[Windows 11/10] Troubleshooting - Unable to Shut Down
Applicable Products: Notebook, Desktop, All-in-One PC, Gaming Handheld, LCD Monitor, MiniPC
If you encounter the issue where clicking the [Power] icon and selecting [Shut down] does not result in your device shutting down or it remains stuck on the 'Shutting down' screen, below are some common troubleshooting methods to assist you in resolving this issue.
icon and selecting [Shut down] does not result in your device shutting down or it remains stuck on the 'Shutting down' screen, below are some common troubleshooting methods to assist you in resolving this issue.

Solution 1: Wait for a While
Sometimes, it may simply be that the system is taking longer to shut down due to certain tasks it is processing. Therefore, the system may require more time to shut down due to ongoing operations. It is recommended to wait for a while to see if the system resumes normal operation on its own.
Solution 2: Remove External Devices
Please remove all external devices, including keyboards, mice, external hard drives, printers, memory cards, CDs in the optical drive, and adapter cards in the card reader, etc. Sometimes, external devices may cause your device to fail to shut down properly.
Note: Also, remove all external displays. For desktop computers, connect an external display to ensure that the computer can display.
Solution 3: Perform a Full Shutdown / Disable Fast Startup
If your device is still on the Windows desktop and operational, you can try performing a full shutdown.
Click the [Start] icon① on the taskbar, then click the [Power] icon②, hold down the [Shift] key on the keyboard③ and simultaneously click [Shut down]④ to perform a full shutdown. (The left image shows the Windows 11 operation screen; the right image shows the Windows 10 operation screen)
Note: You can also refer to this article to Disable Fast Startup in Windows. After disabling Fast Startup, click the [Power] icon again and select [Shut down].
icon again and select [Shut down].

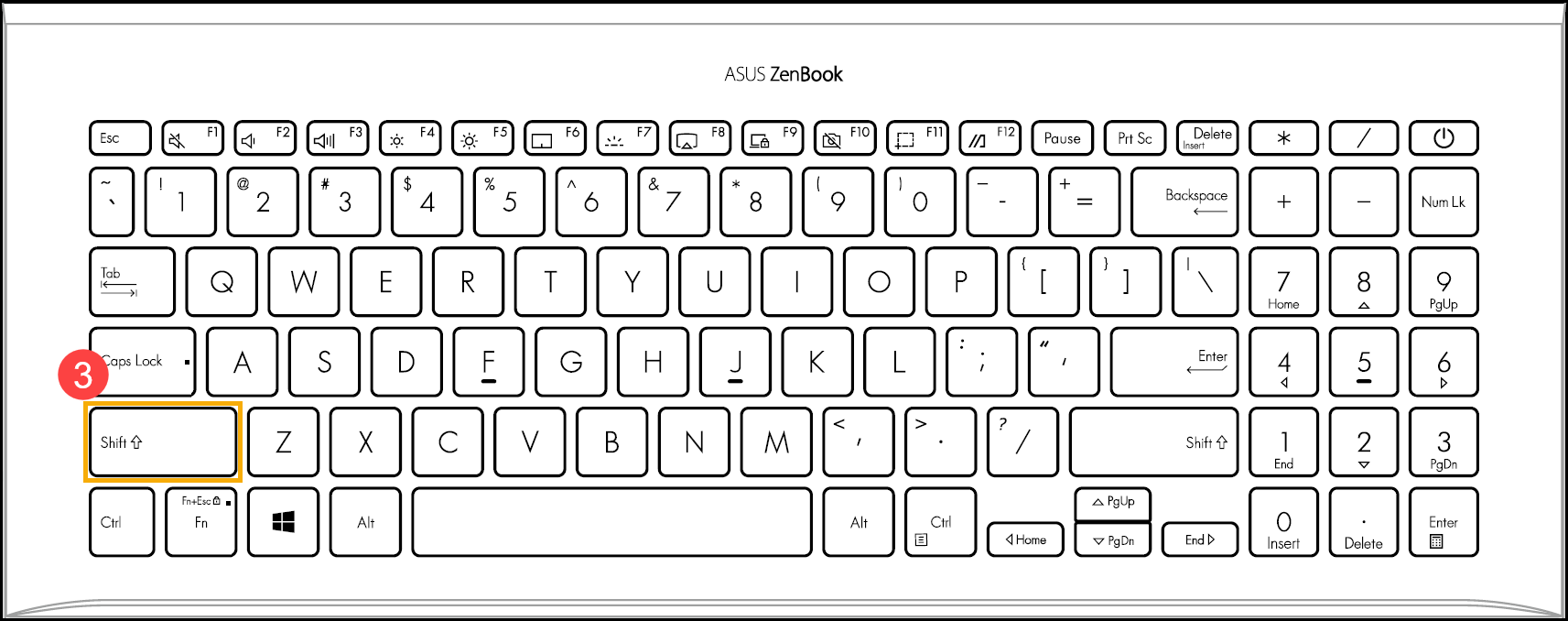
Solution 4: Use System File Checker tool to Restore and Repair Corrupt System Files
Corruption of Windows system files may also cause the inability to shut down. If your device is still on the Windows desktop and operational, you can try using the built-in Windows System File Checker tool to check and repair missing or corrupted system files.
- Type and search [Command Prompt] in the Windows search bar①, then click [Run as administrator]②. (The left-side search illustration below is in Windows 11, and the right-side is Windows 10.)

- In Command Prompt, type [DISM.exe /Online /Cleanup-image /Restorehealth] and press the Enter on the keyboard③.

- When the command operation is successfully executed and a confirmation message ‘The restore operation completed successfully’ is present, please enter [sfc /scannow] and press Enter on the keyboard④.

- Wait until the sfc scan verification reaches 100% completion, then close Command Prompt and try shutting down again.

Solution 5: Force Shutdown and Perform CMOS Clear (EC Reset)
If your device has been stuck on the 'Shutting down' screen for a long time, you can try the following solutions:
- Attempt a force shutdown. Press and hold the power button until the power light goes off to shut down the device.
- Try performing an EC reset (hard reset) or RTC reset can restore the hardware to its default state. For detailed steps, please refer to the following articles:
Notebook/All-in-One PC/Gaming handheld: How to Reset the Embedded Controller (EC), Real-Time Clock (RTC), and Perform a Hard Reset
Desktop PC: How to clear CMOS
If your device boots into Windows after restarting, please update the BIOS, Windows packages, and drivers to the latest version to prevent future issues. - Update BIOS, Windows updates, and drivers:
Regularly updating BIOS, Windows, and drivers can enhance system stability and performance. Ensure that your device is using the latest versions. Learn more about updating BIOS:
How to update the BIOS version in Windows system
How to use EZ Flash to update the BIOS version
(For desktop products, please refer to ASUS Motherboard EZ Flash 3 Introduction.)
Learn more about updating Windows and drivers:
How to execute Windows Update
How to update drivers via System Update in MyASUS
Solution 6: Reset the System
If the problem persists after all troubleshooting steps are completed. Please backup your personal files, then reset the device to back to its original configuration. Here you can learn more about How to reset the system.
If your problem is not resolved, please contact ASUS customer service center for further assistance.
Notice
Above information might be partly or entirely quoted from exterior websites or sources. please refer to the information based on the source that we noted. Please directly contact or inquire the sources if there is any further question and note that ASUS is neither relevant nor responsible for its content/service.
This information may not suitable for all the products from the same category/series. Some of the screen shots and operations could be different from the software versions.
ASUS provides the above information for reference only. If you have any questions about the content, please contact the above product vendor directly. Please note that ASUS is not responsible for the content or service provided by the above product vendor.







