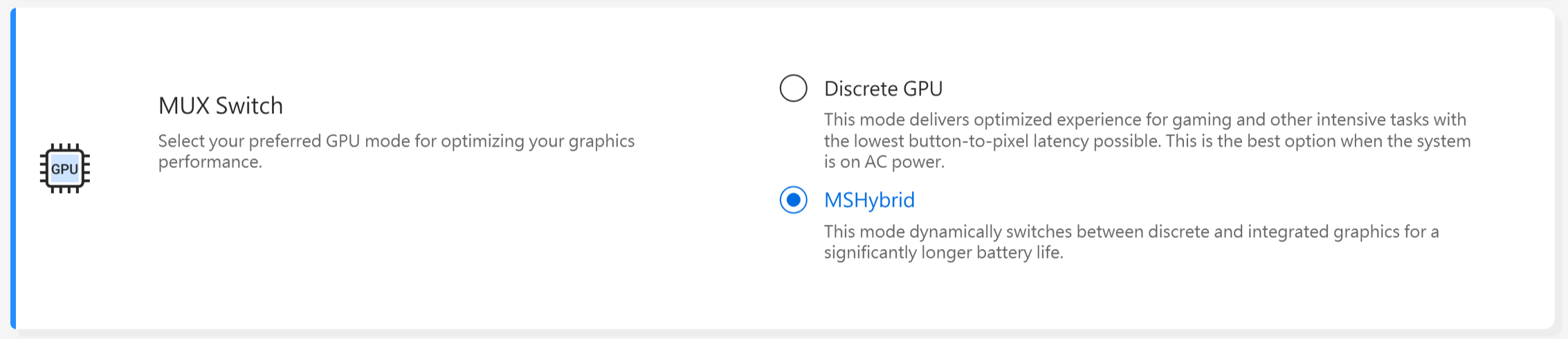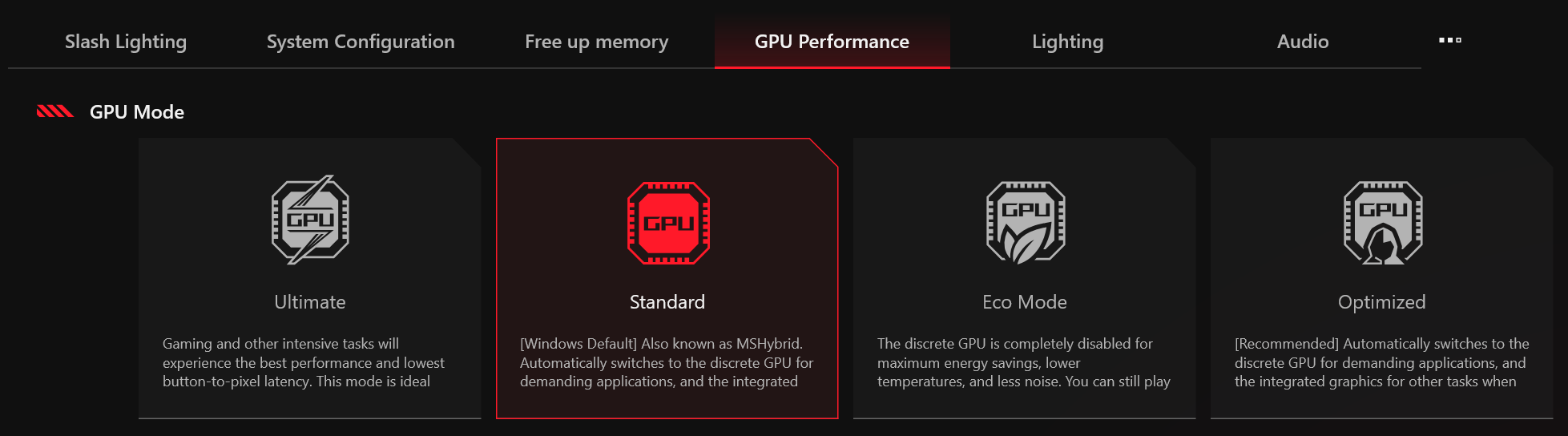[Windows 11/10] Troubleshooting - PIN (Windows Hello) Login Failed
Update : 2025/06/23 11:12
[Windows 11/10] Troubleshooting - PIN (Windows Hello) Login Failed
Applicable Products: Notebook, Desktop, All-in-One PC, Gaming Handheld, MiniPC
When you encounter error messages or are unable to successfully log into the Windows system using your PIN, please refer to the troubleshooting steps in this article to resolve the issue.
Note: If you have used MyASUS or Armoury Crate to switch GPU performance, it may also cause PIN login failures.
MUX Switch in MyASUS
Learn more about Device Settings in MyASUS.
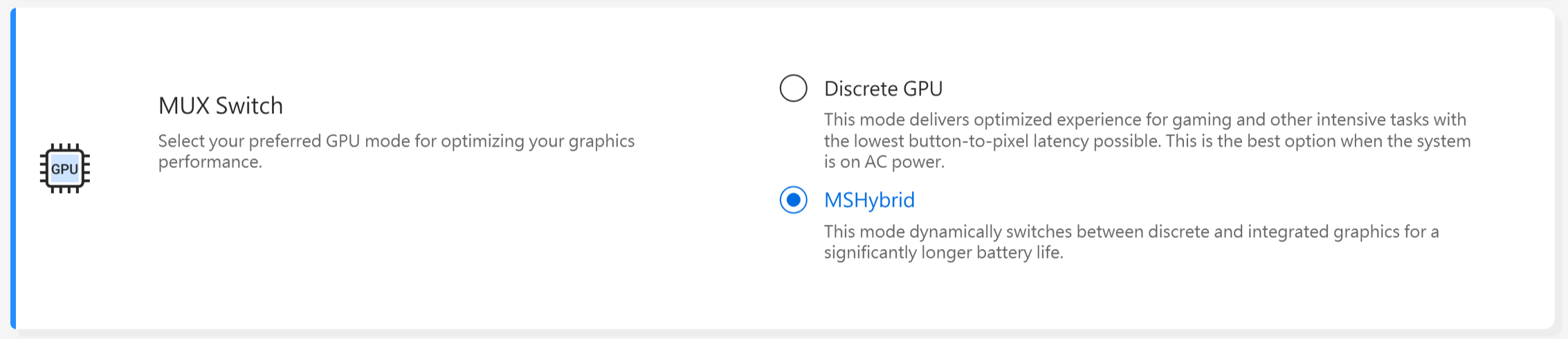
GPU Mode in Armoury Crate
Learn more about GPU Mode in Armoury Crate.
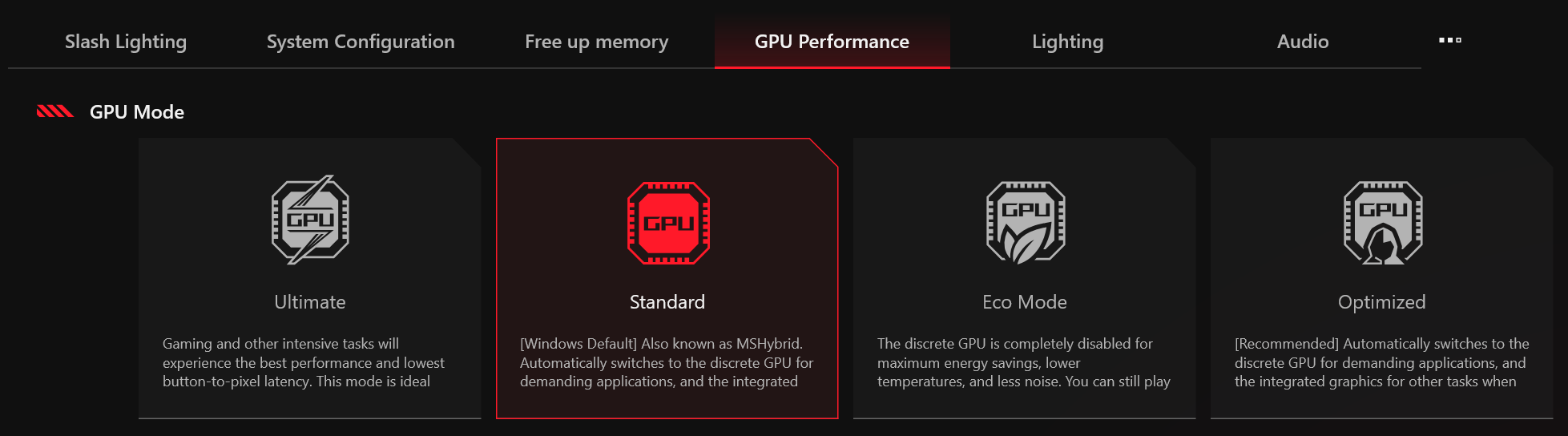


Repeated Incorrect PIN Entries
If you enter the wrong PIN several times in a row, you may encounter the following situations. Depending on the problem you're facing, refer to the corresponding resolution steps to return to the password input screen. Thereafter, you can use one of the two methods below to address the issue of PIN login failure:
- Enter the ‘Challenge Phrase’
Act according to the prompts displayed on the screen. Once entered, you will be redirected to the password login screen. You can then resolve the PIN login failure using one of the following two methods. (For example, enter A1B2C3 as shown below)

- The Message 'To try again, restart your device' Appears
Click on the [Power] icon in the bottom right corner of the screen①, then select [Restart]②. After restarting, you will return to the password login screen. You can then resolve the PIN login failure using one of the following two methods.
in the bottom right corner of the screen①, then select [Restart]②. After restarting, you will return to the password login screen. You can then resolve the PIN login failure using one of the following two methods.

- The Message 'Your PIN will be disabled for X amount of time' Appears
Please wait patiently for the indicated disable time to elapse, after which the system will revert to the password login screen. You can then resolve the PIN login failure using one of the following two methods.
Note: The suspension time may be extended with an increase in the number of incorrect entries.

Method 1: Sign in Using Your Local Account Password
If you have set up a local account password, you can use it to access the Windows system when PIN login is not possible. Please follow the steps below:
- Click on [Sign-in options]①, then select [Password]② to log into the Windows system.

- Once you've reached the desktop, remove the original PIN to prevent the issue from recurring. Follow the corresponding instructions for your device's current version of the Windows operating system:
Windows 11 operating system
- Click the [Start] icon
 ③ on the taskbar and then click [Settings]
③ on the taskbar and then click [Settings] ④.
④.

- Click [Accounts]⑤, then click [Sign-in options]⑥.

- Click [PIN (Windows Hello)]⑦ to expand more options, then click [Remove]⑧.

- Click [Remove]⑨ again to confirm the removal of your PIN.

- Enter your account password to verify your identity⑩, and then click [OK]⑪ to remove the PIN.

- After the PIN is removed, you can create a new PIN as needed to log in to Windows system, or you can use other Windows Hello login methods.

Windows 10 operating system
- Click the [Start] icon
 ③ on the taskbar and then click [Settings]
③ on the taskbar and then click [Settings] ④.
④.

- Within Settings, click on [Accounts]⑤.

- In the Accounts section, select [Sign-in options]⑥ and then click on [Windows Hello PIN]⑦ to expand additional options.

- Click on [Remove]⑧.

- Click [Remove]⑨ again to confirm the removal of your PIN.

- Enter your account password to verify your identity⑩, and then click [OK]⑪ to remove the PIN.

- After the PIN is removed, you can create a new PIN as needed to log in to Windows system, or you can use other Windows Hello login methods.

Method 2: Sign in Using Your Microsoft Account
If your device is set up with a Microsoft account, you may switch to using your Microsoft account for login when PIN login is ineffective. Please follow these steps:
- On the Windows login screen, click [I forgot my PIN]①.
Note: If you don't see ‘I forgot my PIN’, select ‘Sign-in options’ and then select ‘Enter your password’ to log in to the device using your Microsoft account password.

- Enter your Microsoft account password② and click [Sign in]③.

- For your protection, Microsoft must verify your identity before you can proceed with resetting your PIN. Choose how you want to receive the verification code④.

- Depending on the contact method you chose, retype the first part of the email address or the last four digits of the phone number hinted at in the previous window⑤, then click [Send code]⑥.

- Microsoft will send a verification code to the email or phone number you selected. Go to the recovery phone or email for where you expect to receive the code. Enter the verification code⑦ and click [Verify]⑧.

- After the window confirming whether to reset the PIN appears, click [Continue]⑨.

- You can now set a new PIN.

Q & A
Question 1: When typing the password using the keyboard, the input does not appear on the screen.
Answer 1: You can use the on-screen keyboard to input your password.
- Windows 11 operating system
Click the [Accessibility] icon in the bottom right corner of the screen①, turn on the [On-Screen Keyboard]②, and then use it to select the keys for entering your password.
in the bottom right corner of the screen①, turn on the [On-Screen Keyboard]②, and then use it to select the keys for entering your password.

- Windows 10 operating system
Click the [Ease of access] icon in the bottom right corner of the screen①, click the [On-Screen Keyboard]②, and then use it to select the keys for entering your password.
in the bottom right corner of the screen①, click the [On-Screen Keyboard]②, and then use it to select the keys for entering your password.

If you follow the above steps but still cannot solve the problem, please contact ASUS customer service center for further assistance and support.
Notice
Above information might be partly or entirely quoted from exterior websites or sources. please refer to the information based on the source that we noted. Please directly contact or inquire the sources if there is any further question and note that ASUS is neither relevant nor responsible for its content/service.
This information may not suitable for all the products from the same category/series. Some of the screen shots and operations could be different from the software versions.
ASUS provides the above information for reference only. If you have any questions about the content, please contact the above product vendor directly. Please note that ASUS is not responsible for the content or service provided by the above product vendor.