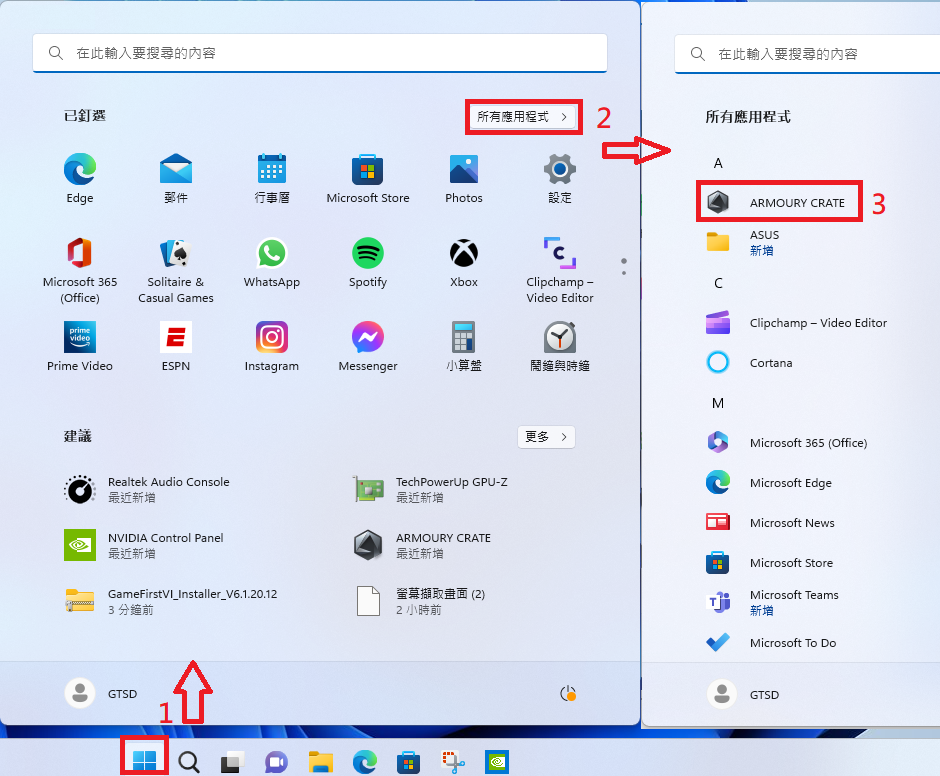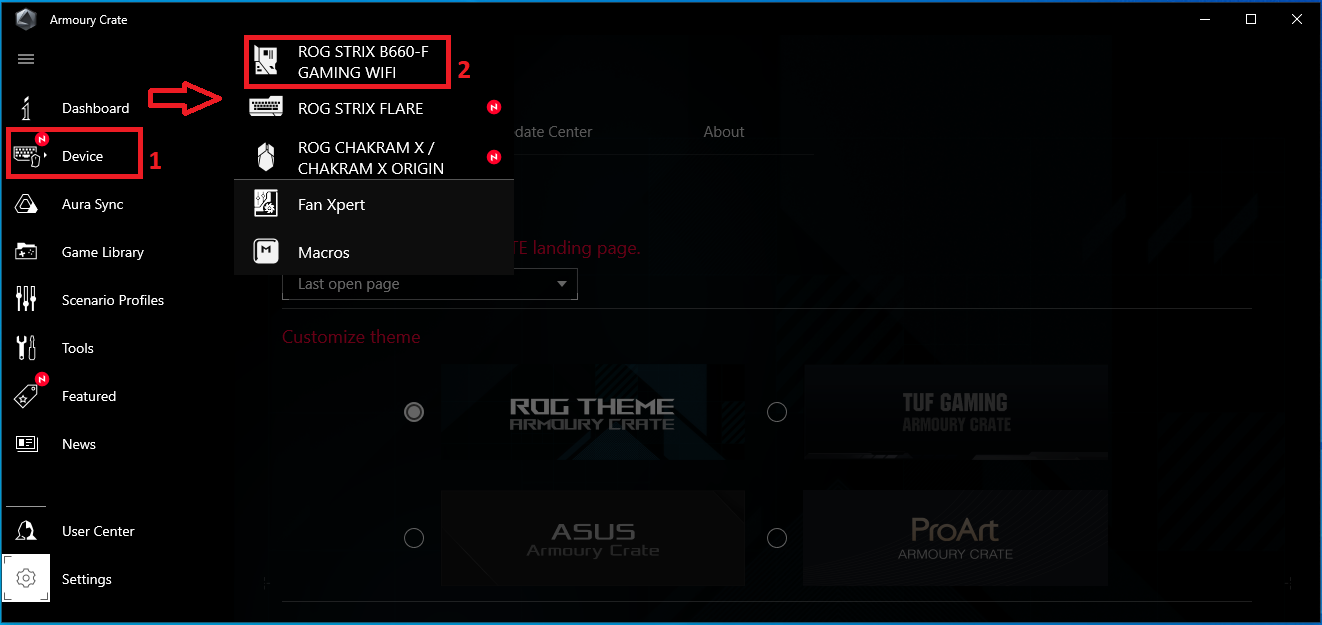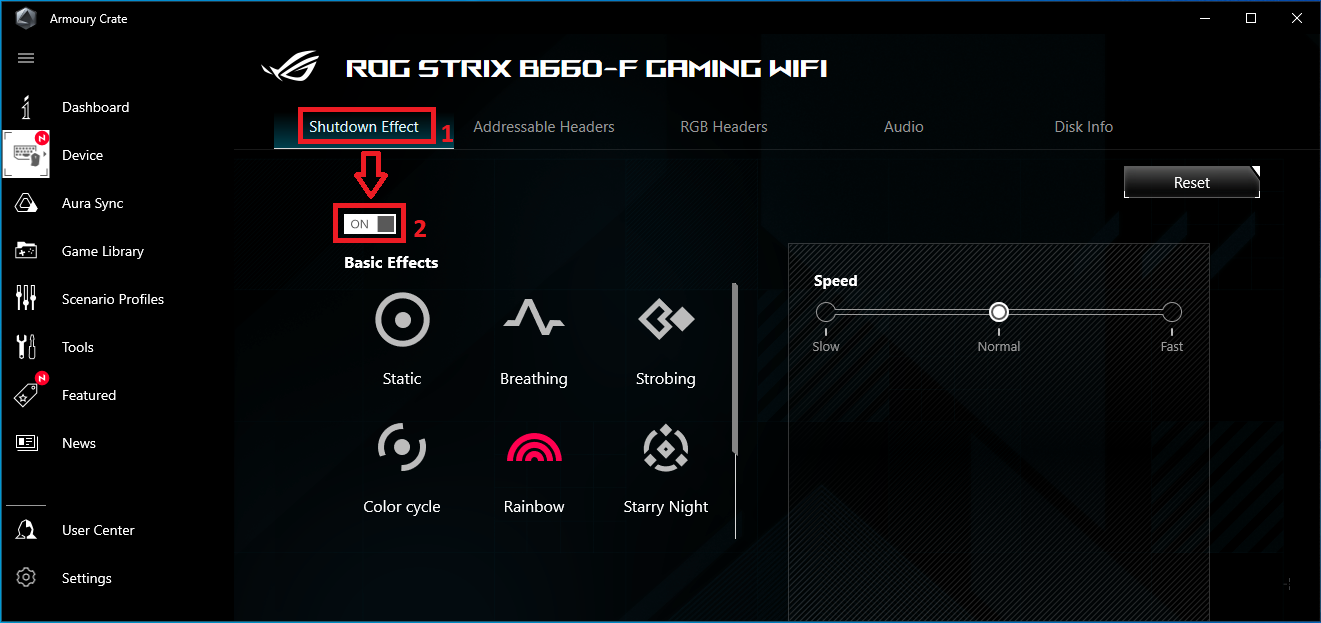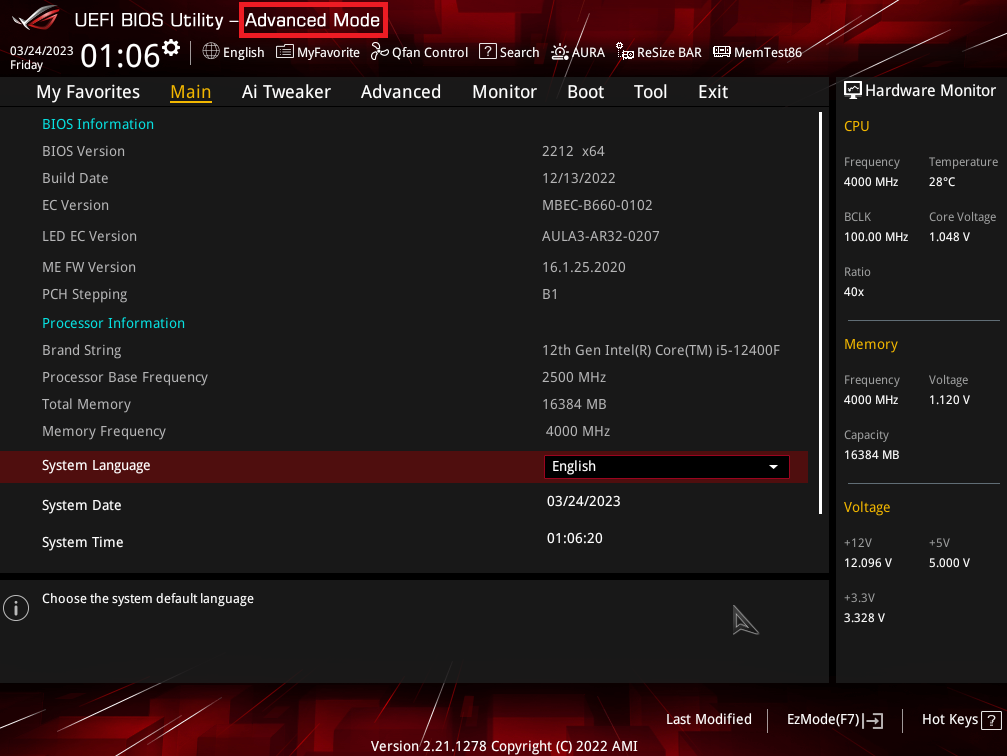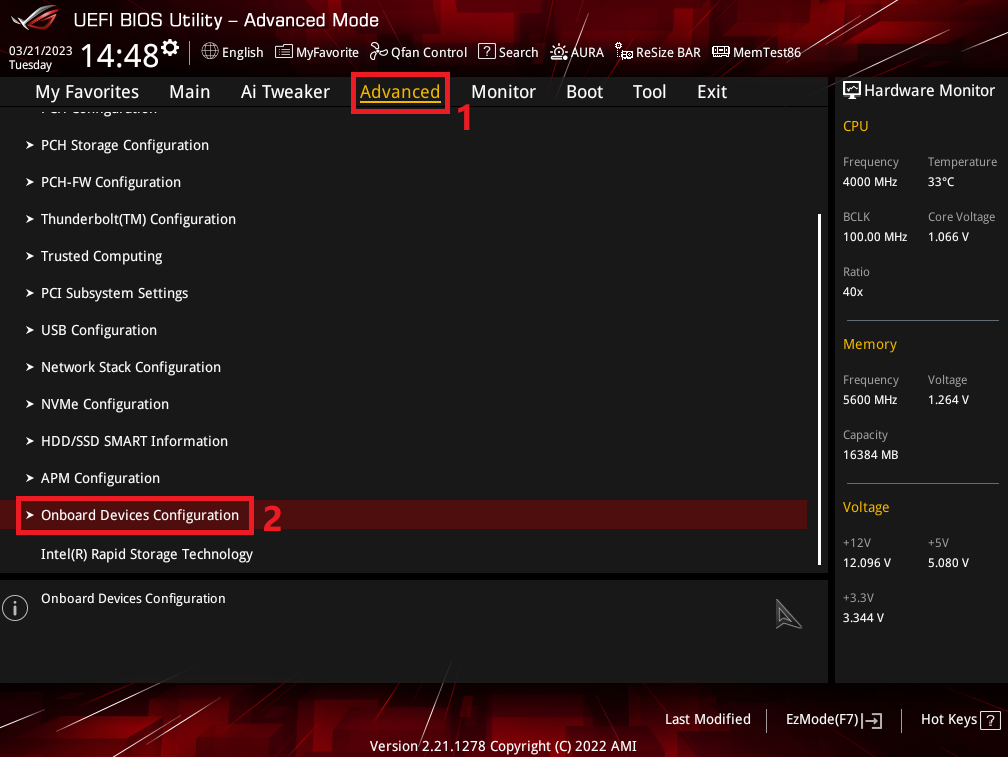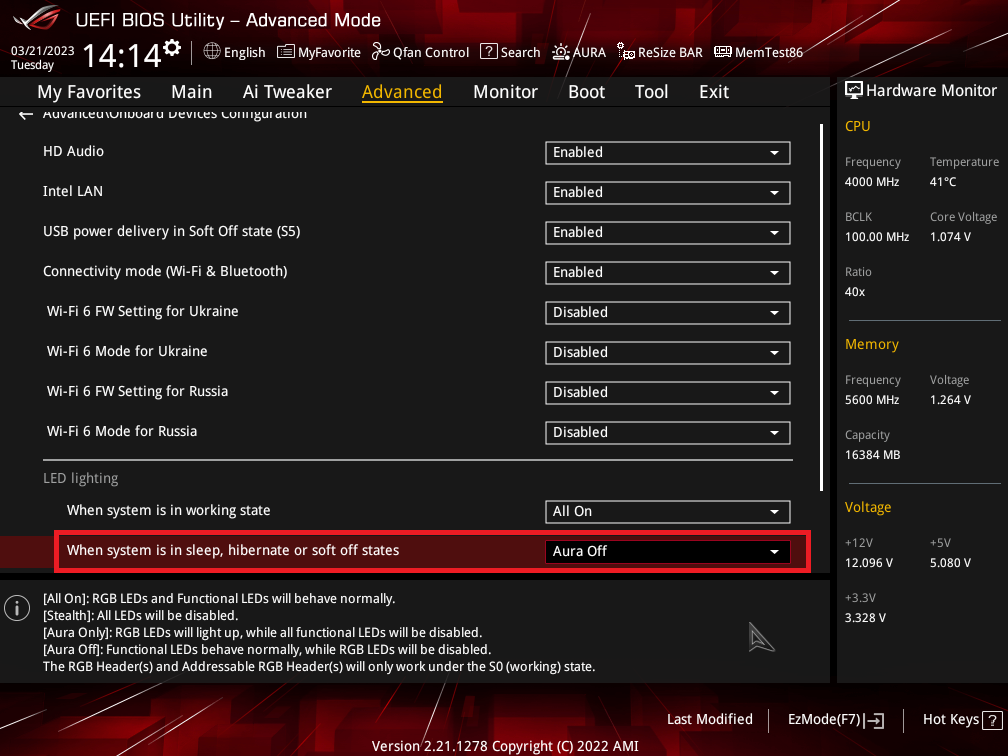[Motherboard] How to turn off the AURA lighting effect of the MB/AIO water cooling/ROG keyboard and mouse/Graphic card/Memory when PC is shutdown
With Armoury Crate and MB BIOS option, you can turn off the AURA lighting effect of the MB/AIO water cooling/ROG keyboard and mouse/graphic card/memory when PC is shutdown but not powered off.
Please follow the steps below to download and install Armoury Crate, and make related settings.
Preparation:
Install Armoury Crate in system. For details, please refer to [ASUS Armoury Crate] Armoury Crate FAQ.
Contents:
Part 1: How to turn off the AURA lighting effects of MB and the devices connected to the RGB/ARGB_Header on MB, such as ARGB fans, light strips, etc.
Part 2: How to turn off the AURA lighting effects of AIO water cooling
Part 3: How to turn off the AURA lighting effects of ROG keyboard/mouse
Part 4: How to turn off the AURA lighting effects of the Graphic card/Memory
Q&A
Part 1: How to turn off the AURA lighting effects of MB and the devices connected to the RGB/ARGB_Header on MB, such as ARGB fans, light strips, etc.
(Example: ROG STRIX B660-F GAMING WIFI)
1. In Windows, click the start menu, find Armoury Crate, and click to open, as shown in the figure below:
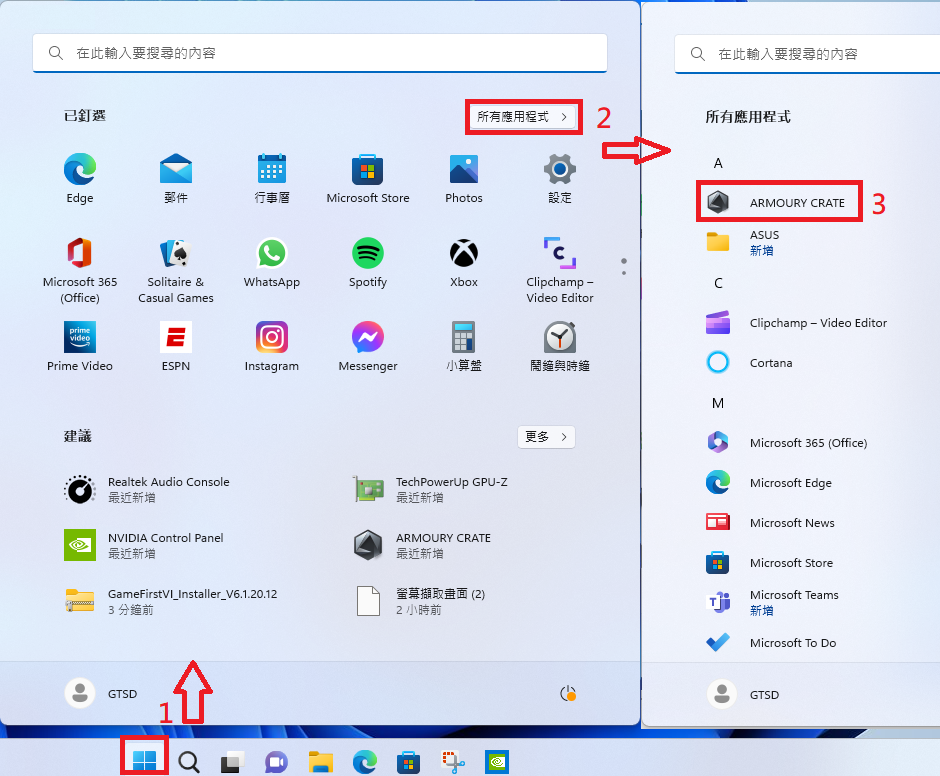
2. Click Armoury Crate menu [Device], click the corresponding MB model, as shown in the figure below:
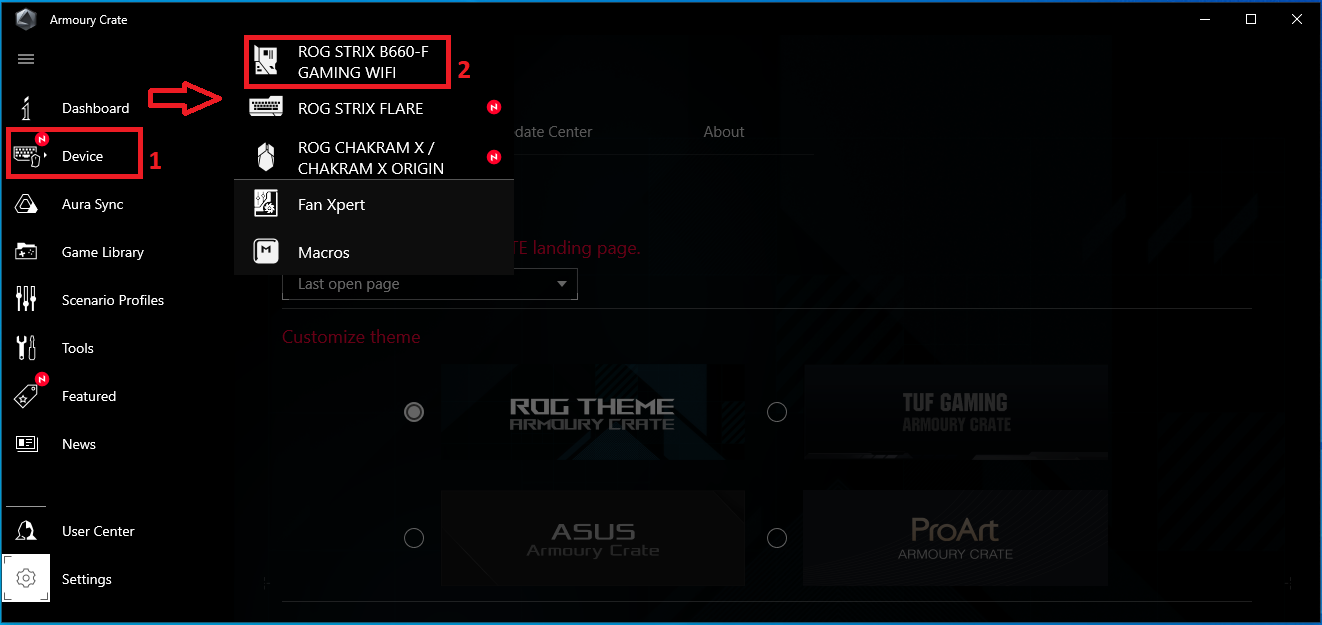
3. On the [Shutdown Effect] page, switch [ON] to [OFF], as shown in the figure below:
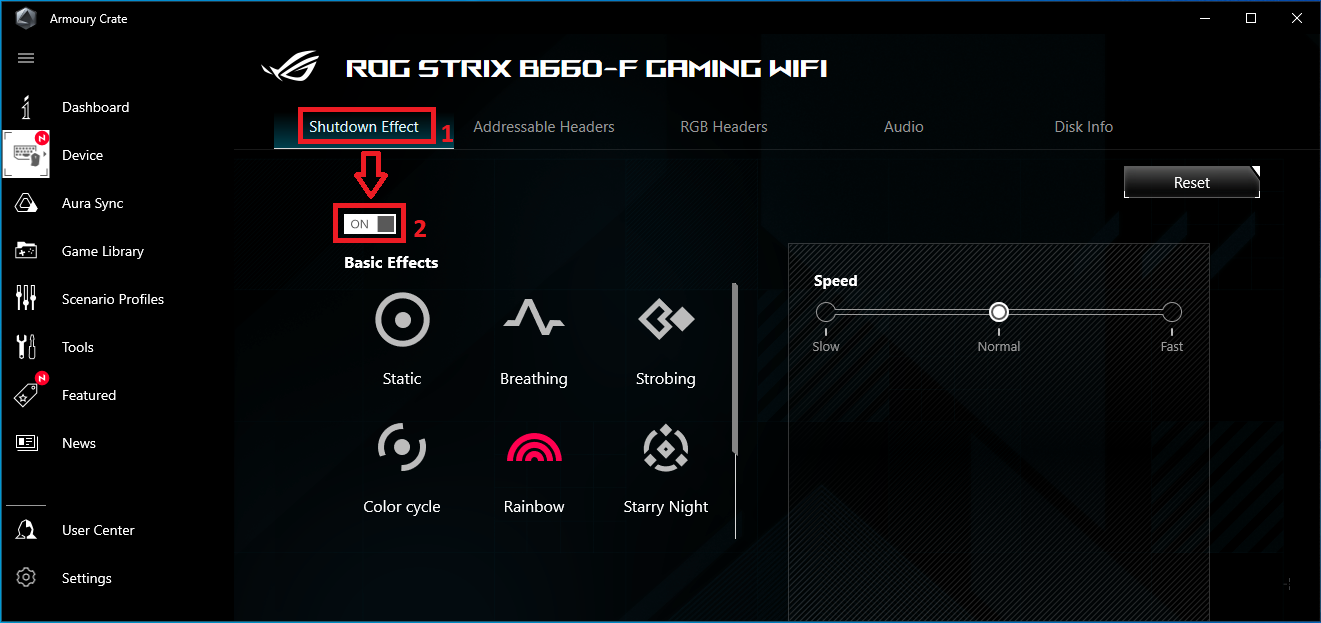
4. Restart PC, and press the [delete] key on the keyboard immediately after PC is turned on, to enter the BIOS, and then press the F7 key to enter the Advance Mode, as shown in the figure below:
(If you press the [delete] key on the keyboard to enter the BIOS, Advance Mode already entered after booting up, you don’t need to press the F7 key on the keyboard)
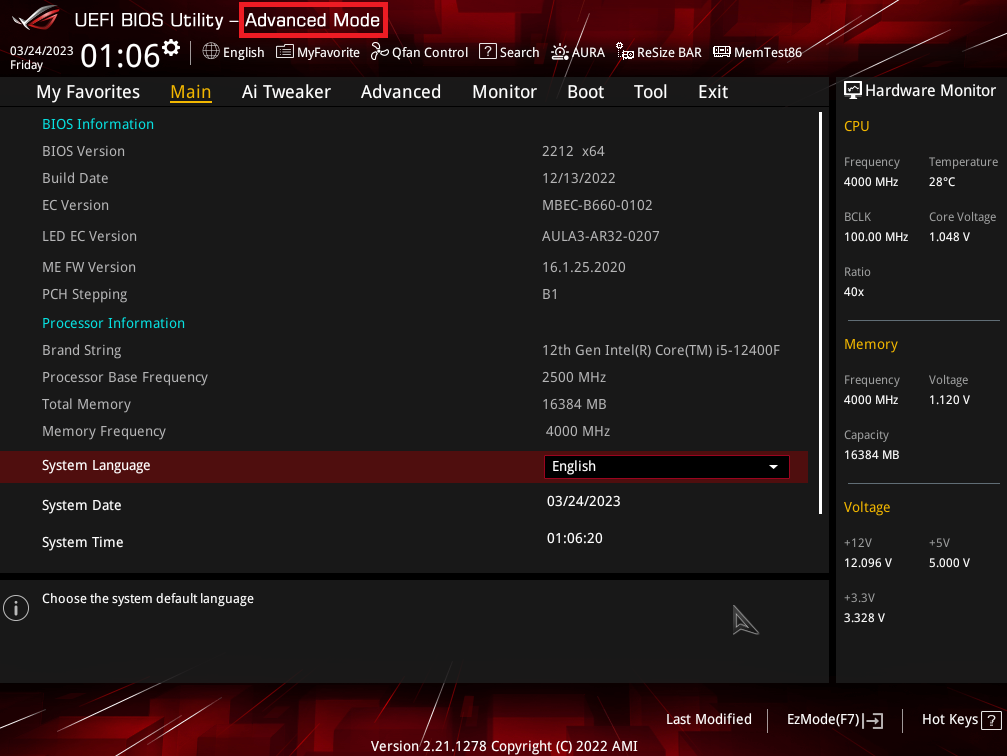
5. Select [Onboard Devices Configuration] on the [Advanced] page, as shown in the figure below:
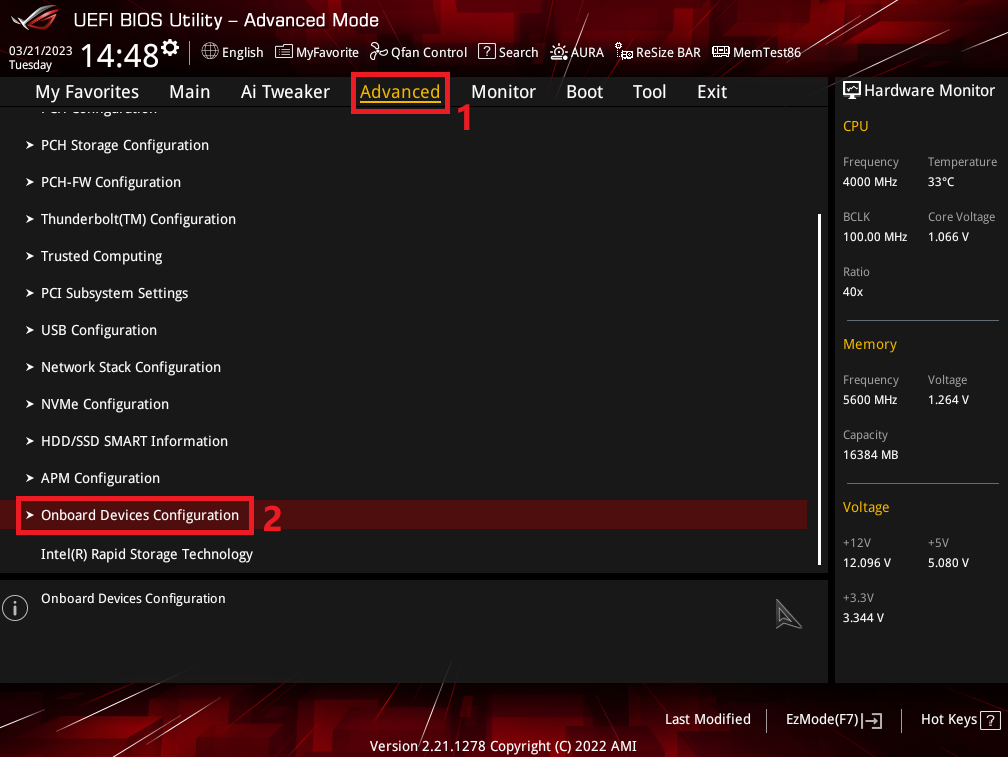
6. Set [When system is in sleep, hibernate or soft off states] to [Aura off], press F10 to save the BIOS settings and restart, as shown in the figure below:
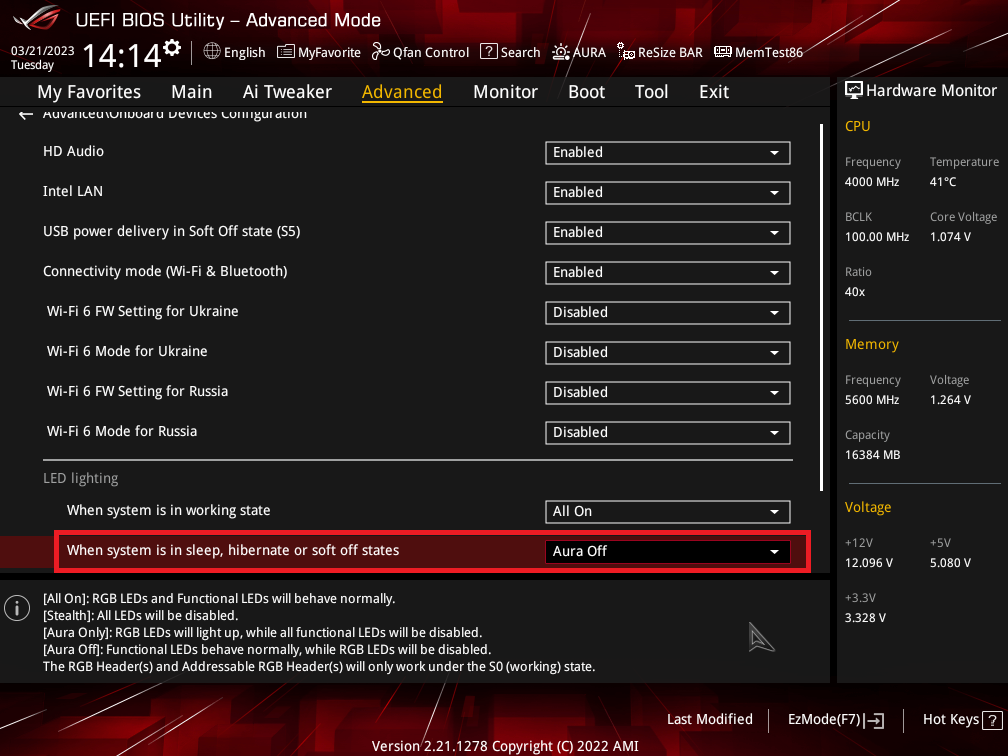
7. At this time, when PC is turned off, the AURA light effect on MB and the devices connected to the RGB/ARGB_Header on MB can be turned off at the same time, as shown in the figure below:

Part 2: How to turn off the AURA lighting effects of AIO water cooling
1. ROG RYUJIN or ROG RYUO series AIO water cooling
- This series of AIO water-cooled ARGB fans are connected to the ARGB_Header of MB, so please refer to the settings above of How to turn off the AURA lighting effects of MB and the devices connected to the RGB/ARGB_Header on MB, such as ARGB fans, light strips, etc.
- The AURA lighting effect of water pump of these series AIO water cooling will automatically turn off by default after PC is turned off, so there is no need to make any settings.
2. LC series AIO water cooling
- This series of AIO water-cooled ARGB fans are connected to the ARGB_Header of MB, so please refer to the settings above of How to turn off the AURA lighting effects of MB and the devices connected to the RGB/ARGB_Header on MB, such as ARGB fans, light strips, etc.
- The AURA of water pump of these series AIO water cooling is connected to the USB Header on MB by the USB cable of the water pump, so it needs to turn off the MB USB standby power when PC is shut down. For details, please refer to [Motherboard] How to disable standby power of the USB connected device.
Part 3: How to turn off the AURA lighting effects of ROG keyboard/mouse
The ROG keyboard and mouse are powered by MB USB, so you need to turn off the MB USB standby power when PC is shut down. For details, please refer to [Motherboard] How to disable standby power of the USB connected device.
Part 4: How to turn off the AURA lighting effects of the Graphic card/Memory
The graphic card and memory will automatically turn off all AURA lighting effects by default after PC is turned off, so there is no need to make any settings in Armoury Crate or BIOS.
Q&A:
Q1. If you refer to [Motherboard] How to disable standby power of the USB connected device, can it still charge mobile phones, wireless mice and other devices when PC is turned off?
A1: No, all USB standby power supplies will be disconnected, and it will no longer be able to supply power to USB devices such as the AIO water cooling, ROG keyboard and mouse, so as to achieve the purpose of turning off the AURA lighting effect when PC is shutdown.
Q2: After setting the AURA light effect of the ROG keyboard/mouse to be turned off when PC is turned off, why is the charging light of the keyboard/mouse still on?
A2: Due to the design of some MBs, even if the USB power is turned off, there will still be a weak current on the actual USB interface, causing the charging light of the ROG keyboard/mouse to light up.
Q3: Before booting into the system, what is the lighting effect of the MB during POST?
A3: After Armory Crate v5.2.12, if the MB is set to Dark lighting effect, then it will be Dark lighting effect during POST. If the MB is not set to Dark lighting effect, then it will be Rainbow lighting effect during POST.