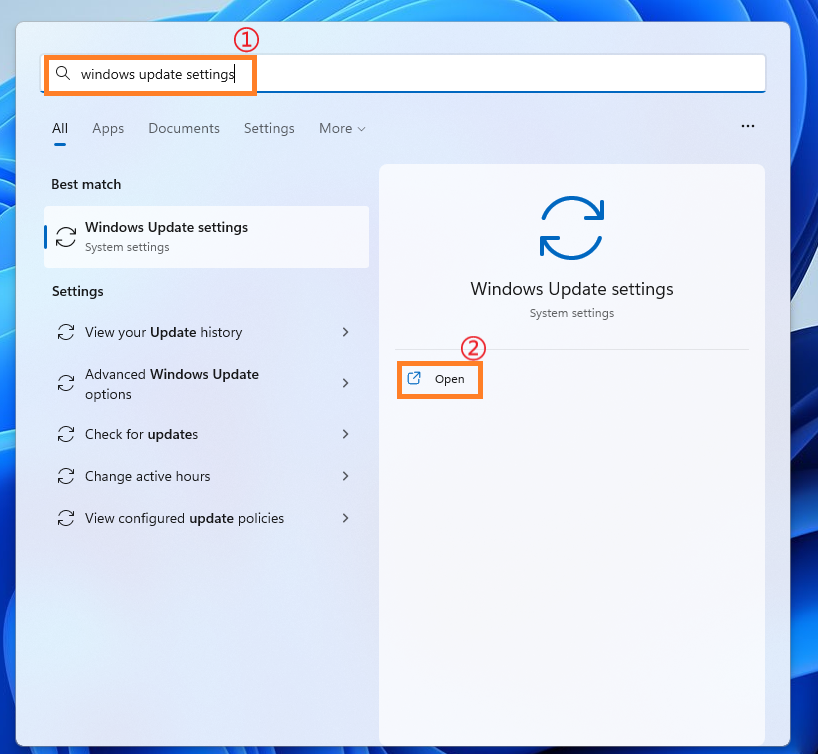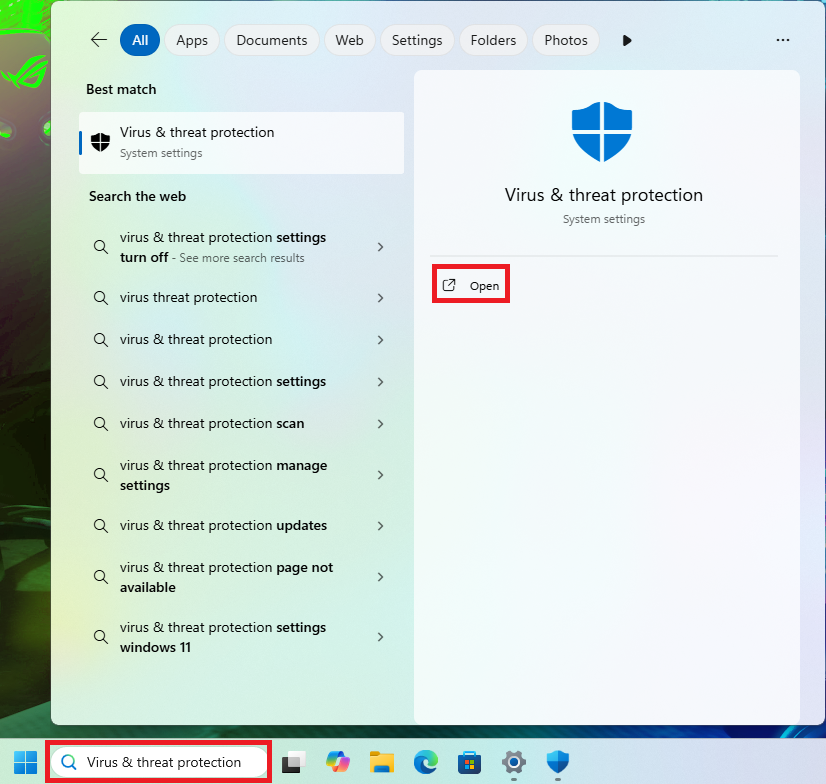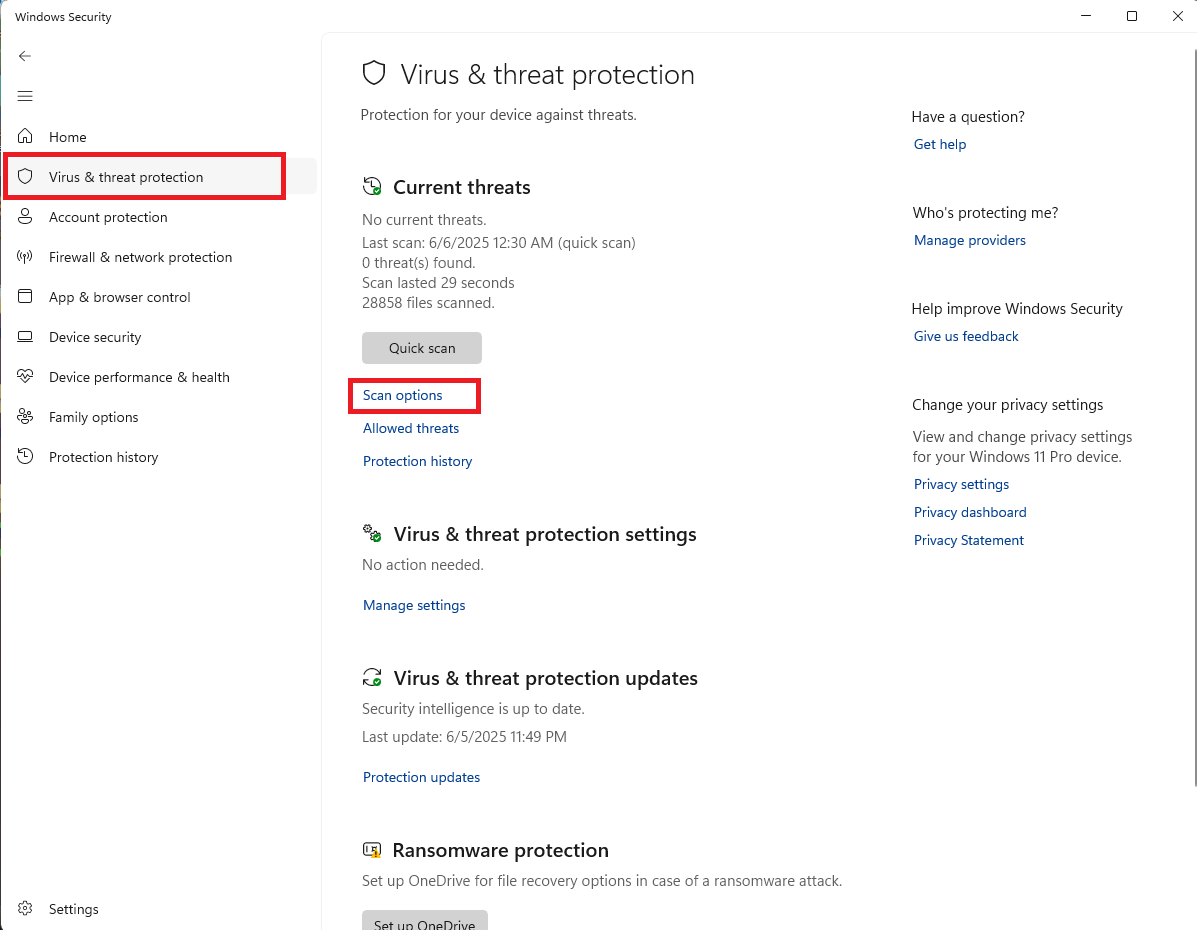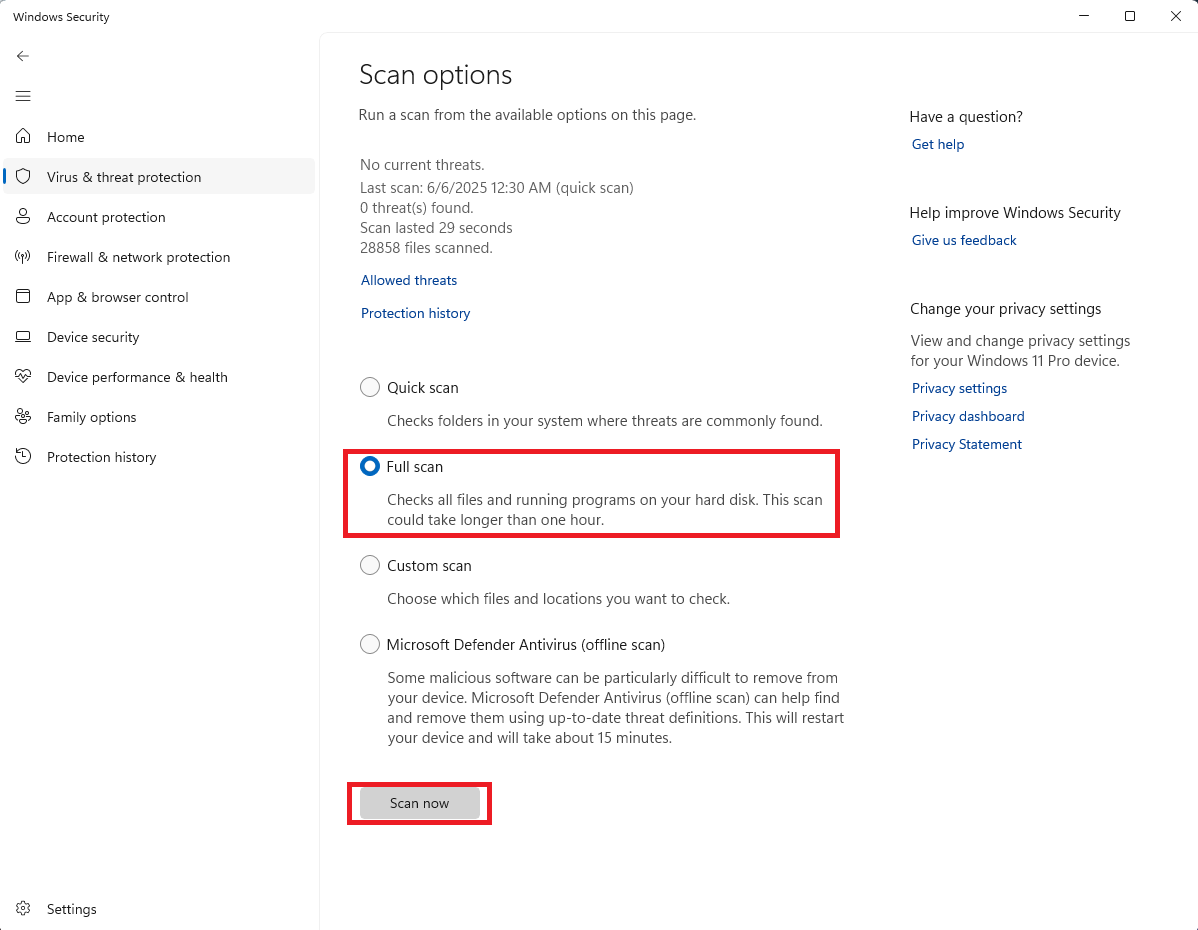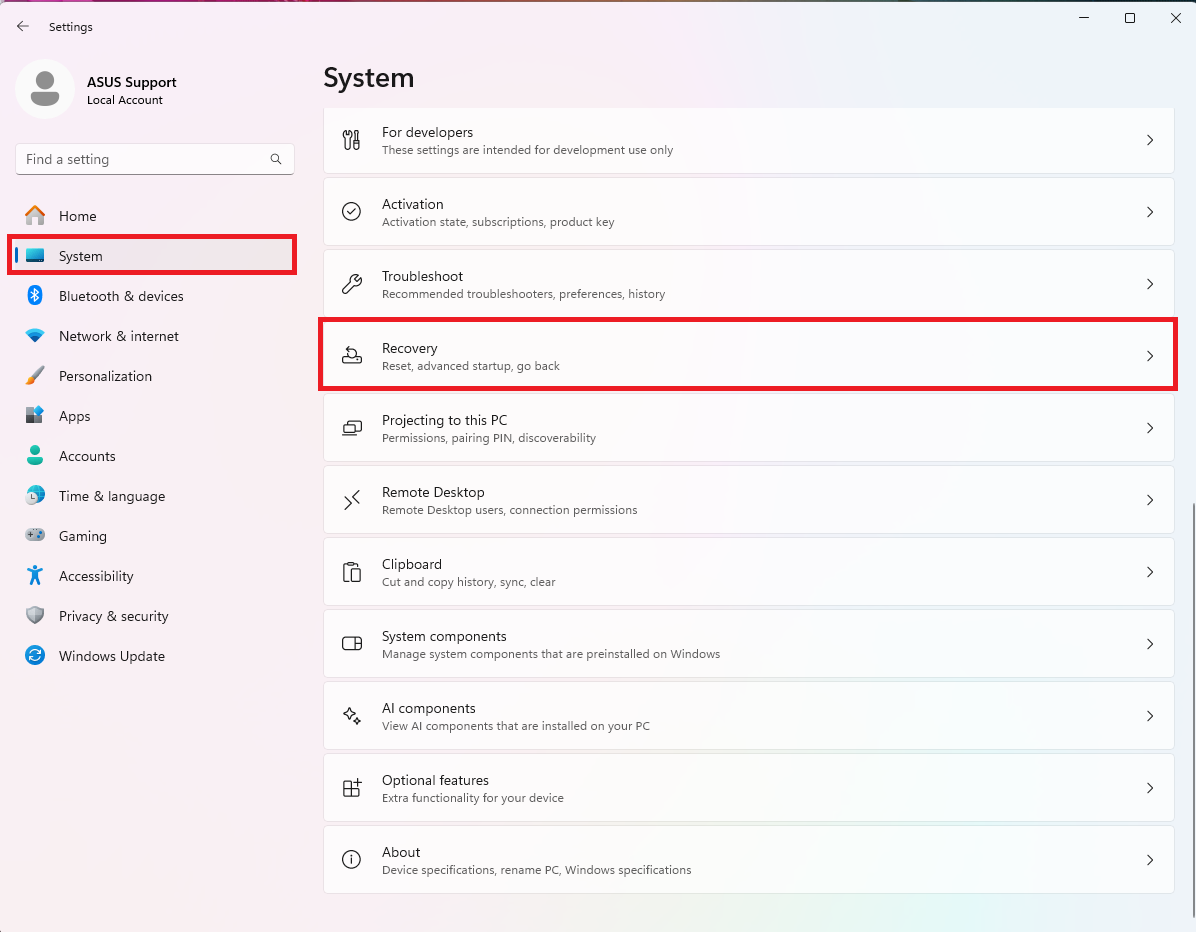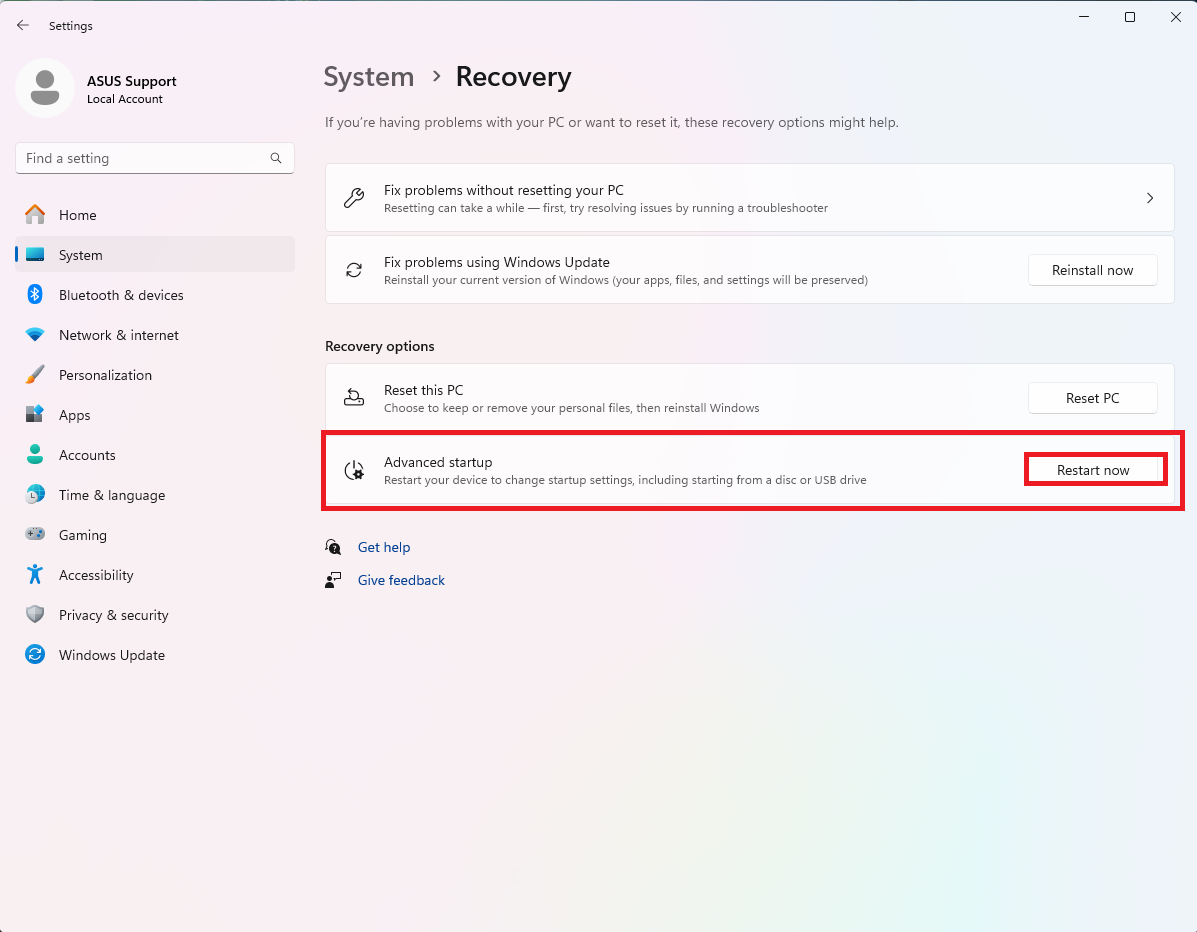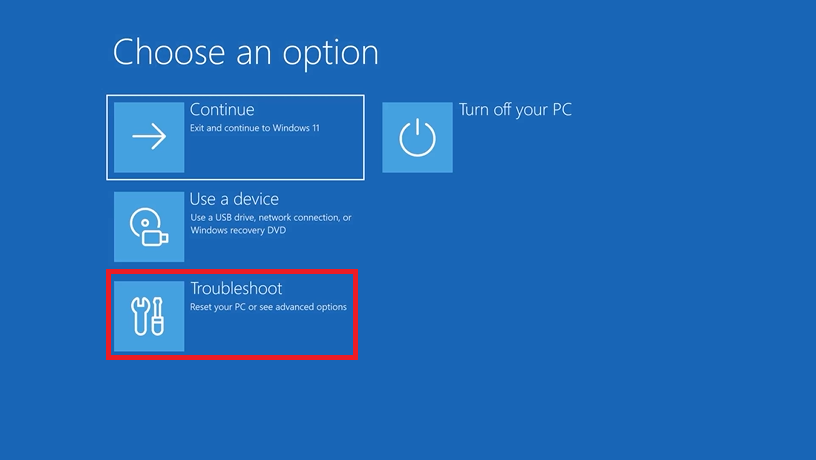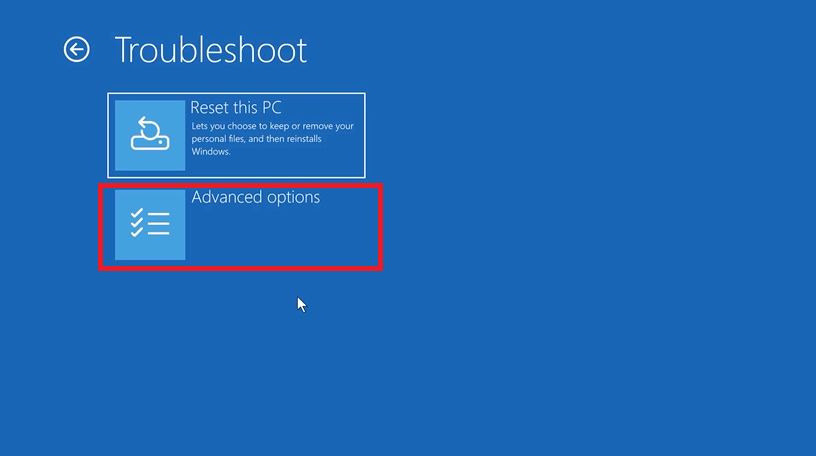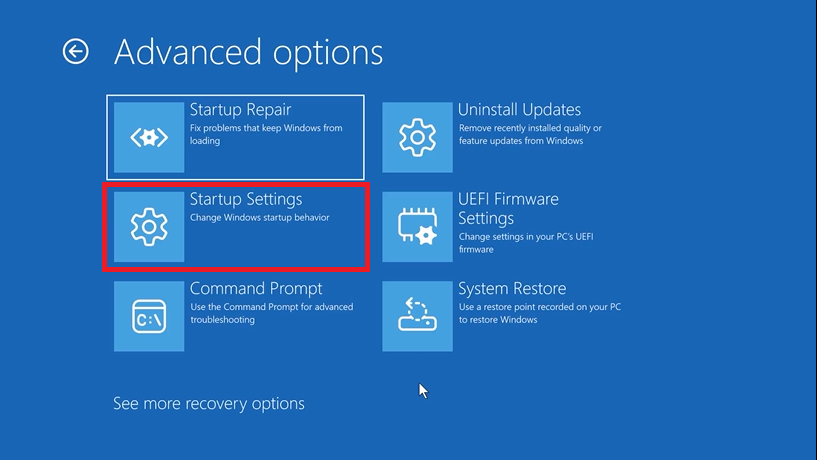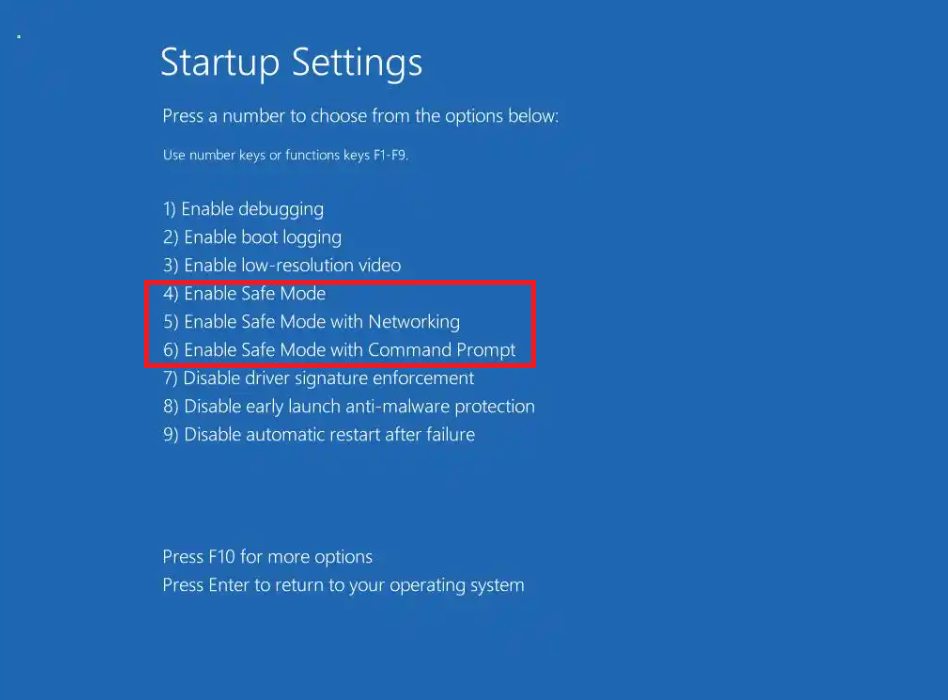[Motherboard] Troubleshooting - How to solve BSOD error in Windows(Blue Screen)
During the operation of Windows, the system may be abnormal due to software or hardware incompatibility, and then blue screen error, commonly known as blue screen or white characters on blue background (AS the following example picture)

There may be several reasons for BSOD errors:
- BSOD occurs irregularly after installing the operating system
- Poor matching between the extended hardware and the motherboard or hardware failure
- BSOD is caused by the change of BIOS option settings on the motherboard
- There is a problem with the system update package, such as BSOD error caused by the Windows Update package
- Self-installed software is incompatible with the system itself
- It may be system poisoning
Please follow the troubleshooting steps below to try to solve the problem
Catalogue:
Update and confirm that the BIOS, Windows, and drivers on your computer are the latest versions
Software updates are usually helpful to the stability and optimization of the system, so it is recommended that you often confirm that your device uses the latest version
For more information on how to update BIOS, refer to the FAQ: [Motherboard] How to update BIOS of the motherboard ?
For more information on how to update the driver, refer to the FAQ: [Motherboard] How to install motherboard drivers and utilities?
If the BIOS, Windows Suite and driver have been updated to the latest version but the problem still exists, please continue with the following troubleshooting steps.
Back to Table of Contents
BSOD caused by BIOS setting change (overclocking or hard disk mode)
The following 2 BIOS setting changes may cause BSOD
1. Overclocking: If you can adjust the BIOS options for CPU or memory overclocking, such as frequency and voltage,
If the adjustment is too high or too low, the system will be unstable and BSOD will appear. It is recommended that you restore the BIOS settings to the default and then adjust the BIOS settings. Please refer to the FAQ: [Motherboard] How to restore BIOS setting?
2. Hard disk mode: If the hard disk mode selected by the BIOS is AHCI or RAID when the original system is installed, if the system is changed to another mode after installation, it will cause BSOD, so it is recommended to restore the hard disk mode when the original system is installed
In BIOS\Advanced\SATA Configuration\SATA Mode,select the BIOS AHCI or RAID option

If the problem still exists after the above steps, please continue to the troubleshooting steps in the next chapter.
Back to Table of Contents
Check the external equipment used or whether there is any installation/replacement hardware equipment
The external device of the computer may sometimes be the cause of the blue screen error
1. BSOD occurs irregularly after the installation of the operating system. Please try to remove the external devices, such as the external sound card, network card, hard disk, etc., and then restart the computer
If there is no problem after restarting the computer, the external device may be the problem. It is recommended that you first unplug the device and contact the device manufacturer for support.
2. If you do not use an external device or the problem still exists after removal, please confirm whether you have recently installed or replaced a new hardware device, such as a GPU, memory, hard disk .
It is possible that your new hardware is incompatible with ASUS host or Windows device
- If it is a GPU, please confirm that the power supply is sufficient to support the power consumption of the video card, and install the GPU driver provided by the official website. Please refer to the FAQ: [Motherboard/Graphics Card]How to install the graphics card on motherboard
- If you are expanding other hardware devices, try removing the new hardware devices. If there is no problem after removal, it is recommended that you unplug the hardware and contact the hardware manufacturer for support.
Note: It is recommended that you use the corresponding model on the official website to list ASUS verified QVL devices, including memory, video card, hard disk, audio card and other devices
If the problem still exists after the above steps, please continue to the troubleshooting steps in the next chapter.
Back to Table of Contents
Check for recently installed or updated software or applications
Sometimes the problem may be related to the Windows Update Kit or the installed application software, which may include the compatibility between the application software and the system, or the Windows core program may be damaged.
You can check the Windows Update update record to view the recently installed update items.
Enter [Windows Update Settings] ① in the Windows search bar, and then click [Open] ②.
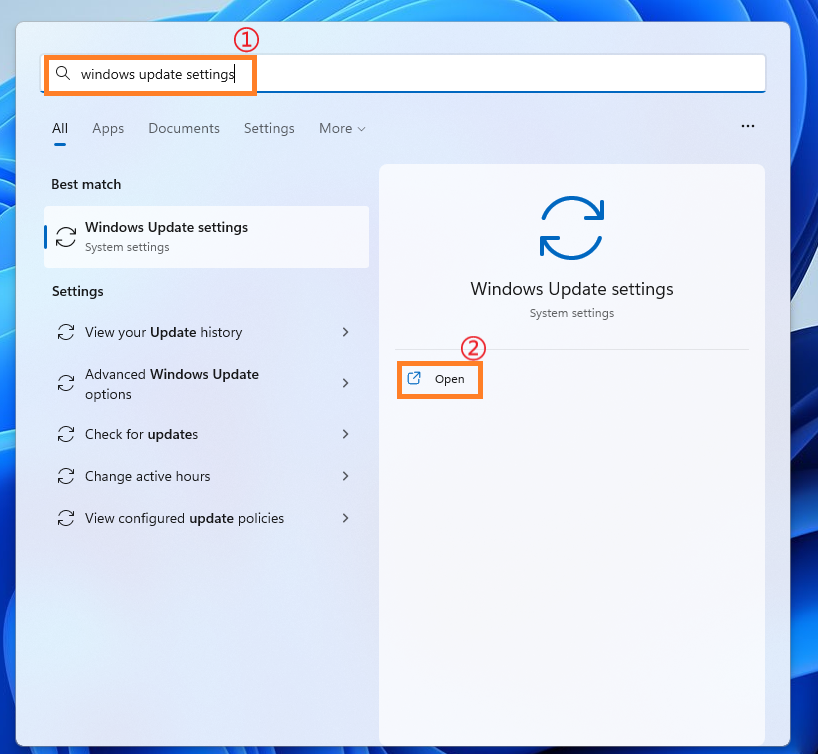
2. Click [Update history] ③.

3. In the Update history, the quality update, driver update and other items through Windows Update will be listed.

4. You can check the date of the update and confirm whether the project updated on a certain date has caused you to encounter BSOD errors. Follow the steps below to learn how to uninstall or revert to the previous version.
Restore of Windows feature updates
If you have a BSOD error after the Windows function is updated, it is recommended that you first revert to the previous version of Windows and wait for subsequent Windows corrections to avoid the initial instability. Learn more: [Windows 11/10] How to go back to the previous version of Windows。
If you cannot revert to the previous Windows version, it is recommended that you restore the system through the Windows restore point to learn more: [Windows 11/10] System Restore Point。
Solution for Windows Quality Update
If you have a BSOD error after the Windows quality update, it is recommended that you uninstall the Windows quality update first and wait for subsequent Windows corrections. Please refer to the following steps to learn how to uninstall.
1. In the Update history, click [Uninstall updates] ①.

2. Click the item you want to remove② , and then click [Uninstall] ③.

Restore of driver updates
If you have a BSOD error after the driver is updated, it is recommended that you first revert the driver to the previous version and wait for subsequent corrections. Please refer to the following steps to learn how to revert the driver to the previous version.
1. Enter [Device Manager] ① in the Windows search bar, and then click [Open] ②.

2. Click the arrow next to the device type of [Display adapters]③ , and then right-click on [Intel (R) UHD Graphics 770] ④ and click [Properties] ⑤.
This step takes the Intel graphics card driver as an example. In fact, please recover the version according to the driver errors you encounter.

3. Click [Driver] ⑥, and then click [Roll Back Driver] ⑦.

4. Select [Why are you rolling back?] ⑧, and then click [Yes] ⑨. The system will start rolling back the driver to the previous version.

Application Uninstall
BSOD error may also be caused by the compatibility problem between a recently installed application and the Windows system. It is recommended that you uninstall this application first to learn more: [Windows 11/10] How to search for the recently-installed applications。
If there is no problem after uninstalling, we suggest you confirm the supported operating system and relevant specifications from the official website of the application, or contact the application developer for support.
Back to Table of Contents
Restore a system through a system restore point
If the problem occurred recently, and if you have previously established a system restore point or an automatic restore point established by the system, you can try to restore the system to a point when there is no problem. Learn more: [Windows 11/10] System Restore Point。
If the problem persists, continue troubleshooting in the next chapter.
Back to Table of Contents
Perform a Windows System Restore
If all troubleshooting steps have been completed, but the problem still exists, please back up your personal file first and then perform a system restore to restore the computer to its original state. Learn more:
[Windows 11/10] How to reset the PC
Back to Table of Contents
Perform a full virus scan
Sometimes problems may arise from malicious software or virus infections in the computer. If this situation occurs, it is recommended to immediately uninstall or delete such software or files from the computer, and use Windows Defender to perform a full virus scan on the system.
1. Enter [Virus & Threat Protection] in the Windows search bar, and then click [Open].
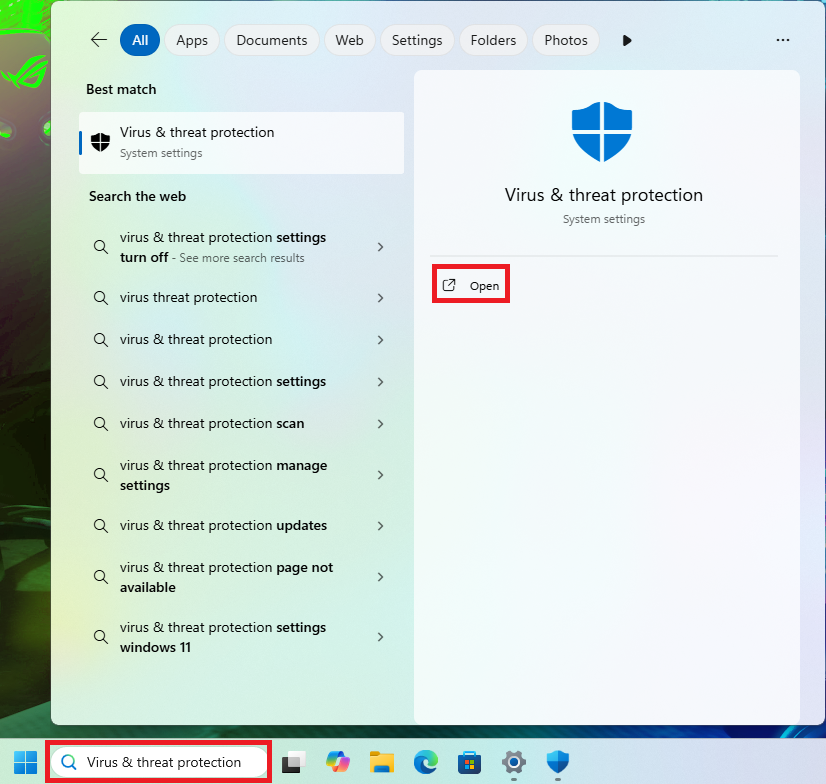
2. Click on 'Scan Options'.
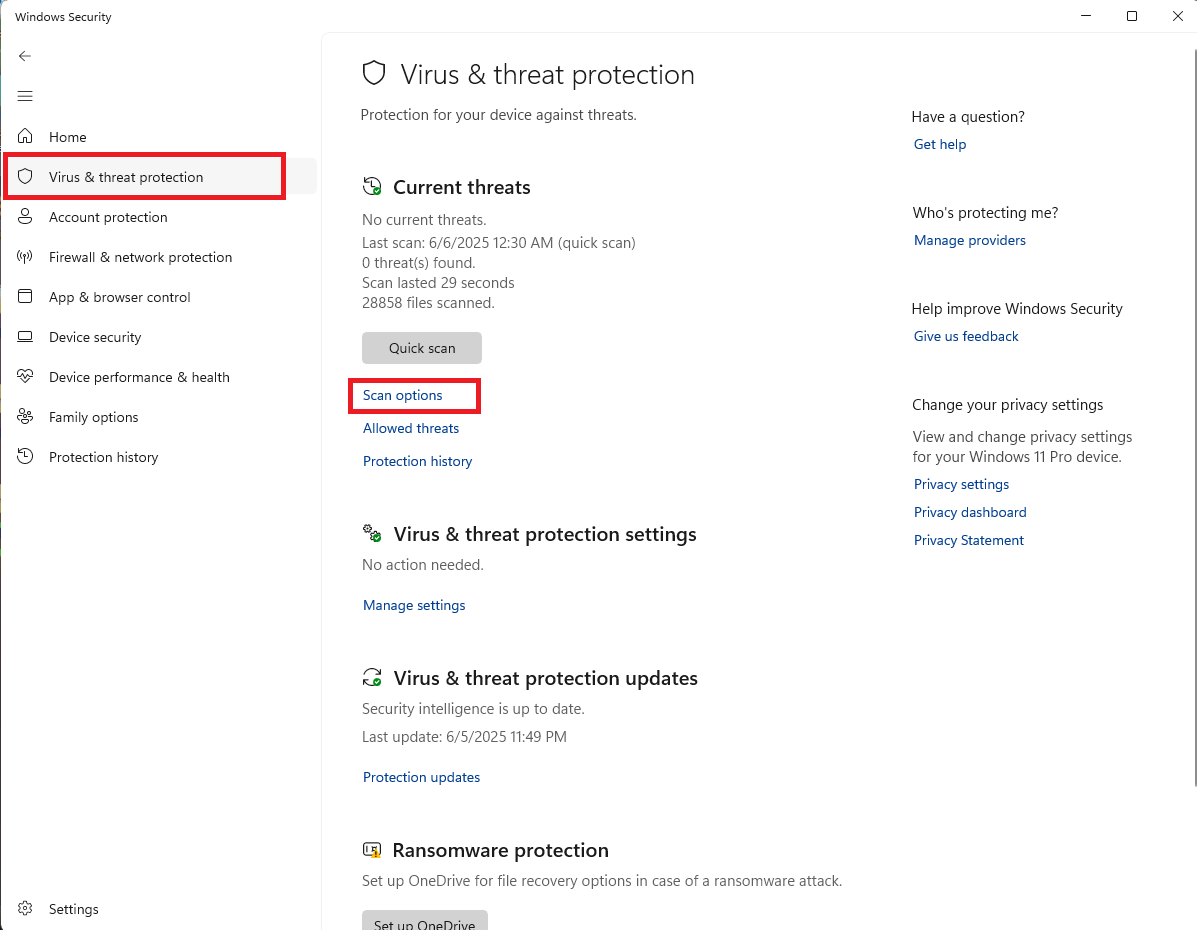
3. Select 'Full Scan' and click 'Scan Now' to start checking all files on your hard drive.
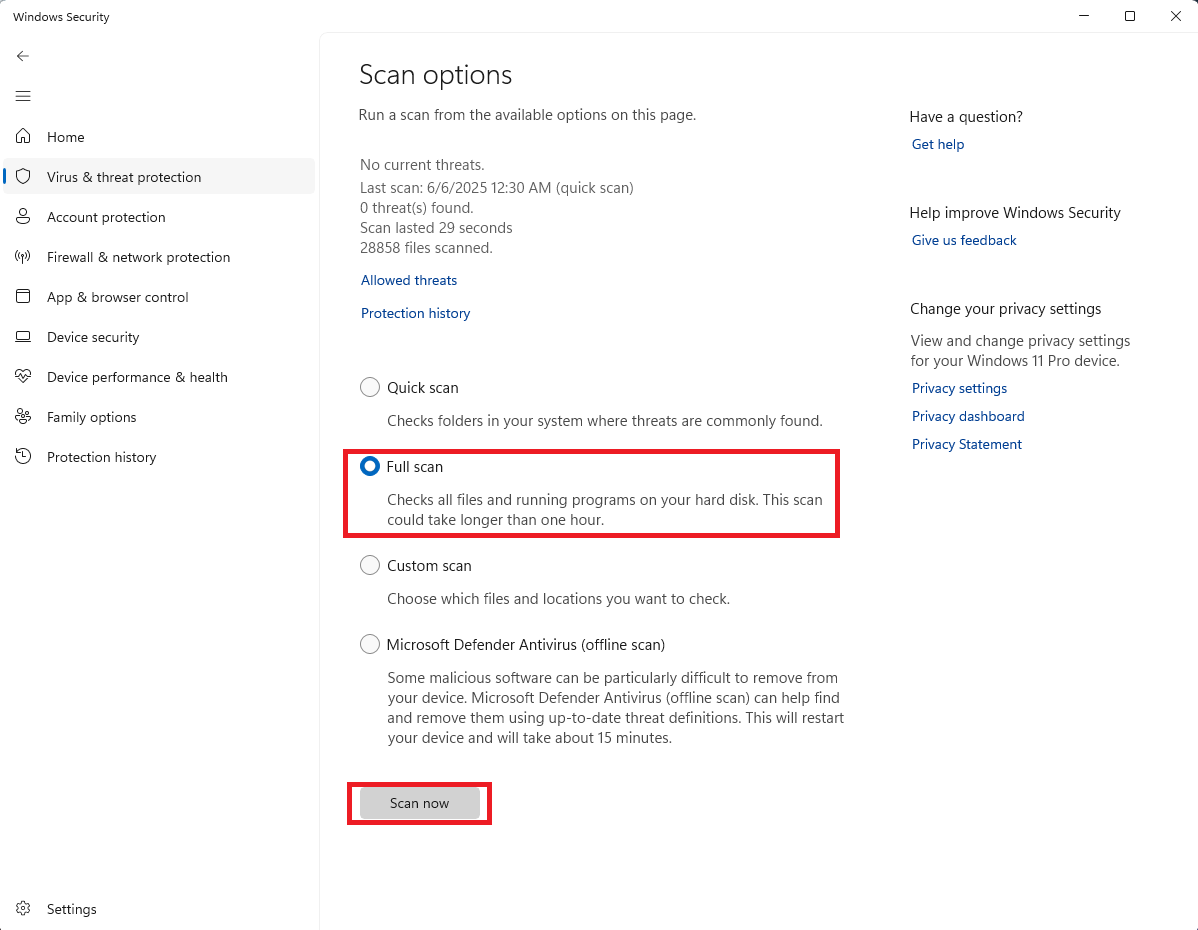
Windows starts from safe mode
Startup from safe mode can effectively prevent BSOD issue. In safe mode, the system only loads the most basic drivers and system services, which helps to eliminate issues of software or driver conflicts. Please refer to the following steps:
1. Press "Win+I" to open the settings. In the "System" tab, scroll down and click on the "Recovery" option.
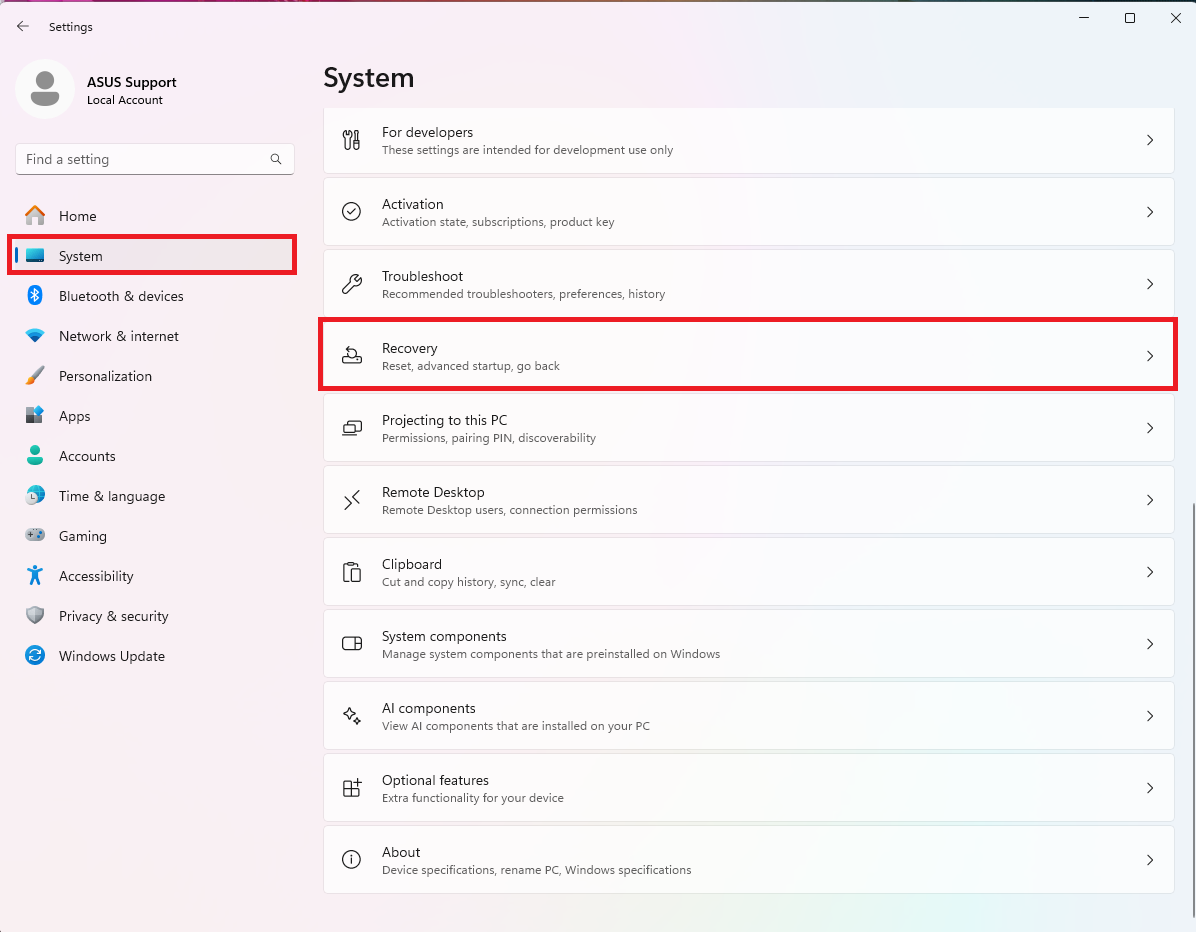
2. Click the 'Restart Now' button to enter advanced startup.
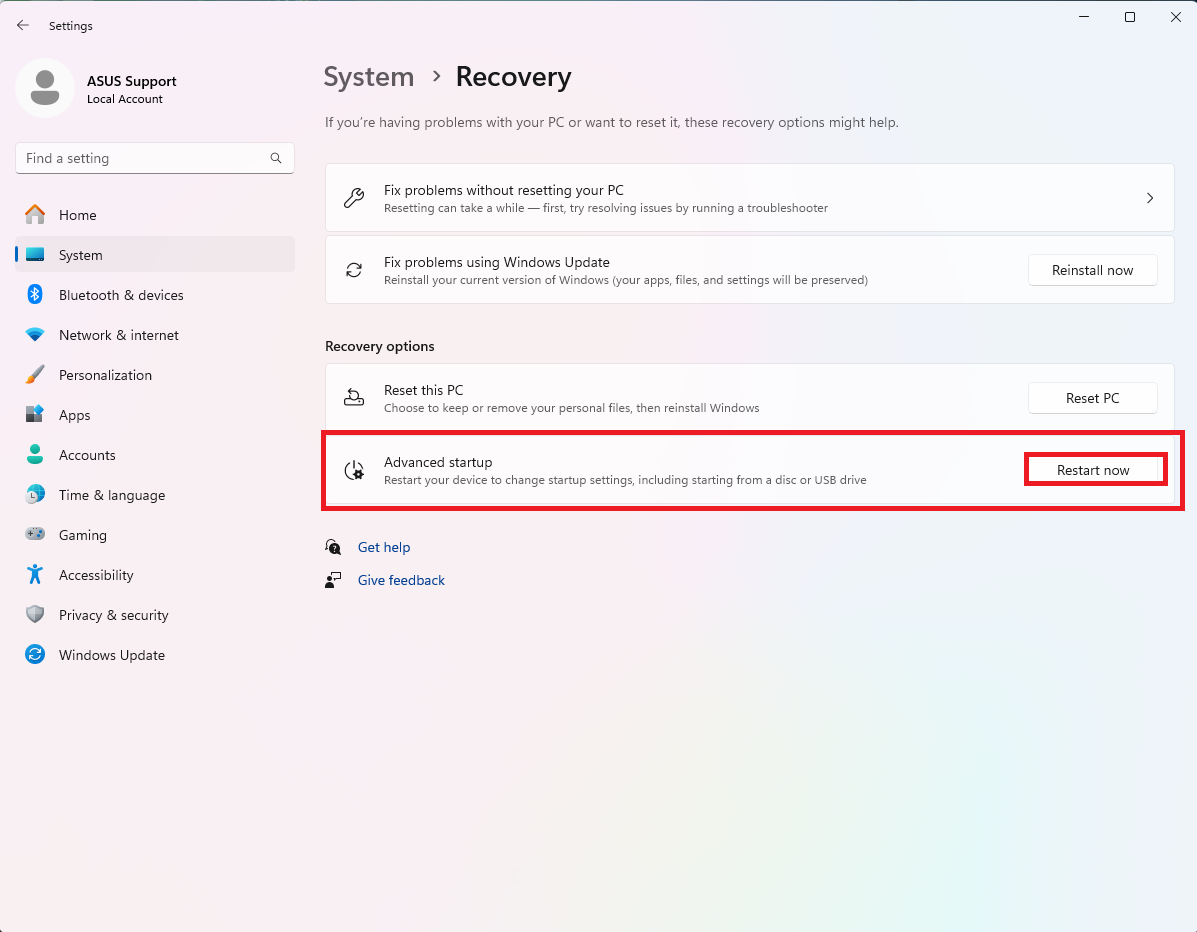
3. Click on “Troubleshoot”.
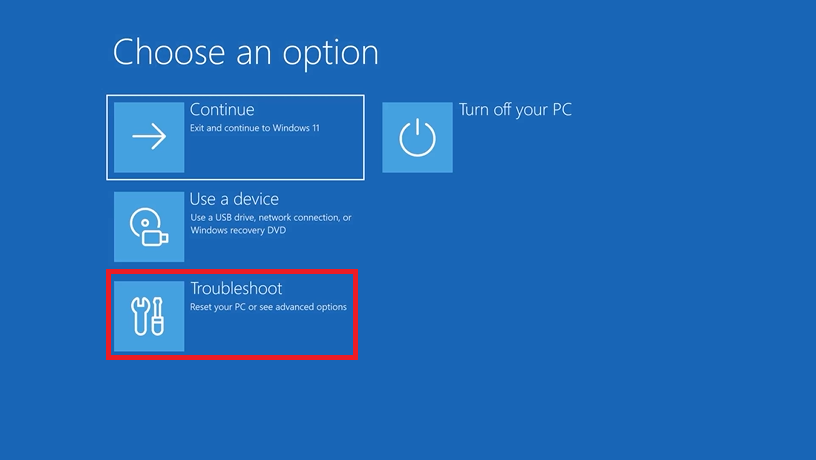
4. Click on “Advanced options”.
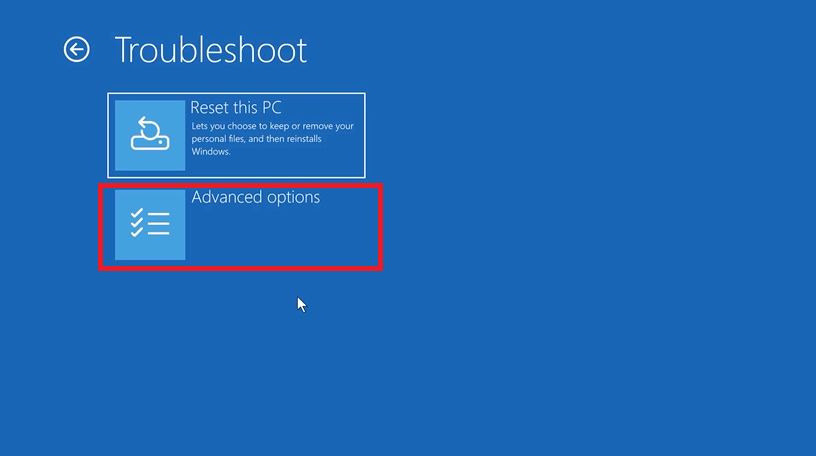
5. Click on 'Startup Settings' in' Advanced Options'.
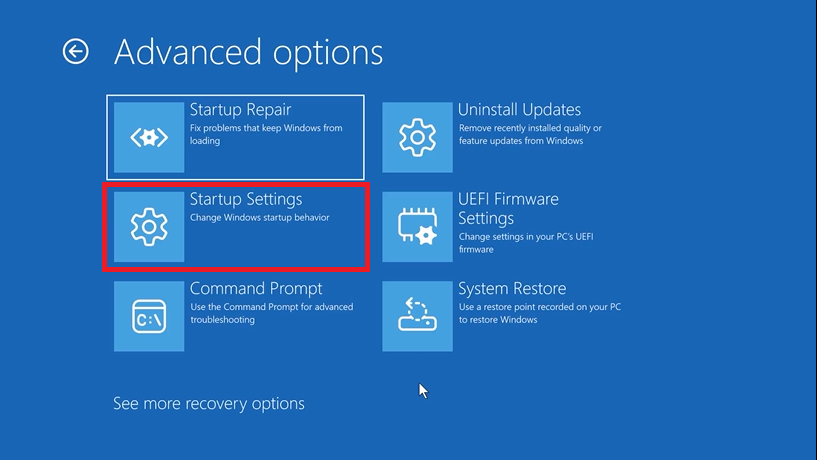
6. Press F4, F5, or F6 depending on the type of safe mode you want to start Windows will restart and enter safe mode.
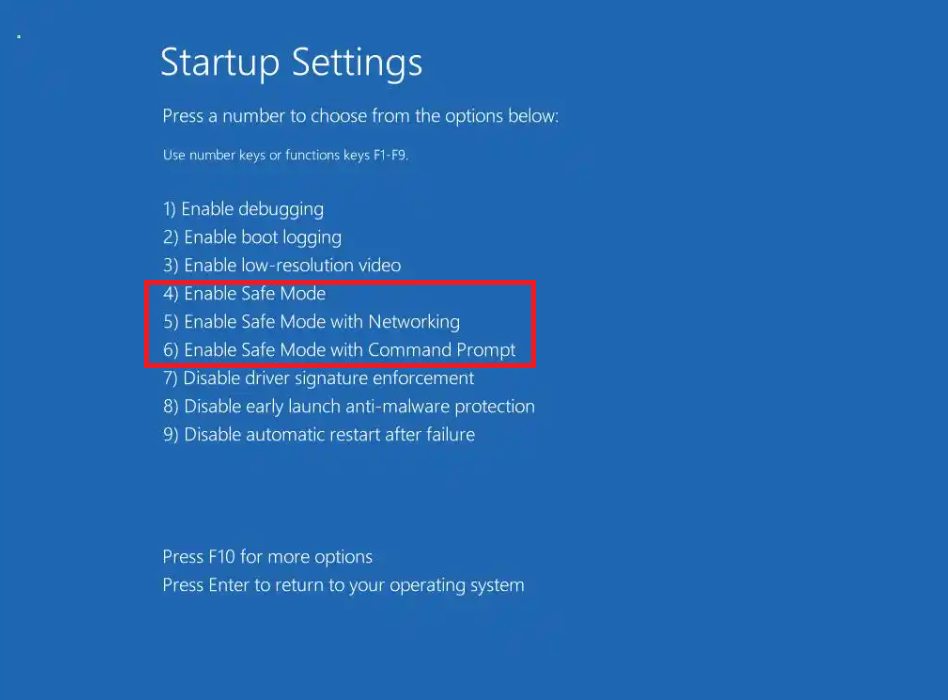
If the above methods cannot solve the problem, please contact ASUS Service Center.