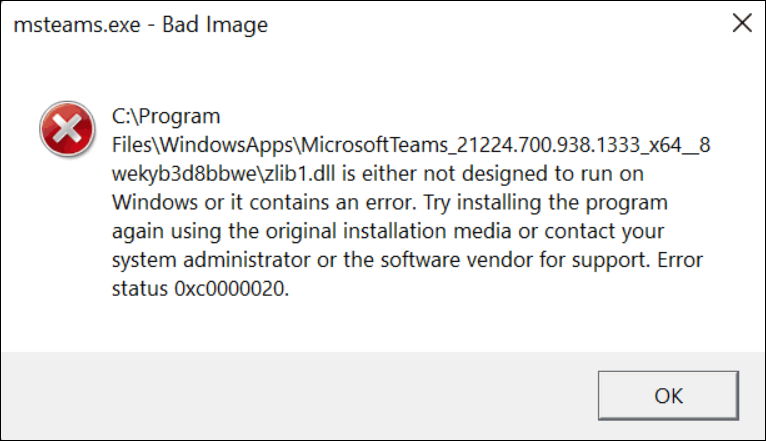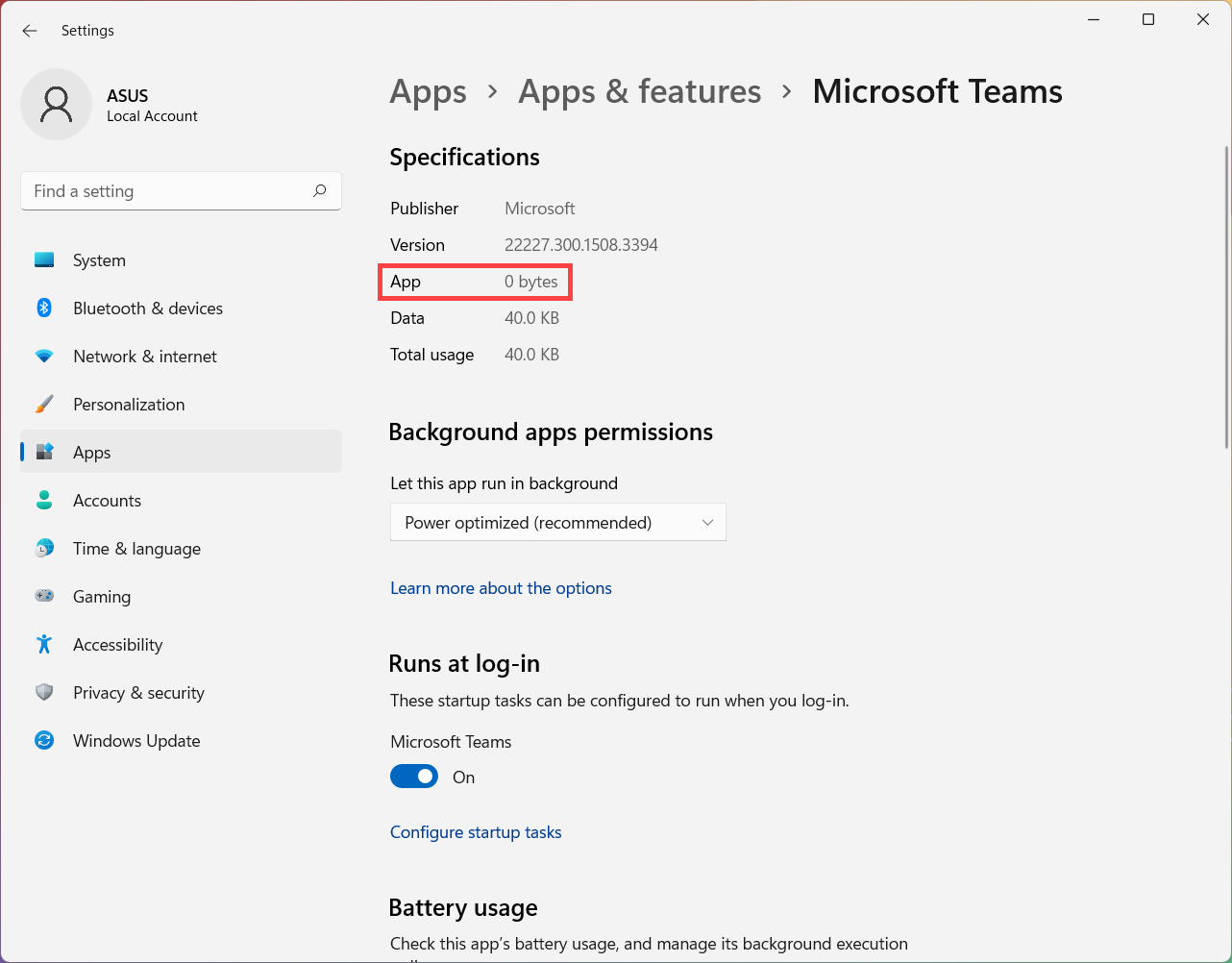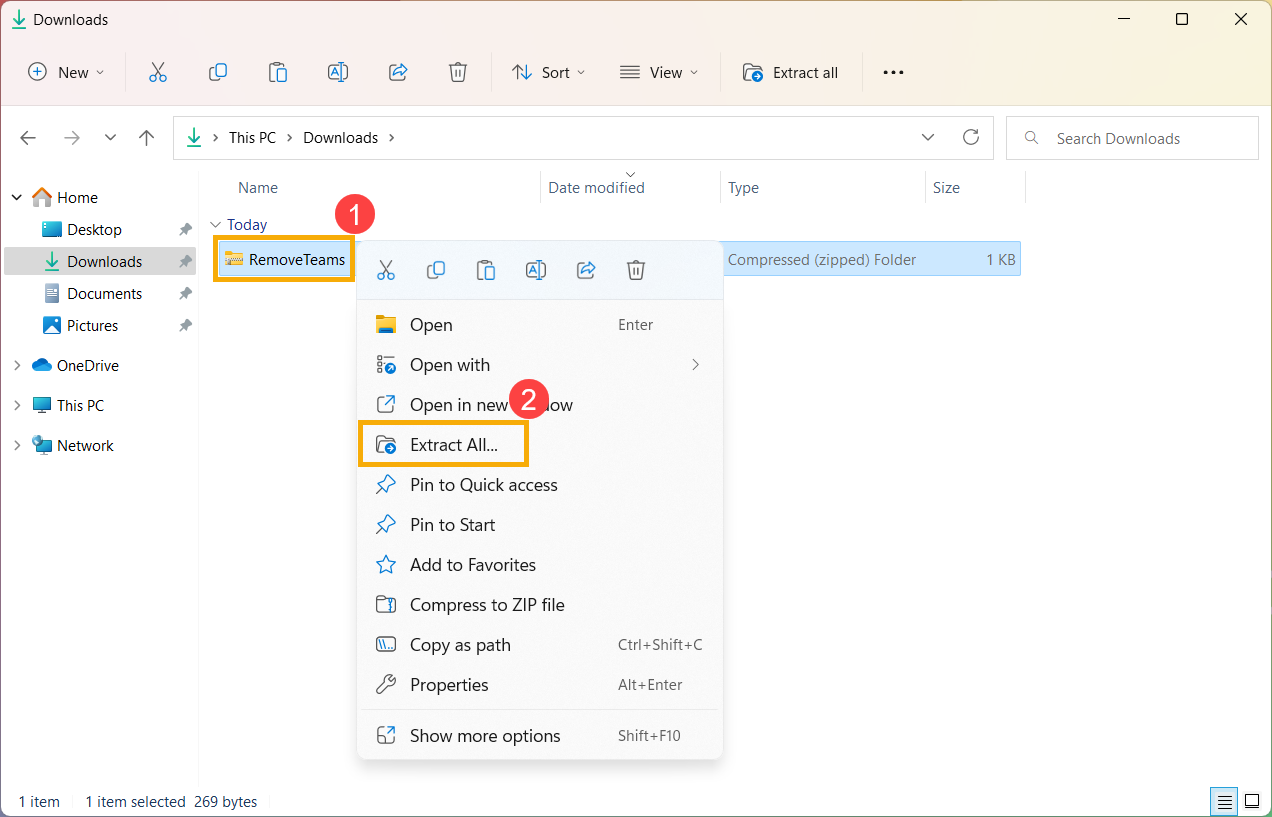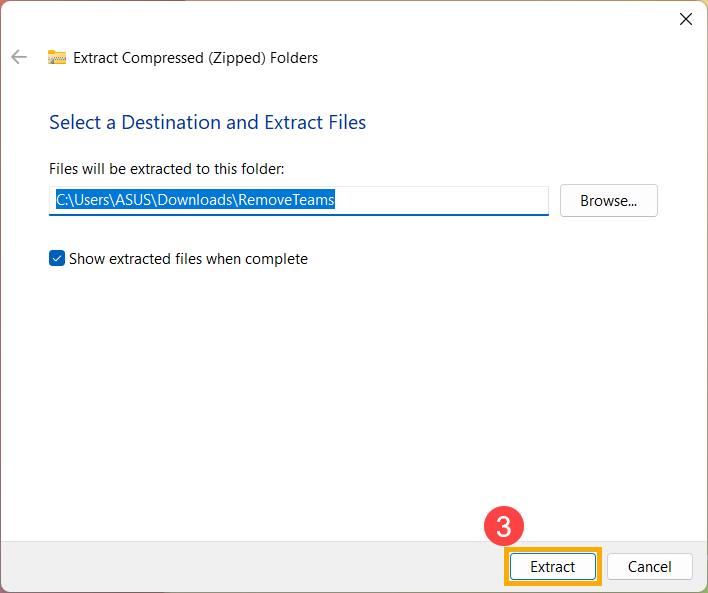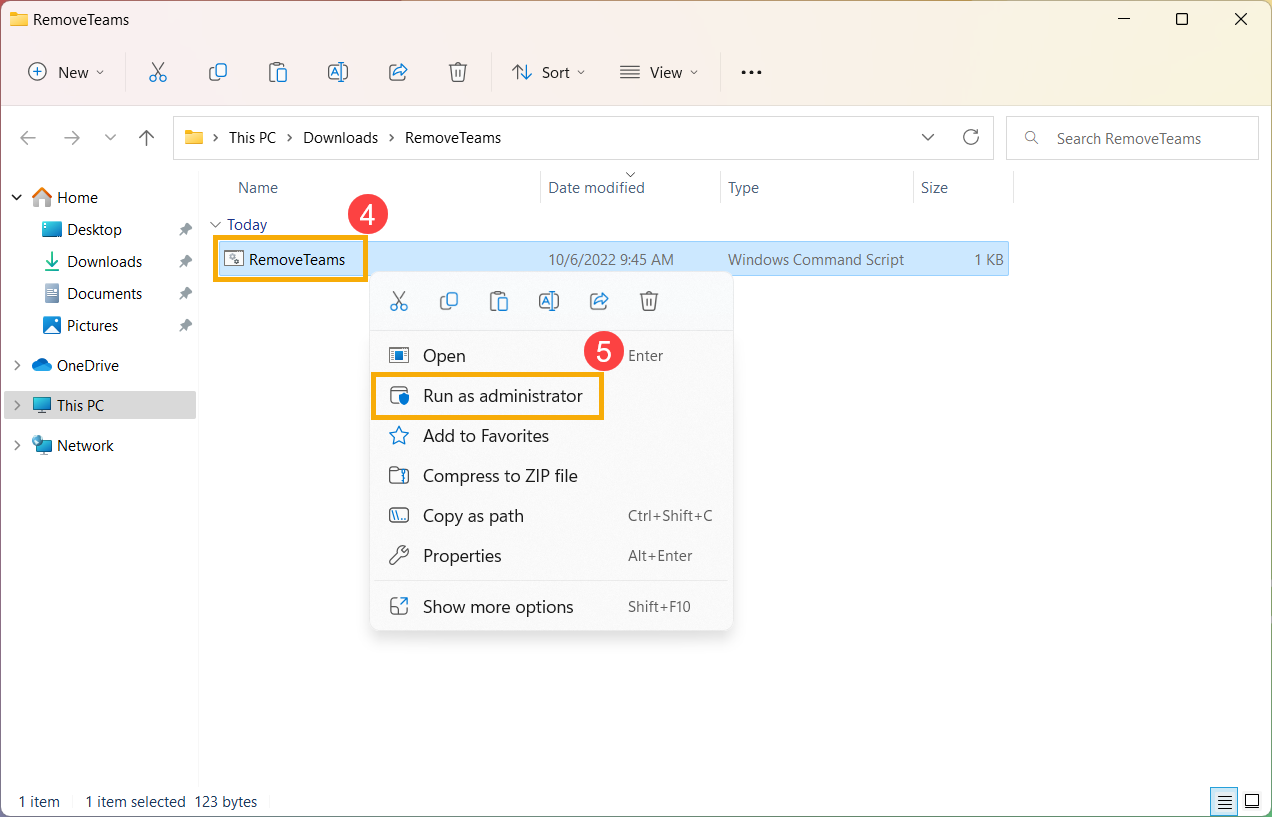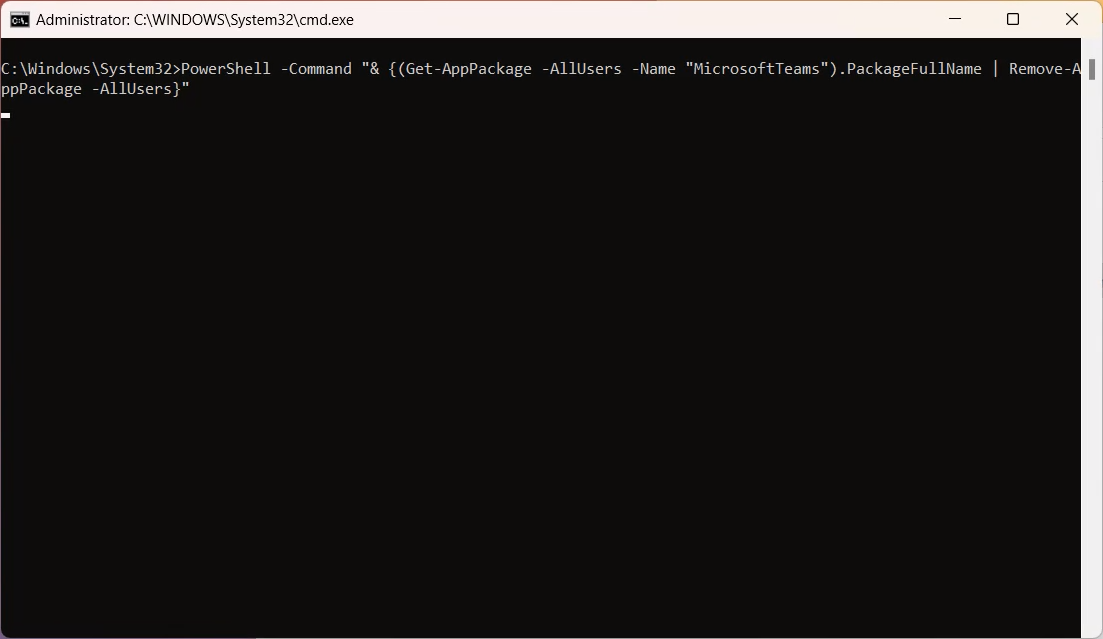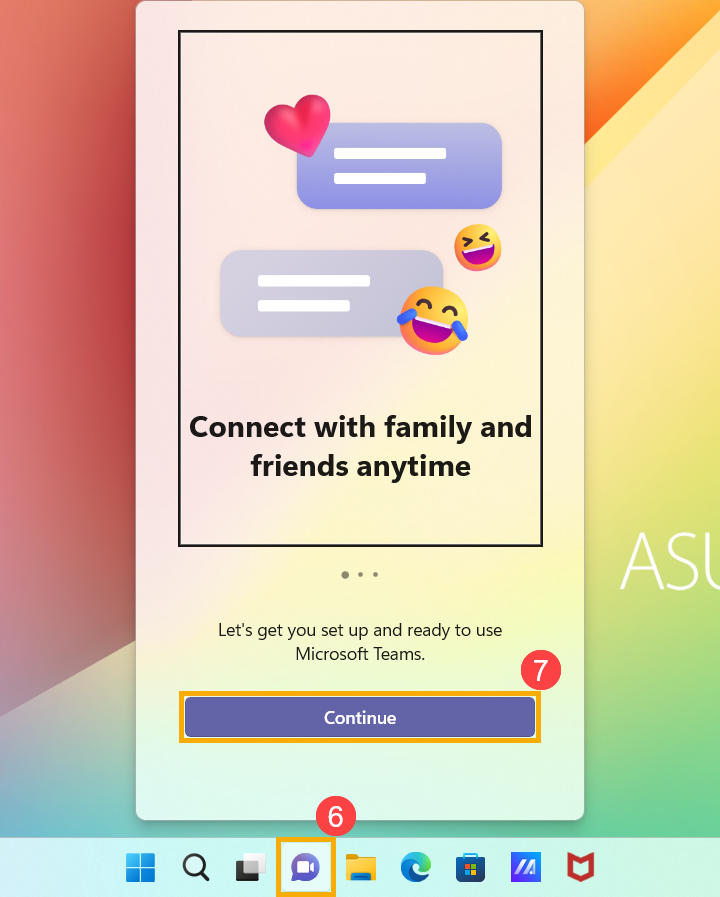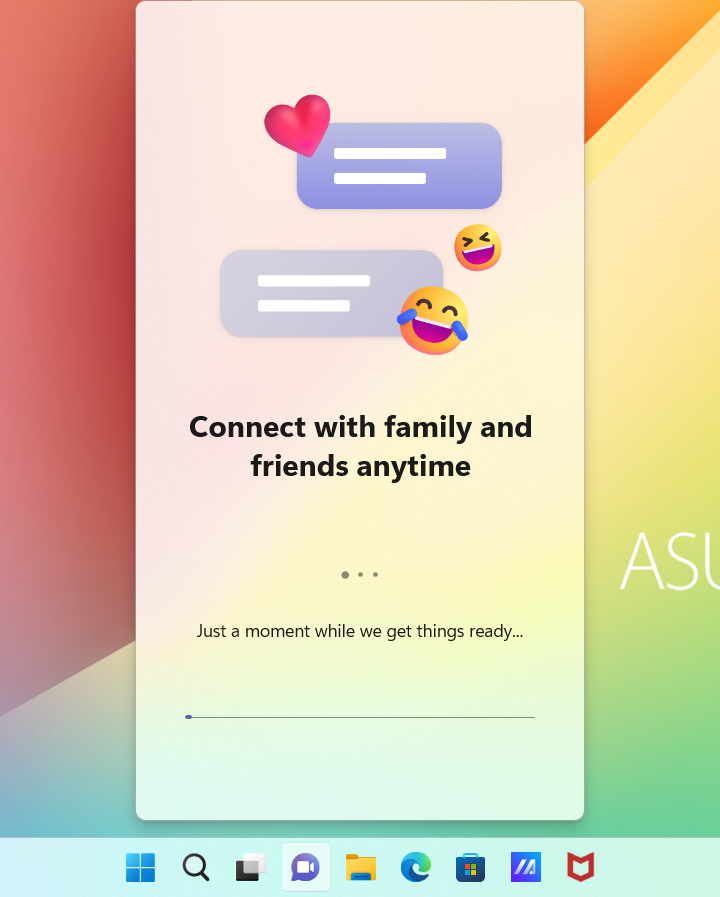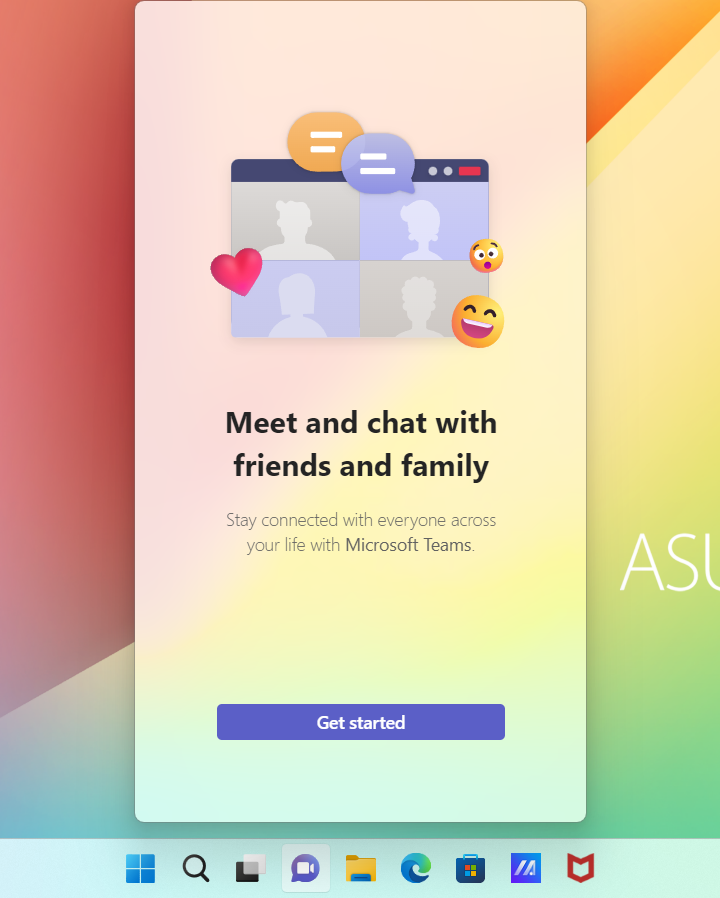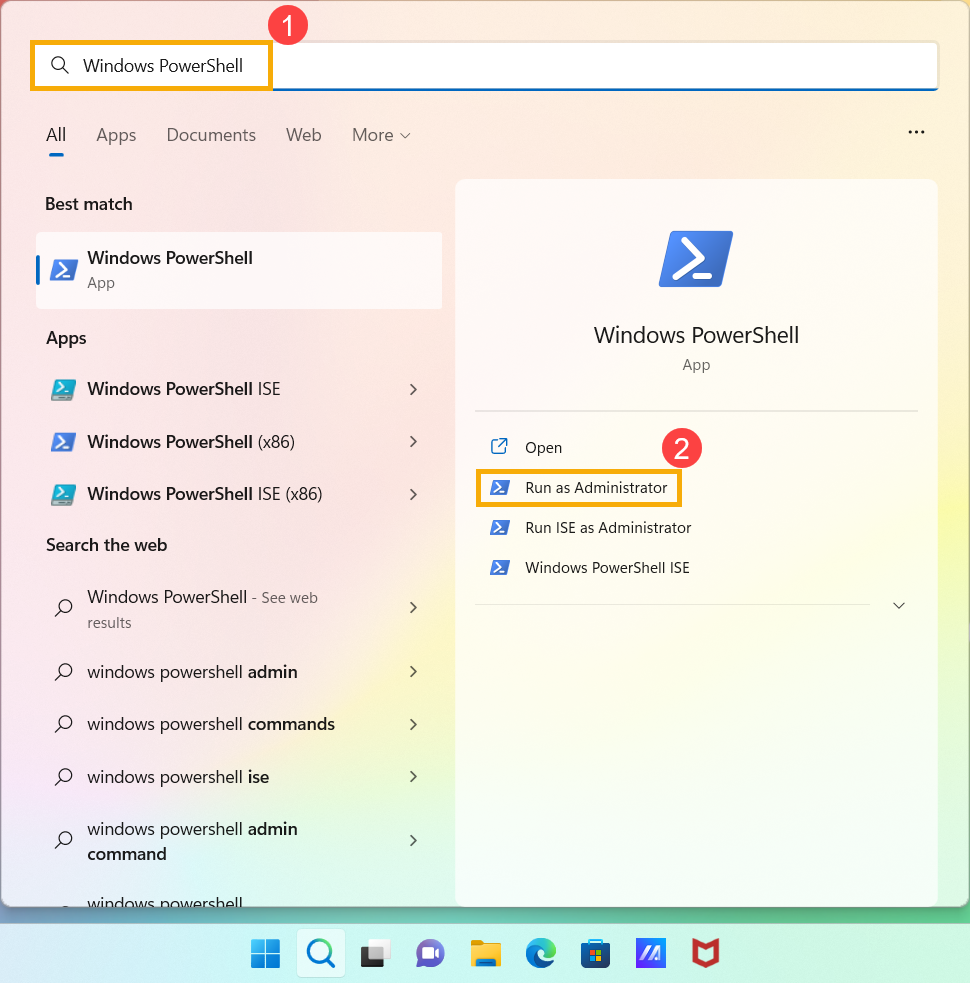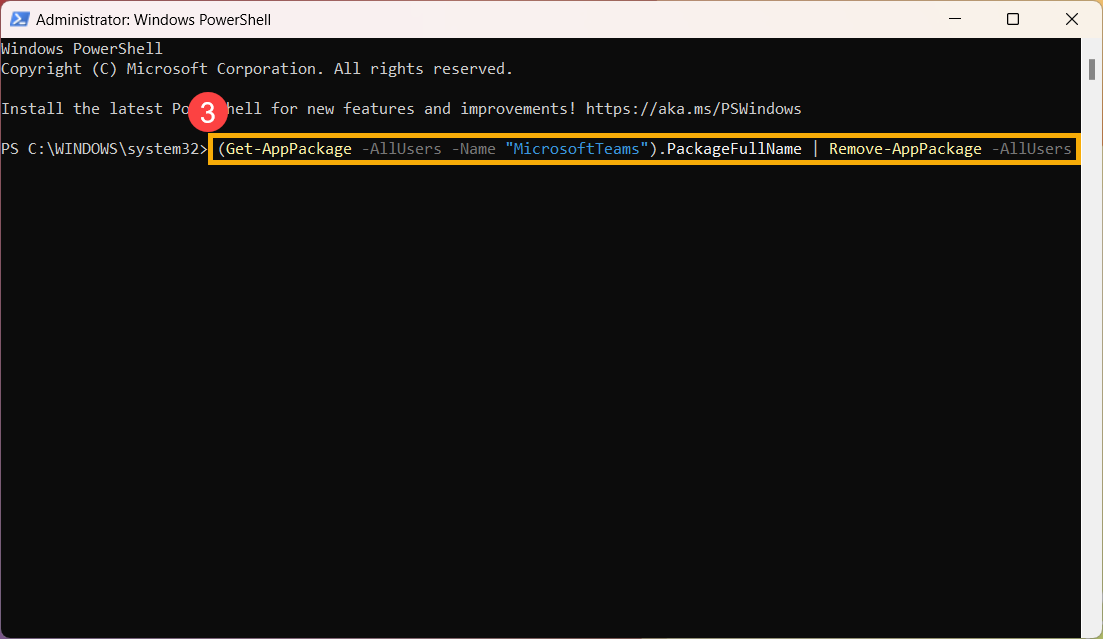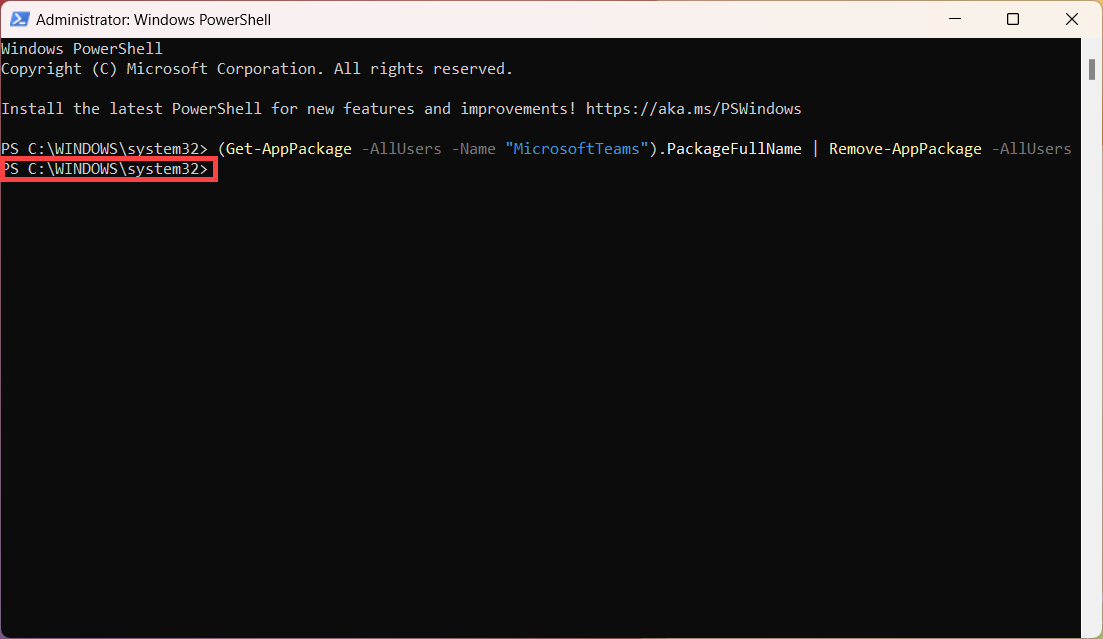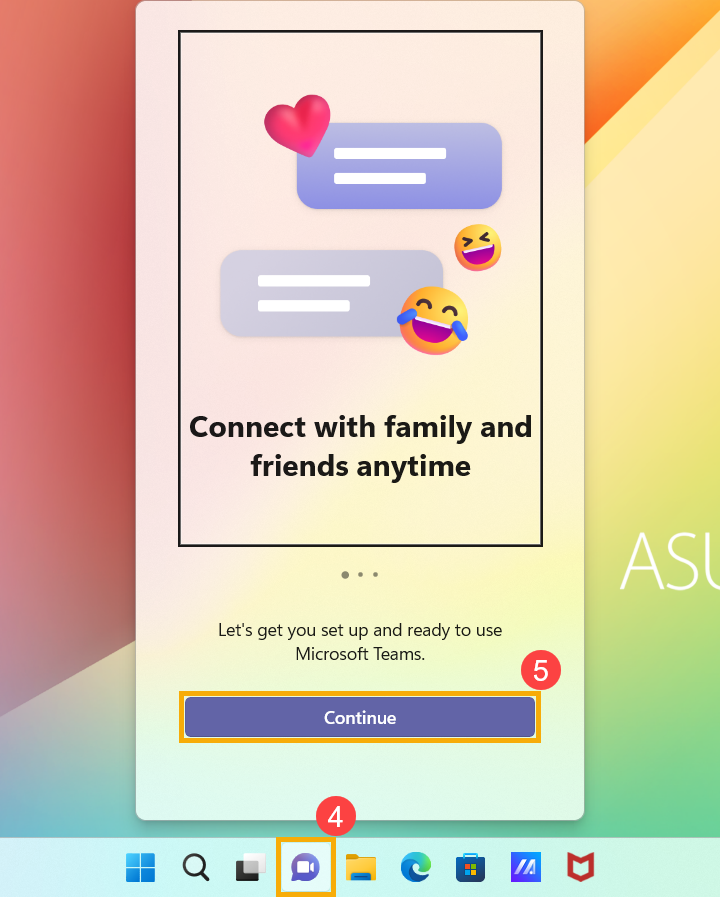-
Solutions
Solutions
Leverage our innovations with new technologies to deploy intelligence and connectivity from core to cloud.
View All SolutionsIntel Intel® Xeon® 6 Scalable Processors 5th Gen Intel® Xeon® Scalable Processors 3rd Gen Intel Xeon Scalable Processors Intel Xeon E-2300 Processors Intel Optane Persistent MemoryNVIDIA ASUS AI Factory ASUS AI POD with NVIDIA GB300 NVL72 NVIDIA-Certificated Systems NVIDIA Omniverse Enterprise ASUS AI POD with NVIDIA GB200 NVL72 NVIDIA L40S Servers for Generative AI
View All Solutions
-
Products
Products
Accelerate workloads of different platform types and size with ASUS servers and workstations.
View All ProductsView All Products
-
Resources
Resources
Engage with us to find out our news, media, events and stories.
-
Support
Support
We offer a variety of ways to get support, including sales, products and technical issues.