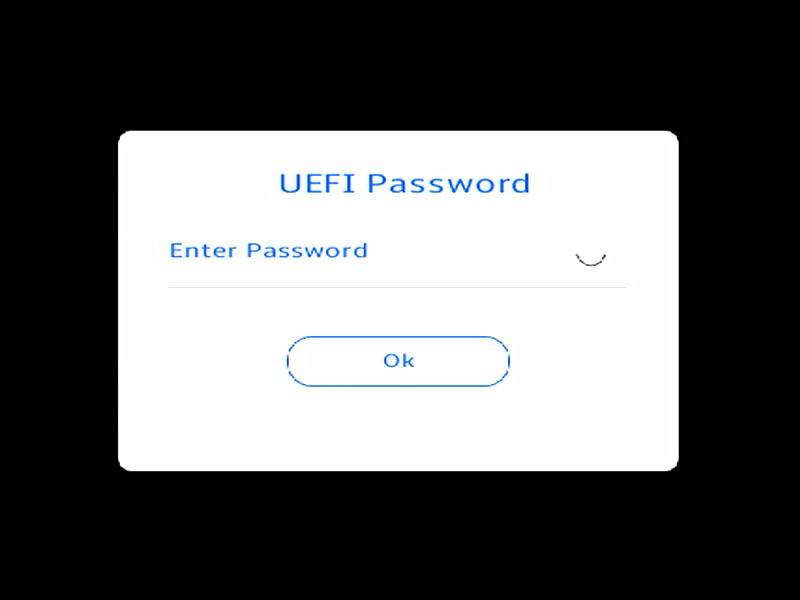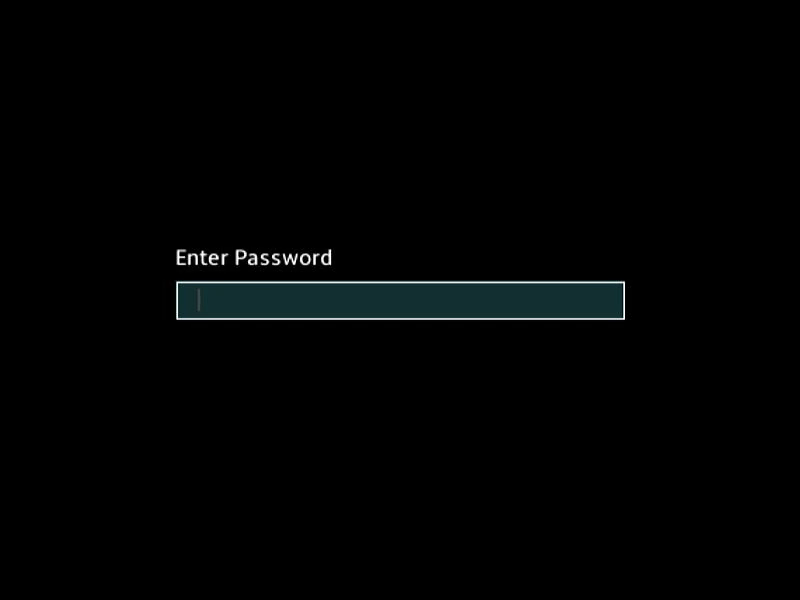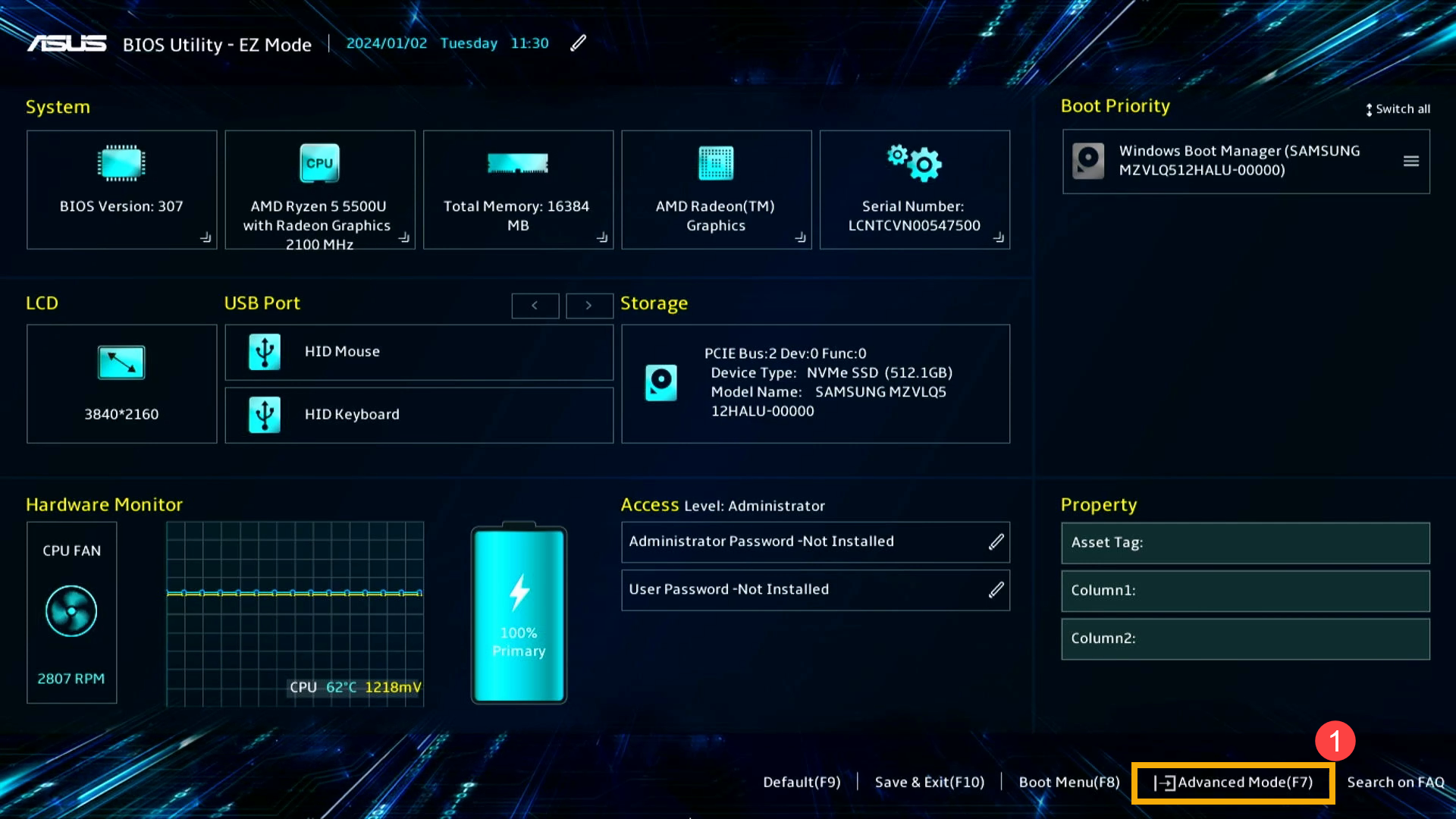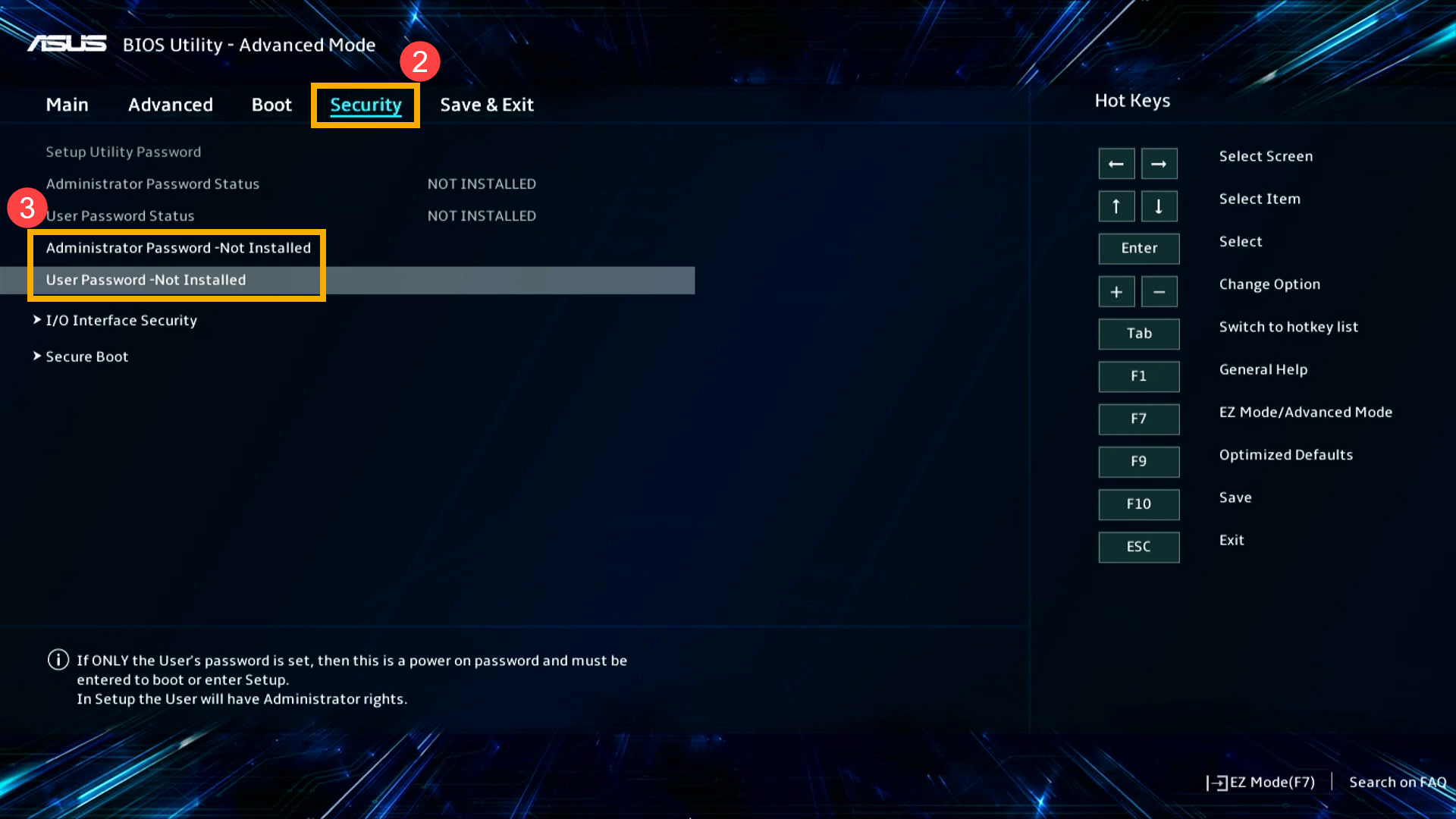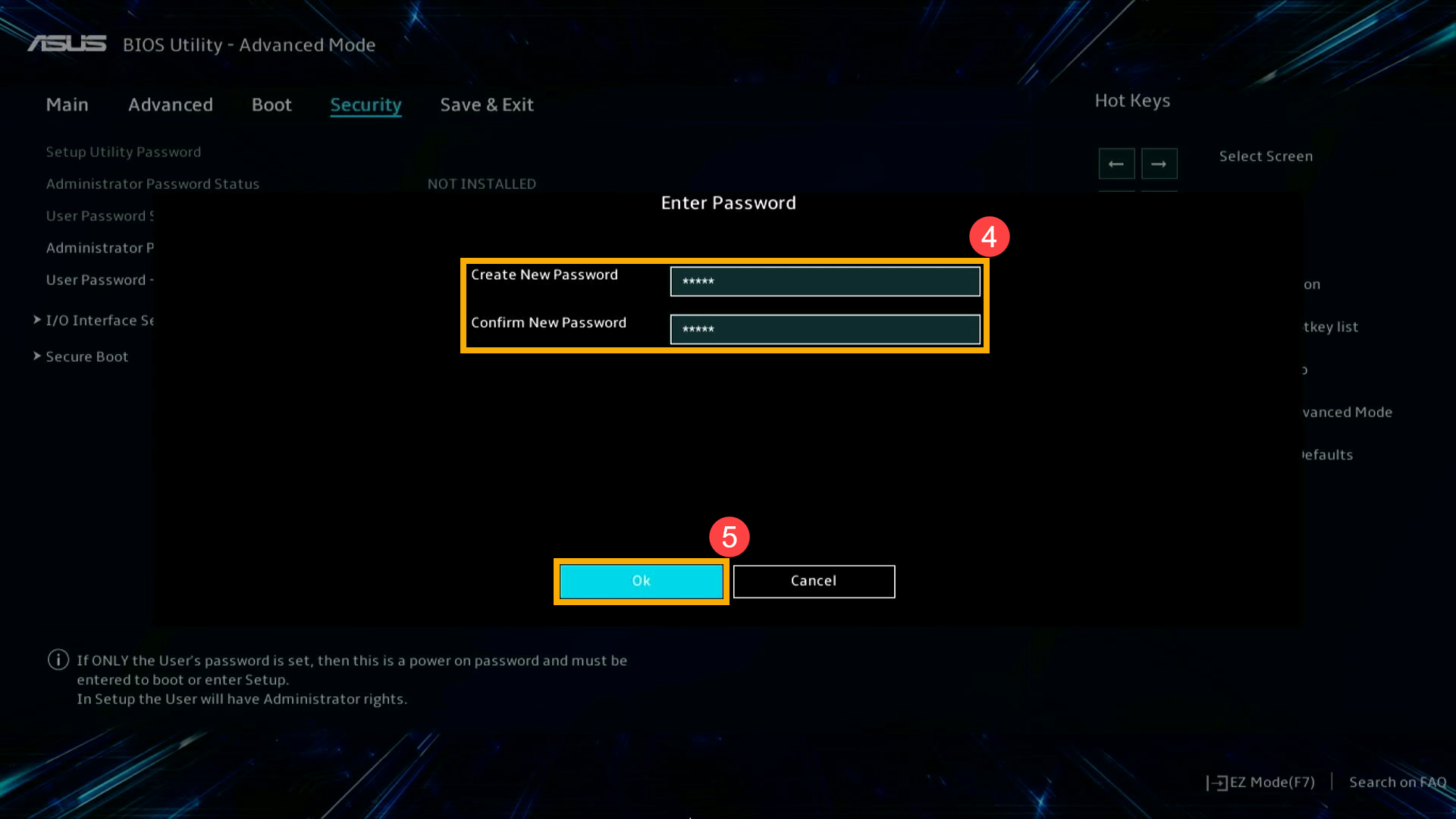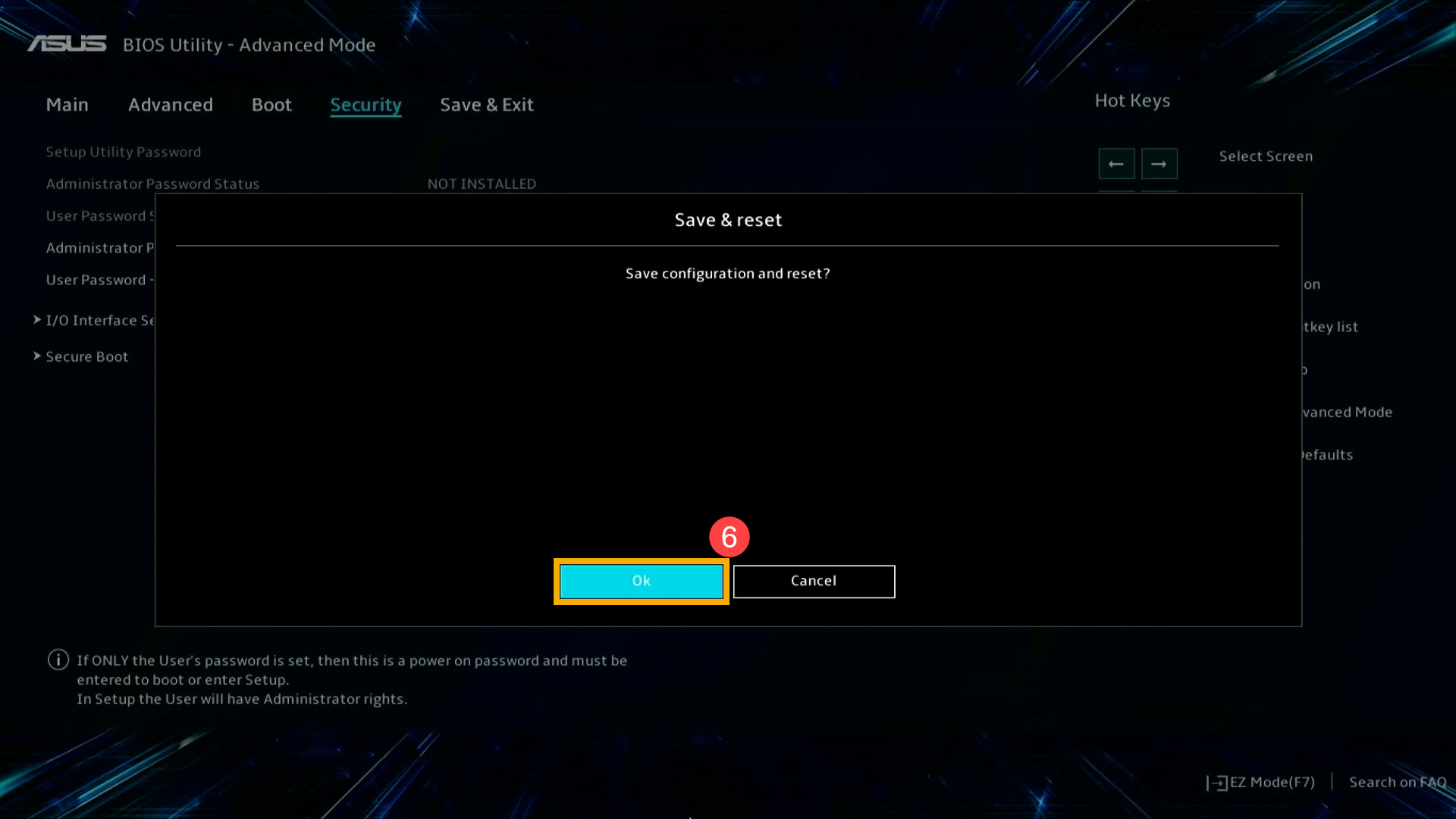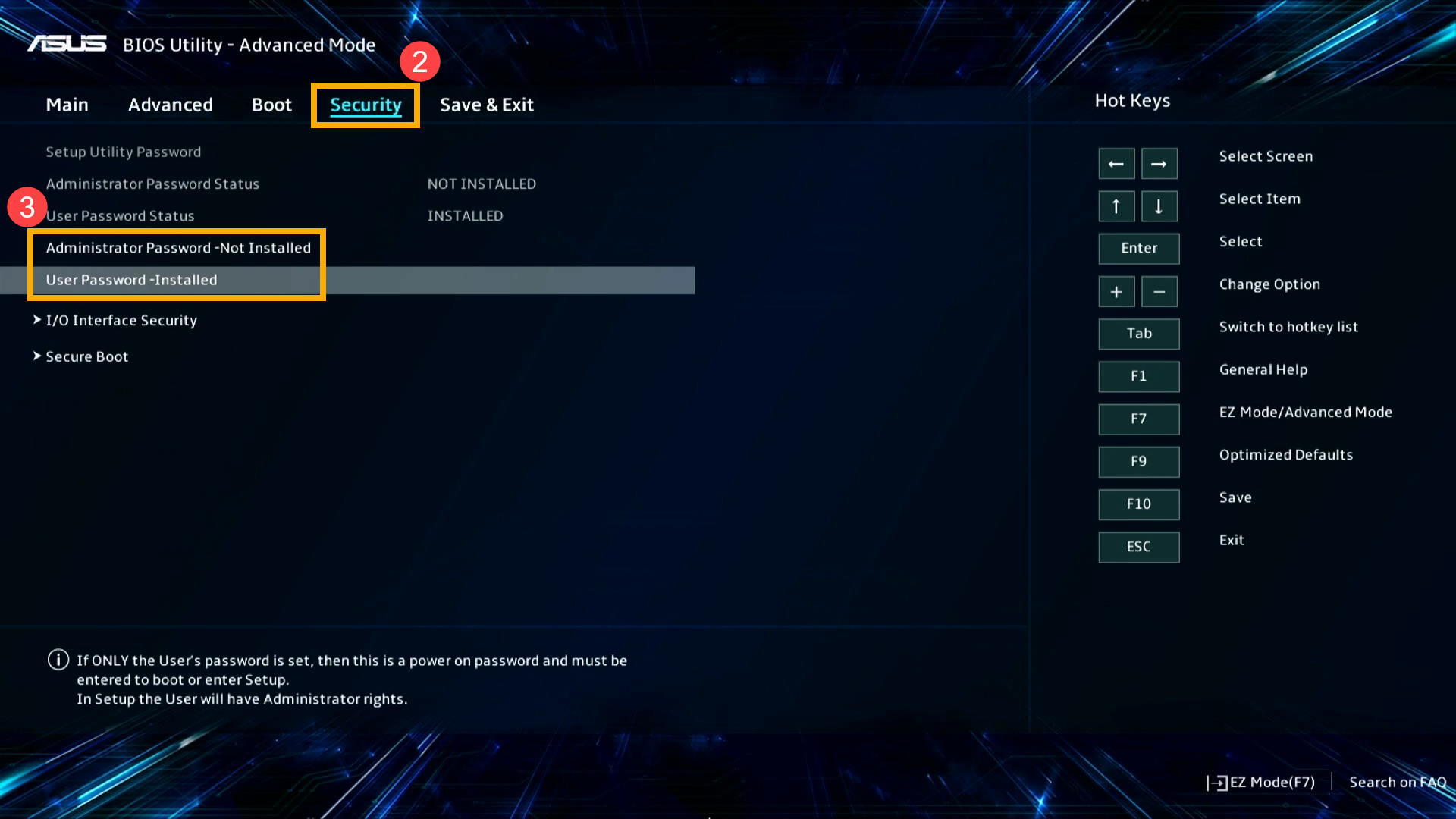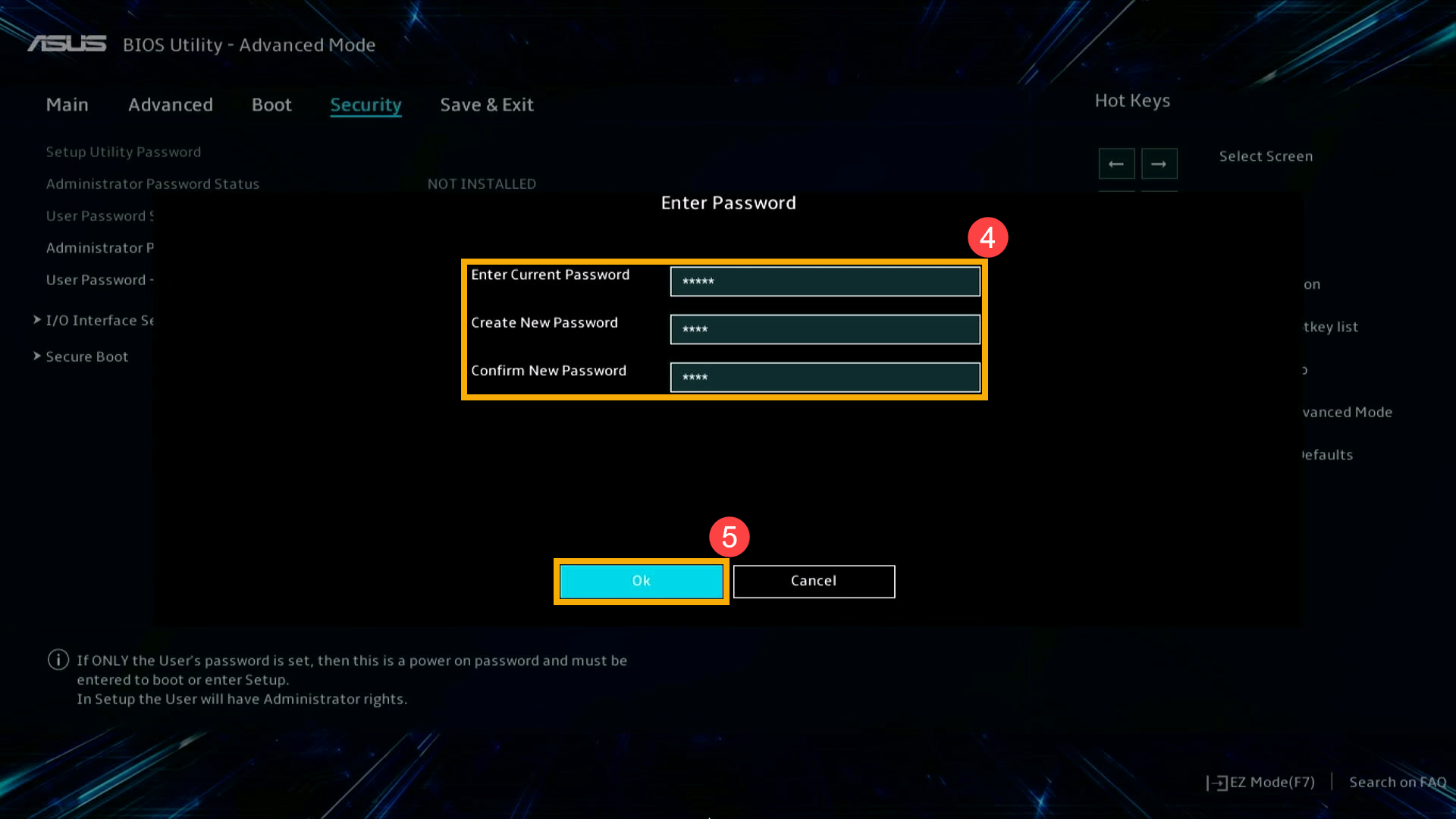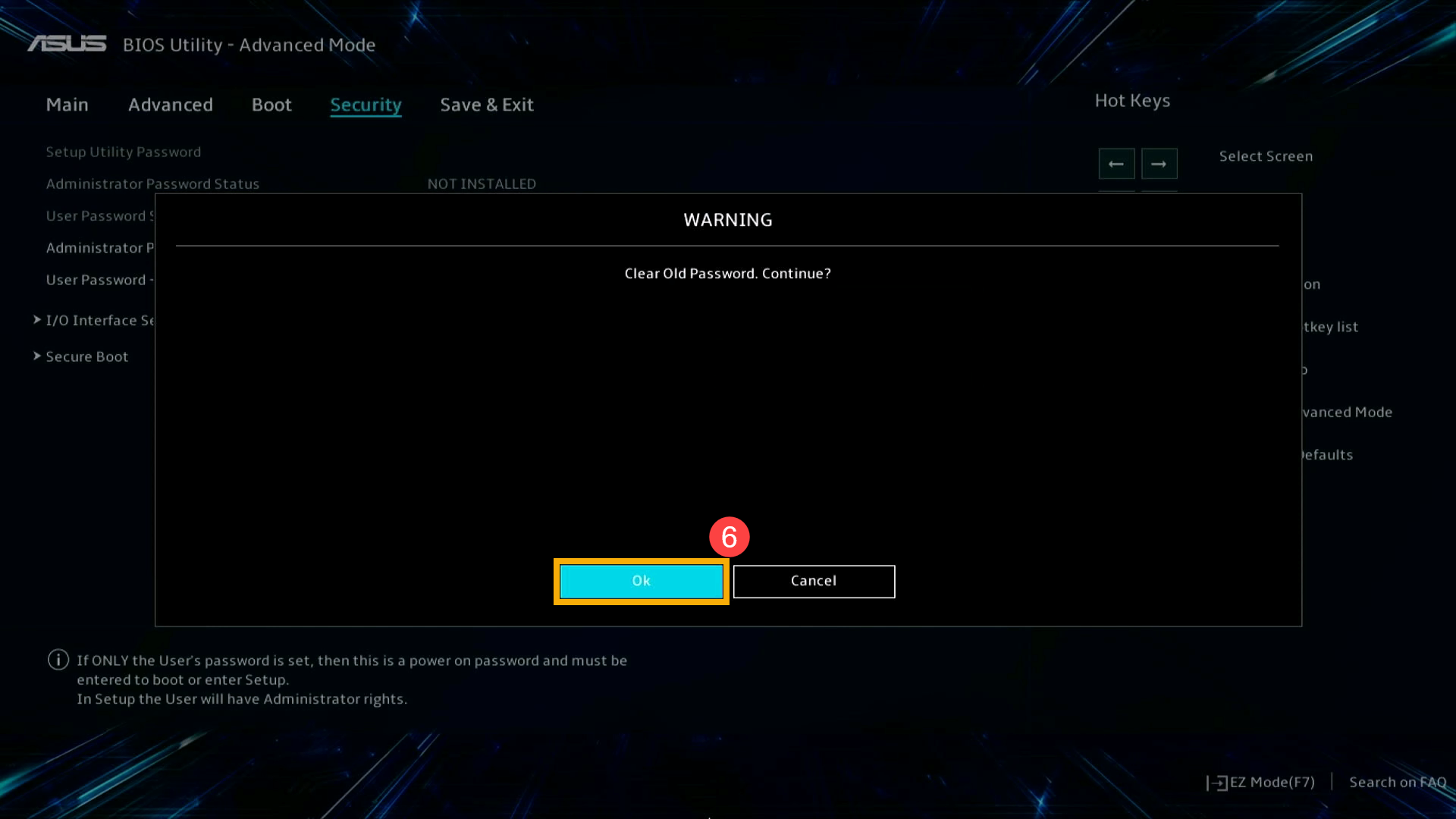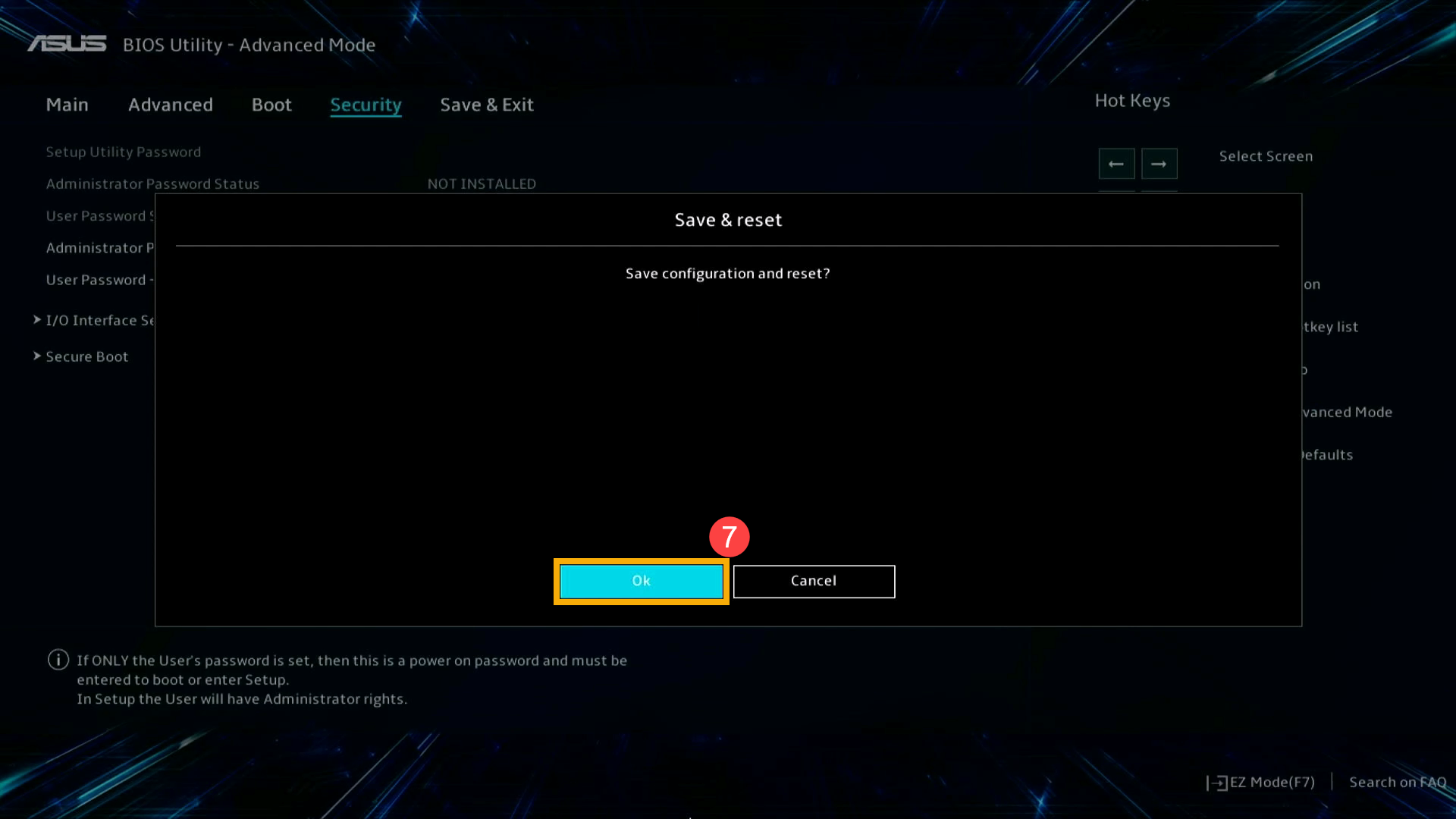How to Configure or Resolve Forgotten BIOS Password/UEFI Password/Boot Password
Update : 2024/01/31 17:52
How to Configure or Resolve Forgotten BIOS Password/UEFI Password/Boot Password
Applicable Products: Notebook, Desktop, All-in-One PC, Gaming Handheld, Motherboard, MiniPC
The BIOS (Basic Input/Output System) password is a security feature designed to prevent unauthorized access when the computer is booting. The BIOS password is also known as the system setup password, UEFI password, boot password, or security password.
When the device starts, it prompts the user to enter the BIOS password, and only after entering the correct password can the user access and modify BIOS settings and enter the operating system. This provides an additional layer of security to prevent unauthorized individuals from altering hardware configurations or the boot process.
Note: BIOS is firmware that runs when the device starts, responsible for initializing hardware and booting the operating system.
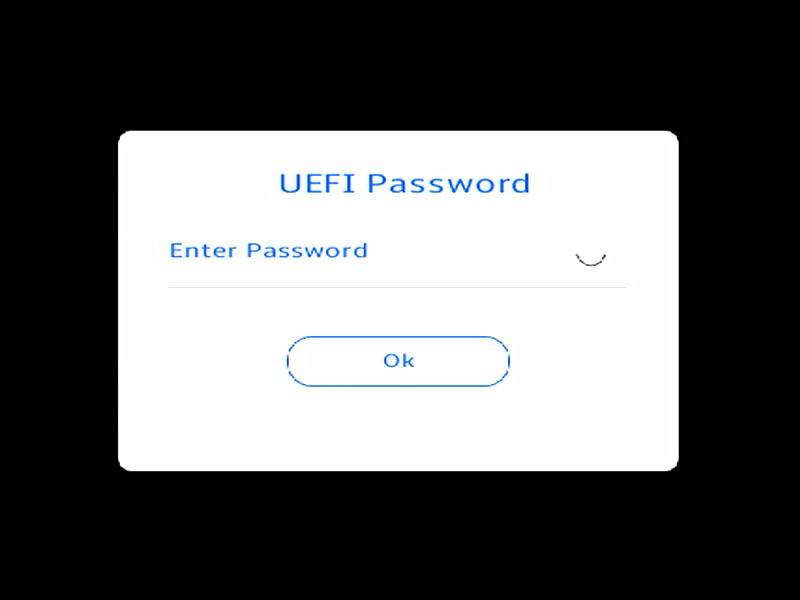
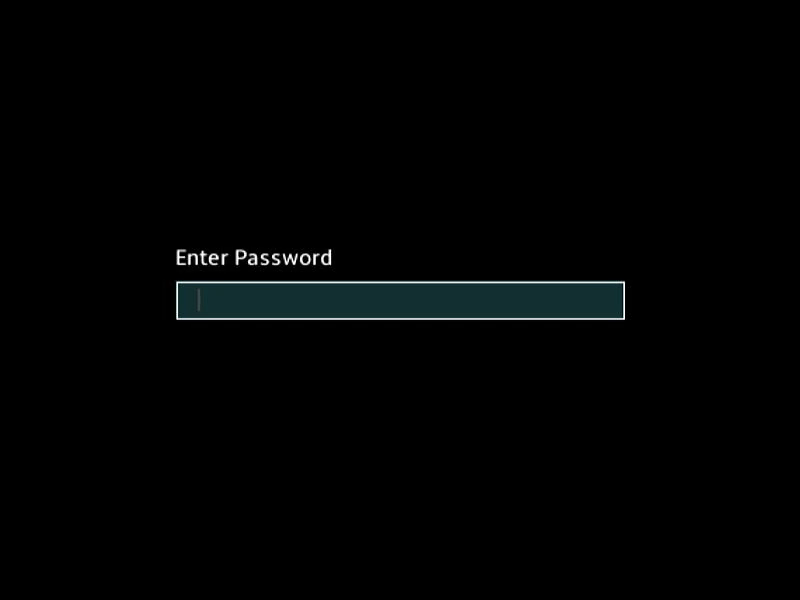
You can set three types of passwords in the BIOS:
- Administrator Password: If only the administrator password is set, access is limited to the setup program (BIOS or UEFI). You must enter the administrator password to access and change BIOS settings.
- User Password: If only the user password is set, this serves as the boot password, and you need to enter this password when booting into Windows or entering the BIOS. In the BIOS settings, the user will have administrator rights.
Note: If both the administrator password and user password are set, when entering the BIOS settings, you must enter the administrator password to access and change BIOS settings. If the user password is entered, you can only browse but not change BIOS settings. - HDD Password: If an HDD password is set, when booting the device or entering the BIOS settings, the system will prompt for the HDD password. Only after entering the correct password will the hard drive unlock, allowing the device to boot normally or access data stored on the hard drive.
Note: Only some models are configured with HDD password settings.
How to Set the BIOS Password
You can set a new BIOS password only when your device does not have a BIOS password set.
- Access the BIOS setup screen on the device.
When the device is not powered on, press and hold the [F2] key on the keyboard, then press the power button to turn on the device. Keep holding the [F2] key until the BIOS setup screen appears, then release the [F2] key. Learn more about How to enter the BIOS configuration.
Note: Gaming handhelds require pressing the volume button (-) and then pressing the power button to boot. - Once in the BIOS setup screen, press [F7] on the keyboard, or you can click on [Advanced Mode]① on the screen.
Note: The following steps may vary slightly depending on the model.
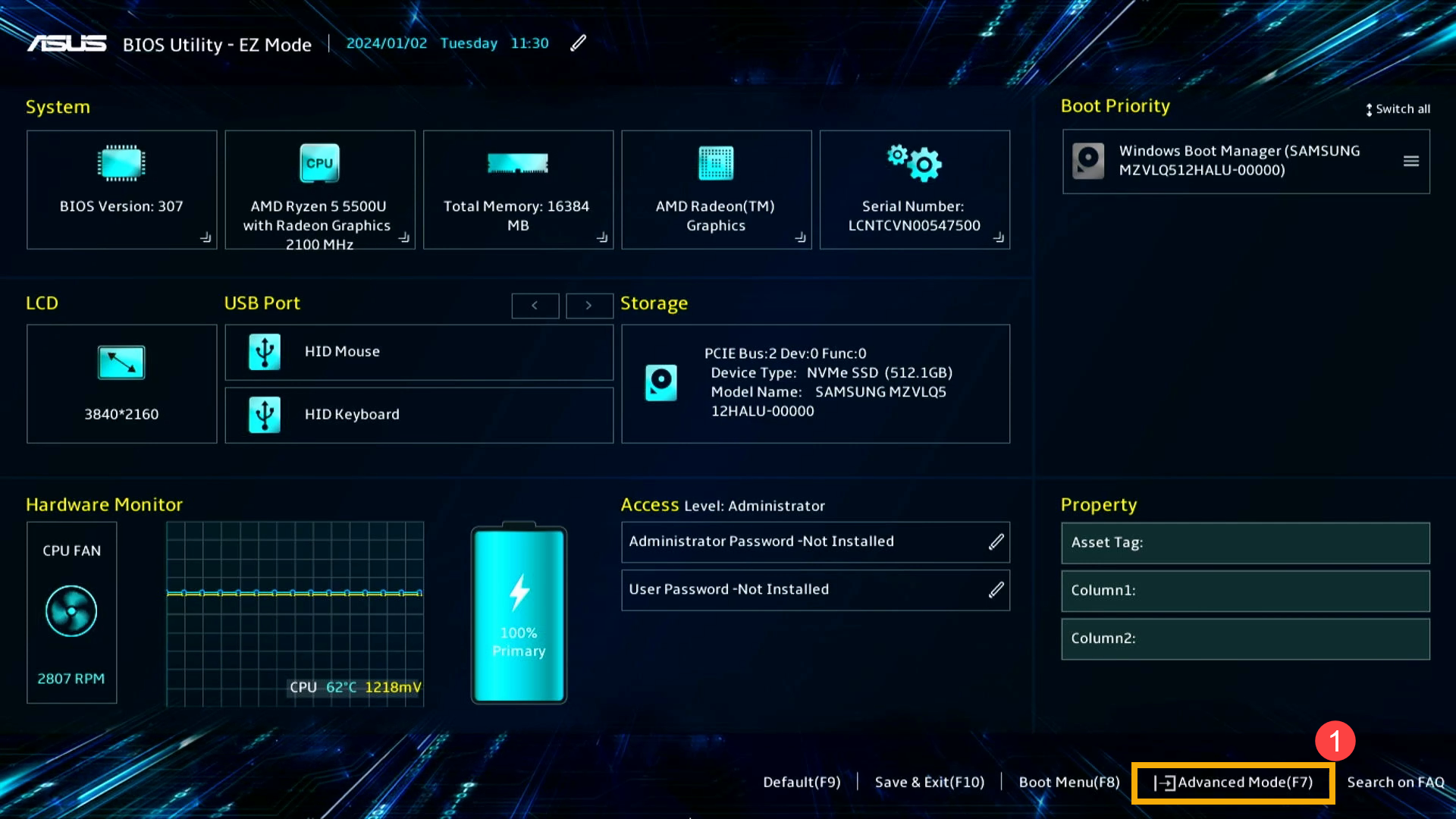
- Go to the [Security] page② and select the type of BIOS password you want to set③.
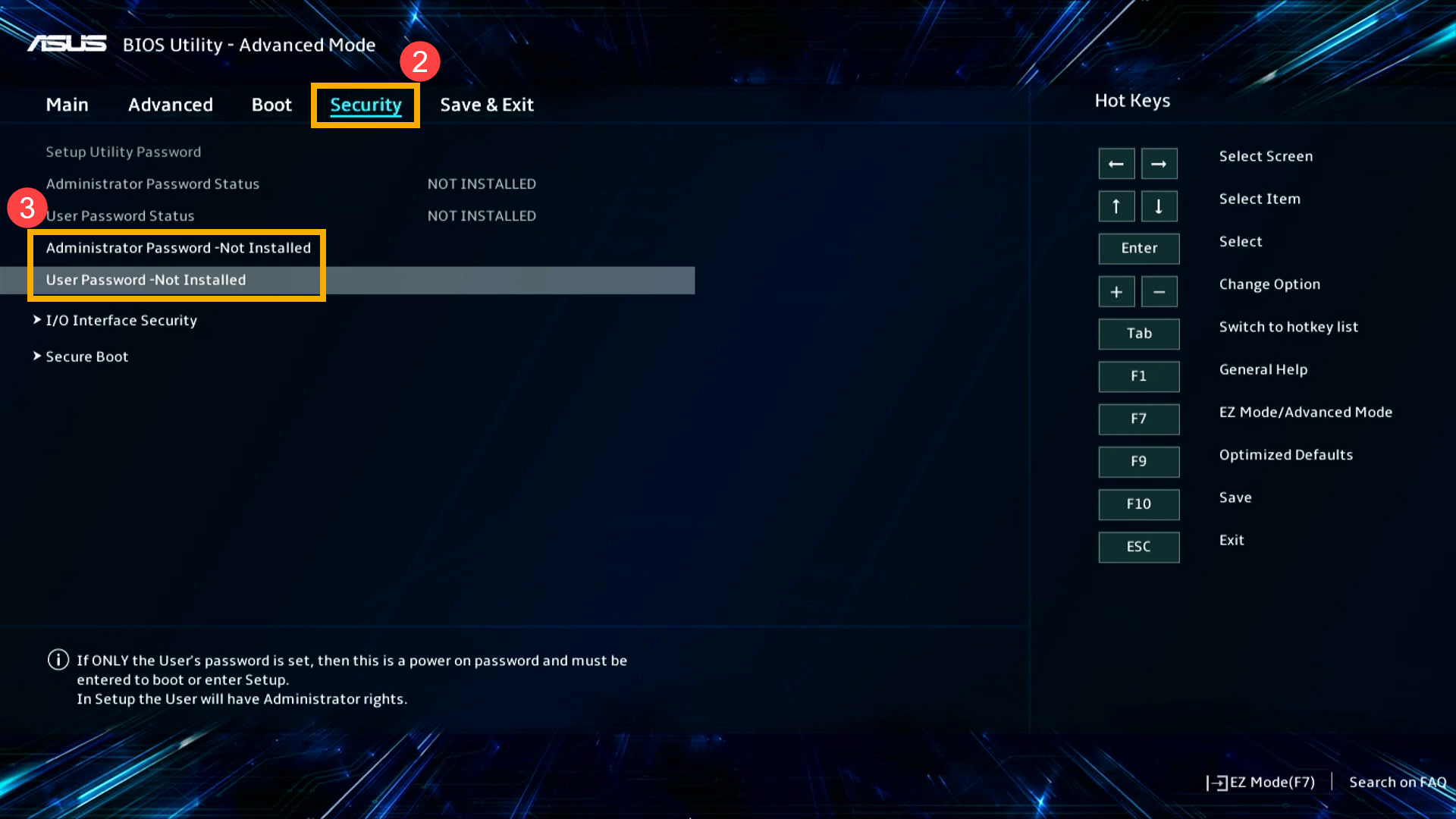
- Enter the password you want to set, and in the Confirm New Password field, enter the same password④, then click [Ok]⑤.
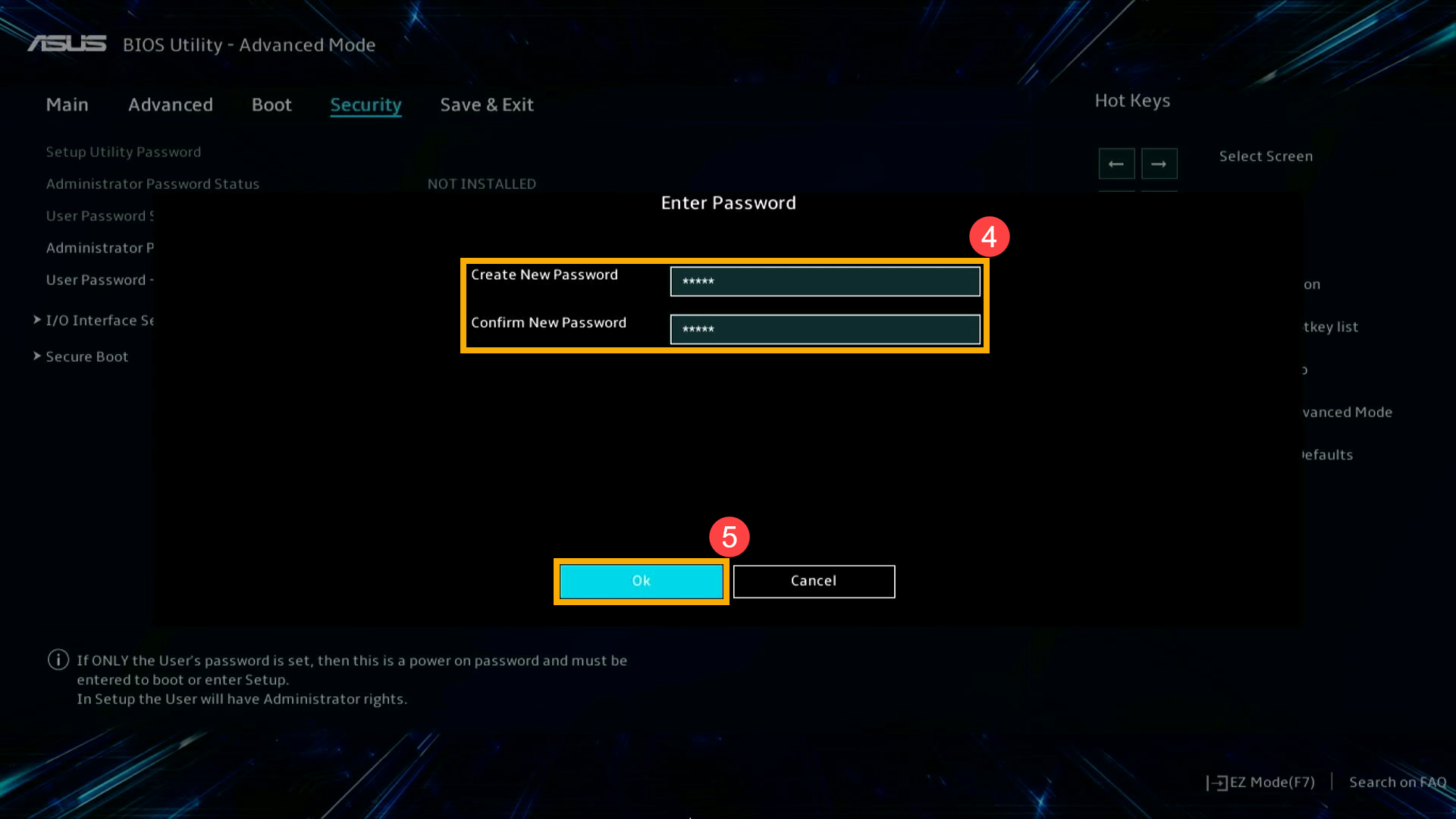
- Save the settings and exit. Press [F10] on the keyboard, then click [Ok]⑥. The device will restart, and the settings will take effect.
You can also go to the Save & Exit page, then choose the Save Changes and Exit option to save the settings and exit.
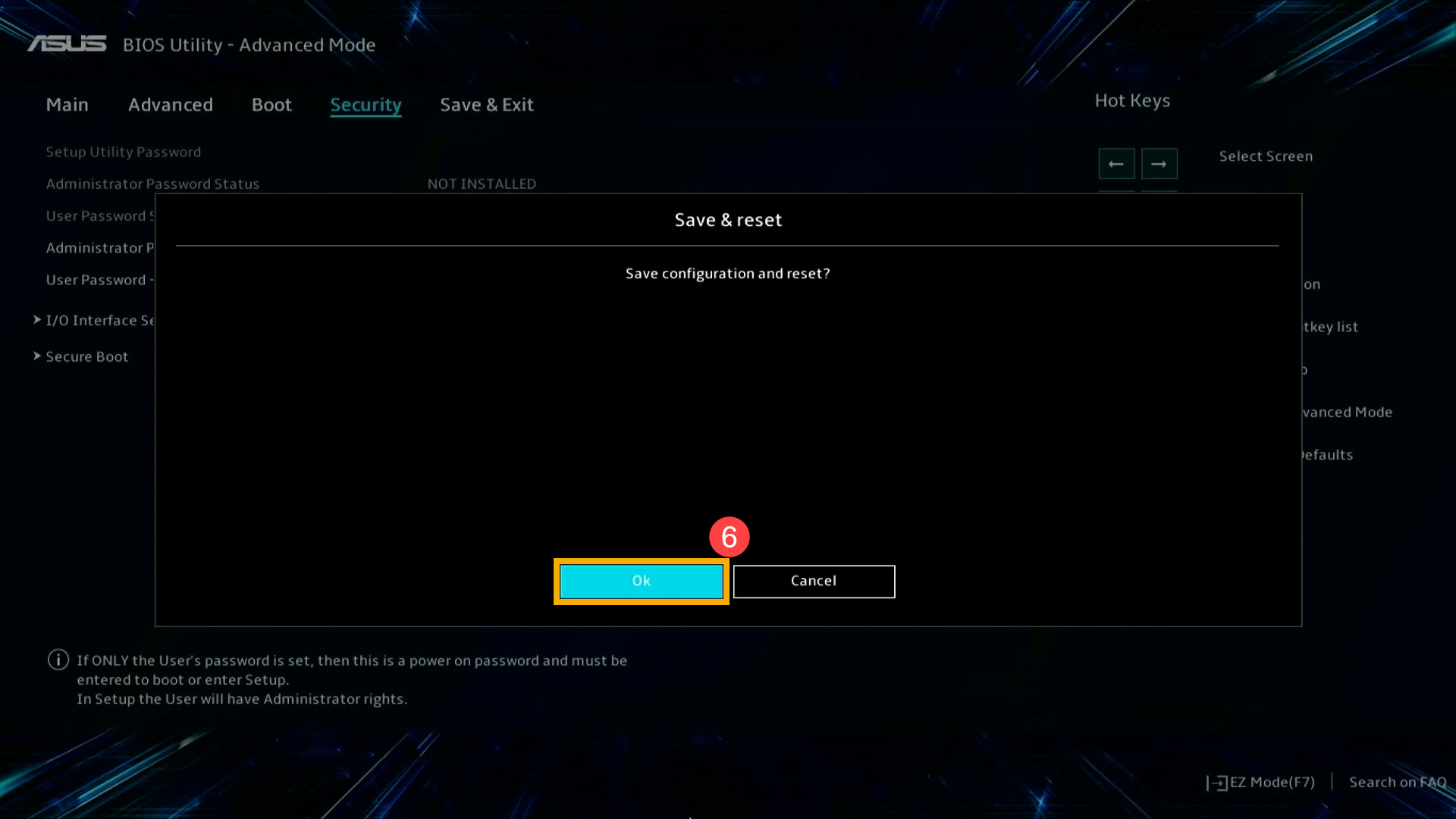
How to Delete or Change an Existing BIOS Password
You must log in to the BIOS settings with the existing BIOS password before you can delete or change the BIOS password.
- Access the BIOS setup screen on the device.
When the device is not powered on, press and hold the [F2] key on the keyboard, then press the power button to turn on the device. Keep holding the [F2] key until the BIOS setup screen appears, then release the [F2] key. Learn more about How to enter the BIOS configuration.
Note: Gaming handhelds require pressing the volume button (-) and then pressing the power button to boot. - Once in the BIOS setup screen, press [F7] on the keyboard, or you can click on [Advanced Mode]① on the screen.
Note: The following steps may vary slightly depending on the model.
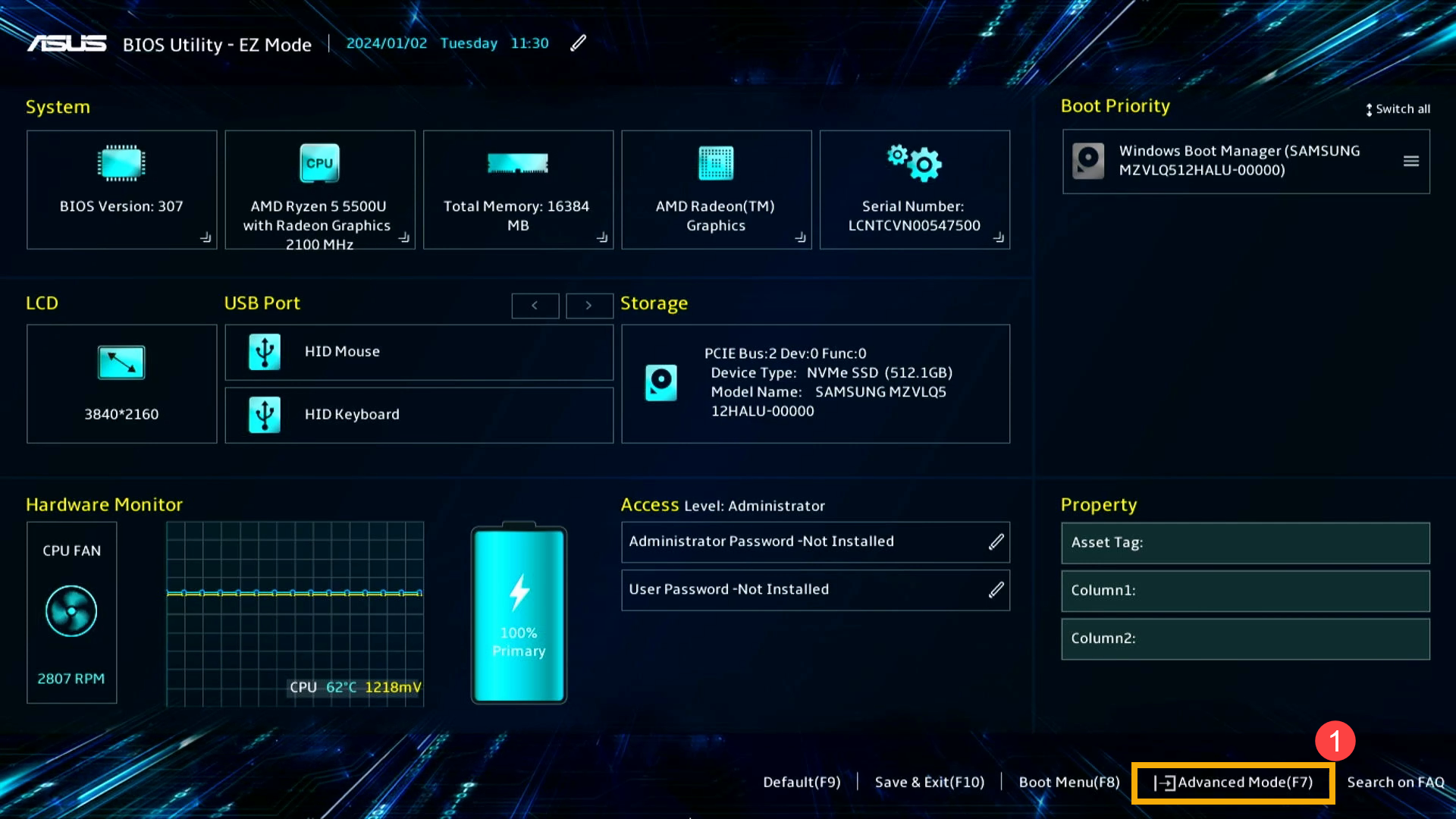
- Go to the [Security] page② and select the BIOS password you want to delete or change③.
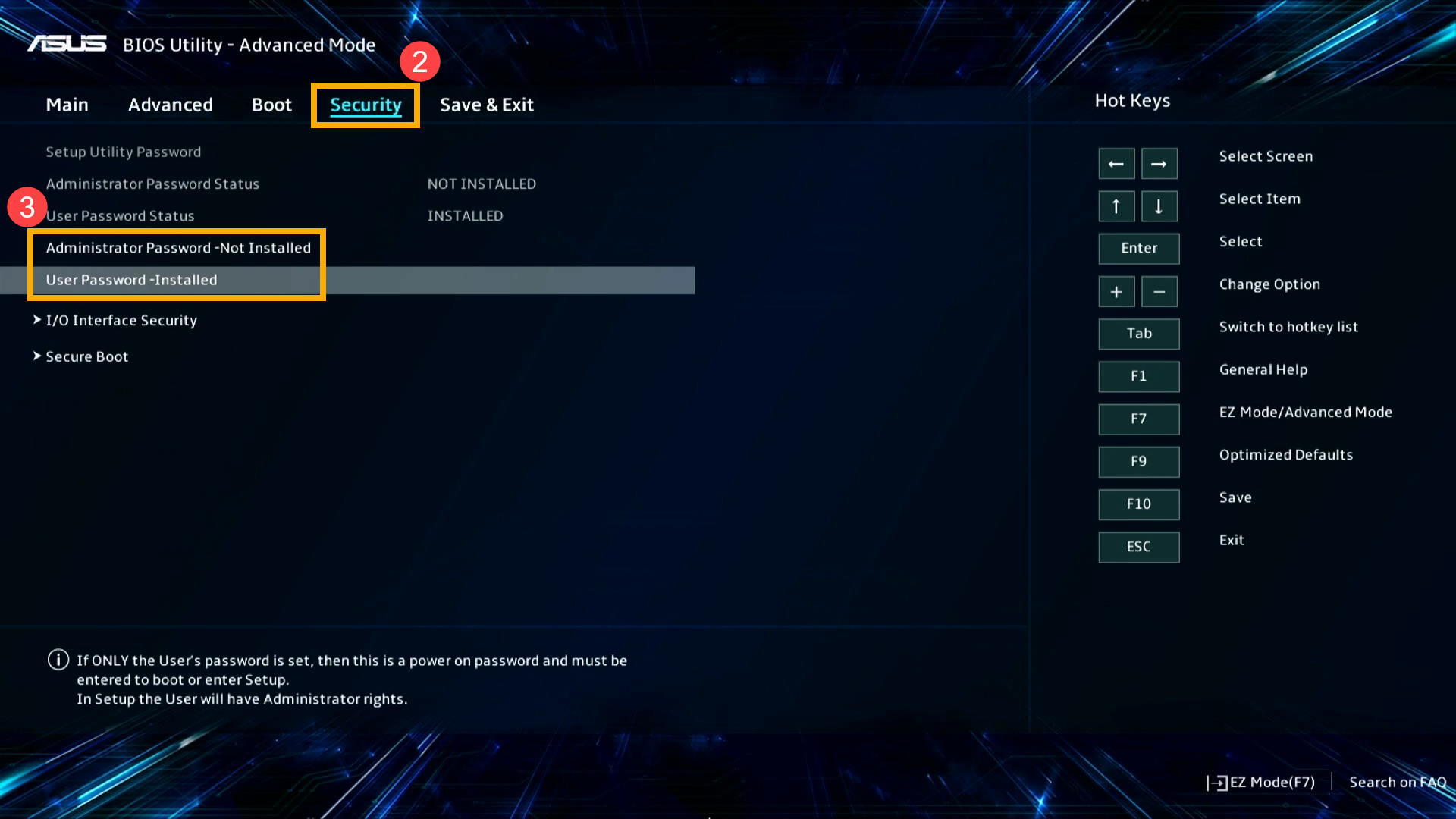
- Enter your existing password and the new password you want to change to④, then click [Ok]⑤.
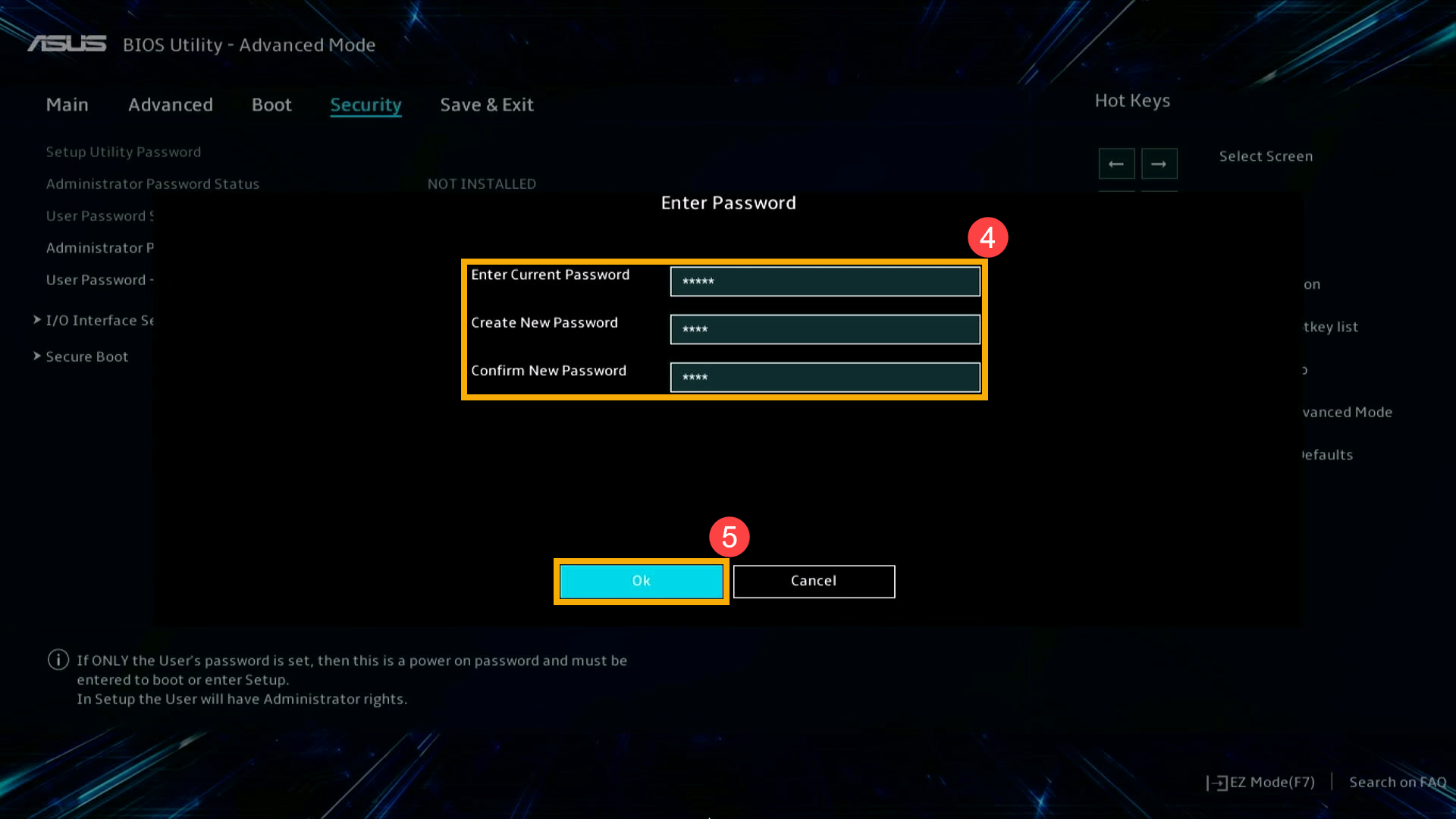
Note: If you no longer want to use a password, leave the New Password field blank. When clearing the password, a confirmation prompt will appear, please click [Ok]⑥.
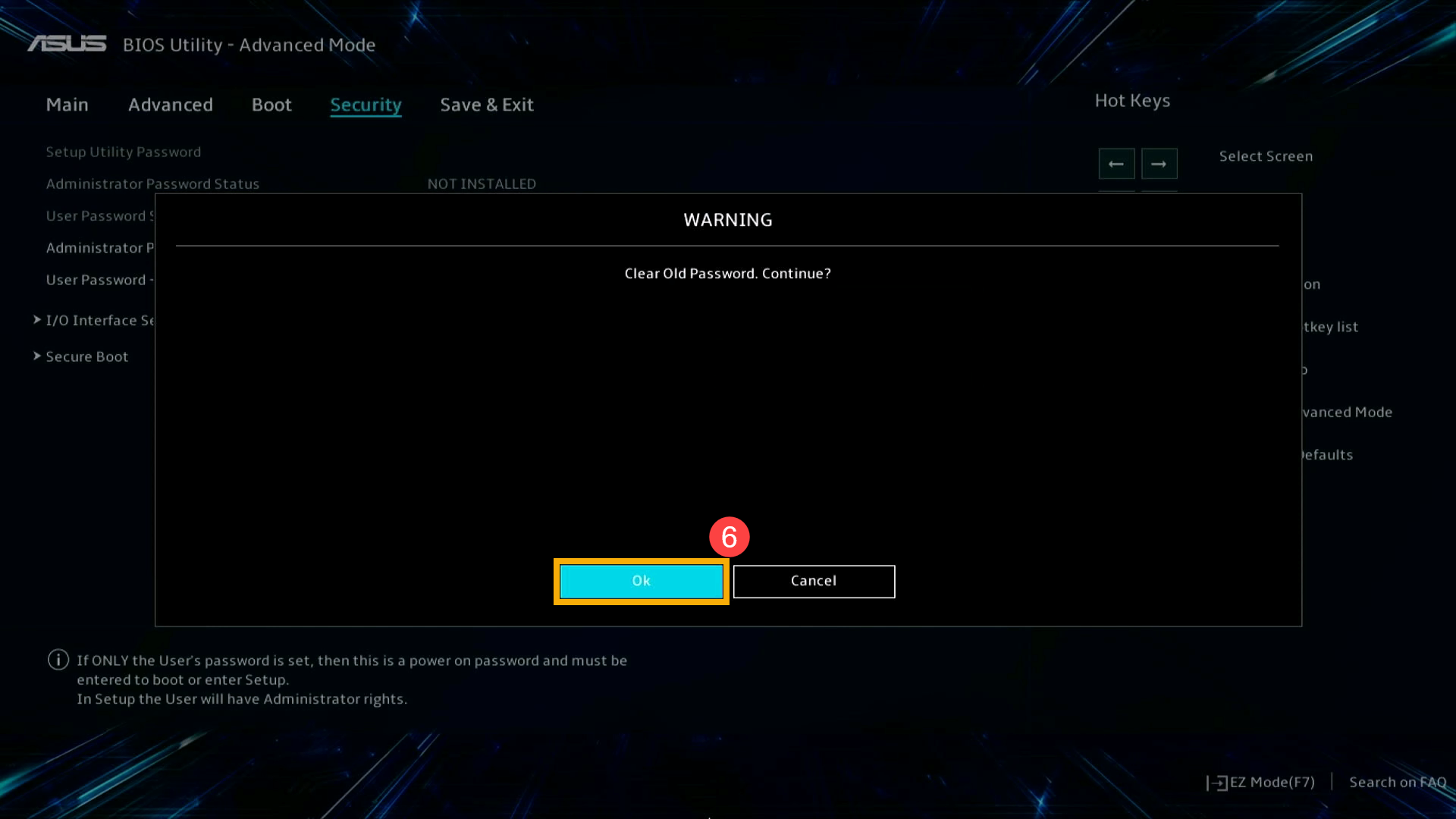
- Save the settings and exit. Press [F10] on the keyboard, then click [Ok]⑦. The device will restart, and the settings will take effect.
You can also go to the Save & Exit page, then choose the Save Changes and Exit option to save the settings and exit.
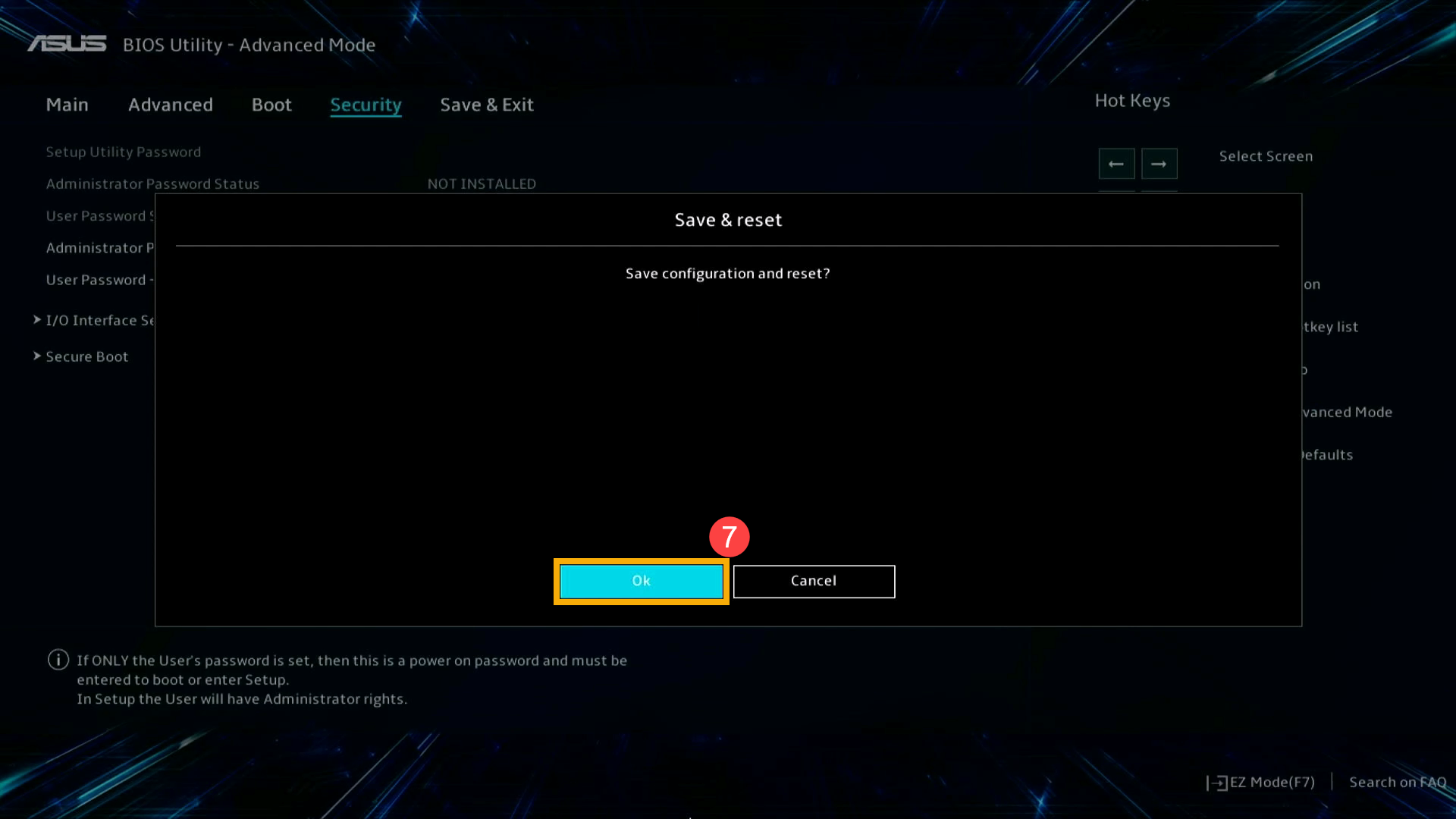
How to Resolve a Forgotten or Lost BIOS Password
BIOS/Security password was set by user and was considered part of personal/private data. ASUS is committed to protecting and respecting your personal data and will not collect BIOS/Security password in our system. If you are unable to use your device due to a forgotten or lost BIOS password (Security password), please contact ASUS Product Support or ASUS authorized repair center for support, and service charge for repair may be provided to you according to ASUS Warranty Information.
Notice
Above information might be partly or entirely quoted from exterior websites or sources. please refer to the information based on the source that we noted. Please directly contact or inquire the sources if there is any further question and note that ASUS is neither relevant nor responsible for its content/service.
This information may not suitable for all the products from the same category/series. Some of the screen shots and operations could be different from the software versions.
ASUS provides the above information for reference only. If you have any questions about the content, please contact the above product vendor directly. Please note that ASUS is not responsible for the content or service provided by the above product vendor.