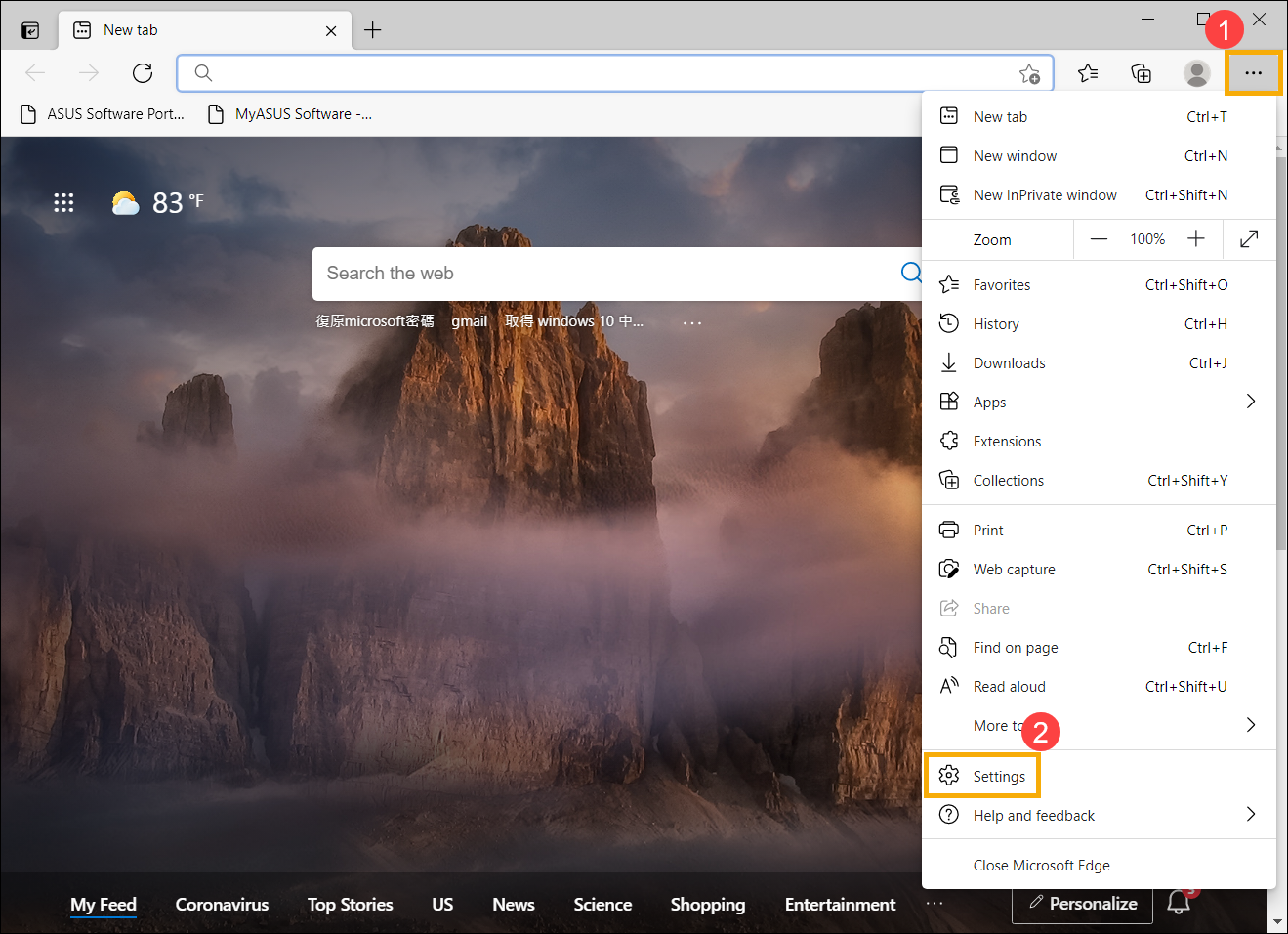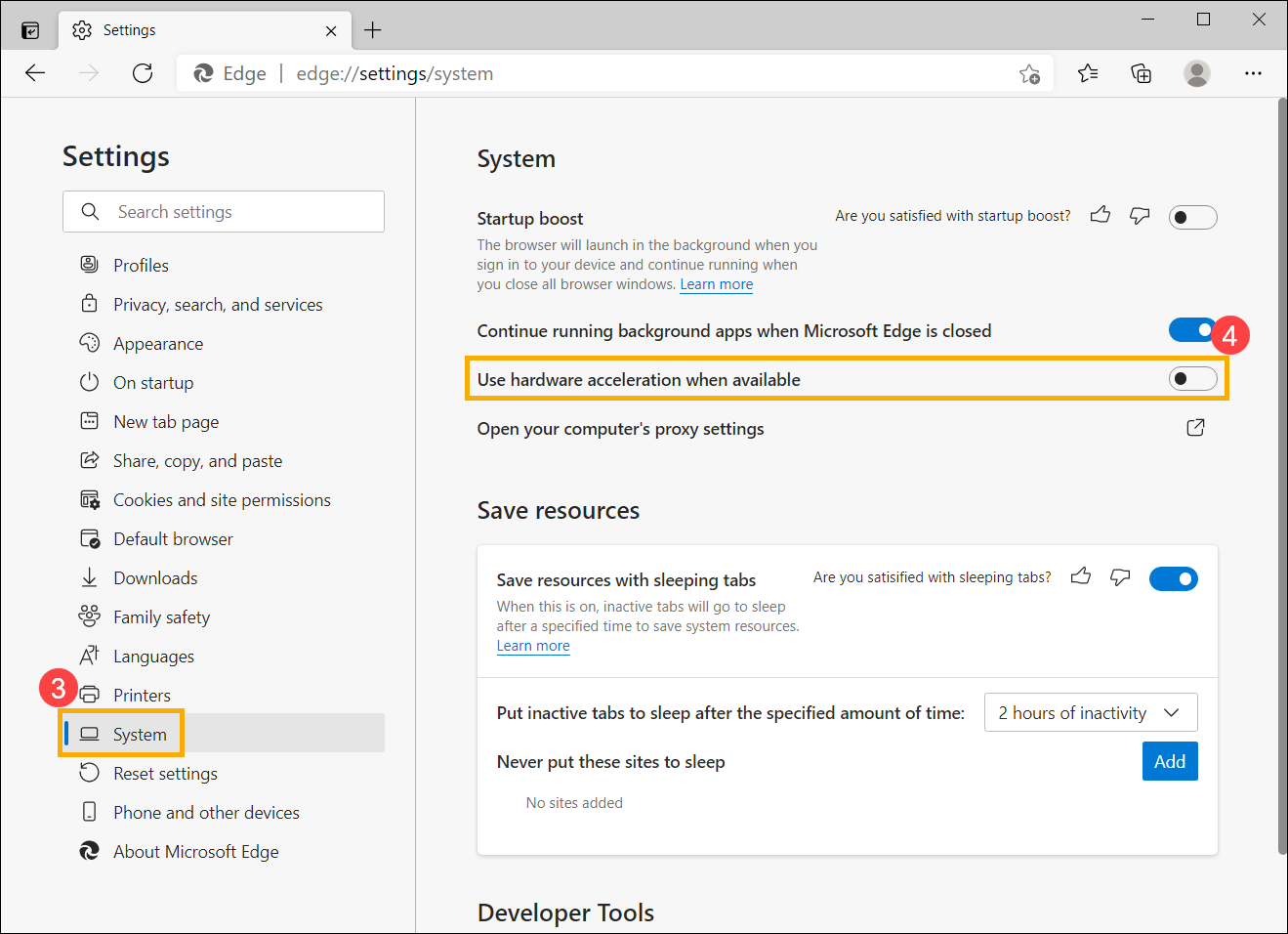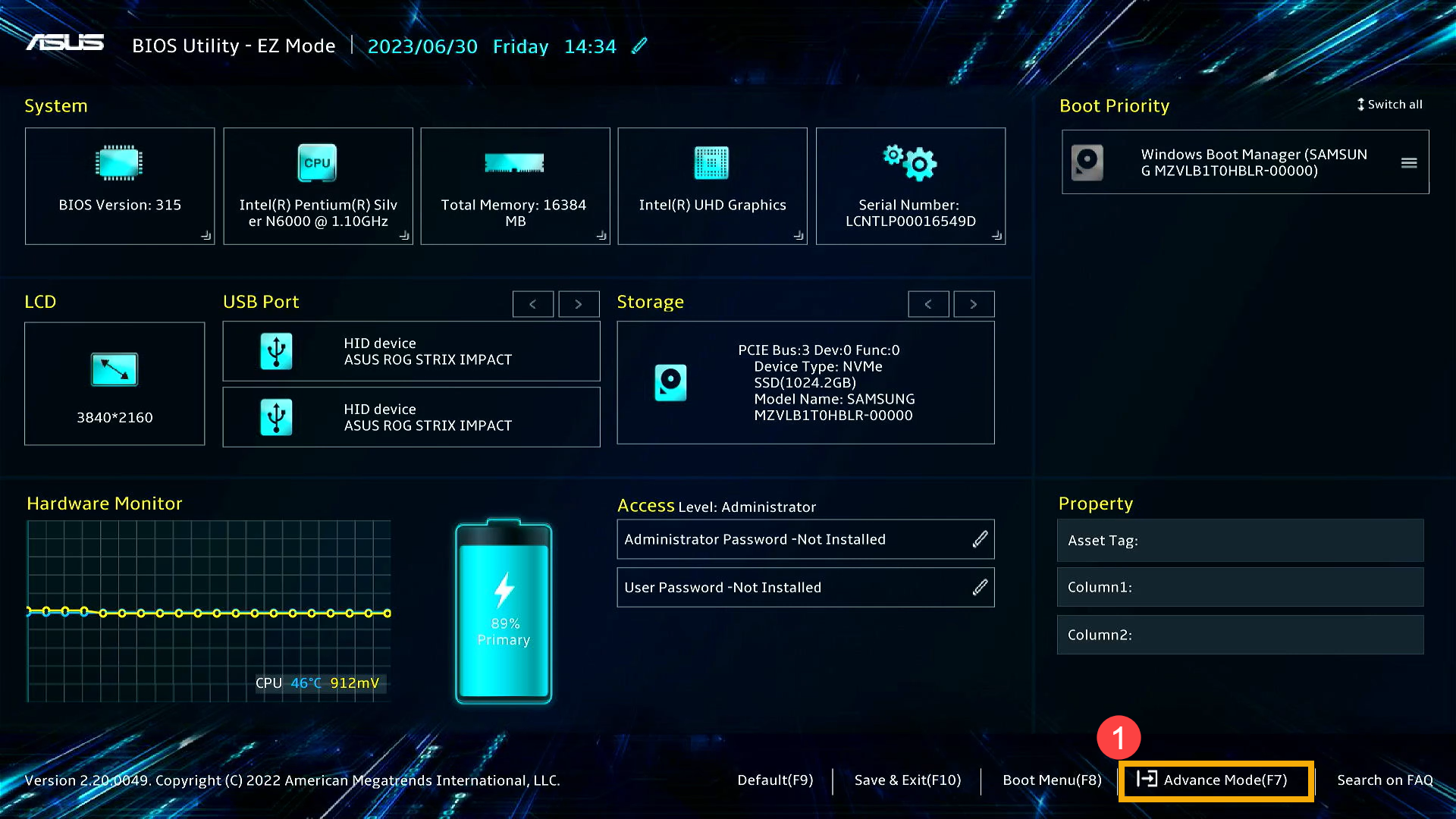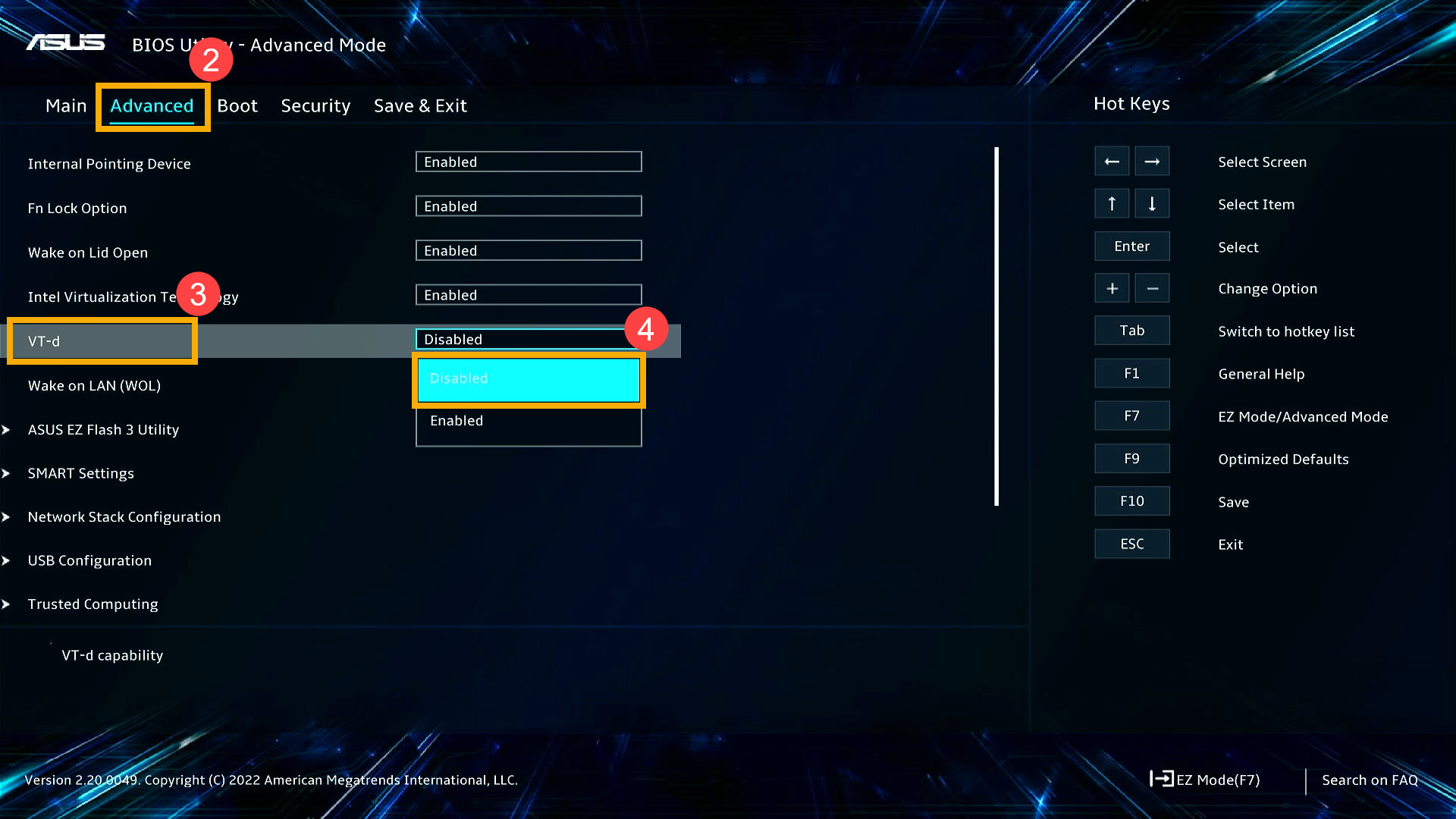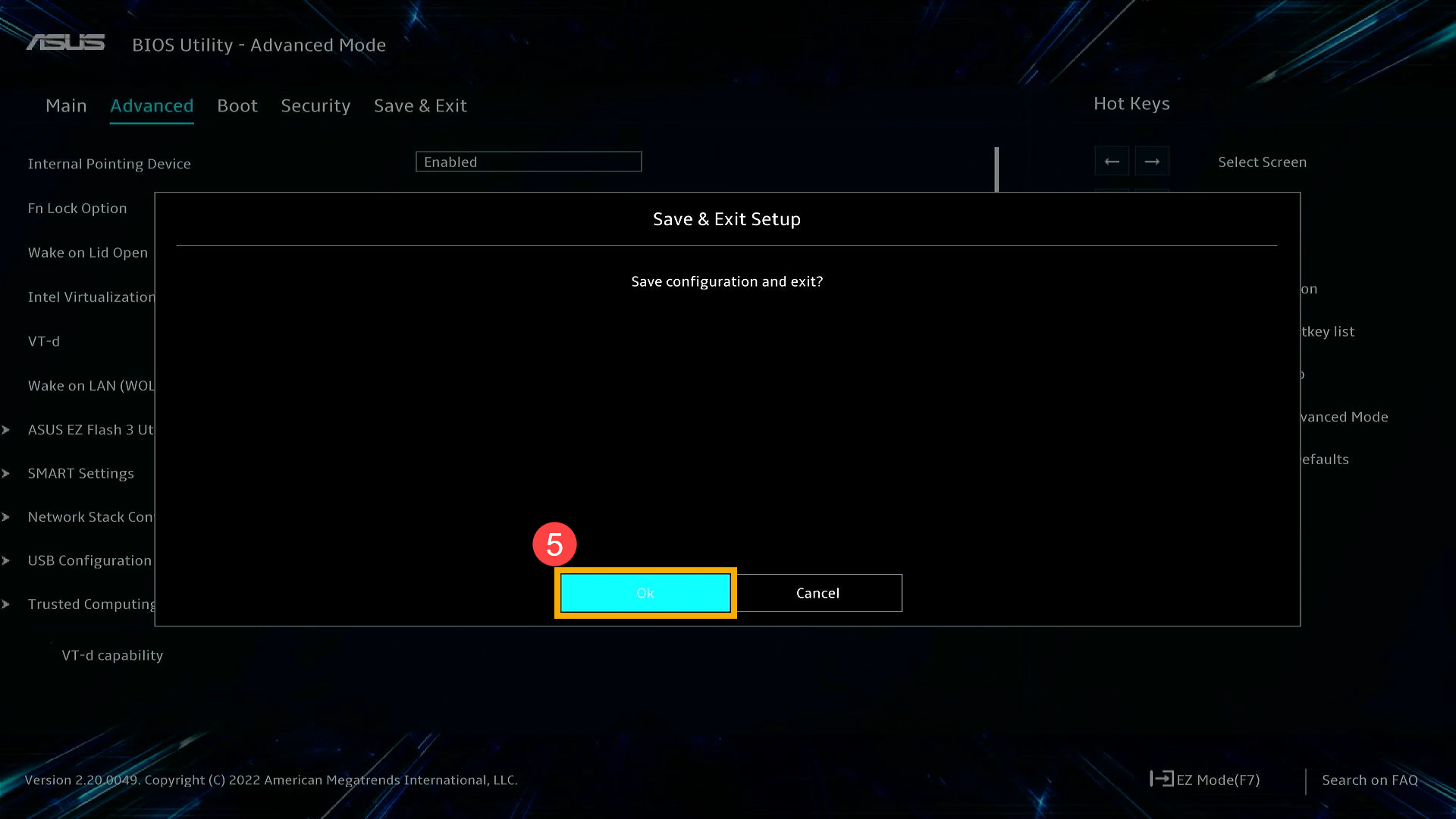[Notebook/Desktop/AIO] Troubleshooting - Screen Flickering (Artifacting) Issue When Using Office Programs, Chrome and Edge Browsers, or Playing Videos
Update : 2023/09/07 18:17
[Notebook/Desktop/AIO] Troubleshooting - Screen Flickering (Artifacting) Issue When Using Office Programs, Chrome and Edge Browsers, or Playing Videos
If you encounter screen flickering or artifacting issues while using Microsoft Office (Word, Excel, Outlook, etc.), Google Chrome, Microsoft Edge browsers, or playing videos, you can try the following steps to disable hardware graphics acceleration to resolve the problem.
Please refer to the following troubleshooting methods based on the scenarios in which you encounter screen flickering or artifacting issues:
When using Microsoft Office (Word, Excel, Outlook, etc.) programs
Note: You need to separately set up for each Office program. (The following takes Excel program as a reference.)
- Execute the Office program, and then select [file] at the upper-left corner①.
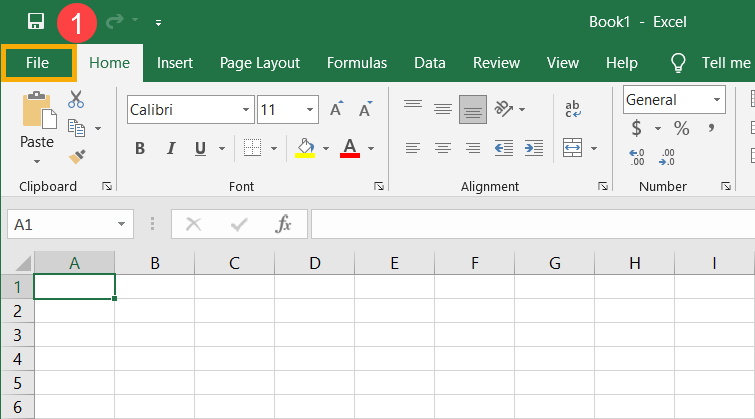
- Select [Options]②.
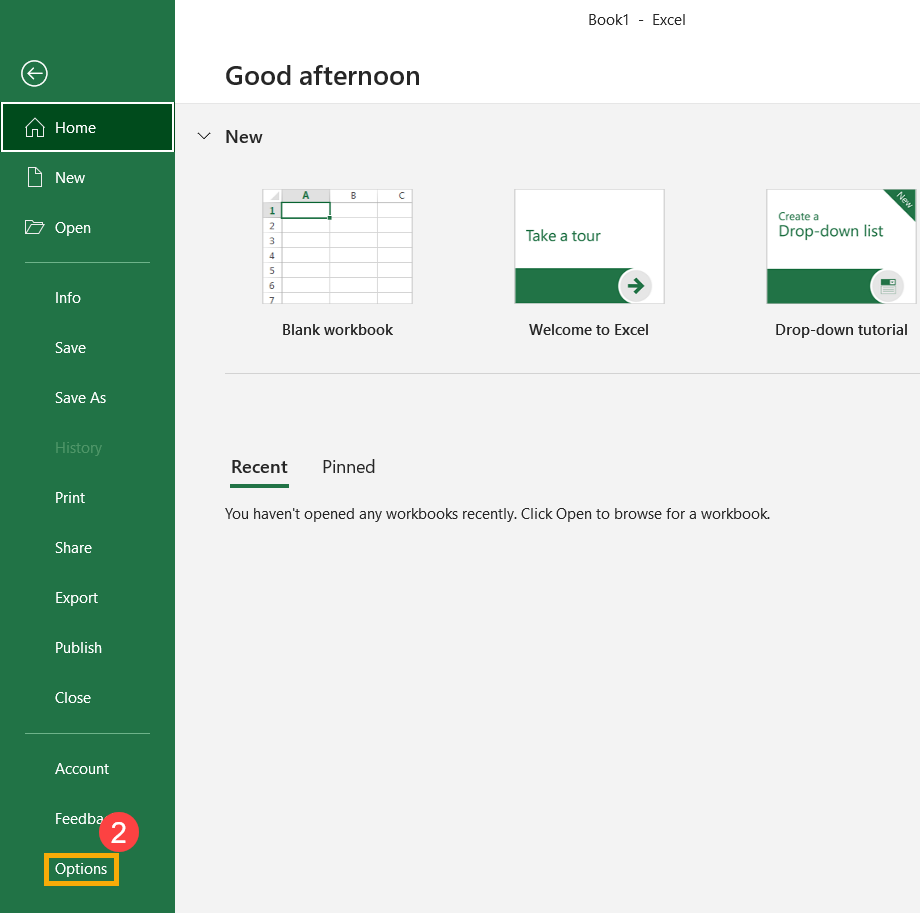
- Select [Advanced]③, select the box to [Disable hardware graphics acceleration] in the Display section④, and then click [OK]⑤. The hardware graphics acceleration will be disabled.
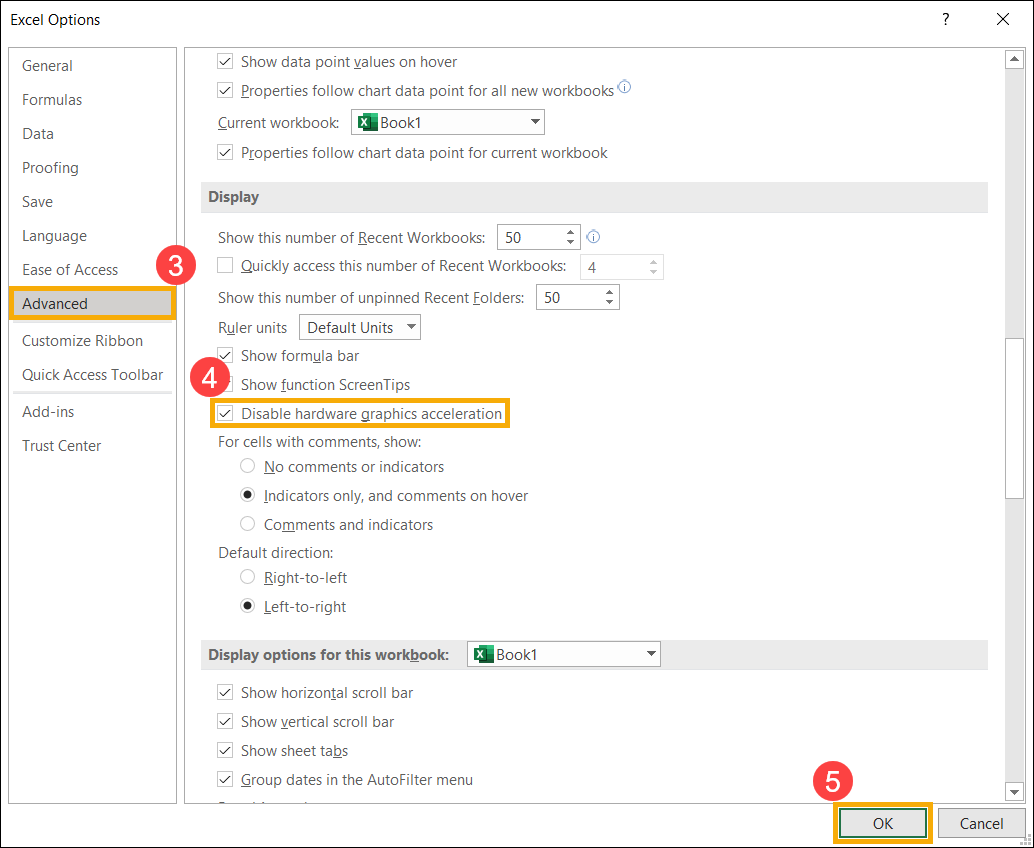
If you can’t find the Disable hardware graphics acceleration option in Office programs via the above method, refer to the following way to disable it:
- Press Windows logo key
 + R on the keyboard to open Run app, enter [regedit]① and then select [OK]②.
+ R on the keyboard to open Run app, enter [regedit]① and then select [OK]②.
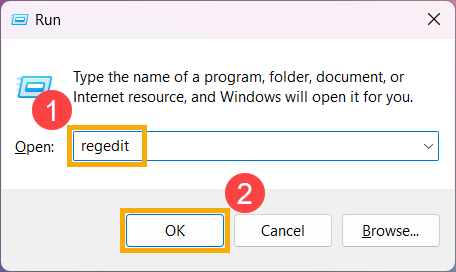
- After opening Registry Editor, under the left-hand pane, navigate to one of the following registry keys depending on your Office version.
Office 2010: HKEY_CURRENT_USER\Software\Microsoft\Office\14.0\Common\Graphics
Office 2013: HKEY_CURRENT_USER\Software\Microsoft\Office\15.0\Common\Graphics
Office 2016 / 2019: HKEY_CURRENT_USER\Software\Microsoft\Office\16.0\Common\Graphics
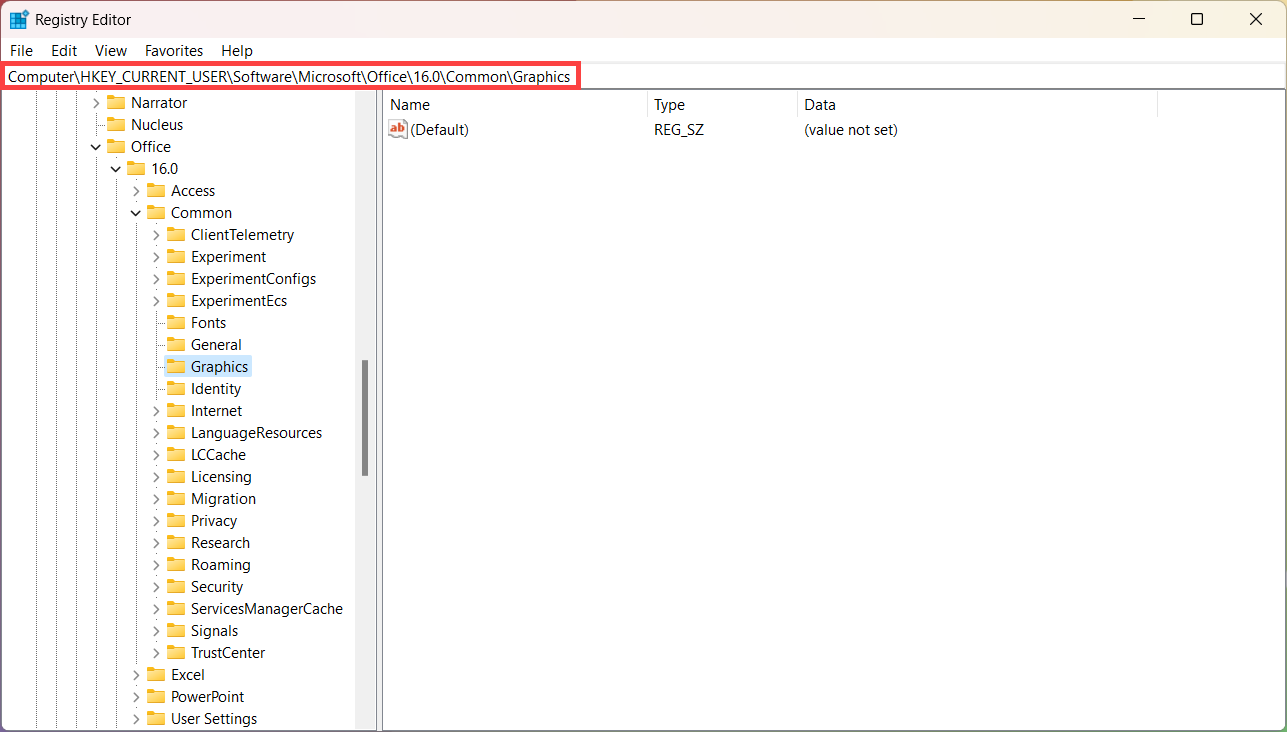
If the Graphics key doesn’t exist, you need to create it manually. Right-click the [Common] key③, select [New]④ and then select [Key]⑤.
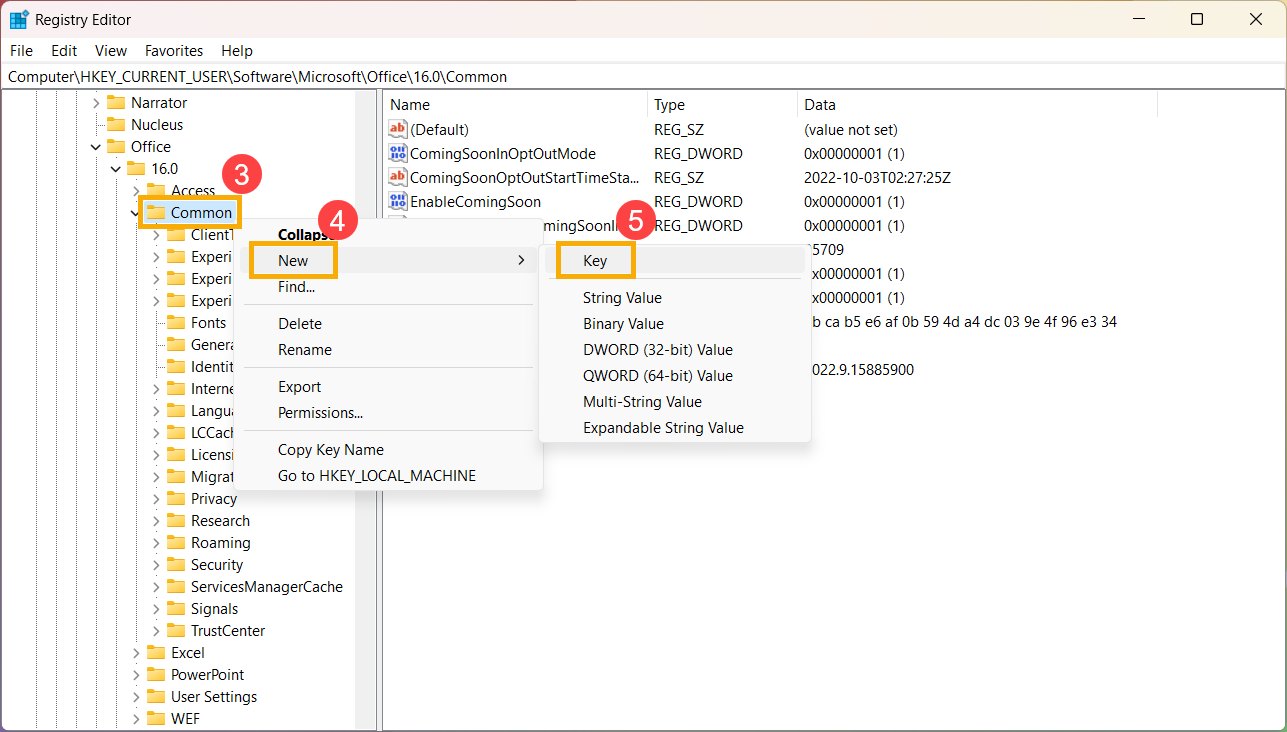
After adding Key, rename it as [Graphics]⑥.
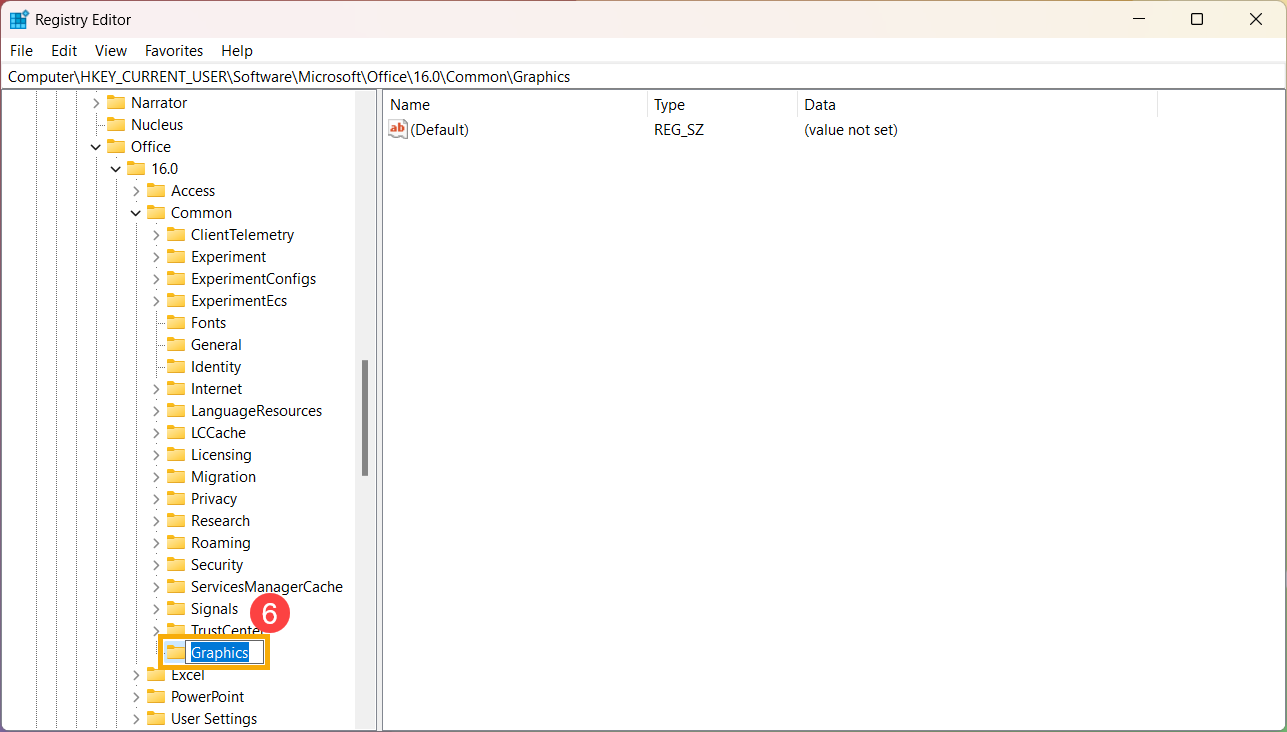
- Select the Graphics key and right-click anywhere on the right-hand pane, select [New]⑦ and then select [DWORD (32-bit) Value]⑧.
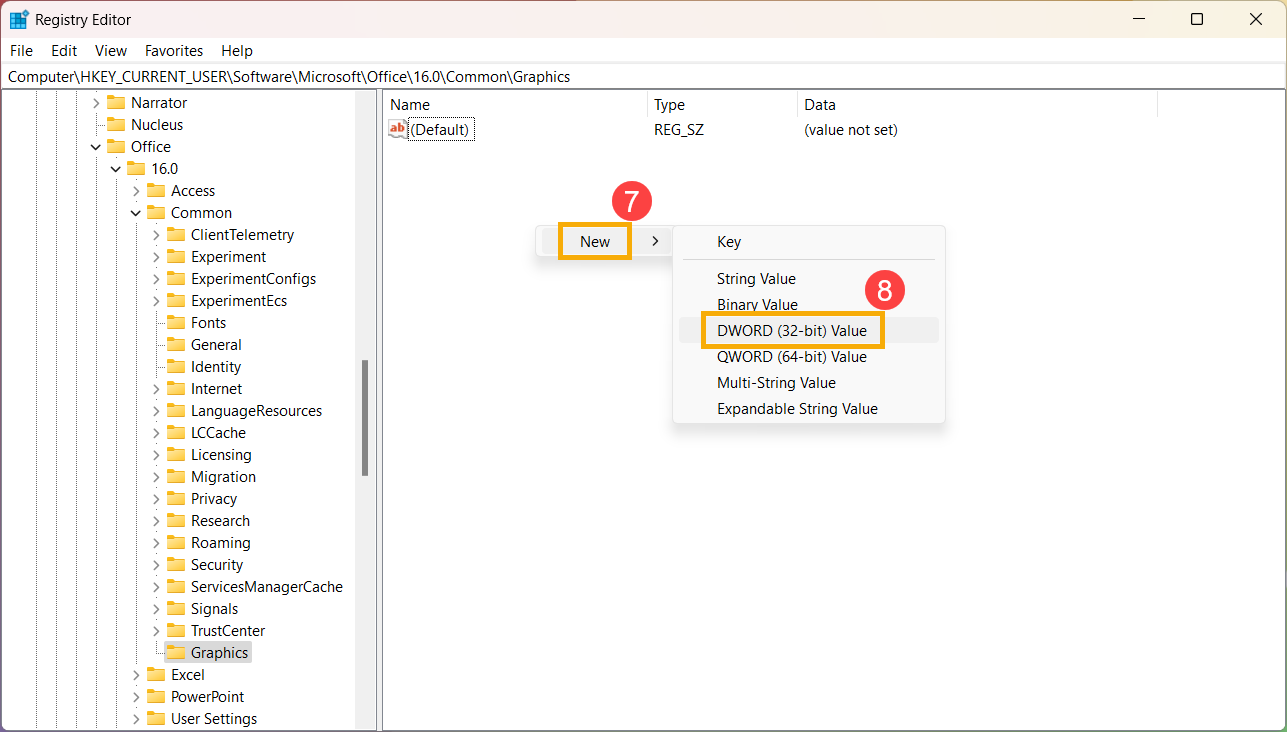
- After adding DWORD (32-bit) Value, rename it as [DisableHardwareAcceleration]⑨.
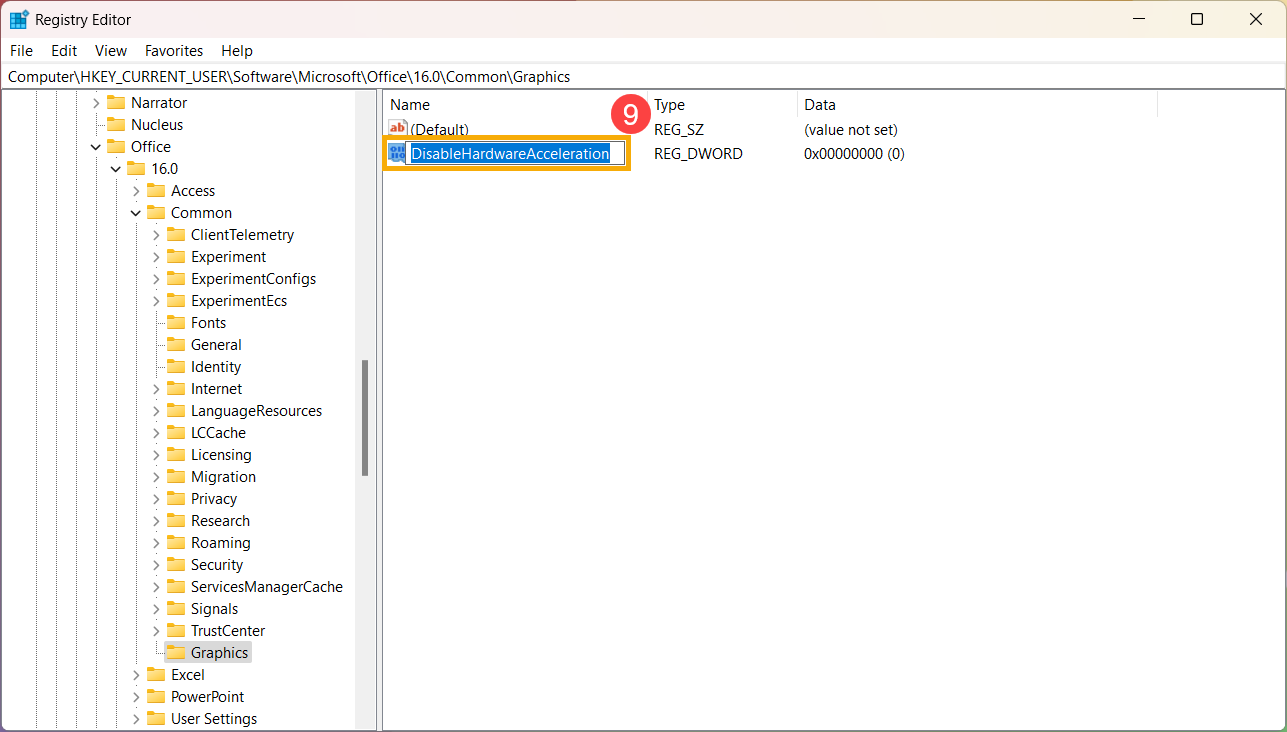
- Double-click DisableHardwareAcceleration⑩, change Value data from 0 to 1⑪ and then select [OK]⑫.
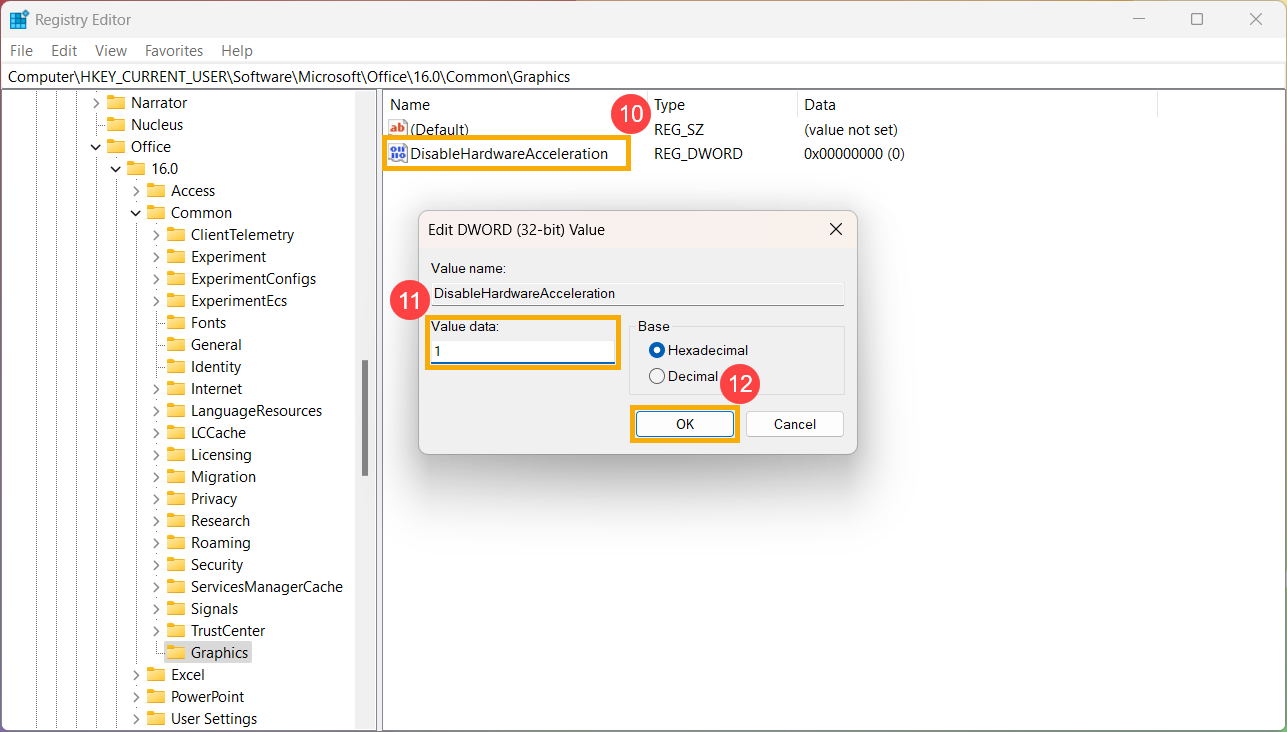
- Close Registry Editor and restart your PC to apply the changes. The hardware graphics acceleration will be disabled.
When using Google Chrome browser
- Execute Google Chrome browser, click the [More] icon
 at the upper-right corner①, and then select [Settings]②.
at the upper-right corner①, and then select [Settings]②.
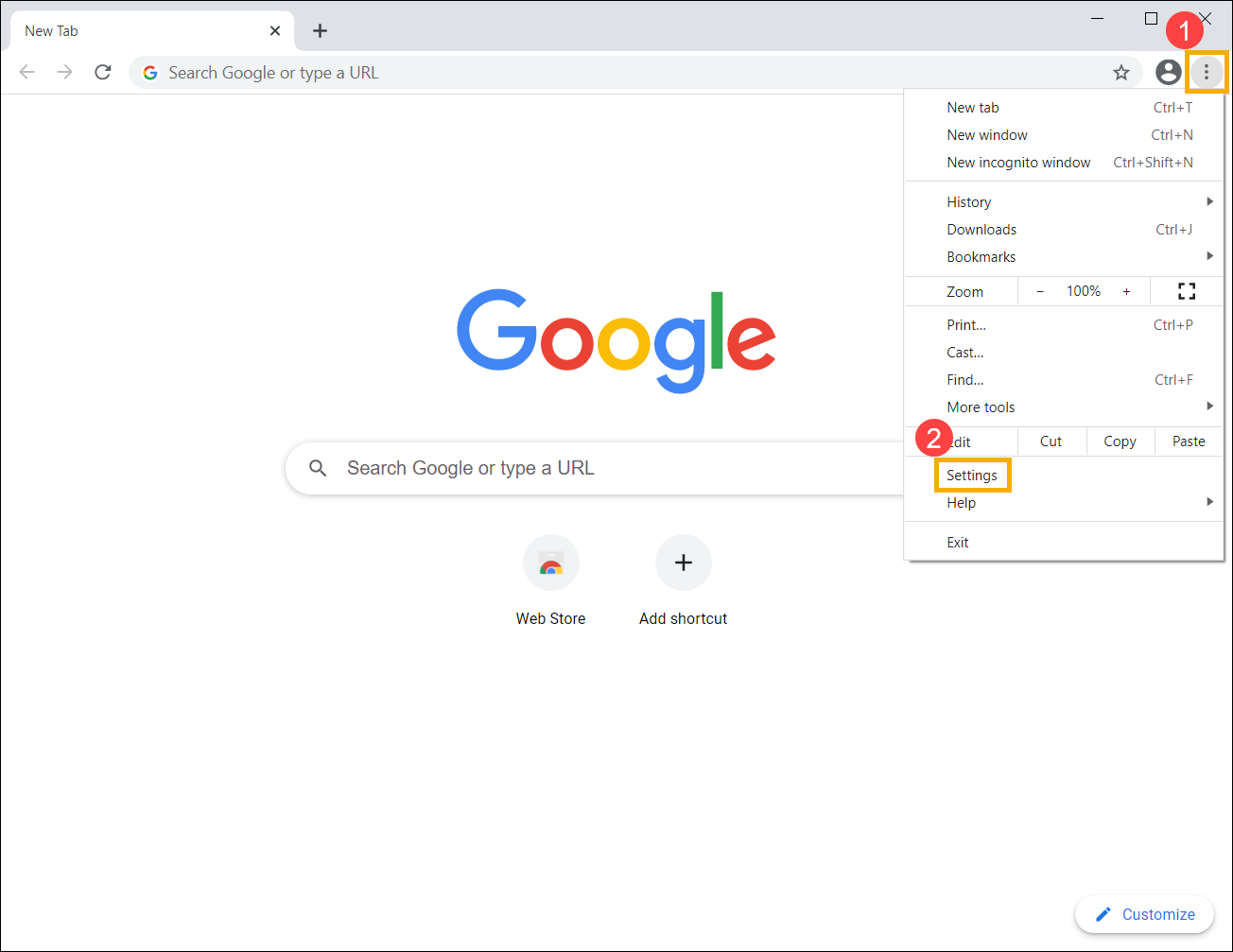
- Select [System] under the Advanced section③, and then turn [Use hardware acceleration when available] as Off④. The hardware graphics acceleration will be disabled.
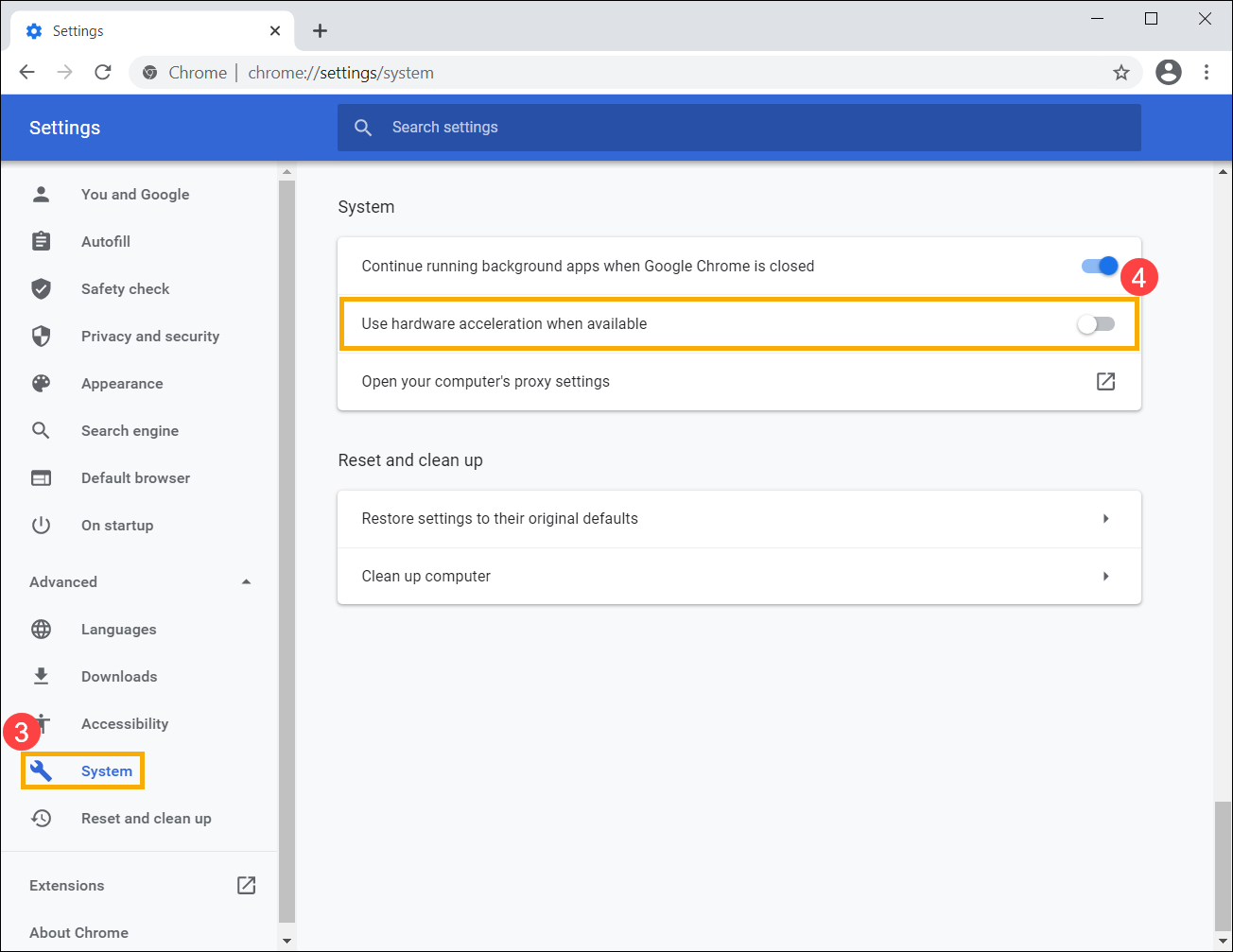
When using Microsoft Edge browser
- Execute Microsoft Edge browser, click the [More] icon
 at the upper-right corner①, and then select [Settings]②.
at the upper-right corner①, and then select [Settings]②.
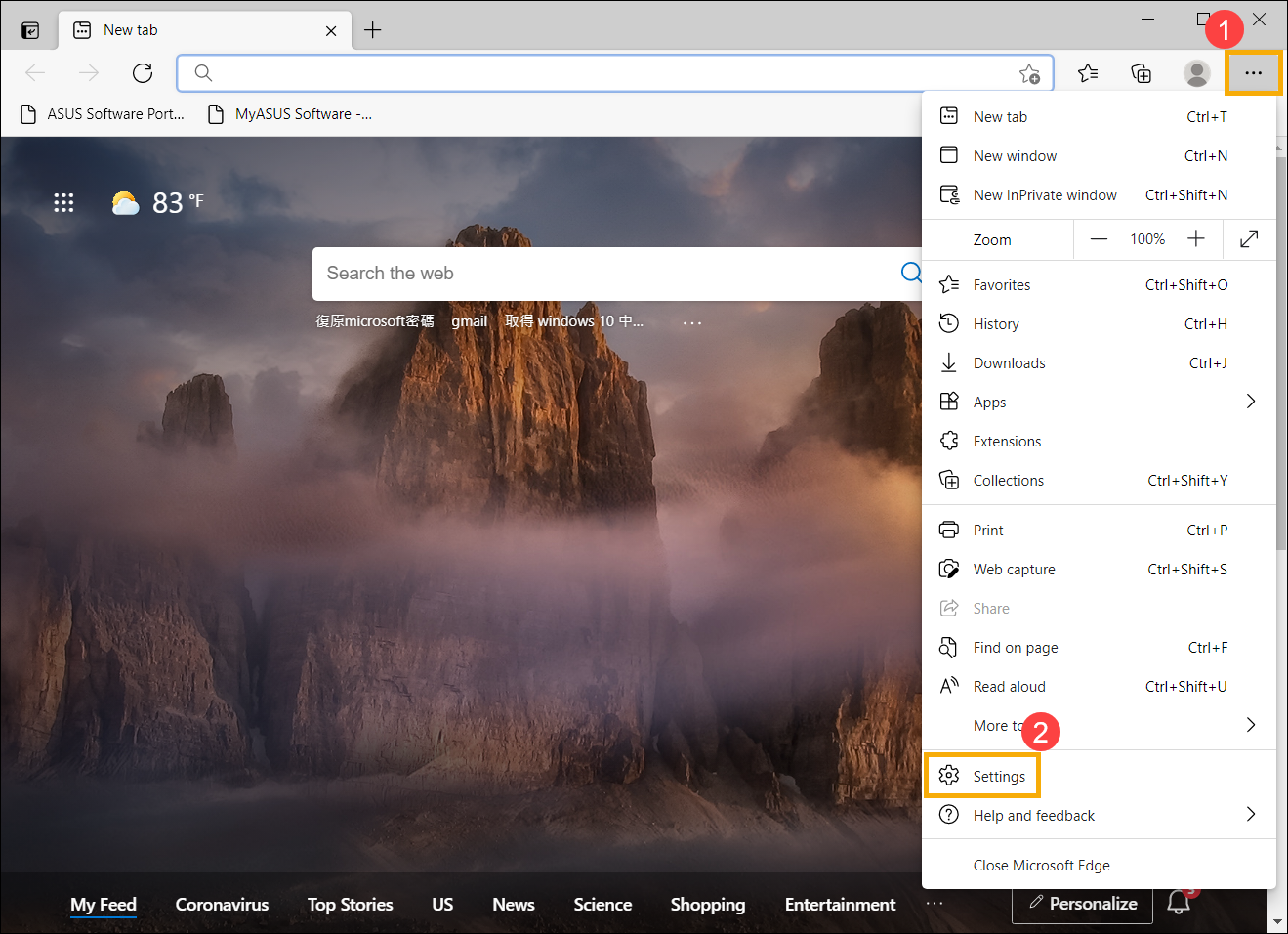
- Select [System]③, and then turn [Use hardware acceleration when available] as Off④. The hardware graphics acceleration will be disabled.
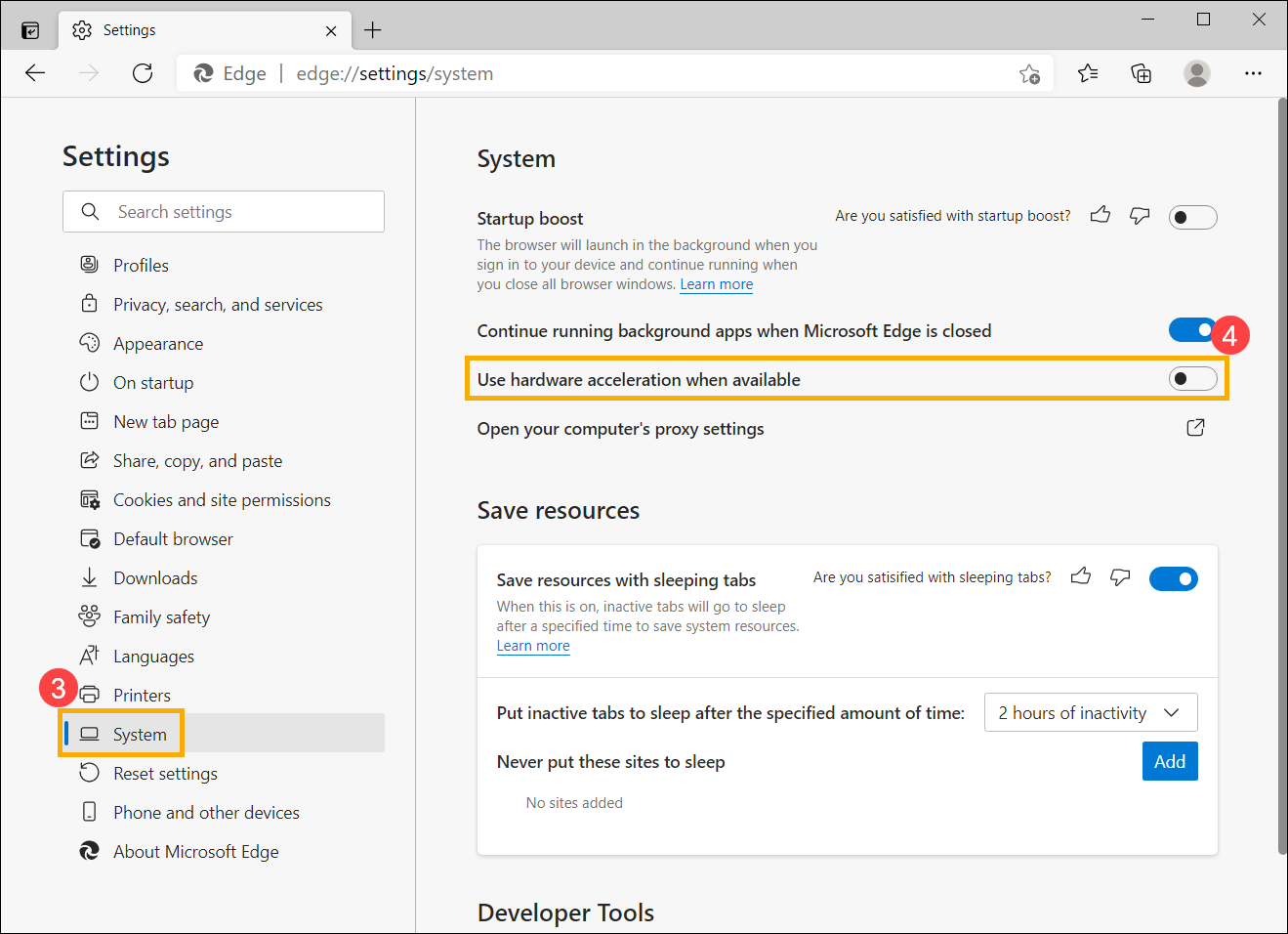
When playing videos through a browser or application
If you encounter screen flickering or incomplete display while playing videos through Edge and Chrome browsers, or multimedia applications, you can try disabling Intel® Virtualization Technology for Directed I/O (Intel® VT-d).
Note: This solution is only applicable to computer models with Intel Jasper Lake platform CPUs.
Note: Disabling Intel® VT-d may result in the inability to use features such as passthrough devices, PCIe device virtualization, I/O MMU, and resource allocation between virtual machines.
- While the computer is off, press and hold the [F2] key
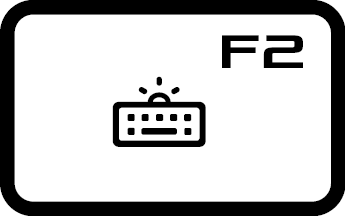 on your keyboard, then press the [Power button]
on your keyboard, then press the [Power button]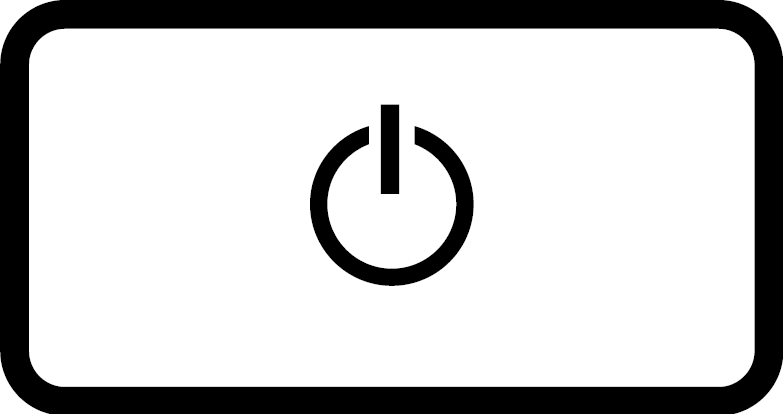 to turn on the computer. Continue holding the [F2] key until the BIOS Utility screen appears, then release the [F2] key. If you need further guidance on accessing the BIOS setup Utility, please refer to this article: How to enter the BIOS Utility.
to turn on the computer. Continue holding the [F2] key until the BIOS Utility screen appears, then release the [F2] key. If you need further guidance on accessing the BIOS setup Utility, please refer to this article: How to enter the BIOS Utility. - In the BIOS Utility, press the [F7] key on your keyboard or click the [Advanced Mode] option① on the screen.
Note: The following steps may vary slightly in appearance depending on the model.
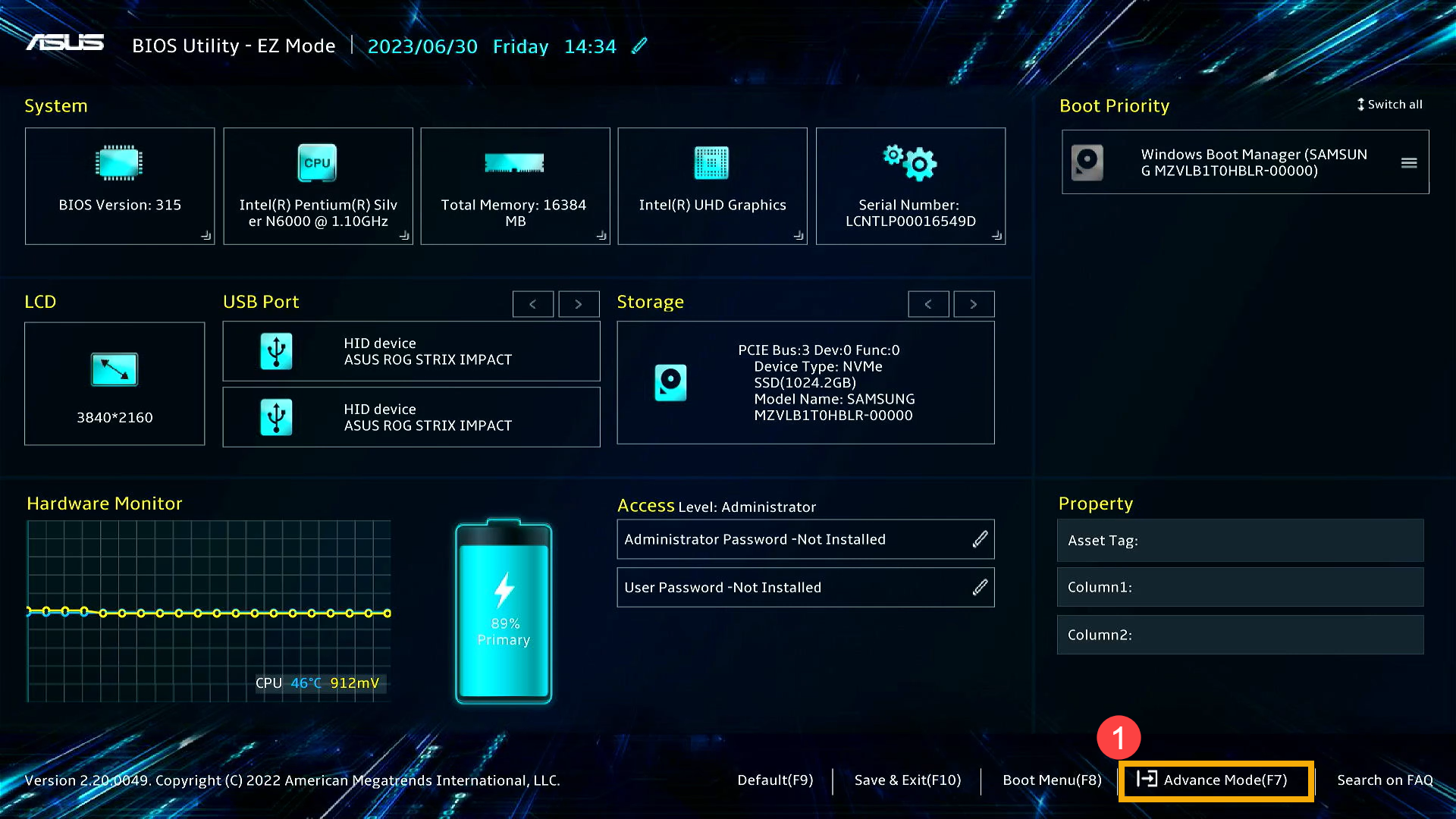
- Navigate to the [Advanced] page②, choose [VT-d]③ and set it to [Disabled]④ to disable Intel® VT-d.
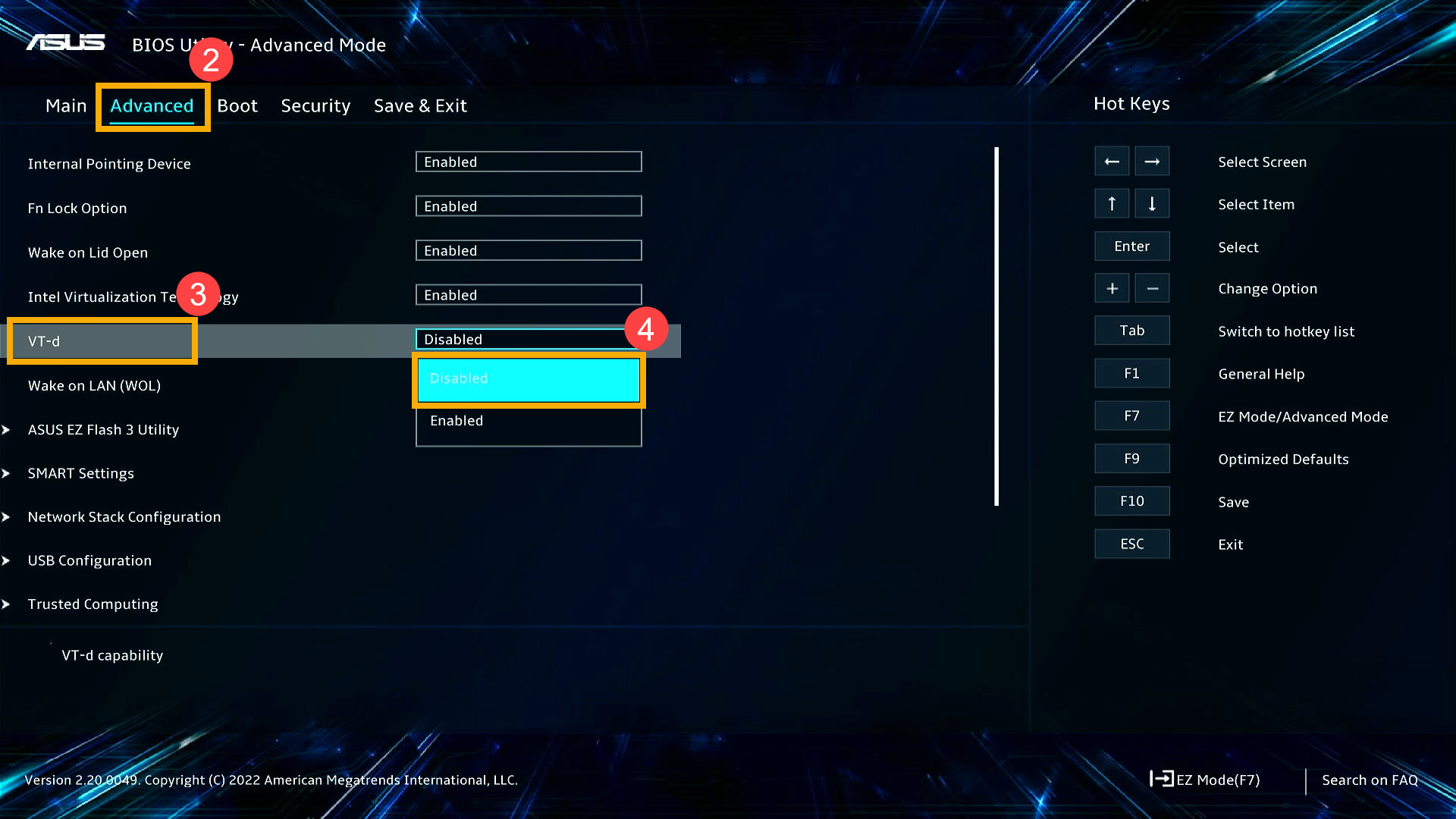
- Save the settings and exit the BIOS. Press the [F10] key on your keyboard, then click [Ok]⑤. Your computer will restart, and the settings will take effect.
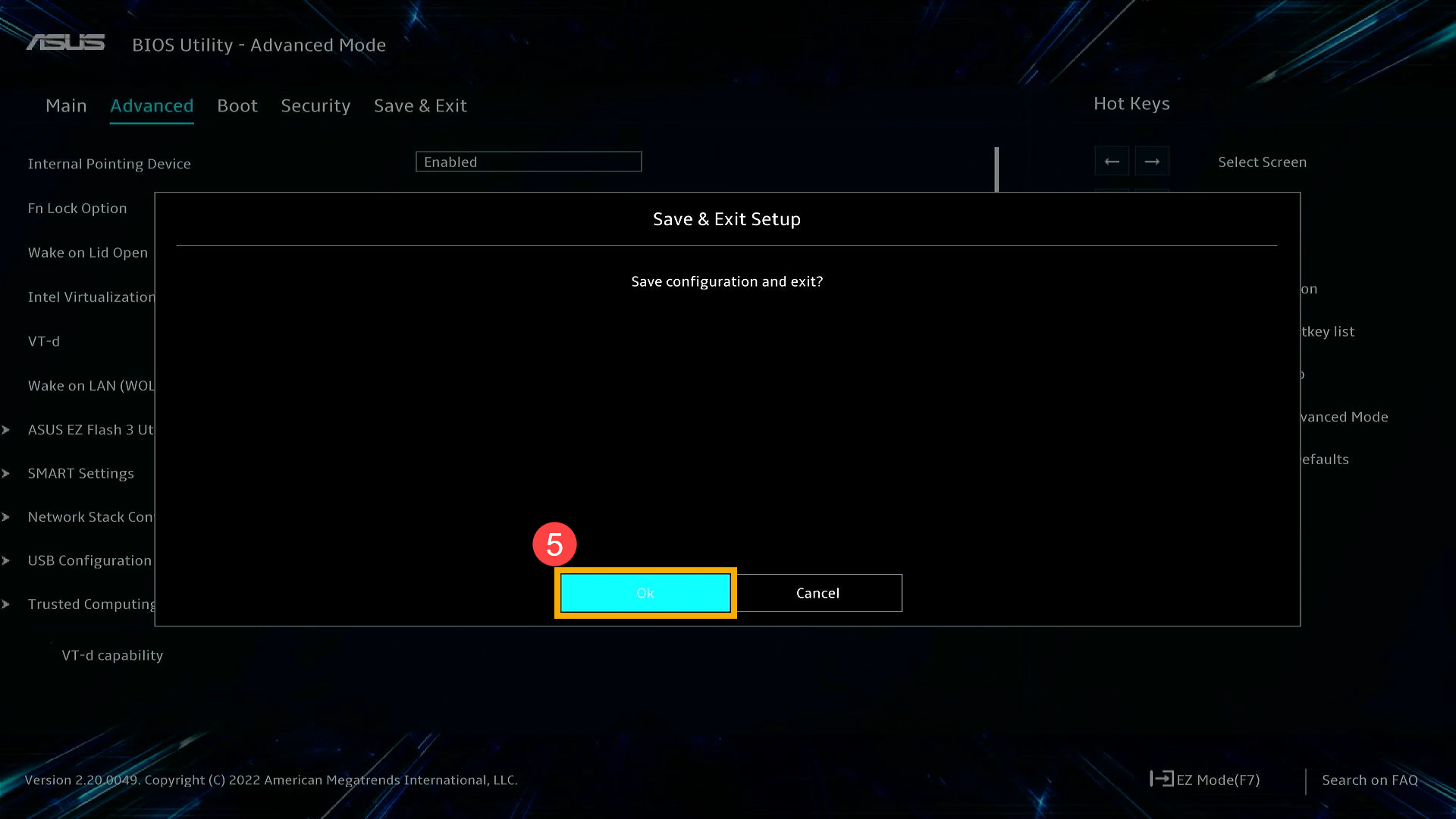
If your problem is not worked out with above solution and information, please contact ASUS customer service center for further information.
Notice
Above information might be partly or entirely quoted from exterior websites or sources. please refer to the information based on the source that we noted. Please directly contact or inquire the sources if there is any further question and note that ASUS is neither relevant nor responsible for its content/service.
This information may not suitable for all the products from the same category/series. Some of the screen shots and operations could be different from the software versions.
ASUS provides the above information for reference only. If you have any questions about the content, please contact the above product vendor directly. Please note that ASUS is not responsible for the content or service provided by the above product vendor.


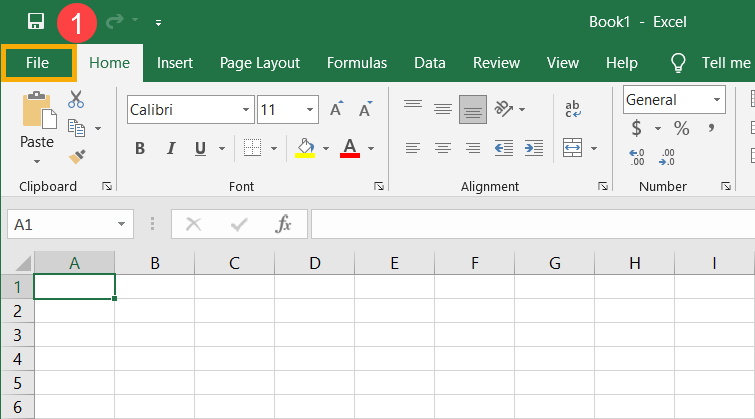
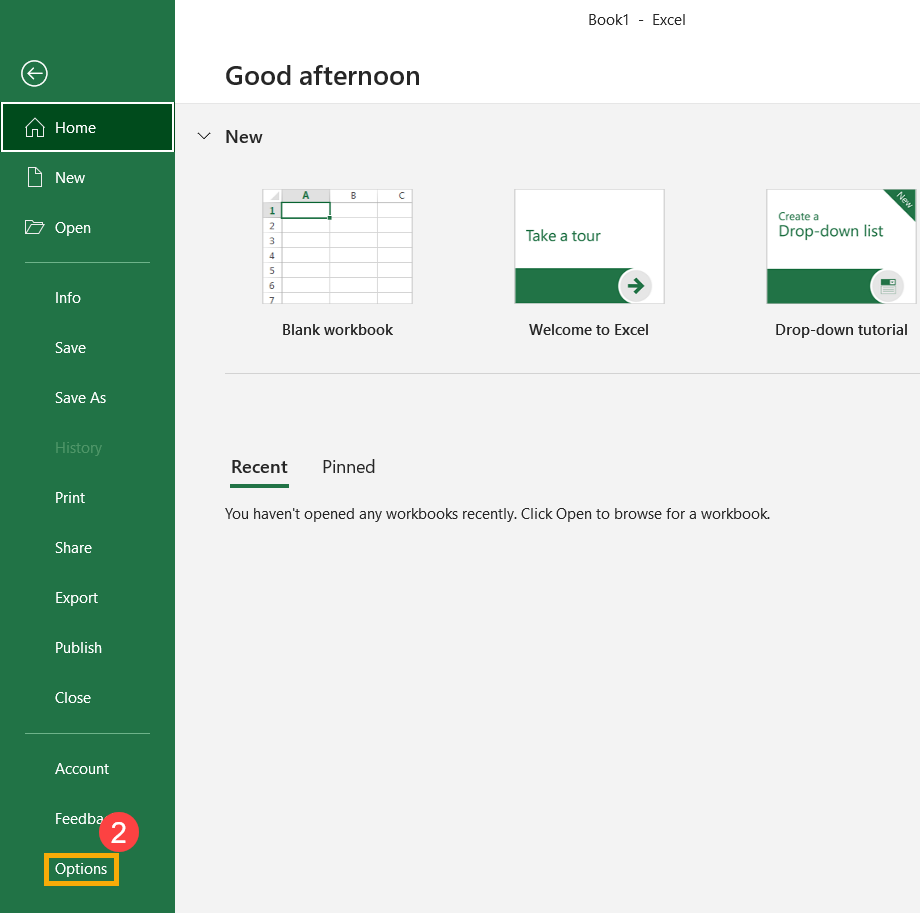
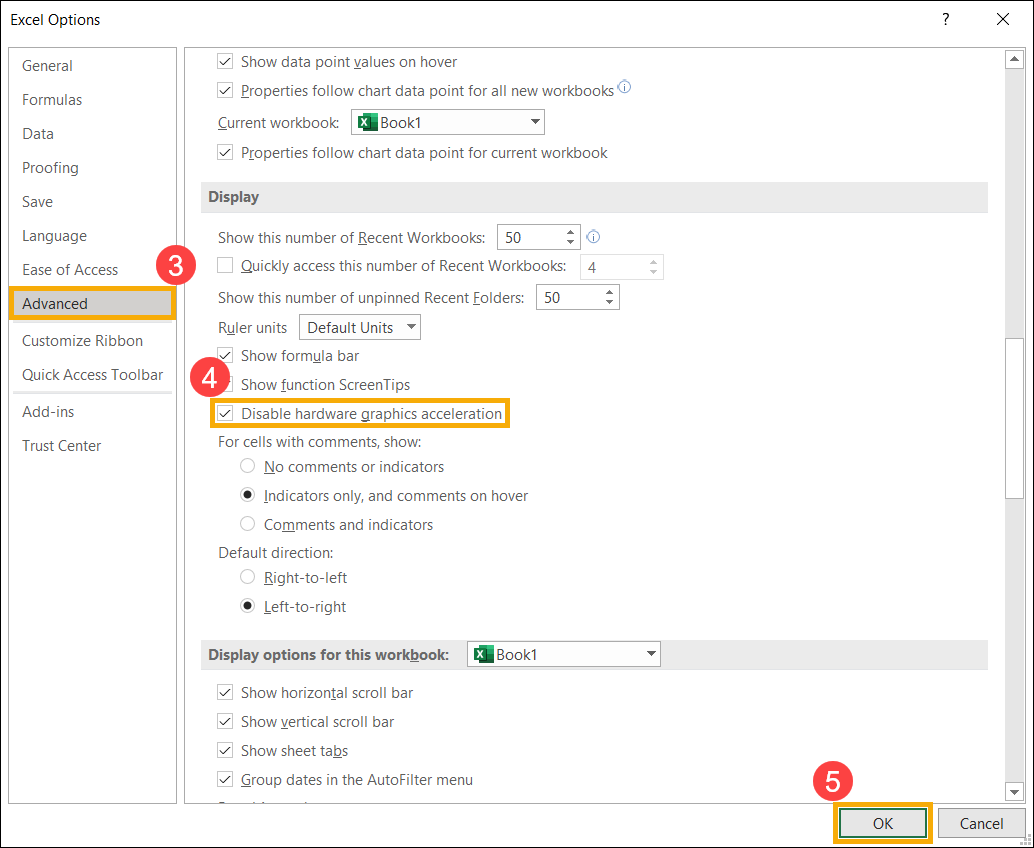
 + R on the keyboard to open Run app, enter [regedit]
+ R on the keyboard to open Run app, enter [regedit]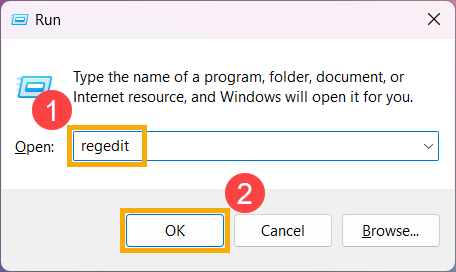
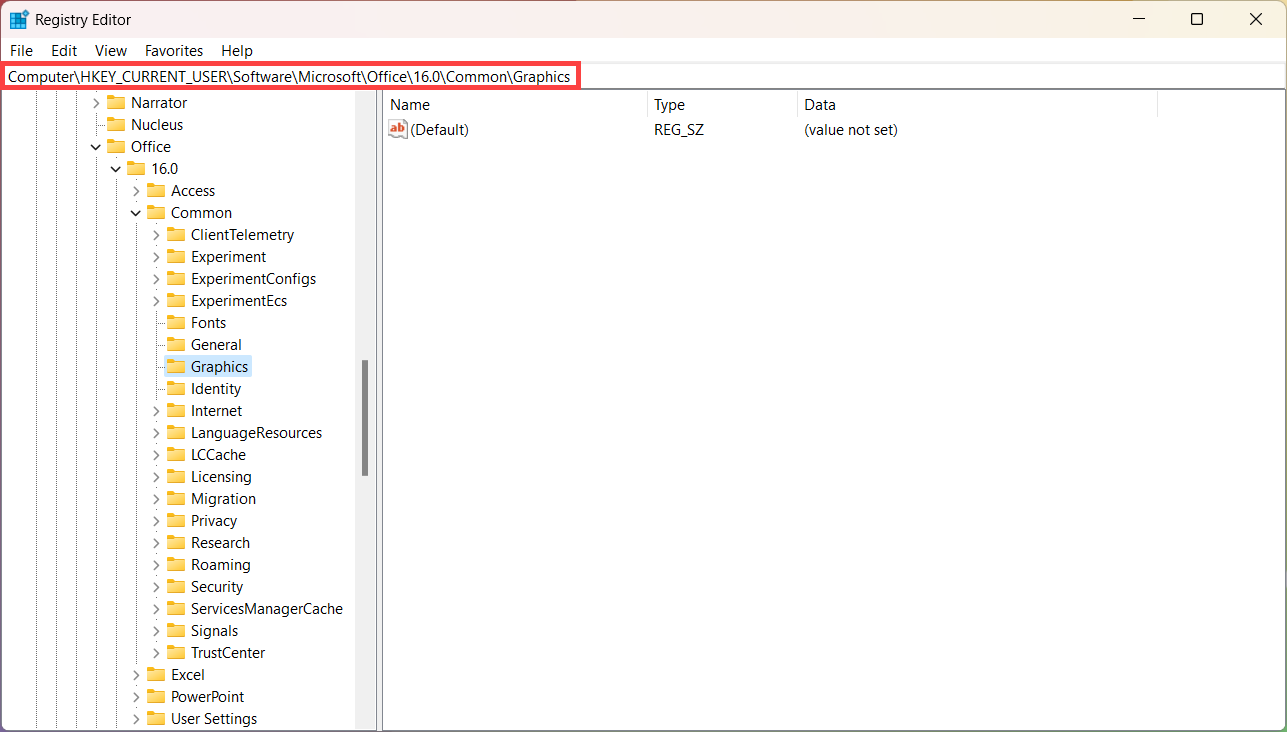
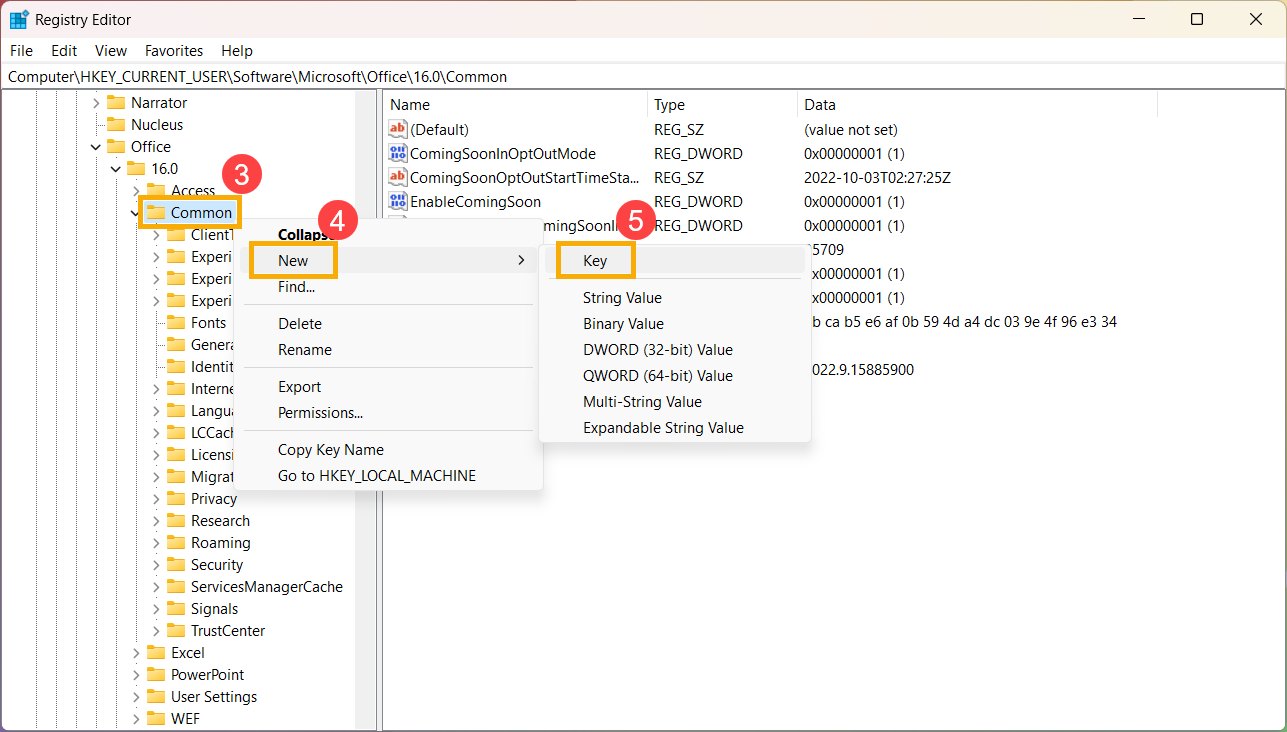
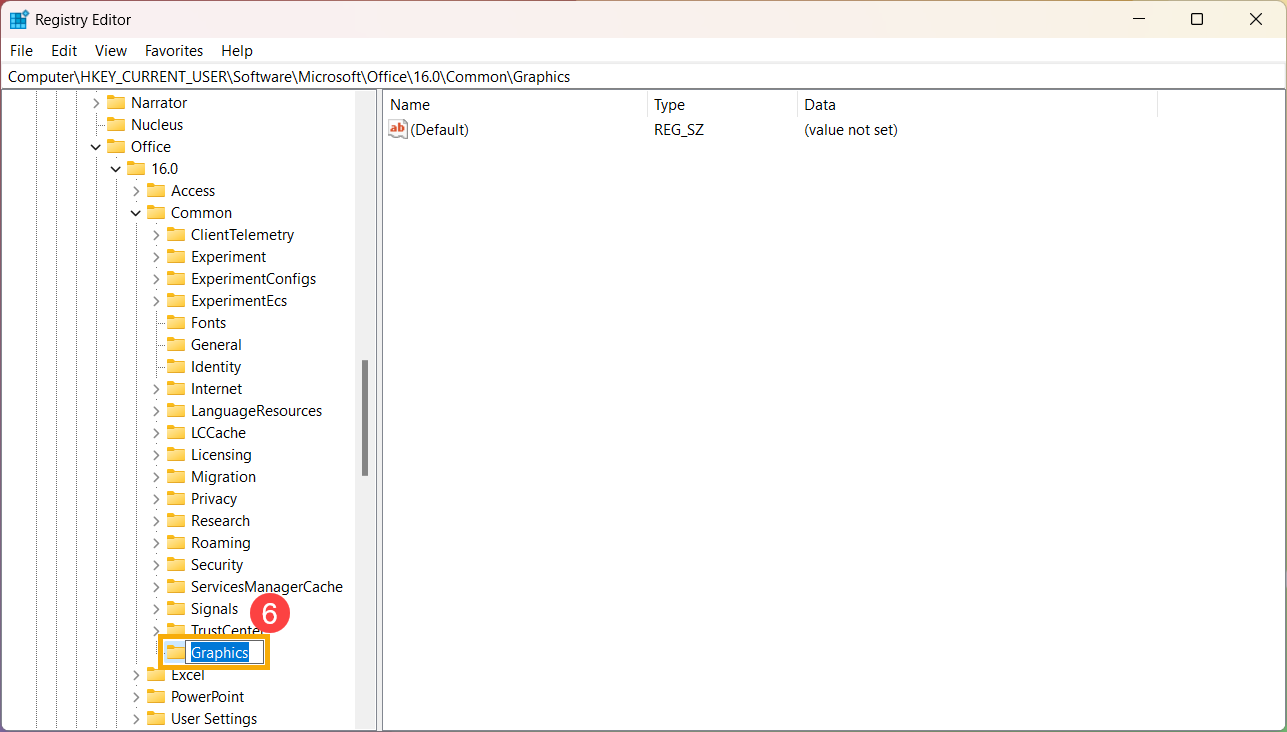
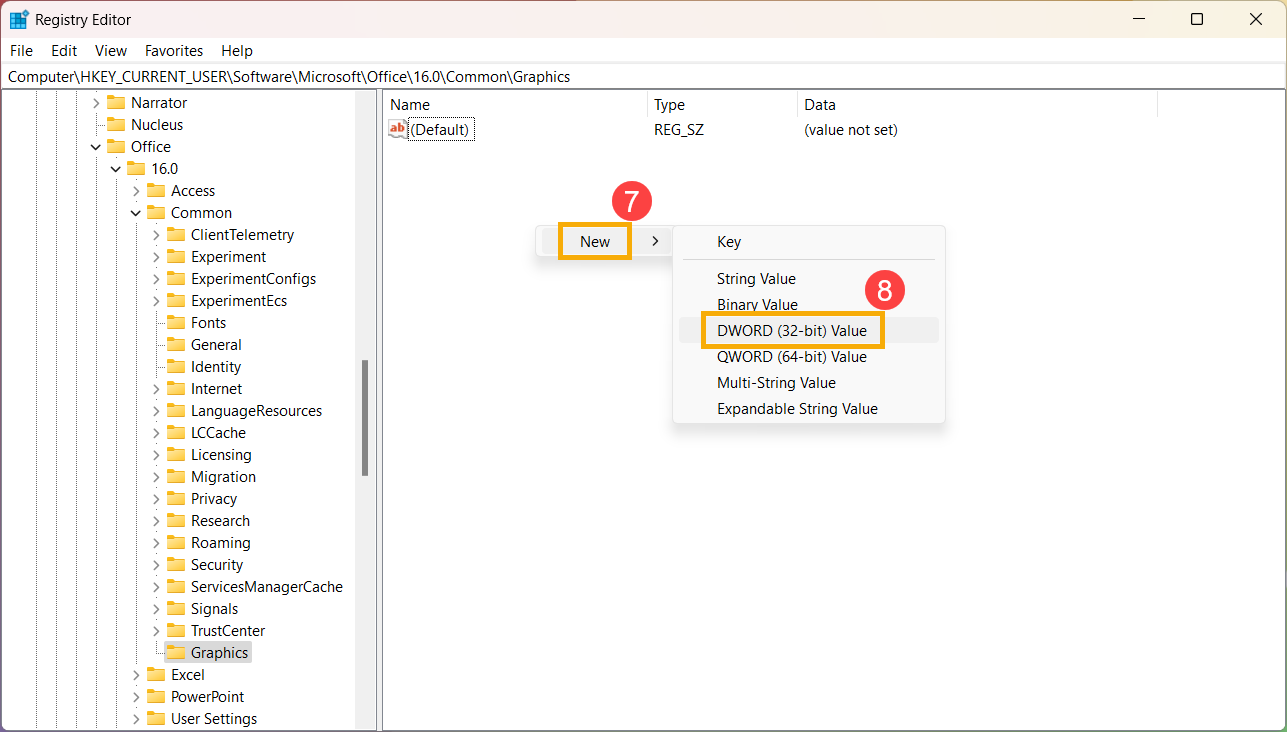
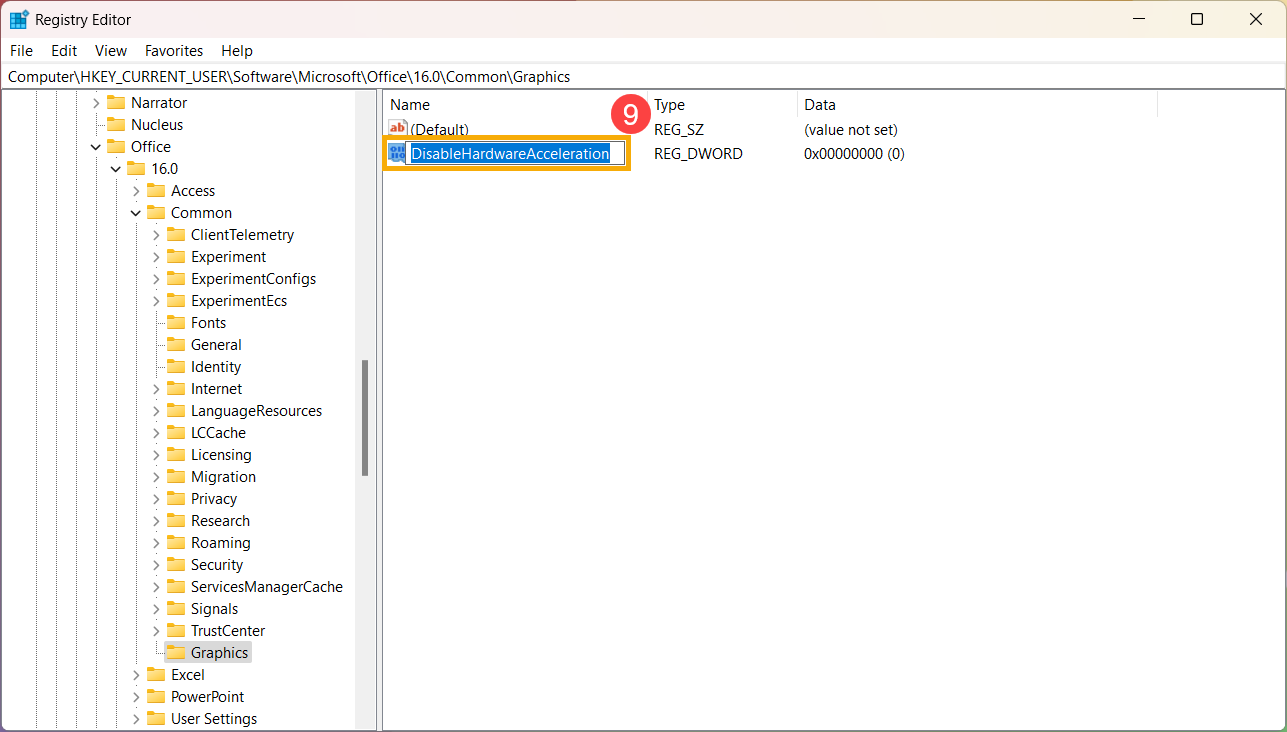
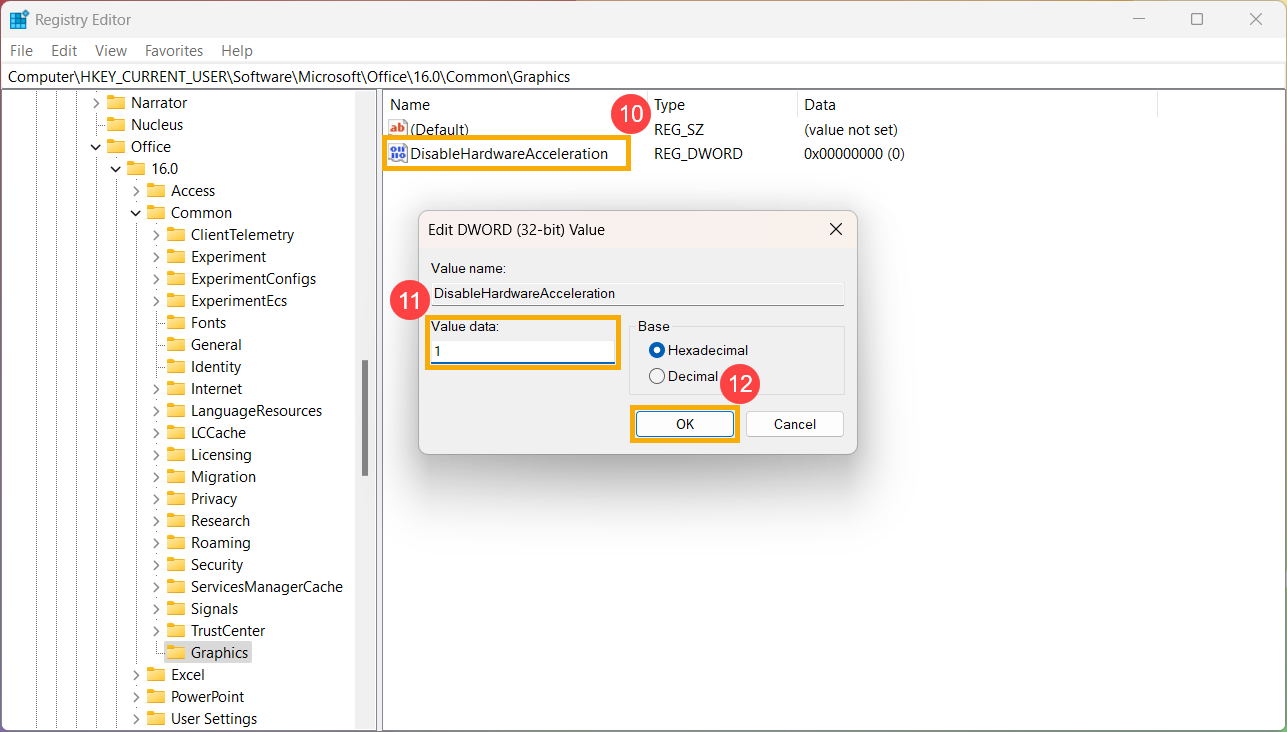
 at the upper-right corner
at the upper-right corner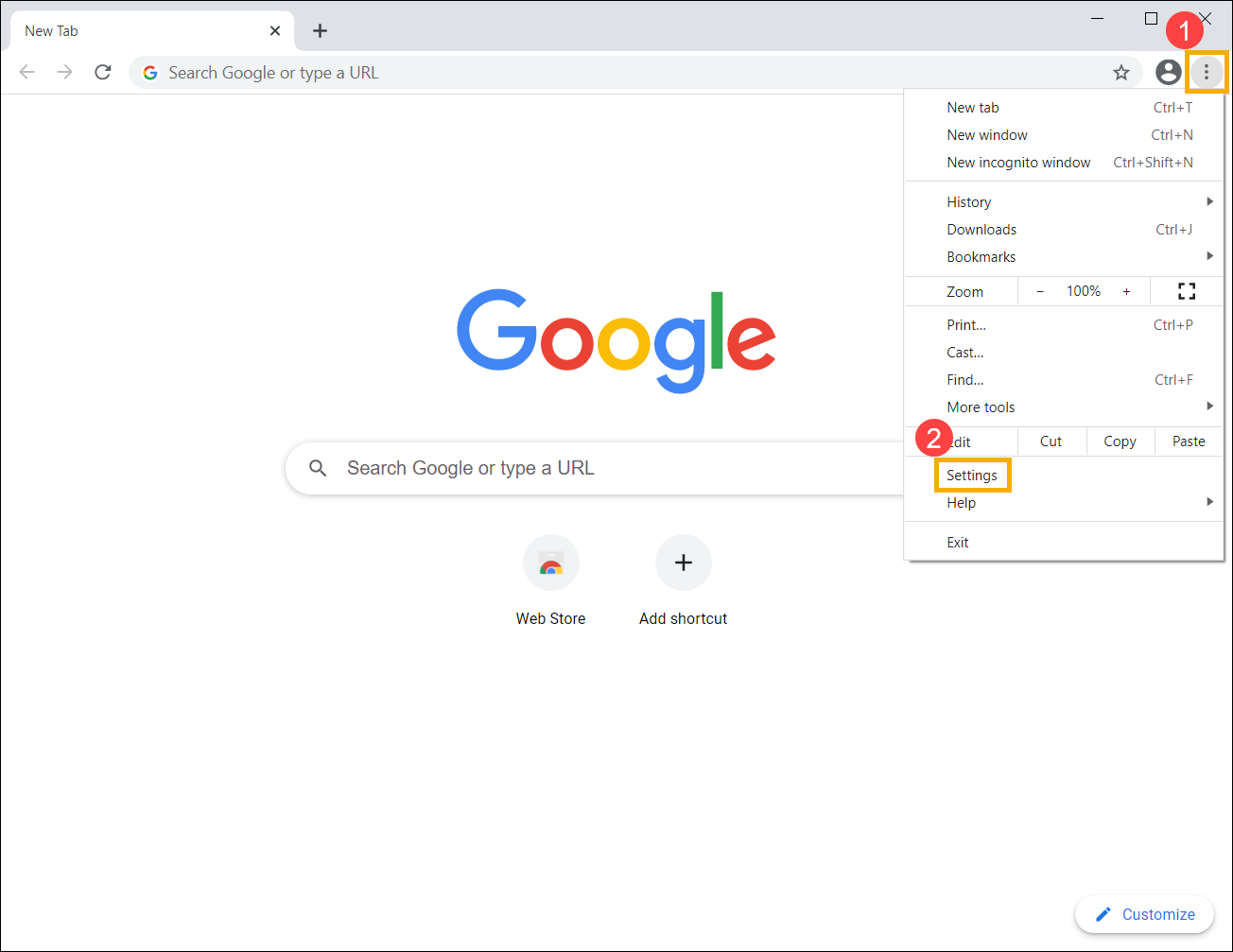
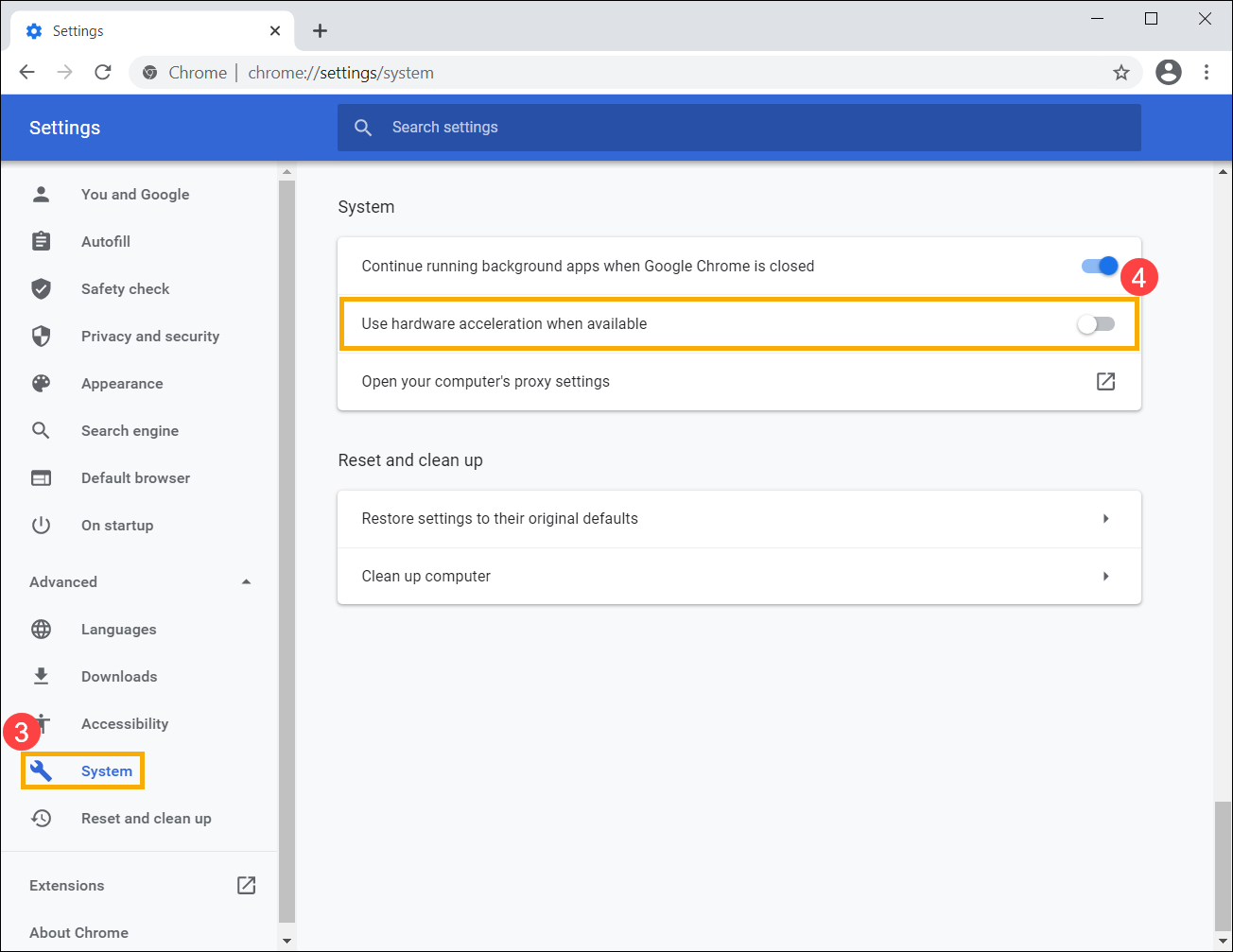
 at the upper-right corner
at the upper-right corner