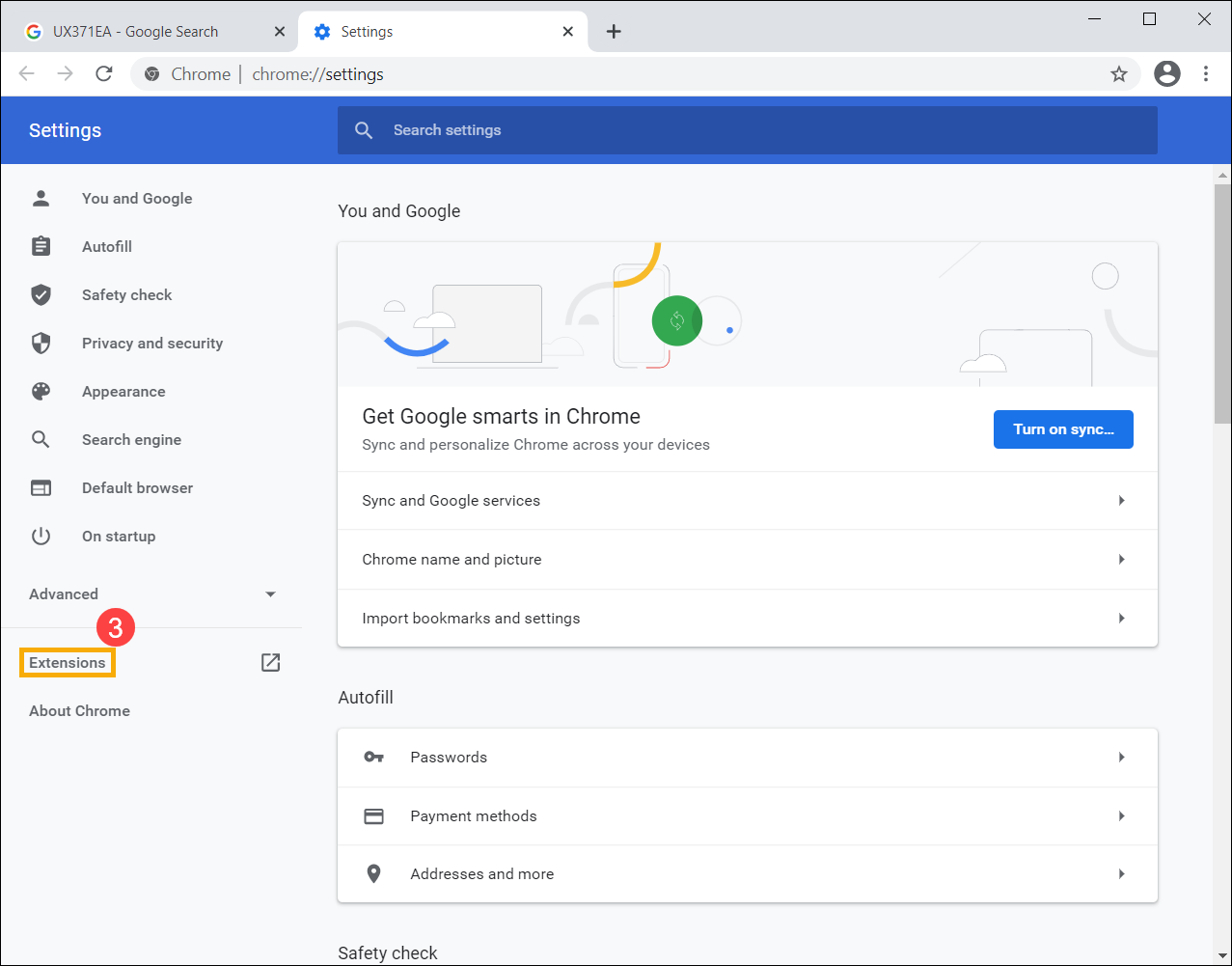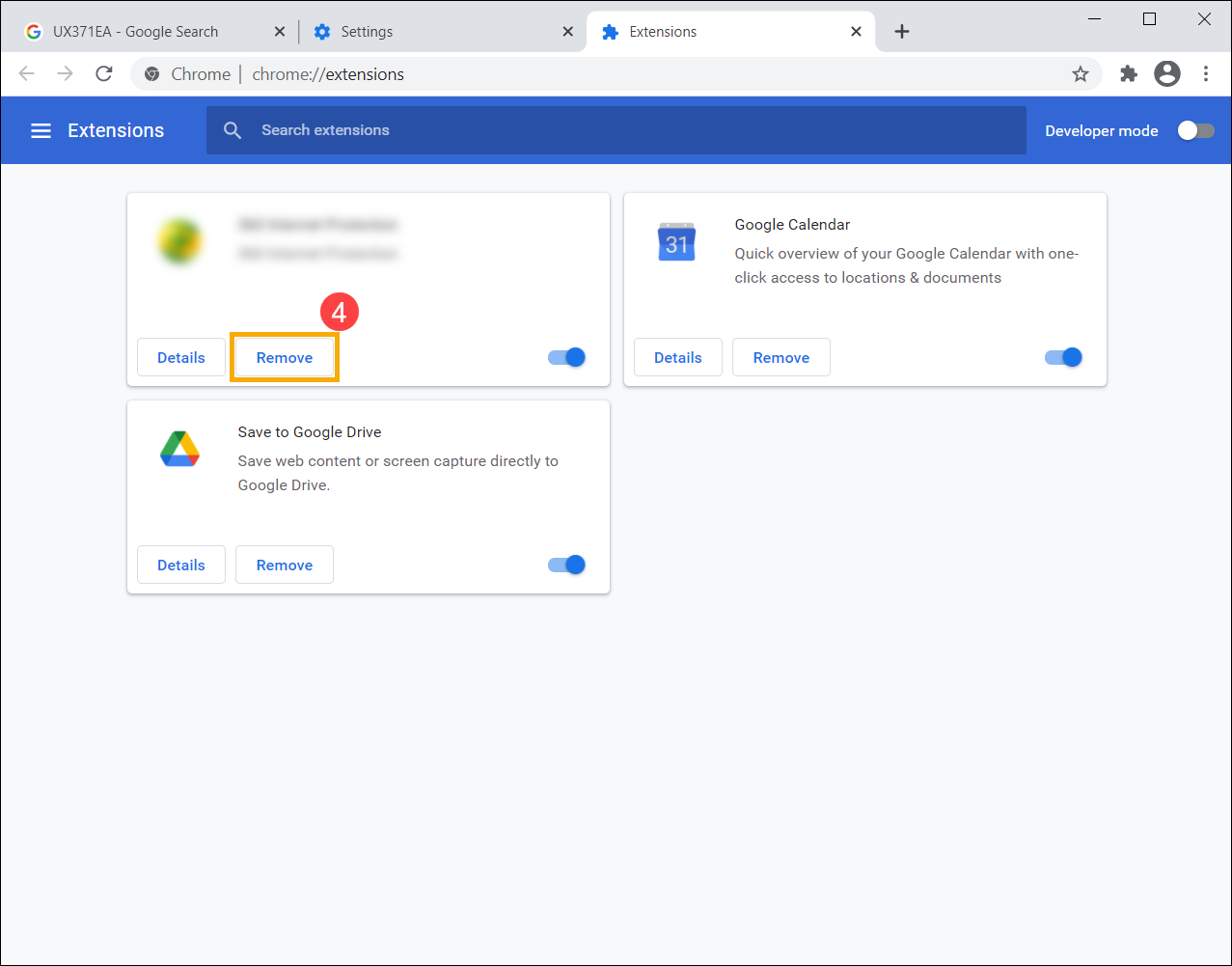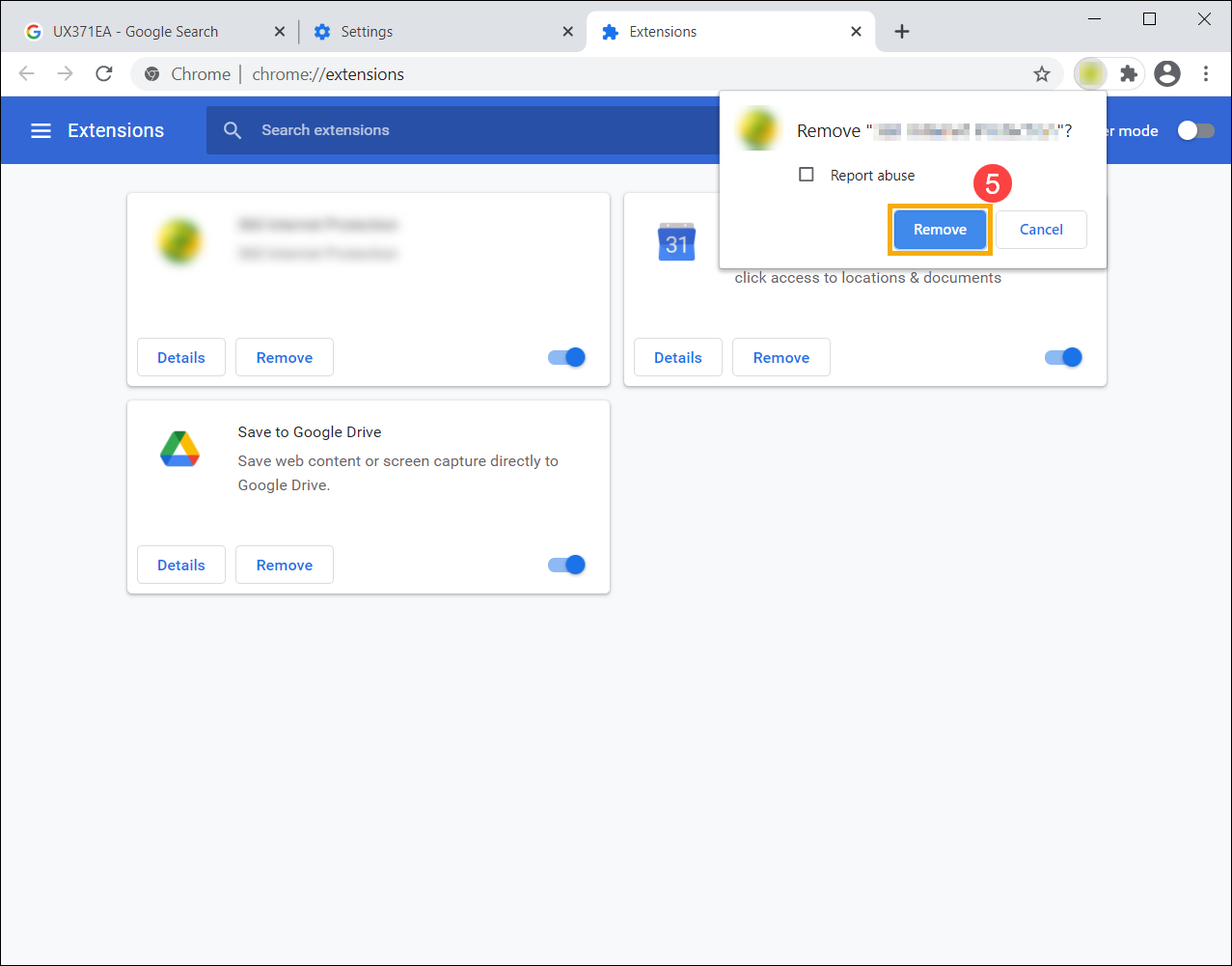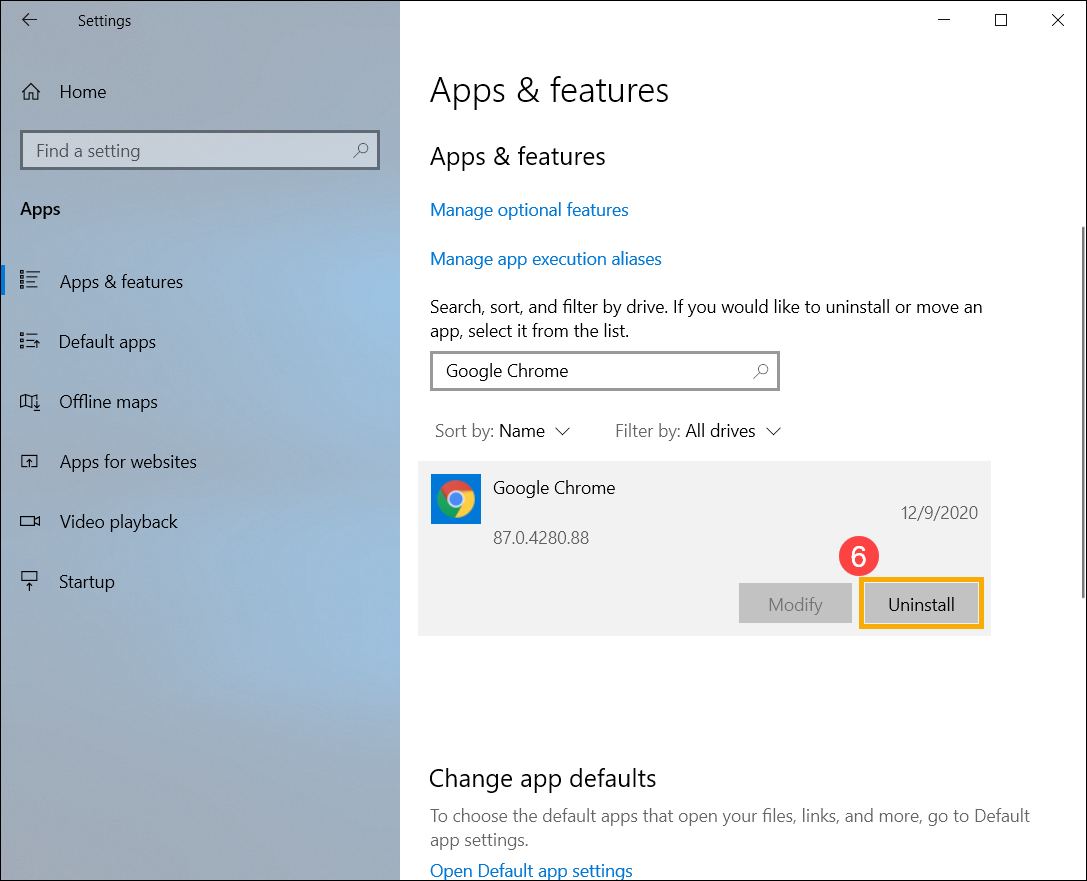-
Solutions
Solutions
Leverage our innovations with new technologies to deploy intelligence and connectivity from core to cloud.
View All SolutionsIntel Intel® Xeon® 6 Scalable Processors 5th Gen Intel® Xeon® Scalable Processors 3rd Gen Intel Xeon Scalable Processors Intel Xeon E-2300 Processors Intel Optane Persistent MemoryNVIDIA ASUS AI Factory ASUS AI POD with NVIDIA GB300 NVL72 NVIDIA-Certificated Systems NVIDIA Omniverse Enterprise ASUS AI POD with NVIDIA GB200 NVL72 NVIDIA L40S Servers for Generative AI
View All Solutions
-
Products
Products
Accelerate workloads of different platform types and size with ASUS servers and workstations.
View All ProductsView All Products
-
Resources
Resources
Engage with us to find out our news, media, events and stories.
-
Support
Support
We offer a variety of ways to get support, including sales, products and technical issues.

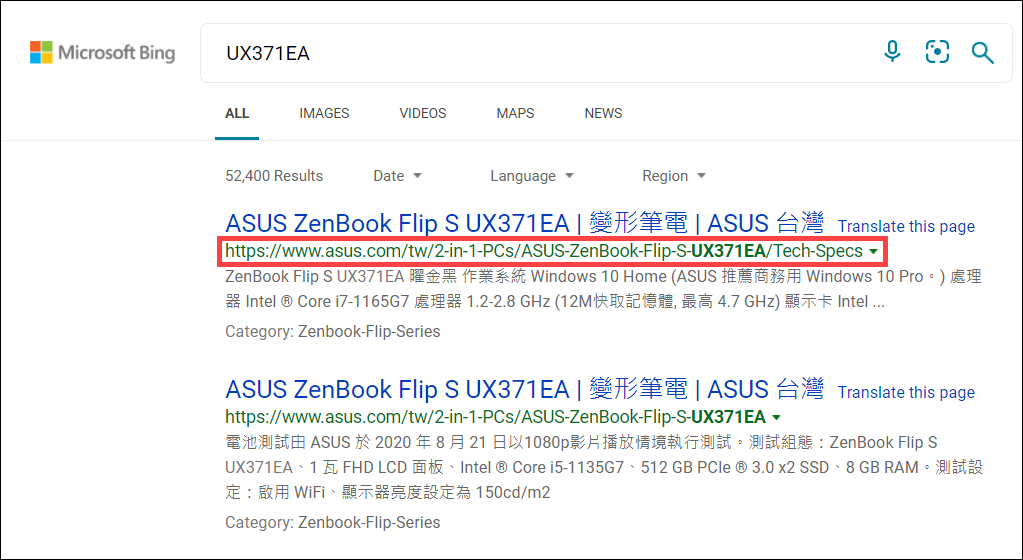
 and
and  as references to describe how to remove the browser extensions. If the problem persists after removing extensions, we recommend to uninstall your browser and then reinstall it.
as references to describe how to remove the browser extensions. If the problem persists after removing extensions, we recommend to uninstall your browser and then reinstall it. icon where locates at the upper-right corner
icon where locates at the upper-right corner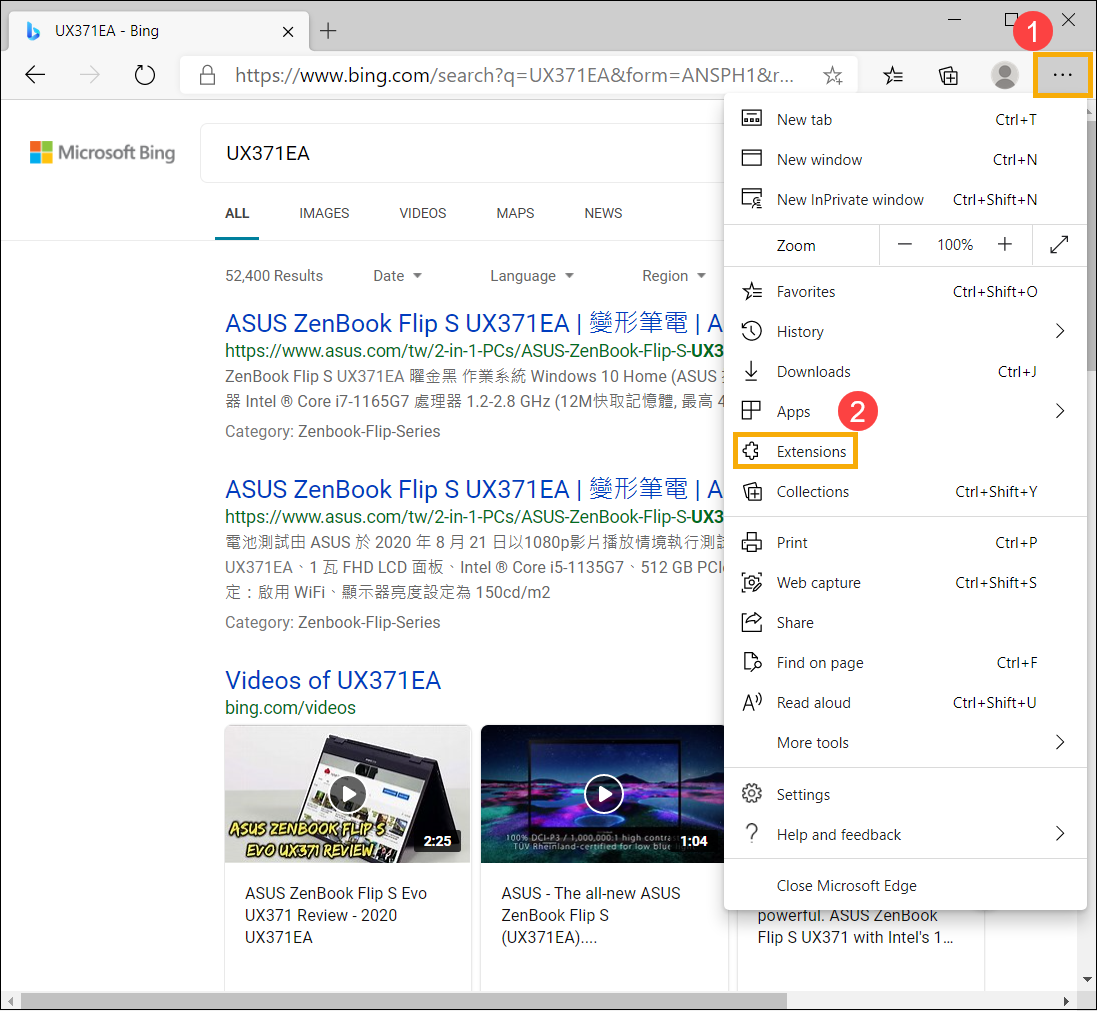
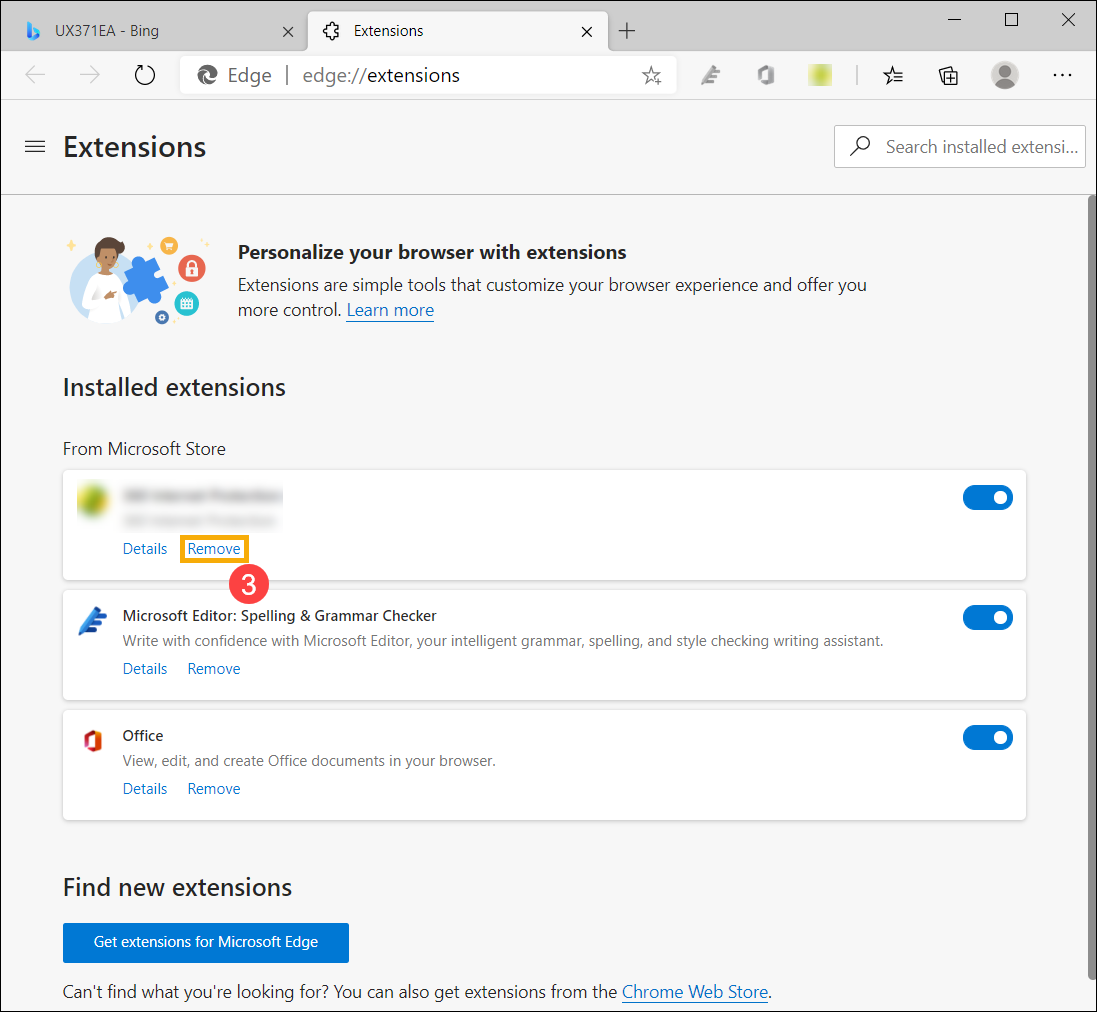
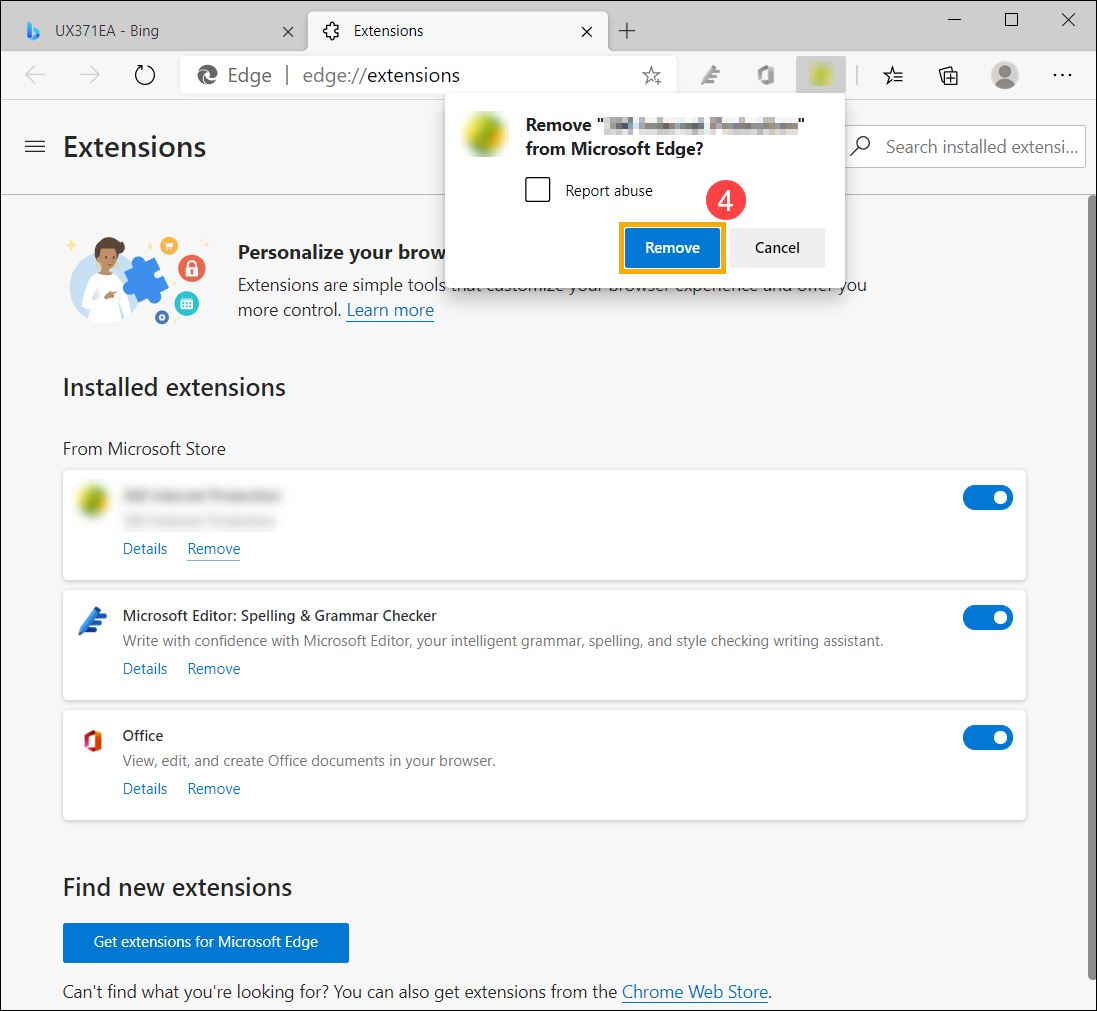
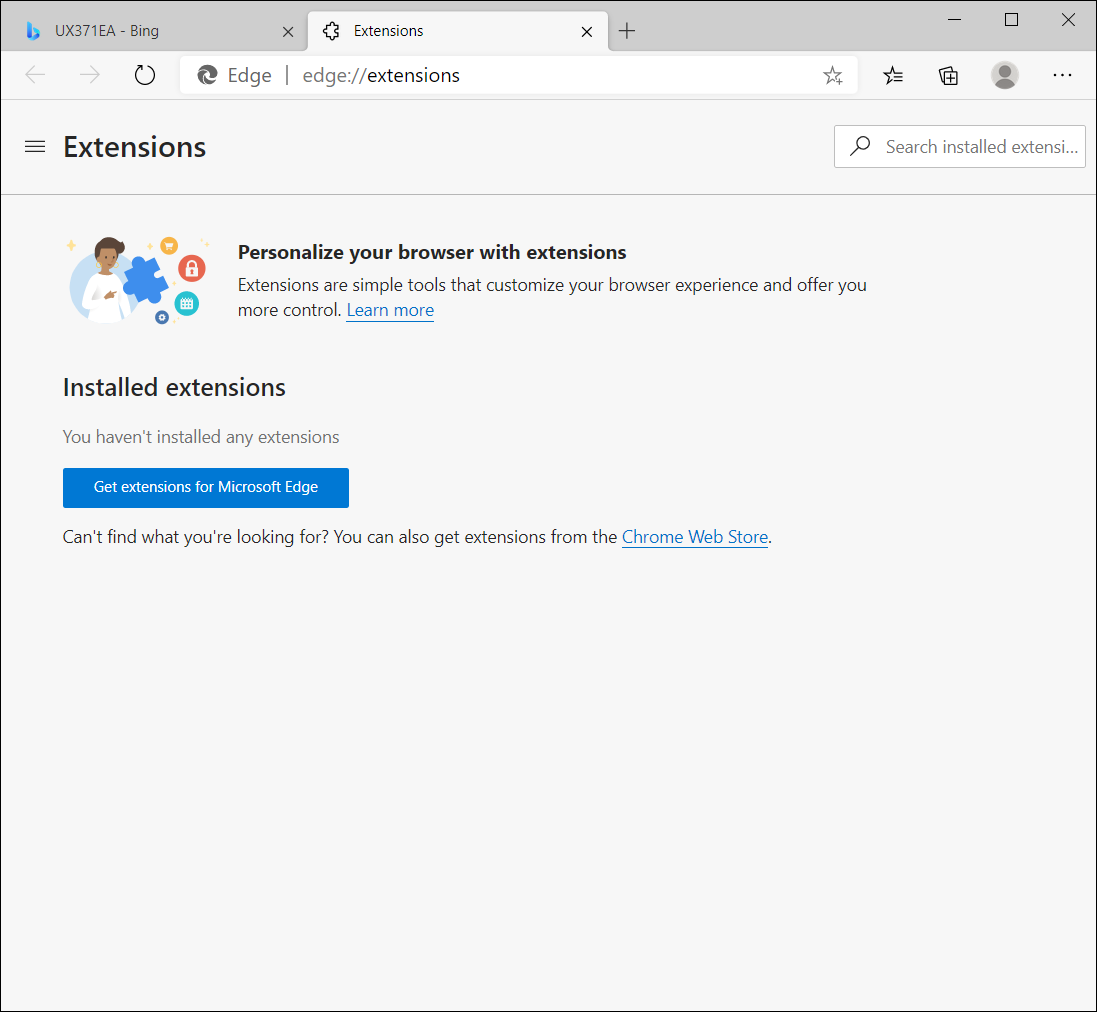
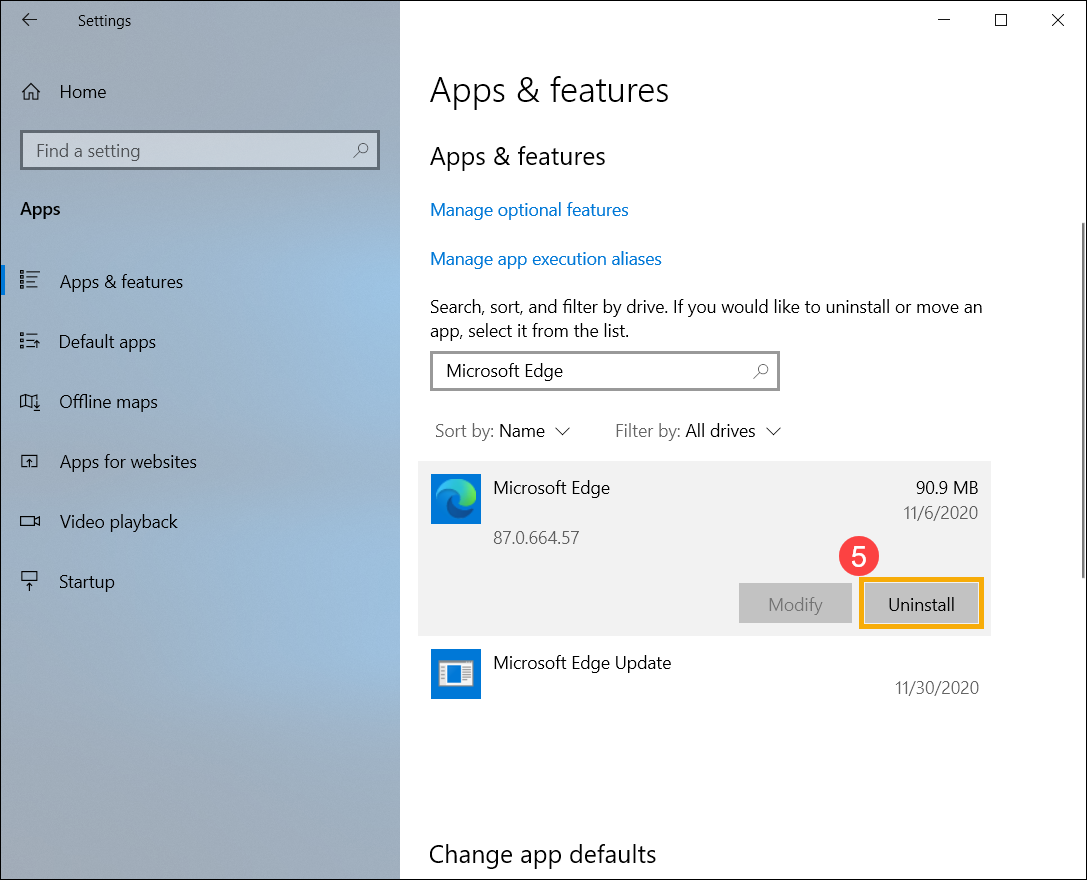
 icon where locates at the upper-right corner
icon where locates at the upper-right corner