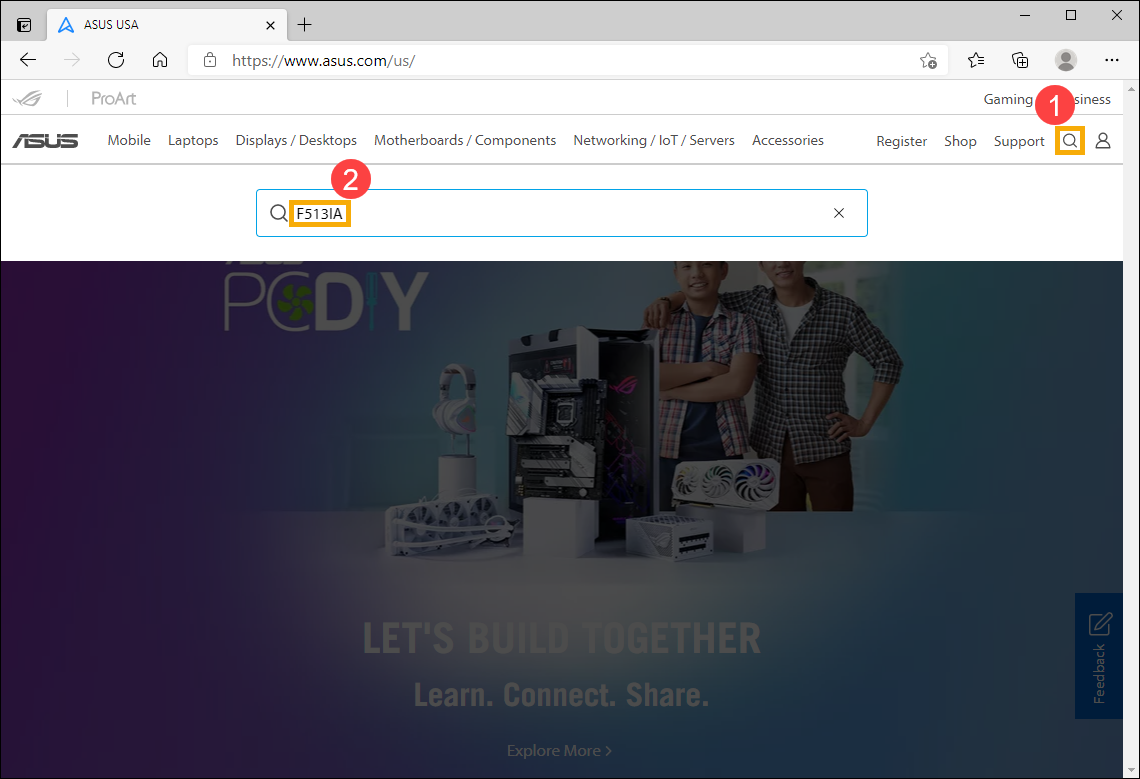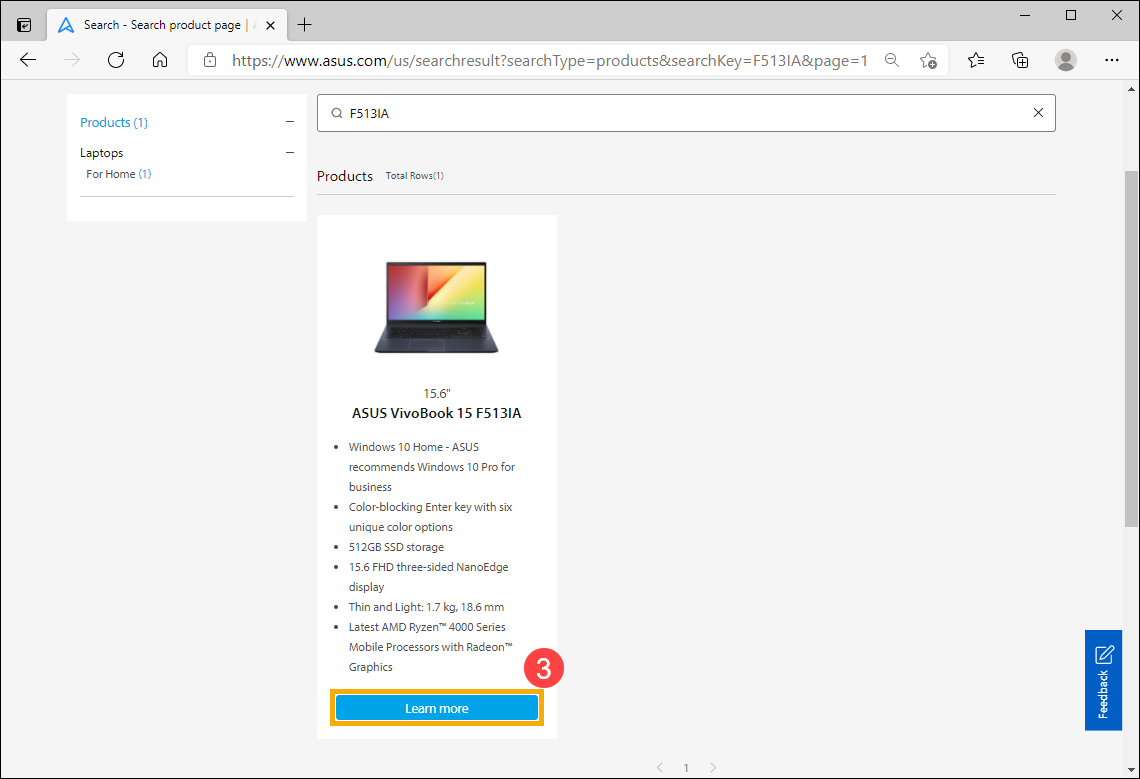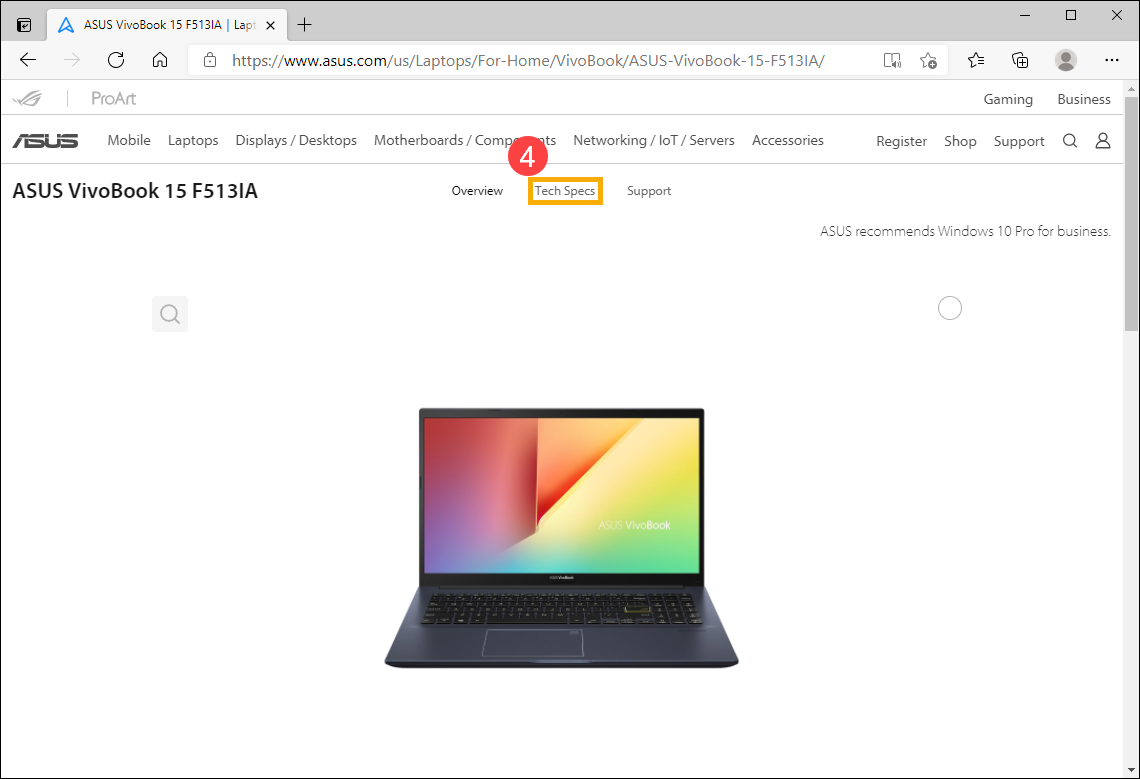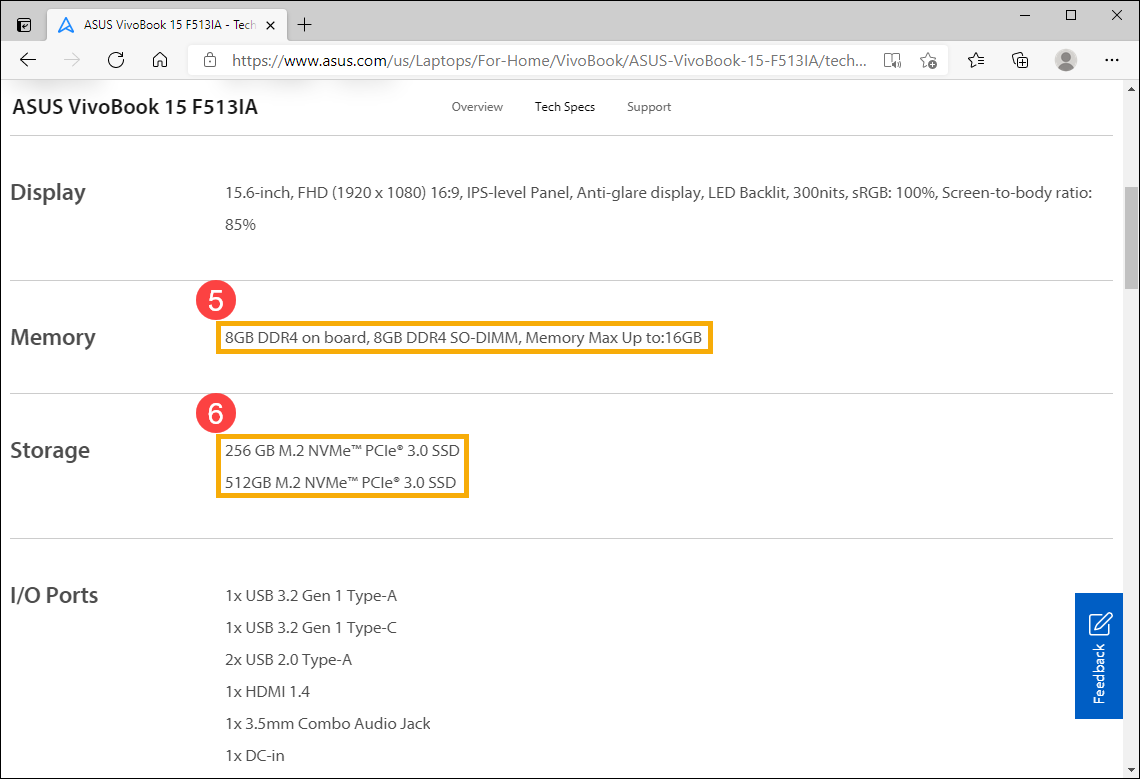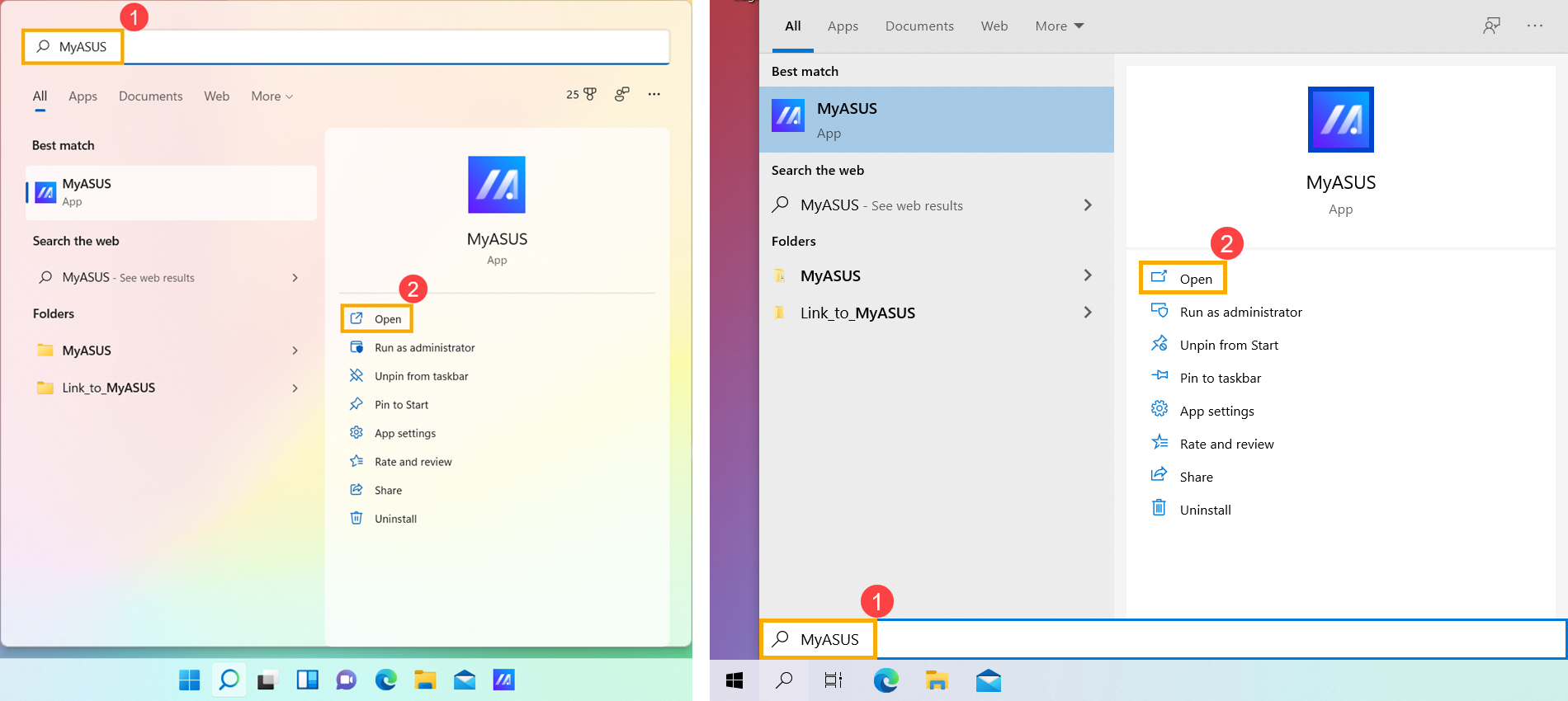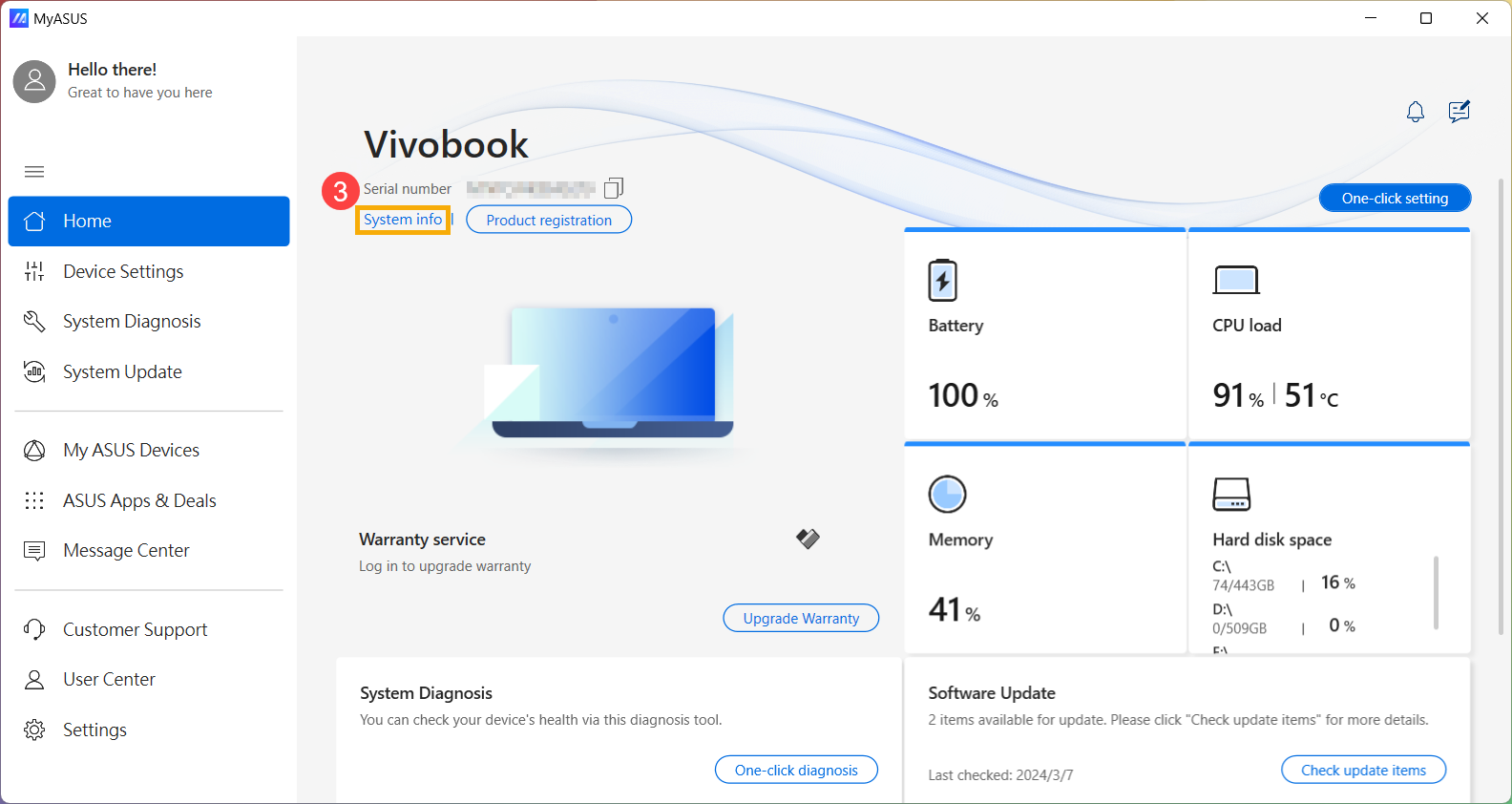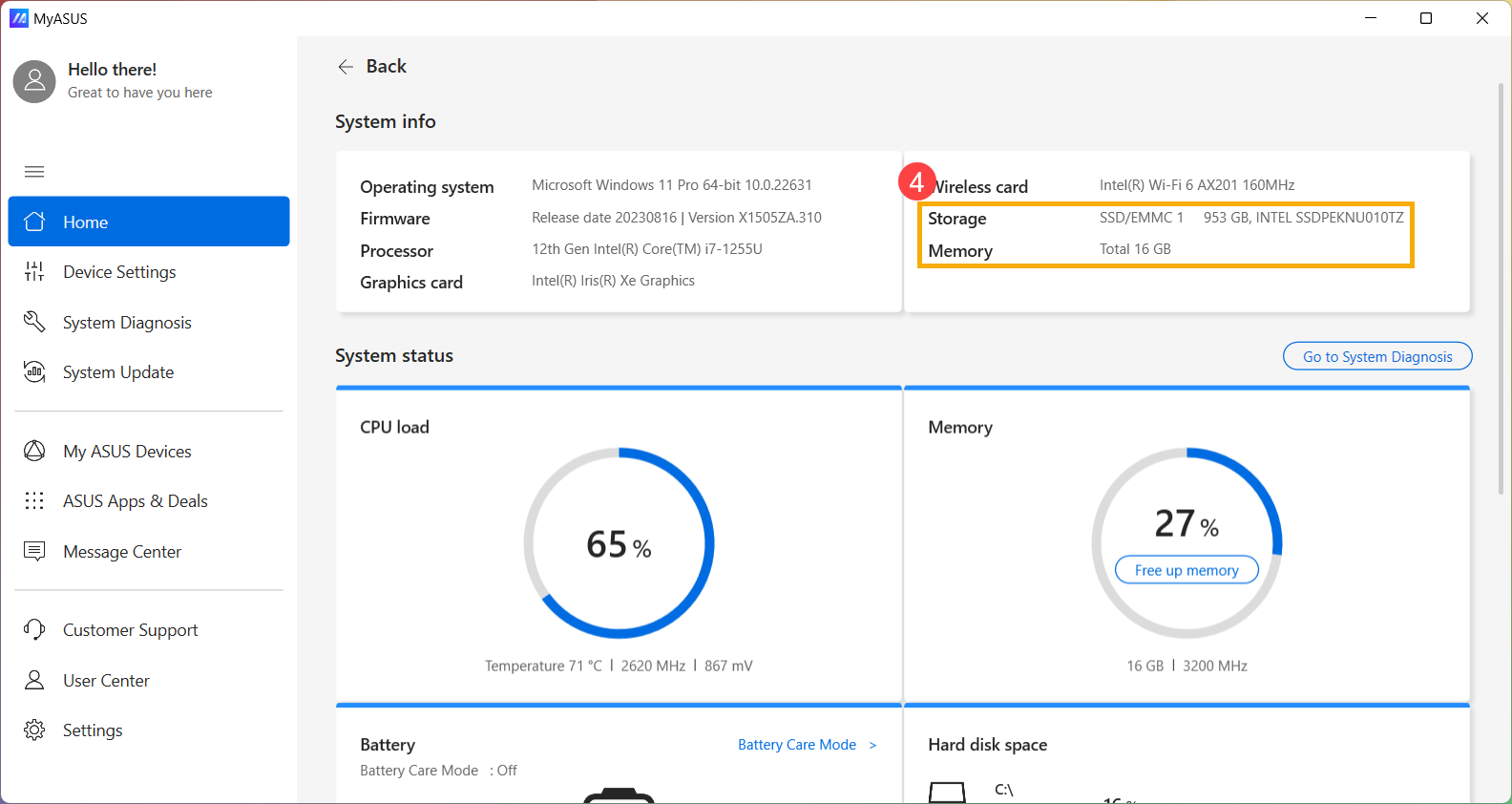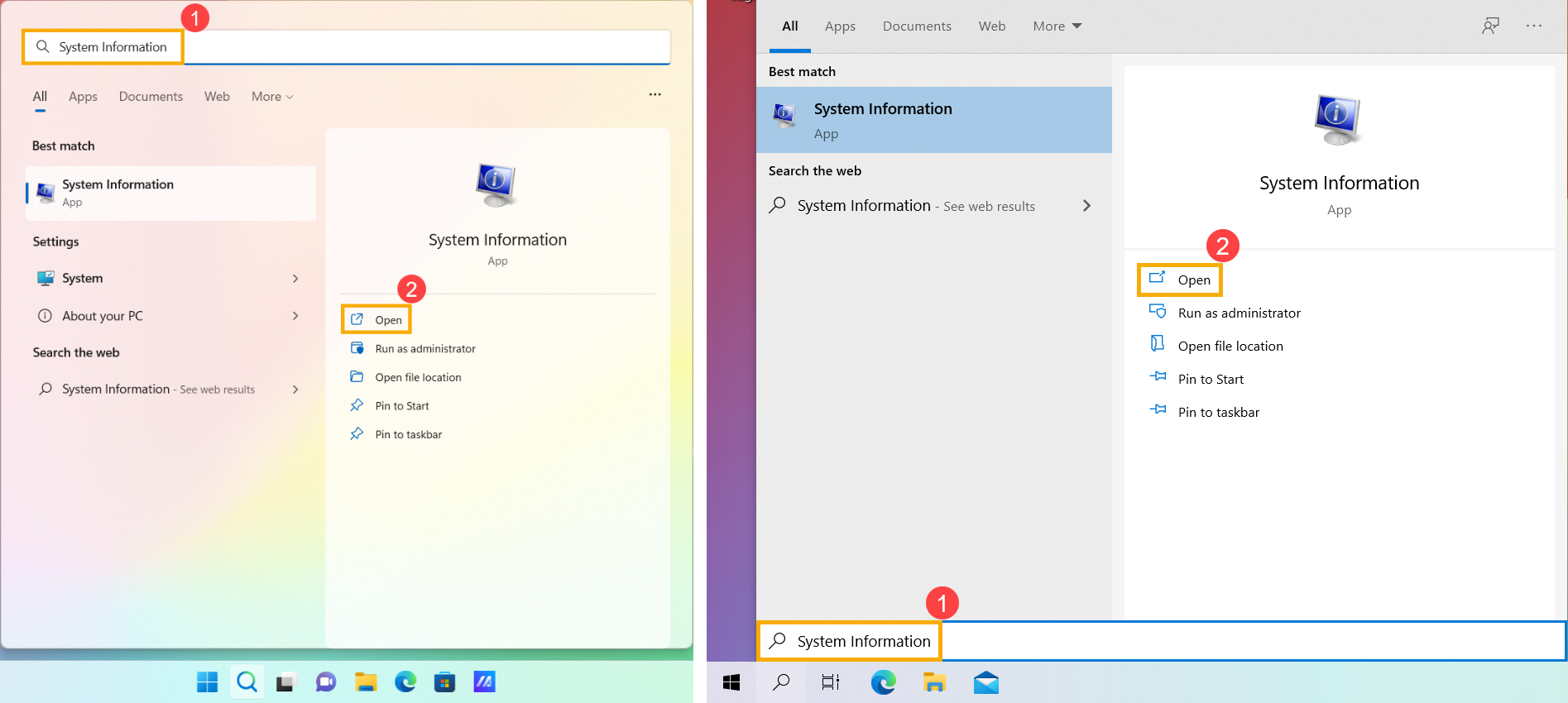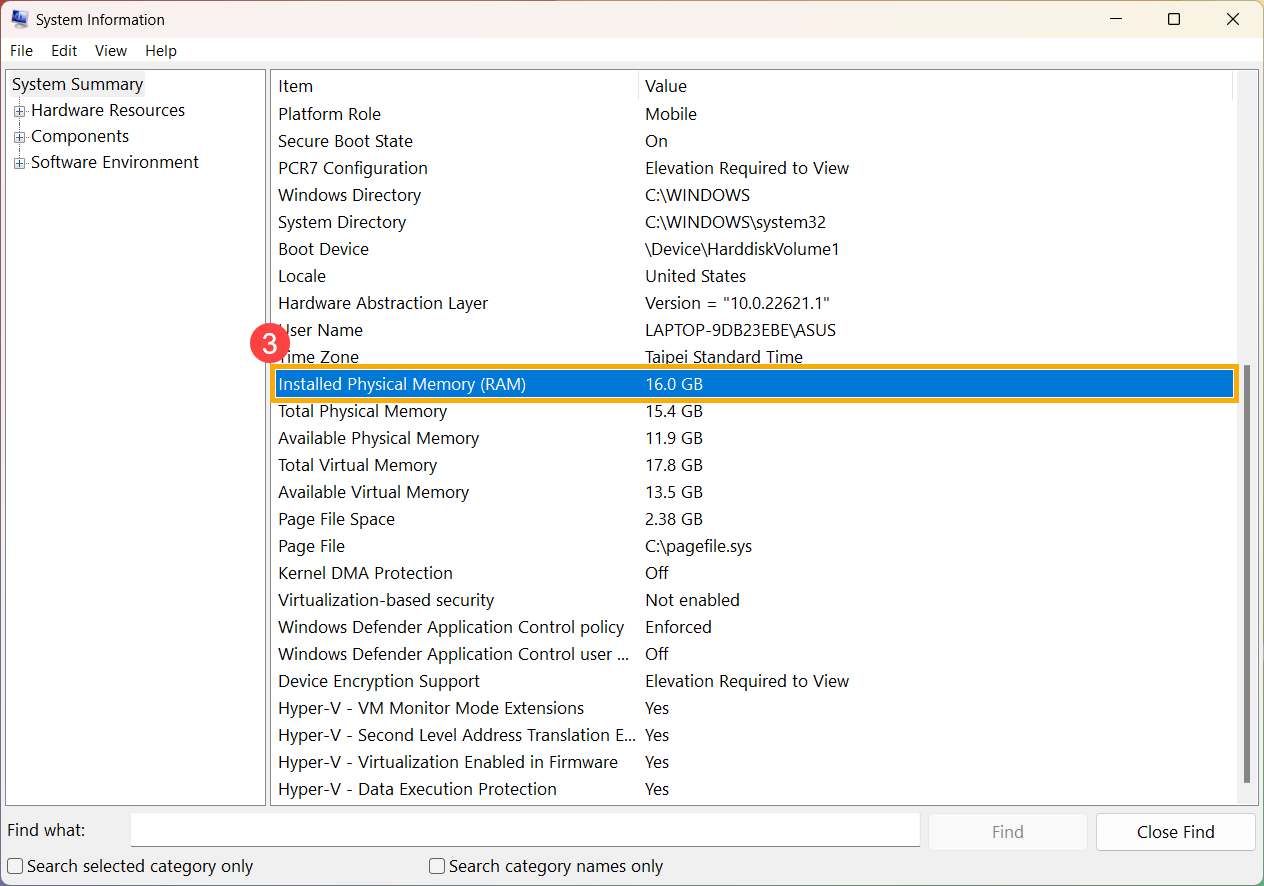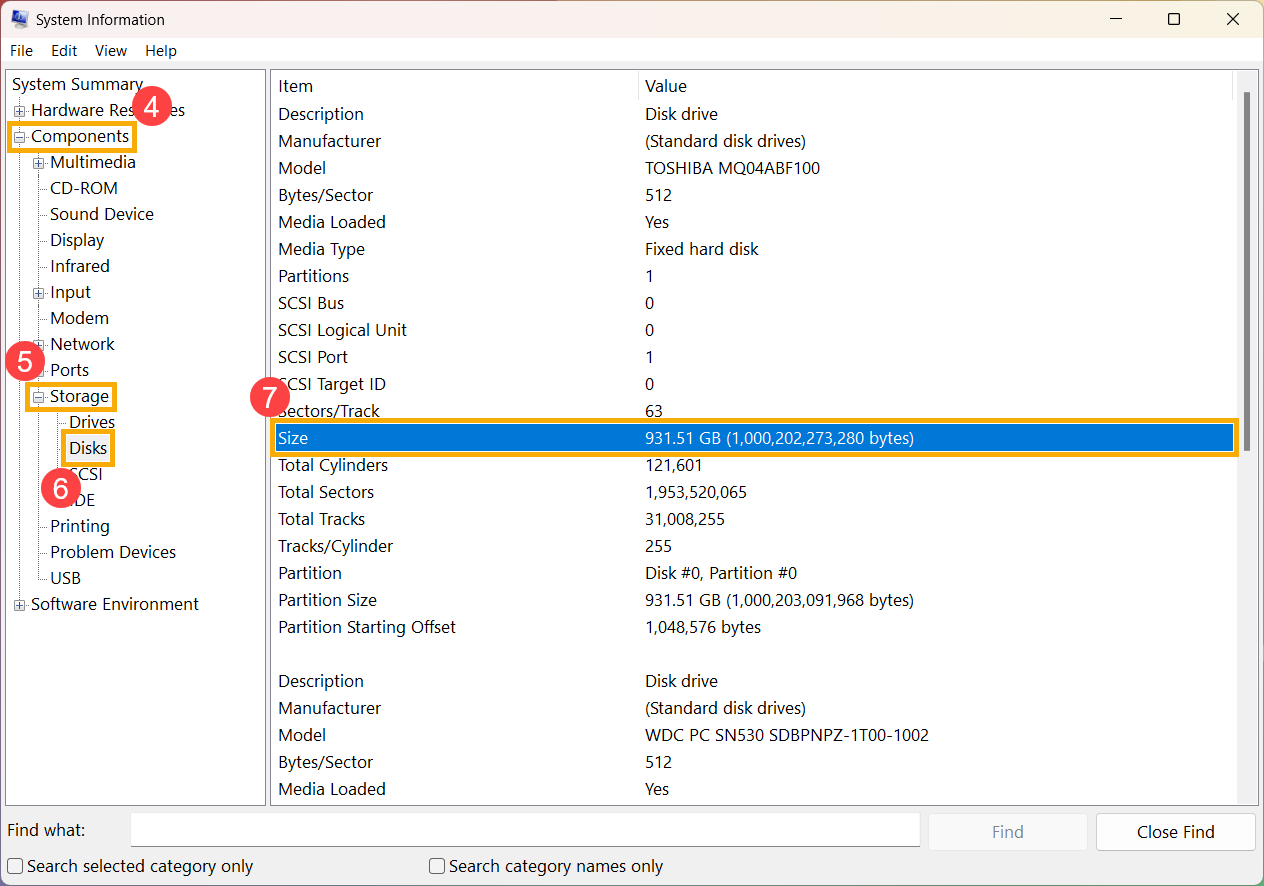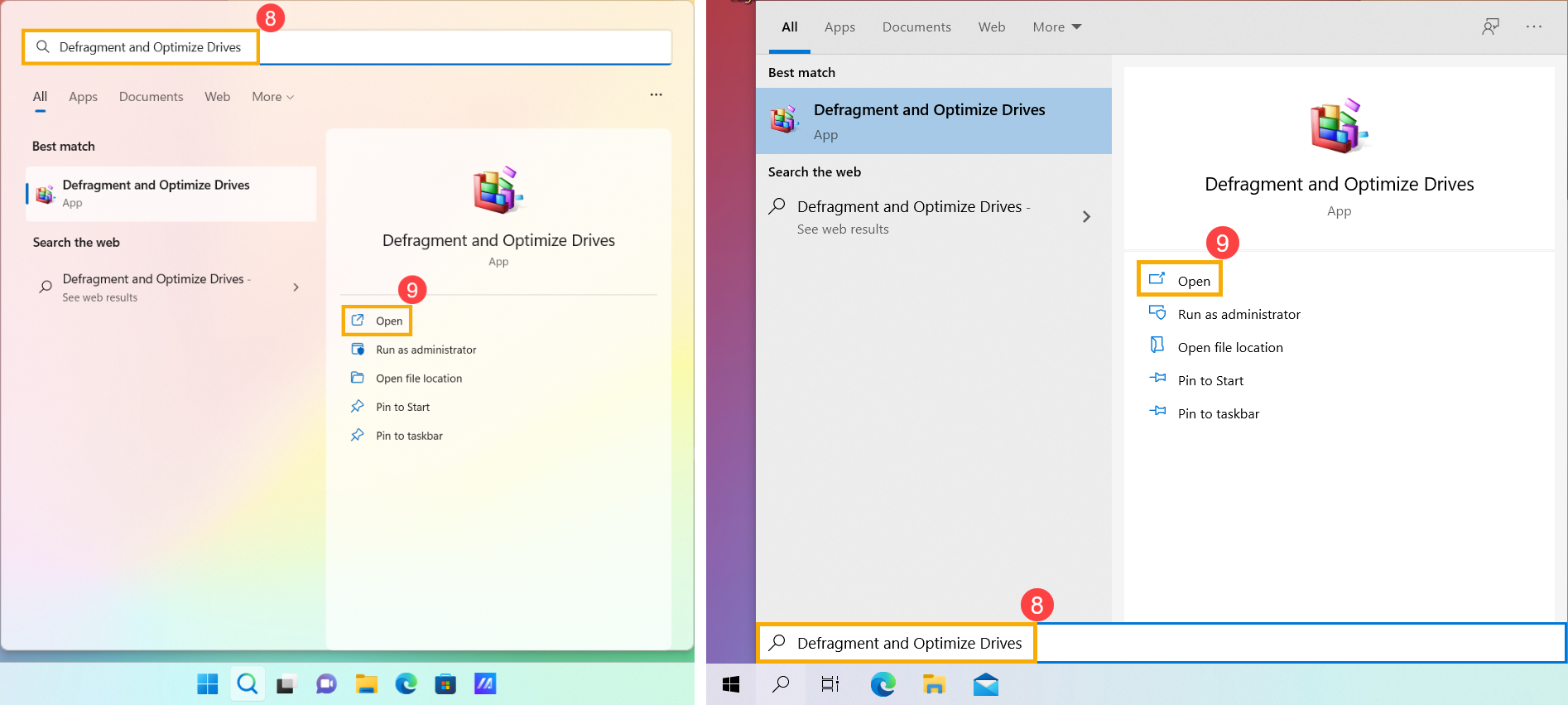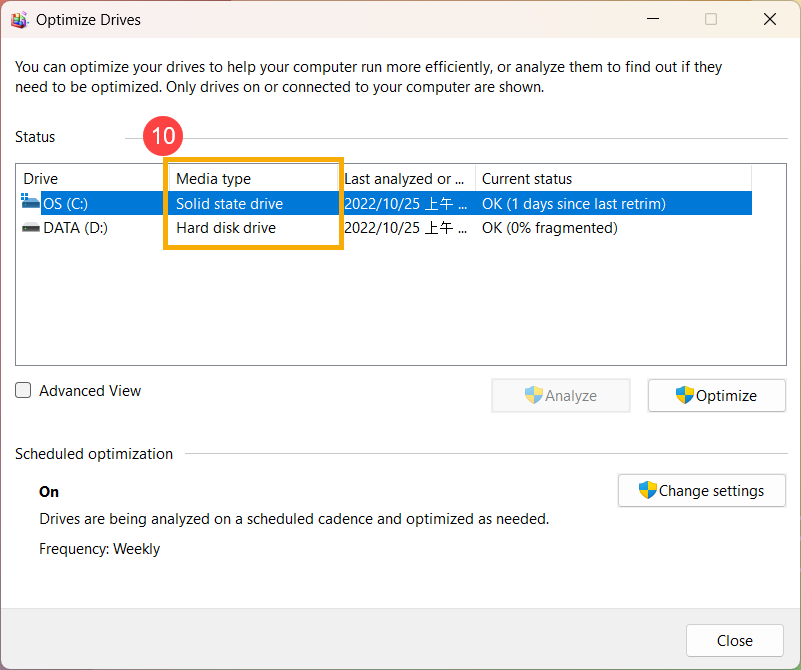[Windows 11/10] How to check currently installed/maximum capacity of Memory and Storage
Update : 2024/03/13 16:26
[Windows 11/10] How to check currently installed/maximum capacity of Memory and Storage
Applicable Products: Notebook, Desktop, All-in-One PC, Gaming Handheld, MiniPC
If you need to upgrade Memory, Hard Drive (HDD), or Solid State Drive (SSD) of the ASUS product, you can find the technical specifications of the model on the ASUS Official Website to determine if the device hardware supports the upgrade and the maximum specifications for the upgrade.
Table of Contents:
Check the maximum capacity of Memory and Storage
- Go to the ASUS Official Website, click [Search
 ]①, then input [Model Name]② and press Enter key of the keyboard. (The following takes F513IA as an example.)
]①, then input [Model Name]② and press Enter key of the keyboard. (The following takes F513IA as an example.)
Here you can learn more about How to check the model name. (The model shown on the outer box is the marketing name, rather than the complete model name. Please follow this link to find your device's model name.)
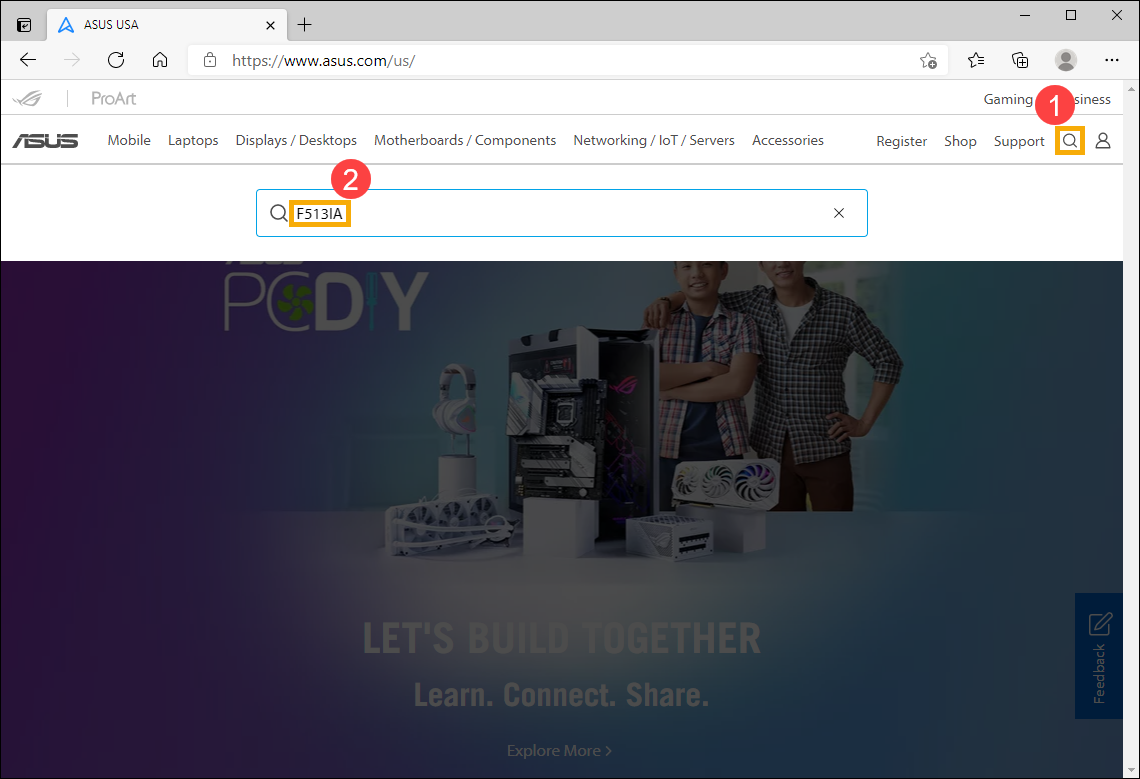
- Select [Learn more]③.
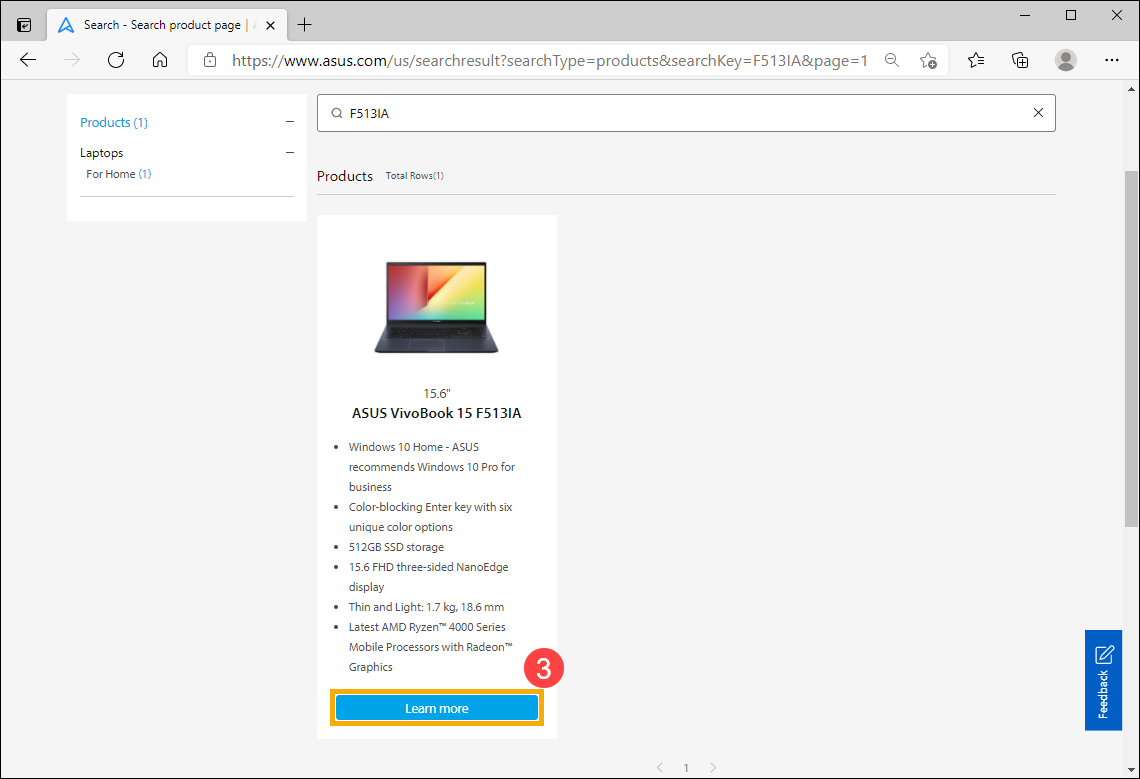
- After entering the product page, select [Tech Specs]④.
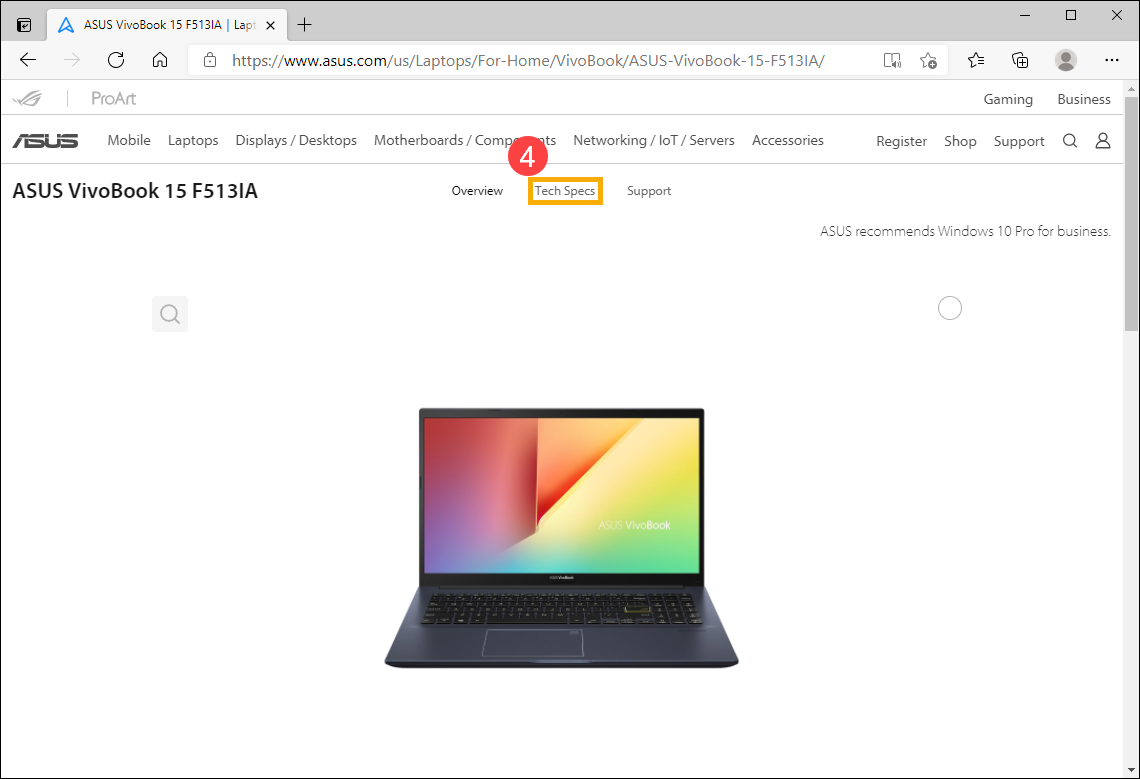
- In the Tech Specs page, you can find the Memory and Storage specification in the Memory as well as Storage section.
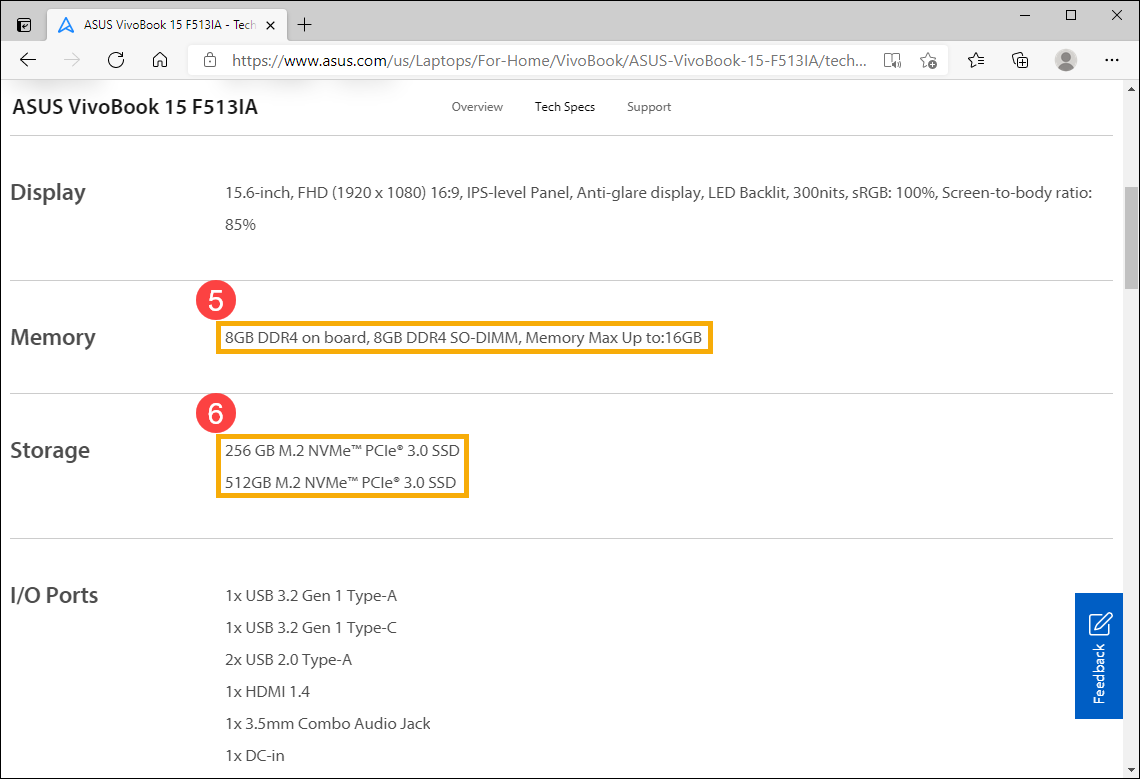
- Memory⑤: It can be expanded up to 16GB. There is 8GB Onboard memory which cannot be replaced, and the SO-DIMM memory (memory module) can be expanded up to 8GB
- SSD(Solid state drive)⑥: It can support up to 512GB M.2 NVMe PCIe 3.0 SSD.
Note: If you need the storage expansion, please contact the local ASUS authorized service center for consultation.
If you cannot get the information you want on the ASUS Official Website, please contact ASUS customer service center for further information.
Back to Table of Contents
Check the currently installed information of Memory and Storage
Method 1: Check the capacity of Memory and Storage via System information in MyASUS
- Type and search [MyASUS] in the Windows search bar①, then click [Open]②. (The left-side search illustration below is in Windows 11, and the right-side is Windows 10.)
Note: If you cannot find MyASUS, it may not be installed on your device. Refer to How to install MyASUS.
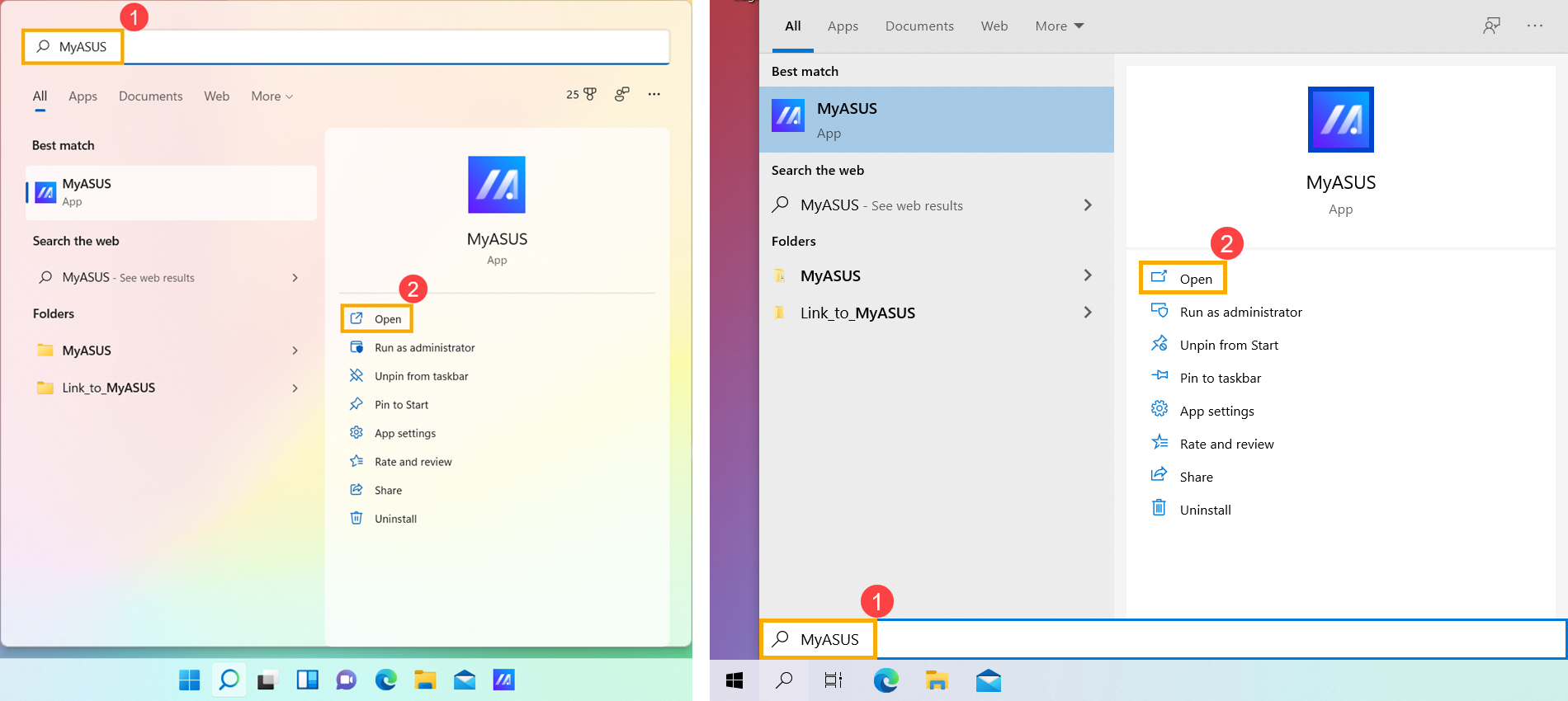
- In the MyASUS app, [System info]③.
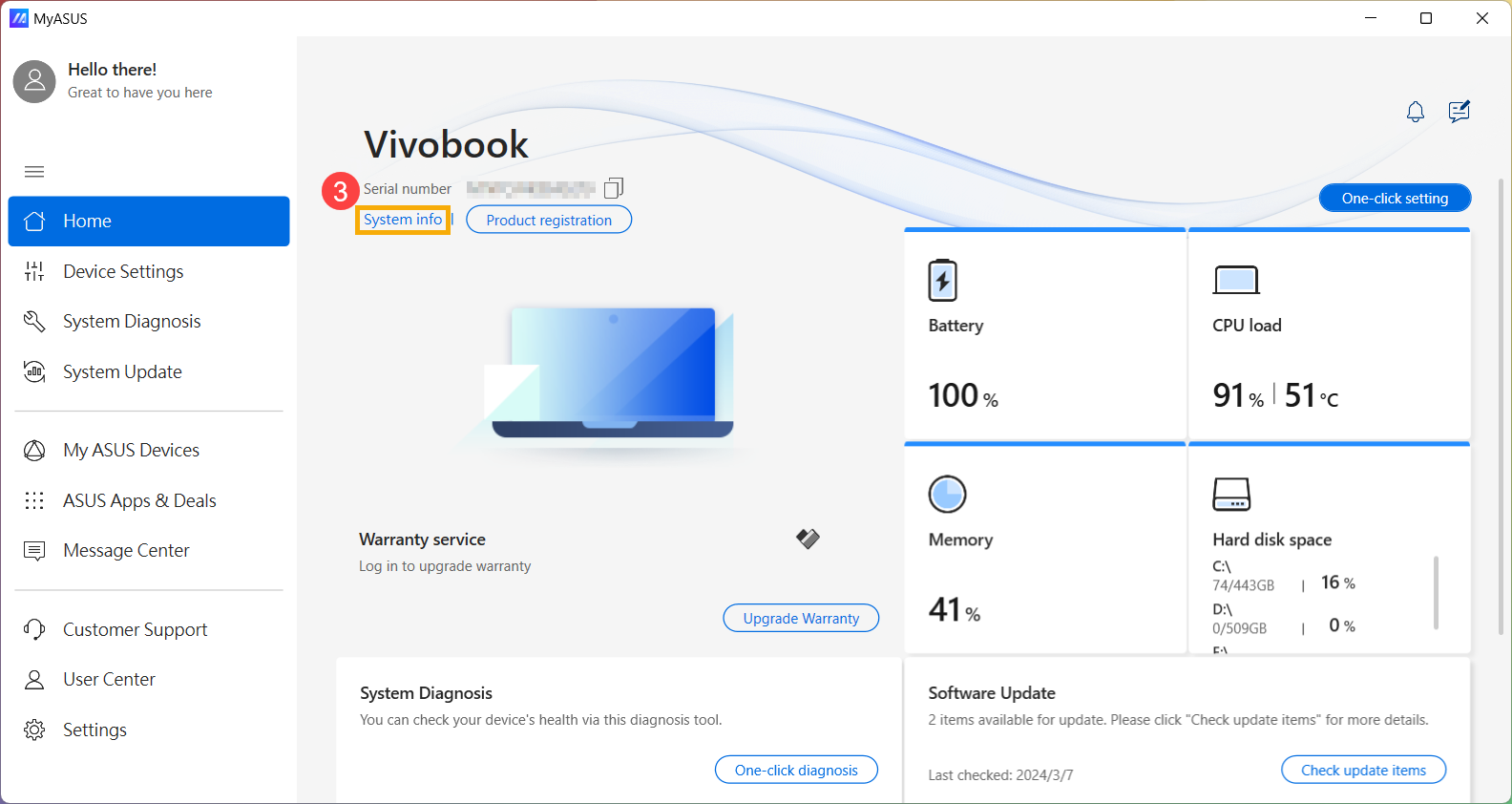
- You will find the installed capacity of Memory and Storage in the System info section④.
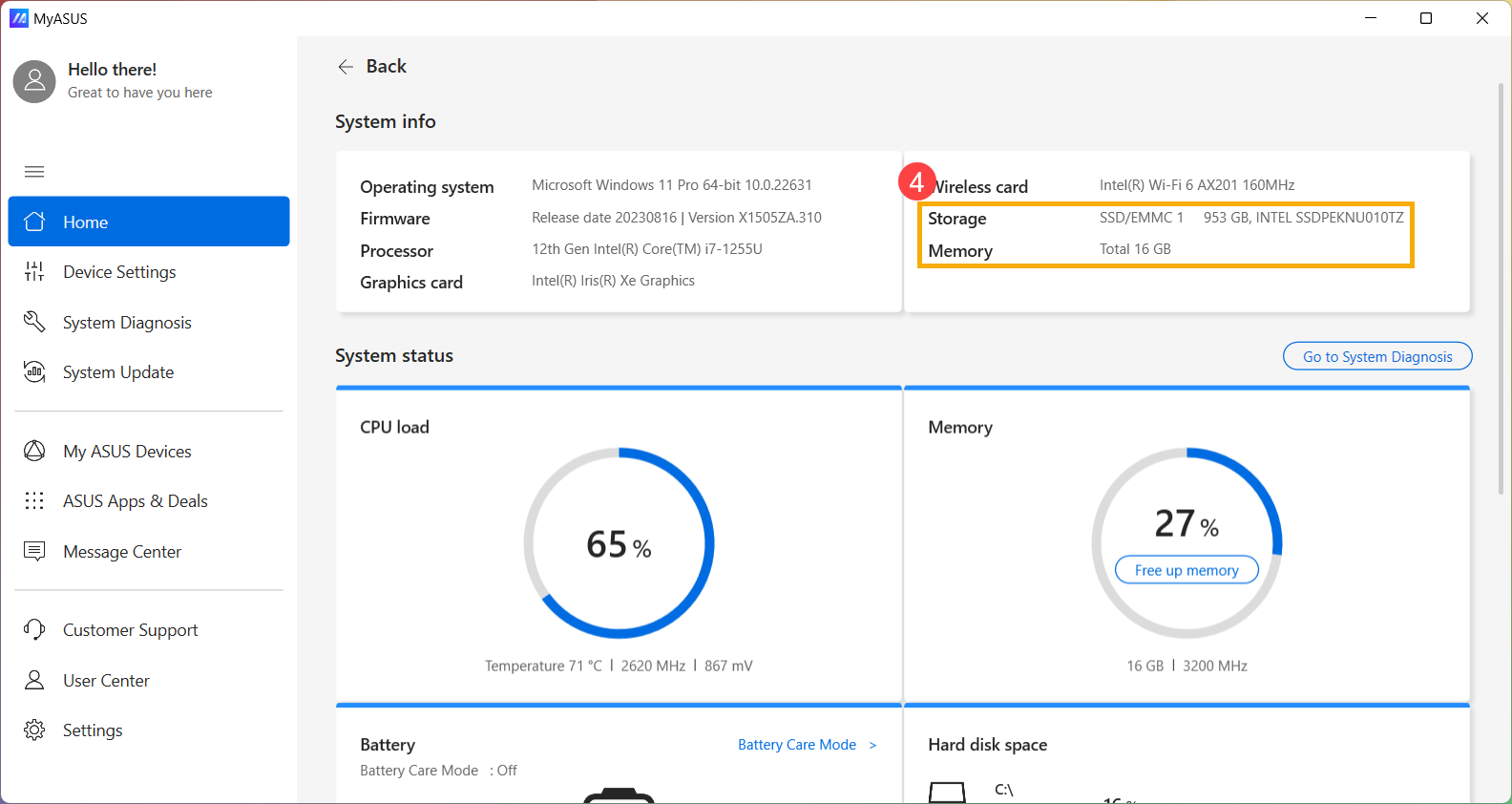
Back to Table of Contents
Method 2: Check the capacity of Memory and Storage via System information in Windows
- Type and search [System Information] in the Windows search bar①, then click [Open]②. (The left-side search illustration below is in Windows 11, and the right-side is Windows 10.)
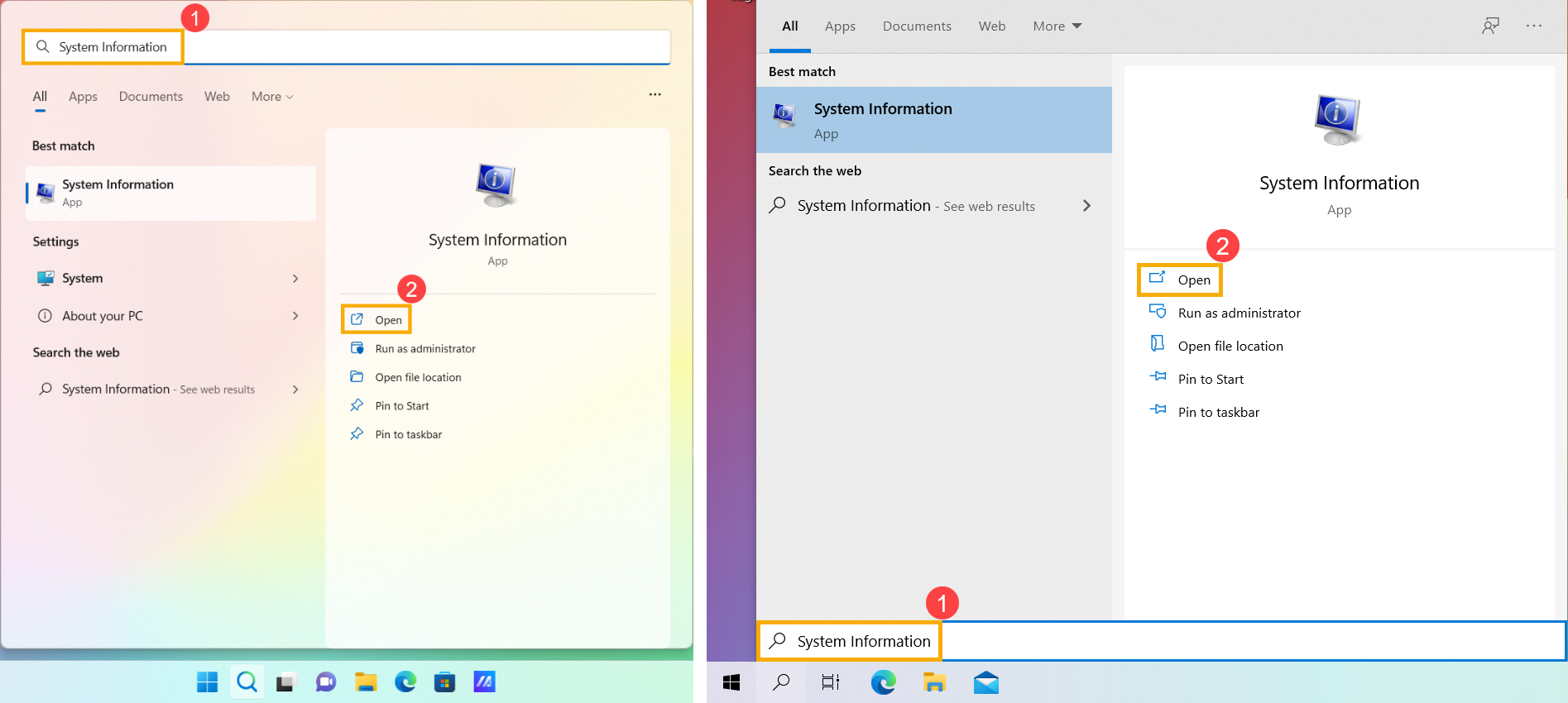
- After the System Information window is opened, you are able to find the installed capacity of Memory in the Installed Physical Memory section③.
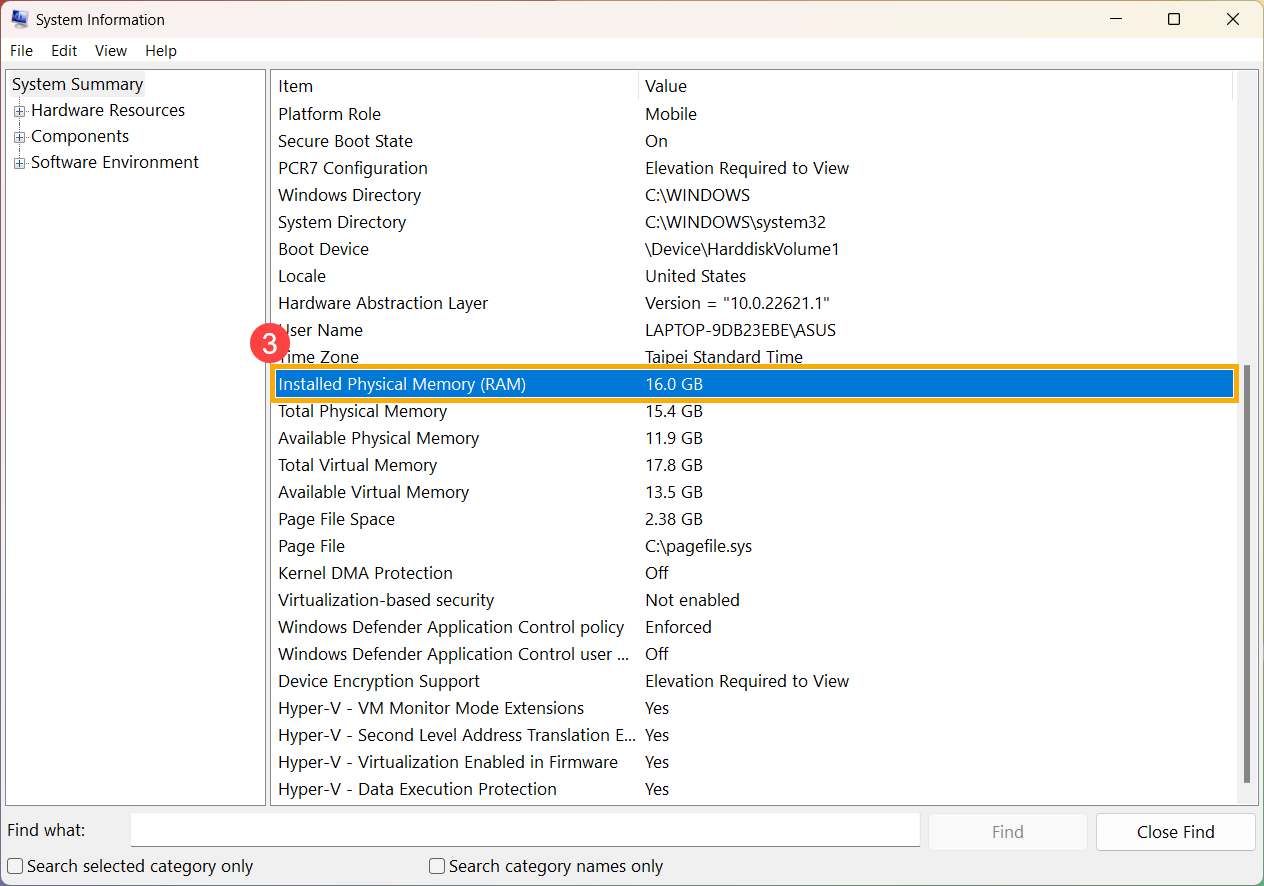
- In System Summary located on the left-hand side, double click [Components]④, then double click [Storage]⑤ and select [Disks]⑥ to find the installed capacity of Storage in the Size section⑦.
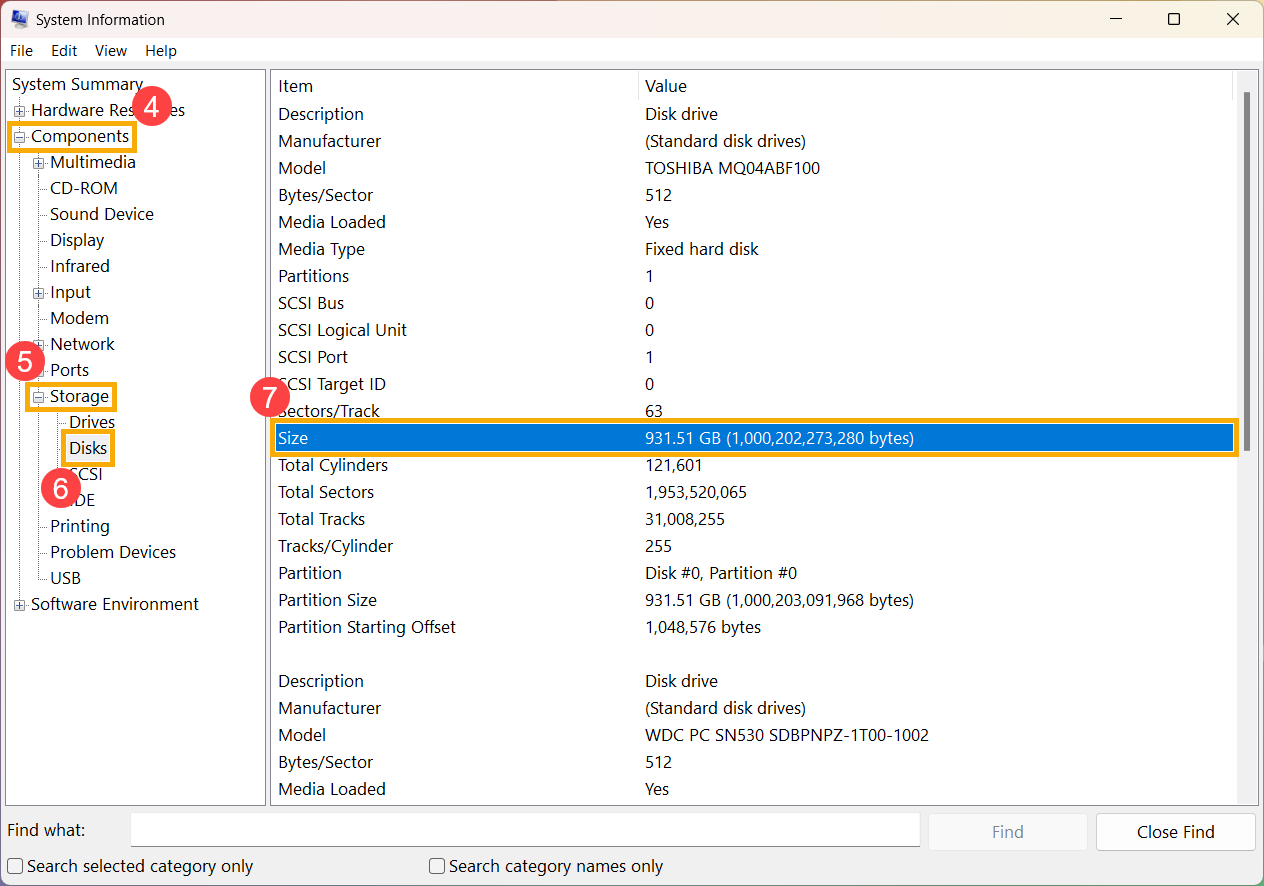
Note: If you want to check whether the installed drive is SSD, type and search [Defragment and Optimize Drives] in the Windows search bar⑧, then click [Open]⑨. (The left-side search illustration below is in Windows 11, and the right-side is Windows 10.)
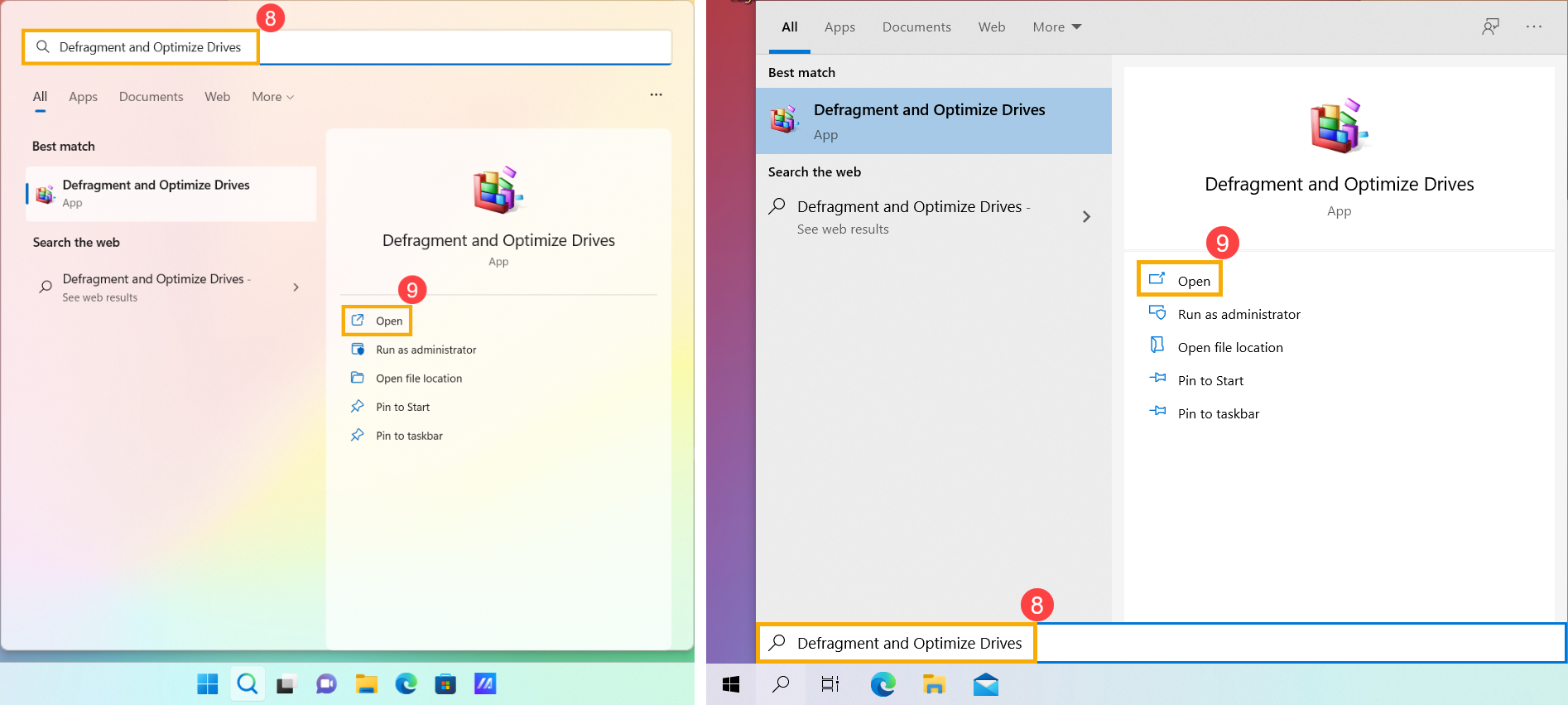
You will be able to check which one is SSD in the Media type section⑩.
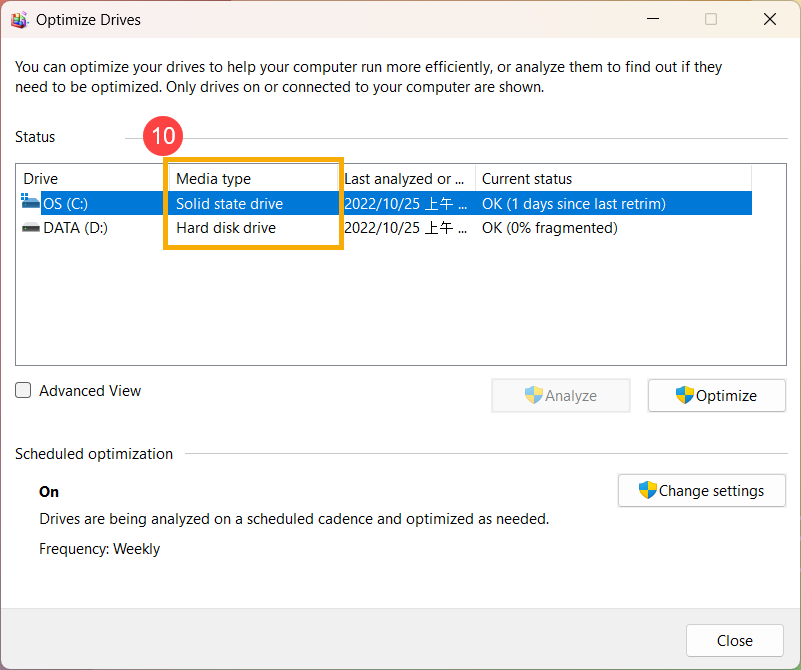
Back to Table of Contents
Notice
Above information might be partly or entirely quoted from exterior websites or sources. please refer to the information based on the source that we noted. Please directly contact or inquire the sources if there is any further question and note that ASUS is neither relevant nor responsible for its content/service.
This information may not suitable for all the products from the same category/series. Some of the screen shots and operations could be different from the software versions.
ASUS provides the above information for reference only. If you have any questions about the content, please contact the above product vendor directly. Please note that ASUS is not responsible for the content or service provided by the above product vendor.


 ]
]