[Windows 11/10] Troubleshooting - Computer Wired Network (Ethernet) Issues
Applicable Products: Notebook, Desktop, All-in-One PC, Gaming Handheld, MiniPC, ASUS NUC
We have to check whether the problems are caused either by computer or by internet equipment (modem/internet cable/wireless share device) or internet service vendors before we solve the internet problem.
This troubleshooting only offers the solution to internet dysfunction caused in computer.
For other inquiry about internet equipment / service, please contact the vendors for further information.
Assume that you keep both Notebook (A) & PC (B), and connect them to the internet network by wire, instead of wireless internet:
Both (A) & (B) cannot connect to internet -> problems usually result from internet facilities or internet service vendors.
(A) cannot connect to internet but (B) is able to -> Please refer to the solution below.
Note: It will be helpful on the network speed problem if you improve the system performance. Here you can learn more about How to Change Power mode and plan.
Please go to the corresponding instruction based on the current Windows operating system on your computer:
Windows 11 operating system
Make sure whether the internet cable is well plugged
- Check whether there is anything stuck in the slot for network cable, this might be poor contact for network cable.
Note: If you are using a USB-to-Ethernet adapter, please ensure that the adapter is properly connected, and check for any loose plugs or damaged cables.

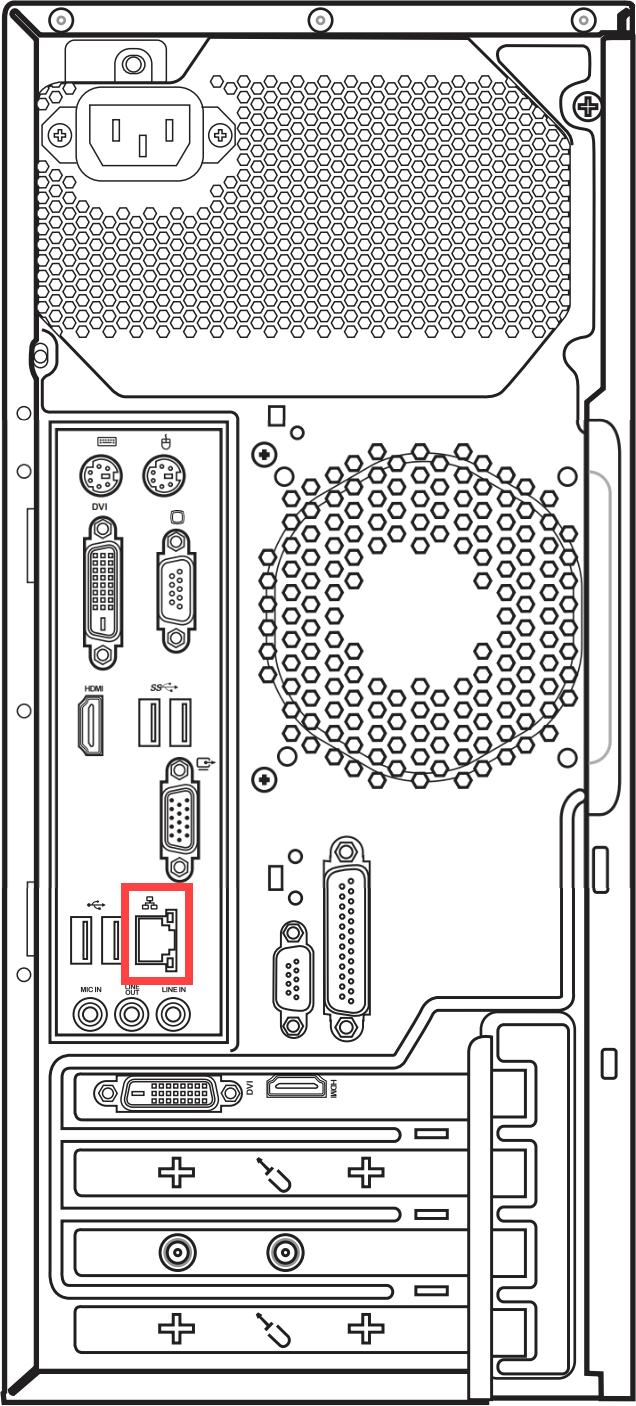

- Check whether the latch in the slot for internet cable is broken, broken one might make the cable loose. If it's found loose, try and test with a new internet cable.
- Click [Start menu]
 ①, then select [Settings]
①, then select [Settings] ②.
②.

- Select [Network & internet]③, then select [Advanced network settings]④.

- Select [More network adapter options]⑤.

- If it shows [Network cable unplugged] as below image, it mostly means network cable is not well-plugged. Please plug it in tightly or replace with a new network cable and try again.
Note: Please check the [network cable from the modem to the network hub] and the [network cable from the network hub to the network port on the computer] both are well-plugged.

Update the Network drivers through Device Manager
- Type and search [Device Manager] in the Windows search bar①, then click [Open]②.

- Check the arrow next to [Network adapters]③, then right-click [Your cable network device]④ and select [Uninstall device]⑤.
Note: The device name may be different based on different models.

- Select [Delete the driver software for this device]⑥, then click [Uninstall]⑦.

- After uninstalling the network adapter, please click [Action]⑧ and select [Scan for hardware changes]⑨.
The computer will reinstall the cable network, and the devices will display in the Network adapters category.

- If it fails to update the cable network driver through Device manager, you can download and install the latest driver from the ASUS Support Site. Here you can learn more about How to search and download drivers.
Note: Search for the cable network driver paired with the vendor name which is used on your PC. The vendor name of wireless device is [Realtek] as an example.

Use Troubleshooting tool in Windows
- Type and search [Troubleshoot setting] in the Windows search bar①, then click [Open]②.

- Select [Other troubleshooters]③.

- Click [Run] on the Internet Connections option④, then follow the on-screen instructions to complete the troubleshooting process.

Default the Internet Setting
- Click [Start menu]
 ①, then select [Settings]
①, then select [Settings] ②.
②.

- Select [Network & internet]③, then select [Advanced network settings]④.

- Select [Network reset]⑤.

- Click [Reset now]⑥, then select [Yes]⑦. Your PC will be restarted after the reset is completed.


Unable to get access to internet because of browser
If you fail to connect to internet by the browser but the chatting app is working normally, you can try to reset the browser to solve this issue.
- Take Microsoft Edge for example. Click the [Settings and more]
 icon① on the right top corner and then select [Settings]②.
icon① on the right top corner and then select [Settings]②.

- Select [Reset settings]③ and click [Restore settings to their default values]④.

- Select [Reset]⑤.

Update and confirm BIOS / Windows packages / drivers with the latest version in your PC
Regularly updating BIOS, Windows, and drivers can enhance system stability and performance. Ensure that your device is using the latest versions. Learn more about updating BIOS:
How to update the BIOS version in Windows system
How to update BIOS with ASUS Firmware Update/EZ Flash
(For desktop products, please refer to ASUS Motherboard EZ Flash 3 Introduction.)
Learn more about updating Windows and drivers:
How to execute Windows Update
How to update drivers via System Update in MyASUS
If the problem persists after you have updated BIOS/Windows packages/drivers to the date, please continue to the next troubleshooting step.
Restore the system from restore point
If the cable network problem happens recently, and if you have ever created a restore point or there is an automatic system restore existed, try to restore the computer to a point before the problem began to resolve the problem. Here you can learn more about How to use restore point to restore the system.
If the problem persists, please continue to the next troubleshooting step.
Reset the system
If the problem persists after all troubleshooting steps are completed. Please backup your personal files, then reset the PC to back to its original configuration. Here you can learn more about How to reset the system.
You also can refer to the suggestions of Microsoft, here you can learn more about how to fix Ethernet connection problems in Windows.
If your problem persists after following the above troubleshooting steps, the problem may be caused by the Internet service provider (ISP) or Internet equipment (modem/Internet cable/wireless share device).
Windows 10 operating system
Make sure whether the internet cable is well plugged
- Check whether there is anything stuck in the slot for network cable, this might be poor contact for network cable.
Note: If you are using a USB-to-Ethernet adapter, please ensure that the adapter is properly connected, and check for any loose plugs or damaged cables.

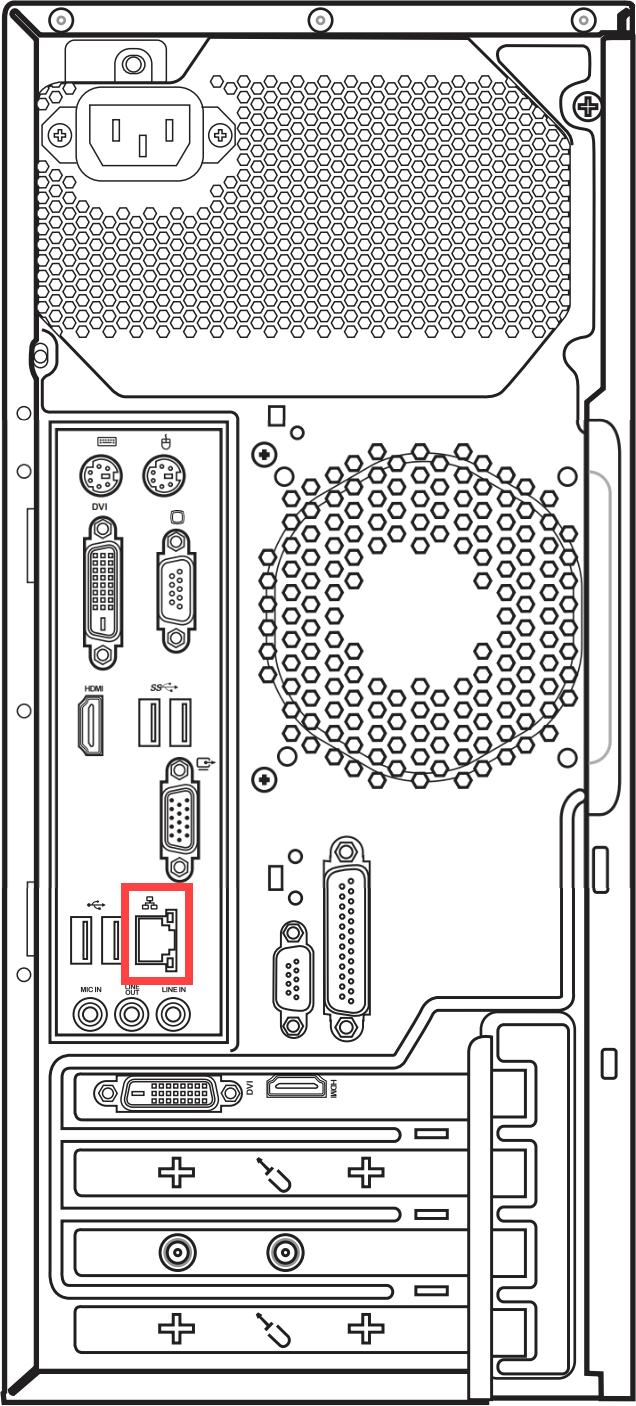

- Check whether the latch in the slot for internet cable is broken, broken one might make the cable loose. If it's found loose, try and test with a new internet cable.
- Click [Start menu]①, then select [Settings]②.

- Select [Network & Internet]③, then click [Network and Sharing Center]④.


- Click [Change adapter settings]⑤. If it shows [Network cable unplugged] as below image, it mostly means network cable is not well-plugged. Please plug it in tightly or replace with a new network cable and try again.
Note: Please check the [network cable from the modem to the network hub] and the [network cable from the network hub to the network port on the computer] both are well-plugged.


Update the Network drivers through Device Manager
- Type and search [Device Manager] in the Windows search bar①, then click [Open]②.

- Check the arrow next to [Network adapters]③, then right-click [Your cable network device]④ and select [Uninstall device]⑤.
Note: The device name may be different based on different models.

- Select [Delete the driver software for this device]⑥, then click [Uninstall]⑦.

- After uninstalling the network adapter, please click [Action]⑧ and select [Scan for hardware changes]⑨.
The computer will reinstall the cable network, and the devices will display in the Network adapters category.

- If it fails to update the cable network driver through Device manager, you can download and install the latest driver from the ASUS Support Site. Here you can learn more about How to search and download drivers.
Note: Search for the cable network driver paired with the vendor name which is used on your PC. The vendor name of wireless device is [Realtek] as an example.

Use Troubleshooting tool in Windows
- Click [Start menu]①, then select [Settings]②.

- Select [Network & Internet]③, check basic network information.

- If it shows [No Internet access], you can click and conduct [Troubleshooting]④ for internet issue in Windows.

Default the Internet Setting
- Click [Start menu]①, then select [Settings]②.

- Select [Network & Internet]③, then click [Network reset]④.


- Click [Reset now]⑤, then select [Yes]⑥. Your PC will be restarted after the reset is completed.


Unable to get access to internet because of browser
If you fail to connect to internet by browser but the chatting app is working normally, you can try to reset / default the browser to solve this issue.
- Take Internet Explorer 11 (IE11) for example. Click the [Gear sign]① on the right top corner and choose [Internet Options]②.

- Choose [Advanced]③ and click [Reset]④ to proceed.

Update and confirm BIOS / Windows packages / drivers with the latest version in your PC
Regularly updating BIOS, Windows, and drivers can enhance system stability and performance. Ensure that your device is using the latest versions. Learn more about updating BIOS:
How to update the BIOS version in Windows system
How to update BIOS with ASUS Firmware Update/EZ Flash
(For desktop products, please refer to ASUS Motherboard EZ Flash 3 Introduction.)
For executing Windows update and drivers update, here you can learn more about:
How to execute Windows Update
How to update drivers via System Update in MyASUS
If the problem persists after you have updated BIOS/Windows packages/drivers to the date, please continue to the next troubleshooting step.
Restore the system from restore point
If the cable network problem happens recently, and if you have ever created a restore point or there is an automatic system restore existed, try to restore the computer to a point before the problem began to resolve the problem. Here you can learn more about How to use restore point to restore the system.
If the problem persists, please continue to the next troubleshooting step.
Reset the system
If the problem persists after all troubleshooting steps are completed. Please backup your personal files, then reset the PC to back to its original configuration. Here you can learn more about How to reset the system.
You also can refer to the suggestions of Microsoft, here you can learn more about how to fix Ethernet connection problems in Windows.
If your problem persists after following the above troubleshooting steps, the problem may be caused by the Internet service provider (ISP) or Internet equipment (modem/Internet cable/wireless share device).
If your problem is not resolved, please contact ASUS customer service center for further assistance.
Notice
Above information might be partly or entirely quoted from exterior websites or sources. please refer to the information based on the source that we noted. Please directly contact or inquire the sources if there is any further question and note that ASUS is neither relevant nor responsible for its content/service.
This information may not suitable for all the products from the same category/series. Some of the screen shots and operations could be different from the software versions.
ASUS provides the above information for reference only. If you have any questions about the content, please contact the above product vendor directly. Please note that ASUS is not responsible for the content or service provided by the above product vendor.



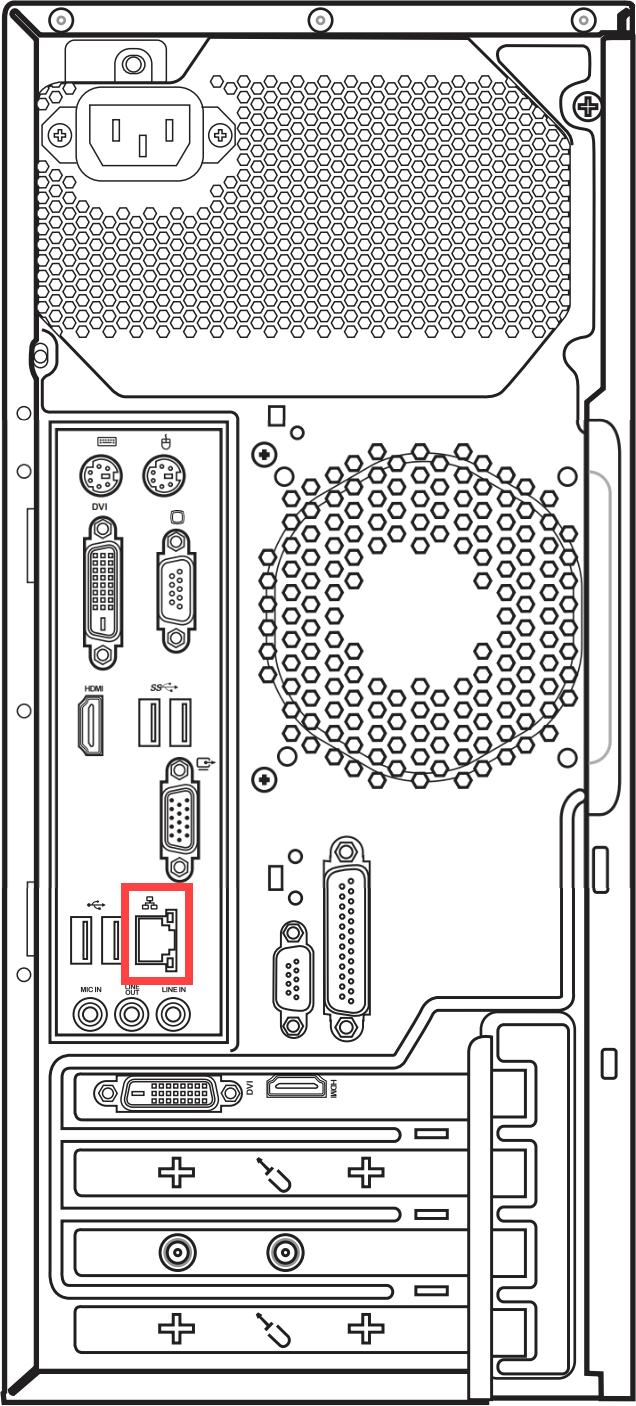






















 icon
icon


















