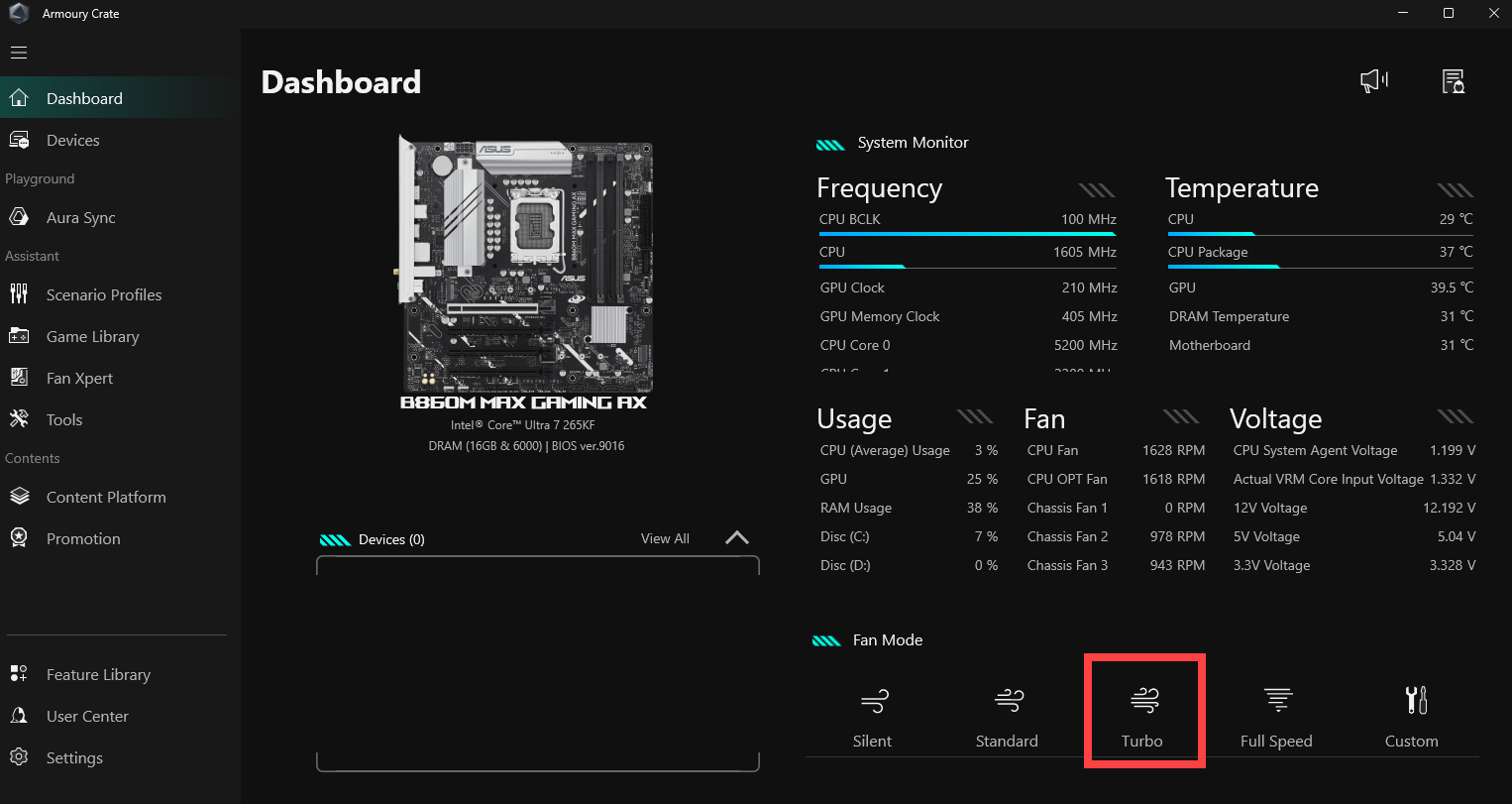Applicable Products: Notebook, Desktop, All-in-One PC, Gaming Handheld, MiniPC, ASUS NUC
The device's fan contributes to air circulation, maintaining a stable and safe internal temperature for operation. The fan's speed adjusts based on the CPU/GPU temperature; when the system runs resource-intensive programs like gaming, video editing, conversion, or heavy data processing, the CPU/GPU temperature rises, prompting the fan to accelerate, facilitating more cool air through the heat sink to achieve cooling. Thus, you may notice louder fan noise.
If airflow is obstructed due to dust, hair, or debris blocking vents or the fan, insufficient cooling may lead to performance issues. If you encounter fan non-operation, consistently high speeds, or noticeable noise, refer to this troubleshooting guide.
Device overheating issues typically arise due to thermal (fan) problems caused by:
Please follow the corresponding instructions based on your current Windows operating system version:
Windows 11 operating system
Update the BIOS, Windows packages, and drivers
Regularly updating BIOS, Windows, and drivers can enhance system stability and performance. Ensure that your device is using the latest versions. Learn more about updating BIOS:
How to update the BIOS version in Windows system
How to update BIOS with ASUS Firmware Update/EZ Flash
(For desktop computers, refer to ASUS Motherboard EZ Flash 3 introduction.)
Learn more about updating Windows Update and drivers:
How to execute Windows Update
How to update drivers via System Update in MyASUS
If you have updated the BIOS, Windows packages, and drivers to the latest version, but the issue persists, please proceed to the next troubleshooting step.
Select the appropriate Fan mode
Most models allow users to adjust the fan mode via MyASUS to achieve a balance between performance and machine temperature under different workloads.
Note: For gaming computers (ROG/TUF series), please refer to the Armoury Crate introduction for fan adjustment.
Note: For gaming handheld, please refer to the Armoury Crate SE Introduction for fan adjustment.
Note: For ProArt series, please refer to the ProArt Creator Hub introduction for fan adjustment.
- Type and search [MyASUS] in the Windows search bar①, then click on [Open]②.
Note: If you cannot find MyASUS, it may not be installed on your device. Refer to How to install MyASUS.

- In the MyASUS app, click [Device Settings]③.
Note: If your device does not display the device settings page in MyASUS software, it means your device does not support this feature. Continue to the next section for further troubleshooting. Here you can learn more about Why can I only see the partial features in the MyASUS app.

- Locate [ASUS Intelligent Performance Technology]④, and choose the appropriate mode based on your usage scenario. Learn more about MyASUS Device Settings introduction.
Note: Some models may not display 'ASUS Smart Performance Technology' but instead show 'Fan Mode'.
Note: Available modes may vary depending on the model.

- If the issue persists, please proceed to the next troubleshooting step.
Utilize the task manager to examine CPU/memory resource utilization for any abnormal processes.
When your device runs resource-intensive programs such as games, video editing, conversions, or heavy data computations, the CPU/GPU temperature rises, and the fan simultaneously increases its rotational speed to enhance heat dissipation. The task manager in the Windows operating system is a tool for managing applications and processes, allowing you to view current processes and provide information on system performance utilization.
You can inspect the CPU or memory usage of applications by viewing the task manager to determine if they exceed expectations. Here you can learn more about How to utilize Task Manager to access system performance and terminate irregular processes. If the issue persists, proceed to the next troubleshooting step.
Maintain ventilation for the air vents
In environments with a significant amount of dust, hair, or smoking habits, tar from cigarettes can accumulate on the fan blades and heat sinks. This oily substance is more prone to attracting dust and hair.
If the air vents become blocked, it will affect the fan's operation, thereby preventing the device from achieving optimal performance.
If excessive heat buildup occurs due to accumulated dust, it is advisable to contact the ASUS customer service center.
Do not attempt to clean it yourself using powerful airflow devices such as an air compressor, as there have been cases where excessive air pressure damaged the fan blades.
If you wish to perform cleaning yourself, it is recommended to use commercially available compressed air cans, maintaining a certain distance from the vent, and avoid inverting the can while using it.
Note: When cleaning, make sure to turn off the device and disconnect the power cord.
Ensure ventilation for the openings on the chassis, and refer to the diagram below for the position of the exhaust vents.
For Laptops, the exhaust vents are typically located on both sides:
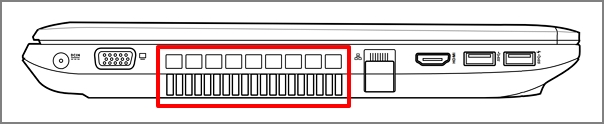
Some models adopt a concealed exhaust vent design (e.g., UX series) where the exhaust vent is not on the sides of the laptop but rather at the hinge of the laptop screen, as indicated by the red box in the diagram below.
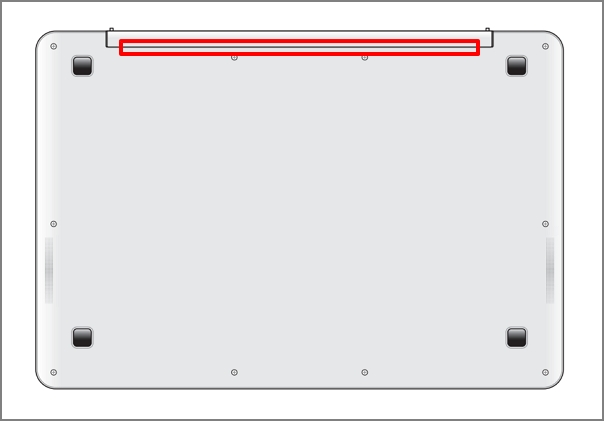
Note: A few models (e.g., T100 series) use passive cooling with the heat dissipated through the chassis, without a fan or exhaust vent. Therefore, this cleaning method does not apply.
For All-in-One PCs, the exhaust vents are usually located at the top and bottom:
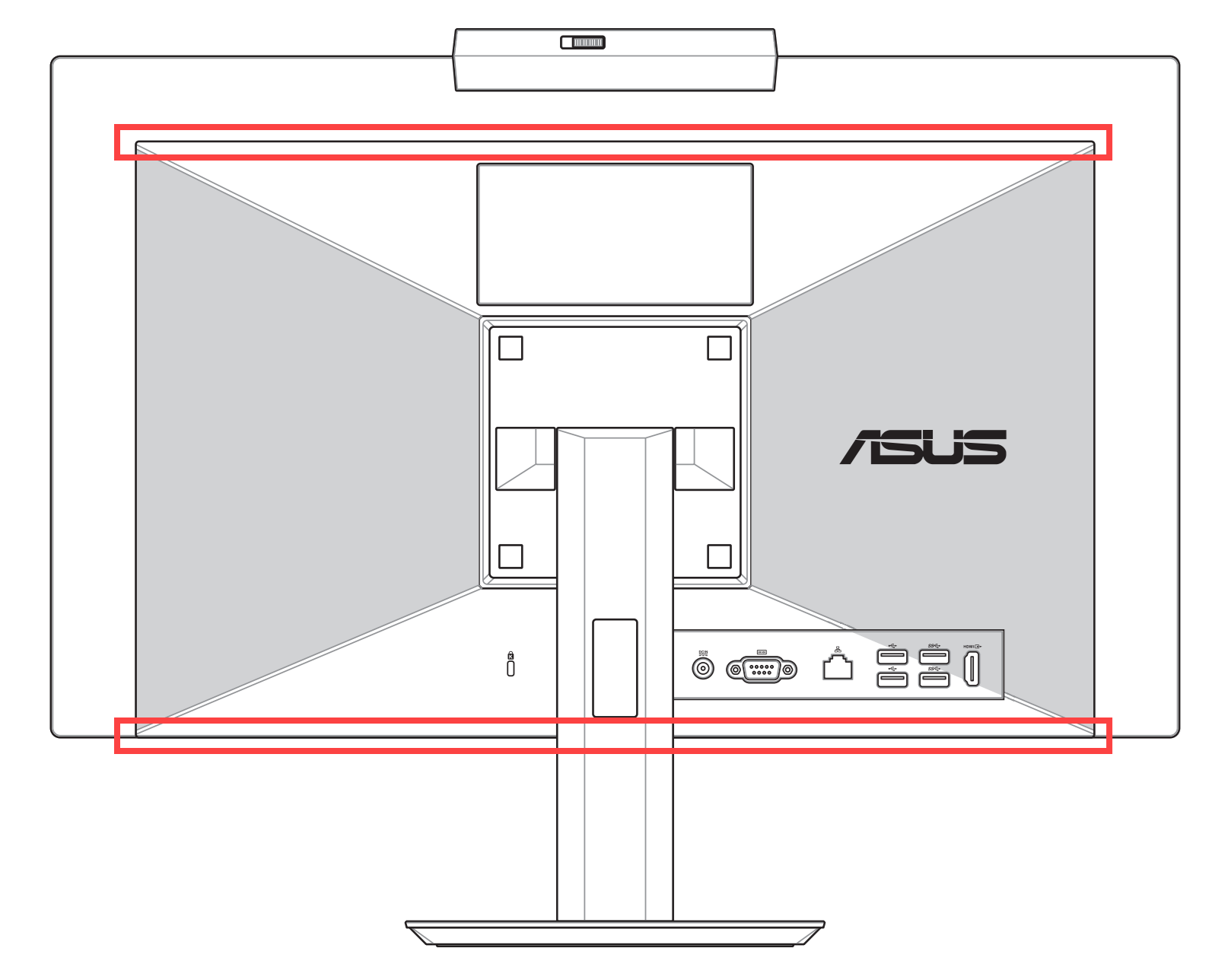
For Desktop computers, the exhaust vents are typically found on the front panel, rear panel, top, and sides:
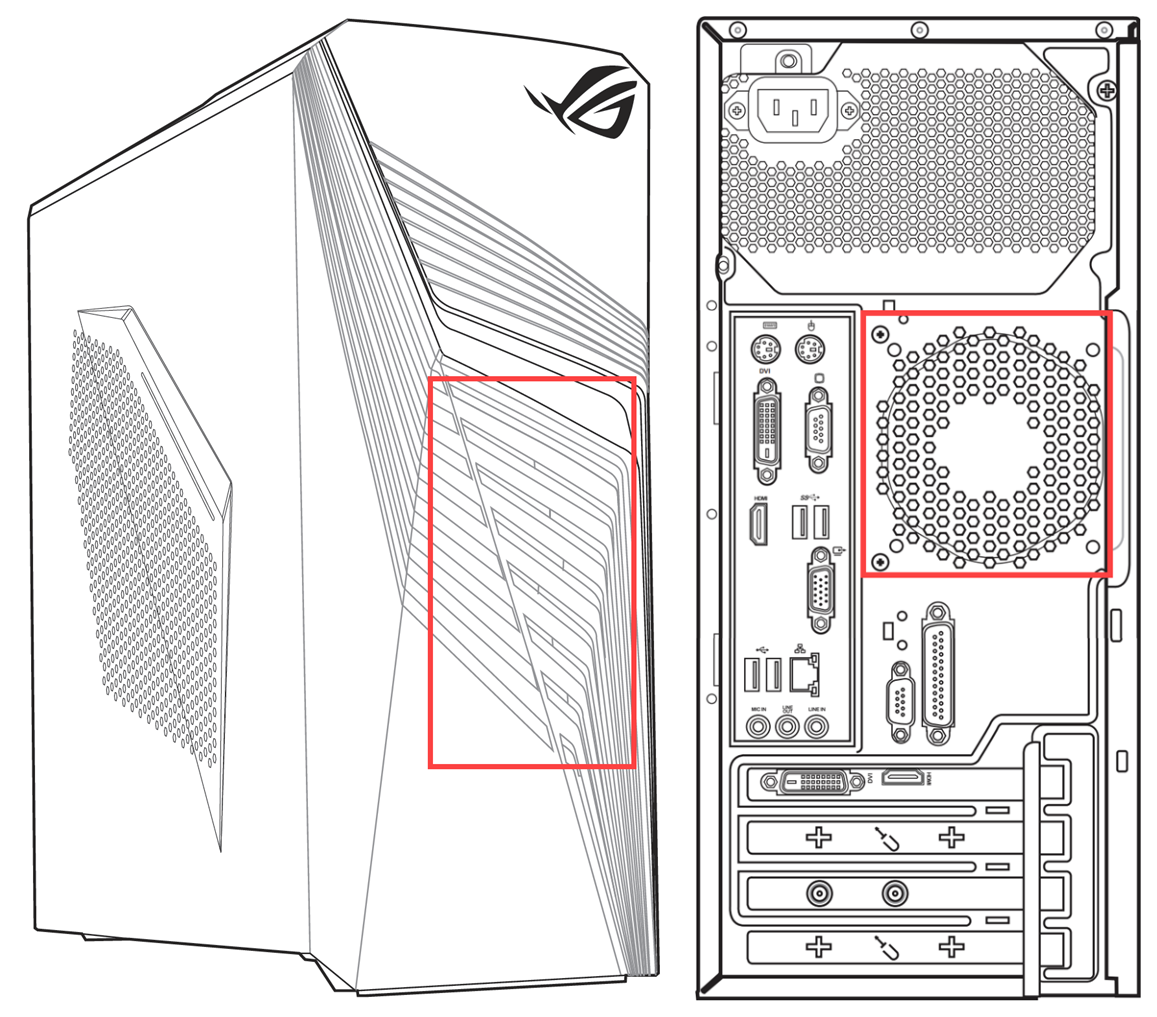
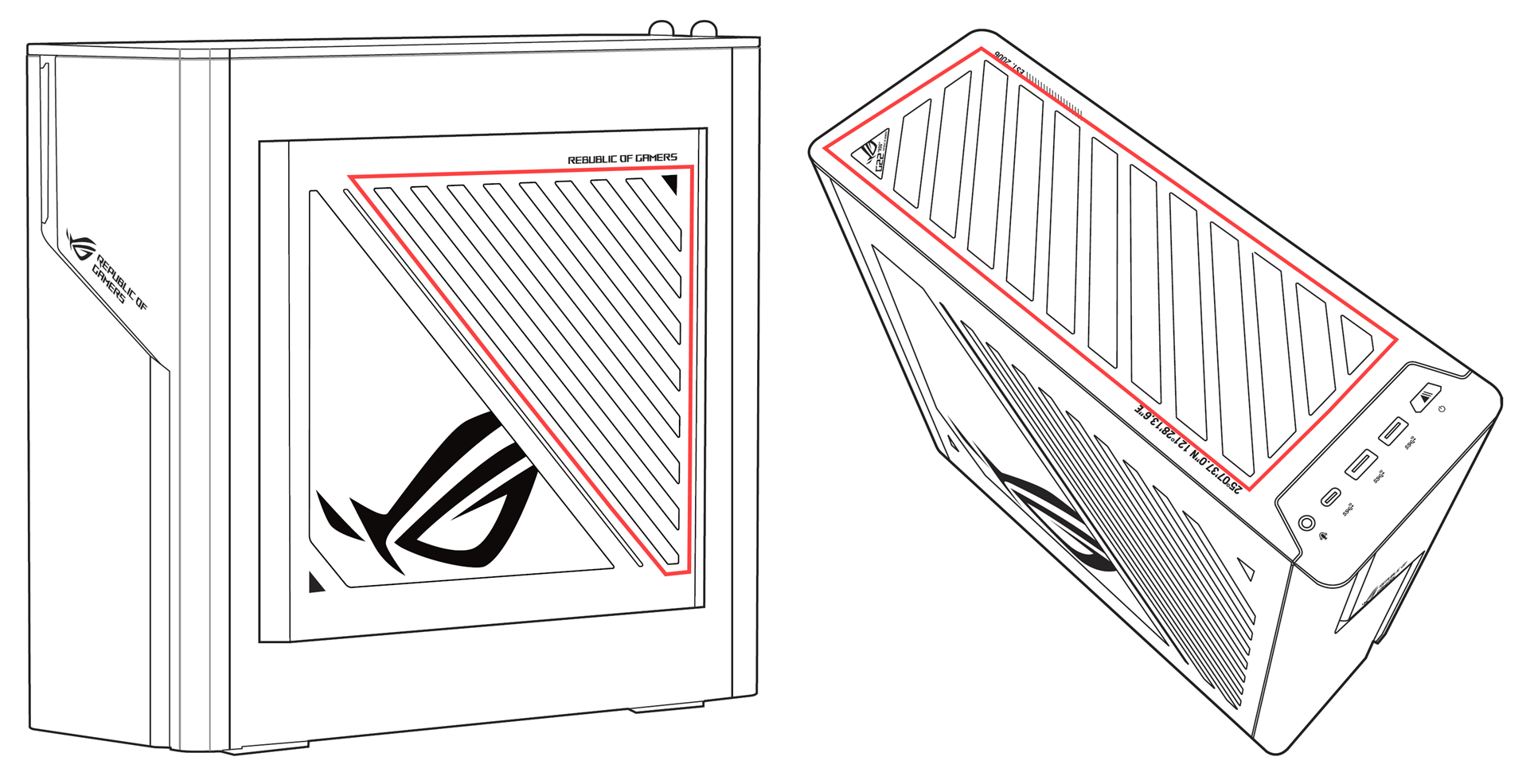
The power supply unit of desktop computers also has a fan.
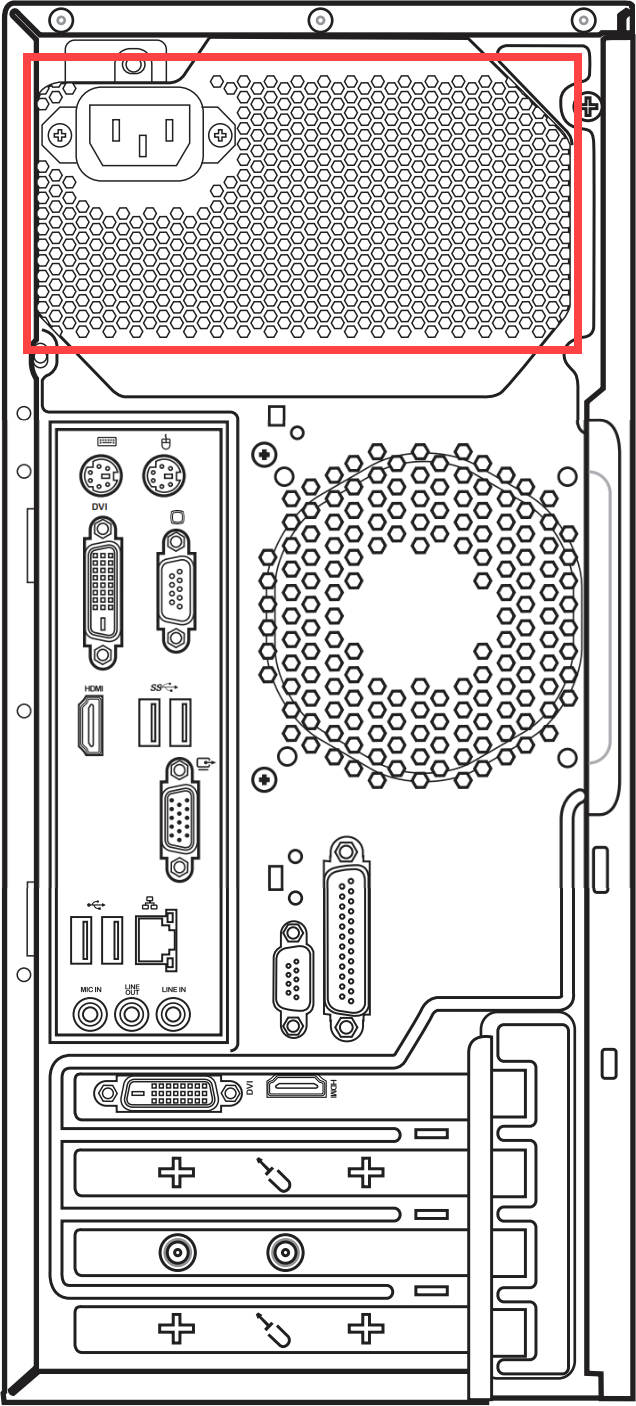
For Gaming handheld, the exhaust vents are usually located at the top and back:

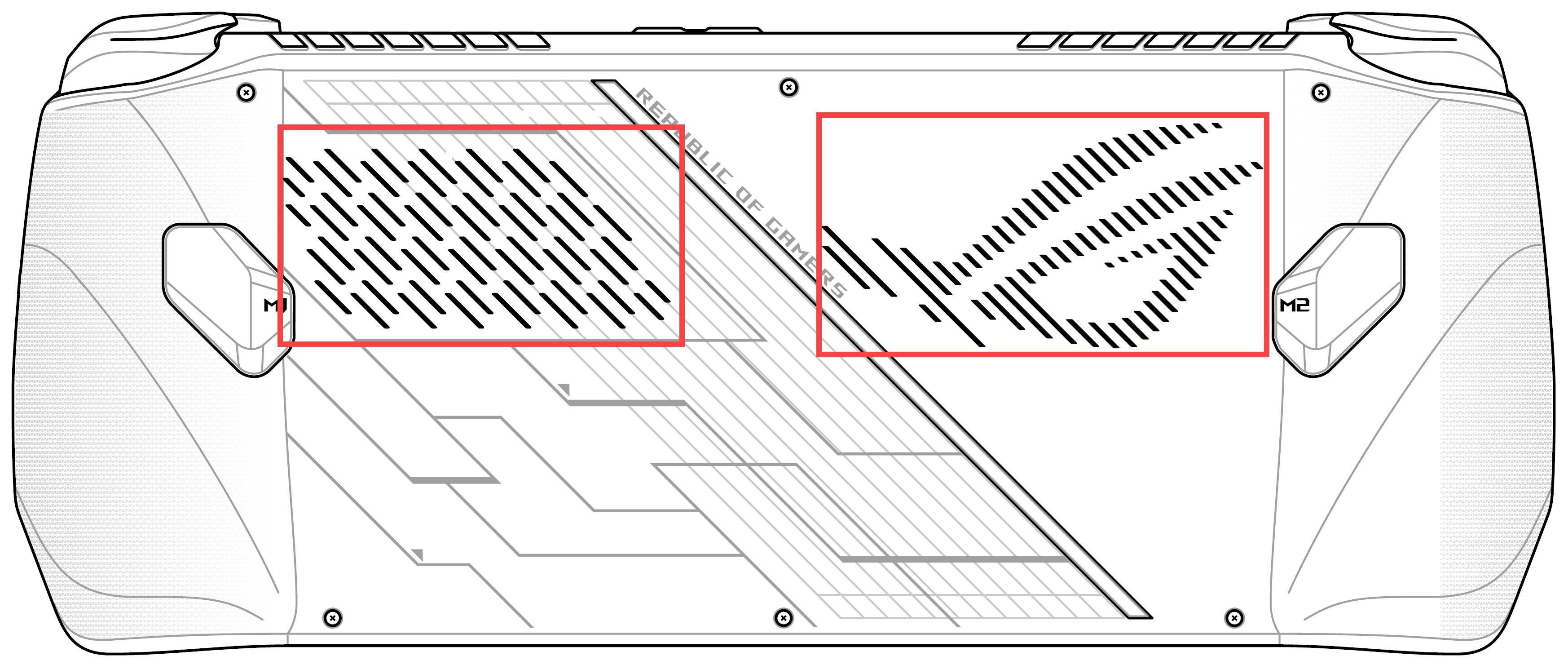
If the issue persists, proceed to the next troubleshooting step.
Ensure proper ventilation space
Ensure that the device's fans can rotate and ventilate properly:
Use the device within an ambient temperature range of 5°C to 35°C (41°F to 95°F) (refer to the safety instructions and usage precautions in the User Manual).
Place the device on a firm and flat surface, such as a desk or table, to avoid using it on soft surfaces like sofas, pillows, or beds.
Do not block the device's ventilation holes and maintain a certain distance around all vents to avoid poor heat dissipation and system overheating.
If using a laptop, you can also use a cooling pad or stand to elevate the laptop, preventing direct contact with the surface.
If the issue persists, proceed to the next troubleshooting step.
Perform Fan hardware diagnostic using MyASUS
Execute hardware diagnostics via MyASUS to check for any abnormalities. If any issues are detected during the diagnostics, it is recommended to visit an ASUS service center for replacement.
- Type and search [MyASUS] in the Windows search bar①, then click on [Open]②.
Note: If you cannot find MyASUS, it may not be installed on your device. Refer to How to install MyASUS.

- In the MyASUS app, click [System Diagnosis]③.
Note: If your device does not display the system diagnosis page in MyASUS software, it means your device does not support this feature. Continue to the next section for further troubleshooting. Here you can learn more about Why can I only see the partial features in the MyASUS app.

- In the [Diagnostic Tool] section④, check the [Fan] item⑤ under customized diagnosis and click on [Checkup]⑥. Learn more about the MyASUS System Diagnosis Introduction.
Note: The available diagnostic items may vary depending on your device model. If the fan diagnostic option does not appear in MyASUS, please proceed to the next troubleshooting step.

- If any issues are detected, it is recommended to visit an ASUS service center for replacement. You can refer to this article on How to use Customer Support to contact ASUS for further repair-related matters.
If the ‘System Diagnosis’ results show no problems, it indicates that your hardware devices are functioning normally.
Use System Restore to Restore the System
If the issue started recently and you have previously created a system restore point or if the system has created an automatic restore point, you can try restoring the system to a point in time before the issue occurred. Learn more about How to restore the system from a created system restore point.
Perform a Windows System Restore
If all troubleshooting steps have been completed but the issue persists, back up your personal files and perform a system restore to return your device to its original configuration. Learn more How to Restore (Reinstall) the System.
Q&A
Q1: Why does my device’s fan continue to run when it enters sleep mode?
A1: In sleep mode, the CPU and GPU are still operational, so if the machine's temperature remains high, the fan will continue running to dissipate heat until it is cooled down. If you wish to turn off the fan, it is recommended to put your device into hibernation mode, where the CPU and GPU stop functioning. Learn more about Three ways to turn device off - Shut down, Sleep, and Hibernate.
Q2: Why doesn't my device’s fan spin when it is idle or under light load?
A2: Depending on the fan operation design of each model, the fan will not spin until the system temperature reaches a certain level in order to achieve energy-saving efficiency.
Note: For certain models of commercial desktop computers and gaming desktop computers, if you want the fan to continue spinning under light load to help lower the system temperature, you can choose the fan mode to restore continuous fan operation.
For Commercial desktop computers, please change the fan mode in MyASUS to 'Performance Mode'.

For Gaming desktop computers, please change the Fan Mode in Armoury Crate to 'Turbo'.
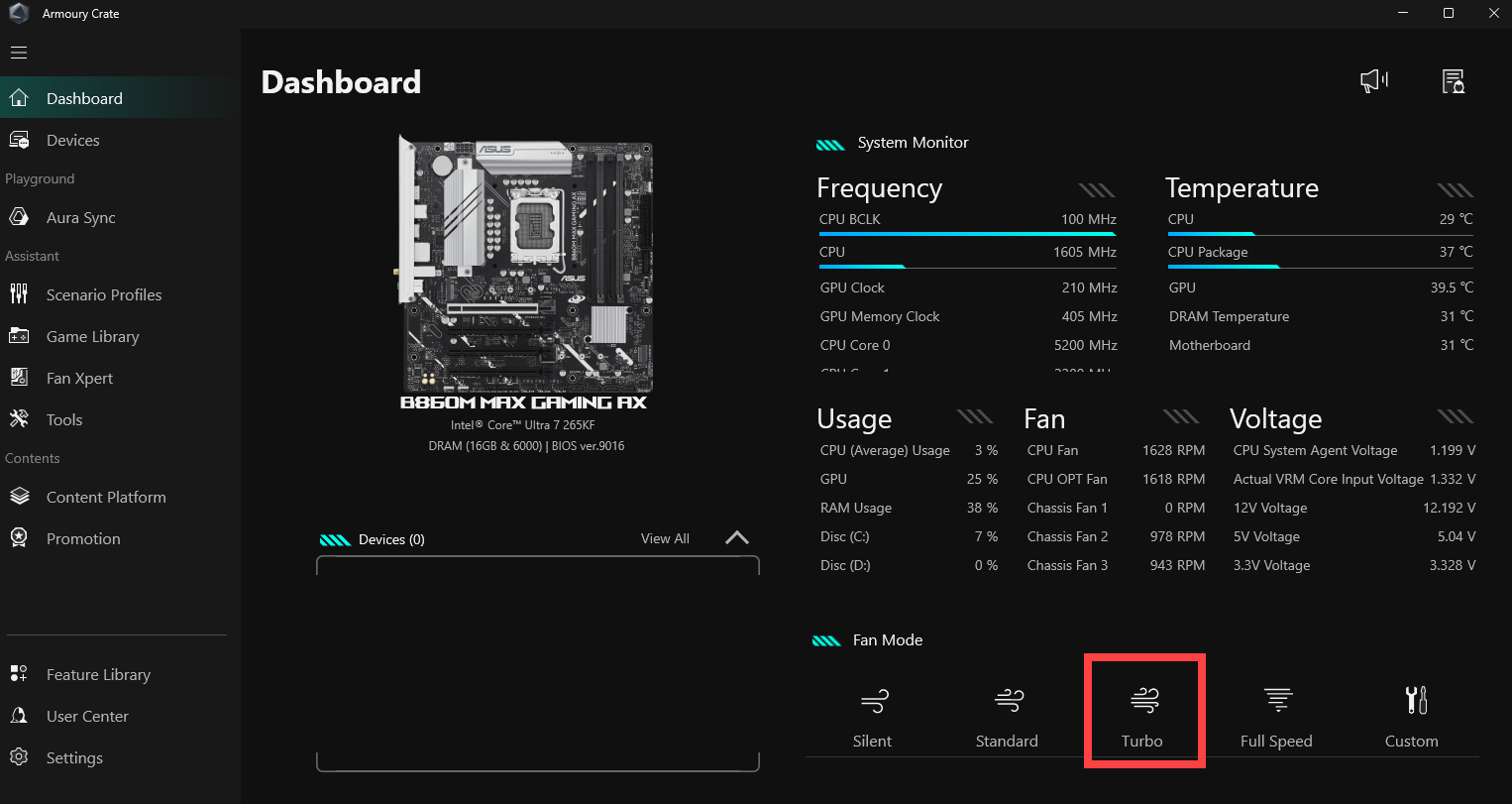
Q3: Why is it that when I set the fan speed of my gaming laptop to 100% in Armoury Crate's manual mode, the RPM is lower than the maximum speed indicated in MyASUS fan diagnosis?
A3: In Armoury Crate's manual mode, setting the fan speed to 100% may not necessarily reach the physical maximum speed. This is because this setting takes into account the current system's overall cooling needs and the user's long-term usage experience, thereby establishing a manually adjustable maximum speed that may be slightly lower than the fan's physical maximum speed. On the other hand, MyASUS fan diagnosis briefly pushes the fan speed to the physical maximum for testing purposes. Therefore, the observed situation is normal. If you need to determine whether the cooling fan is functioning properly, please evaluate based on the results of MyASUS fan diagnosis.
Windows 10 operating system
Update the BIOS, Windows packages, and drivers
Regularly updating BIOS, Windows, and drivers can enhance system stability and performance. Ensure that your device is using the latest versions. Learn more about updating BIOS:
How to update the BIOS version in Windows system
How to update BIOS with ASUS Firmware Update/EZ Flash
(For desktop computers, refer to ASUS Motherboard EZ Flash 3 introduction.)
Learn more about updating Windows Update and drivers:
How to execute Windows Update
How to update drivers via System Update in MyASUS
If you have updated the BIOS, Windows packages, and drivers to the latest version, but the issue persists, please proceed to the next troubleshooting step.
Select the appropriate Fan mode
Most models allow users to adjust the fan mode via MyASUS to achieve a balance between performance and machine temperature under different workloads.
Note: For gaming computers (ROG/TUF series), please refer to the Armoury Crate introduction for fan adjustment.
Note: For gaming handheld, please refer to the Armoury Crate SE Introduction for fan adjustment.
Note: For ProArt series, please refer to the ProArt Creator Hub introduction for fan adjustment.
- Type and search [MyASUS] in the Windows search bar①, then click on [Open]②.
Note: If you cannot find MyASUS, it may not be installed on your device. Refer to How to install MyASUS.

- In the MyASUS app, click [Device Settings]③.
Note: If your device does not display the device settings page in MyASUS software, it means your device does not support this feature. Continue to the next section for further troubleshooting. Here you can learn more about Why can I only see the partial features in the MyASUS app.

- Locate [ASUS Intelligent Performance Technology]④, and choose the appropriate mode based on your usage scenario. Learn more about MyASUS Device Settings introduction.
Note: Some models may not display 'ASUS Smart Performance Technology' but instead show 'Fan Mode'.
Note: Available modes may vary depending on the model.

- If the issue persists, please proceed to the next troubleshooting step.
Utilize the task manager to examine CPU/memory resource utilization for any abnormal processes.
When your device runs resource-intensive programs such as games, video editing, conversions, or heavy data computations, the CPU/GPU temperature rises, and the fan simultaneously increases its rotational speed to enhance heat dissipation. The task manager in the Windows operating system is a tool for managing applications and processes, allowing you to view current processes and provide information on system performance utilization.
You can inspect the CPU or memory usage of applications by viewing the task manager to determine if they exceed expectations. Here you can learn more about How to utilize Task Manager to access system performance and terminate irregular processes. If the issue persists, proceed to the next troubleshooting step.
Maintain ventilation for the air vents
In environments with a significant amount of dust, hair, or smoking habits, tar from cigarettes can accumulate on the fan blades and heat sinks. This oily substance is more prone to attracting dust and hair.
If the air vents become blocked, it will affect the fan's operation, thereby preventing the device from achieving optimal performance.
If excessive heat buildup occurs due to accumulated dust, it is advisable to contact the ASUS customer service center.
Do not attempt to clean it yourself using powerful airflow devices such as an air compressor, as there have been cases where excessive air pressure damaged the fan blades.
If you wish to perform cleaning yourself, it is recommended to use commercially available compressed air cans, maintaining a certain distance from the vent, and avoid inverting the can while using it.
Note: When cleaning, make sure to turn off the device and disconnect the power cord.
Ensure ventilation for the openings on the chassis, and refer to the diagram below for the position of the exhaust vents.
For Laptops, the exhaust vents are typically located on both sides:
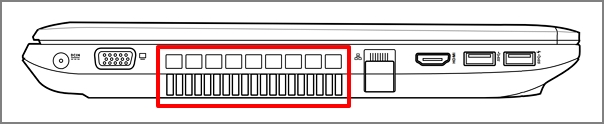
Some models adopt a concealed exhaust vent design (e.g., UX series) where the exhaust vent is not on the sides of the laptop but rather at the hinge of the laptop screen, as indicated by the red box in the diagram below.
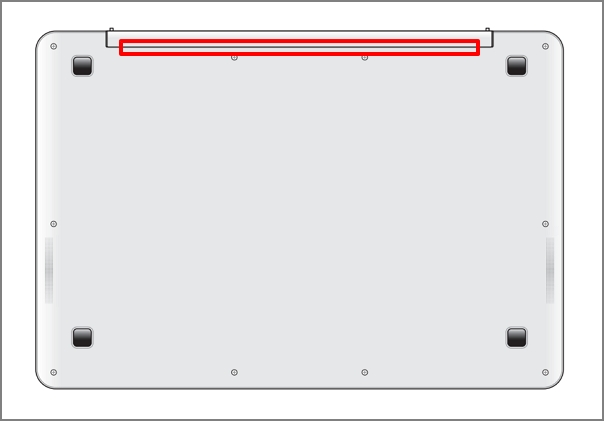
Note: A few models (e.g., T100 series) use passive cooling with the heat dissipated through the chassis, without a fan or exhaust vent. Therefore, this cleaning method does not apply.
For All-in-One PCs, the exhaust vents are usually located at the top and bottom:
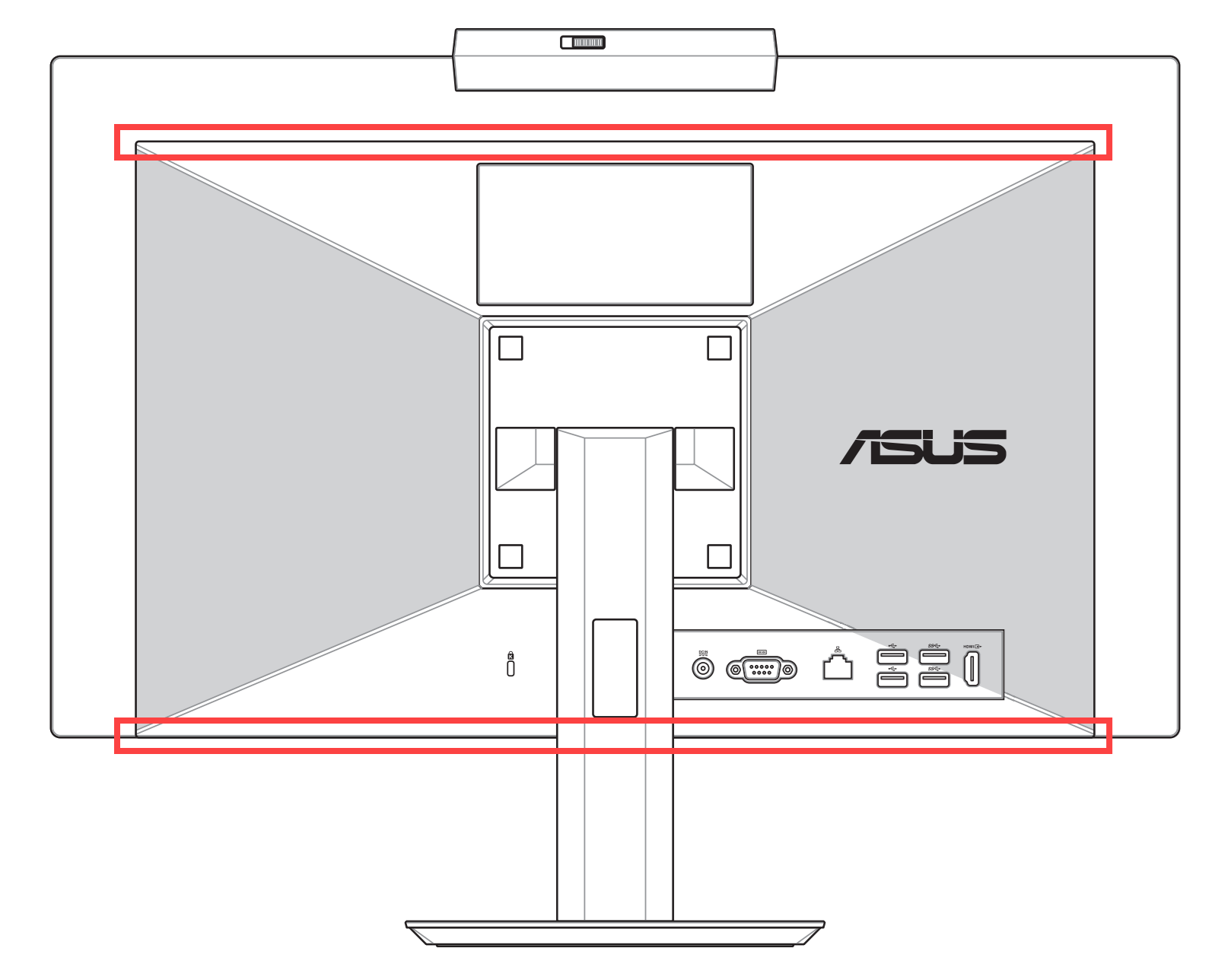
For Desktop computers, the exhaust vents are typically found on the front panel, rear panel, top, and sides:
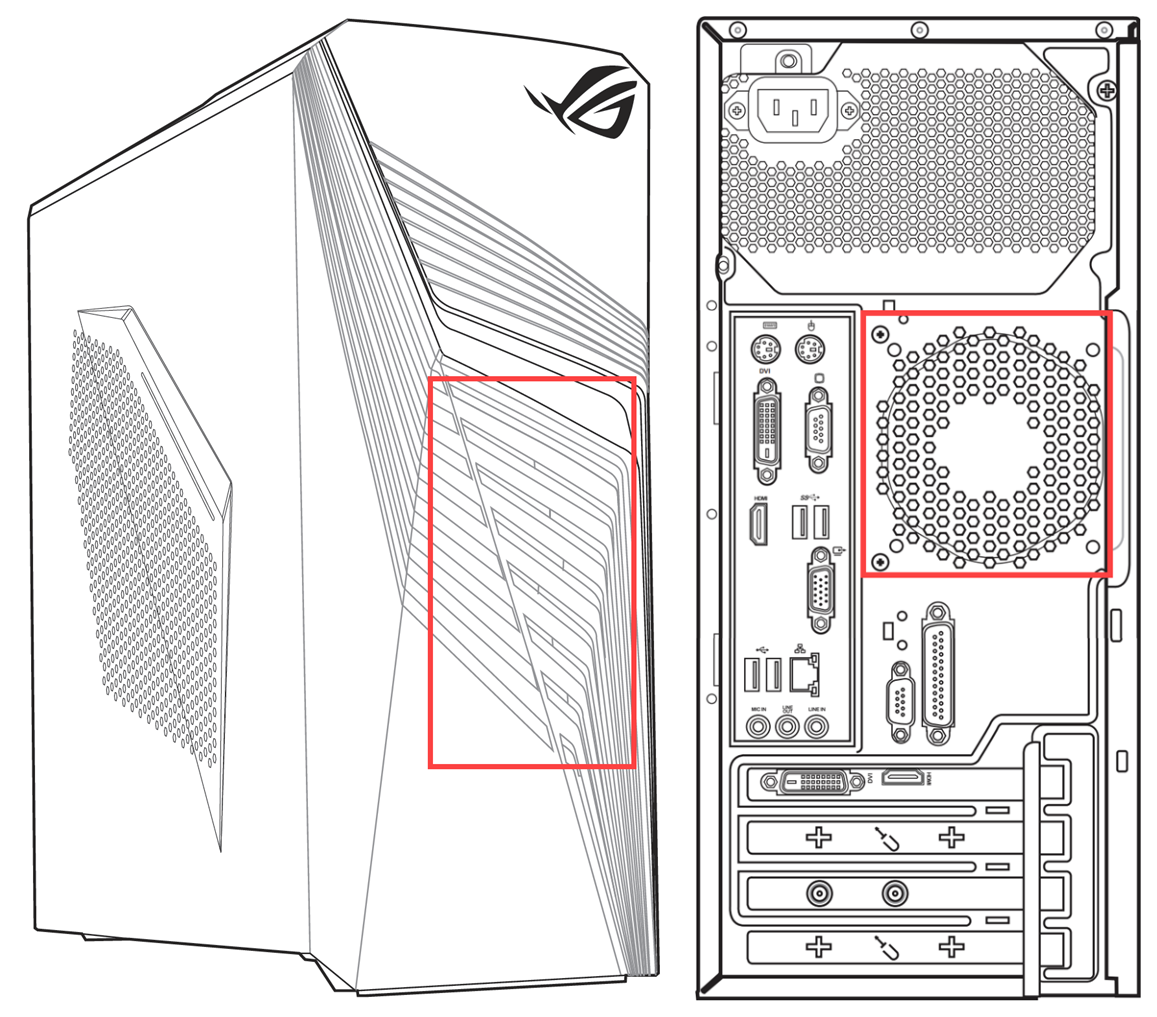
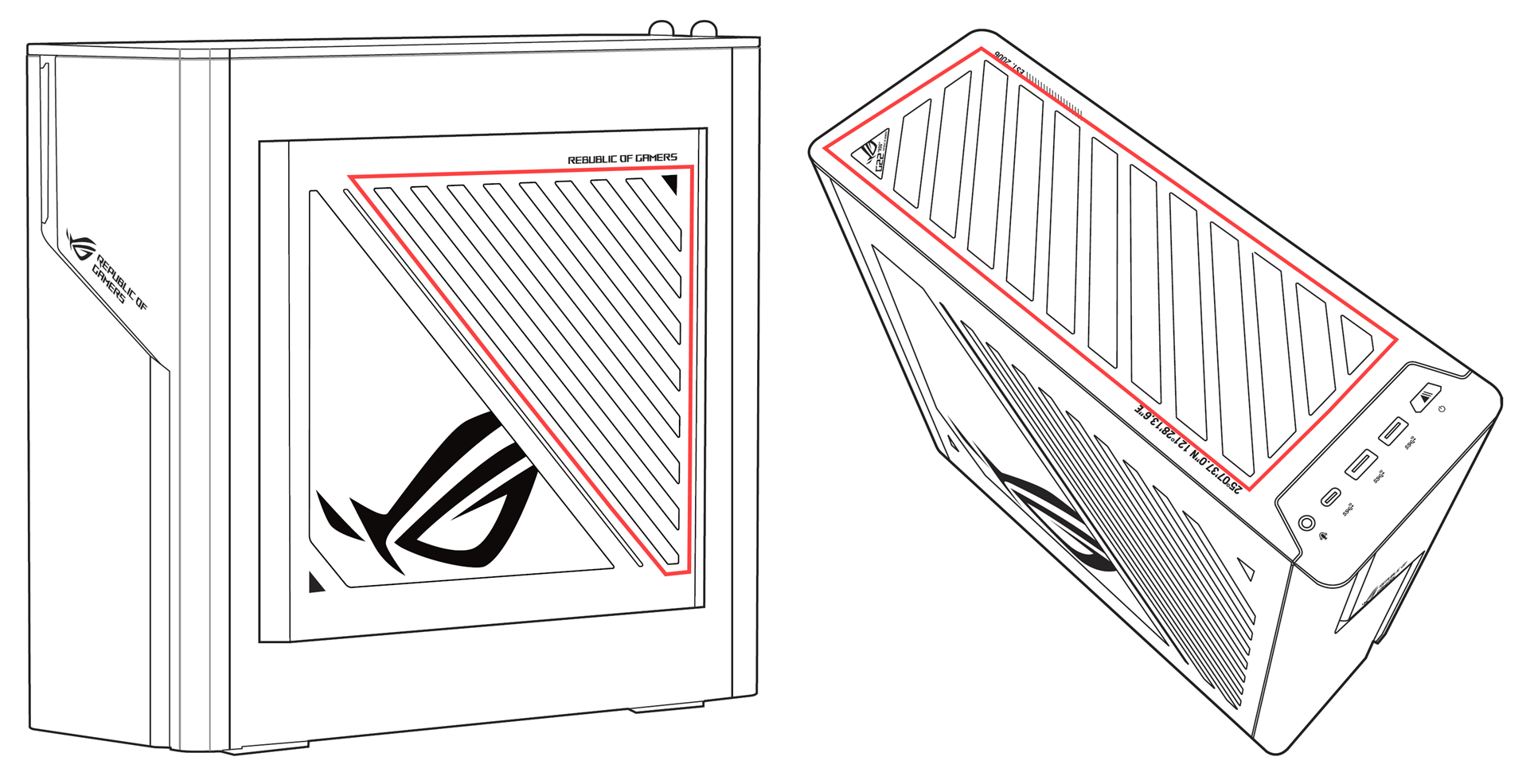
The power supply unit of desktop computers also has a fan.
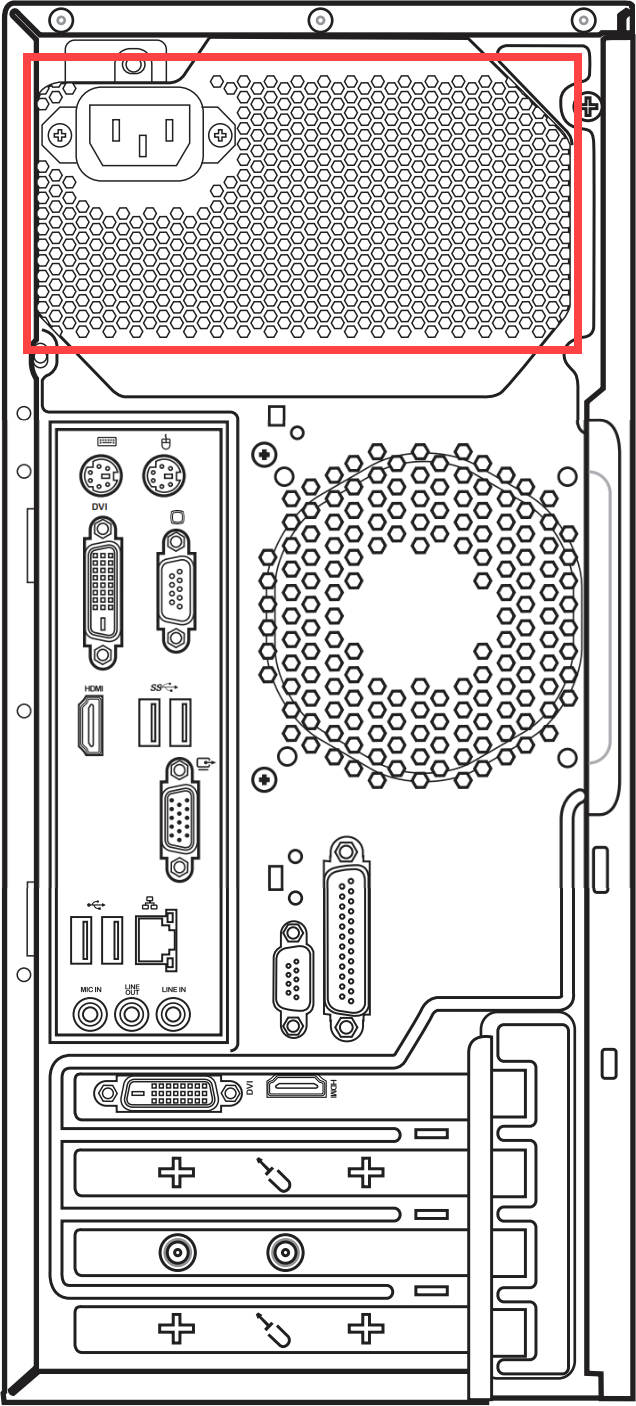
For Gaming handheld, the exhaust vents are usually located at the top and back:

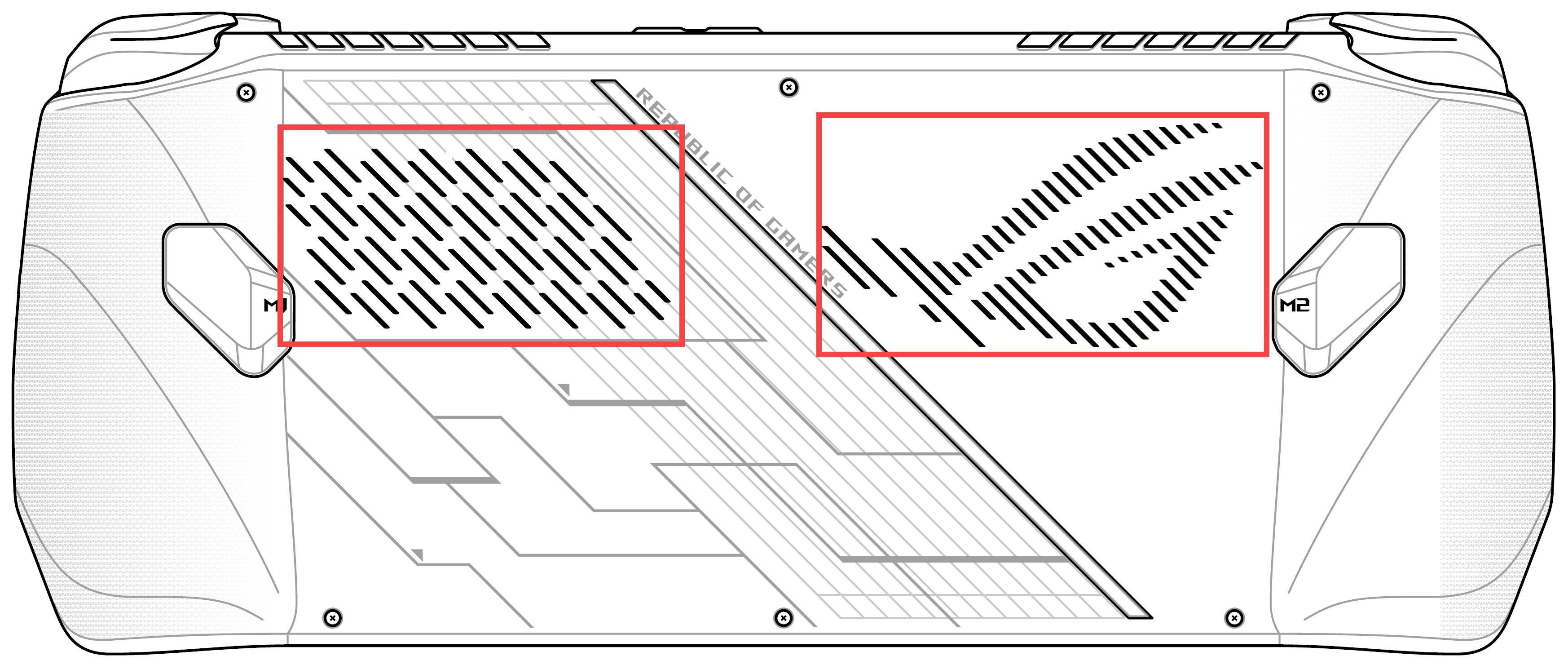
If the issue persists, proceed to the next troubleshooting step.
Ensure proper ventilation space
Ensure that the device's fans can rotate and ventilate properly:
Use the device within an ambient temperature range of 5°C to 35°C (41°F to 95°F) (refer to the safety instructions and usage precautions in the User Manual).
Place the device on a firm and flat surface, such as a desk or table, to avoid using it on soft surfaces like sofas, pillows, or beds.
Do not block the device's ventilation holes and maintain a certain distance around all vents to avoid poor heat dissipation and system overheating.
If using a laptop, you can also use a cooling pad or stand to elevate the laptop, preventing direct contact with the surface.
If the issue persists, proceed to the next troubleshooting step.
Perform Fan hardware diagnostic using MyASUS
Execute hardware diagnostics via MyASUS to check for any abnormalities. If any issues are detected during the diagnostics, it is recommended to visit an ASUS service center for replacement.
- Type and search [MyASUS] in the Windows search bar①, then click on [Open]②.
Note: If you cannot find MyASUS, it may not be installed on your device. Refer to How to install MyASUS.

- In the MyASUS app, click [System Diagnosis]③.
Note: If your device does not display the system diagnosis page in MyASUS software, it means your device does not support this feature. Continue to the next section for further troubleshooting. Here you can learn more about Why can I only see the partial features in the MyASUS app.

- In the [Diagnostic Tool] section④, check the [Fan] item⑤ under customized diagnosis and click on [Checkup]⑥. Learn more about the MyASUS System Diagnosis Introduction.
Note: The available diagnostic items may vary depending on your device model. If the fan diagnostic option does not appear in MyASUS, please proceed to the next troubleshooting step.

- If any issues are detected, it is recommended to visit an ASUS service center for replacement. You can refer to this article on How to use Customer Support to contact ASUS for further repair-related matters.
If the ‘System Diagnosis’ results show no problems, it indicates that your hardware devices are functioning normally.
Use System Restore to Restore the System
If the issue started recently and you have previously created a system restore point or if the system has created an automatic restore point, you can try restoring the system to a point in time before the issue occurred. Learn more about How to restore the system from a created system restore point.
Perform a Windows System Restore
If all troubleshooting steps have been completed but the issue persists, back up your personal files and perform a system restore to return your device to its original configuration. Learn more How to Restore (Reinstall) the System.
Q&A
Q1: Why does my device’s fan continue to run when it enters sleep mode?
A1: In sleep mode, the CPU and GPU are still operational, so if the machine's temperature remains high, the fan will continue running to dissipate heat until it is cooled down. If you wish to turn off the fan, it is recommended to put your device into hibernation mode, where the CPU and GPU stop functioning. Learn more about Three ways to turn device off - Shut down, Sleep, and Hibernate.
Q2: Why doesn't my device’s fan spin when it is idle or under light load?
A2: Depending on the fan operation design of each model, the fan will not spin until the system temperature reaches a certain level in order to achieve energy-saving efficiency.
Note: For certain models of commercial desktop computers and gaming desktop computers, if you want the fan to continue spinning under light load to help lower the system temperature, you can choose the fan mode to restore continuous fan operation.
For Commercial desktop computers, please change the fan mode in MyASUS to 'Performance Mode'.

For Gaming desktop computers, please change the Fan Mode in Armoury Crate to 'Turbo'.
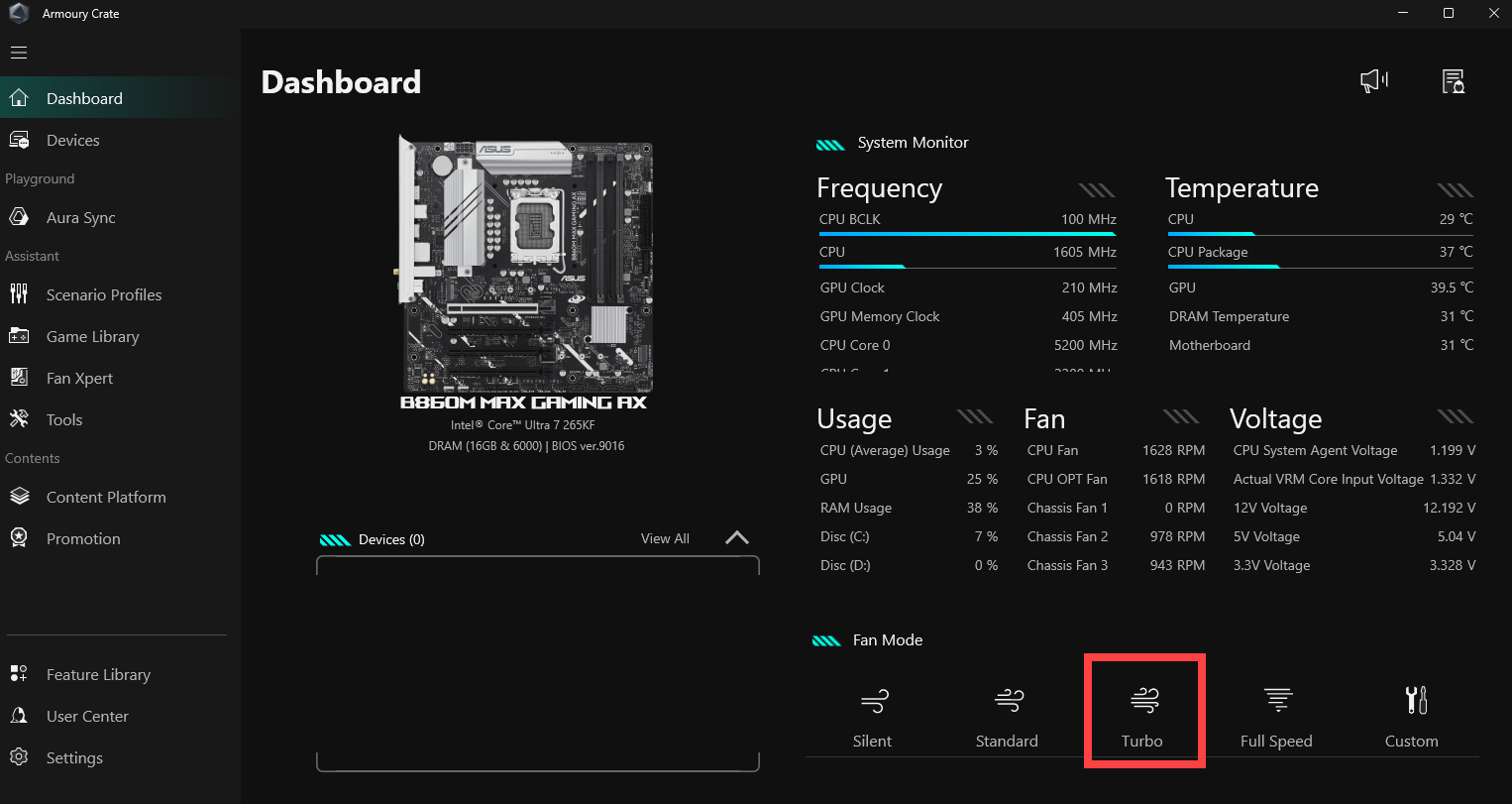
Q3: Why is it that when I set the fan speed of my gaming laptop to 100% in Armoury Crate's manual mode, the RPM is lower than the maximum speed indicated in MyASUS fan diagnosis?
A3: In Armoury Crate's manual mode, setting the fan speed to 100% may not necessarily reach the physical maximum speed. This is because this setting takes into account the current system's overall cooling needs and the user's long-term usage experience, thereby establishing a manually adjustable maximum speed that may be slightly lower than the fan's physical maximum speed. On the other hand, MyASUS fan diagnosis briefly pushes the fan speed to the physical maximum for testing purposes. Therefore, the observed situation is normal. If you need to determine whether the cooling fan is functioning properly, please evaluate based on the results of MyASUS fan diagnosis.
If you use third-party software to measure your device's temperature, please remember that these software tools do not measure the chassis temperature, and the chassis temperature is much lower than the internal temperature. Please refrain from using third-party software to diagnose potential hardware issues.
If your issue remains unresolved, please contact the ASUS customer service center for further assistance.