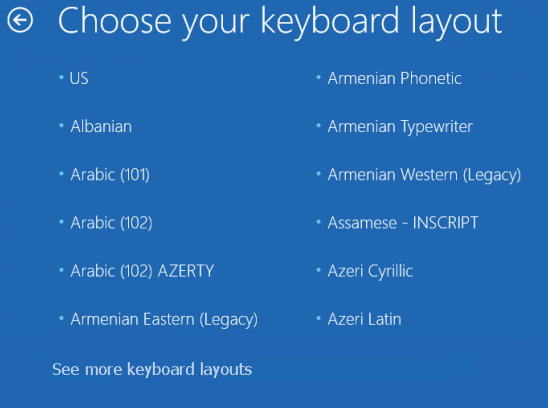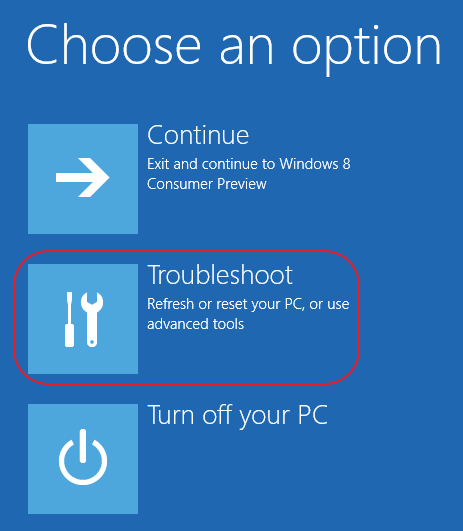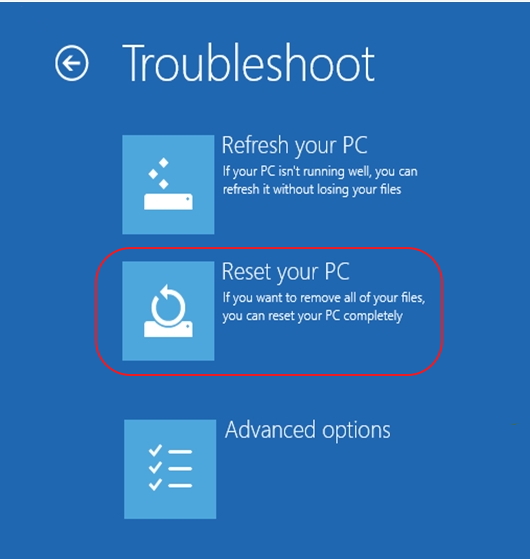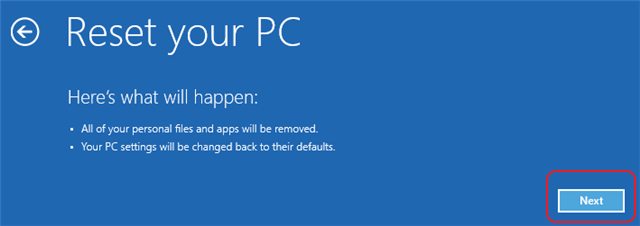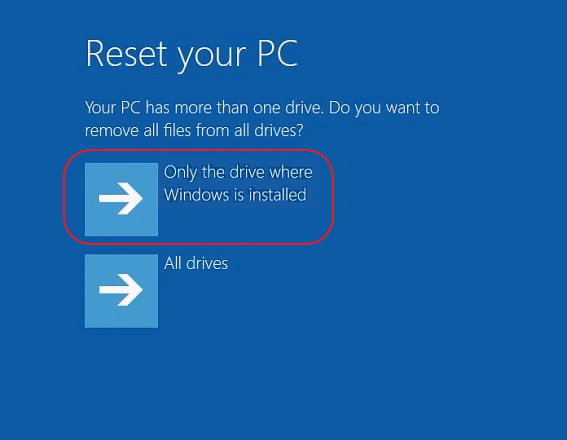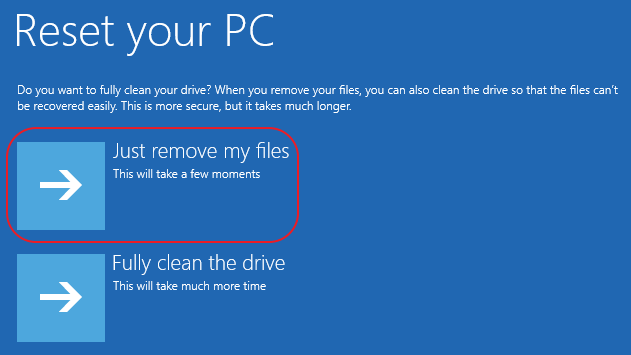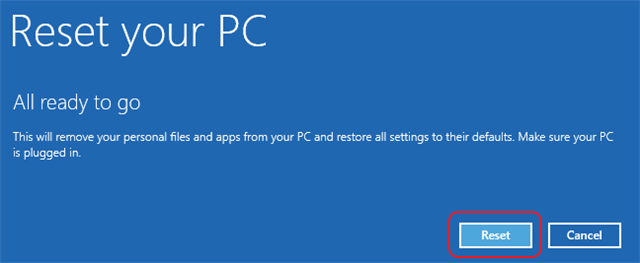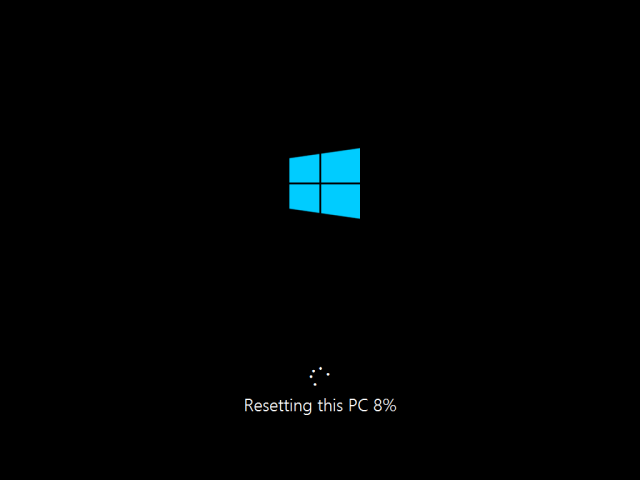[Desktop PC / All-in-one PCs] How to recover Windows 8 /8.1/10 system?
ASUS will set-up one hidden partition and pre-load Windows OS to recover to default settings in desktop PCs or All-in-one PCs. When a user's system has a problem, we can use this recovery partition to resolve.
Note : If a user exchanges the HDD, changes / deletes the recovery partition or crashes the HDD, this may cause the recovery function to fail.
If the recovery partition is unusable, please contact ASUS Product Support for assistance.
You can follow the steps below to recover the Windows system back the to default settings.
(Note: Please back-up all important files to an external storage device or ASUS Webstorage before you start the system recovery. Only backing-up to a local HDD partition is not recommended. )
1. There are 3 methods to enter Recovery Mode.
(1) Press the " shift " key on the keyboard and right-click on Reboot in the system to restart.
(2) Enter Settings -> Update and Security -> Restore -> Advanced Startup.
(3) If you cannot enter the system, then press the power button twice to reboot.
2. Select your keyboard layout. ( Because of different Windows versions, the options and interface during the recovery process may differ.)
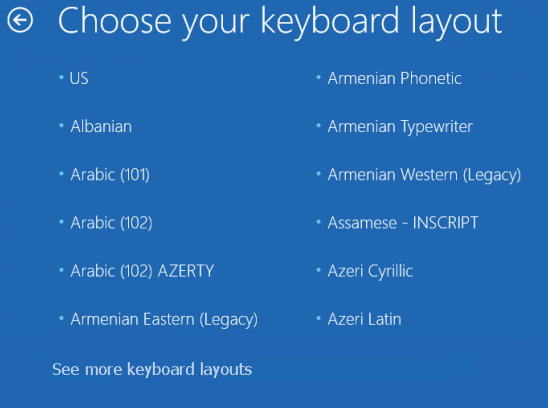
3. Select " Troubleshoot ".
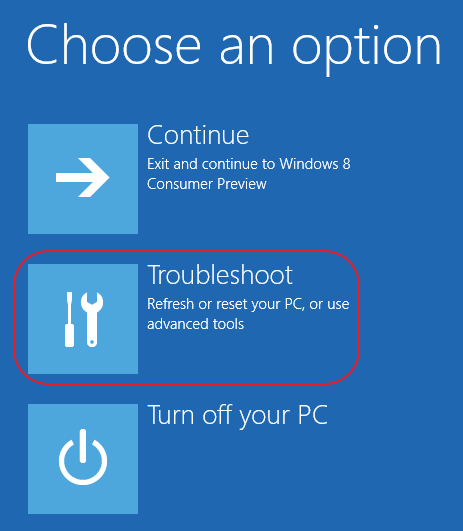
4. Select " Reset Your PC ".
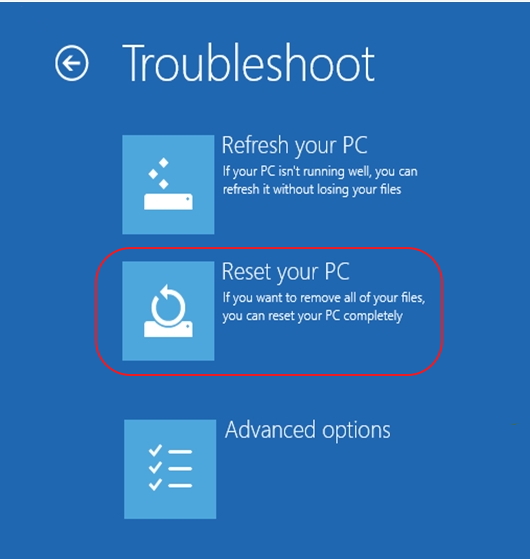
5. The System will remind you that all of your personal files and apps will be removed and your PC settings will be reset to their defaults.
Press " Next " to continue.
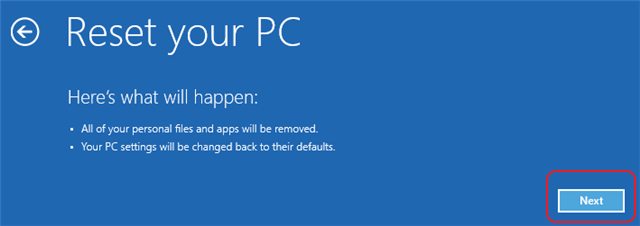
6. File Removal Options
Only The Drive Where Windows Is Installed (we suggest to use this option). This will delete all files in Drive C, but keep all files in Drive D intact.
All Drives: This will completely delete all files in all drives of the HDD.
Note: We recommend to back-up all importmant files to an external storage device or ASUS Webstorage because if a hardware or partition issue occurs, it still can cause files to be lost in the drives.
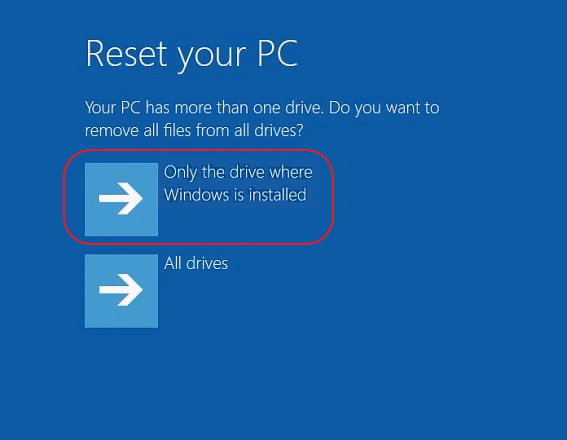
7. Cleaning Your Drive
Just remove my files: When choosing this option, it may take 2~ 4 hours or more. ( We recommend this option )
Fully clean the drive: When choosing this option, it may take 8 hours or more.
Due to different model or hardware specifications, the completion time to clean the drive will vary.
* The completion times listed above are only for reference.
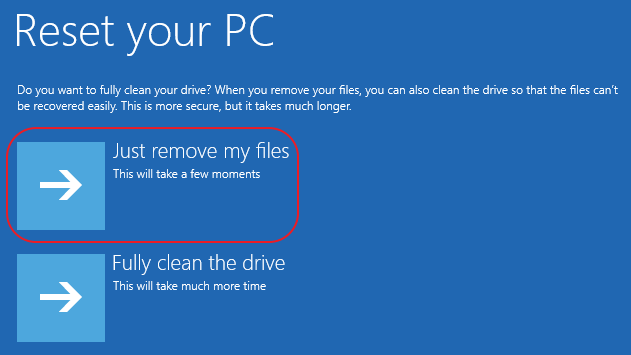
8. Final Confirmation
Click " Reset " to remove your personal files and apps from your PC and restore all settings to their defaults.
Note: Please make sure all the files have been removed before resetting the PC.
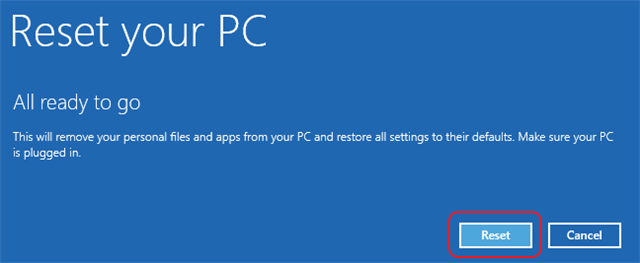
9. System Recovery Process Time
Note: The recovery process for Windows 10 may need 6 ~ 12 hours to complete, including the file cleaning time listed above.
Due to different models or hardware specifications, the full recovery time will vary.
The completion times listed above are only for reference.
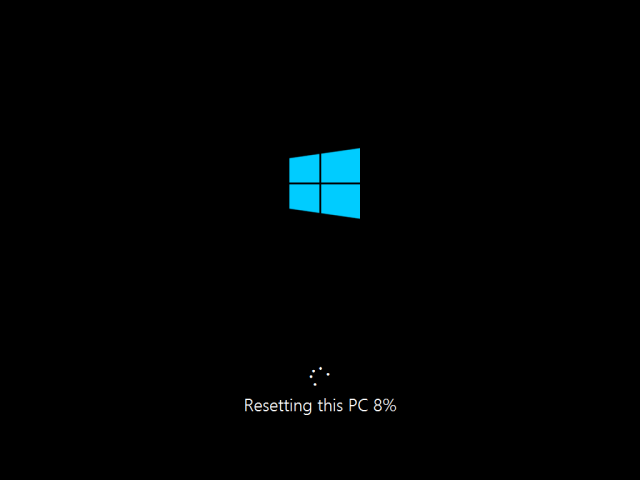
Q&A
Q1. It shows " Recovery disk is required " during recovery process.
A: Some units come pre-loaded Windows when shipped. During the system recovery process, the system shouldn't require you to insert a recovery disk.
If you receive a message requiring a recovery disk, please contact ASUS Product Support to confirm if your unit was pre-loaded with Windows.
If your unit didn't have Windows pre-loaded, please contact your place of purchase for additional assistance.
Q2.How to back-up my data to an external storage device ?
A: You can use an external USB storage device, DVD optical disk or ASUS Webstorage to back-up your personal data.
For additional information about ASUS Websotrage, please refer to https://www.asus.com/support/FAQ/1009347/
If you are unable to back-up your data, please contact a local repair shop that offers data recovery services to see if your data can be recovered. Once your data has been backed-up, please contact ASUS Product Support for additional assistance
Q3: If the HDD crashed and cannot be recovered, what should I do ?
A: Please contact a local repair shop that offers data recovery services to see if your data can be recovered. Once your data has been backed-up, please contact ASUS Product Support to send in your unit for service.If it is sure that HDD crashed to cause recovery failed, the data cannot be kept.
Q4: Is it normal for some steps of the recovery process to get stuck for long periods of time?
A: Yes, some steps of the recovery process can take a while, so please do not interrupt the recovery process by shutting down the PC.
How to check the S/N of the unit : https://www.asus.com/support/Article/566/