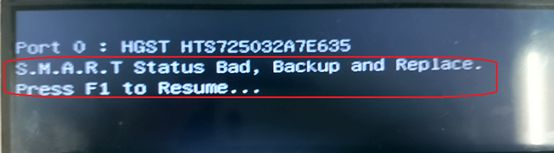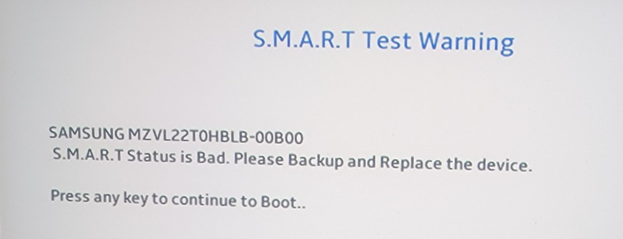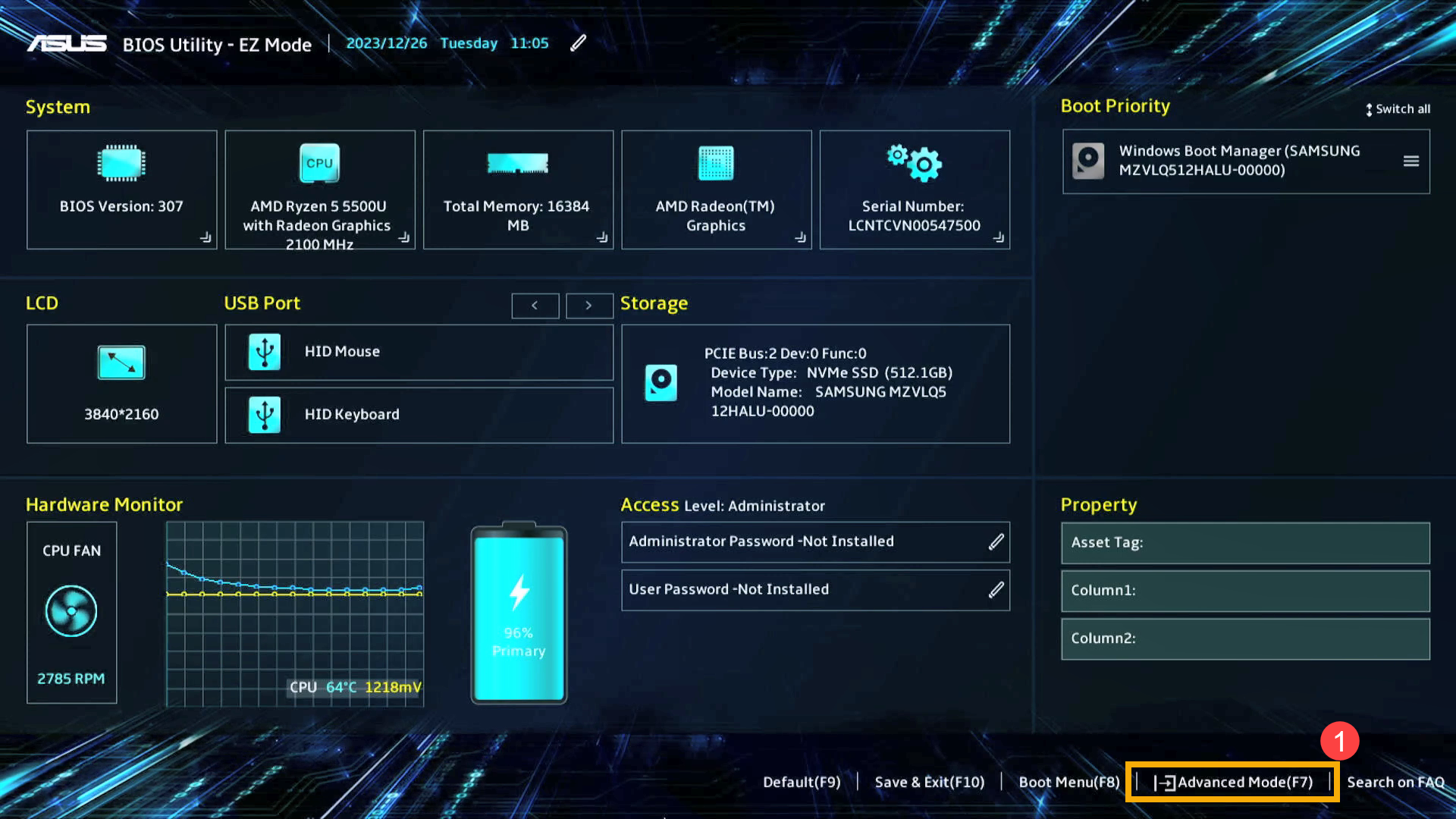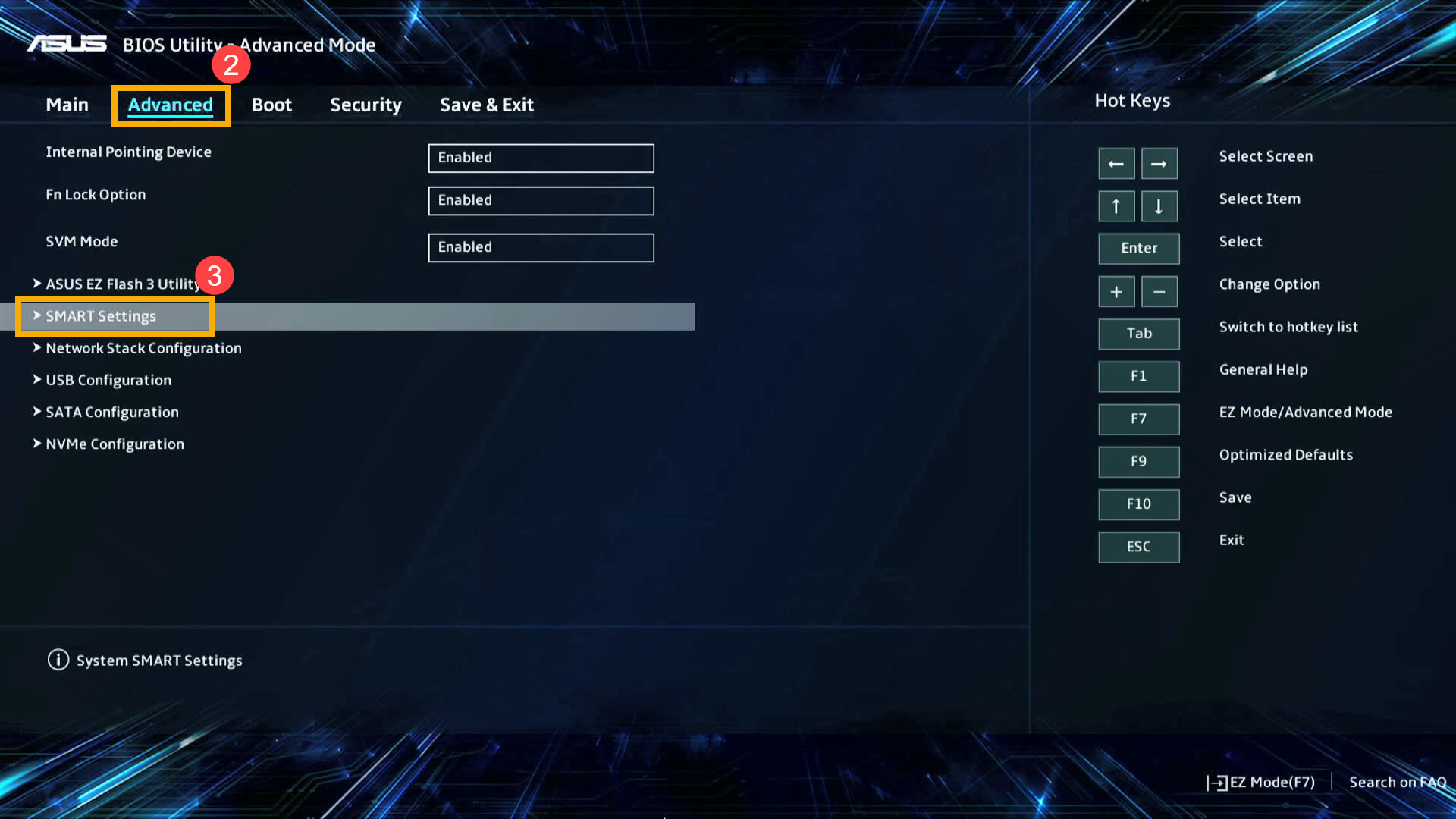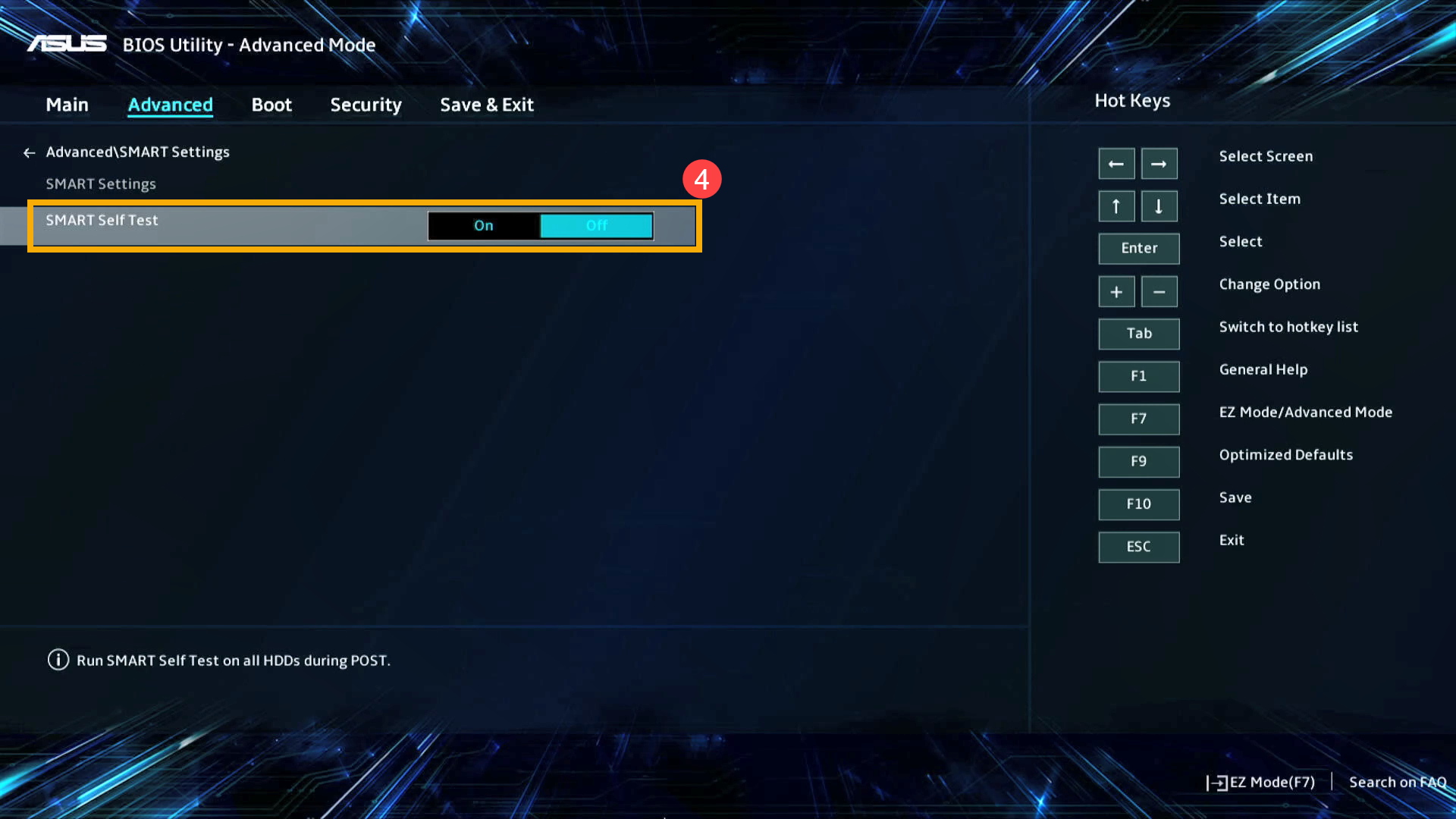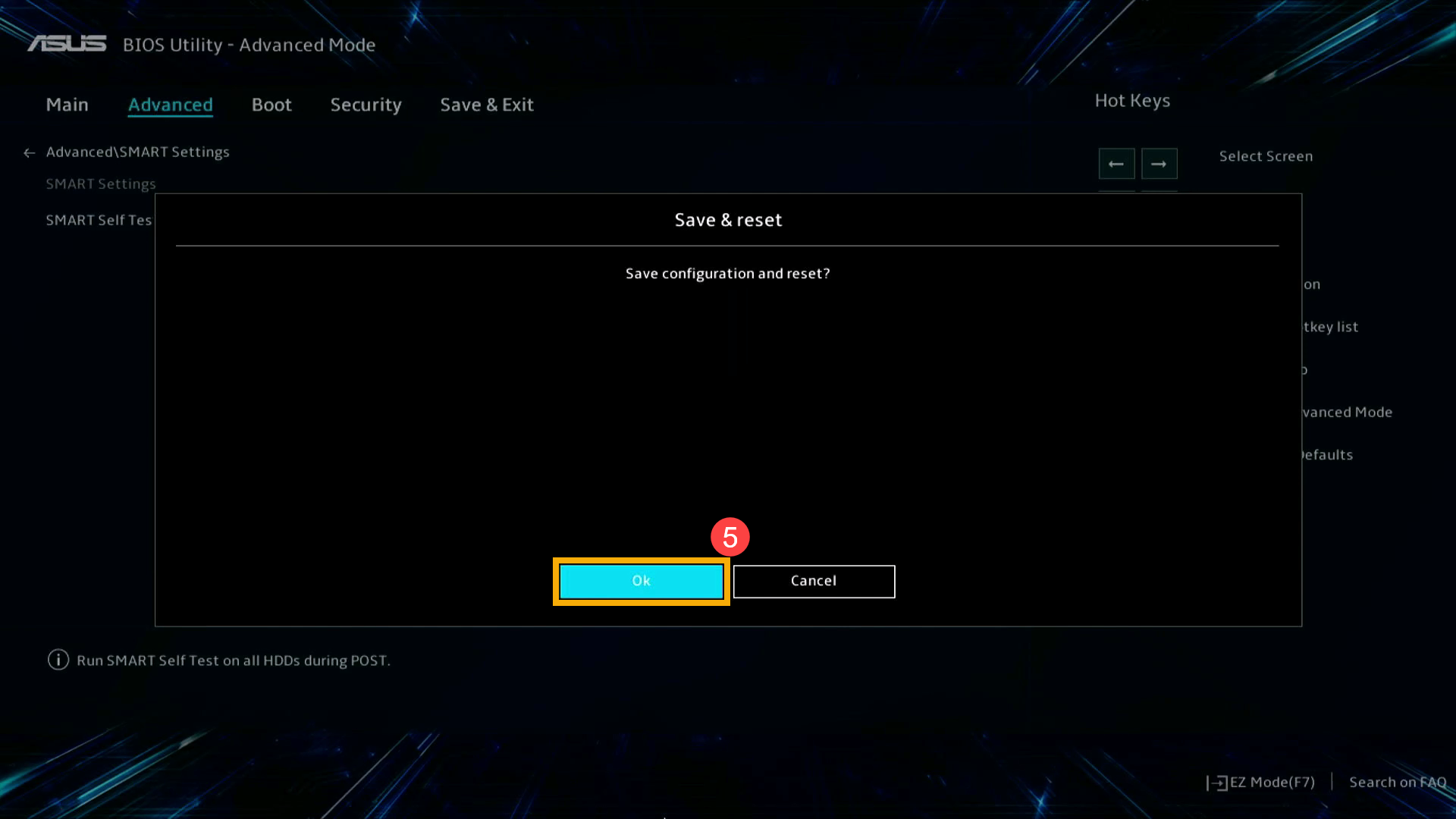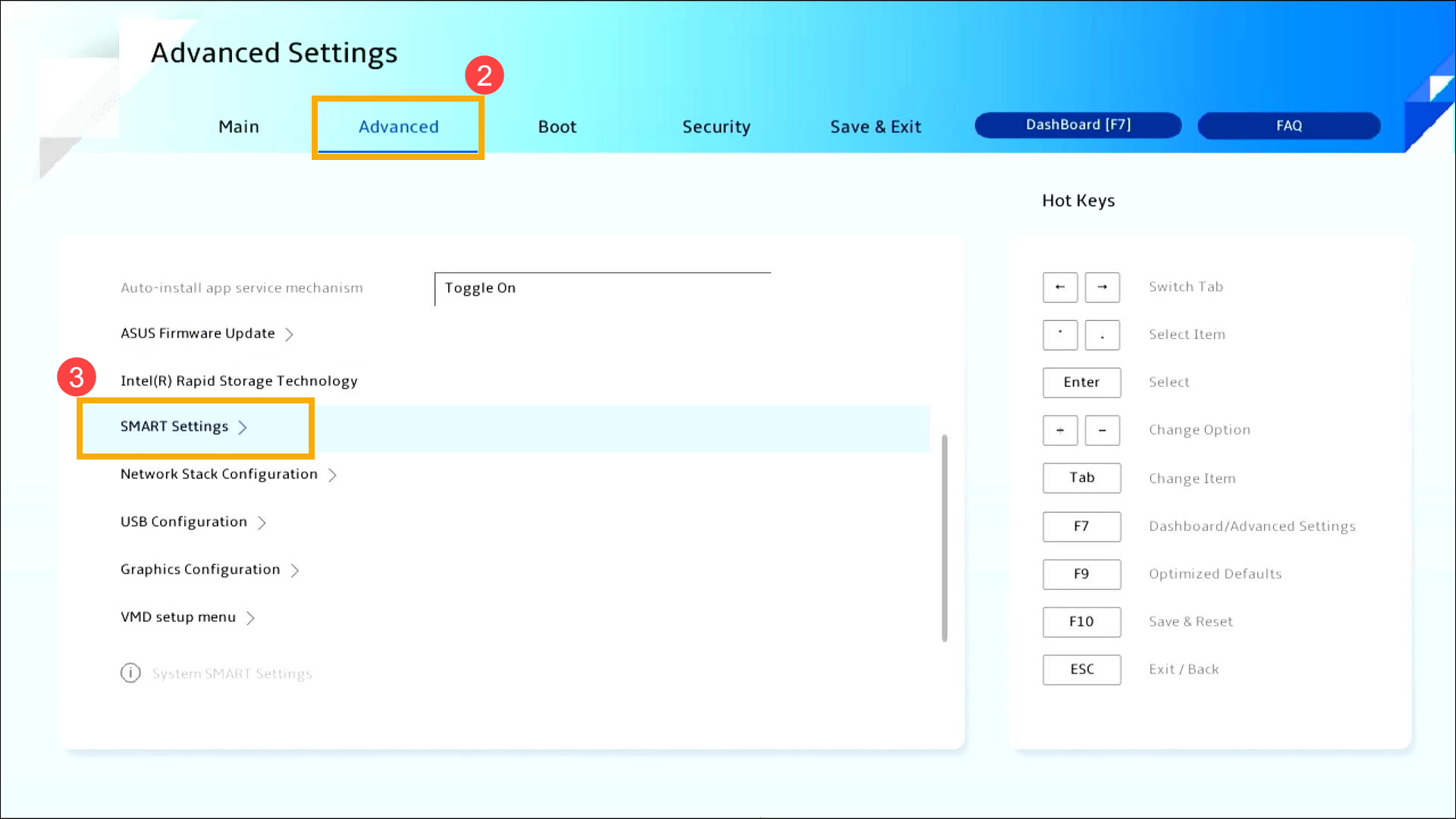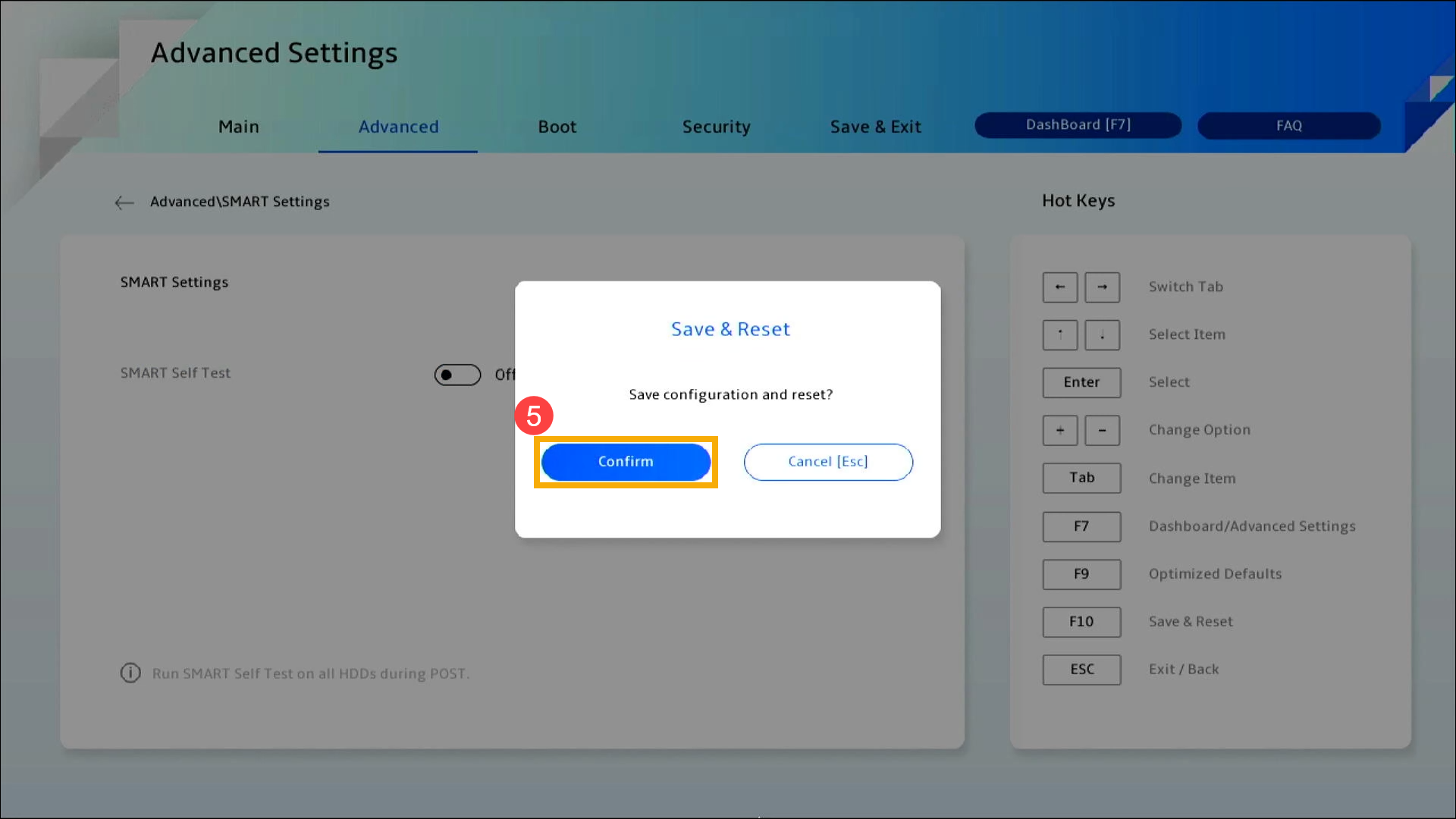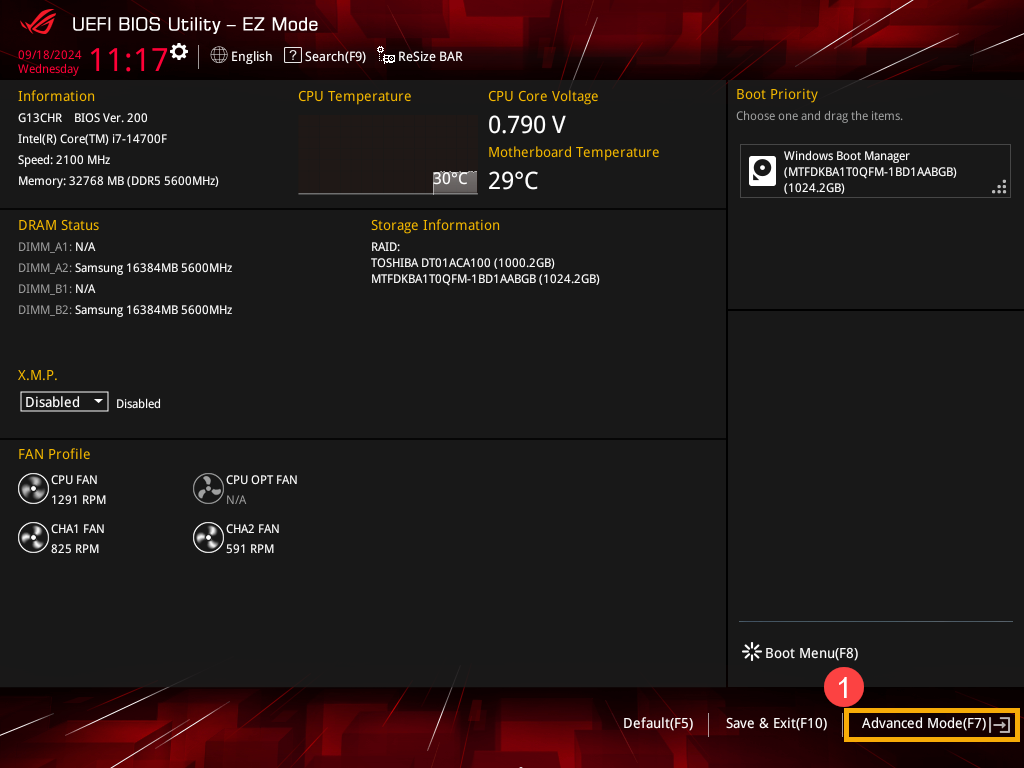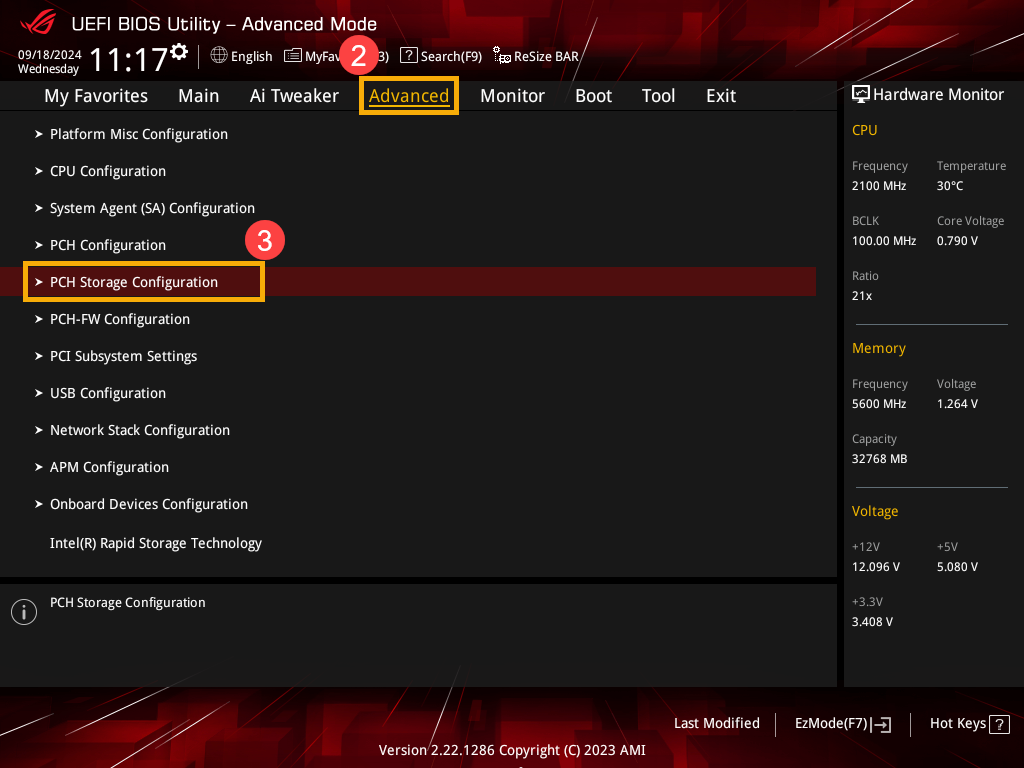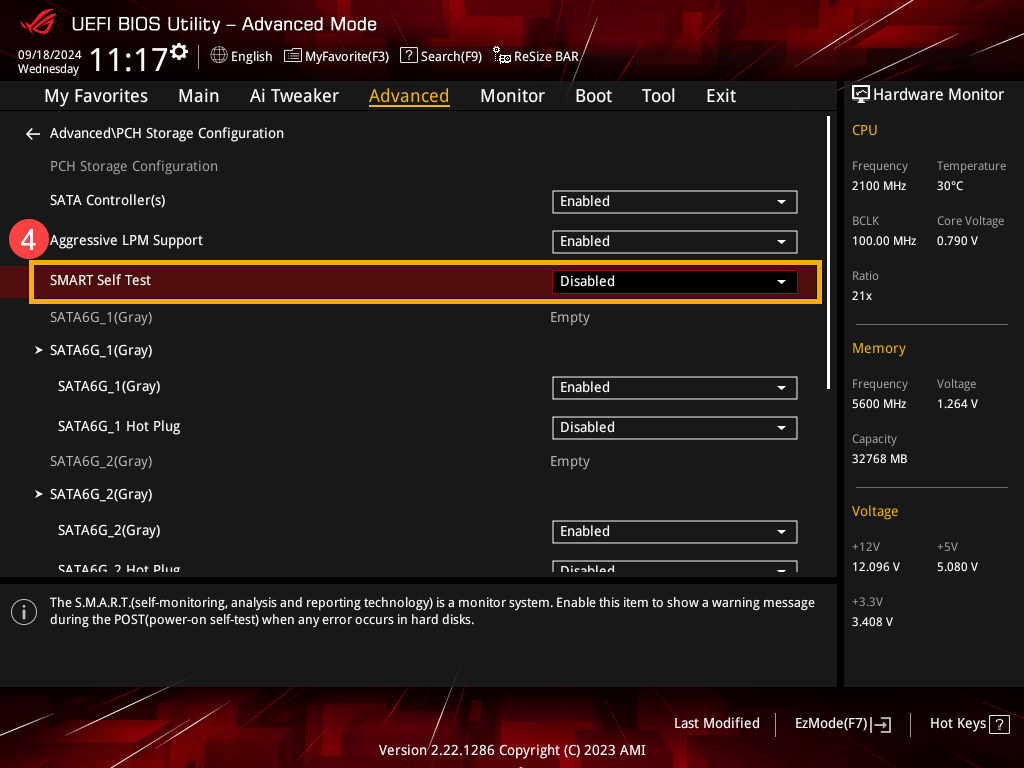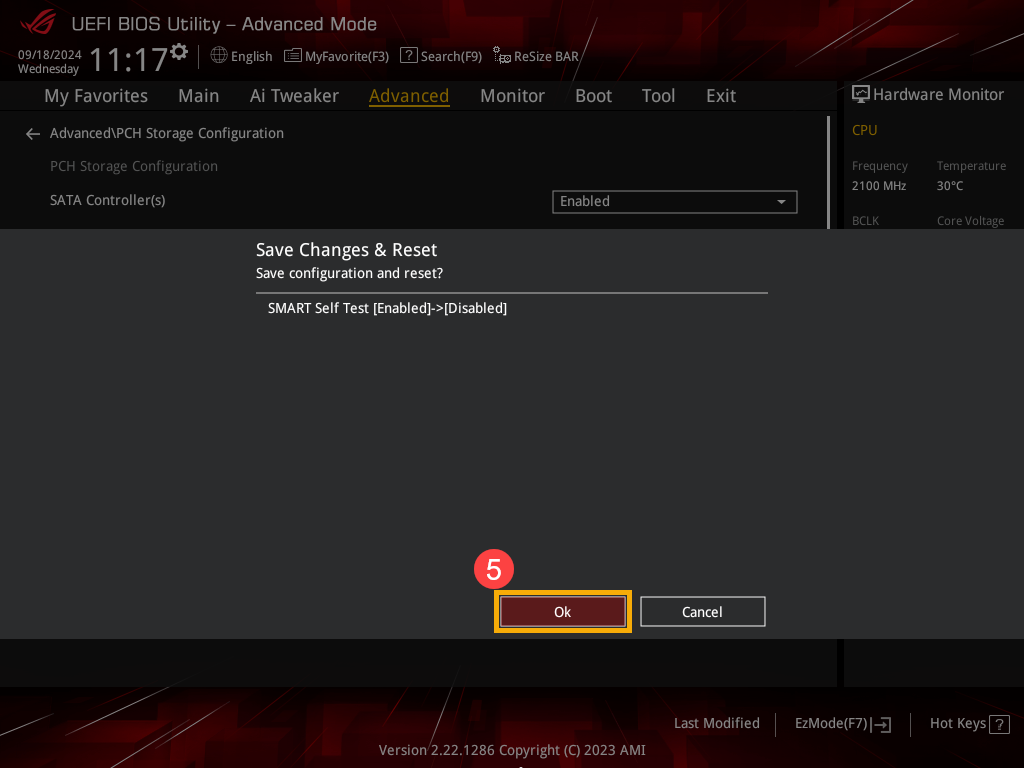Boot Displaying Error Message 「S.M.A.R.T Status Bad」
Update : 2024/09/24 17:01
Boot Displaying Error Message 「S.M.A.R.T Status Bad」
Applicable Products: Notebook, Desktop, All-in-One PC, Gaming Handheld
Modern hard drives come equipped with the S.M.A.R.T feature, which stands for Self Monitoring Analysis and Reporting Technology. During startup or when performing cloud recovery, the device executes an S.M.A.R.T hard drive test. If there are potential issues with the hard drive, you may encounter an error message on the screen.
- When the hard drive detects abnormal conditions, an error message such as 「S.M.A.R.T Status Bad, Backup and Replace. Press F1 to Resume…」 will be displayed upon booting.
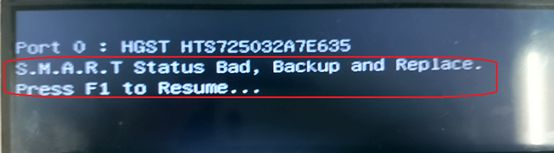
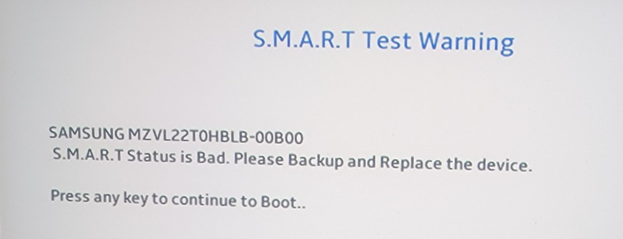
- Pressing F1 (or any key) allows you to bypass this screen and enter the system. However, if the problem remains unresolved, this message will appear every time you boot.
Suggestion: When you see this error message, promptly back up your data and replace the hard drive to prevent more severe damage.
How to enable or disable the 「S.M.A.R.T」 feature in BIOS (this feature is enabled by default, and self-disabling is not recommended)
For those utilizing Notebook, All-in-One PC, or Gaming Handheld devices, the following are the methods to Enable/Disable the 「S.M.A.R.T」 feature
- Access the BIOS settings on your device. In a non-boot situation, press and hold the [F2] key on the keyboard, then press the [Power] button until the BIOS setup screen appears, and release the [F2] key. Learn more about How to enter the BIOS setup screen.
Note: Gaming handhelds require pressing the volume key (-) and then pressing the power button to boot. - Upon entering the BIOS configuration screen, you will encounter two types of interfaces: UEFI interface and MyASUS in UEFI. Please refer to the following steps based on the BIOS screen of your device:
How to Enable or Disable the 「S.M.A.R.T」 feature in the UEFI mode
In the UEFI interface, you can navigate and confirm using the Arrow Keys and Enter key on the keyboard, Touchpad, or Mouse.
Note: The BIOS configuration screen below may vary slightly depending on the model.
- Once in the BIOS setup screen, press the [F7] key on the keyboard or click [Advanced Mode]① on the screen.
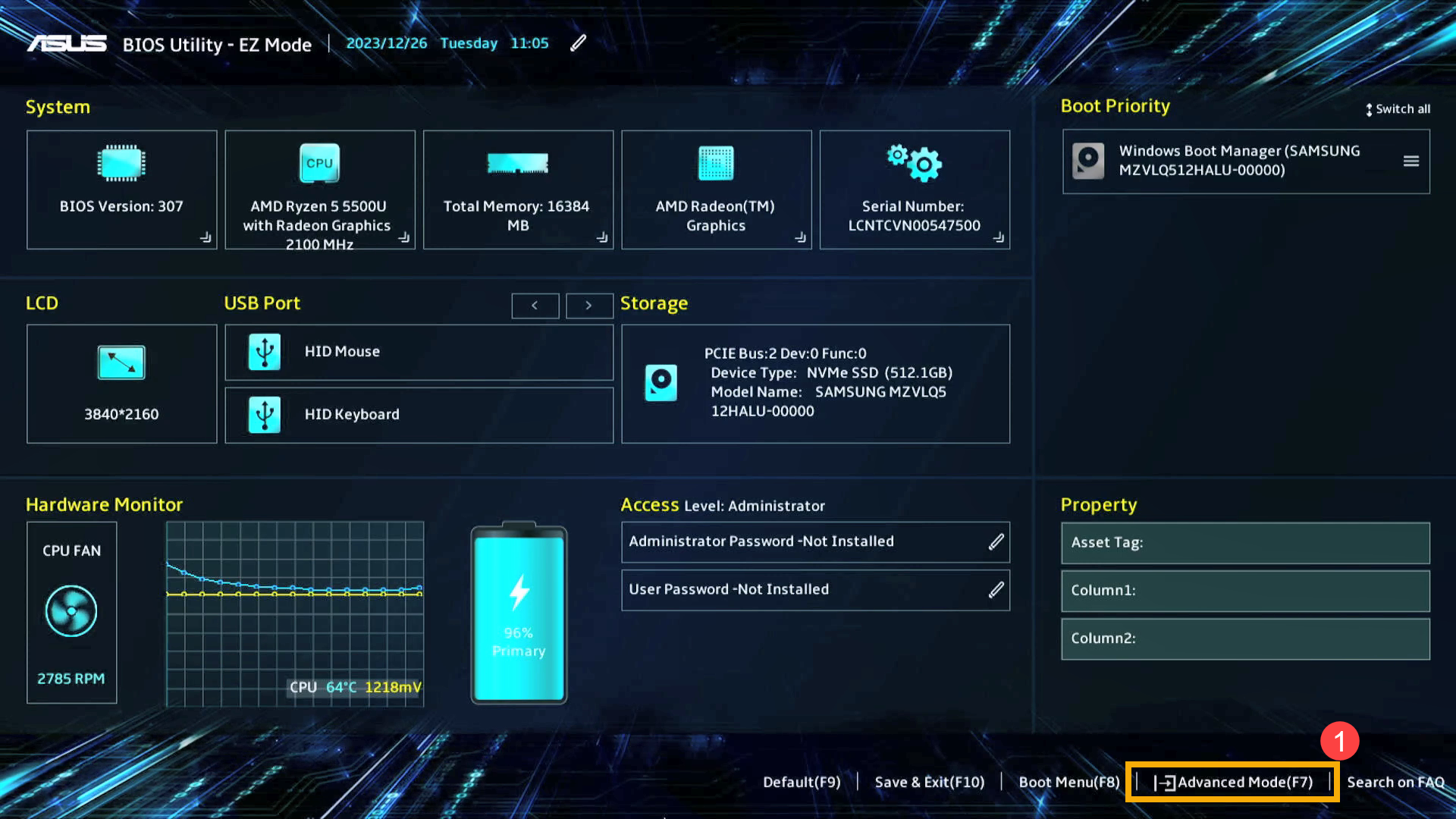
- In Advanced Mode, enter the [Advanced] page② and select [SMART Settings]③.
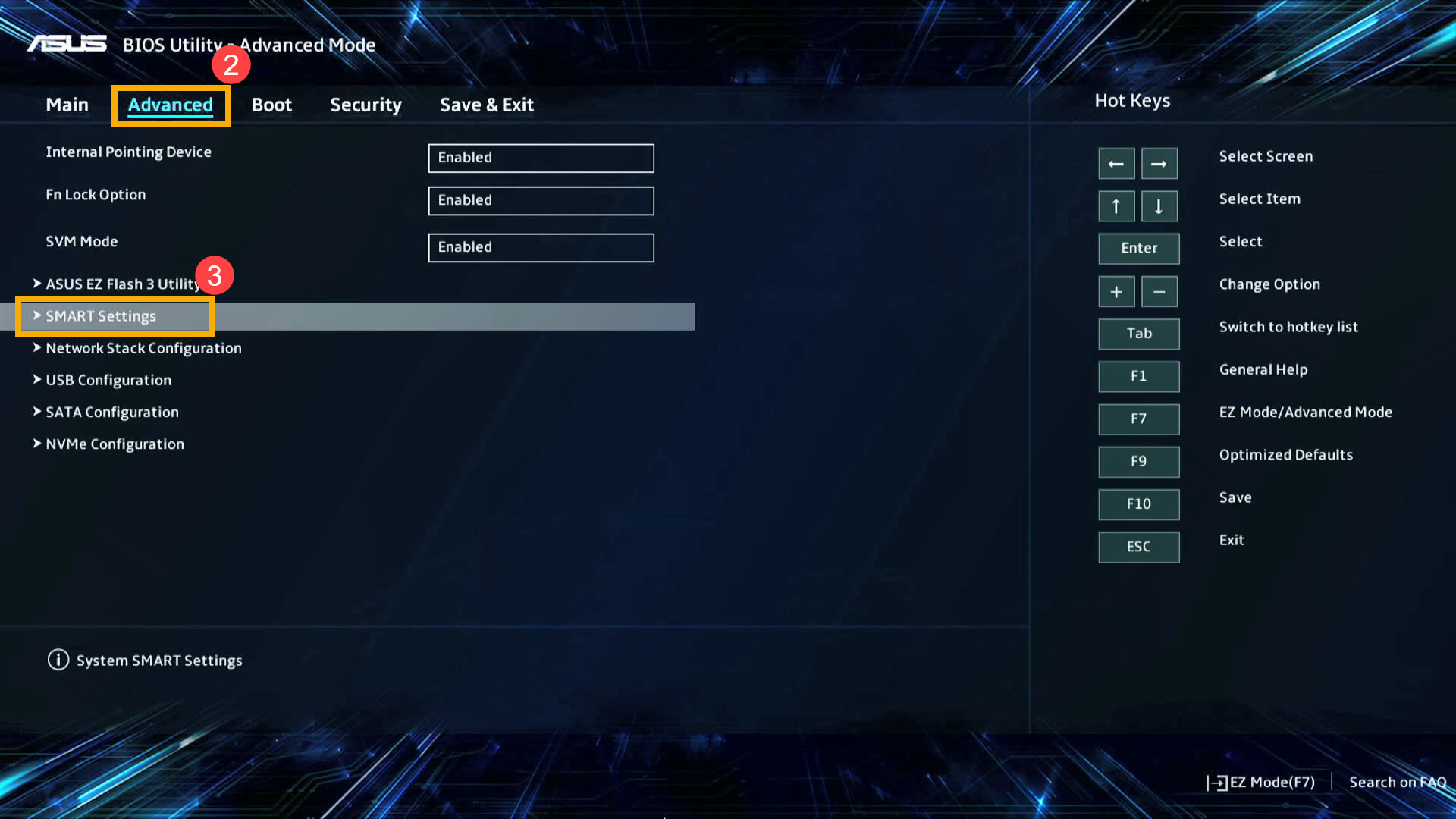
- After entering SMART Settings, choose SMART Self Test, then adjust the setting you wish④.
Note: Setting to 「On」 will activate the hard drive's self-testing; setting to 「Off」 will deactivate hard drive's self-testing.
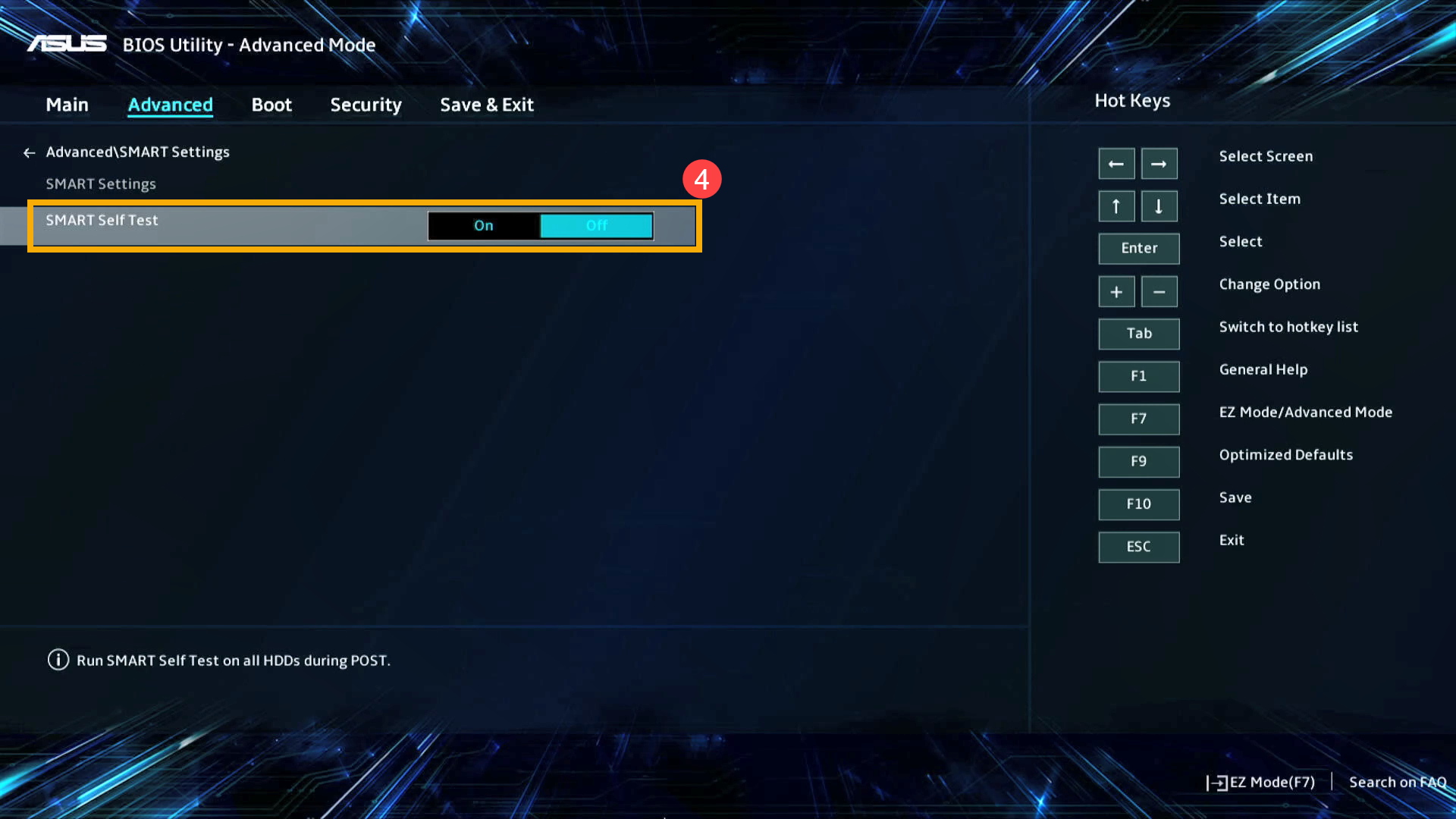
- Save the settings and exit. Press the [F10] key on the keyboard, click [Ok]⑤, and the device will reboot with the new settings in effect.
You can also go to the 「Save & Exit」 page and choose the 「Save Changes and Exit」 option to save your settings and exit.
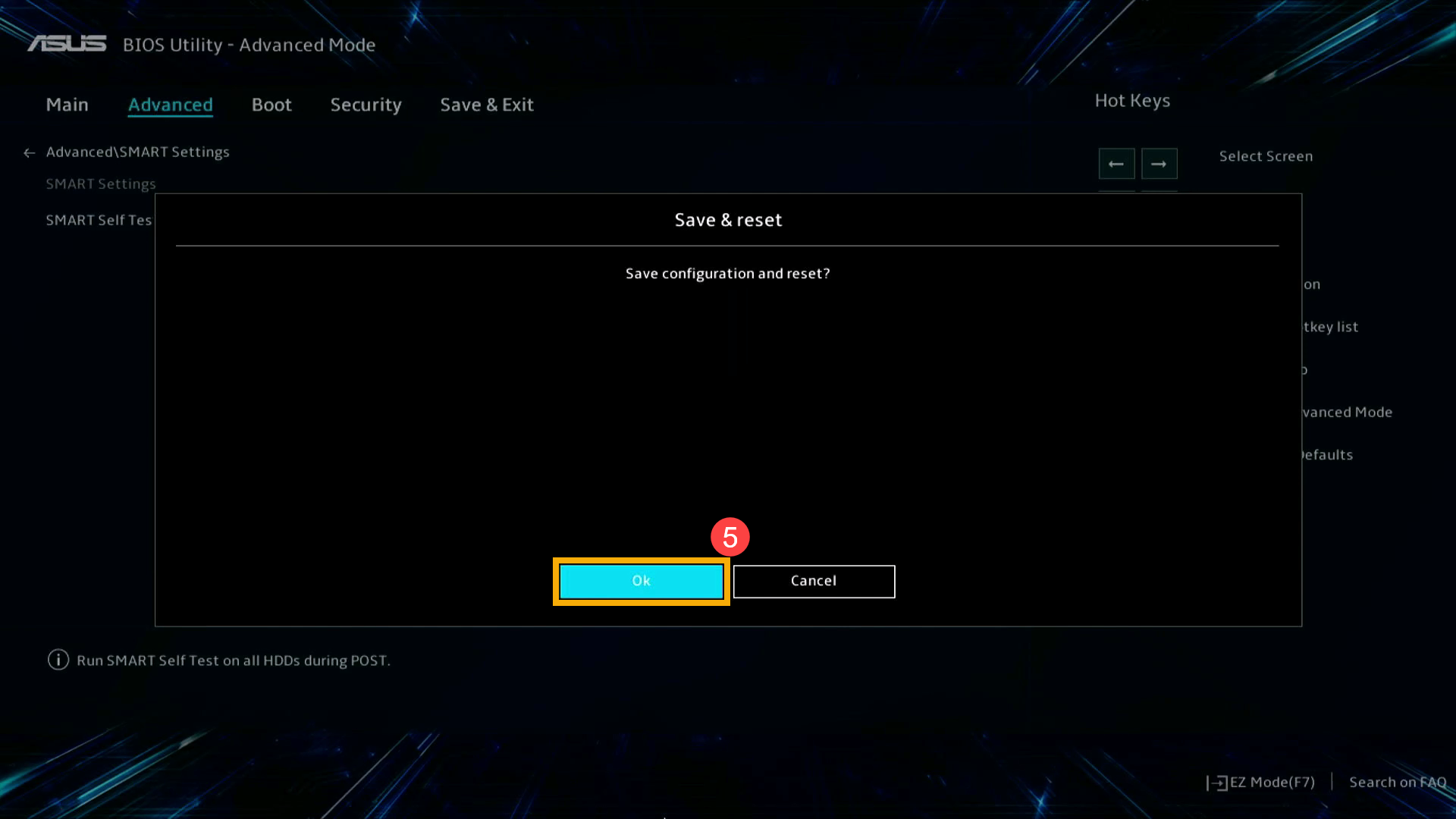
How to Enable or Disable the 「S.M.A.R.T」 feature in the MyASUS in UEFI mode
In the MyASUS in UEFI interface, you can navigate and confirm using the Arrow Keys and Enter key on the keyboard, Touchpad, or Mouse.
Note: The BIOS configuration screen below may vary slightly depending on the model.
- Once in the BIOS setup screen, press the [F7] key on the keyboard or click [Advanced Settings]① on the screen.

- In Advanced Settings, enter the [Advanced] page② and select [SMART Settings]③.
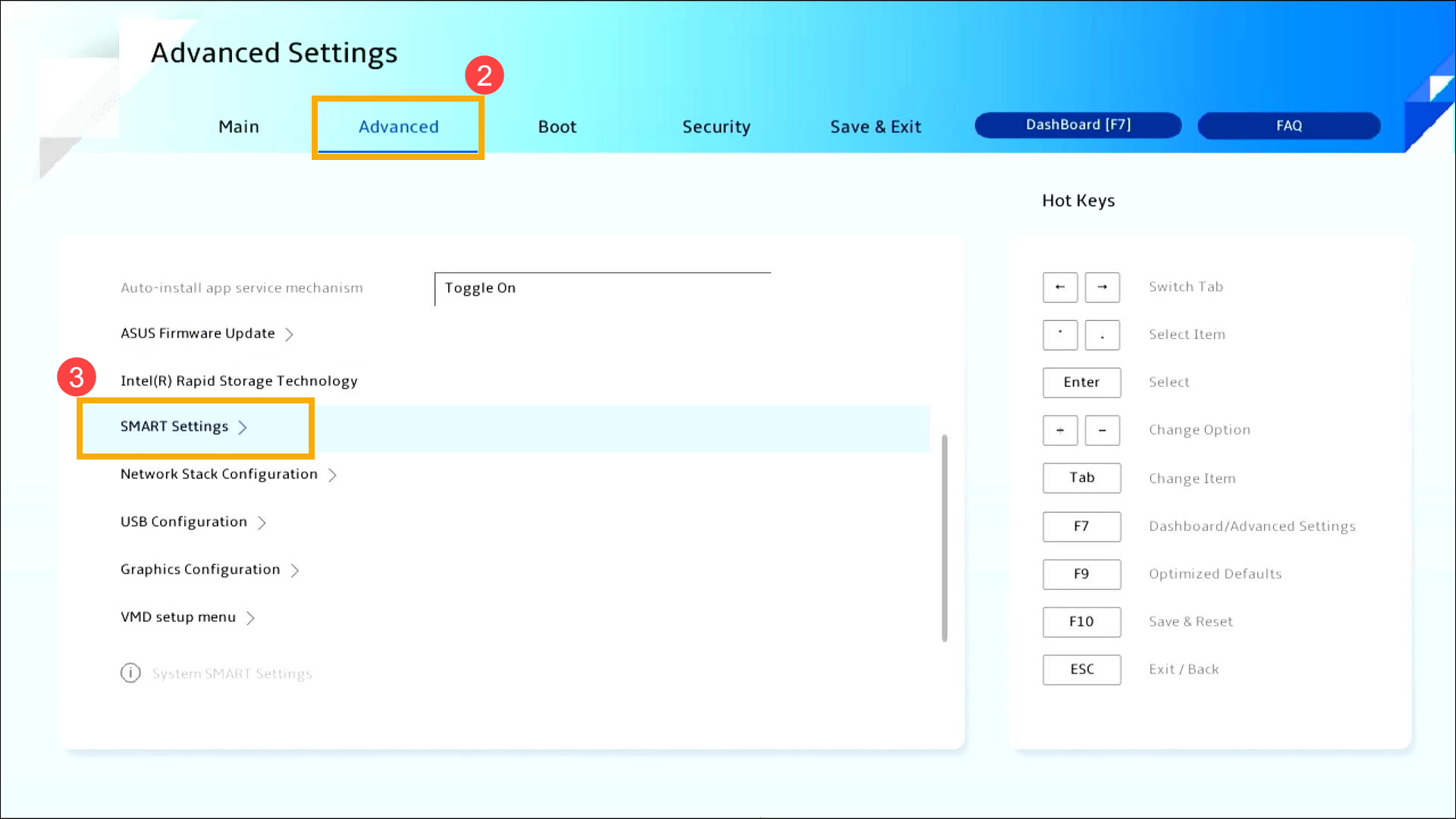
- After entering SMART Settings, choose SMART Self Test, then adjust the setting you wish④.
Note: Setting to 「On」 will activate the hard drive's self-testing; setting to 「Off」 will deactivate hard drive's self-testing.

- Save the settings and exit. Press the [F10] key on the keyboard, click [Confirm]⑤, and the device will reboot with the new settings in effect.
You can also go to the 「Save & Exit」 page and choose the 「Save Changes and Exit」 option to save your settings and exit.
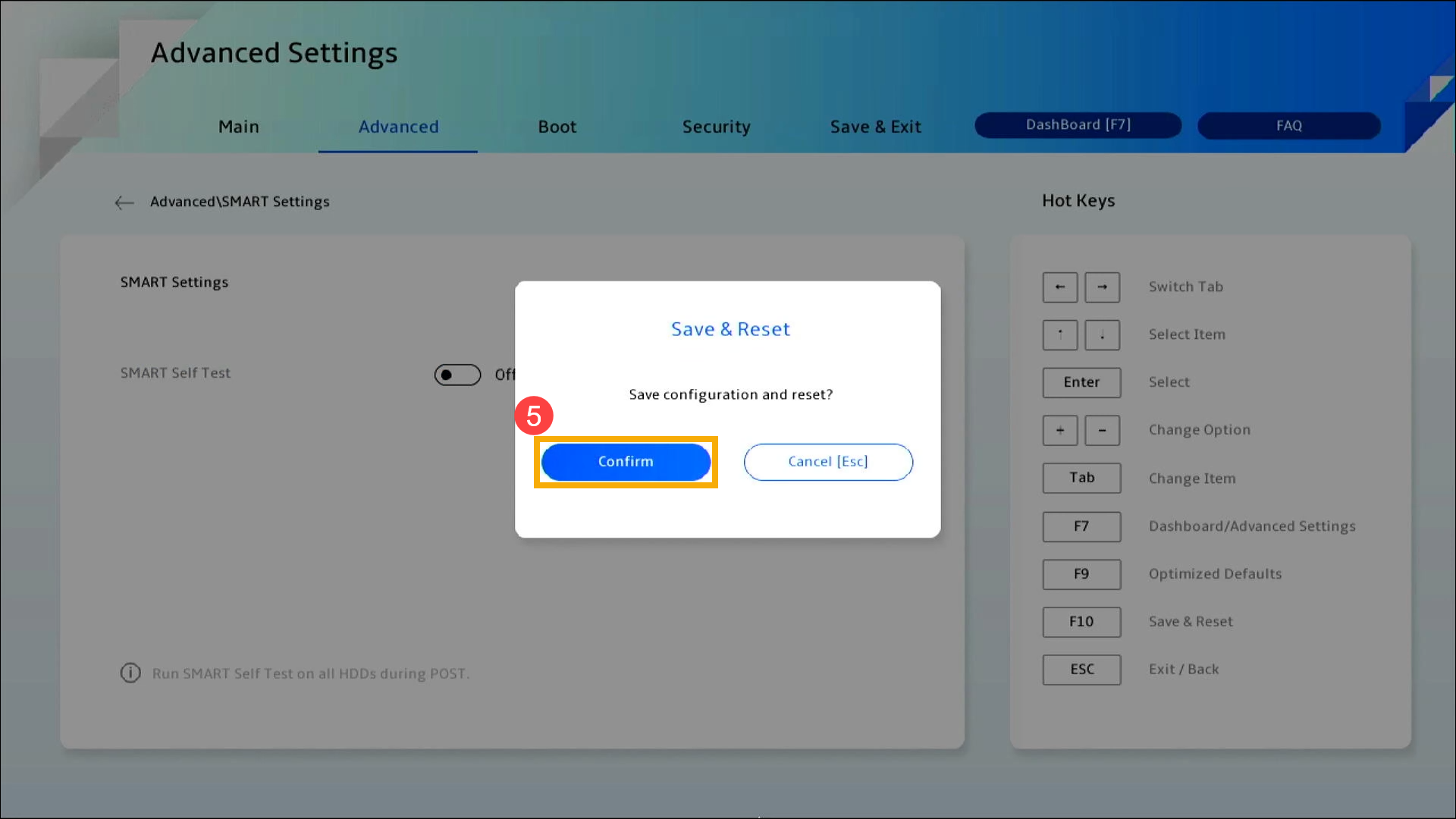
Enable/Disable Secure Boot on a Desktop Computer
First of all, the device needs to enter BIOS configuration. When the device is completely shut down, persistently hold the [F2] key on the keyboard and simultaneously press the [Power button] to boot up. Once the BIOS screen appears, you may release the [F2] key. Here you can learn more about How to enter the BIOS utility. Upon entering the BIOS configuration screen, please refer to the following steps:
Note: For some older desktop models, you may need to press and hold the [Del] key during startup to access the BIOS configuration screen.
How to Enable or Disable Secure Boot in the UEFI mode
In the UEFI interface, you can navigate and confirm using the Arrow Keys and Enter key on the keyboard or Mouse.
Note: The BIOS configuration screen below may vary slightly depending on the model.
- Once in the BIOS setup screen, press the [F7] key on the keyboard or click [Advanced Mode]① on the screen.
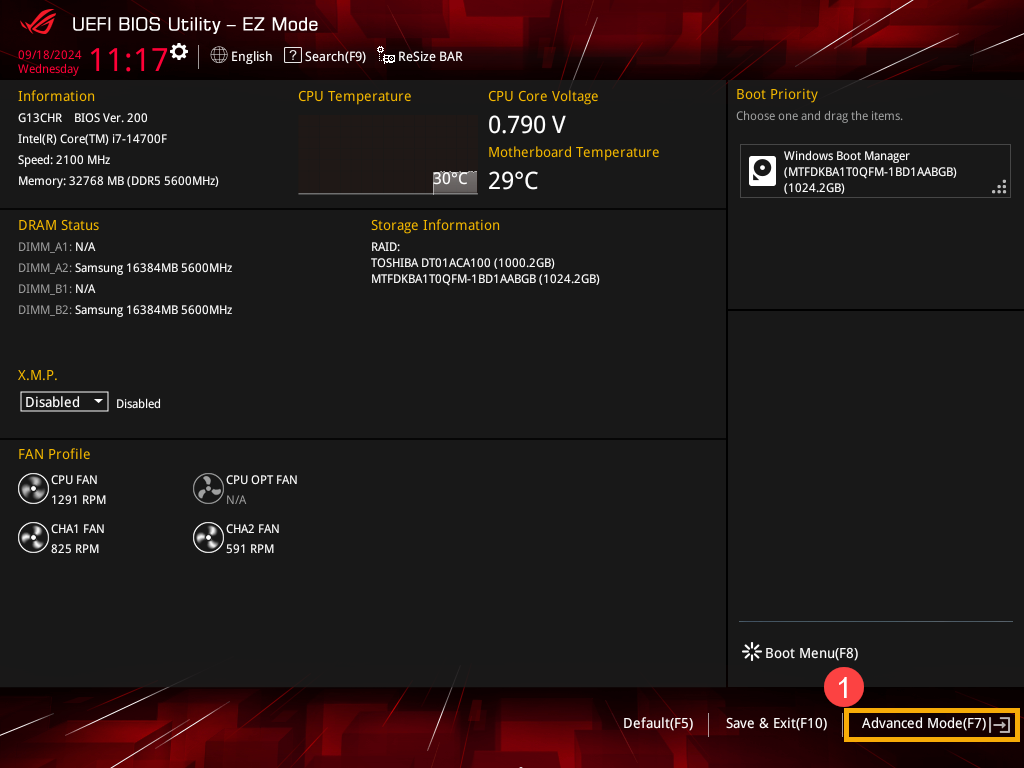
- In Advanced Mode, enter the [Advanced] page② and select [PCH Storage Configuration]③.
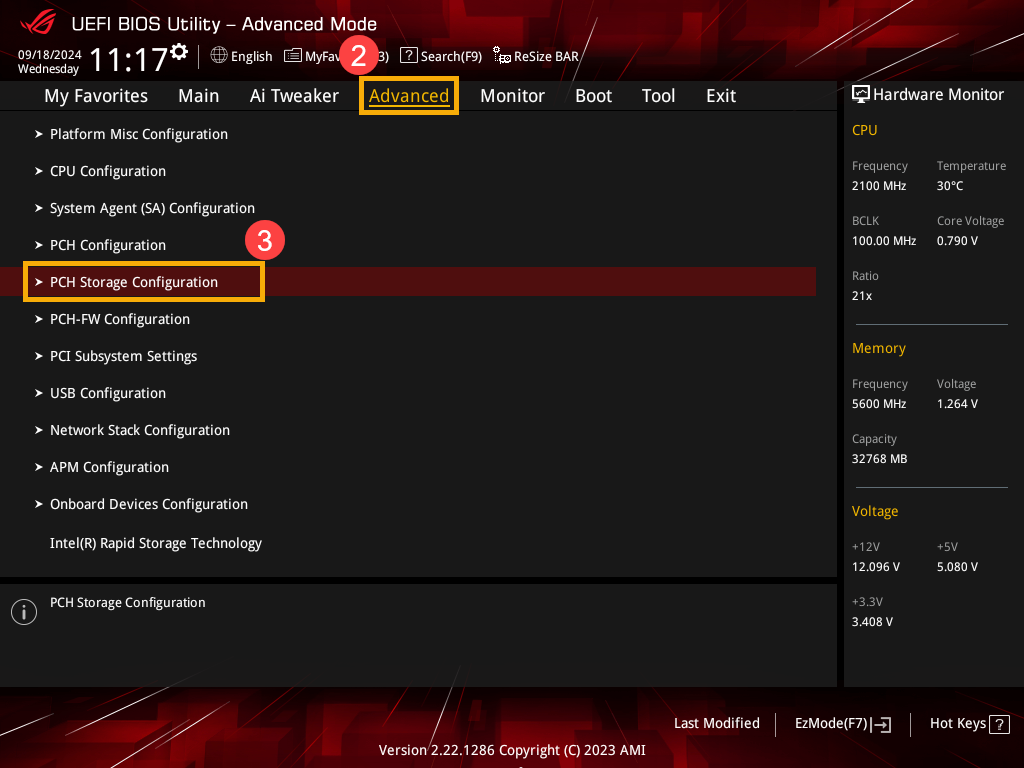
- After entering PCH Storage Configuration, choose SMART Self Test, then adjust the setting you wish④.
Note: Setting to 「Enabled」 will activate the hard drive's self-testing; setting to 「Disabled」 will deactivate hard drive's self-testing.
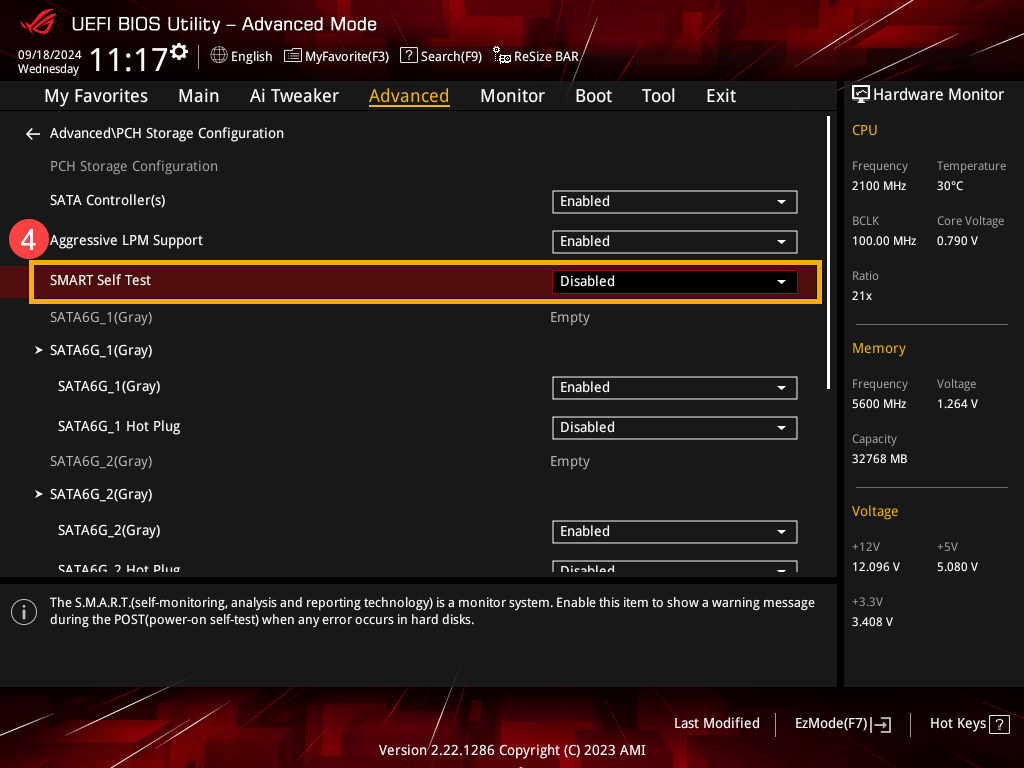
- Save the settings and exit. Press the [F10] key on the keyboard, click [Ok]⑤, and the device will reboot with the new settings in effect.
You can also go to the 「Exit」 page and choose the 「Save Changes and Exit」 option to save your settings and exit.
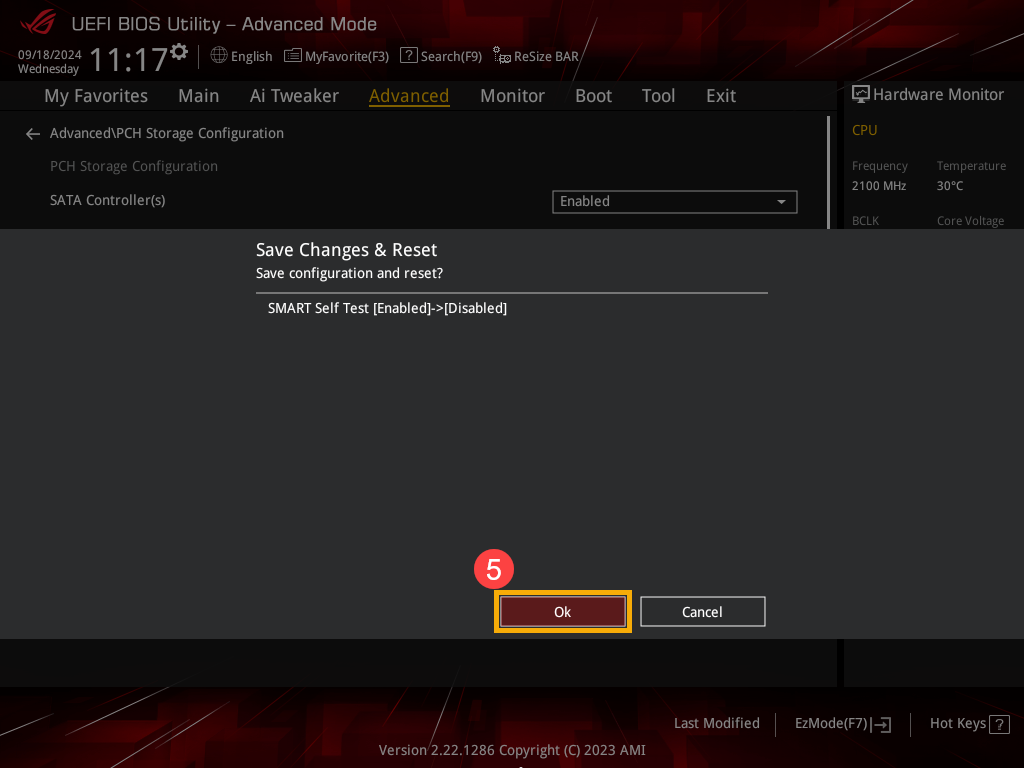
Notice
Above information might be partly or entirely quoted from exterior websites or sources. please refer to the information based on the source that we noted. Please directly contact or inquire the sources if there is any further question and note that ASUS is neither relevant nor responsible for its content/service.
This information may not suitable for all the products from the same category/series. Some of the screen shots and operations could be different from the software versions.
ASUS provides the above information for reference only. If you have any questions about the content, please contact the above product vendor directly. Please note that ASUS is not responsible for the content or service provided by the above product vendor.