アップデート : 2024/10/09 10:25
[マザーボード] Q-Dashboardの概要
Q-Dashboardは、ハードウェアの接続と対応するBIOS設定を視覚的にわかりやすく表示することで、マザーボードの設定を簡素化し、システムセットアップをより便利で簡単なものにする新しい機能です。
*ご使用のマザーボード製品がQ-Dashboardに対応しているかどうかは、 当社ウェブサイト の各製品ページのスペック(仕様)または製品ユーザーガイドでご確認いただけます。
対応製品の場合は、製品ページのスペック(SPECIAL FEATURES欄)に「Q-Dashboard」が記載されています。
例:ROG CROSSHAIR X870E HERO
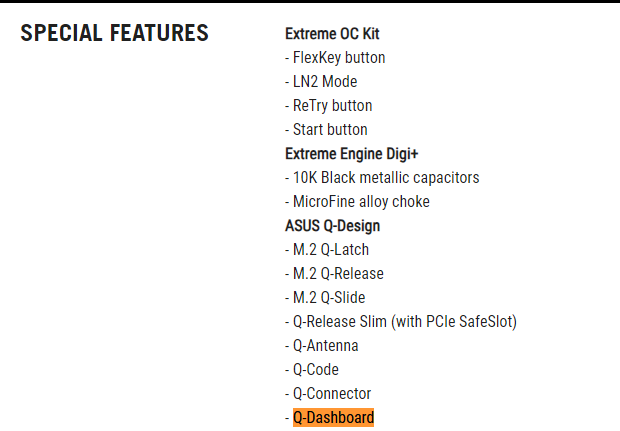
使用方法
1. システム起動中(POST時)に<F2>または<Delete>を押してUEFI BIOS Utilityを起動します。EZ Modeが表示された場合は<F7>を押してAdvanced Modeに切り替え、Tool > Start Q-Dashboard(ツール > Q-Dashboardの起動)の順に選択します。
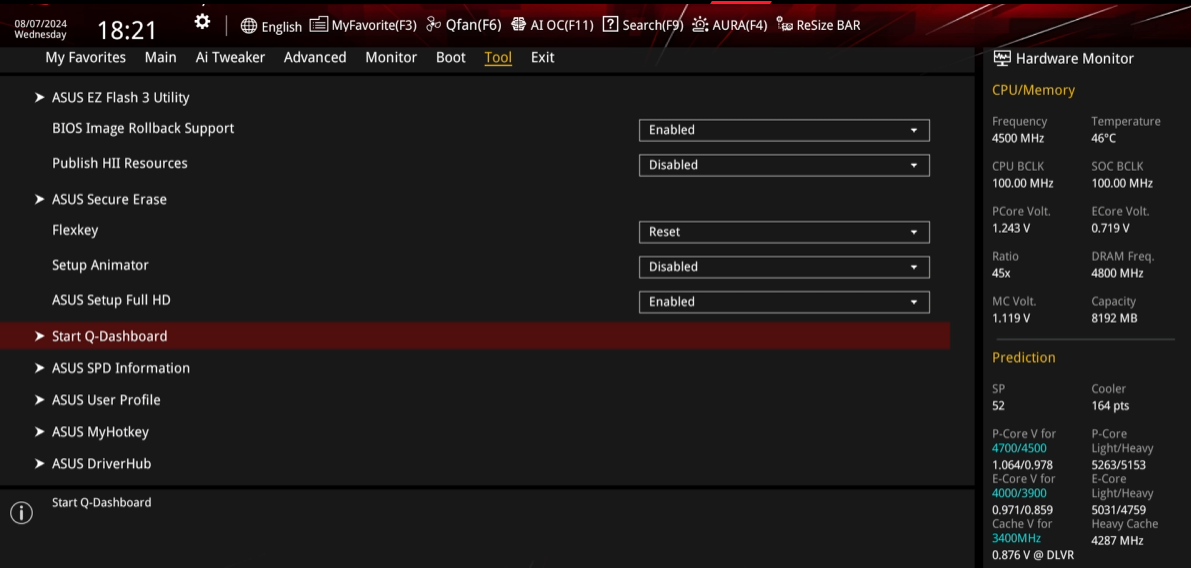
2. Q-Dashboard画面が表示されます。
① 各インターフェースの横に表示されている緑色マークは、そのインターフェースにデバイスが取り付けられていることを示しています。
② カーソルを合わせたインターフェース(U10G_2)と取り付けられているデバイスの詳細(Device: USB SanDisk 3.2Gen11.00 15.4GB)が表示されます。
③ 表示するインターフェースのタイプ(フィルター)を選択します。
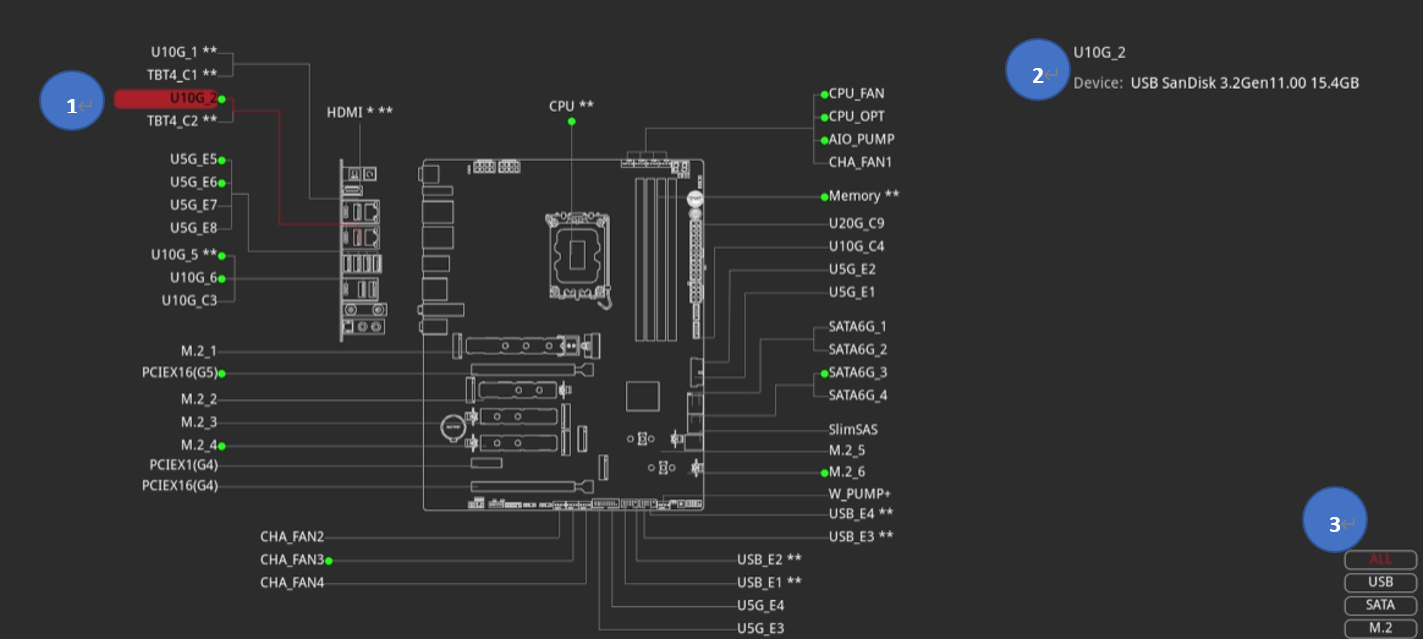
3. 各インターフェースをクリックすることで、そのインターフェースに関連する設定を行うことができます。
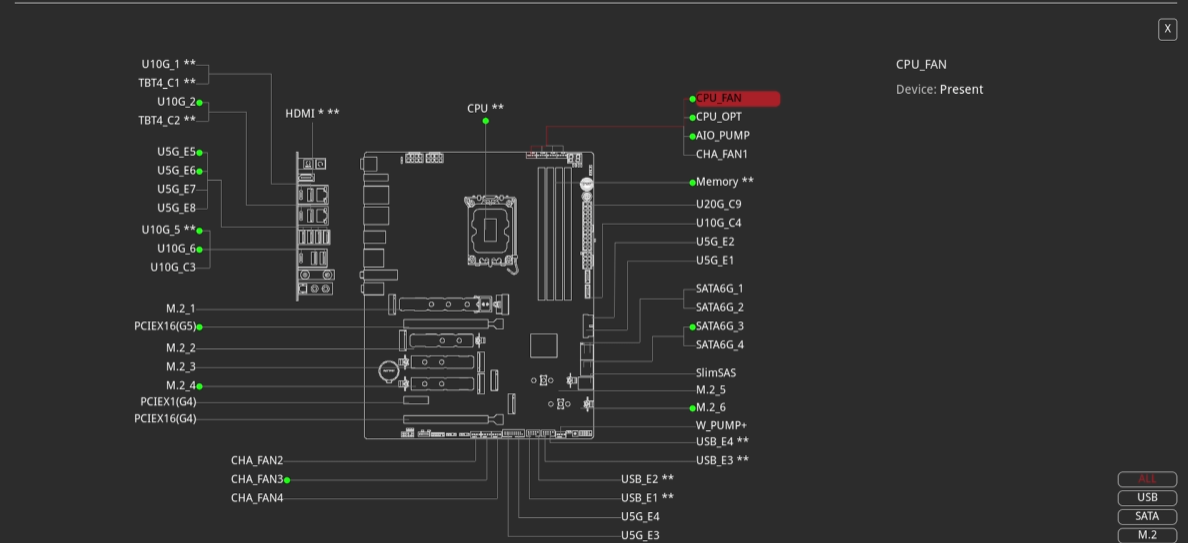
4. 例えば、CPU_FANをクリックすると、Q-Fan Control画面が表示され、CPU_FANの調整を行うことができます。
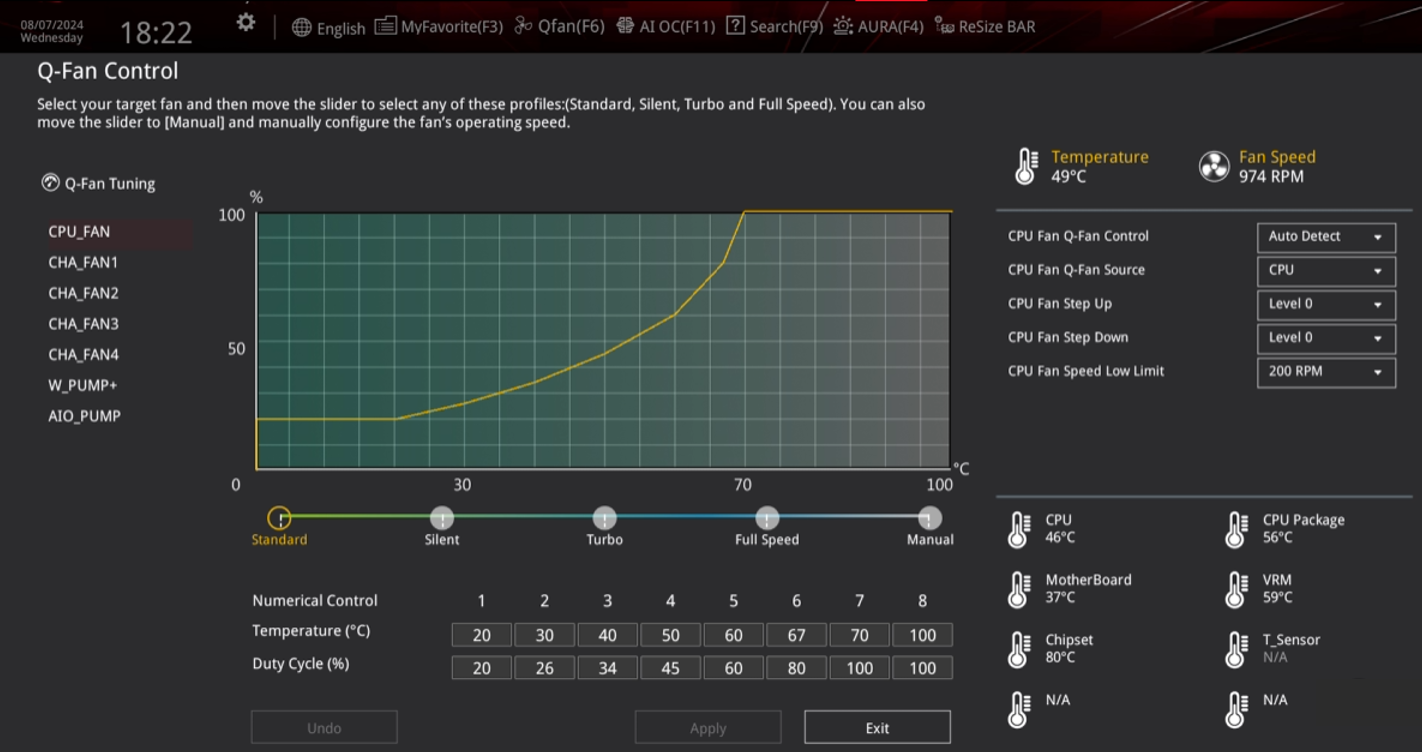
5. 画面下部のショートカット、またはキーボードの<Insert>を押して、直接Q-Dashboardを起動することもできます。
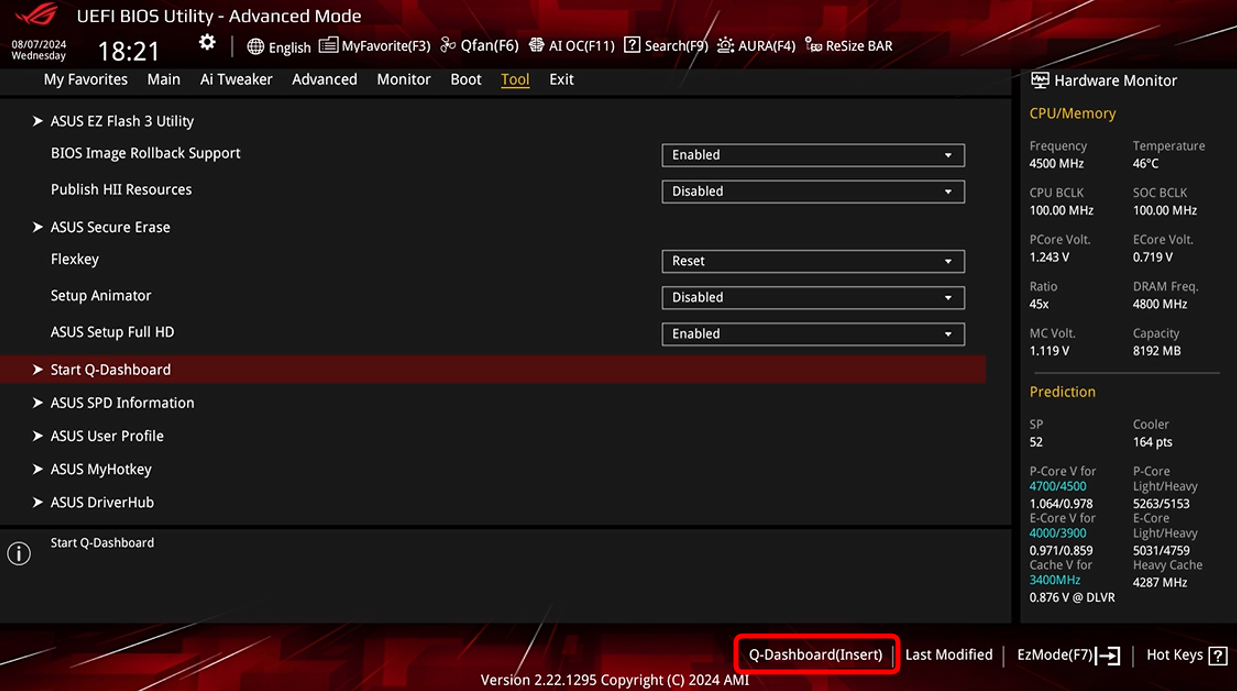
お知らせ
上記の情報には、外部のWebサイト/情報元の一部または全部が引用されている場合があります。当社が掲載した情報元に基づいた情報を参照してください。さらに質問がある場合は、上記の情報元に直接お問い合わせください。ASUSはその情報元が提供するコンテンツまたはサービスについて責任を負いません。
本情報は、同じカテゴリ/シリーズの製品すべてに該当するとは限りません。スクリーンショットや操作方法の一部は、本ソフトウェアバージョンとは異なる場合があります。
上記の情報は参照のみを目的として提供します。この内容についてご不明な点がございましたら、上記の製品ベンダーに直接お問い合わせください。上記の製品ベンダーが提供するコンテンツやサービスについて、ASUSは責任を負いませんのでご了承ください。