アップデート : 2024/07/26 09:10
MyASUS に関するよくある質問 (FAQ)
コンテンツ
[Phone] MyASUS - イントロダクション
[マザーボード版 MyASUS] MyASUS イントロダクション
[ノート PC] MyASUS - GPU モードを初期値へリセットできない場合
[Windows版MyASUS] MyASUS - イントロダクション
[Windows版MyASUS] MyASUS - 設定
[Windows版MyASUS] MyASUS - デバイス設定
[Windows版MyASUS] MyASUS - ユーザーセンター
MyASUS - マイ ASUS デバイス
[Windows版MyASUS] MyASUS - カスタマーサポート
[Windows版MyASUS] MyASUS - システム診断
[Windows版MyASUS] MyASUS および ASUS System Control Interface のバージョンの確認および更新方法
[Windows版MyASUS] システム診断 - PC をリセット、回復ドライブを作成
[Windows版MyASUS] MyASUS の更新方法
[Windows版MyASUS] MyASUS の最新バージョン、または、ASUS System Control Interface / ASUS System Control Interface V3 の取得/適用方法
[Windows 版 MyASUS] MyASUS のインストール方法
[Windows版MyASUS] MyASUS - MyASUS で一部の機能しか表示されない場合
[Phone] 「MyASUS」アプリを Android 端末、または iPhone 端末にインストールする方法
[Windows版MyASUS] ASUS Premium Care (ASUS の保証サービス) の購入に関して
MyASUS でのシステム診断後に修理依頼する方法
[Windows 版 MyASUS ] MyASUS 使用時に問題が発生する場合
[Windows版MyASUS] MyASUS - イントロダクション
対応製品: ノート PC、デスクトップ、All-in-One PC、ゲーミングハンドヘルド、マザーボード
新しく/シンプル/快適になった MyASUS の大きな特徴
新しいインターフェースデザイン
クイックアクセス
簡単にできるアカウント登録および製品登録
簡単にできるシステム状態の確認
*ご利用頂ける機能はモデルやバージョンなどにより異なる場合があります。(詳細はこちら)
MyASUS ホームページ

システム情報
[システム情報]を選択頂くと、システムに関するソフトウェアやハードウェアの情報をご確認頂けます。
詳細なシステムステータスもこちらでご確認頂けます。

1. ホーム
ホームページには MyASUS の主な機能が表示され、ホームページ内のアイコンをクリックする事で、さらに詳細な設定や情報にアクセスする事ができます。
また、[ワンクリック診断]をクリックして、システム診断を実行する事もできます。
2. デバイス設定
デバイス設定では、製品設定のカスタマイズ、パフォーマンス設定、バッテリー劣化の軽減や、より長く製品をご使用頂くための設定など、お客様のニーズに応じた設定を行う事ができます。
• [パワー & パフォーマンス]
• [オーディオ & ビジュアル]
• [コネクティビティ]
• [入力デバイス設定]
• [プライバシー & セキュリティ]
3. システム診断
PC 利用中に問題が発生した際にご利用頂く事で、推奨される対応策がご確認頂けます。また、ASUS カスタマーサービスセンターへご連絡頂いた際にも問題解決に向けたやり取りの一助になります。(Windows S モード搭載モデルではサポートされていません)

4. システムアップデート
BIOS、ドライバー、ファームウェアやアプリなどの更新を簡単に入手/適用頂く事ができます。(Windows S モード搭載モデルではサポートされていません)

5. マイ ASUS デバイス
ASUS ルーターや ASUS ディスプレイを PC に接続する際の設定を、素早く簡単に行う事ができます。

6. ASUS アプリとセール
ASUS 独自のアプリに素早くアクセスできるだけでなく、限定特典などの最新情報もご覧頂けます。
[ASUS アプリ]: ScreenXpert や GlideX などを含む、ASUS が提供する便利なアプリを簡単に起動/ダウンロード頂けます。(Windows S モード搭載モデルではサポートされていません)

[AppDeals]: ASUS のお勧めするアプリをダウンロード/インストール頂く事ができます。また、お得な情報などもご確認頂けます。(Windows S モード搭載モデルではサポートされていません) 
AppDeals では任意のアプリを選択頂き、「今すぐゲット」を選択頂くと、該当のアプリのダウンロード/インストールに進む事ができます。

※MyASUS V2.0.17.0 以降では、Giftbox の名称が AppDeals に変更されています。
7. メッセージの収集・管理
最新の ASUS イベントや MyASUS 関連のメッセージを簡単にご確認頂けます。
[ニュース]: 製品の情報やイベントなどの情報をご確認頂けます。 
[お知らせ]: MyASUS 関連のメッセージをご確認頂けます。

8. カスタマーサポート
FAQ を参照してのトラブルシューティングや、ASUS への問い合わせ、修理に関する情報の確認を行うことができます。 
9. ユーザーセンター
登録頂いている ASUS 製品の確認や製品情報の確認、製品の新規登録を行う事ができます。
[マイ製品]: よりスムーズに ASUS のサポートをお受け頂くために、お使いの製品の登録を実施頂けます。
[特典]: ASUS のサイトにアクセスし、ASUS 製品の情報を得る事ができます。 
10. 設定
MyASUS に関する設定を行う事ができます。
[全般]: 言語の選択やMyASUS のテーマの変更、プライバシーポリシー、サブスクリプションおよび自動的な重要な更新に関する設定を行う事ができます。
[MyASUS インストラクション]: クイックヒントや FAQ を利用して MyASUS アプリの使用方法をご確認頂けます。また、フィードバック Hub で ASUS へフィードバックなどを行う事が可能です。
[バージョン等]: MyASUS アプリや ASUS System Control Interface のバージョンの確認や、個人情報保護方針、利用規約へのアクセスが行えます。 
11. MyASUS の入手方法
MyASUS は、通常、ASUS 製品にプリインストールされています。Microsoft Store からもインストール頂けます。
12. MyASUS のアンインストール方法
アンインストール方法に関しては こちら を参照してください。
13. トラブルシューティング
Q1: お使いの PC にインストールするべきドライバーバージョンの確認方法
A: デバイスマネージャーを起動し、不明なデバイスで表示されている項目を右クリックし、[プロパティ]→[詳細]→[ハードウェア ID]を選択し、ASUS2018 と ASUS1000 のどちらが表示されているかを確認します。
・ASUS1000 が表示されている場合は ASUS System Control Interface
・ASUS2018 が表示されている場合は ASUS System Control Interface V3 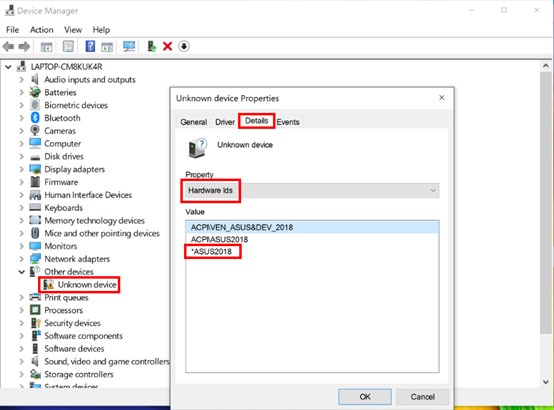
Q2: MyASUS で一部の機能が表示されない場合
A: [Windows版MyASUS] MyASUS - MyASUS で一部の機能しか表示されない場合 をご確認ください。
Q3: MyASUS および ASUS System Control Interface の最新バージョンの入手方法
A: 最新の Windows Update を適用し、Microsoft Store でアプリを最新バージョンに更新してください。
※Windows Update に関しては Windows Update の利用方法、および、Windows Update を利用した BIOS の更新方法 | サポート 公式 | ASUS 日本 を参照してください。
Q4: MyASUS を利用中に問題が発生した場合
A: 多くの場合、MyASUS アプリやドライバーの再インストールで解決することがあります。以下をお試しください。
1. Windows Update の利用方法、および、Windows Update を利用した BIOS の更新方法 | サポート 公式 | ASUS 日本を参照し、ドライバーを最新へ更新してください。
2. [Windows版MyASUS] MyASUS の更新方法 を参照し、 MyASUS を更新してください。
3. [Windows 版 MyASUS] MyASUS のインストール方法 を参照し、 MyASUS のアンインストールおよび再インストールをお試しください。
上記のトラブルシューティングを行っても問題が解決しない場合は、MyASUS フィードバック Hub から ASUS に直接問題やご意見をお寄せ頂けます。
詳細については、こちらより 「MyASUS カスタマーサポート」内の「ASUS へのお問い合わせ」 を参照してください。
注意: MyASUS アプリのメインページに表示される内容は、アプリのバージョン、言語、国や地域によって異なる場合があります。
ここでは例として国/地域設定を「Japan / 日本」としています。
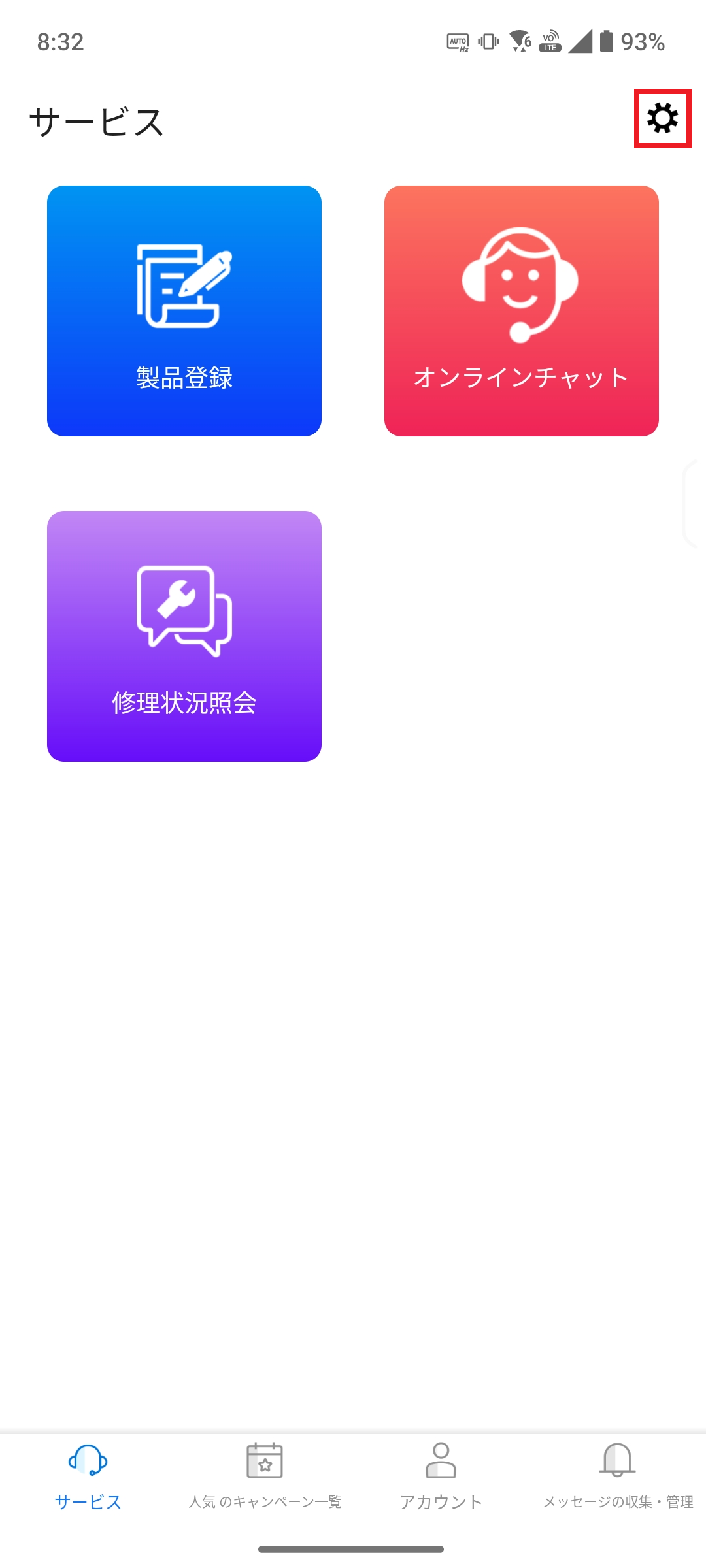
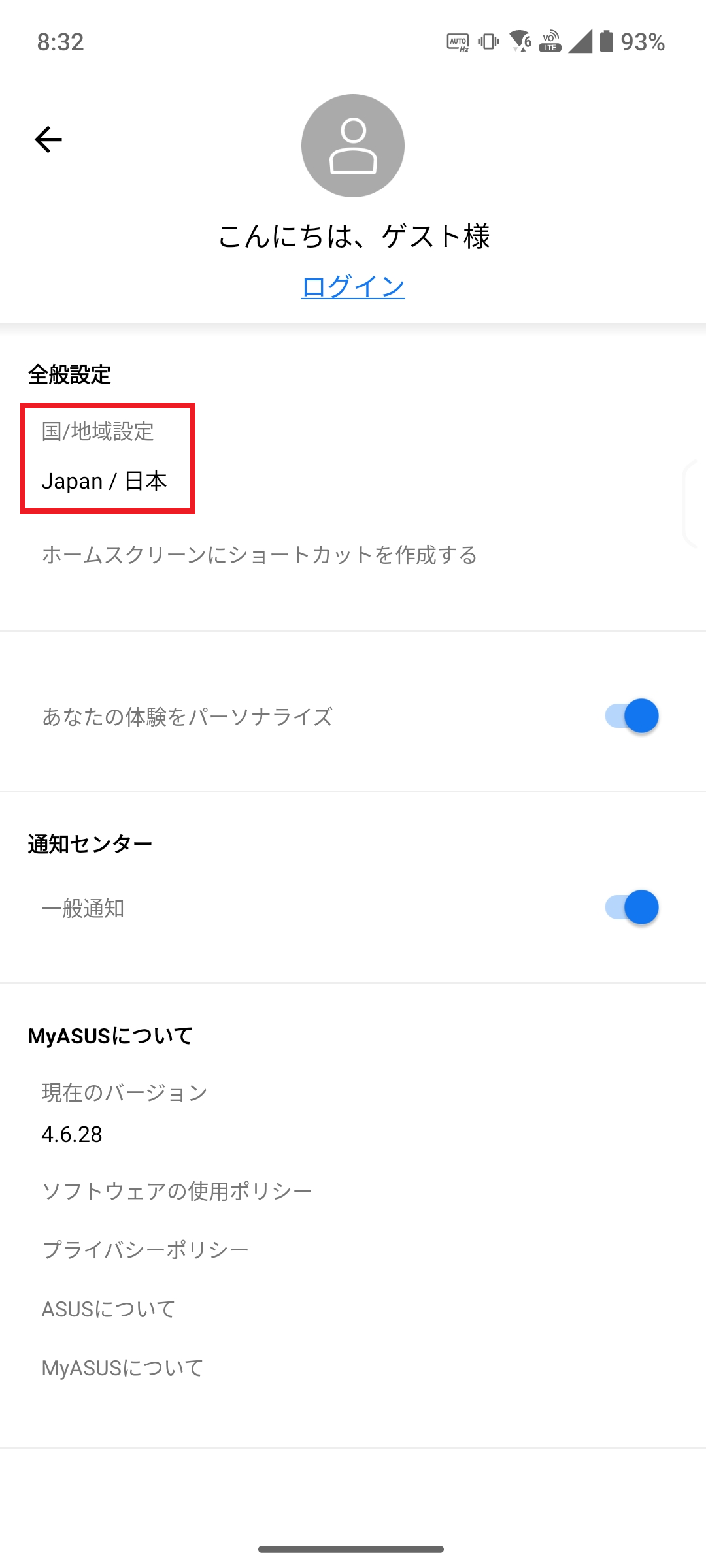
メインページ
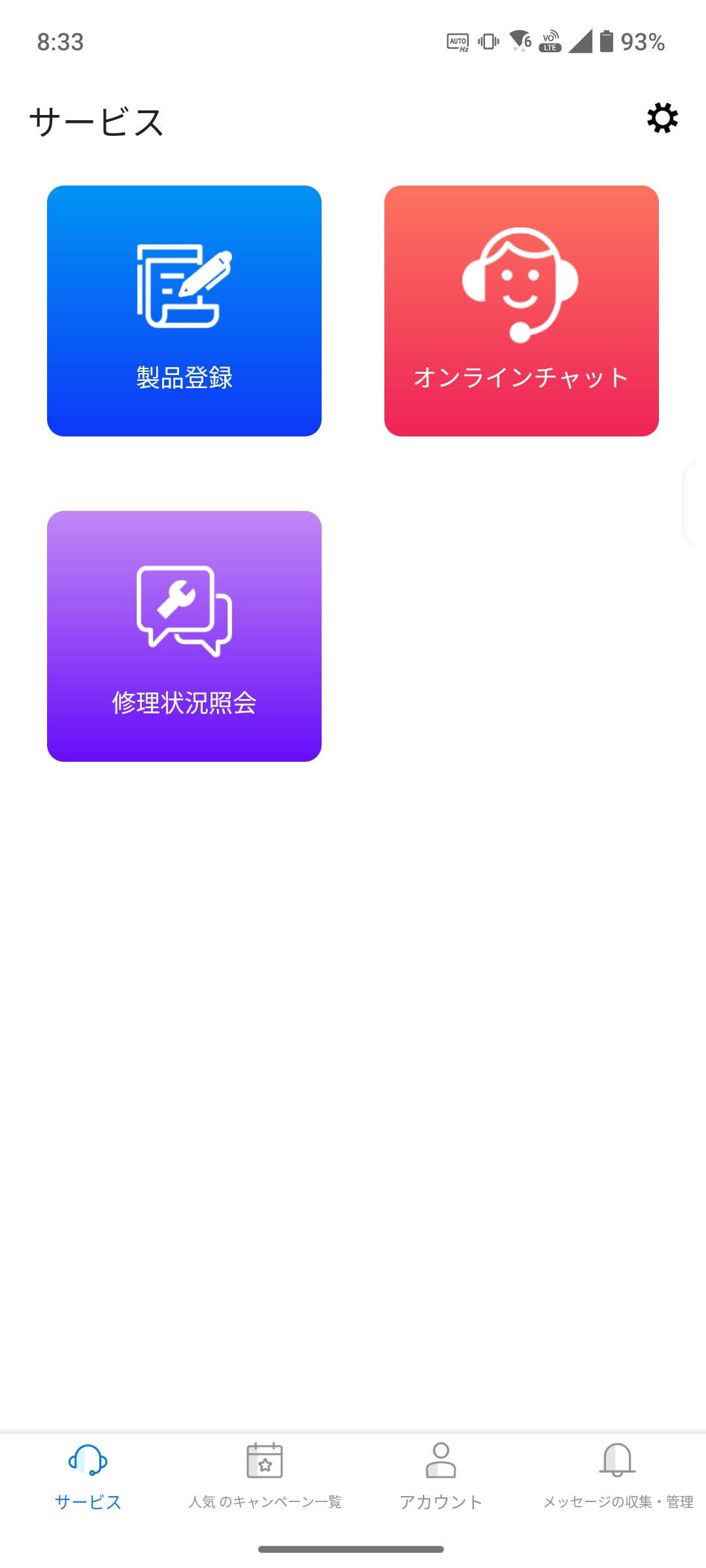
製品登録
製品パッケージのラベルに記載されているシリアル番号のバーコードをスキャンするか、製品のシリアル番号を手動で入力して ASUS 製品を登録します。
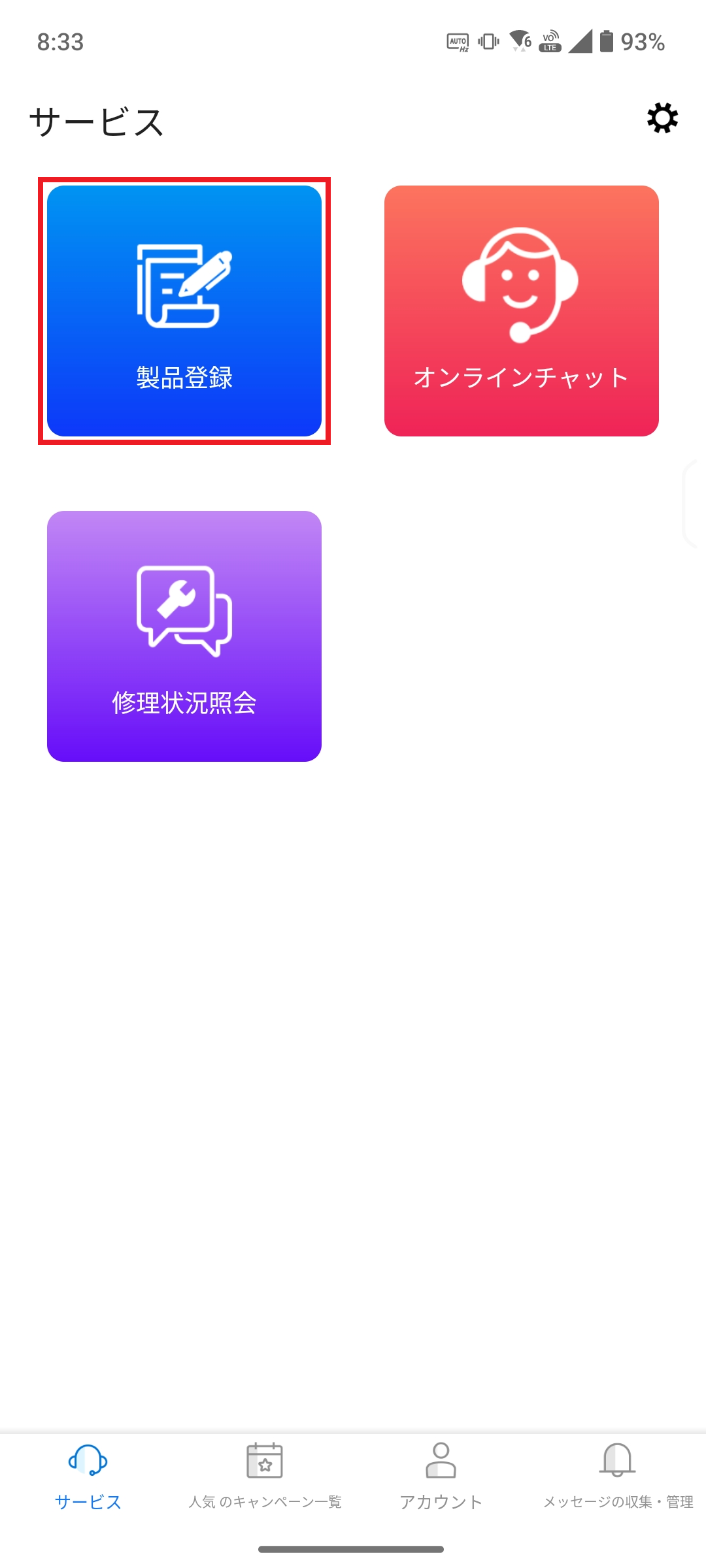
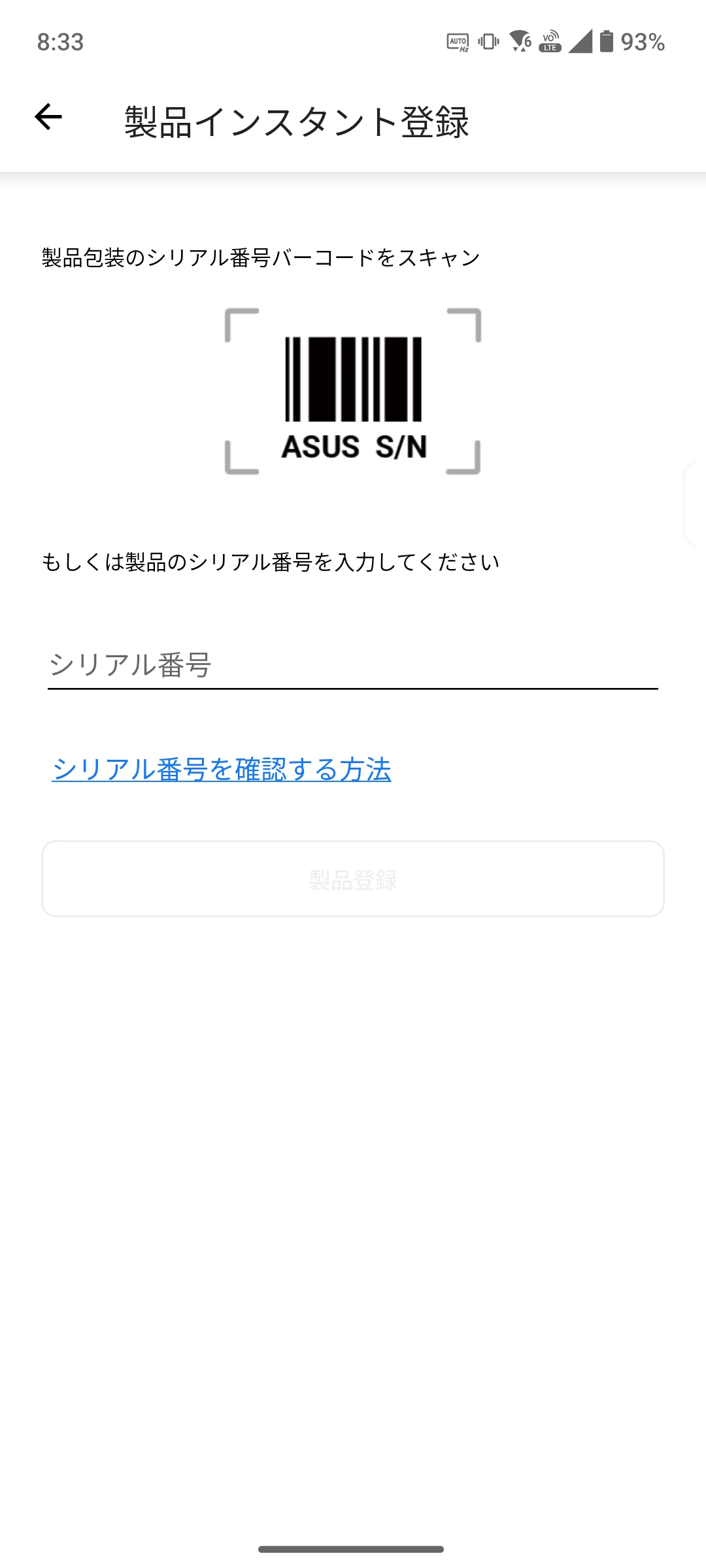
オンラインチャット
オンラインチャットの機能を使用して、お問い合わせ頂く事ができます。
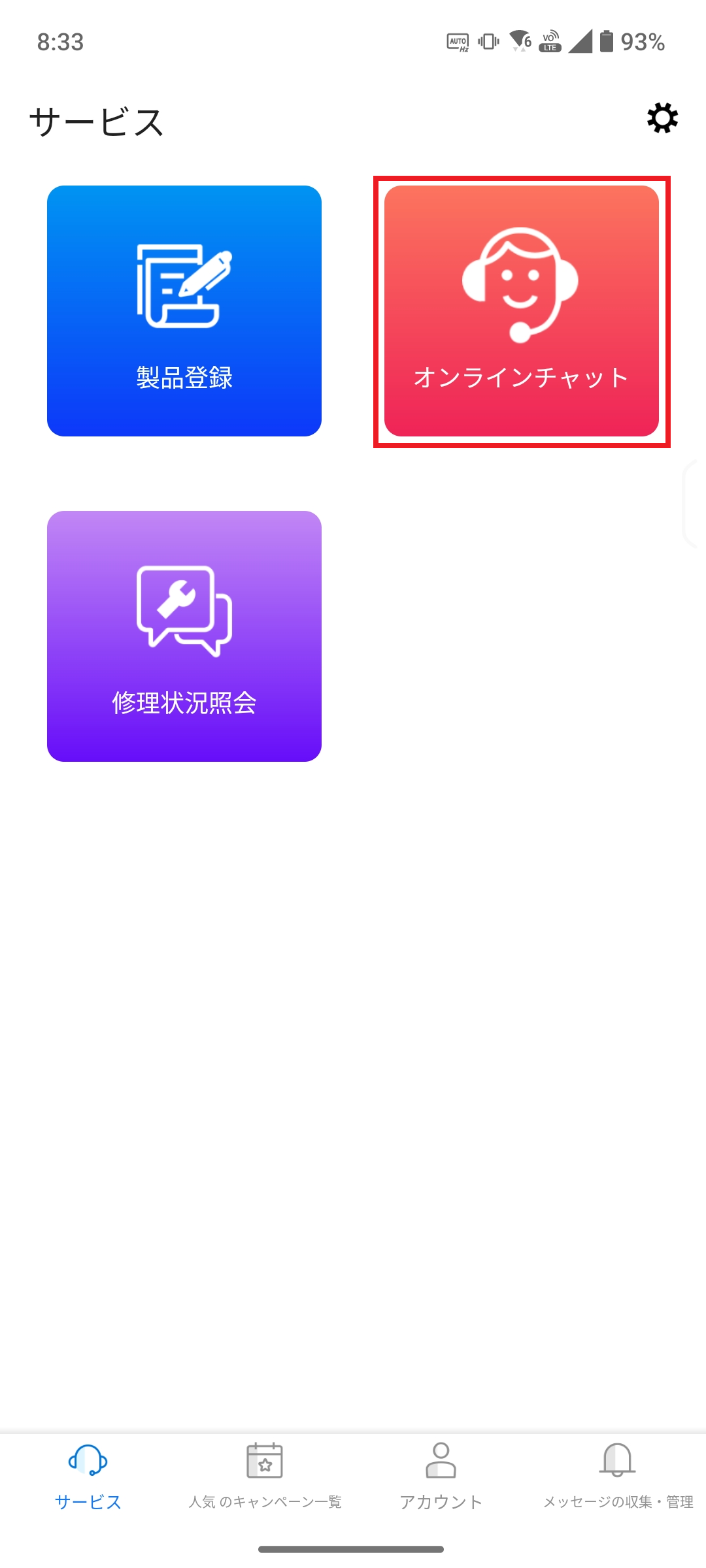
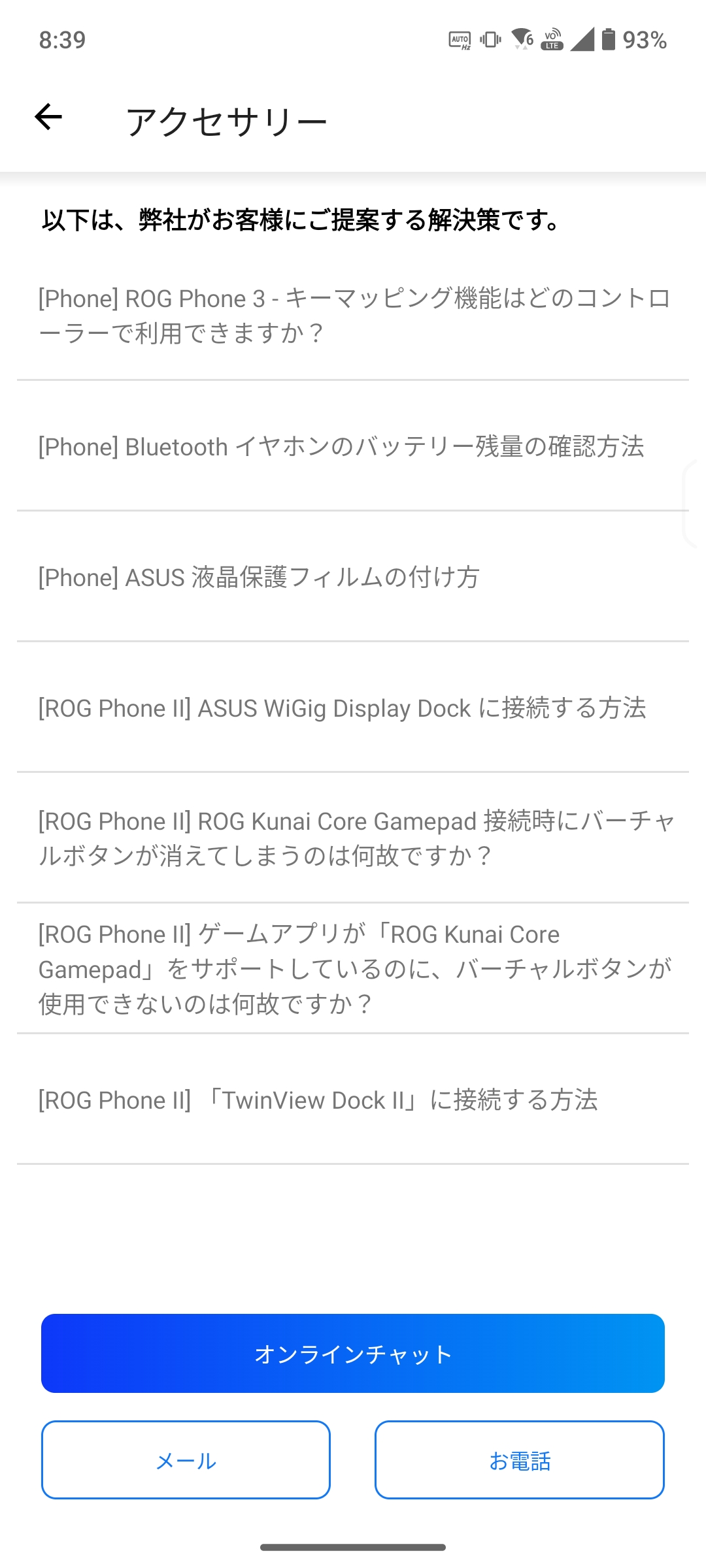
修理状況照会
修理状況の進捗を確認することができます。
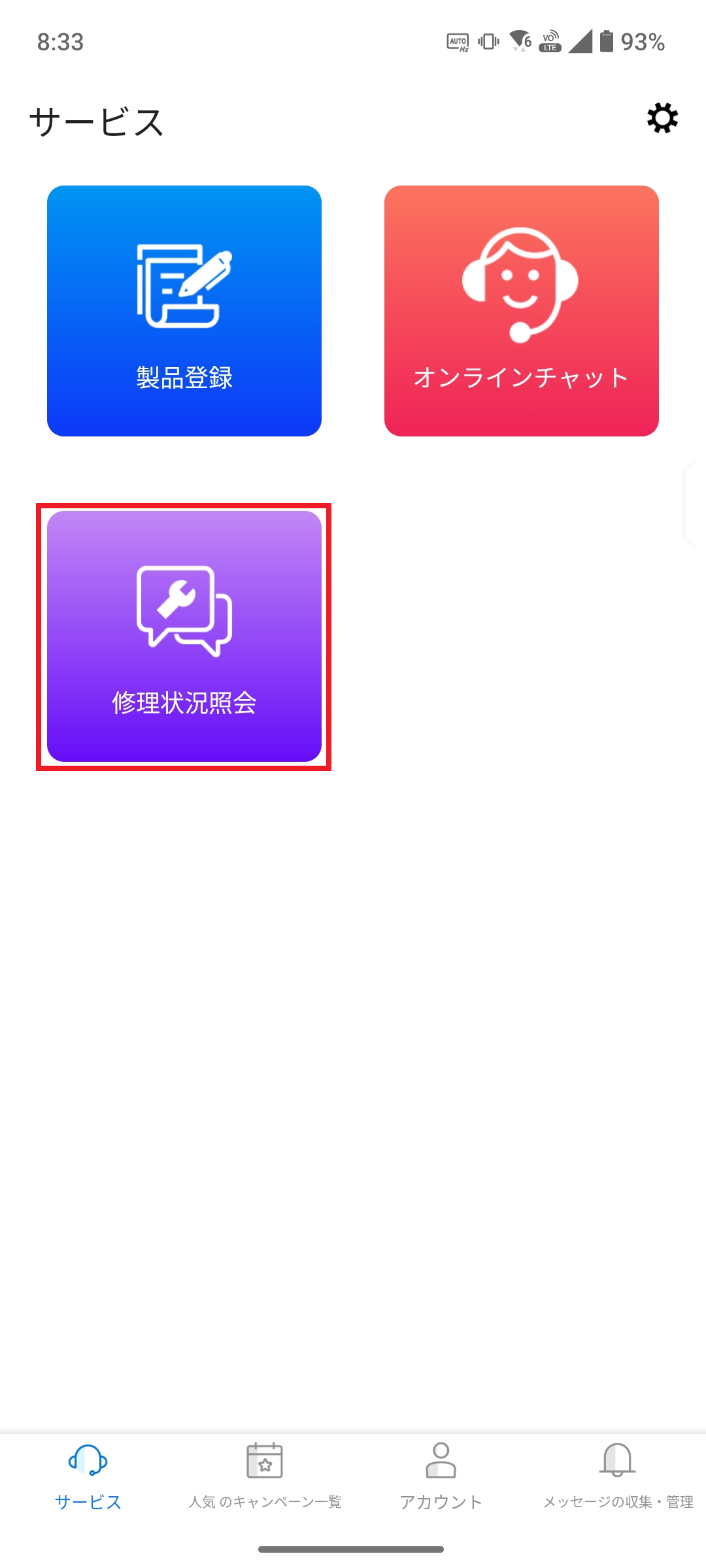
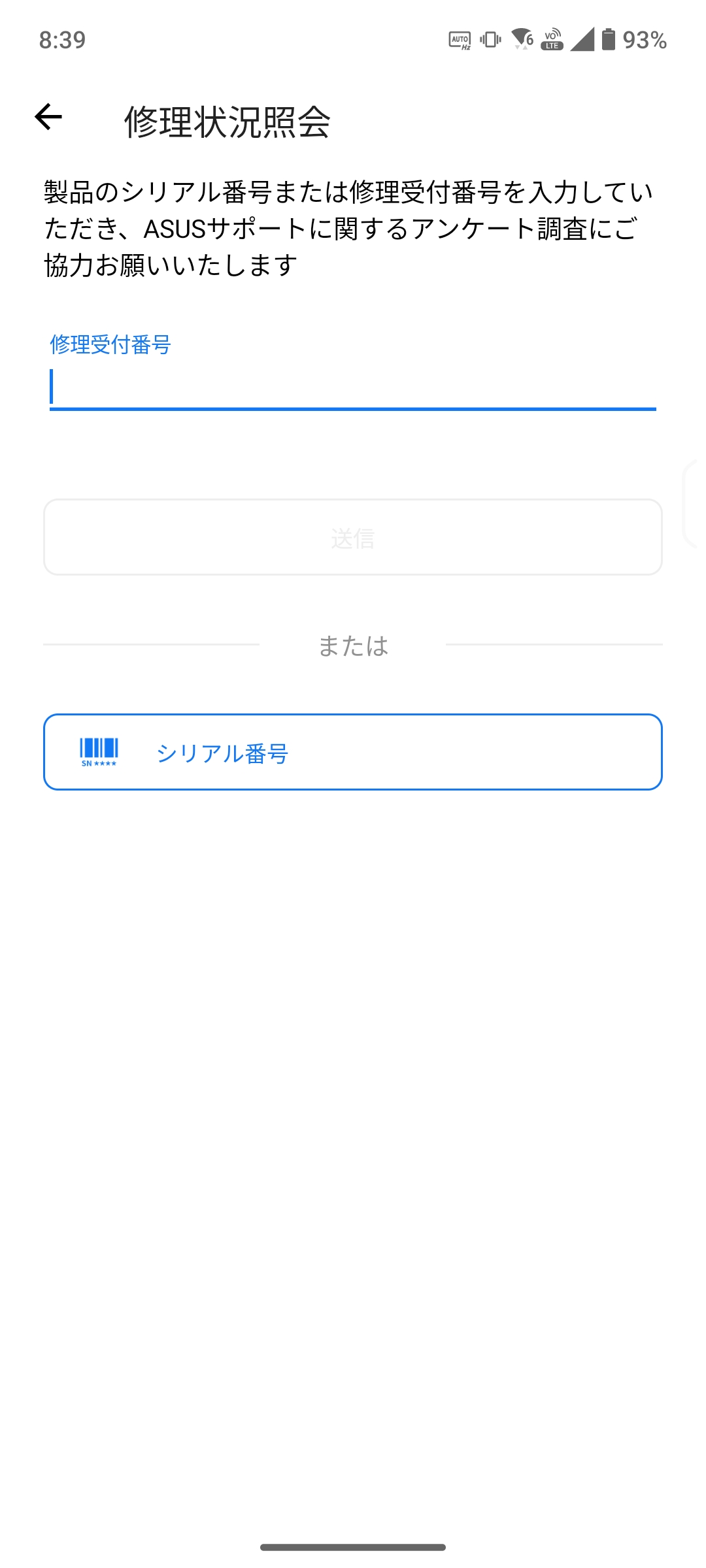
人気のキャンペーン一覧
ASUS の人気のキャンペーン一覧を確認することができます。
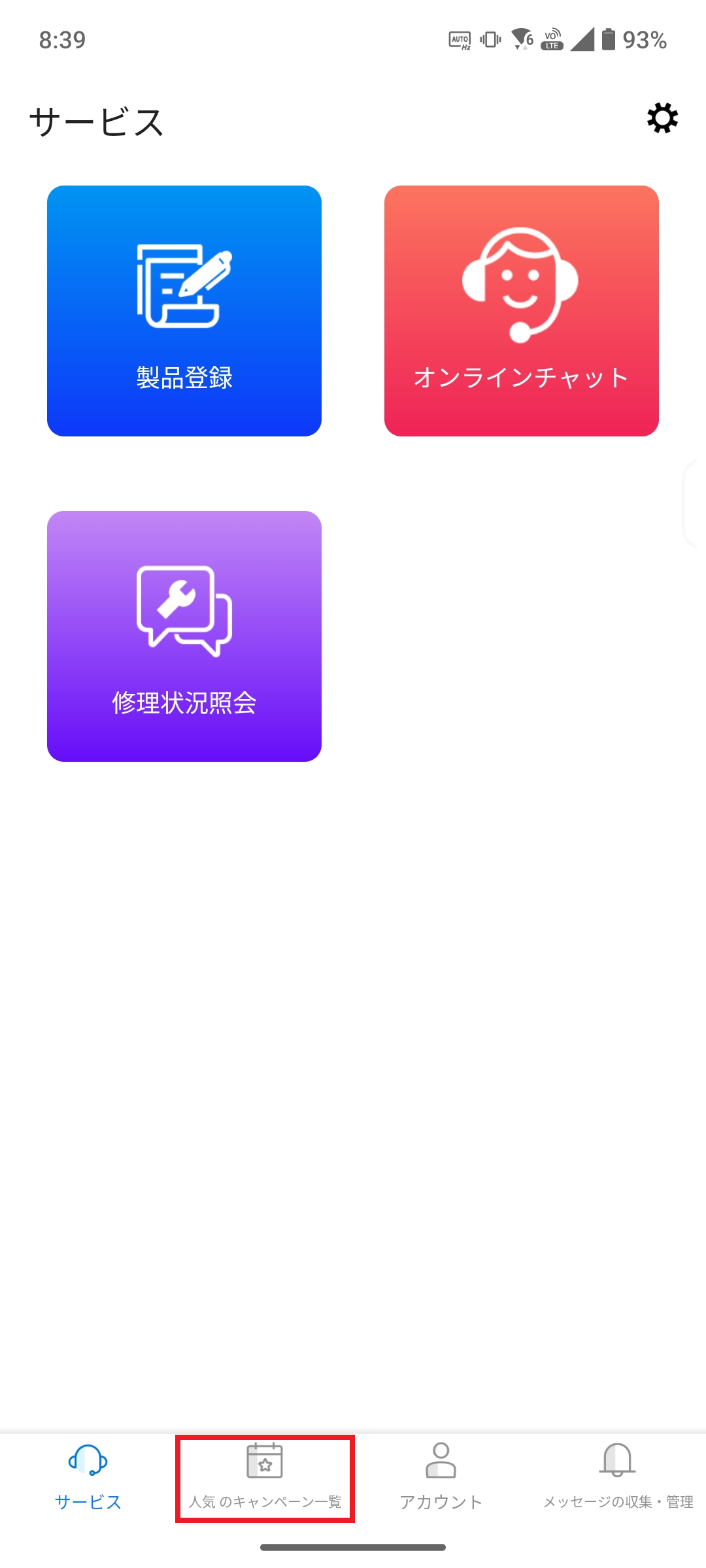
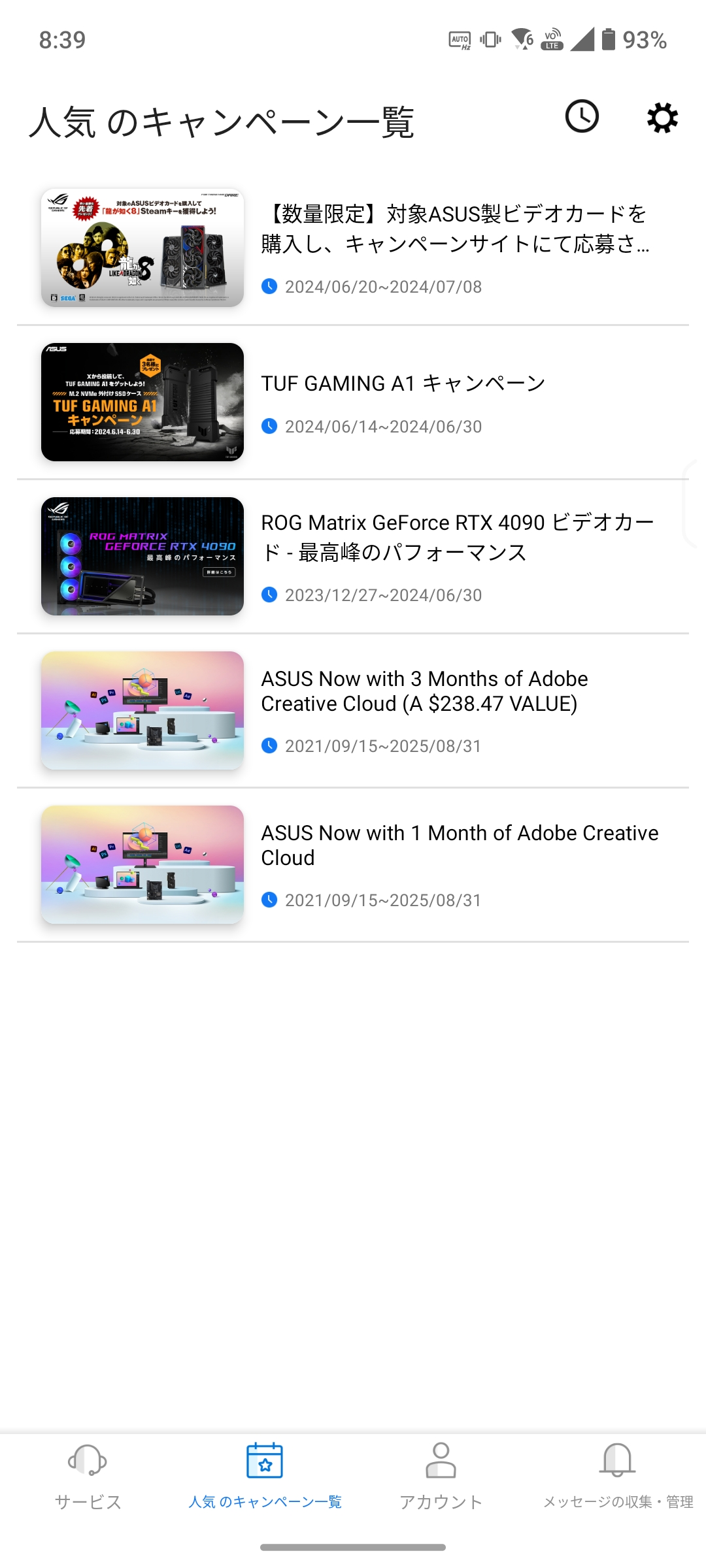
アカウント
MyASUS アカウント情報を確認することができます。
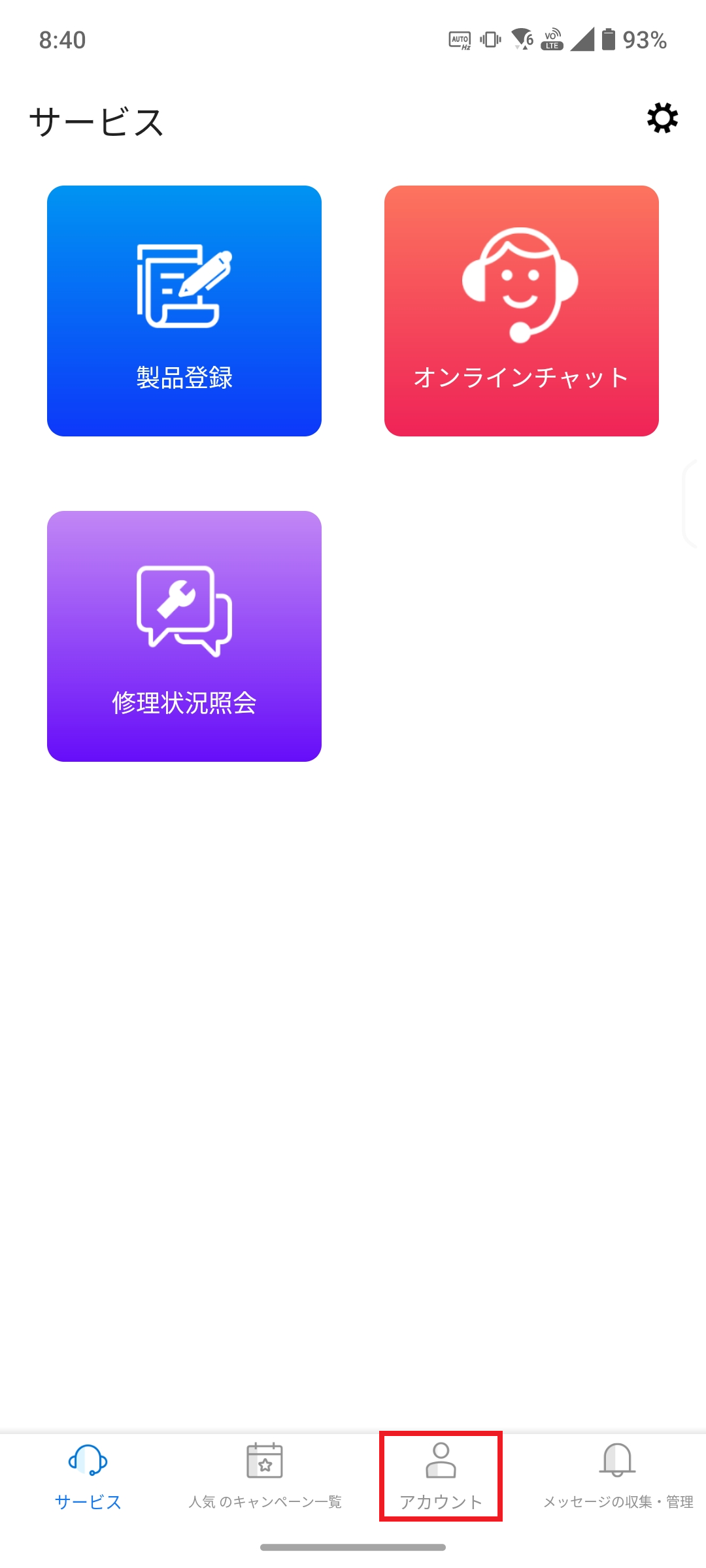
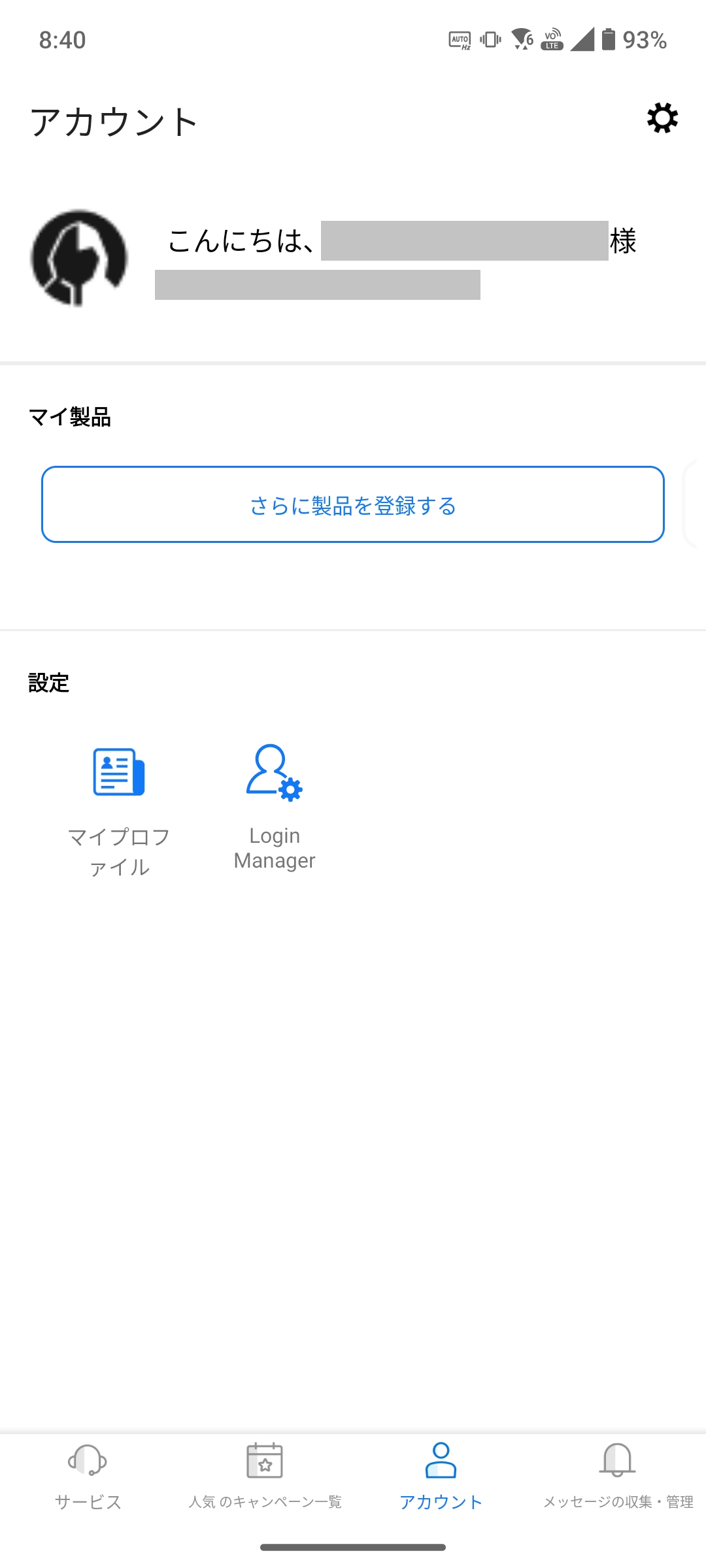
メッセージの収集・管理
ASUS に関する新着情報などを確認することができます。
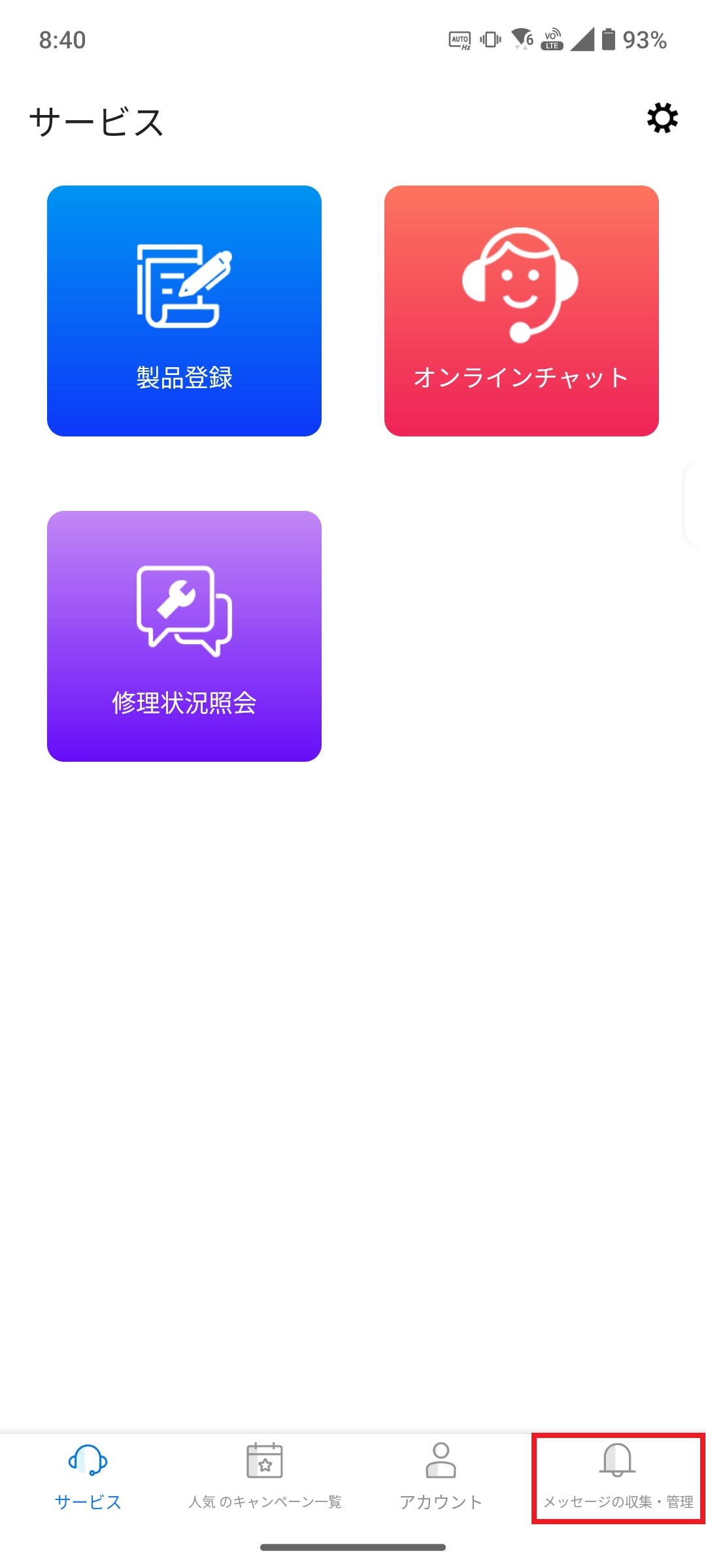
[マザーボード版 MyASUS] MyASUS イントロダクション
MyASUS は、対応機種でさまざまなサポート機能を提供します。 MyASUS を介してカスタマーサービスセンターに連絡したり、システム パフォーマンスを最適化したり、システム診断によって問題のトラブルシューティングを行ったりすることができます。
コンテンツ
Intel 500 シリーズプラットフォーム
チップセット | モデル名 |
Z590 | ROG MAXIMUS XIII EXTREME GLACIAL |
ROG MAXIMUX XIII EXTREME | |
ROG MAXIMUS XIII APEX | |
ROG MAXIMUX XIII HERO | |
ROG STRIX Z590-E GAMING WIFI | |
ROG STRIX Z590-F GAMING WIFI | |
ROG STRIX Z590-A GAMING WIFI | |
ROG STRIX Z590-I GAMING WIFI | |
TUF GAMING Z590-PLUS WIFI | |
H570 | ROG STRIX H570-I GAMING WIFI |
TUF GAMING H570-PRO WIFI | |
B560 | ROG STRIX B560-F GAMING WIFI |
ROG STRIX B560-G GAMING WIFI | |
ROG STRIX B560-A GAMING WIFI | |
ROG STRIX B560-I GAMING WIFI | |
TUF Gaming B560-PLUS WIFI | |
TUF Gaming B560M-PLUS WIFI | |
H510 | PRIME H510M-A WIFI |
Intel Z690 シリーズプラットフォーム
Intel Z690 モデル |
ROG MAXIMUS Z690 EXTREME GLACIAL |
ROG MAXIMUS Z690 EXTREME |
ROG MAXIMUS Z690 APEX |
ROG MAXIMUS Z690 FORMULA |
ROG MAXIMUS Z690 HERO |
ROG STRIX Z690-E GAMING WIFI |
ROG STRIX Z690-F GAMING WIFI |
ROG STRIX Z690-A GAMING WIFI D4 |
ROG STRIX Z690-G GAMING WIFI |
ROG STRIX Z690-I GAMING WIFI |
TUF GAMING Z690-PLUS WIFI D4 |
PRIME Z690-P WIFI D4 |
PRIME Z690-P WIFI |
Intel H670/B660 シリーズプラットフォーム
H670 | TUF GAMING H670-PRO WIFI D4 |
B660 | ROG STRIX B660-F GAMING WIFI |
ROG STRIX B660-A GAMING WIFI | |
ROG STRIX B660-A GAMING WIFI D4 | |
ROG STRIX B660-G GAMING WIFI | |
ROG STRIX B660-I GAMING WIFI | |
TUF GAMING B660-PLUS WIFI D4 | |
TUF GAMING B660M-PLUS WIFI D4 | |
PRIME B660M-A WIFI |
ProArt シリーズプラットフォーム
ProArt シリーズモデル |
ProArt X570-CREATOR WIFI |
ProArt B550-CREATOR |
ProArt Z490-CREATOR 10G |
ProArt B660-CREATOR D4 |
ProArt Z690-CREATOR WIFI |
ステップ1. システムの起動中に「F2」または「ESC」を押します。
ステップ2. 「Tool」を選択し、MyASUS 機能を有効にします。


ステップ3. オペレーティング システムが起動すると、システムは自動的に MyASUS をインストールします。
(MyASUS のバージョンを確認するには、FAQ (よくあるご質問)をご参照ください。)
カスタマーサポート
カスタマーサポートでは、電話、電子メール、またはオンライン チャットで ASUS に問い合わせることができます。また、役立つFAQ のリストも提供しています。
修理サービスでは、「修理受付番号」 (RMA) または「製品シリアルナンバー」を入力の上、「登録した製品の修理状況を確認する」にチェックをし、「送信」をクリックすると、現在の修理ステータスを確認することもできます。
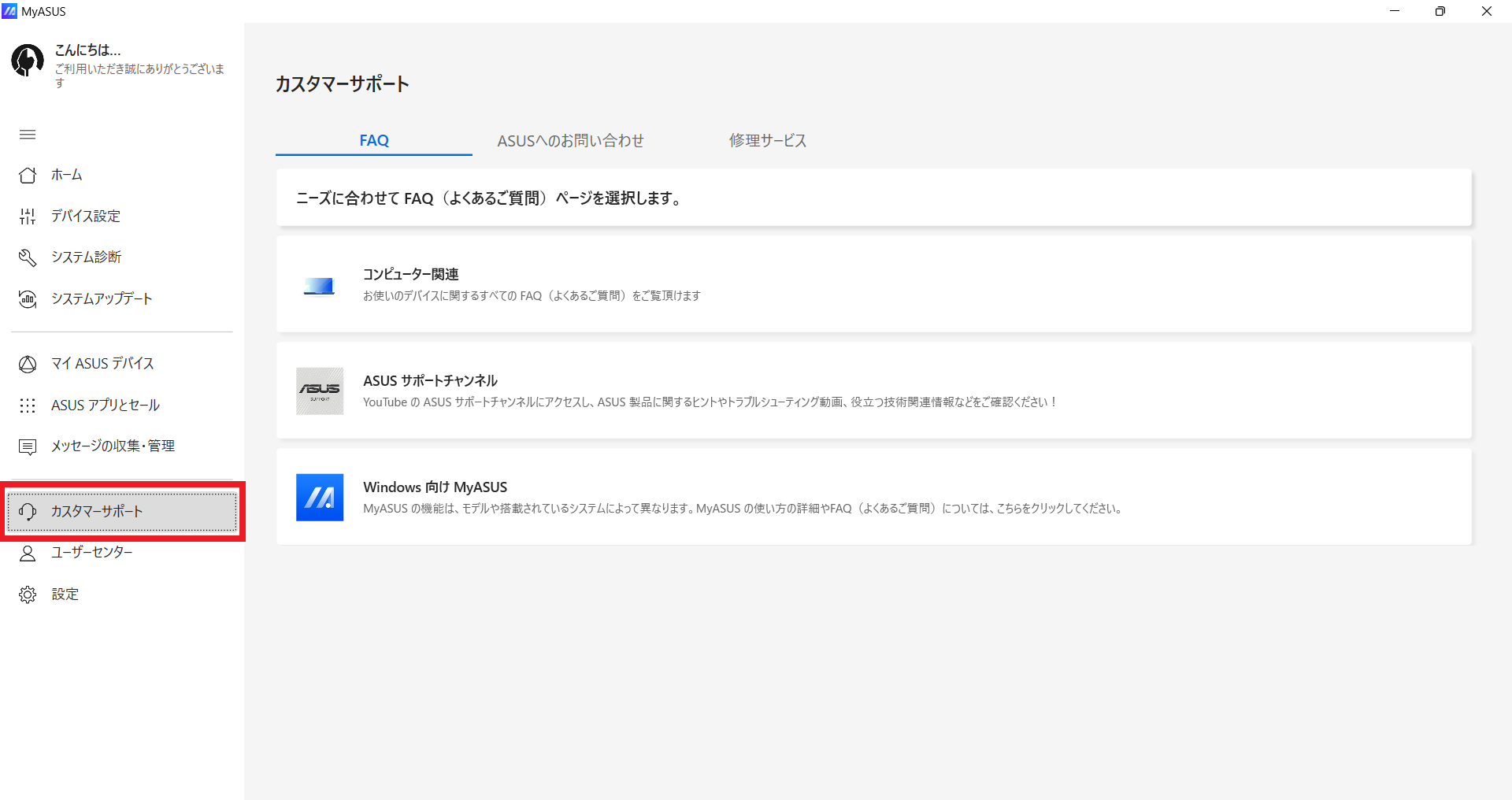
FAQ・ASUSへのお問い合わせ
「FAQ」 をクリックして、関連トピックを検索してシステムのトラブルシューティングを行うか、「ASUSへのお問合せ」」をクリックして、電話または電子メールで ASUS に直接連絡することができます。
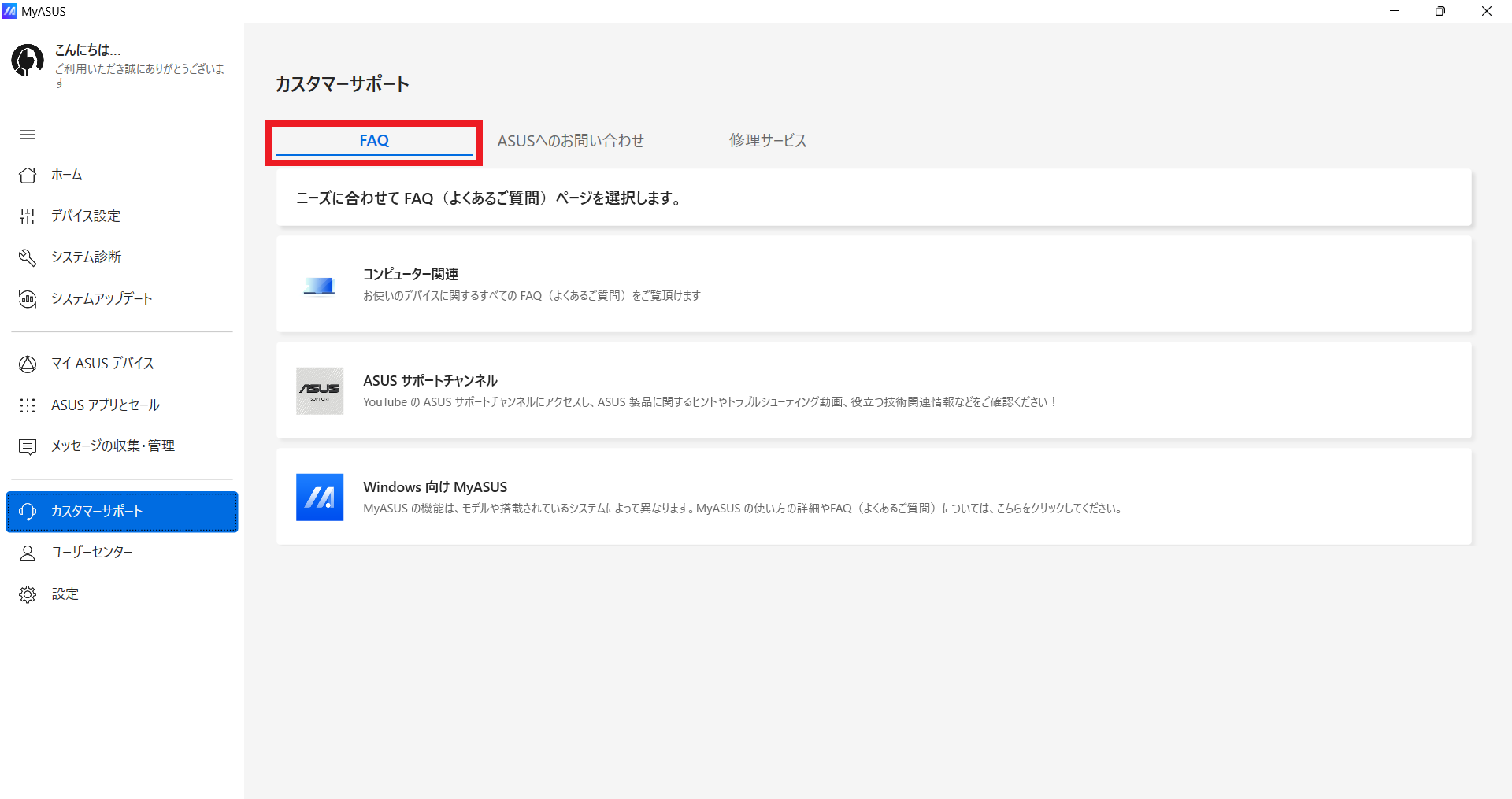
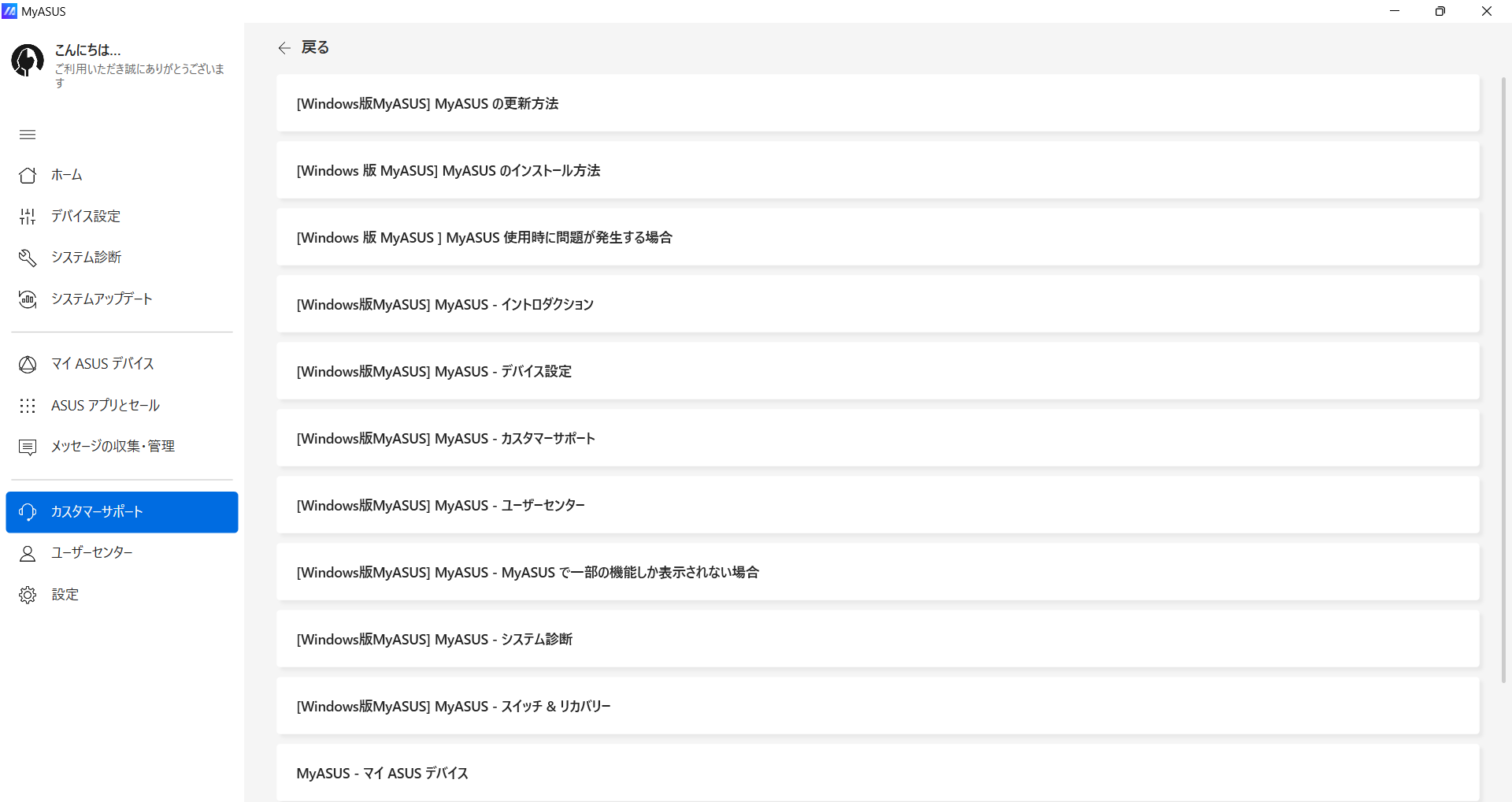
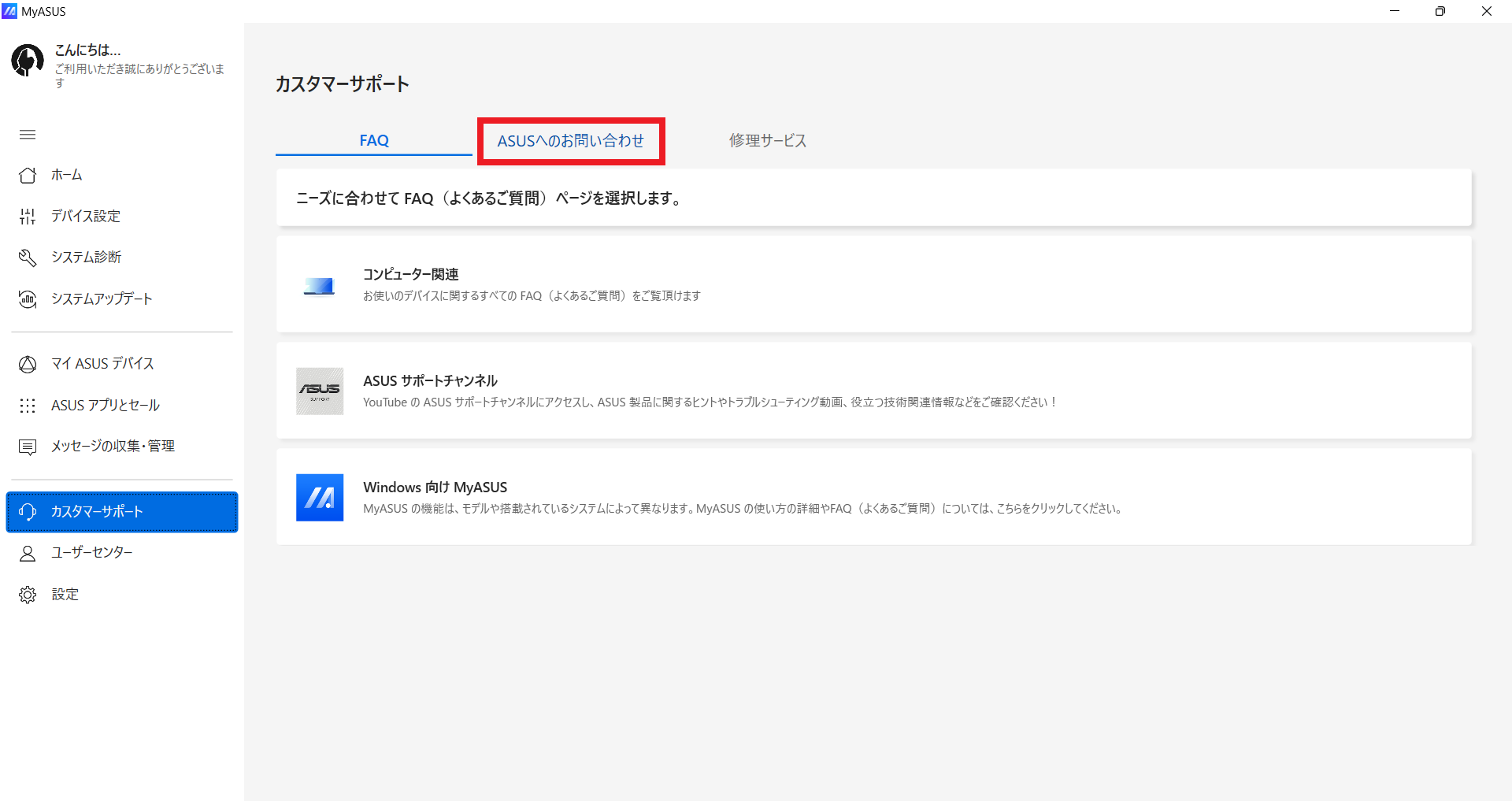
修理サービス
「修理受付番号」 (RMA) または「製品シリアルナンバー」を入力の上、「登録した製品の修理状況を確認する」にチェックをし、「送信」をクリックすると、現在の修理ステータスを確認することができます。
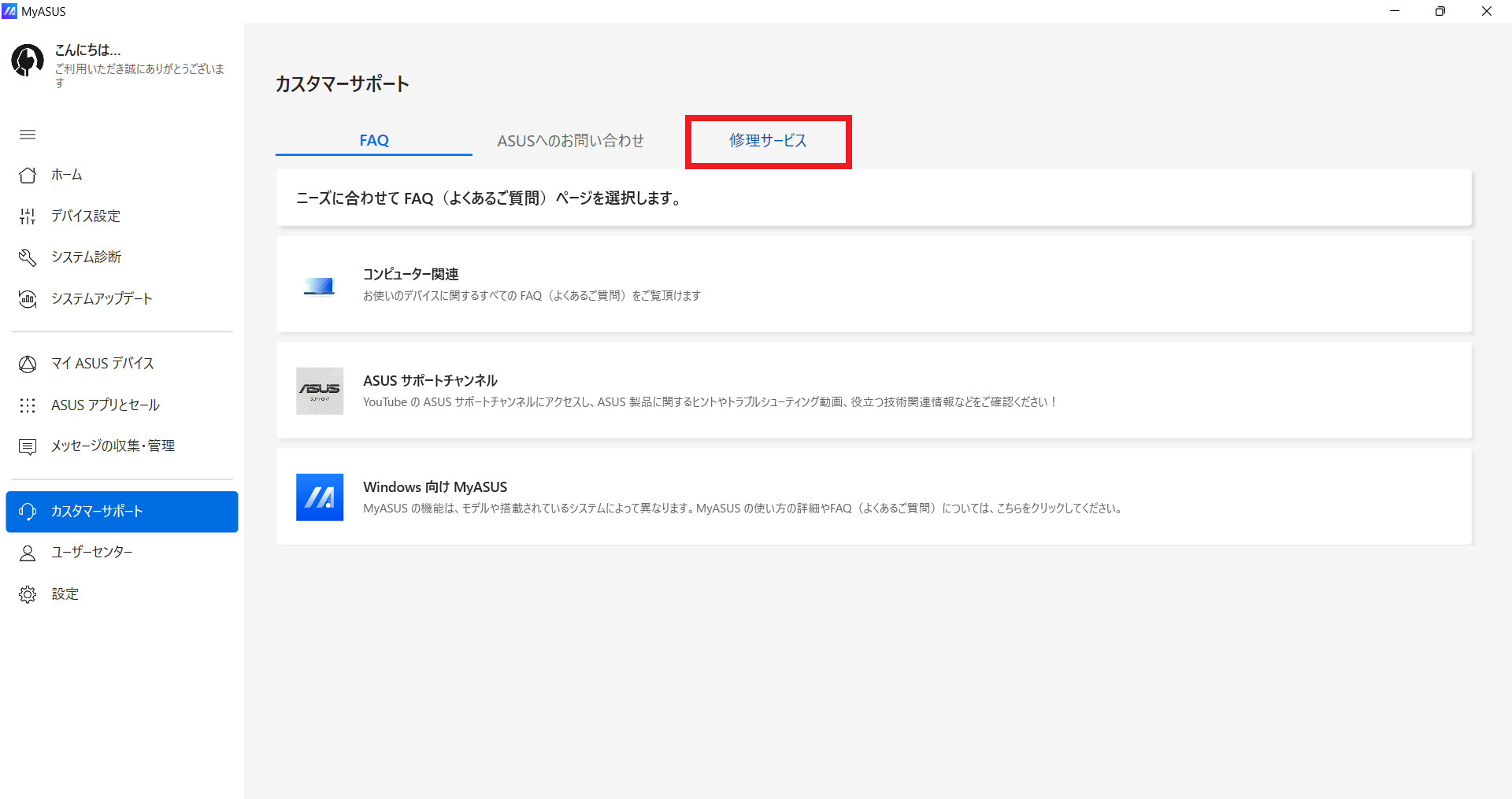
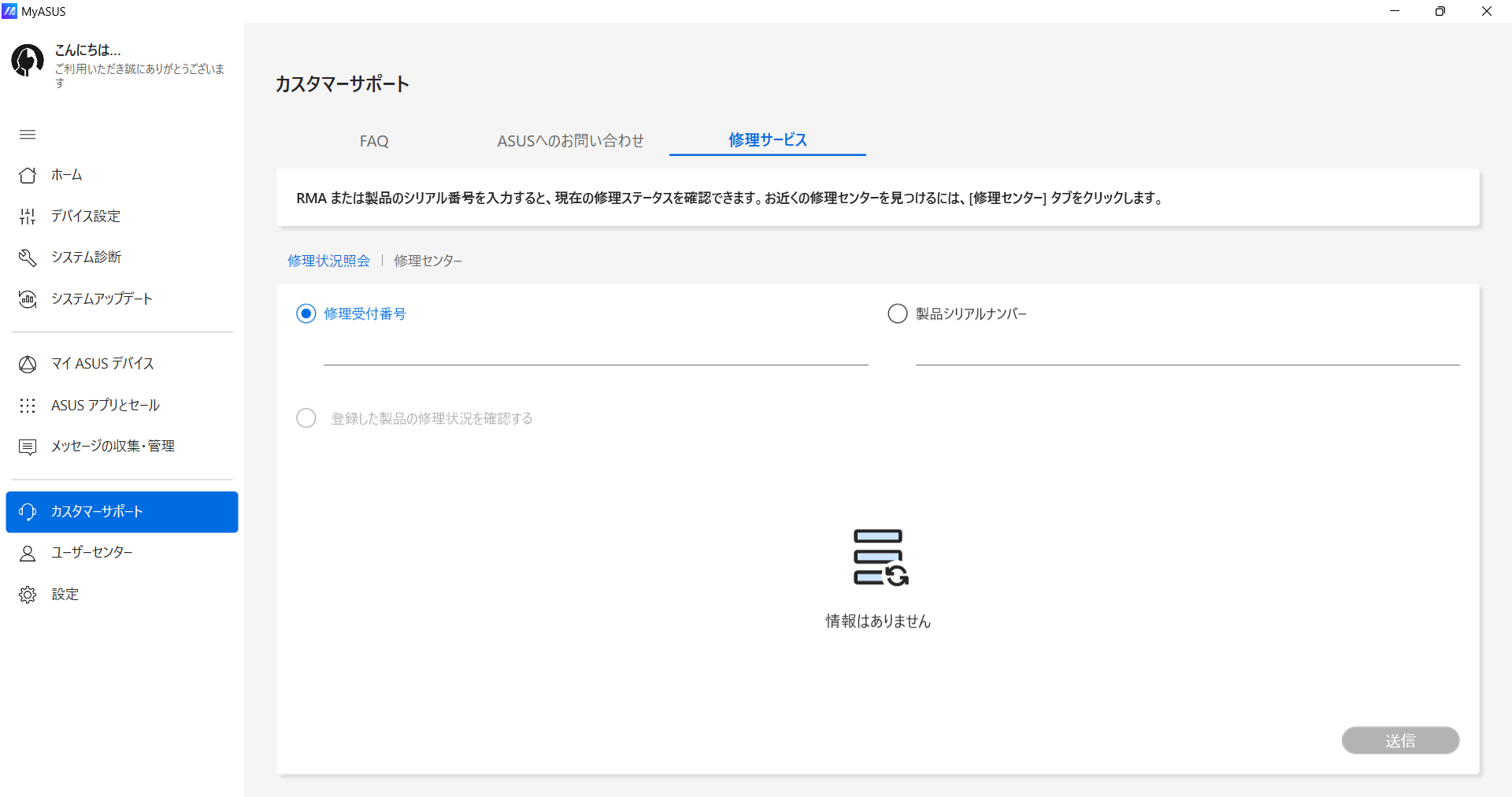
デバイス設定
デバイス設定では、お客様のデバイス用に変更およびカスタマイズできる機能を提供しています。
TaskFirst
*デバイスにGameFirst/CreationFirst/Turbo Lanがある場合、MyASUSはサポートされていません。
TaskFirst を使用すると、ユーザーはインターネット接続の利用可能な帯域幅の配分をパーソナライズできます。ユーザーは、すべてのタスク間でスループットを均等に分散させたり、可能な限りスムーズなパフォーマンスのために特定のアクティビティにデータを優先させたりすることができます。
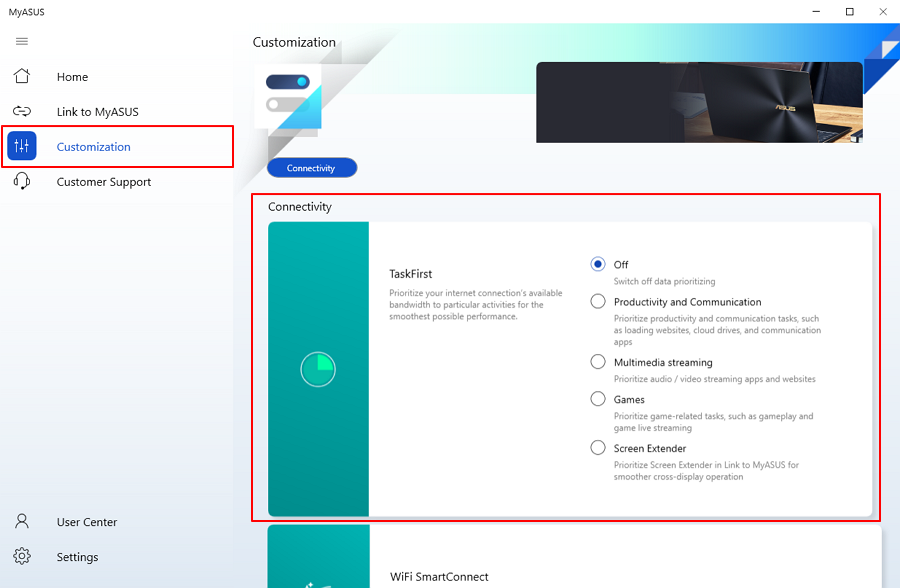
WiFi SmartConnect
WiFi SmartConnectは、接続を最適化できます。 WiFi SmartConnect 機能を有効にして、現在の環境で最適な信号で無線 LAN ルーターに自動的に接続します。接続したネットワークを記録し、既知のネットワークが範囲内にあると自動的に接続します。
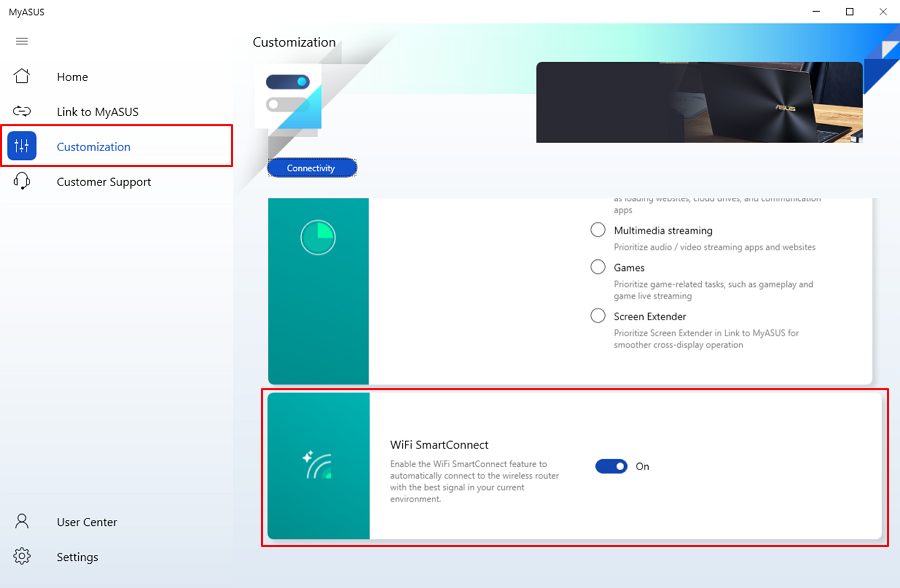
System Diagnostic (システム診断)
*WiFi モジュールを搭載したデバイスでのみサポートされます。
Wireless connectivity problems (ワイヤレス接続の問題)
ネットワーク キャリアと WiFi インターネット デバイスの安定性は、ネットワーク障害の最も一般的な原因の 1 つです。
ステップ1. Checkup (テスト開始)をクリックします。
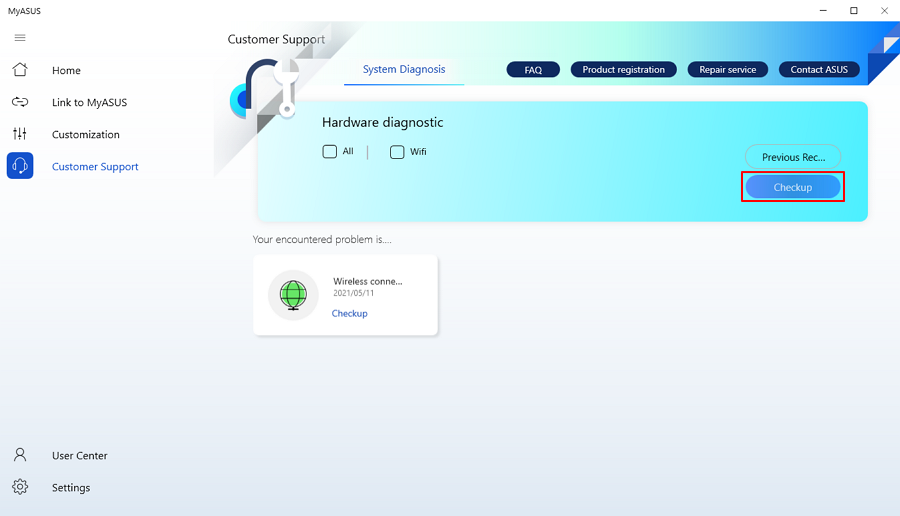
ステップ2. システムはワイヤレス接続の問題を診断します。
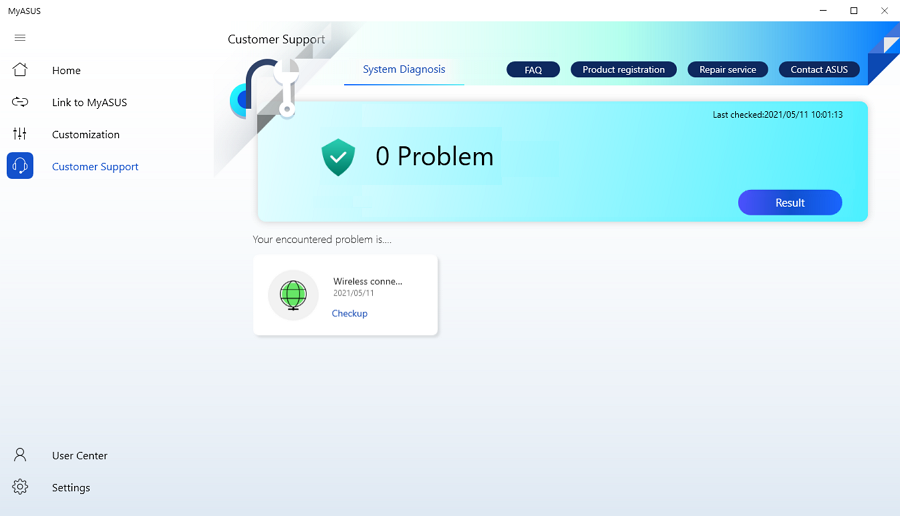
Q1. MyASUS を使用できないのはなぜですか?
A1. BIOS 設定で MyASUS 機能を有効にしてください。
Q2. TaskFirst が表示されないのはなぜですか?
A2. デバイスに GameFirst/CreationFirst/Turbo Lan がある場合、MyASUS は TaskFirst をサポートしません。
Q3. MyASUS のバージョンはどこで確認できますか?
A3. メニューのSettings (設定) をクリックし、「バージョン等」タブ内で MyASUS の現在の
バージョンを確認することができます。
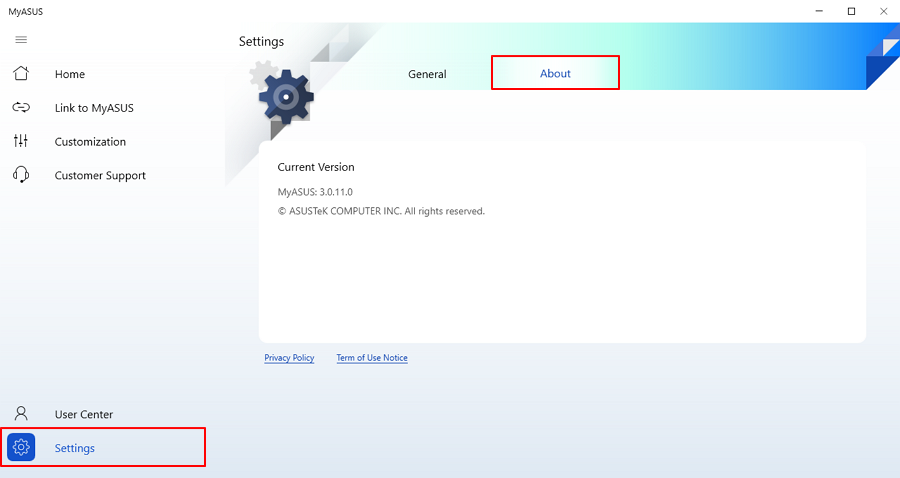
Q4. MyASUS をアンインストールした場合、再度ダウンロードすることはできますか?
A4. Microsoft Store からダウンロードすることができます。
https://www.microsoft.com/store/apps/9N7R5S6B0ZZH?tp=U29mdHdhcmVOb3RlYm9vaw==
[全般]: 言語の選択、MyASUS のテーマの変更、プライバシーポリシーの閲覧、サブスクリプションおよび自動的な重要な更新に関する設定などを行う事ができます。
[MyASUS インストラクション]: MyASUS アプリの使用方法をご確認頂けます。
1. [クイックヒント]を選択頂くと、MyASUS のトップページへ切り替わり、各機能の簡単な紹介が表示されます。
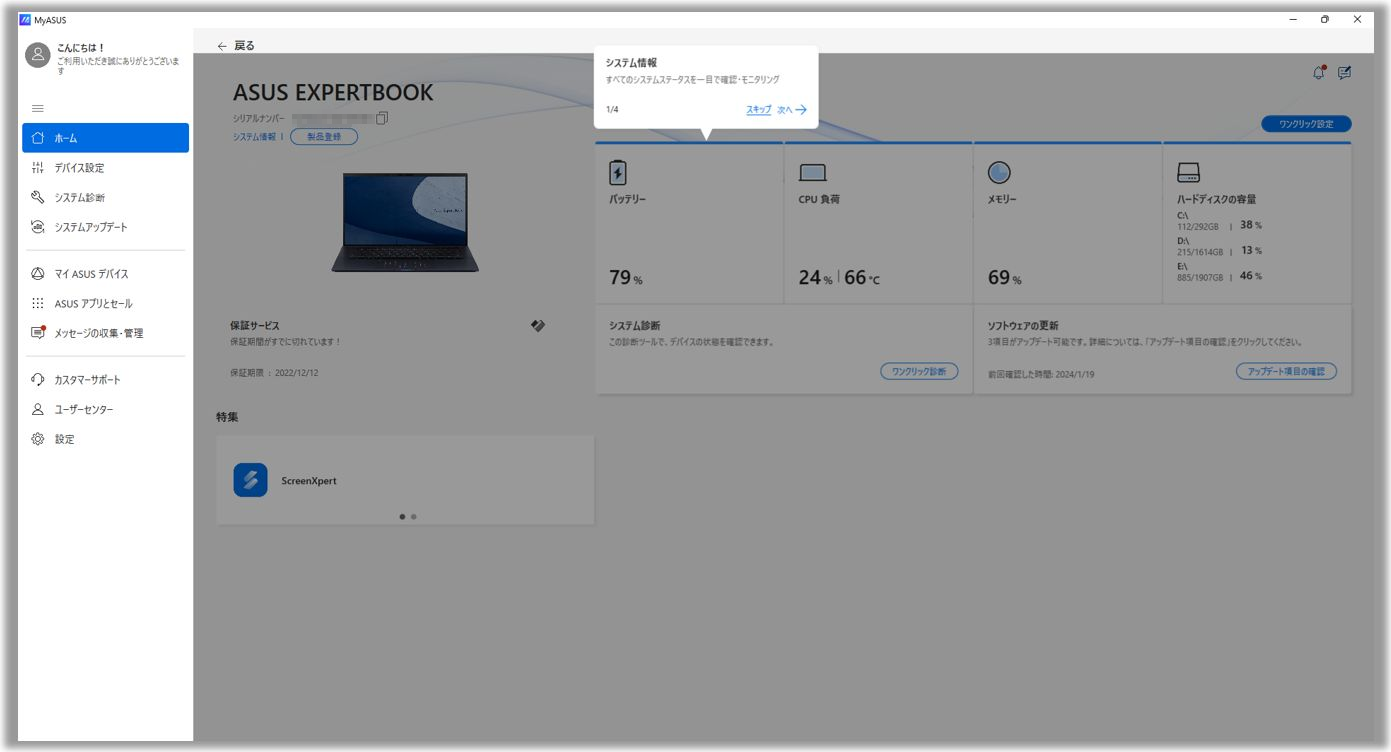
2. [MyASUS FAQ (よくある質問)]を選択頂くと、[カスタマーサポート]が表示され、MyASUS に関する FAQ をご確認頂けます。
3. [フィードバック Hub]を選択頂くと、[カスタマーサポート]が表示され、そちらの[ASUSへのお問い合わせ]からフィードバックなどを行う事が可能です。
[バージョン等]: MyASUS アプリや ASUS System Control Interface のバージョンがご確認頂けます。
[Windows版MyASUS] MyASUS - デバイス設定
MyASUS ではご使用の状況に応じて、以下の機能を提供します。
一般
特定モデルでの機能
これらのグループは、様々な使用シーンに応じてデバイス設定をカスタマイズするための項目を素早く見つけるのに役立ちます。
「デバイス設定」の各種項目にアクセスするには、MyASUS 左側に表示の  を選択してください。
を選択してください。

※注意: 「デバイス設定」で表示される機能はモデルにより異なり、以下で紹介する機能のうち、お使いのモデルで表示される機能のみご利用頂けます。
(Gaming ノート PC では以降で紹介の機能の一部のみご利用頂けます)
バッテリーケアモード (Battery Health Charging)
ノートPC を特定の場所に設置してご利用頂く際、AC アダプターを長時間接続し続ける事が多くなる傾向があり、その場合、バッテリー残量が100%に近い状態で長期間使用されることとなり、それがバッテリー寿命を短くする原因となります。
「バッテリーケアモード」では、バッテリーを保護するために、バッテリー充電の割合を80%に設定する事ができ、バッテリー寿命の劣化を軽減する事が可能です。
一時的にバッテリーの充電を100%にしたい場合は、「インスタントフル充電モード」に設定頂く事も出来ます。※24時間後に自動的にバッテリーケアモードへ戻ります。 
搭載されている CPU の世代(インテル Alderlake もしくは AMD Rembrandt 以前)やモデルによっては、「Battery Health Charging (モデルによっては充電モード)」 をご利用可能で、そちらでは、バッテリーを保護するために、バッテリー充電の割合を設定する事ができ、バッテリー寿命の劣化を軽減する事が可能です。
「Battery Health Charging (モデルによっては充電モード)」 では、設定は3つのモードから選択が可能です:フルキャパシティモード、バランスモード、マックスライフモード
*バッテリー残量が 60% または 80% で充電が停止してしまう場合、バッテリー充電上限が設定されている充電モードになっていないかご確認ください。
(バランスモードではバッテリー充電が最大 80% まで、マックスライフモードではバッテリー充電が最大 60% までとなります)

フルキャパシティモード;ノート PC を定期的にバッテリー駆動で使用する場合は、こちらのモードに設定することで、バッテリーを100%フル充電することが可能になります。
バランスモード;会議などで時々ノートPCをバッテリー駆動で使用する場合は、こちらのモードに設定し、バッテリー充電を最大80%までにして使用することをお勧めします。
マックスライフモード;常に AC アダプターを接続して使用している場合は、こちらのモードに設定し、バッテリー充電を最大60%までにすることでバッテリーの寿命を延ばすことができます。
ファンモード *モデルにより利用可能な機能が異なる場合があります。
「ファンモード」は、薄型軽量の PC を中心に、PC への負荷に応じてファンの回転速度をカスタマイズ頂ける機能で、通常は3つのモードから選択頂けます。
各モードはパフォーマンス、静音性、温度などの観点から設定されています。
スタンダードモード -- 日常の作業に最適なファンの回転速度で動作するモードです。
ウィスパーモード -- 静音性を重視しパフォーマンスを抑えるモードです。
パフォーマンスモード -- 高い作業負荷を考慮し、ファンの回転速度が最大化される冷却性能が重視されたモードです。
*モデルによりご利用頂けるファンモードは異なる場合があります。

*特定モデルでは ASUS インテリジェント パフォーマンス テクノロジーがサポートされており、ファンモードの代わりに、そちらの機能をご利用頂けます。

ASUS インテリジェント パフォーマンス テクノロジー (AIPT) は、十分な冷却性能を発揮可能な筐体を持つ特定モデルでのみご利用頂ける機能で、CPUに使用できる電力量を増やす事で、CPU のパフォーマンスをより高いレベルへと引き上げ、高い負荷がかかる作業をより快適に行う事ができます。
パフォーマンスモード -- PC の最大性能を発揮させる為のモードです。高負荷な作業を実施する際に最適なモードです。(ゲームプレイ時や高い性能が必要なクリエイティブ系のアプリの使用時にご利用ください)
バランスモード -- ノイズは一定以下に抑えつつ可能な限り CPU のパフォーマンスを発揮する、パフォーマンスと静音性を両立させるモードです。
ウィスパーモード -- 静音性と省電力を重視したモードで、ノイズも低く抑えられます。性能を必要とせず、静かに作業を行う際に最適なモードです。(省電力で動作する為、より長いバッテリー駆動を実現します)
AIPT に関する詳細情報は こちら を参照してください。
*2024年に発売予定の一部新モデルは、究極のパフォーマンスを提供するフルスピードモードにも対応する予定です。

MUX スイッチ *一部モデルでのみサポートされています。
MUX スイッチにより、ディスクリート GPU が CPU を経由すること無く、フレームを直接ディスプレイに表示することを可能にし、より良いフレームレートを実現します。MSHybrid は、必要時のみディスクリート GPU を利用するモードで、ディスクリート GPU モードと比較して、バッテリー駆動時間を大幅に延ばすことができます。一方、ディスクリート GPU モードは、ディスクリート GPU のみを利用するモードで、1 ms を争うような対戦ゲームなどで最高のゲーミングパフォーマンスを発揮することを可能にします。
MSHybrid: ディスクリート GPU と CPU 内蔵の GPU をダイナミックに切り替え、バッテリー駆動時間を大幅に延ばすことができます。
ディスクリート GPU: ゲームやその他の集中的なタスクに最適化されたモードで、ボタン入力がディスプレイへ反映されるまでのレイテンシーを可能な限り低くします。AC アダプターに接続され動作している場合に最適です。

※MyASUS をアンインストールされた場合、設定変更が不可になる場合がありますのでご注意ください。
※モードの切り替えを実施する際は、Bitlocker 機能を無効にしてから実施してください。
*2024年に発売予定の一部新モデルでは、さまざまな使用シーンに対応するための GPU モードがサポートされる予定です。

ハイバネートヘルパー *一部モデルでのみサポートされています。
電源ボタンを押下したり、天板を閉じたり、バッテリー駆動時にアイドル状態にしたりした際に、モダンスタンバイに移行しないようにすることで、電力消費や熱などによるシステム異常を起こすリスクを軽減します。

注意:
1. MyASUS 3.1.22.0 および ASUS System Control Interface 3.1.16.0(もしくは、それ以降) にてご利用頂けます。
2. 初期設定ではオンの状態です。
GPU に割り当てられたメモリ *一部モデルでのみサポートされています。
GPU が十分に機能しない場合、ゲームなどグラフィックス機能を多く必要とする作業でラグが発生する可能性があります。こちらでは、用途に応じてシステムメモリを GPU に動的に割り当てる事ができます。

注意:
1. MyASUS 4.0.3.0 および ASUS System Control Interface 3.1.23.0(もしくは、それ以降) にてご利用頂けます。
2. 初期設定では自動の状態です。
AI ノイズキャンセリングマイク *インテル製 Tiger Lake / AMD製 Lucienne 以降の CPU 搭載モデルでサポートされている機能です。お使いの製品に搭載されている CPU は ASUS 公式サイトや ASUS カスタマーサービスセンターでご確認ください。(インテル製 Comet Lake CPU 搭載モデルでも、X409FAC/X509FAC/UX535LH/UX535LI の一部モデルではサポートされています)
「AI ノイズキャンセリングマイク」機能は、周囲のノイズをフィルタリングし、異なる位置からのすべての個々の音声を最適化し、快適なオンライン会議などを実現します。
・シングルプレゼンター電話会議
周囲のノイズや他の声をフィルタリングする AI ノイズキャンセリング機能です。PC の前に居る人の声だけをはっきりと届けることができるモードです。

・マルチプレゼンター電話会議
方向や距離の異なる複数の声を識別しながら周囲のノイズをフィルタリングし、すべての声を同じ音量に調整して音声を最適化する AI ノイズキャンセリング機能です。

※全てのノイズをフィルタリングおよび除去するわけではありません。
※ご利用のアプリなどによりフィルタリングおよび除去の精度が異なる場合があります。

2023年以降の製品の中には、AI ノイズキャンセリングマイクのユーザーインターフェースが以下のように表示されるモデルがあります。ご使用の環境やシチュエーションに応じて調整してください。
また、シングルプレゼンター電話会議では、ターゲットスピーカートラッキング機能を有効に設定することができます。こちらの機能では、空間フィルタリングにより、人の声をトラッキングして S/N 比を向上させます。新しい話し手をターゲットにしてトラッキングするため、大人数での通話と個人での通話のどちらにおいても最適な機能です。
※ターゲットスピーカートラッキング機能はモデルによりサポートされていない場合があります。

AI ノイズキャンセリングスピーカー *インテル製 Tiger Lake / AMD製 Lucienne 以降の CPU 搭載モデルでサポートされている機能です。お使いの製品に搭載されている CPU は ASUS 公式サイトや ASUS カスタマーサービスセンターでご確認ください。(インテル製 Comet Lake CPU 搭載モデルでも、X409FAC/X509FAC/UX535LH/UX535LI の一部モデルではサポートされています)
ノート PC のスピーカーから出力される人の音声以外のすべてのノイズをフィルタリングします。その為、音声通話中に、相手が騒がしい環境にいても、相手の声をはっきりと聞き取ることができます。

※AI ノイズキャンセリング機能が正しく動作しない場合は こちら をご確認ください。
サウンドモード
オーディオ体験を向上させるためのサウンドモードを選択頂けます。
お使いの PC が Dolby Atmos に対応している場合は、Dolby のコントロールパネルで調整できるカスタマイズ機能もご利用頂けます。 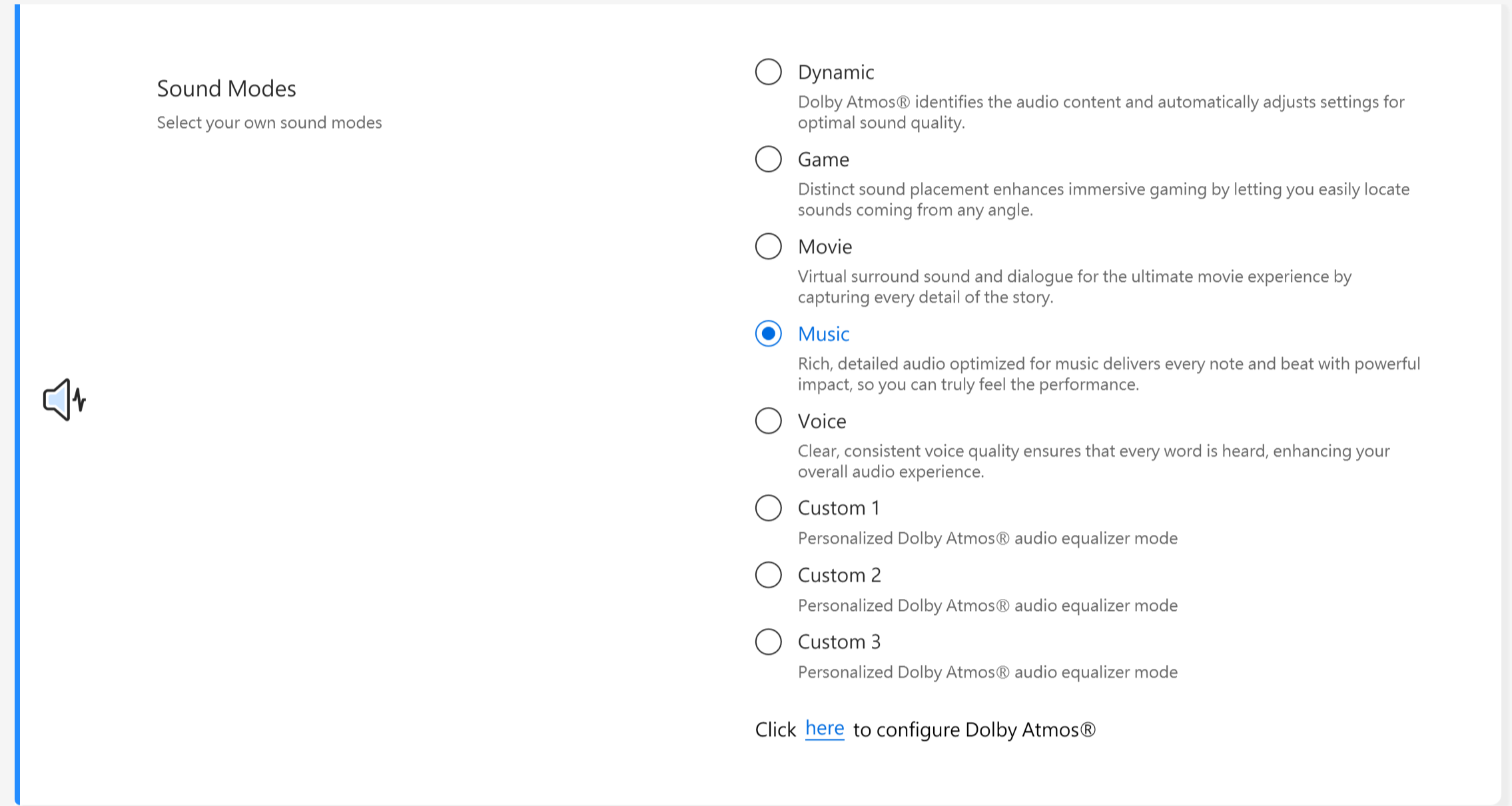
お使いの PC が Dirac ソリューションに対応している場合は、コントロールパネルは以下のように表示されます。

ボリュームブースター
歪みを最小限に抑えながら、PC 上のすべてのサウンドをより大きくします。

Splendid
ガンマ補正と色温度の微調整で、ディスプレイの画質を最適化します。初期設定では、ASUS Splendid により、ディスプレイは、最高の視聴体験のために可能な限り正確な色を表示するように設定されていますが、ご使用の用途により「ビビッド」、「手動」、「ブルーライト軽減」モードも選択頂けます。
※ASUS Splendid 機能などをサポートする外付けディスプレイを接続し、外付けのディスプレイのみに映像を出力/表示設定を複製に設定している場合は問題発生を防ぐため、ASUS Splendid 機能は自動的に無効になります。
Splendid 各種モード
通常;ガンマ補正と色温度補正により、パネルから出力される画像は、目で見たときに自然に見えるものに限りなく近いものになります。
ビビッド;彩度を調整し、より鮮やかで鮮やかな画像にします。
手動;色温度を- 50 から +50 の範囲で調整できます。
ブルーライト軽減;ブルーライトを最大30%軽減します。(ブルーライトの軽減の割合は、お使いのモデルや搭載されいてるディスプレイパネルにより異なります)
色域 *一部モデルでのみサポートされています。
ディスプレイの色域を、実施している作業や好みに応じて素早く簡単に切り替えることができます。鮮やかな自然な画面表示を実現するネイティブや、ウェブコンテンツの制作やブラウジングに最適な sRGB、映画視聴に最適な DCI-P3、より広いリアルな色域を実現する Display P3 が用意されています。

Screenpad もしくは Screenpad plus を搭載のモデルでは、Splendid では以下の様に表示されます。

Tru2Life *AMD およびインテル JasperLake CPU を搭載したモデルでは、こちらの機能はサポートされていません。
動画に対して有効で、ピクセル毎に画像のヒストグラムを自動的に分析し、最適な鮮明さとコントラストをもたらし、コントラスト比を最大で約200%向上させ、細部までくっきりとした美しくクリアな映像を再現します。

ASUS OLED Care *有機 EL (OLED) ディスプレイ搭載モデルでのみご利用頂ける機能です。
ASUS OLED Care には、有機ELディスプレイを保護し、ディスプレイの寿命を最大限に延ばす為の最適化設定が用意されています。
・ピクセルリフレッシュ;30分間アイドル状態が続くと、特別なスクリーンセーバーが起動します。このスクリーンセーバーは、画面のピクセルをリフレッシュし、画質を最適化します。
・ピクセルシフト;表示されているピクセルがわずかに移動し、デスクトップに常に静止画像が表示されるのを防ぎます。この効果はほとんど目立たず、使用状況にも影響しません。
・デスクトップモードで、Windows タスクバーを自動的に非表示にする;使用していないときに Windows タスクバーを自動的に隠し、常に静止画像が表示されるのを防ぎます。
・Windows タスクバー透過効果;Windows タスクバーの半透明化を有効にします。

注意:
1. 有機 EL (OLED) ディスプレイは、同じ画像や高コントラストのカラー画像を高輝度で長時間表示すると、焼き付きの現象が発生する可能性がありますので、ご注意ください。
2. ASUS OLED Care 機能は MyASUS から設定が可能です。MyASUS をアンインストールすると、ASUS OLED Care 機能の設定変更ができなくなります。
3. 有機 EL (OLED) ディスプレイの焼き付きを防止するには、併せて こちら も参考にしてください。
4. 「Windows タスクバーの透過効果」が正常に動作しない場合は、キーボード上の Windows キー を押下して問題が解決するかお試しください。
を押下して問題が解決するかお試しください。
ターゲットモード
本機能を有効にすると、アクティブなウィンドウの輝度は変更されませんが、非アクティブなエリアは減光され、省電力化も図ることができます。

注意:
1. MyASUS 3.1.0.0 および ASUS System Control Interface 3.1.0.0(もしくは、それ以降) にてご利用頂けます。
2. 有機 EL (OLED) ディスプレイ搭載モデルでのみご利用可能です。
3. 初期設定ではオフの状態です。
4. こちらの機能はメインディスプレイのみに対応し、外付けディスプレイではご利用頂けません。
アダプティブ エッジ ブライトネス
画面の端の明るさとコントラストを自動的に調整し、バッテリーの寿命を延ばします。
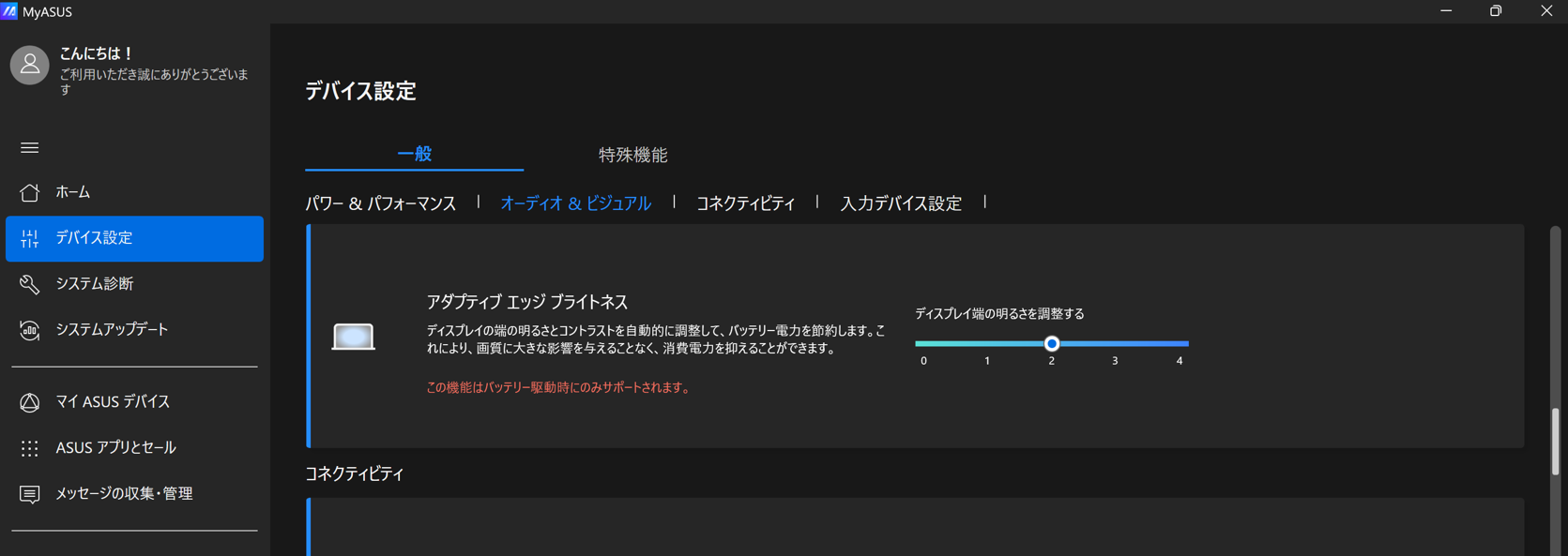
注意:
1. 要件: MyASUS 4.2.13.0 および ASUS System Control Interface 3.2.28.0 (または左記バージョン以降)
2. ARMモデルのみ (例: S5507、HT5306)
ASUS AiSense カメラ
Web カメラを最適化し、アップグレードされた多様な Web カメラ体験を提供します。
照明の最適化: 照明の状況を検知し、Web カメラの設定を動的に調整し、最適な結果を提供します。
背景のぼかし: 背景をぼかして、プライバシーを保護します。
視線補正: 目の動きを自動的に検出して、カメラを真っ直ぐに見ているように目線を調整します。
モーショントラッキング: 動きが自動的に検出・追従され、動作を行っている際も、より快適に Web カメラを使用頂けます。

注意:
1. MyASUS 3.0.34.0 および ASUS System Control Interface 3.0.19.0(もしくは、それ以降) にてご利用頂けます。
2. 特別なカメラモジュールを搭載し、特別なカメラ用のドライバーがインストールされたモデルでのみご利用可能です。
3. 初期設定ではオフの状態です。
4. 視線補正は特定モデルでのみサポートされている機能です。
OLED フリッカーフリーディミング *有機 EL (OLED) ディスプレイ搭載モデルでご利用頂ける機能です。
有機 EL ディスプレイでは、輝度を下げた際に、画面表示のちらつきを感じる場合があります。MyASUS では、OLED フリッカーフリー DC ディミング技術を用いてディスプレイの明るさを調整することで、ちらつきを低減し、目を保護することができます。

ディスプレイのリフレッシュレート *有機 EL (OLED) ディスプレイ搭載モデルでのみご利用可能です。
グラフィックスのパフォーマンスを最適化するために、固定もしくは動的なリフレッシュレートを選択頂けます。

TaskFirst *MyASUS V2.2.34.0 および ASUS System Control Interface V2.2.26.0 (もしくは、それ以降) 搭載モデルでサポートされています。
「TaskFirst」機能は、インターネット接続に利用可能な帯域幅を特定のアクティビティに優先順位を付けて、可能な限りスムーズな接続を実現します。ご使用の環境やタスクに合わせてどういったアクティビティを優先するか設定頂け、可能な限りスムーズなパフォーマンスの提供を実現します。

注意:お使いのモデルがインテル コネクティビティ パフォーマンス スイート、または、インテル コネクティビティ ネットワーク サービス (インテル EVO) に対応している場合、TaskFirst および WiFi SmartConnect は、干渉を防ぐ為、非表示になります。
WiFi SmartConnect *2019年11月以降に出荷された製品でサポートされている機能です。
ノート PC を持って会議室などを移動する際、Wi-Fi の電波が不安定になることがありますが、「WiFi SmartConnect」機能をオンにすると、ご使用の環境で最も電波状態の良いネットワークへ自動的に接続されます。また、接続したネットワークは記憶され、検出されると優先的にそちらのネットワークに接続されるようになります。

注意:お使いのモデルがインテル コネクティビティ パフォーマンス スイート、または、インテル コネクティビティ ネットワーク サービス (インテル EVO) に対応している場合、TaskFirst および WiFi SmartConnect は、干渉を防ぐ為、非表示になります。
WiFi RangeBoost センサー *特定モデルでのみサポートされている機能です。
WiFi RangeBoost センサーは、環境検知センサーで、こちらのセンサーを有効/無効に切り替える事で、Wi-Fi を最大限にカバーするために信号強度を動的に調整する事ができます。PC が安定した場所に置かれているとセンサーが判断すると、信号が強化され、より良い Wi-Fi 接続を実現します。

ファンクションキーロック *ASUS System Control Interface V2 を搭載する一部のノート PC でのみサポートされています。(Gaming ノート PC ではサポートされていません)
「ファンクションキーロック」機能は、キーボードのファンクションキーの機能を任意で設定頂ける機能です。
1. ロックされたファンクションキー : F1 から F12 を押下頂く事で、指定されているホットキー機能をご利用頂けます。
2. 通常のファンクションキー : F1 から F12 を押下頂く事で、システムや特定のアプリで定義されたホットキー機能をご利用頂けます。

NumberPad
タッチパッド上の NubmerPad 機能を有効にするためのアイコンを無効にし、誤って NumberPad を有効にすることを防止します。

注意:
1. MyASUS 3.0.34.0 および ASUS System Control Interface 3.0.19.0(もしくは、それ以降) および タッチパッドドライバー 17.0.0.5(もしくは、それ以降) にてご利用頂けます。
2. タッチパッド上の NumberPad 機能に対してのみ有効で、外付けのキーボードなどに対しては機能しません。
3. 初期設定ではロックが解除された状態です。
4. Gaming ノート PC ではサポートされていません。
自動キーボードバックライト *一部モデルでのみサポートされています。
アンビエントライトセンサーにより、周囲の明るさに応じて自動的にキーボードバックライトが調整されます。
自動点灯: キーボードバックライトは、明るい状態から暗い状態に変わると点灯します。
自動消灯: キーボードバックライトは、暗い状態から明るい状態に変わると消灯します。
※バッテリー残量が20%未満、Windows が省電力用のモードでは、こちらの機能はご利用頂けません。

タッチパッド *一部モデルでのみサポートされています。(ASUS System Control Interface V2/V3 搭載のノート PC でのみサポートされています)

注意:
1. MyASUS 3.1.18.0 および ASUS System Control Interface 3.1.14.0(もしくは、それ以降)にてご利用頂けます。
2. 初期設定は Microsoft の設定に依存します。
3. ScreenPad 搭載のモデルではサポートされていません。
4. BIOS で「Internal Pointing Device」が「Disabled」に設定されている場合は、MyASUS でこちらの項目は表示されません。
5. 「タッチパッドロック」がロックに設定されている場合、MyASUS での「NumberPad ロック」はグレーアウトし、設定できません。
スタイラス対応タッチパッド *一部モデルでのみサポートされています。

注意:
1. MyASUS 3.1.18.0 および ASUS System Control Interface 3.1.14.0(もしくは、それ以降)にてご利用頂けます。
2. 初期設定は Microsoft の設定に依存します。
3. ScreenPad 搭載のモデルではサポートされていません。
4. BIOS で「Internal Pointing Device」が「Disabled」に設定されている場合は、MyASUS でこちらの項目は表示されません。
スマートジェスチャー *一部モデルでのみサポートされています。
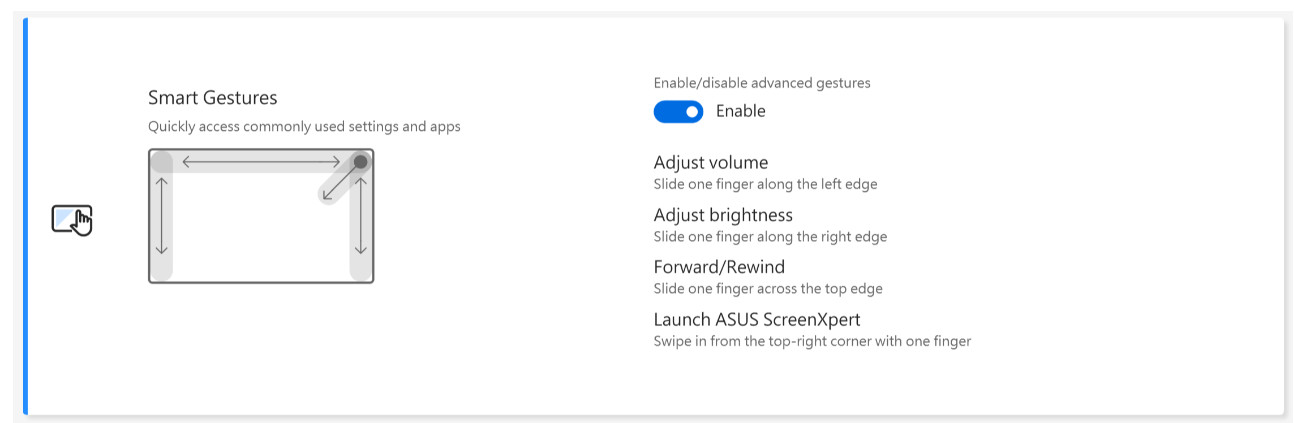
注意:
1. MyASUS 4.0.9.0 および ASUS System Control Interface 3.1.25.0(もしくは、それ以降)にてご利用頂けます。
2. 初期設定では、スマートジェスチャーは無効に設定されています。
3. 機能紹介:
a. 左端に沿って、指を1本スライドさせ、システム音量を調整頂けます。
b. 右端に沿って、指を1本スライドさせ、パネルの輝度を調整頂けます。
c. 上端で指をスライドさせると、視聴している動画の先送り/巻き戻し頂けます。
d. 右上隅から指1本で内側にスワイプし、ASUS ScreenXpert アプリを起動頂けます。
AdaptiveLock
「AdaptiveLock」機能により、近接センサーを利用して、PC の前に使用者が居るかどうかを検知し、その状況に合わせて PC をロックしたりする事が可能です。
法人モデルでサポートされている場合
・ウォーク・アウェイ・ロックをオンにすると、PC の前から離れると PC がロックされ、セキュリティを強化し、電力を節約する事ができます。
・画面がロックされるまでの減光を開始する時間を調整する事が可能です。
・一定時間、PC の前に居ない事が検出されると、PC をロックする事ができます。
・再度、PC の前に戻ると、そちらを自動的に検知し、再度ログインして再開する事が可能です。

一般コンシュマーモデルでサポートされている場合
プレゼンス検知
・ウォーク・アウェイ・ロックをオンにすると、PC の前から離れると PC がロックされ、セキュリティを強化し、電力を節約する事ができます。
・再度、PC の前に戻ると、そちらを自動的に検知し、再度ログインして再開する事が可能です。
・PC へ視線が向けられていない場合、画面の輝度を自動的に下げます。

*こちらの機能はメインディスプレイのロックとウェイクアップにのみ対応しており、外付けディスプレイではご利用頂けません。
一部のモデルでは、天板やキーボードの RGB ライティング効果を任意で設定頂く事が可能です。
*特定モデルでのみサポートされている機能です。
[Vivobook Pro 16 AURA バージョン]

① ライティング効果: ライティング効果を設定頂けます。設定頂ける効果はモデルにより異なります。
② ライティング設定: 設定頂いたライティング効果に対しての色やスピードなどを設定頂けます。
③ 効果を適用する: 設定頂いた効果を適用頂けます。
④ デフォルトへリセット: 全ての変更を破棄し、初期設定に戻す事ができます。
⑤ 設定*: RGB ライティング効果の有効/無効などを設定頂けます。
*設定

① ライティング設定: RGB ライティング効果の有効/無効を切り替え頂けます。
② ライティング効果:  を選択して、ライティング効果をご確認頂けます。また、各ライティング効果の有効/無効を切り替え頂けます。
を選択して、ライティング効果をご確認頂けます。また、各ライティング効果の有効/無効を切り替え頂けます。
[Zenbook Pro 15 Flip]

① ライティング効果: ライティング効果を設定頂けます。設定頂ける効果はモデルにより異なります。
② ライティング設定: 設定頂いたライティング効果に対しての色やスピードなどを設定頂けます。
③ 効果を適用する: 設定頂いた効果を適用頂けます。
④ デフォルトへリセット: 全ての変更を破棄し、初期設定に戻す事ができます。
⑤ 設定*: ライティング効果の有効/無効などを設定頂けます。
*設定

① ライティング設定: ライティング効果の有効/無効を切り替え頂けます。
② ライティング効果:  を選択して、省電力モードの効果をプレビューする事ができます。
を選択して、省電力モードの効果をプレビューする事ができます。
[Zenbook 14X OLED Space Edition]

① コンテンツライブラリ: アニメーション効果を選択頂けます。
② アニメーション設定: 各アニメーションのスピードを設定頂けます。
③ 効果を適用する: 選択した効果を適用頂けます。
④ カテゴリー: アニメーション、テキスト、パーソナルラベルの3種類のテンプレートがあります。
⑤ 設定*: ライティング効果の有効/無効などを設定頂けます。
*設定

① 効果の設定: PMOLED ディスプレイのオン/オフ、または輝度の変更を実施頂けます。
② イベントトリガーアニメーション:  を選択して、起動アニメーションをプレビューする事ができます。
を選択して、起動アニメーションをプレビューする事ができます。
[Zenbook Pro 16X OLED]

① ライティング効果: ライティング効果を設定頂けます。設定頂ける効果はモデルにより異なります。
② ライティング設定: 設定頂いたライティング効果に対しての色やスピードなどを設定頂けます。
③ 効果を適用する: 設定頂いた効果を適用頂けます。
④ デフォルトへリセット: 全ての変更を破棄し、初期設定に戻す事ができます。
⑤ 設定*: ライティング効果の有効/無効などを設定頂けます。
*設定

① ライティング設定: ライティング効果の有効/無効を切り替え頂けます。
② ライティング効果:  を選択して、各効果をプレビューし、ワンクリックで簡単に選択する事ができます。
を選択して、各効果をプレビューし、ワンクリックで簡単に選択する事ができます。
Q&A
Q1: Windows の初期化などを行ったら、Splendid および Tru2Life、デバイス設定、 OLED フリッカーフリーディミングの機能が見つからなくなりました。
A1: こちら を参照してください。
Q2: MyASUS のデバイス設定で利用できる機能が、本サイトで紹介されている情報と異なっています。
A2: デバイス設定でご利用頂ける機能はモデルにより異なります。また、デバイス設定はモデルによってはサポートされていません。
[Windows版MyASUS] MyASUS - ユーザーセンター
ユーザーセンターをご利用頂く際は、ASUS アカウントでのログインが必要です。ユーザーセンターへアクセス頂いた際に、以下が表示された場合は、ASUS アカウントでのログインが完了していません。ASUS メンバーログイン①からログインしてください。
※ASUS アカウントをお持ちで無い場合は、[今すぐ登録しましょう!]②から登録頂けます。
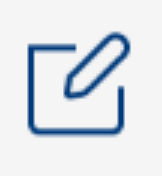 から個人情報の編集やパスワードの変更ができます。
から個人情報の編集やパスワードの変更ができます。
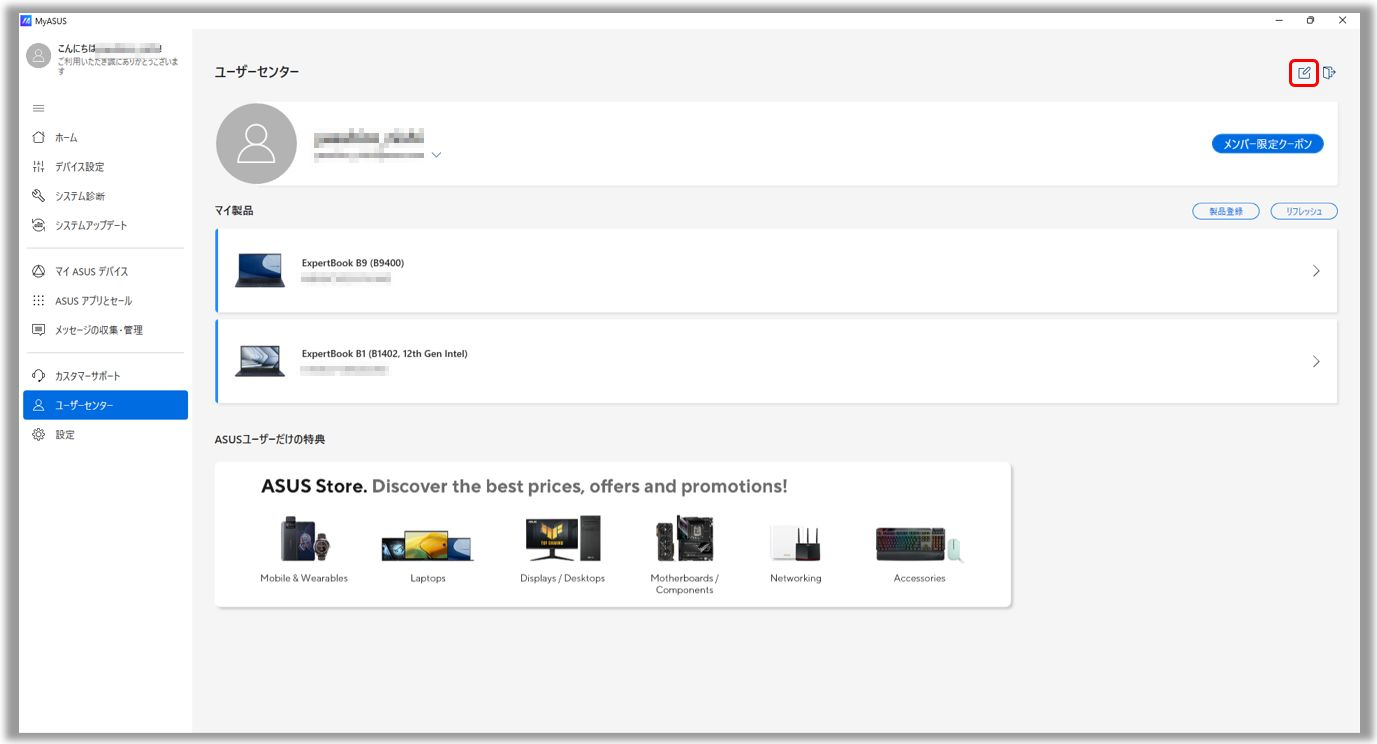
また、GlideX のような他の ASUS アプリのアカウントを管理する事もできます。
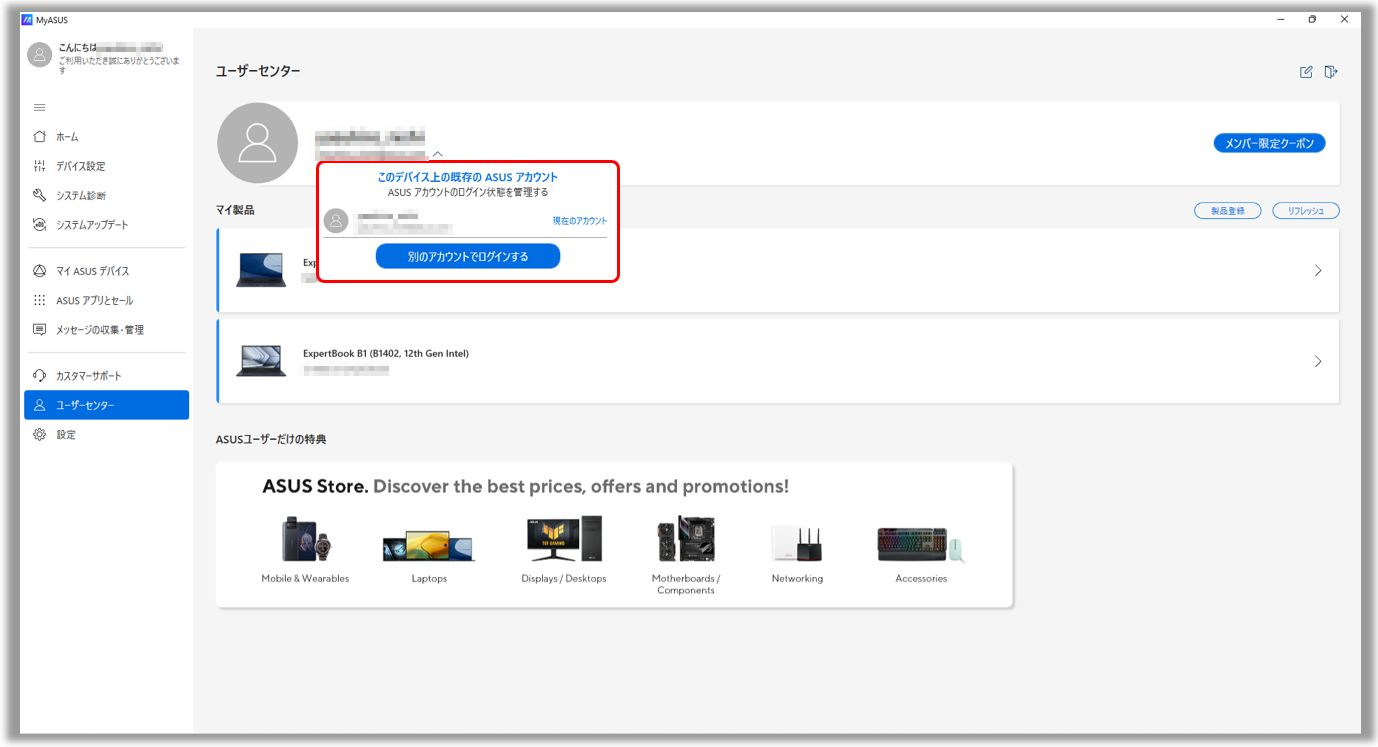
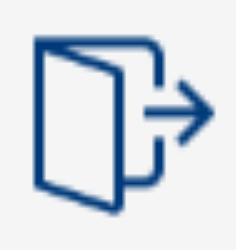 から、ログアウトできます。
から、ログアウトできます。

[編集]: 現在表示されている画像を選択して、プロフィール画像を編集する事ができます。
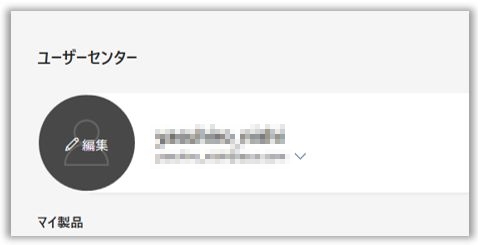
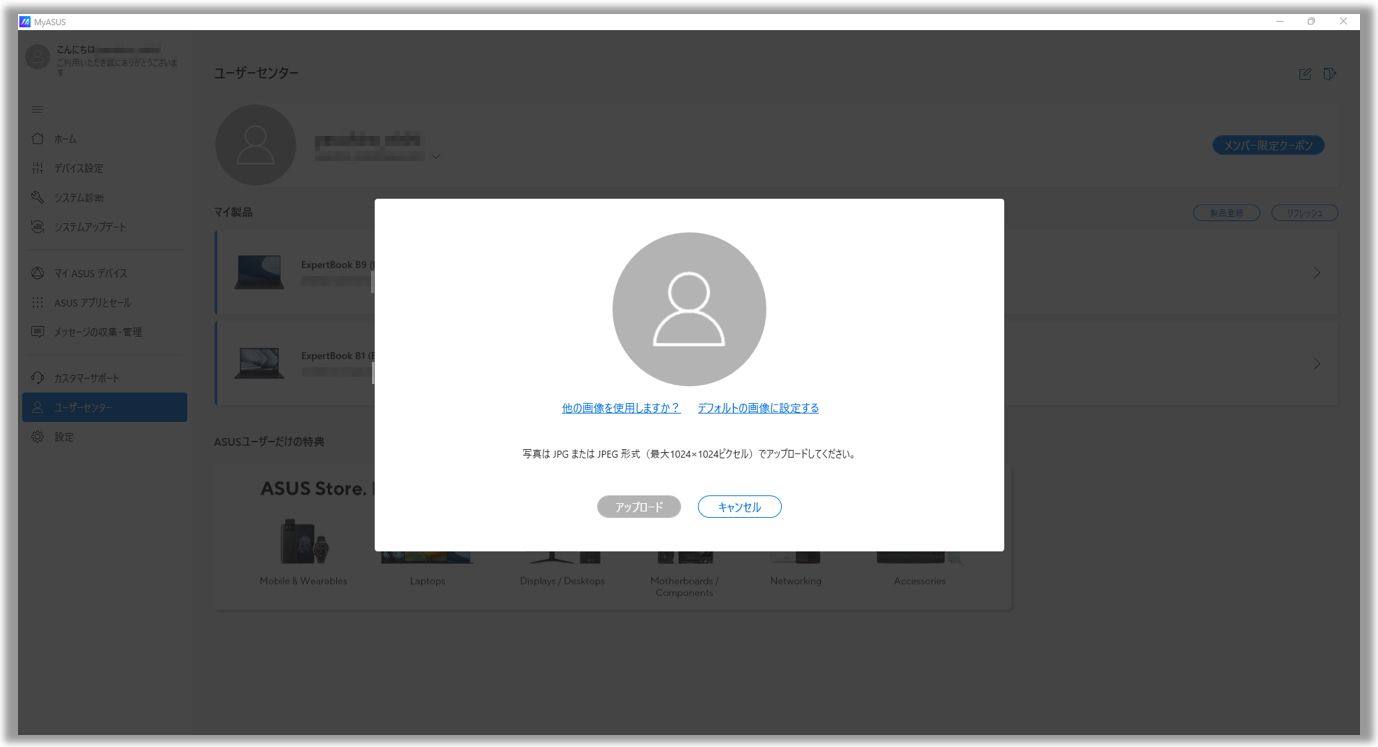
[メンバー限定クーポン]: クーポンを取得/所持している場合、そちらのクーポンはこちらからご確認頂けます。
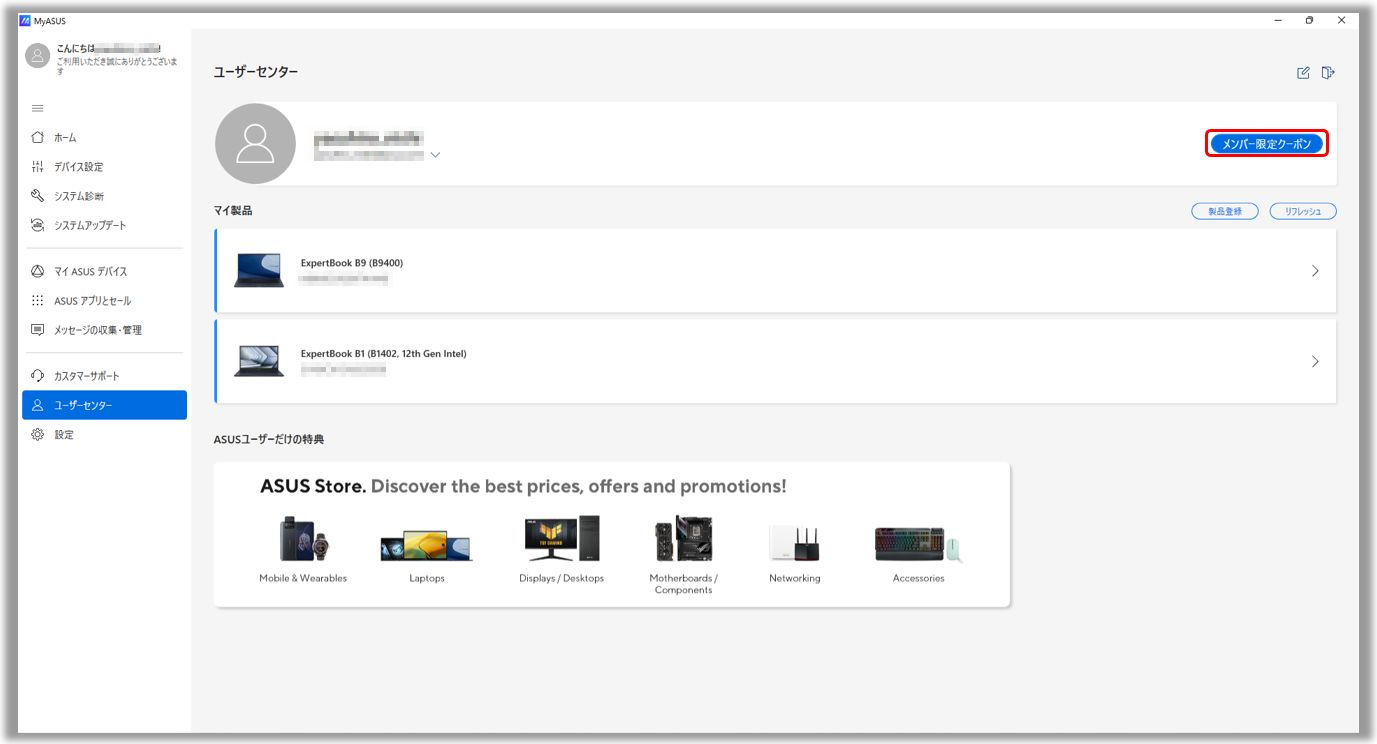
[製品登録]: MyASUS で簡単に ASUS 製品を登録し、保証サービスを受ける事ができます。
1. [製品登録]①を選択します。
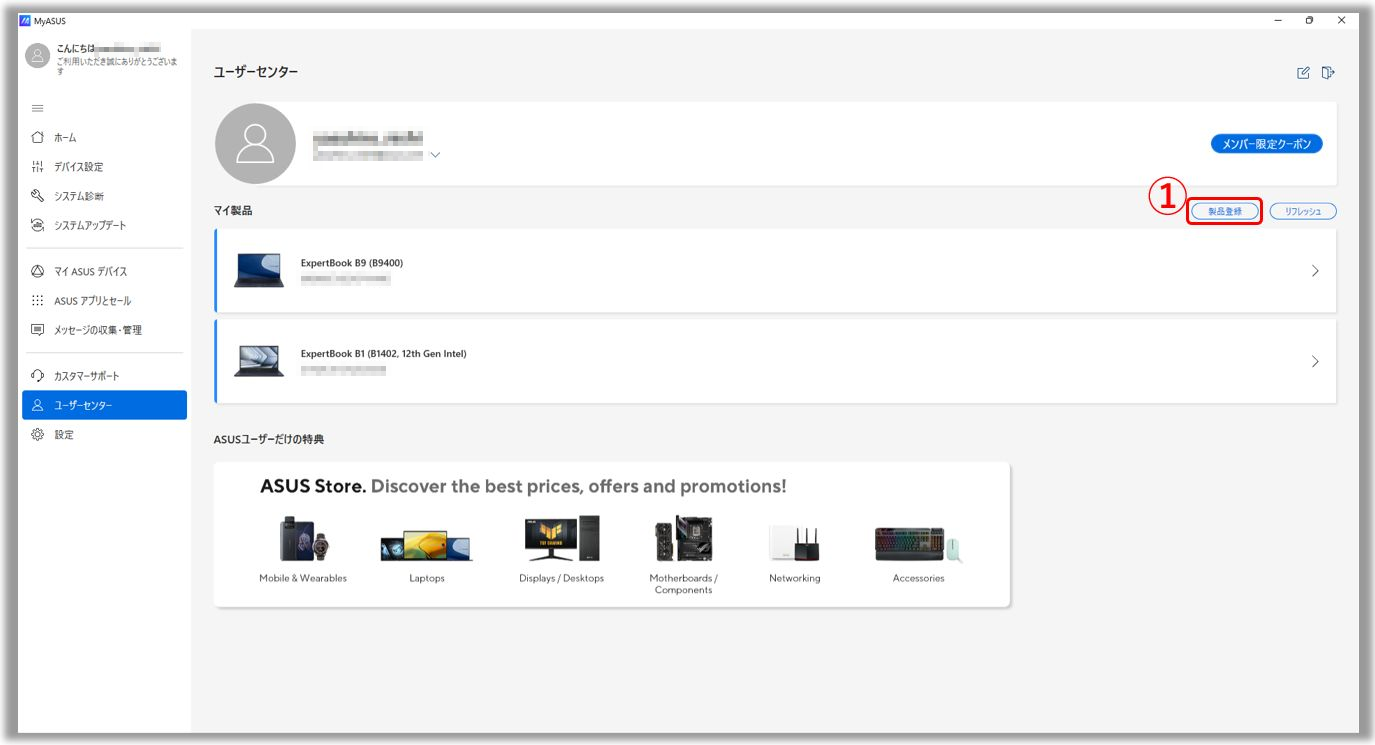
2. 目的の製品のシリアルナンバーを入力②し、[送信]③を選択して製品を登録します。
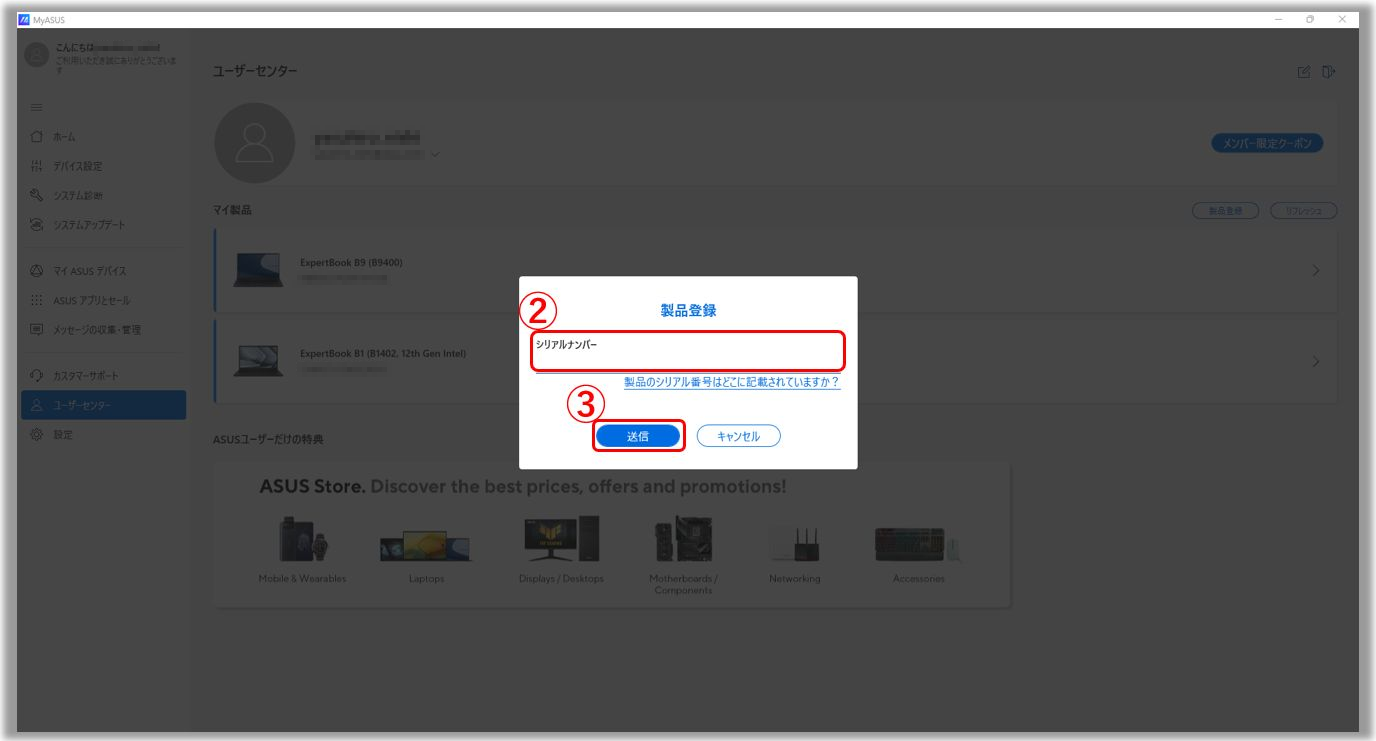
3. 登録されている製品は、[マイ製品]からご確認頂けます。
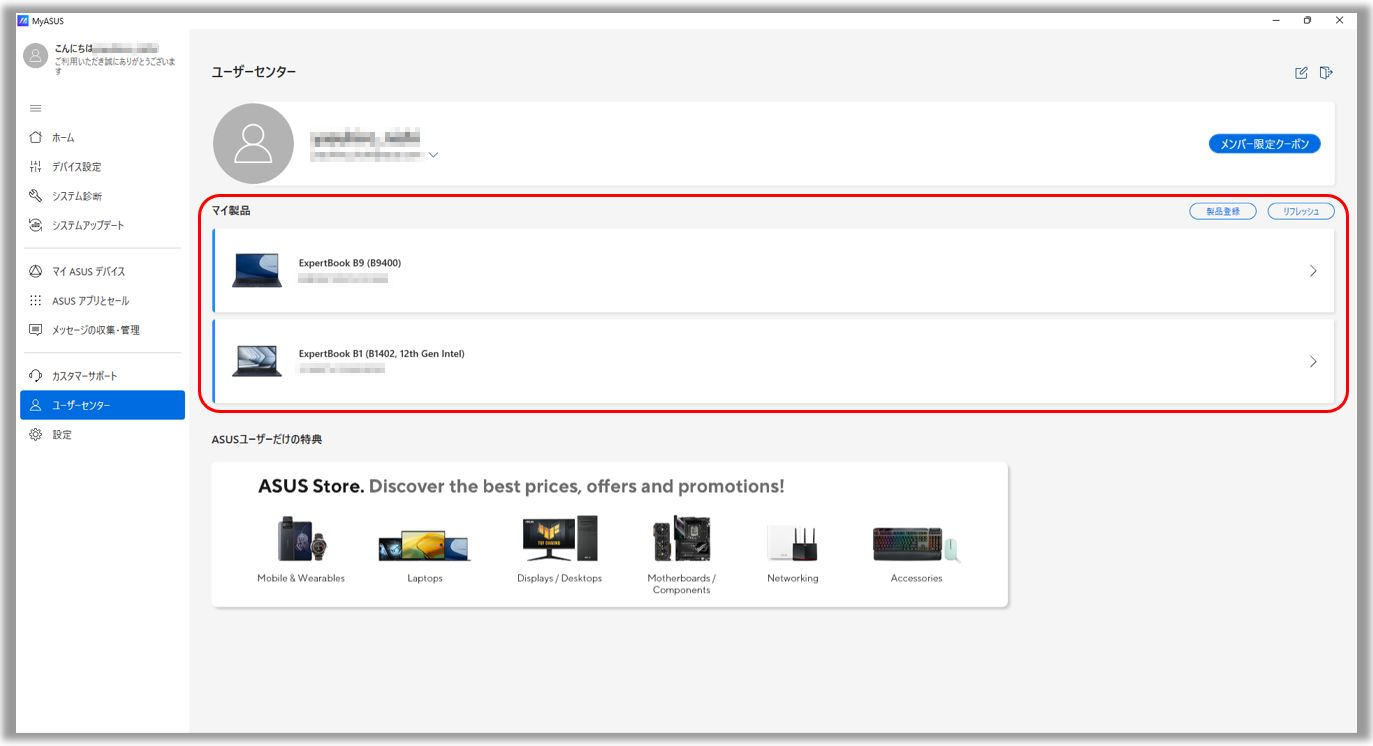
[製品の情報]: 製品の技術仕様、保証状況、修理履歴など、登録された製品のステータスをご確認頂けます。
1. 任意の登録製品を1つ選択します。

製品の詳細スペックについては、「スペック」をクリックすると、ご覧頂けます。
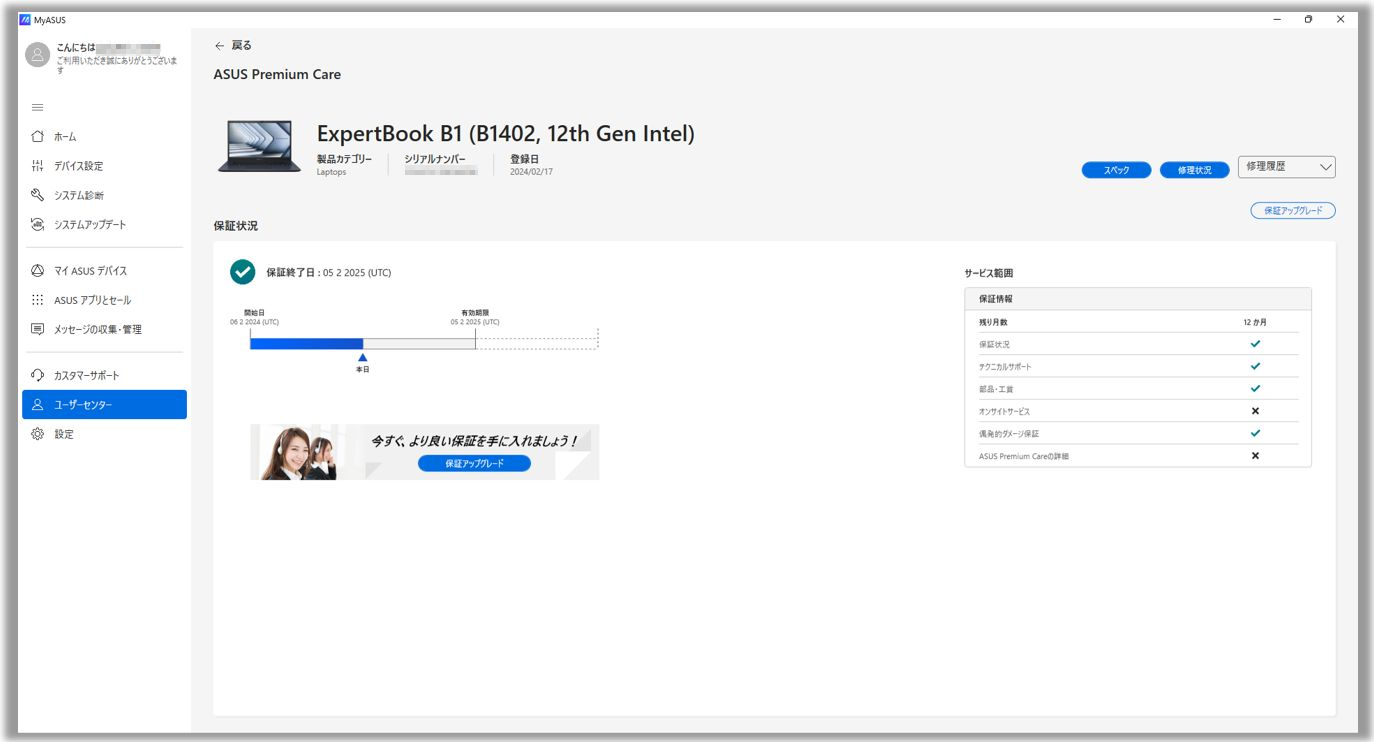
2. 選択した製品に関する詳細が表示されます。[保証アップグレード]を選択します。
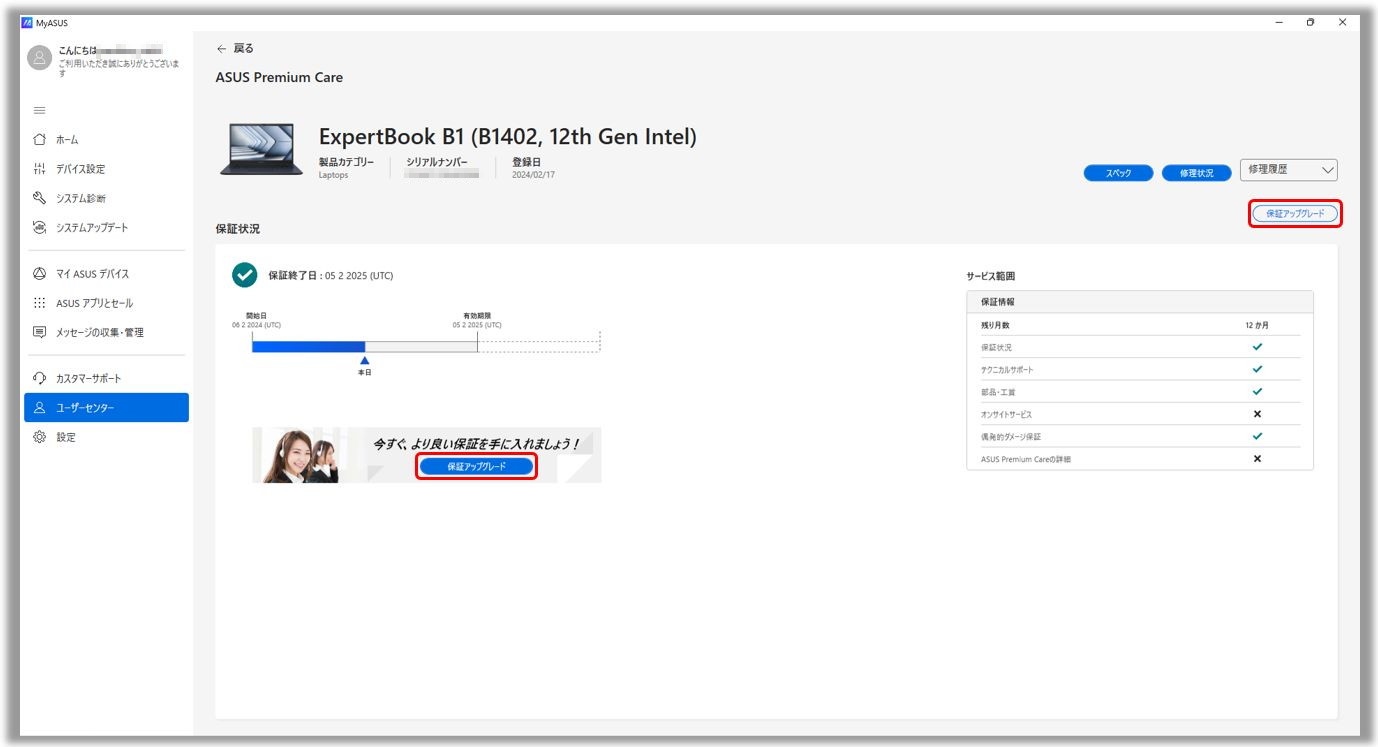
3. 利用可能な保証サービスが表示されます。任意の項目を選択してください。
支払いが完了していないパッケージがある場合、赤いバナーが表示され、支払いを完了するか、もしくは新しいパッケージを再選択する事が可能です。
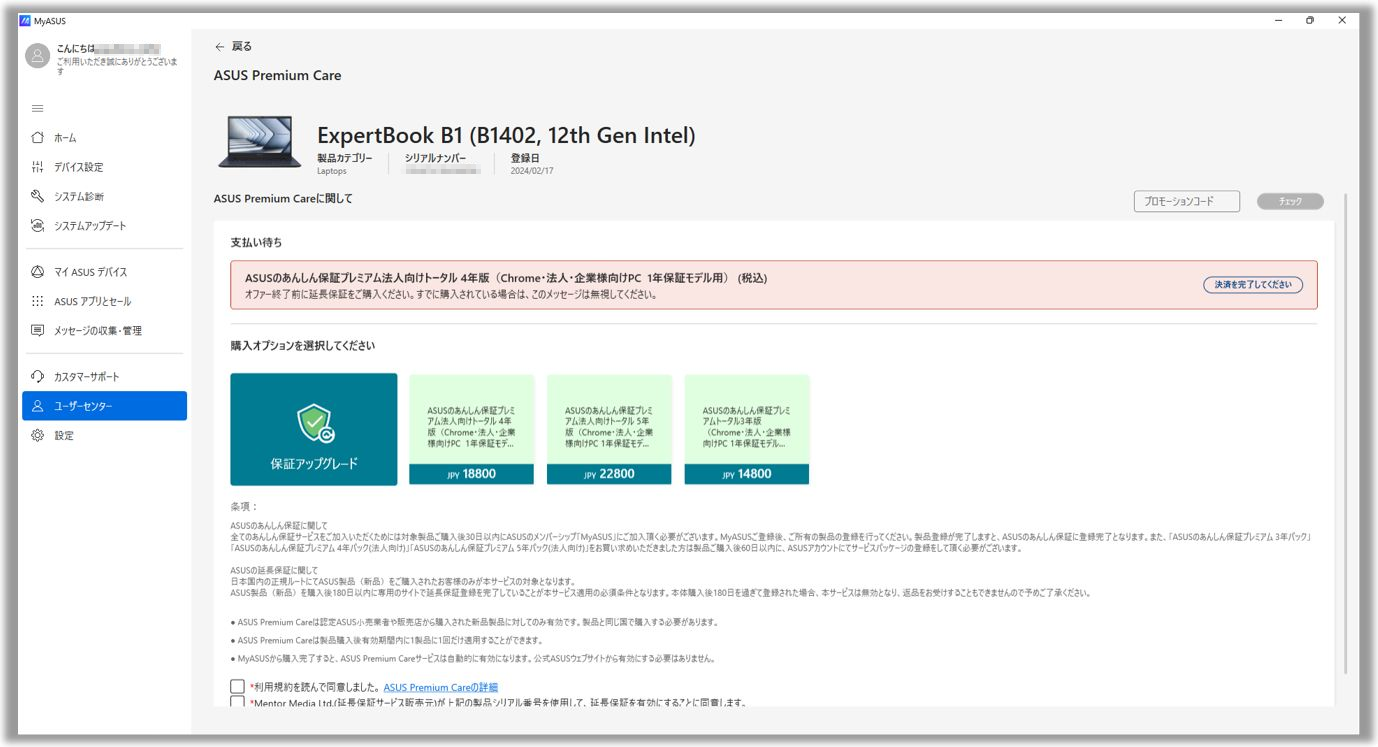
4. お客様情報を入力の上、[購入]を選択します。正しく情報が入力されていないと、[購入]が選択出来ない場合があります。購入を進めると購入用のサイトが表示されます。表示される内容に沿って、購入手続きを進めてください。
※保証購入完了後、3~5日以内に新しい保証終了日に更新されます。
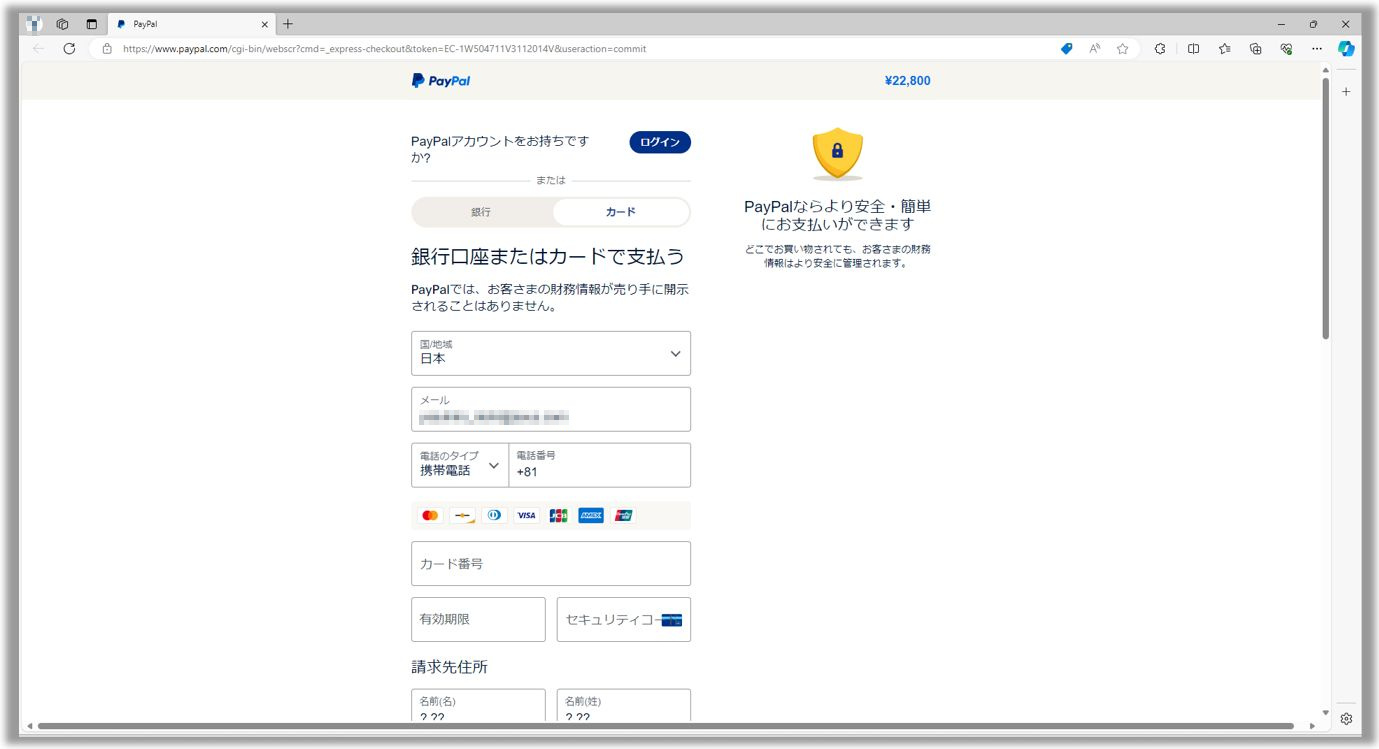
[ASUSユーザーだけの特典]: 表示されているバナーを選択すると、ASUS Store にてキャンペーン情報をご覧頂けます。※お使いの国や地域によってはご利用頂けません。
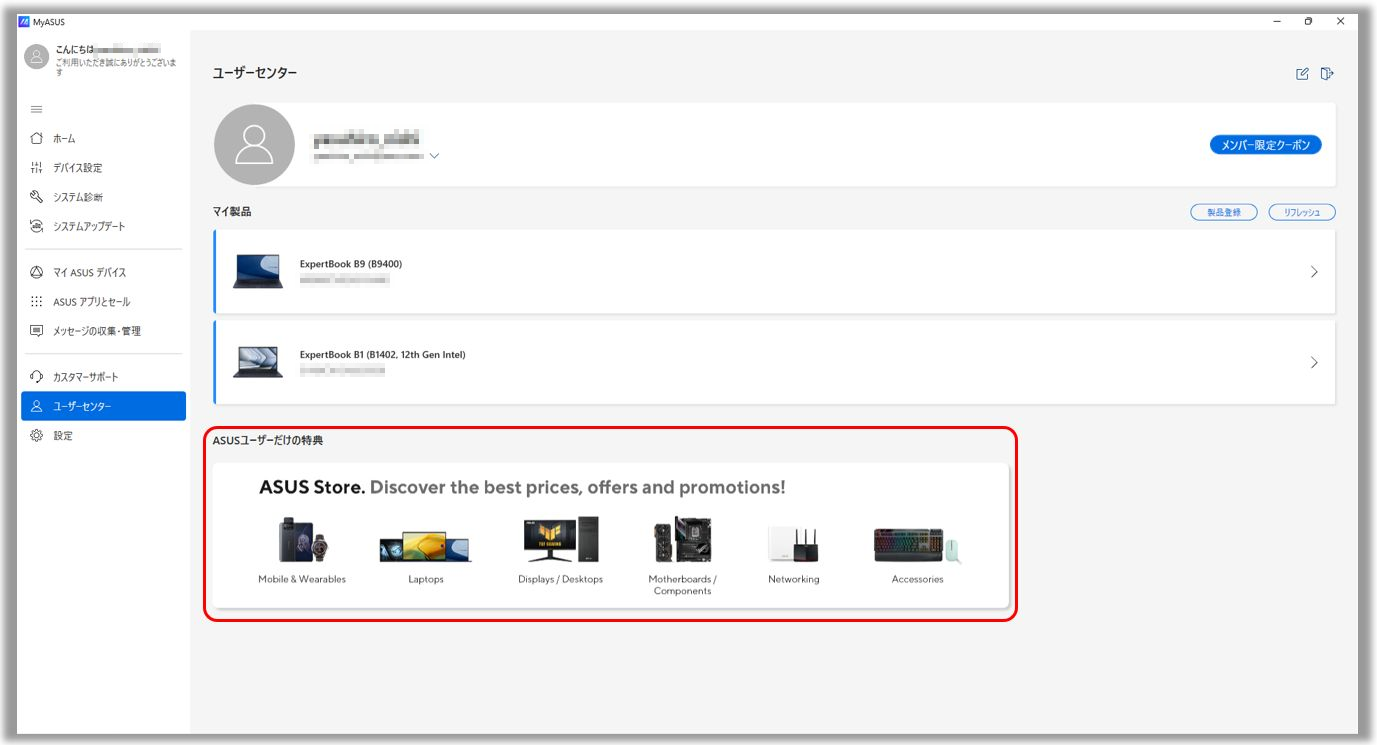
イントロダクション
マイ ASUS デバイスをご利用頂くと、他の ASUS 製品との接続や設定を簡単に操作する事ができます。現在サポートしている ASUS 製品は ASUS ルーターおよび ASUS ディスプレイの2つとなります。
※マイ ASUS デバイスは、MyASUS v3.0.34.0 および ASUS System Control Interface v3.0.19.0 および、それ以降のバージョンの組み合わせでご利用頂けます。
使用を開始する
1. MyASUS に表示される左側の項目から [マイ ASUS デバイス]① を選択します。
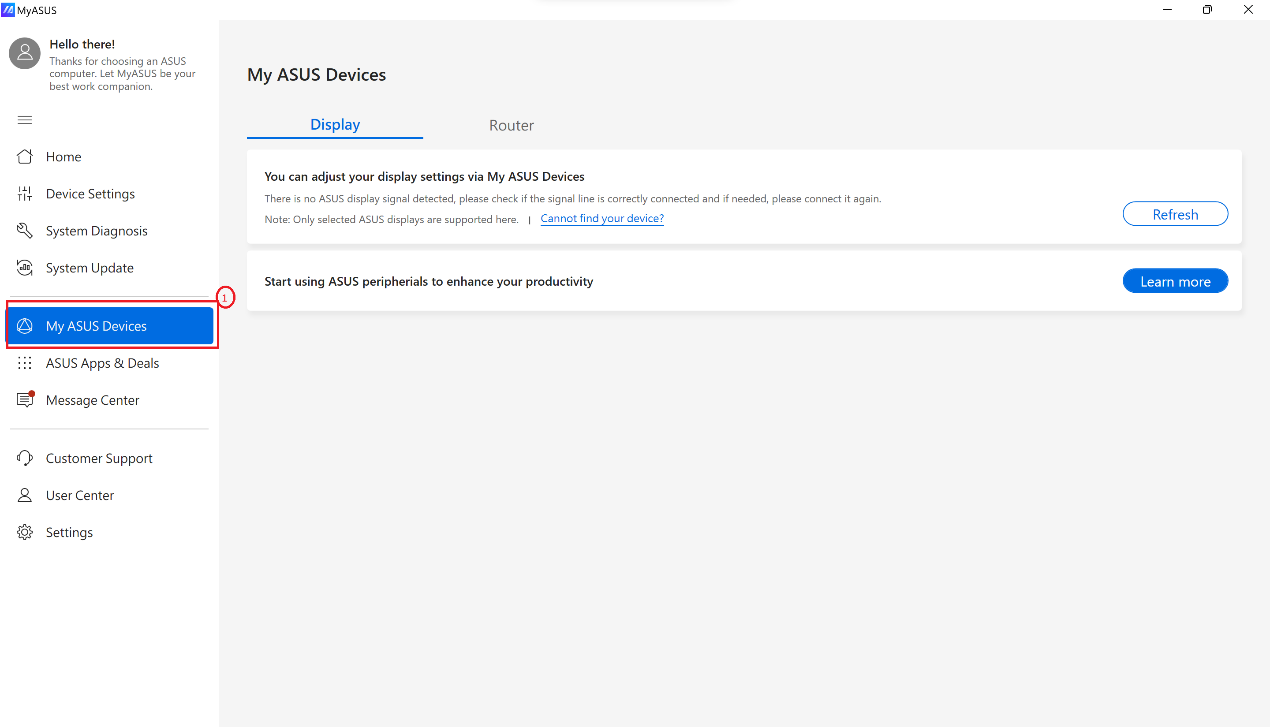
ディスプレイ
ディスプレイ側のボタンを押すことなく、MyASUS からディスプレイの設定を行うことができます。※ディスプレイとお使いのノート PC が接続されている必要があります。
これにより、ディスプレイが離れた場所にある場合や、ボタンが押しにくい場合などの不便を解消することができます。
対応製品 : こちら をご確認ください。
「リセット」を選択すると、ディスプレイの設定を初期状態へ戻すことができます。 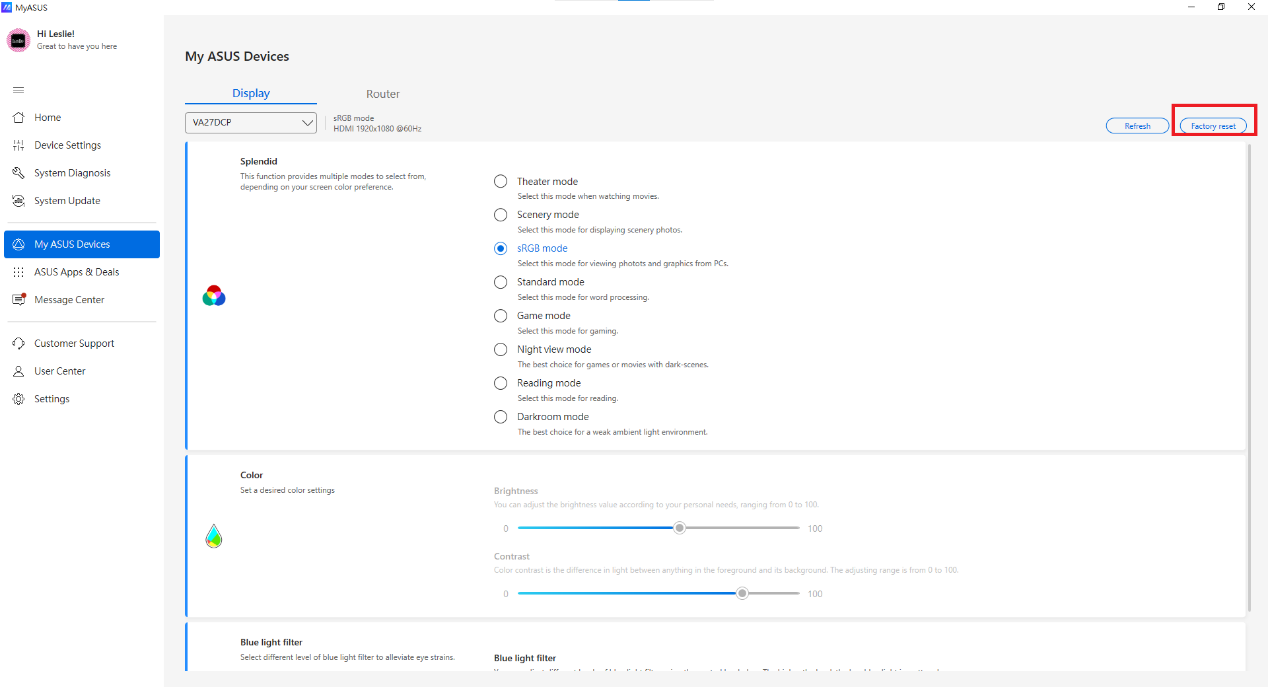
確認の上、問題なければ初期状態へ戻す作業を進めてください。
Splendid: ディスプレイに表示される画面の色を好みに応じて選択頂くことができます。 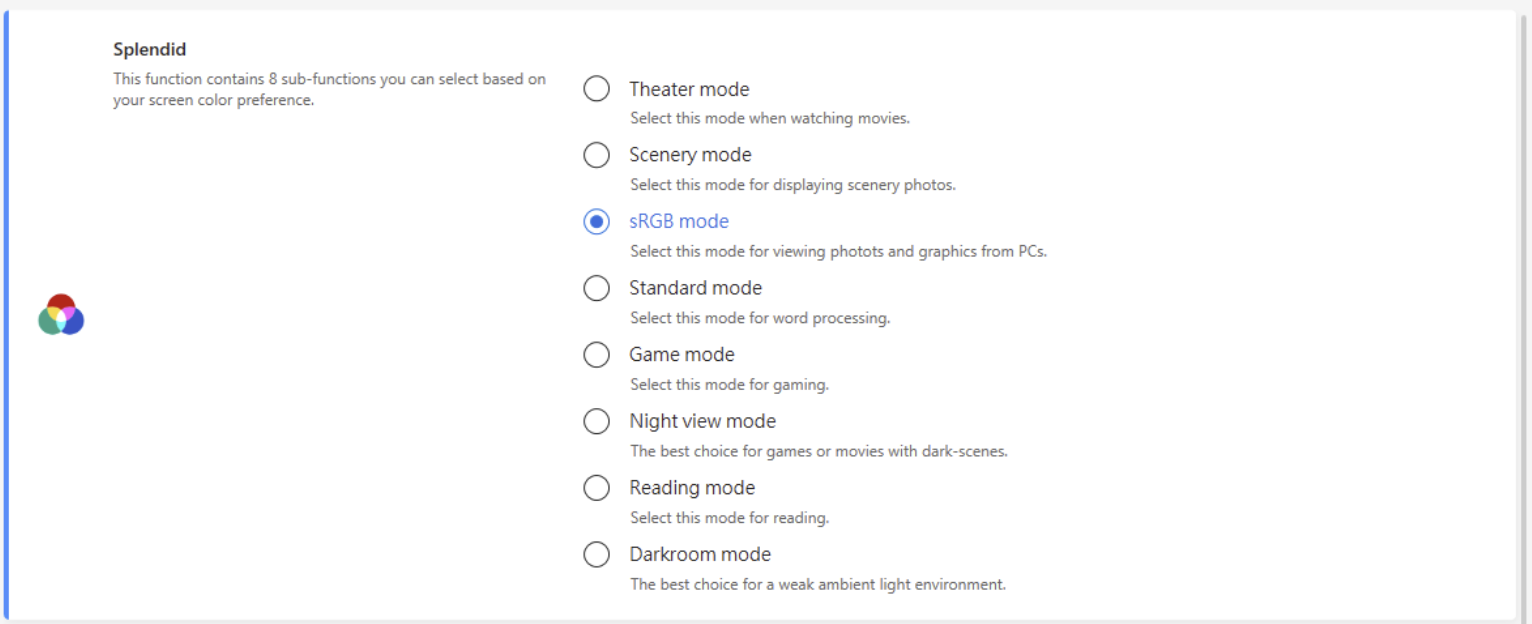
カラー: 輝度やコントラスト比を設定頂けます。

ブルーライトフィルター: ブルーライトの軽減レベルを設定頂けます。

ルーター
パスワードの変更など、ルーターの設定を MyASUS から実施頂くことができます。また、ルーターのファームウェアの更新も MyASUS から行うことができます。
対応する ASUS ルーターのリストは こちら からご確認ください。
最初にお使いのルーターに設定しているアカウントでログインしてください。 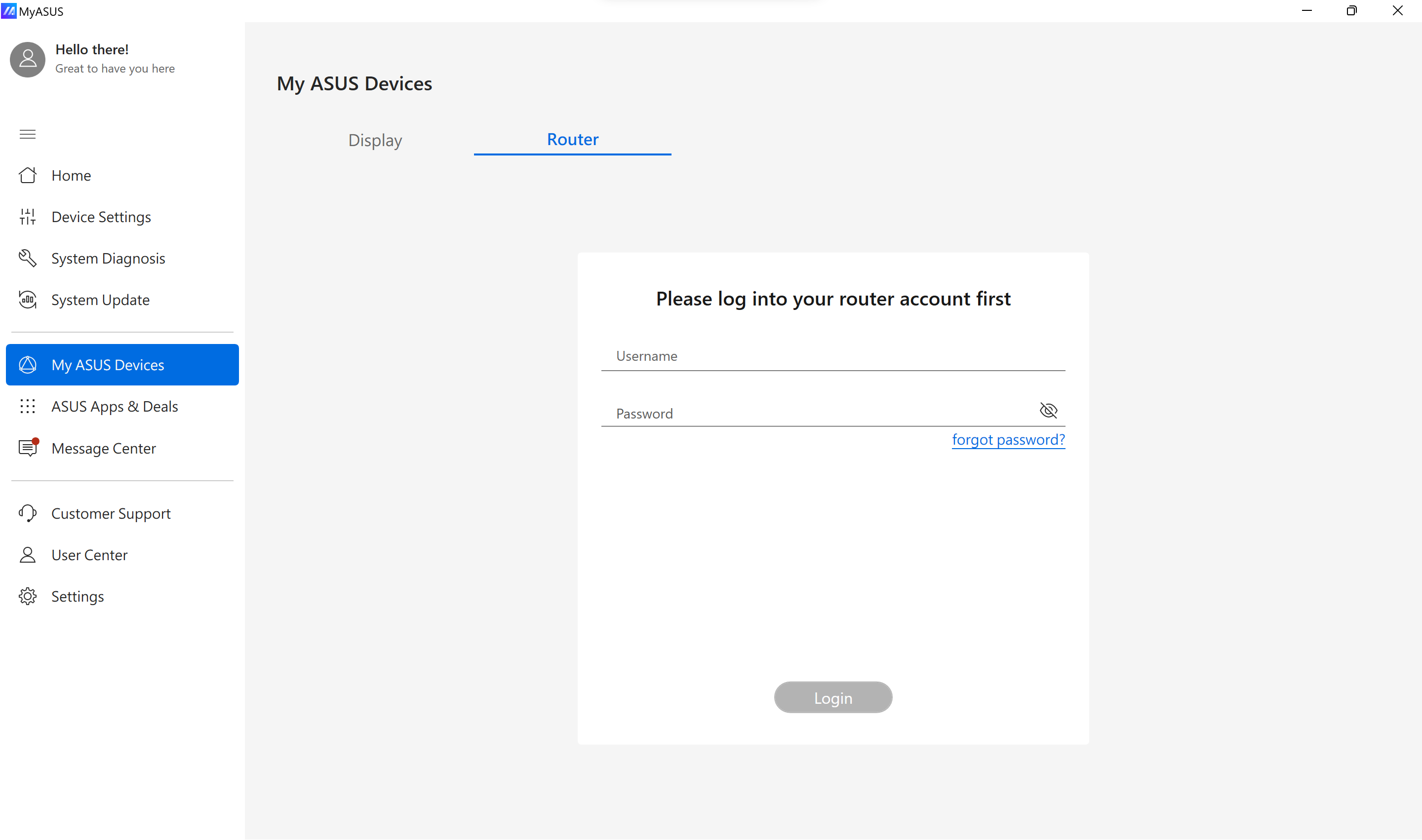
Wi-Fi 設定:  を選択すると、SSID の名称や WPA PSK Key など①の変更可能です。変更を実施した場合は、[適用]② を選択します。
を選択すると、SSID の名称や WPA PSK Key など①の変更可能です。変更を実施した場合は、[適用]② を選択します。
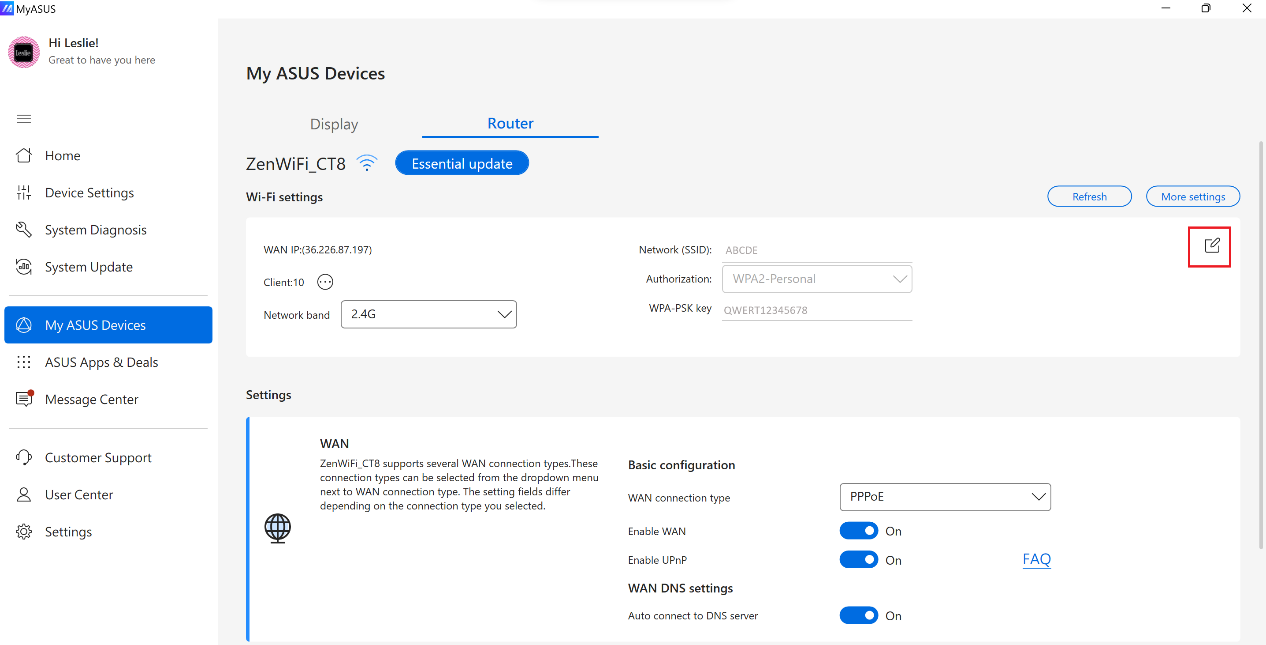
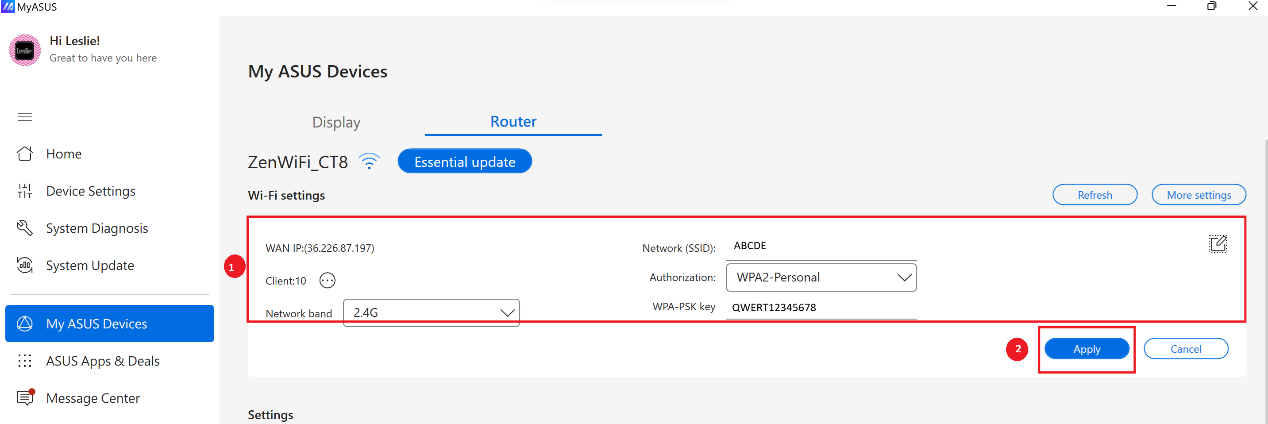
ファームウェアの更新:ファームウェアの更新が可能な場合、以下より更新をお試し頂くことができます。
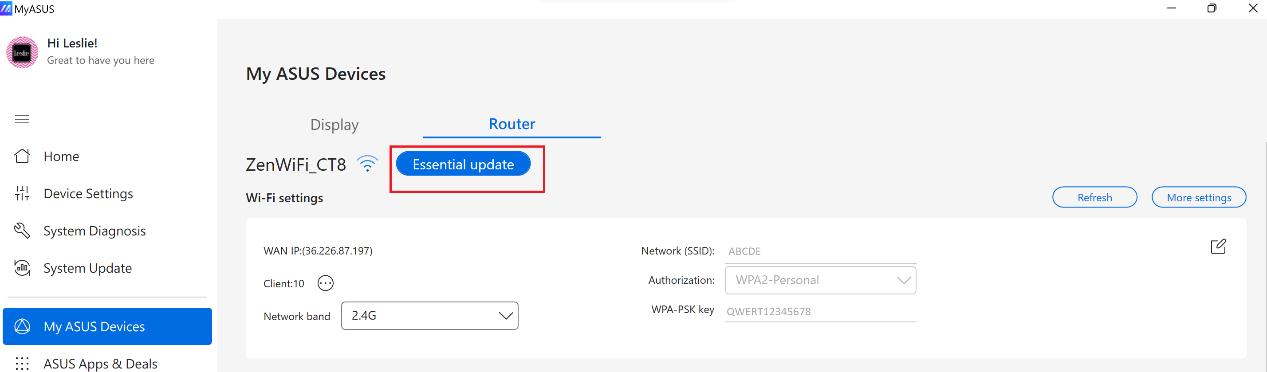
設定 : 詳細な設定項目が用意されています。
WAN 接続タイプ - 「WAN接続タイプ」に表示されているドロップダウンメニューから選択頂けます。 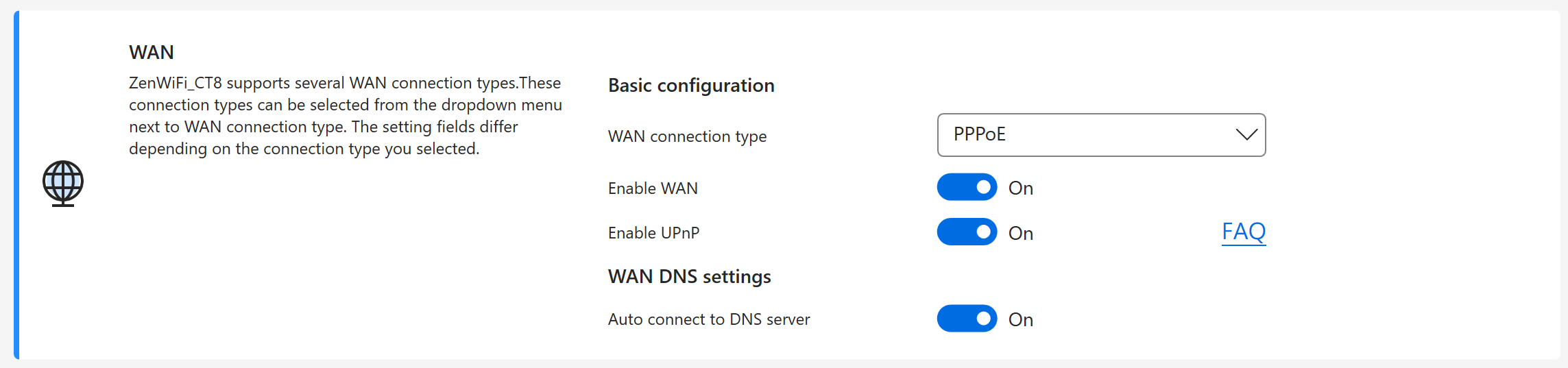
Adaptive QoS - アプリやタスクなど、どちらを優先するか選択頂くことができます。
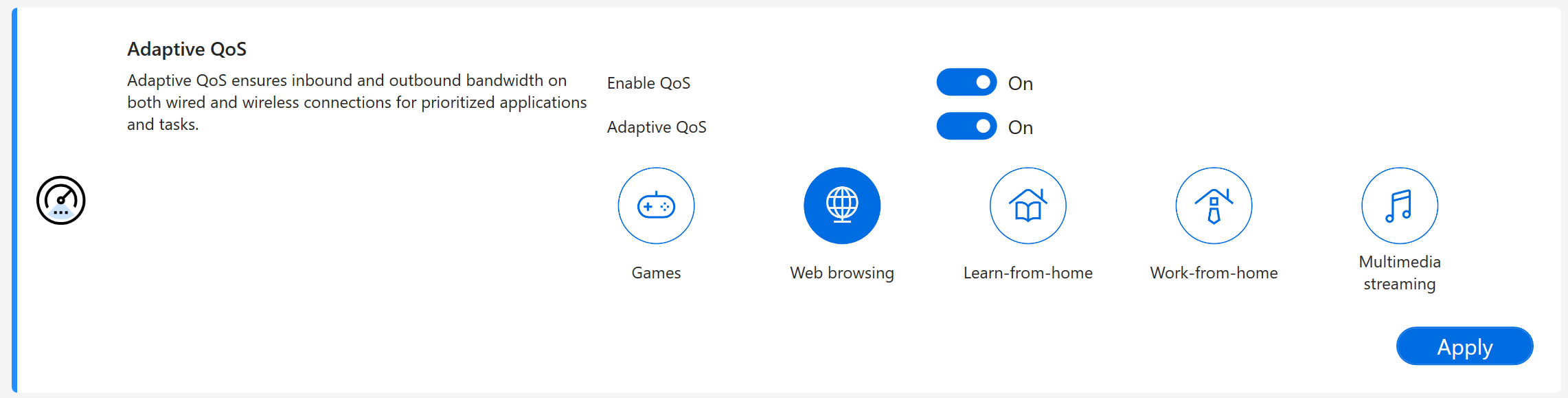
AiProtection - トレンドマイクロ社の技術を用いて、マルウェア、ウイルスなどがお使いの PC などに侵入する前に、リアルタイムのネットワーク監視により検出します。

開発ライセンスについて
OpenSSL - https://www.openssl.org/
OpenSSL は、Apache スタイルのライセンスで提供されており、基本的には、いくつかの簡単なライセンス条件に従って、商用・非商用を問わず、自由に入手・使用することができるようになっています。
Curl - https://curl.se/docs/copyright.html
Curl と libcurl は、オープンソース/フリーソフトウェアの為、配布されている curl のアーカイブの全ての内容を自由に変更し、再配布することができます。また、商用プロジェクトで curl と libcurl を自由に使用することができます。
[Windows版MyASUS] MyASUS - カスタマーサポート
1.[FAQ]
お使いの製品に関して、情報の確認が必要な場合や問題が発生してる場合、FAQ をご利用頂く事をお勧めします。
⑴ [コンピューター関連]では、任意のカテゴリーなどを選択し、お使いの PC に関連する情報をご確認頂けます。
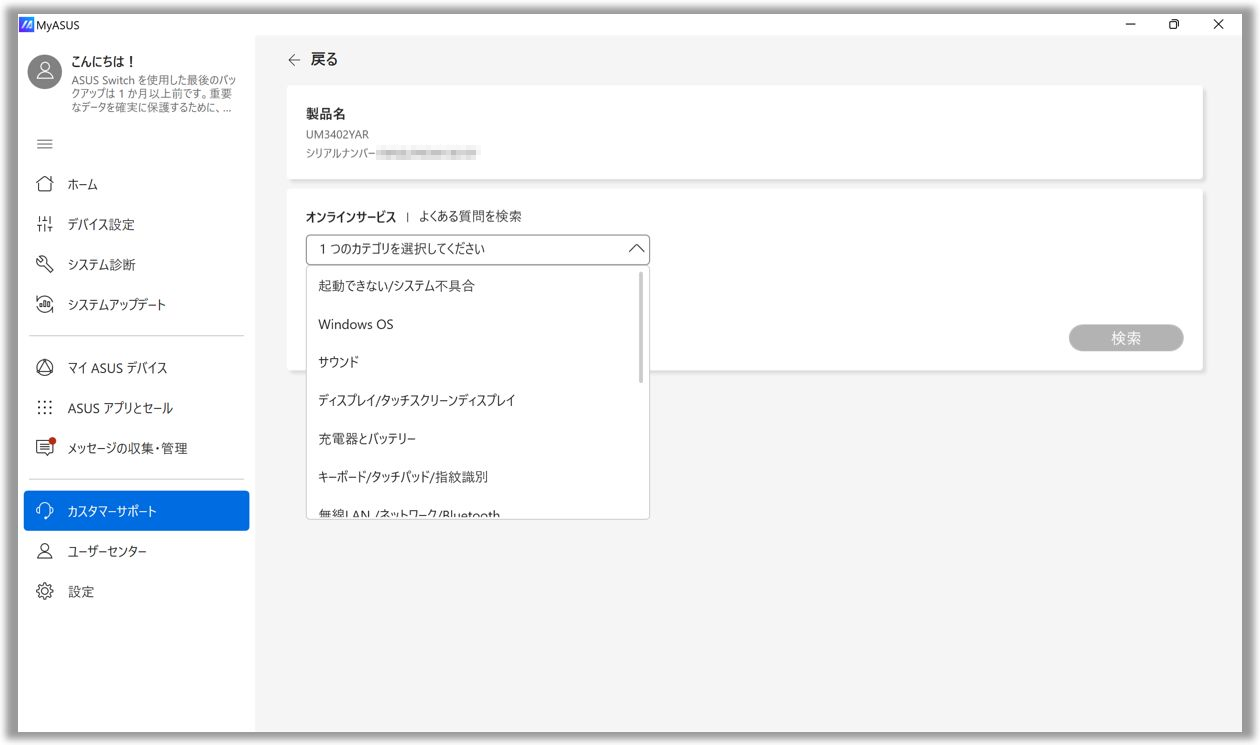
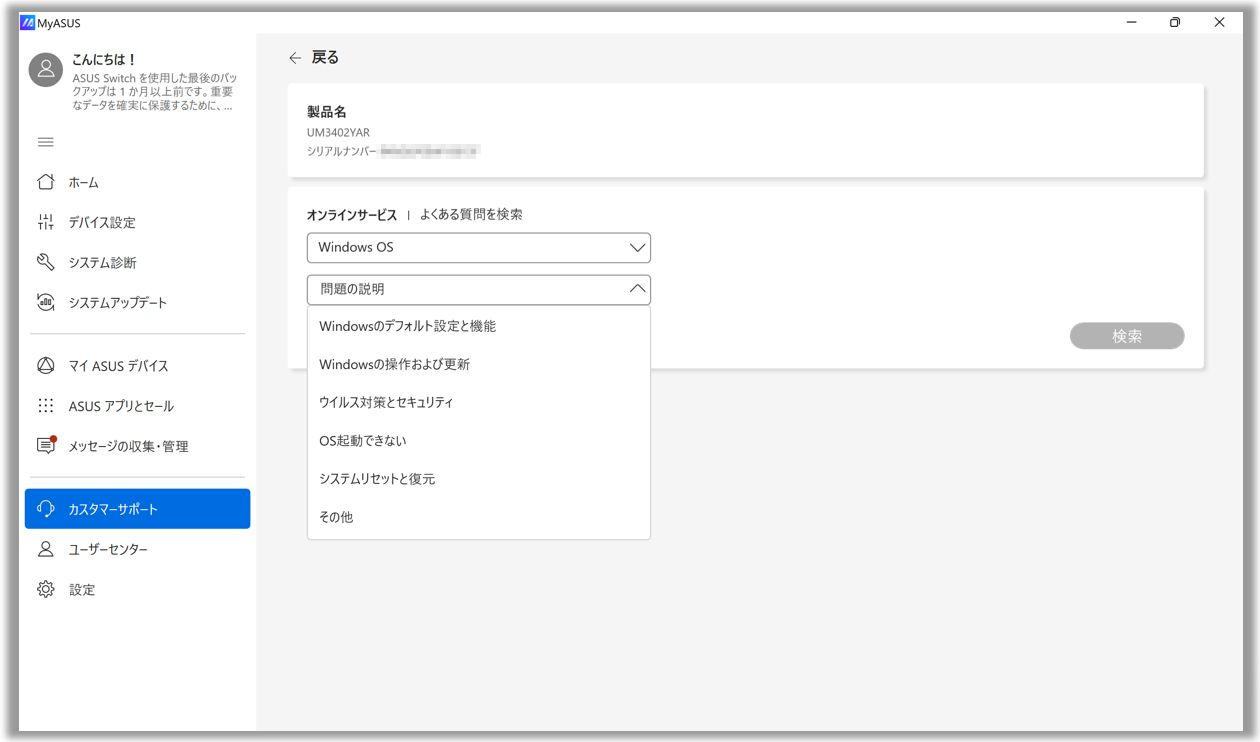
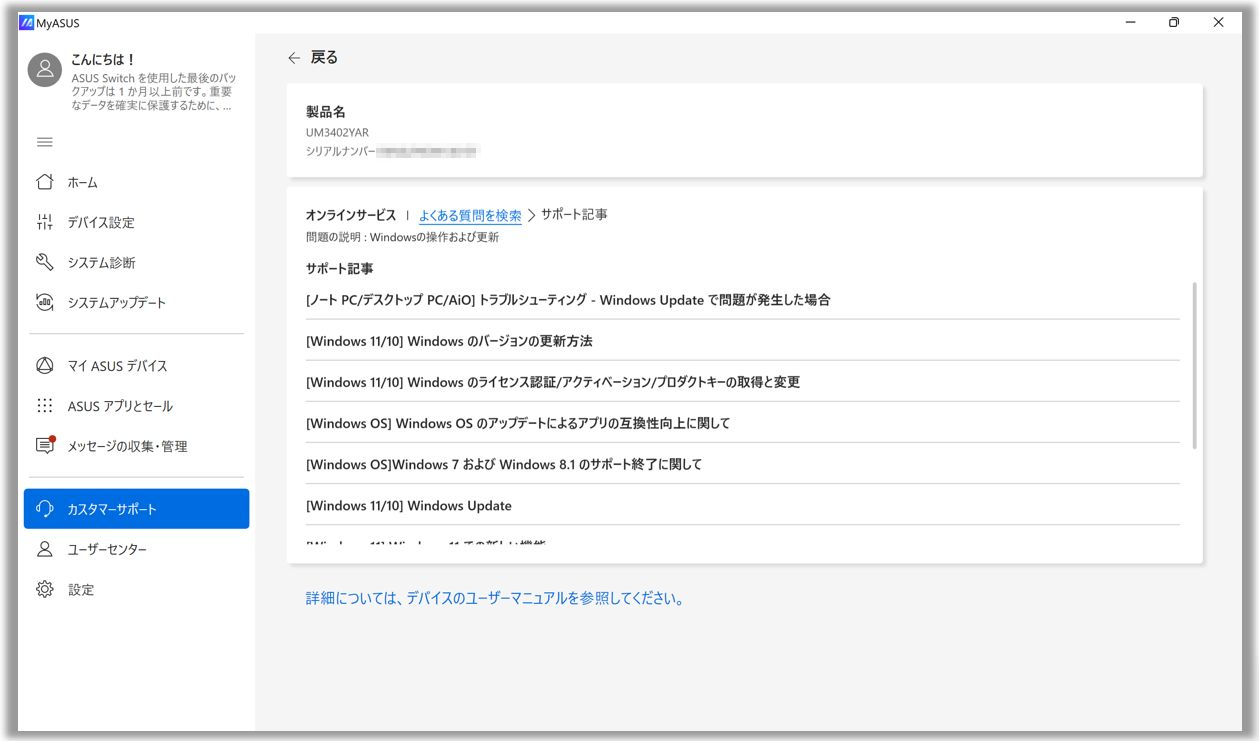
⑵ ASUS サポートチャンネルでは、MyASUS から YouTube - ASUS Support のチャンネルにアクセス頂け、こちらで使用方法などを含めた最新の情報をご確認頂けます。
⑶ Windows 向け MyASUS では、MyASUS の使用方法などに関する情報をご確認頂けます。
2. [ASUSへのお問い合わせ]
⑴ 製品検索 > お使いの製品のカテゴリーを選択 > お使いの製品のシリーズやモデルを選択 > 問題のカテゴリーや内容を選択し[検索]を選択します。選択頂いた製品に関する情報をご確認頂けます。
また、ASUS が提供する他のサービス(電話/オンラインチャット/メール/修理センター)を選択頂く事もできます。なお、修理センターに製品を送付する際は、事前にデータをバックアップする事をお勧めします。
※ご利用頂けるサポートサービスはご利用の国や地域により異なる場合があります。
⑵ MyASUS フィードバック Hub
MyASUS についてどう思われるか、MyASUS でどのような問題が発生したかをフィードバック頂けます。
3. [修理サービス]
⑴ 修理状況照会;修理受付番号 (RMA) や製品のシリアルナンバーから修理状況をご確認頂けます。もし、ASUS アカウントで MyASUS へログイン頂いており、そちらのアカウントに製品を登録頂いている場合は、製品が表示されているので、そちらから選択頂く事でも修理状況をご確認頂けます。
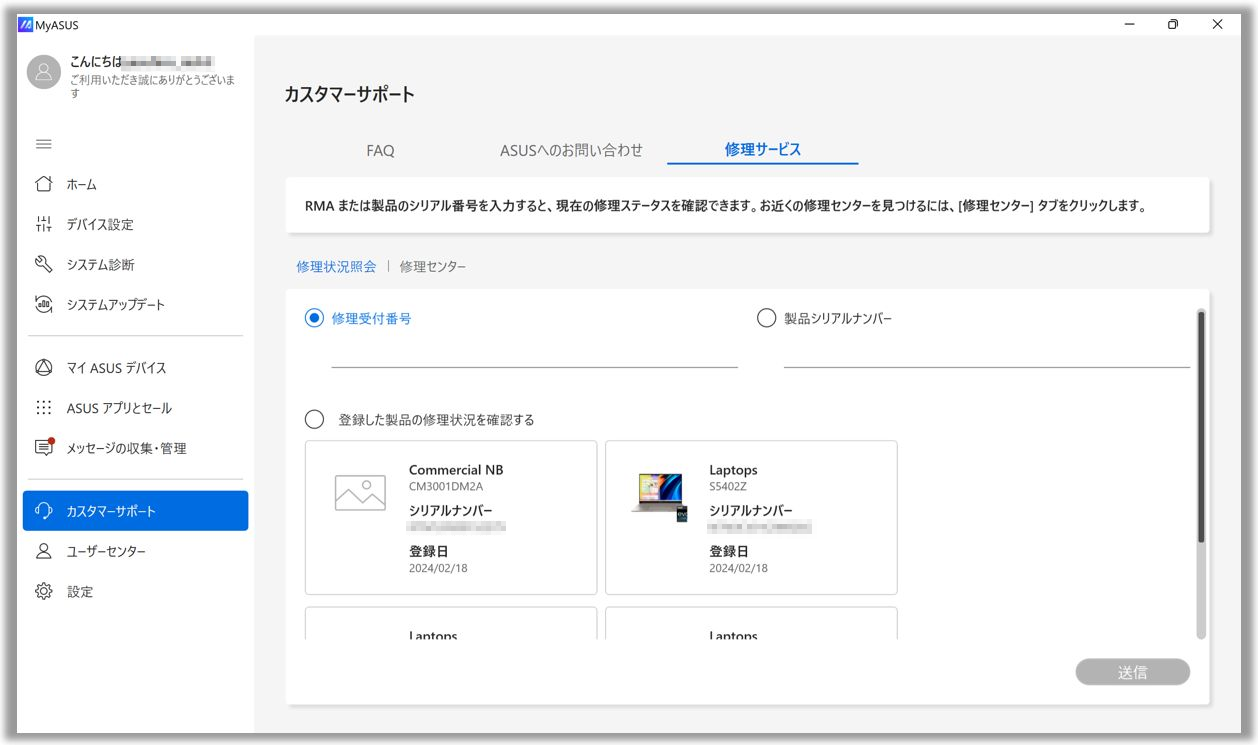
⑵ 修理センター;複数の修理センターがお使いの国や地域で存在する場合、それらの情報が表示されます。(国や地域によっては、こちらの項目は表示されません)
修理センターの表示は[マップ]表示か、[リスト]表示から選択頂けます。
※表示には MyASUS へ位置情報への権限を付与頂く必要がある場合があります。
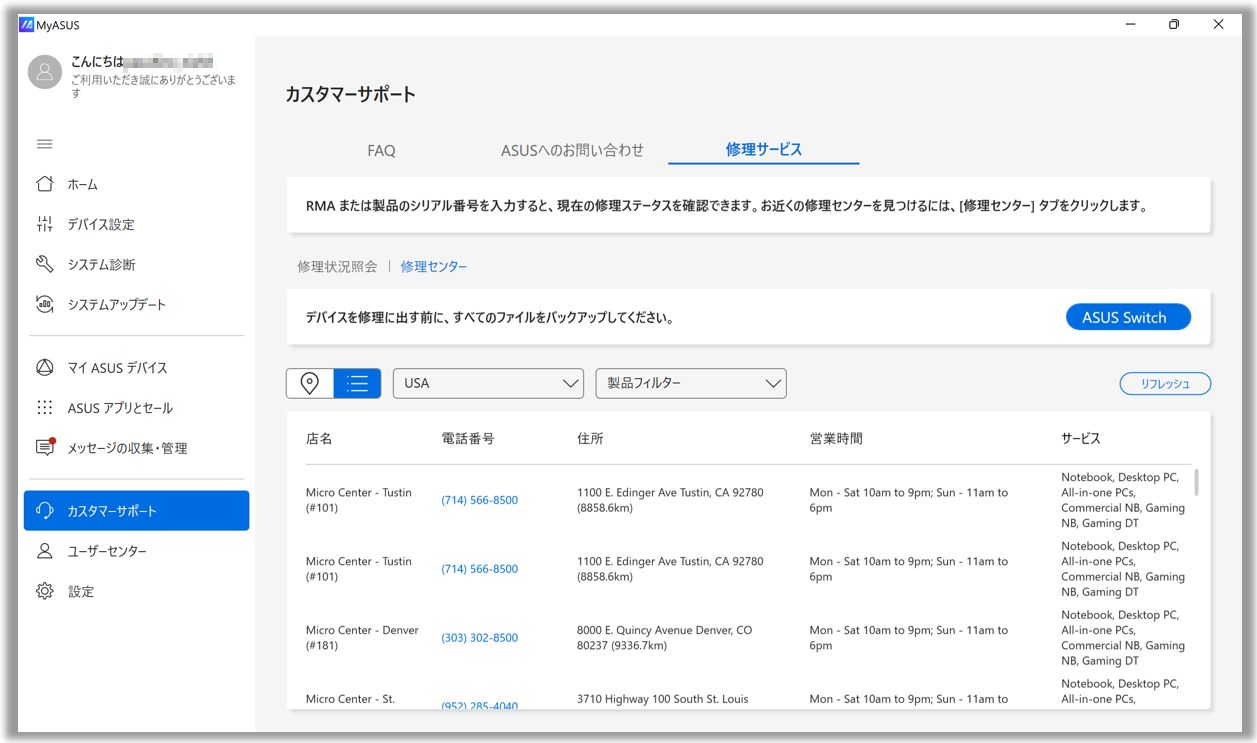
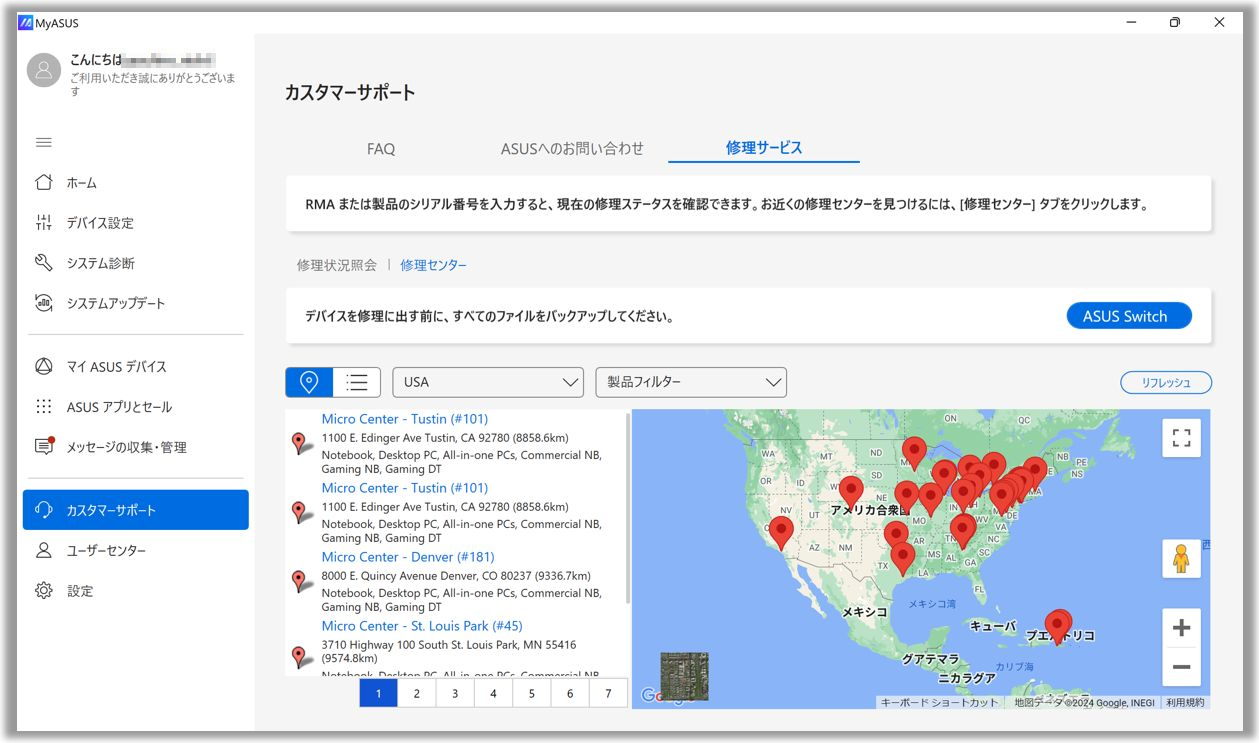
[Windows版MyASUS] MyASUS - システム診断
対応製品:ノート PC、デスクトップ、All-in-One PC、ゲーミングハンドヘルド
MyASUS のシステム診断では、7つの一般的な問題に対してワンクリックでハードウェアの診断を実施する事が出来ます。各診断には簡単な説明があり、遭遇した問題に対して適した診断を簡単に特定し、必要な診断テストを実施する事ができます。こちらにより、ASUS のカスタマーサービスセンターへ連絡しなくとも、一般的な問題の切り分けが可能となり、また、問題が検出された際、解決策も提示されます。
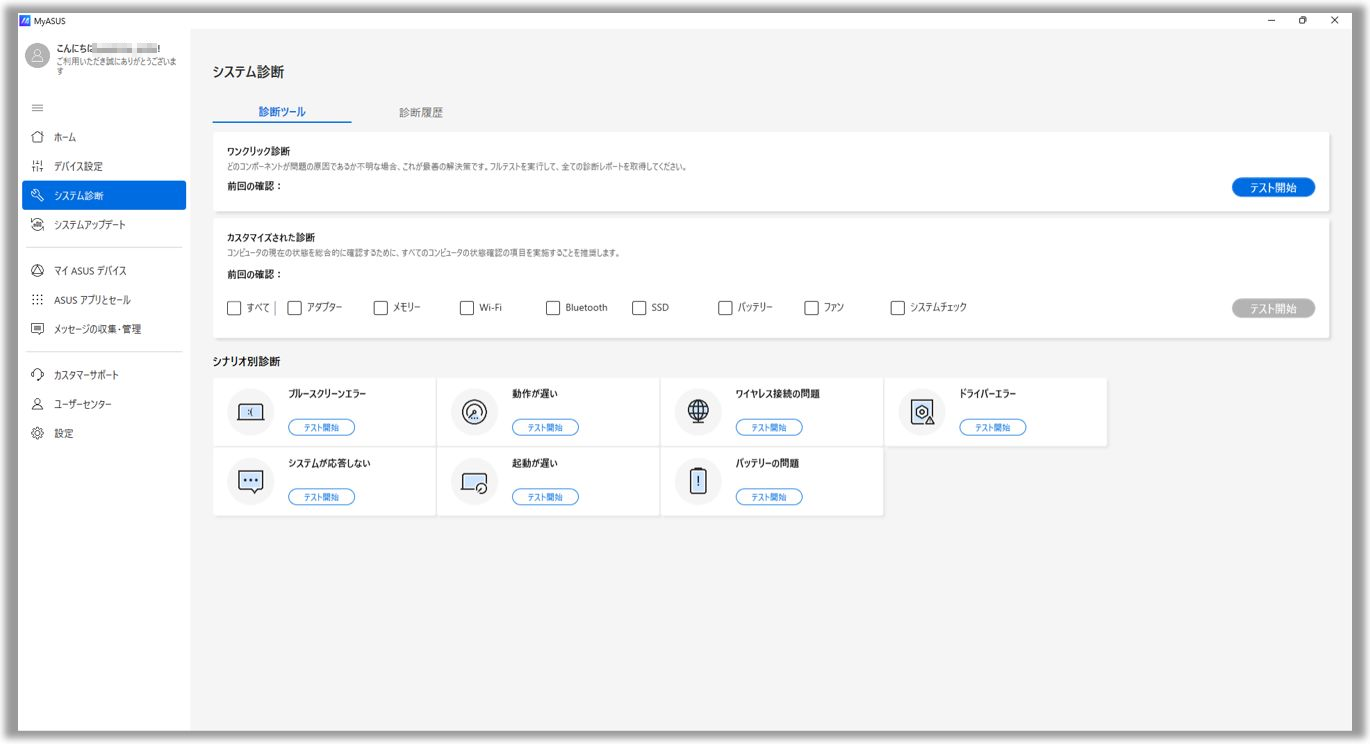
MyASUS のシステム診断機能のご利用方法については、以下の ASUS Support チャンネルの YouTube 動画リンクからもご覧頂けます。
https://www.youtube.com/watch?v=J8OSaBDXumI
| シナリオ | 説明 および 実施時の注意 | 確認項目 |
| ワンクリック診断 | どの部位をテストすべきか不明な場合、こちらを選択してフルシステムテストを実行頂けます。 | AC アダプター、メモリ、Wi-Fi、Bluetooth、ストレージ、バッテリー、ファン、システムチェック |
| カスタマイズされた診断 | お使いの PC のハードウェアを総合的に確認します。 | AC アダプター、メモリ、Wi-Fi、Bluetooth、ストレージ、バッテリー、ファン、システムチェック |
| ブルースクリーンエラー | 通常、ハードウェアまたはドライバーに起因して発生します。通常は、BSOD(ブルースクリーン)発生時には STOP コードが表示され、そちらで根本的な原因を確認できる事があります。 | メモリ、ストレージ、セクターチェック、デバイスドライバー |
| 動作が遅い | メモリやストレージの空き容量不足、複数のアプリやウィンドウを同時に起動している事などが影響を与えている場合があります。 | メモリ、ストレージ、空き容量、アプリの使用、ファン |
| ワイヤレス接続の問題 | お使いのモデムやルーター、回線、環境など様々な原因が考えられます。 | ワイヤレスデバイス、設定、ネットワーク接続 |
| ドライバーエラー | 誤ったドライバーや古いドライバーを使用していると、システムが不安定になり、システムクラッシュが発生する場合があります。 | デバイスドライバー |
| システムが応答しない | ランダムクラッシュは、通常、Windows の設定、ハードウェアの障害、マルウェアによる被害などが原因で発生します。 | ストレージ、セクターチェック、ファイルディストリビューション |
| 起動が遅い | 複数のアプリやプログラムが自動で起動する設定などを実施している場合、それらが起動時間に影響を与えている可能性があります。 | メモリ、ストレージ、起動時間の確認、タスクスケジューラーの確認 |
| バッテリーの問題 | AC アダプターが PC に正しく接続されている事を確認してください。また、AC アダプターに電源コードが接続されているモデルの場合は、そちらの接続も確認してください。合わせてコンセントとの接続など、電力を供給する設備などに問題がないかも確認してください。バッテリーが取り外し可能なモデルでは、バッテリーが正しく接続されている事も確認してください。 | バッテリー |
注意: 上記シナリオの各項目は、ご使用のモデルによって異なる場合があります。
システム診断には、ワンクリック診断①、表示されている任意の項目にチェックを入れ診断を実施できるカスタマイズされた診断②(こちらを実施する際は[テスト開始]③を選択します)、 特定のシナリオに関する診断が可能なシナリオ別診断④の3種類があります。(こちらでは、カスタマイズされた診断を例にテストの実施方法を説明させて頂きます)
1. カスタマイズされた診断②に表示されている任意の項目にチェックを入れ、[テスト開始]③を選択します。
※診断に要する時間は環境や状況などにより異なる場合があります。診断を実施頂いた際は、完了までお待ちください。 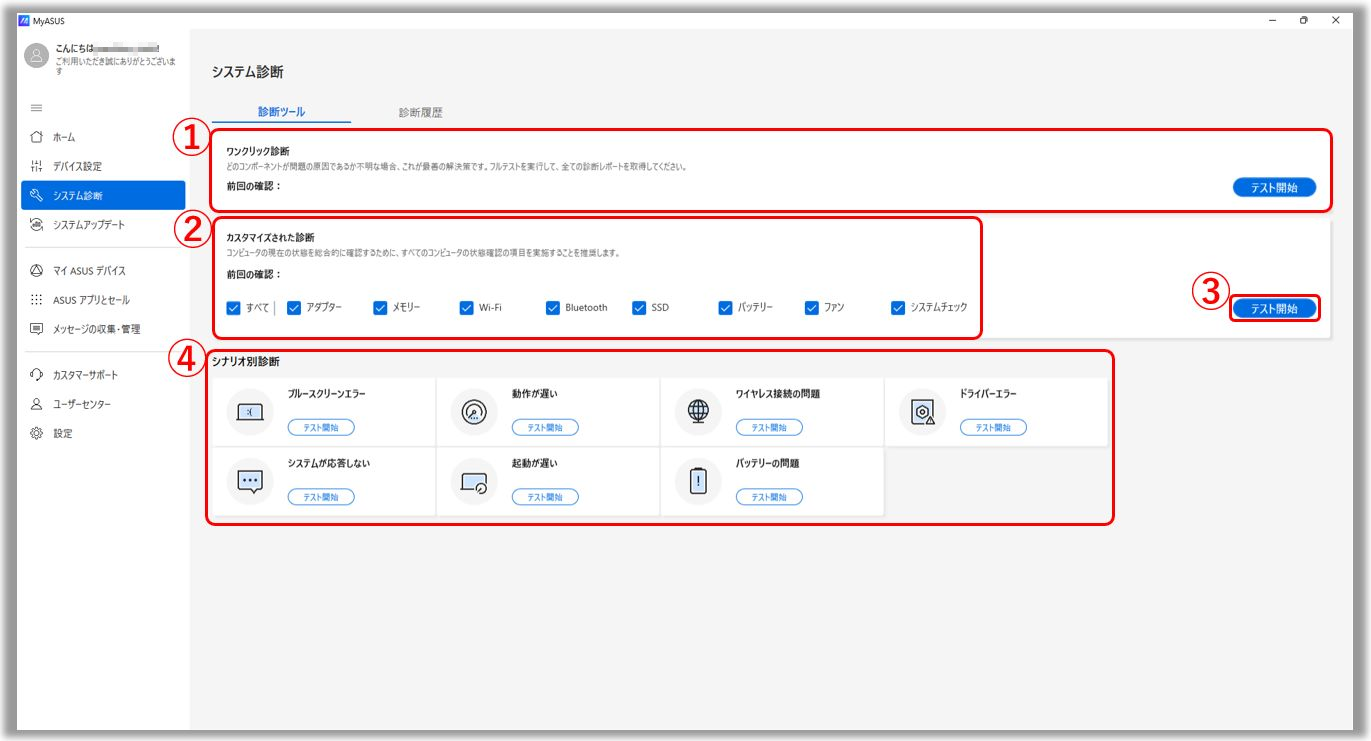
2. 診断が完了すると以下が表示されます。[結果]⑤を選択してください。 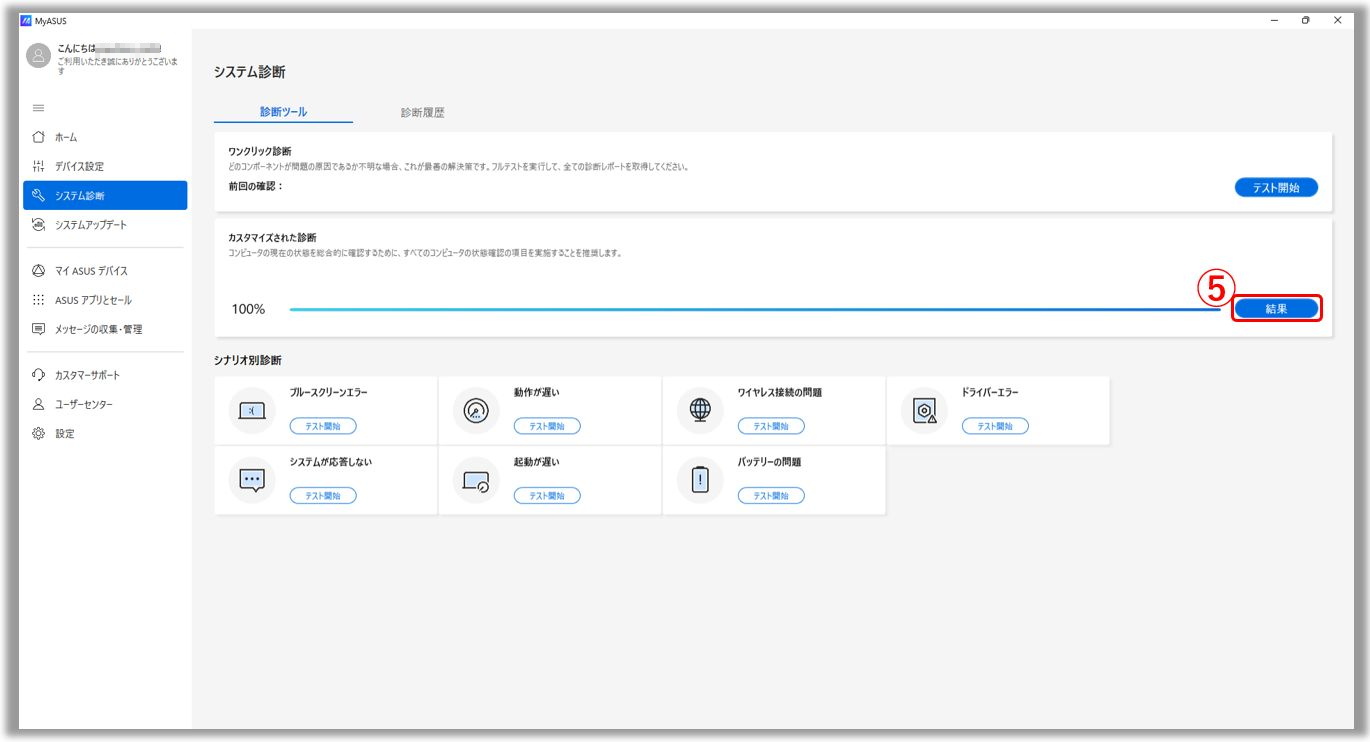
3. 診断完了後に何らかのエラーが確認された場合、エラー項目、トラブルシューティングの提案、問題解決のための可能なアプローチの提案⑥が表示されます。また、ハードウェアに問題がある場合は、こちら⑦から修理チケットを発行する事ができる場合もあります。
※Windows Update を実行すると、BitLocker の回復キーを求められるなど、BitLocker に関連する対応が必要な場合があります。Windows Update を実行する前に、BitLocker の回復キーを保存するか、BitLocker を無効にする事を強くお勧めします。詳細は こちら を参照してください。 
4. システム診断のページに[前回の確認日時]⑧が表示されている場合は、そちらを選択して前回の記録を確認することもできます。 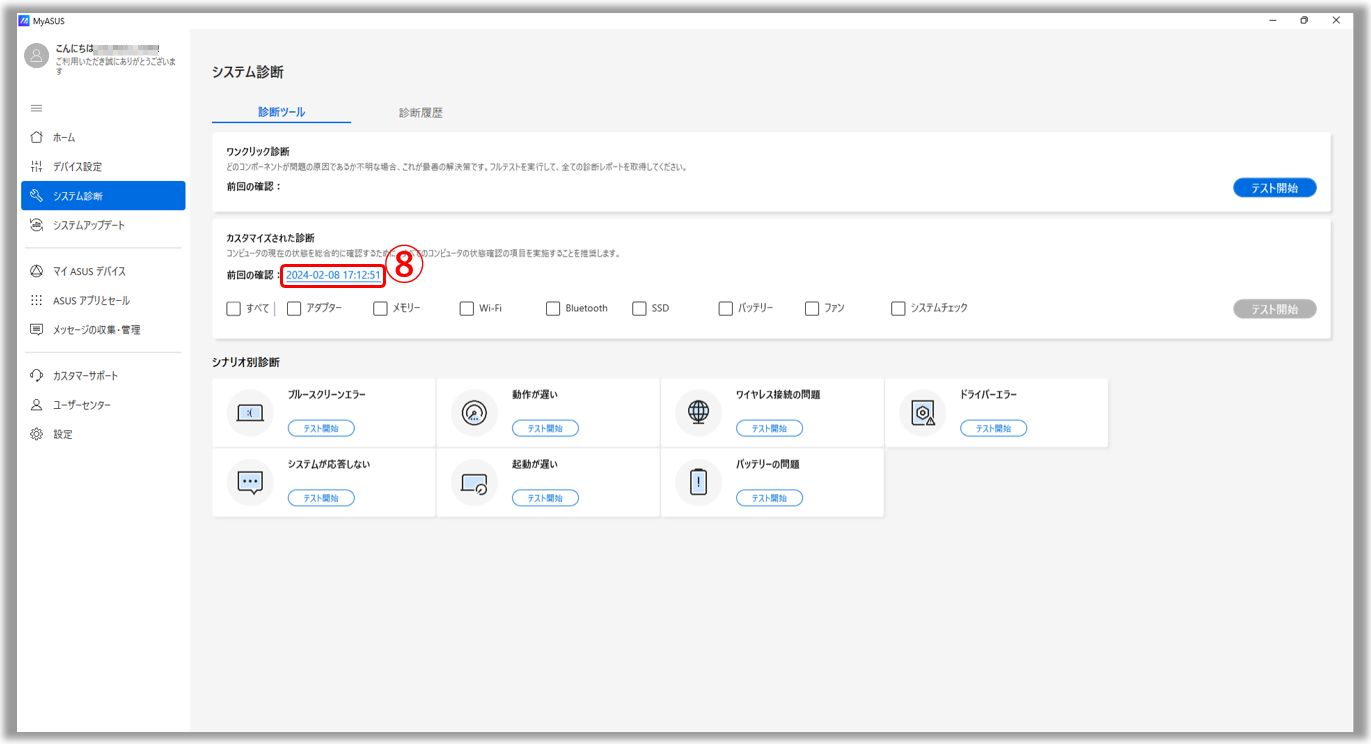
5. 診断履歴⑨では、以前、実施した診断結果をご確認頂けます。また、こちらから[PC をリセット]、[回復ドライブを作成]、[カスタマーサービス]⑩などがご利用頂けます。[PC を復元する方法]ではリセットに関してご確認頂け、[始めましょう]から PC のリセットを実施頂けます。 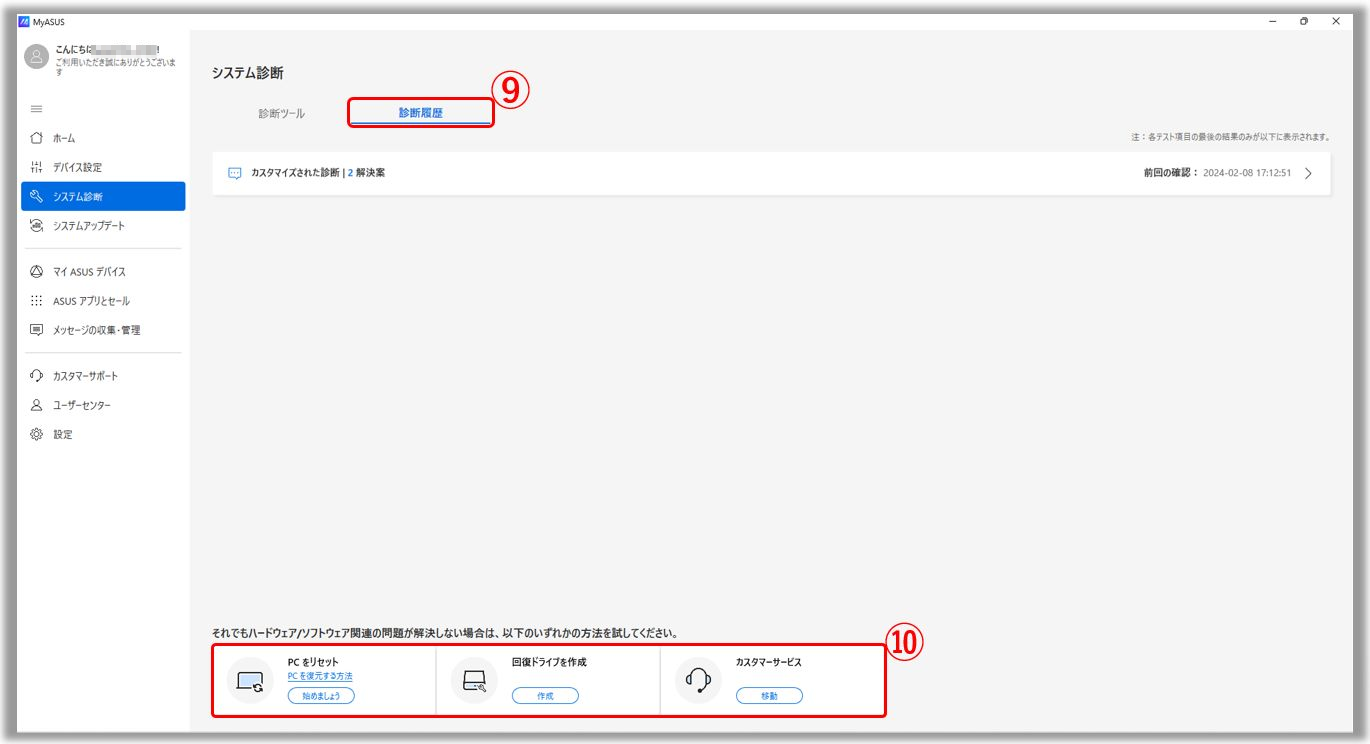
Q1: MyASUS のバージョンの確認方法は?
A1: MyASUS の左側に表示の[設定]①→[バージョン等]②と選択頂き、[現在のバージョン]③からご確認頂けます。

Q2: 機内モードで MyASUS のシステム診断を実施できますか?
A2: カスタマイズされた診断の Wi-Fi、Bluetooth やワイヤレス接続の問題以外は、機内モードでも実施頂けます。
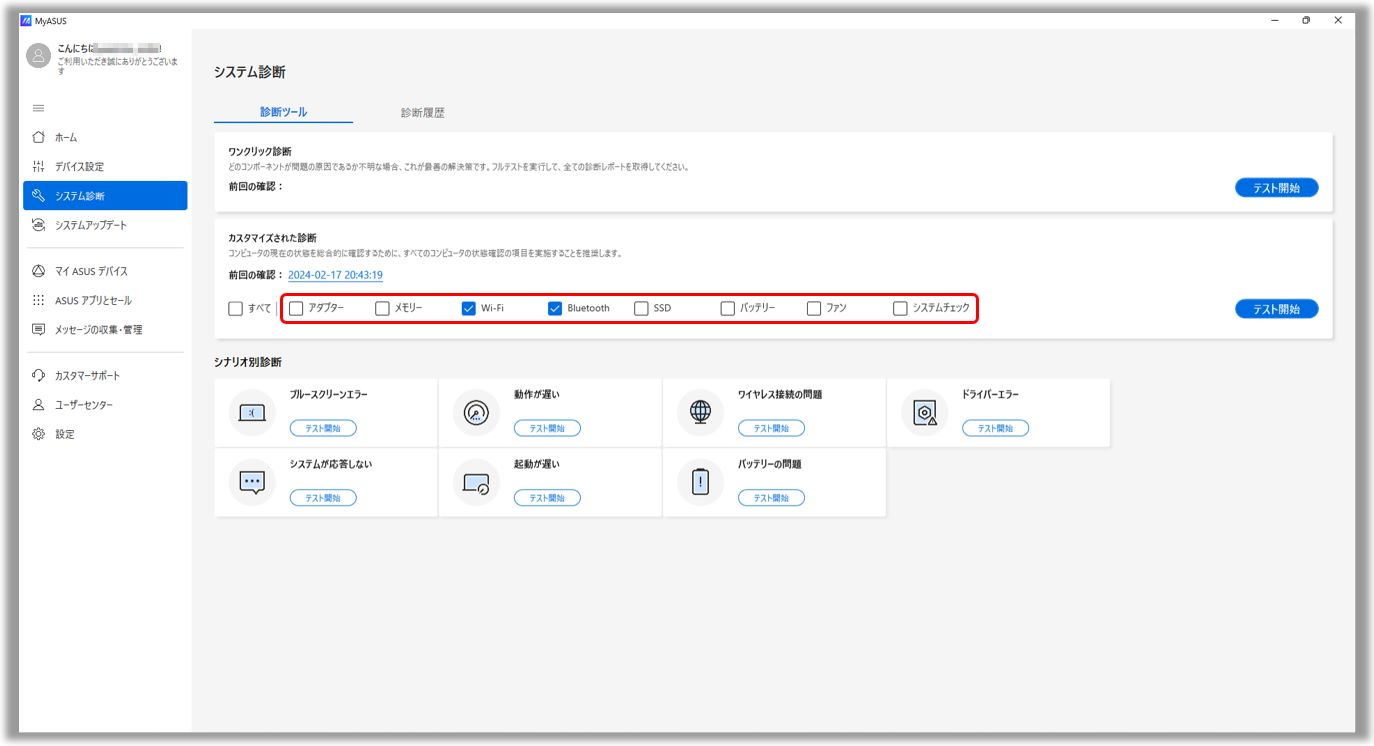
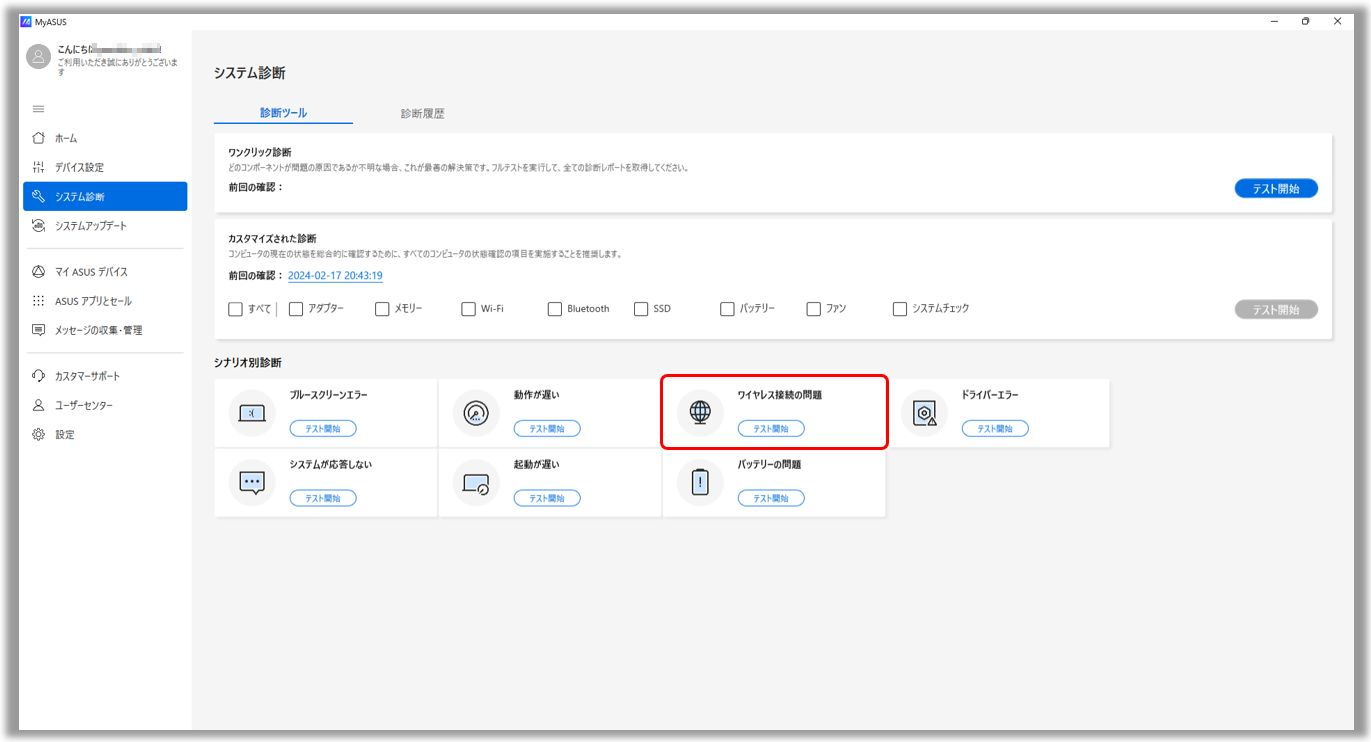
Q3: MyASUS でのシステム診断を実施した後に、ASUS のサポートへ連絡する方法は?
A3: こちら をご確認ください。
Q4: MyASUS アプリを起動しても一部機能しか表示されない場合は?
A4: Microsoft Store から MyASUS アプリをインストールした場合、一部機能しか表示されない場合があります。その場合、MyASUS の動作に必要な ASUS System Control Interface ドライバーがインストールされていない可能性があります。詳細は こちら を参照してください。
[Windows 版 MyASUS] MyASUS のインストール方法
対応製品:ノート PC、デスクトップ、All-in-One PC、ゲーミングハンドヘルド
以下のうち、お使いの PC に搭載されている Windows OS に合った手順を参照してください。
MyASUS をインストールする前に ASUS System Control Interface がインストールされているかご確認ください。その後、MyASUS のインストールを行ってください。
1. Windows の検索バーに[デバイス マネージャー]と入力①し、[開く]②を選択します。
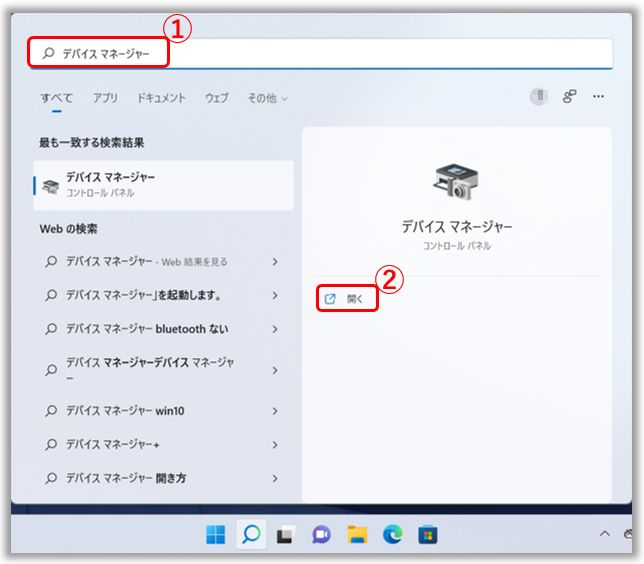
2. [システム デバイス]の左に表示の矢印③を選択し展開頂くと、[ASUS System Control Interface]④が表示されているか確認頂け、表示されていればインストールされており、表示されていなければインストールされていません。(ASUS System Control Interface には、現在、バージョン V1 と V3 があり、モデルにより搭載されているバージョンは異なり、MyASUS で利用頂ける機能も異なります)
ASUS System Control Interface が既にインストールされている場合は、MyASUS のインストール方法 へ進んでください。
ASUS System Control Interface がインストールされていない場合は、ASUS System Control Interface ドライバーのダウンロード/インストール方法 へ進んでください。
ASUS System Control Interface ドライバーのダウンロード/インストール方法
ASUS 公式サポートサイトへアクセスし、お使いのモデルのサポートサイトで ASUS System Control Interface ドライバーをダウンロードします。ドライバーのダウンロード方法の詳細はこちらを参照してください。
お使いのモデルのサポートサイトで ASUS System Control Interface ドライバーが表示されていない場合は、そちらのモデルでは MyASUS の機能がサポートされていません。詳細に関してはこちらを参照してください。
ドライバーをダウンロードしたら、下記ドライバーバージョンおよび対象モデルリストに基づいて、対象となるインストール方法を参照してください。
| ドライバーバージョン | 対象モデル | インストール方法 |
| ASUS System Control Interface V3 | ||
| ASUS System Control Interface V1 |
ASUS System Control Interface V3 ドライバーのインストール方法
※ここでは、ASUS System Control Interface V3 の V3.1.5.0 のインストール手順を紹介します。バージョンにより表示や手順が異なる場合があります。インストール時は ASUS 公式サイトから最新バージョンをダウンロードしてインストールを進めてください。
1. ダウンロードした[ASUSSystemControlInterfaceV3]のインストール用のファイル①をダブルクリックします。
2. 表示される指示に従ってインストール作業を進めます。
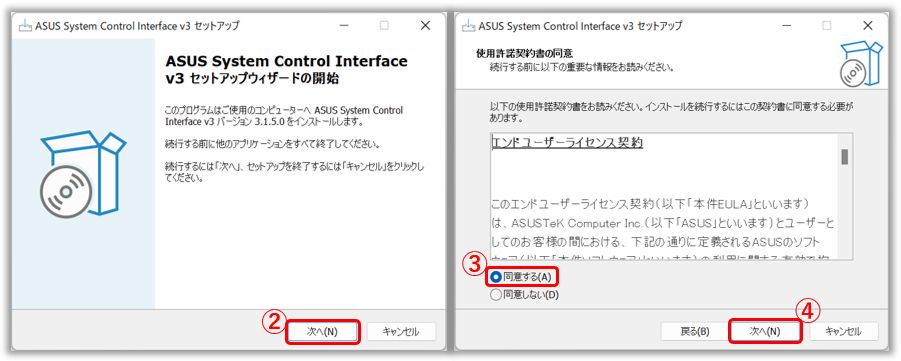
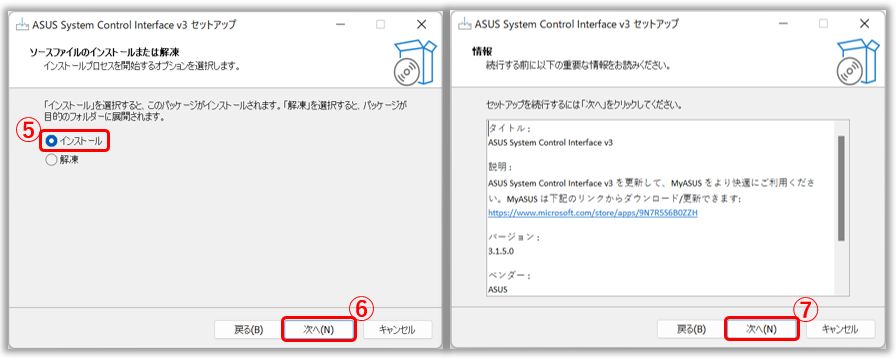
3. [完了]⑩を選択し、PC を再起動してインストールを完了します。
4. PC 再起動後に[スタート] アイコン⑪を右クリックし、[デバイス マネージャー]⑫を選択します。
アイコン⑪を右クリックし、[デバイス マネージャー]⑫を選択します。
5. システム デバイス配下の[ASUS System Control Interface]⑬を右クリックして、[プロパティ]→[ドライバー]⑭内の[バージョン]⑮からインストールしたドライバーのバージョンを確認頂けます。
ASUS System Control Interface ドライバーのインストールが完了したら、MyASUS のインストール方法 へ進んでください。
ASUS System Control Interface V1 ドライバーのインストール方法
※ここでは、ASUS System Control Interface V1 の V1.1.5.0 のインストール手順を紹介します。バージョンにより表示や手順が異なる場合があります。インストール時は ASUS 公式サイトから最新バージョンをダウンロードしてインストールを進めてください。
1. ダウンロードした[ASUSSystemControlInterfaceV1]のインストール用のファイル①をダブルクリックします。
2. 表示される指示に従ってインストール作業を進めます。
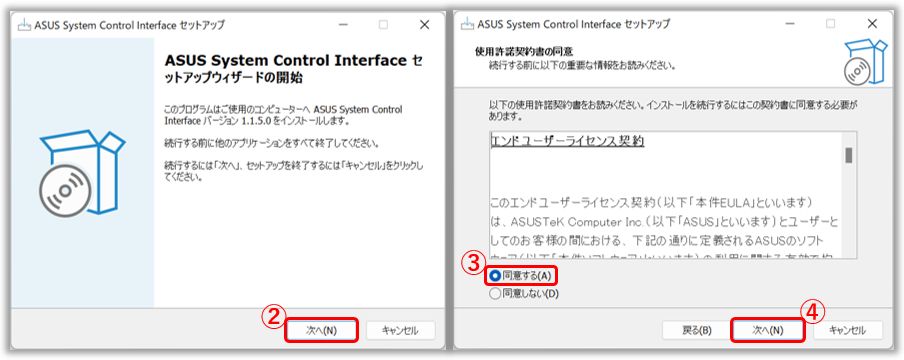
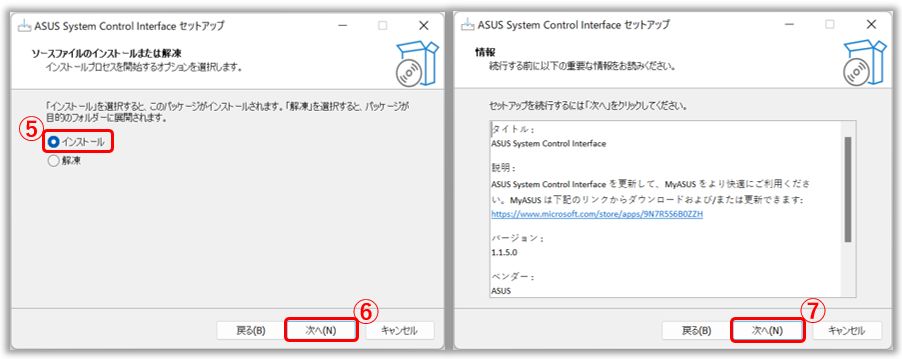
3. [完了]⑩を選択し、PC を再起動してインストールを完了します。
4. PC 再起動後に[スタート] アイコン⑪を右クリックし、[デバイス マネージャー]⑫を選択します。
アイコン⑪を右クリックし、[デバイス マネージャー]⑫を選択します。
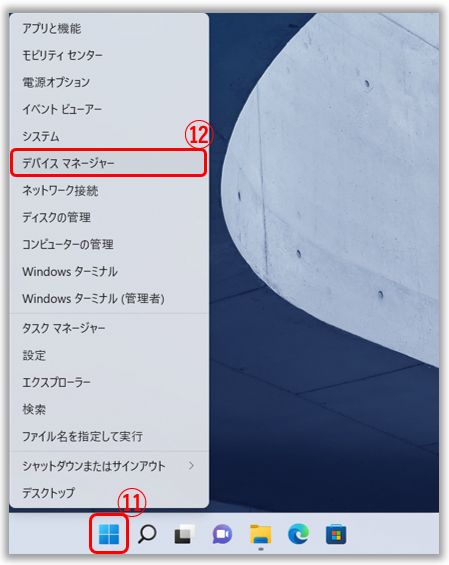
5. システム デバイス配下の[ASUS System Control Interface]⑬を右クリックして、[プロパティ]→[ドライバー]⑭内の[バージョン]⑮からインストールしたドライバーのバージョンを確認頂けます。
ASUS System Control Interface ドライバーのインストールが完了したら、MyASUS のインストール方法 へ進んでください。
MyASUS アプリをインストールするには以下の手順を参照してください。
1. Windows の検索バーに[Microsoft Store]と入力①し、[開く]②を選択します。
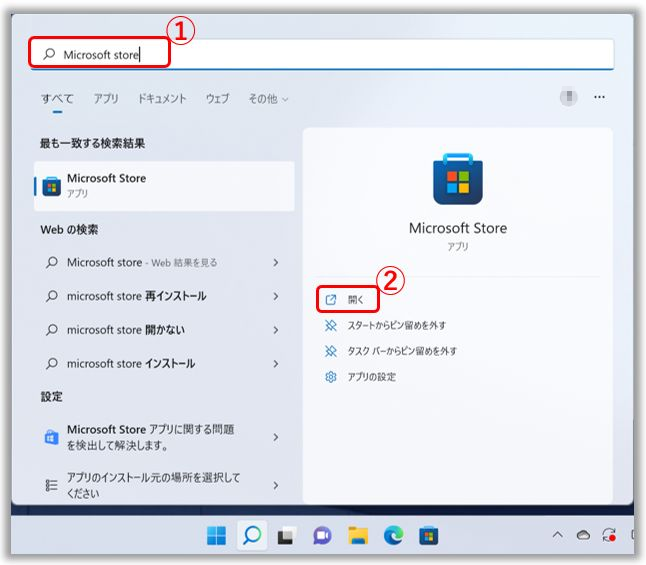
2. Microsoft Store の検索バーに[MyASUS]と入力し検索③し、MyASUS アプリのページにアクセス後、[入手]④を選択します。
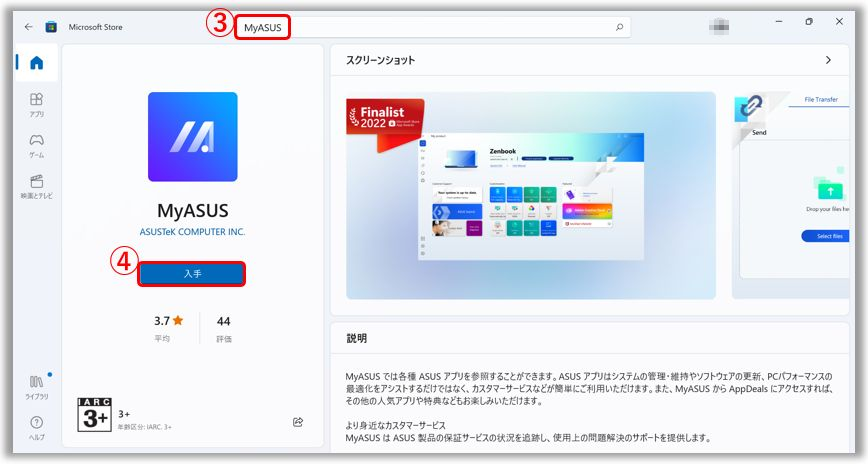
3. インストールが完了するまでお待ちください。インストール完了後、[開く]⑤を選択して、MyASUS を起動頂けます。
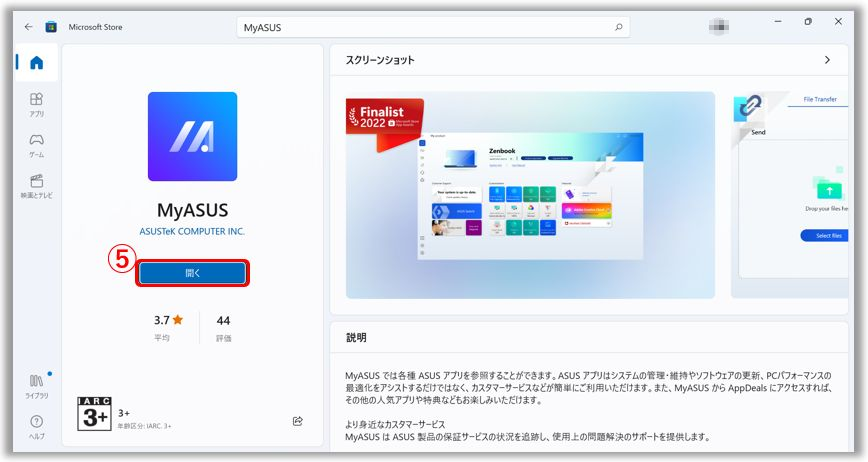
MyASUS をダウンロード/インストールして最高の体験をするにはこちらをクリックしてください。
MyASUS をインストールする前に ASUS System Control Interface がインストールされているかご確認ください。その後、MyASUS のインストールを行ってください。
1. Windows の検索バーに[デバイス マネージャー]と入力①し、[開く]②を選択します。
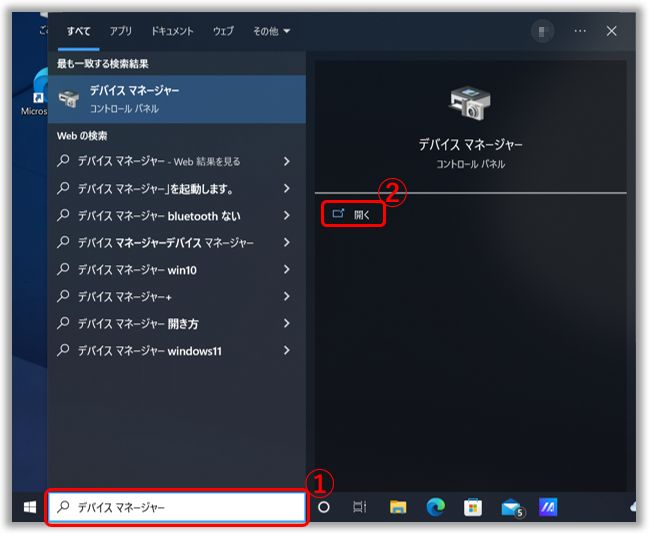
2. [システム デバイス]の左に表示の矢印③を選択し展開頂くと、[ASUS System Control Interface]④が表示されているか確認頂け、表示されていればインストールされており、表示されていなければインストールされていません。(ASUS System Control Interface には、現在、バージョン V1 と V3 があり、モデルにより搭載されているバージョンは異なり、MyASUS で利用頂ける機能も異なります)
ASUS System Control Interface が既にインストールされている場合は、MyASUS のインストール方法 へ進んでください。
ASUS System Control Interface がインストールされていない場合は、ASUS System Control Interface ドライバーのダウンロード/インストール方法 へ進んでください。
ASUS System Control Interface ドライバーのダウンロード/インストール方法
ASUS 公式サポートサイトへアクセスし、お使いのモデルのサポートサイトで ASUS System Control Interface ドライバーをダウンロードします。ドライバーのダウンロード方法の詳細はこちらを参照してください。
お使いのモデルのサポートサイトで ASUS System Control Interface ドライバーが表示されていない場合は、そちらのモデルでは MyASUS の機能がサポートされていません。詳細に関してはこちらを参照してください。
ドライバーをダウンロードしたら、下記ドライバーバージョンおよび対象モデルリストに基づいて、対象となるインストール方法を参照してください。
| ドライバーバージョン | 対象モデル | インストール方法 |
| ASUS System Control Interface V3 | ||
| ASUS System Control Interface V1 |
ASUS System Control Interface V3 ドライバーのインストール方法
※※ここでは、ASUS System Control Interface V3 の V3.1.5.0 のインストール手順を紹介します。バージョンにより表示や手順が異なる場合があります。インストール時は ASUS 公式サイトから最新バージョンをダウンロードしてインストールを進めてください。
1. ダウンロードした[ASUSSystemControlInterfaceV3]のインストール用のファイル①をダブルクリックします。
2. 表示される指示に従ってインストール作業を進めます。
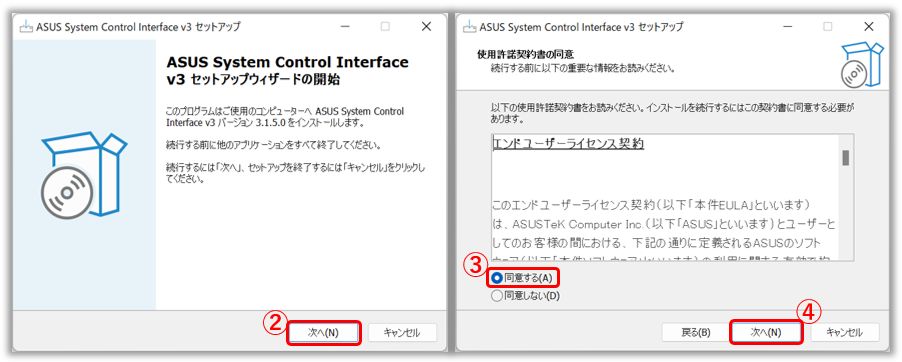
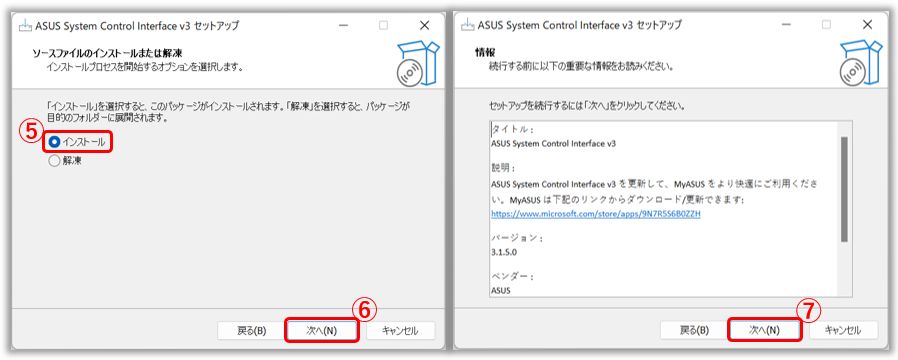
3. [完了]⑩を選択し、PC を再起動してインストールを完了します。
4. PC 再起動後に[スタート] アイコン⑪を右クリックし、[デバイス マネージャー]⑫を選択します。
アイコン⑪を右クリックし、[デバイス マネージャー]⑫を選択します。
5. システム デバイス配下の[ASUS System Control Interface]⑬を右クリックして、[プロパティ]→[ドライバー]⑭内の[バージョン]⑮からインストールを確認頂けます。
ASUS System Control Interface ドライバーのインストールが完了したら、MyASUS のインストール方法 へ進んでください。
ASUS System Control Interface V1 ドライバーのインストール方法
※ここでは、ASUS System Control Interface V1 の V1.1.5.0 のインストール手順を紹介します。バージョンにより表示や手順が異なる場合があります。インストール時は ASUS 公式サイトから最新バージョンをダウンロードしてインストールを進めてください。
1. ダウンロードした[ASUSSystemControlInterfaceV1]のインストール用のファイル①をダブルクリックします。
2. 表示される指示に従ってインストール作業を進めます。
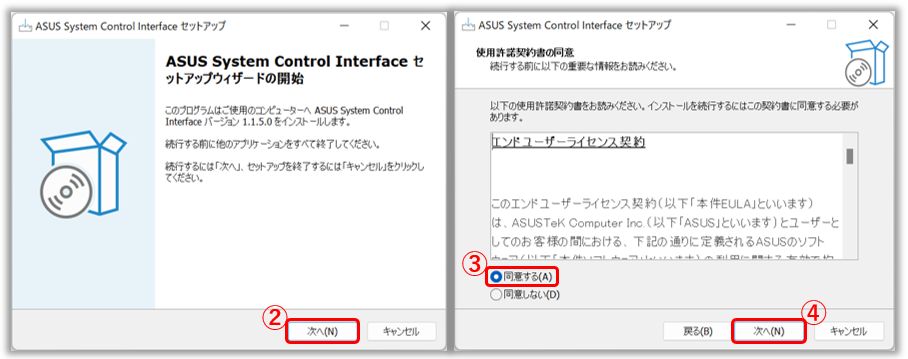
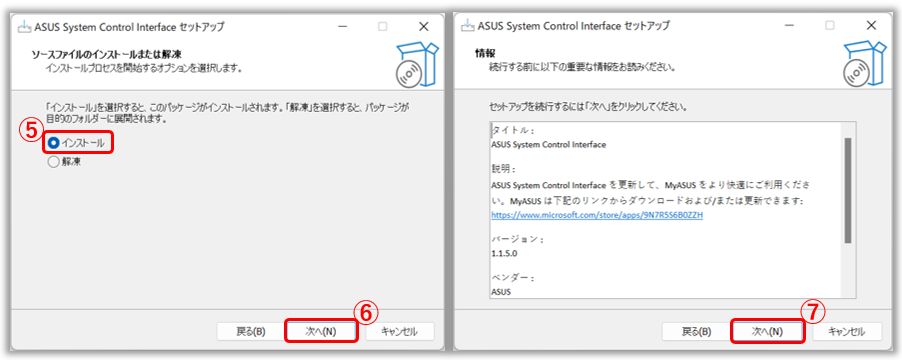
3. [完了]⑩を選択し、PC を再起動してインストールを完了します。
4. PC 再起動後に[スタート] アイコン⑪を右クリックし、[デバイス マネージャー]⑫を選択します。
アイコン⑪を右クリックし、[デバイス マネージャー]⑫を選択します。
5. システム デバイス配下の[ASUS System Control Interface]⑬を右クリックして、[プロパティ]→[ドライバー]⑭内の[バージョン]⑮からインストールを確認頂けます。
ASUS System Control Interface ドライバーのインストールが完了したら、MyASUS のインストール方法 へ進んでください。
MyASUS アプリをインストールするには以下の手順を参照してください。
※Windows 10 RS3 (バージョン 1709) もしくは、それ以降のバージョンである必要があります。
1. Windows の検索バーに[Microsoft Store]と入力①し、[開く]②を選択します。
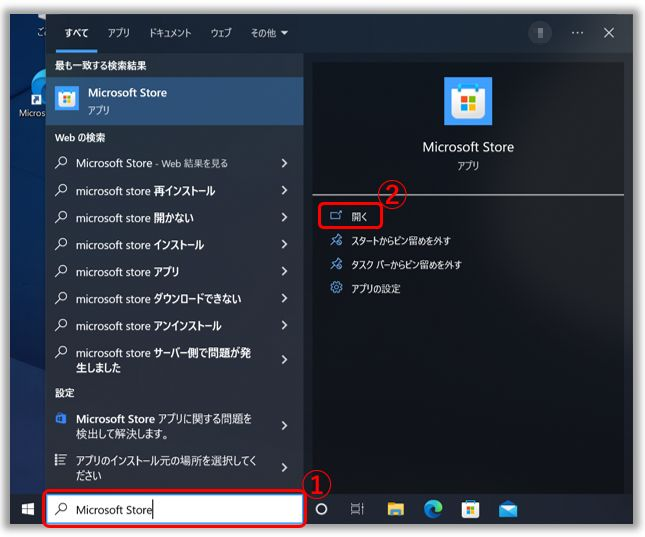
2. Microsoft Store の検索バーに[MyASUS]と入力し検索③し、MyASUS アプリのページにアクセス後、[インストール]④を選択します。
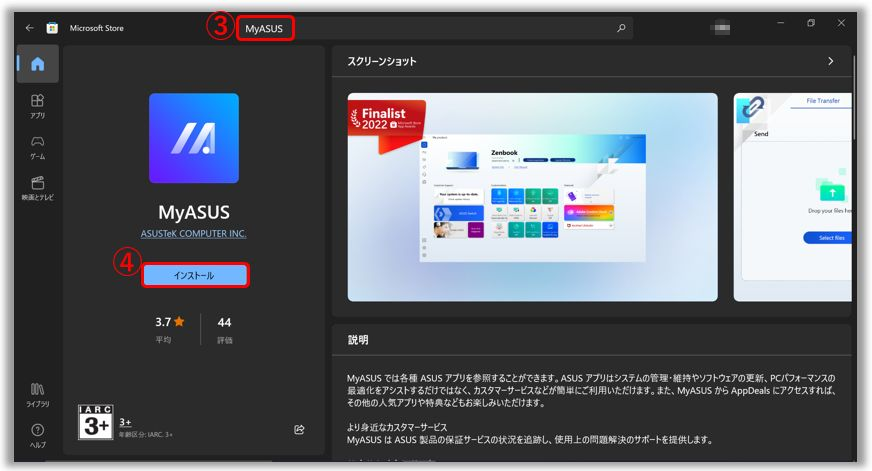
3. インストールが完了するまでお待ちください。インストール完了後、[開く]⑤を選択して、MyASUS を起動頂けます。
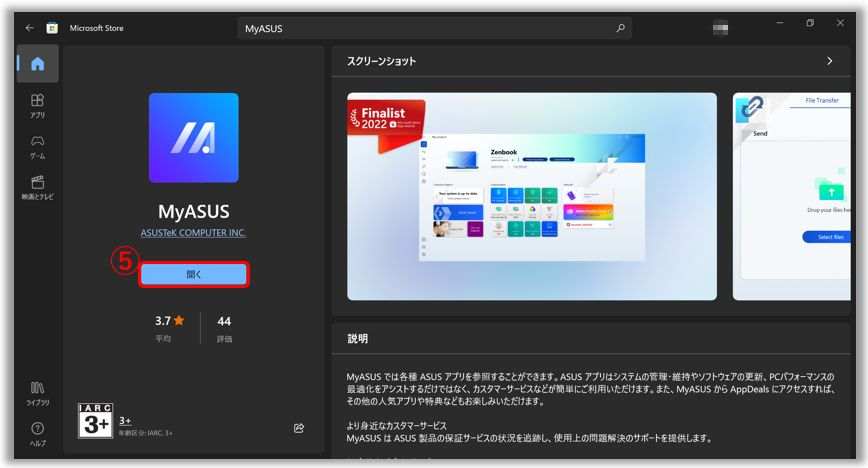
今すぐ MyASUS をダウンロードして、最も充実したサービスを体験してください。下記をクリックするとダウンロード頂けます。
https://www.asus.com/jp/support/myasus-deeplink/
[Phone] 「MyASUS」アプリを Android 端末、または iPhone 端末にインストールする方法
Google の「Play ストア」アプリから、Android 端末に / iPhone では「App Store」アプリから、iPhone 端末に「MyASUS」アプリをインストールすることができます。
※「Play ストア」アプリは、「Play ストア」アプリに対応している Android 端末にプリインストールされています。
「MyASUS」アプリ を Android 端末にインストールする:
1. 「Play ストア」アプリをタップします。
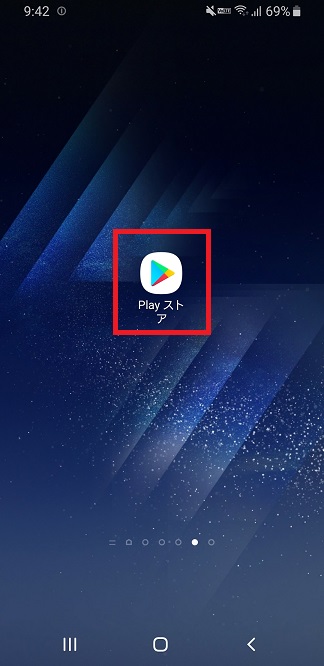
2. 検索ボックスに「myasus」と入力し、「MyASUS-ASUS サポート」をタップ、続けて「インストール」をタップして端末に「MyASUS」アプリをインストールします。

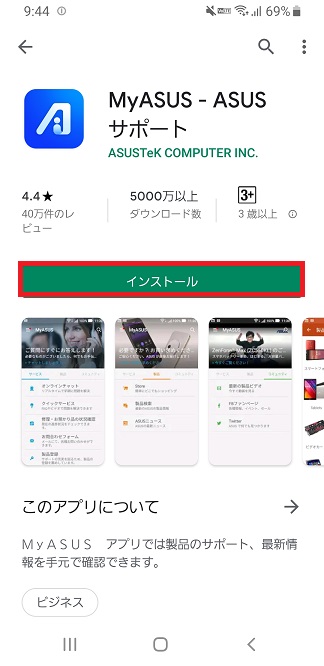
「MyASUS」アプリ を iPhone 端末にインストールする:
1. 「App Store」アプリをタップします。
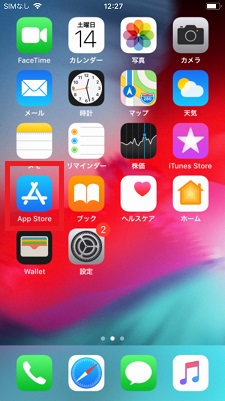
2. 検索ボックスに「myasus」と入力し「Search」をタップします。続けて「入手」をタップして端末に「MyASUS」アプリをインストールします。
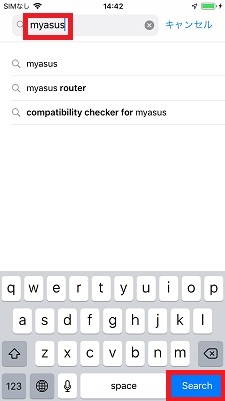
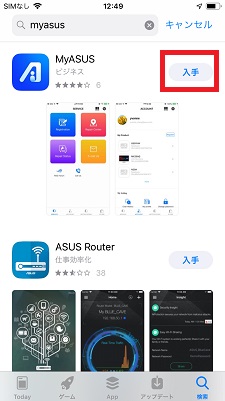
[Windows版MyASUS] MyASUS の更新方法
新しいバージョンが利用可能な場合に、以下の通り、更新を促すメッセージが MyASUS 上に表示される場合があります。
上の画面にて、「OK」を選択頂くと、Microsoft Store へ誘導され、MyASUS の更新を進める事ができます。
「OK」を選択しても Microsoft Store へ誘導されない場合は、Microsoft Store へアクセス頂き、「ダウンロードと更新」などを利用して更新を実施してください。
※ダウンロードと更新にアクセスするには、Microsoft Store の画面右上に表示されている「・・・」→「ダウンロード更新」を選択してください。
※Microsoft Store での更新の実施方法は以下のマイクロソフト社のサイトをご参照ください。
https://support.microsoft.com/ja-jp/help/4026259/microsoft-store-check-updates-for-apps-and-games
ASUS System Control Interface / ASUS System Control Interface V3 ドライバーなどの更新取得は Windows Update で実施頂けます。
[Windows 11/10] Windows Update
MyASUS アプリの更新は、MyASUS アプリ内、またはMicrosoft Store にて実施頂けます。
参考: Windows Update の利用方法、および、Windows Update を利用した BIOS の更新方法
[Windows版MyASUS] MyASUS - MyASUS で一部の機能しか表示されない場合
Microsoft Store から MyASUS をダウンロード頂いた場合、システム診断、システムアップデート、デバイス設定を除く一部の機能しかサポートされていないことがあります。
これは、お使いのモデルに「ASUS System Control Interface」ドライバーがインストールされていないか、ドライバーのバージョンが MyASUS の全機能をサポートしていないためです。
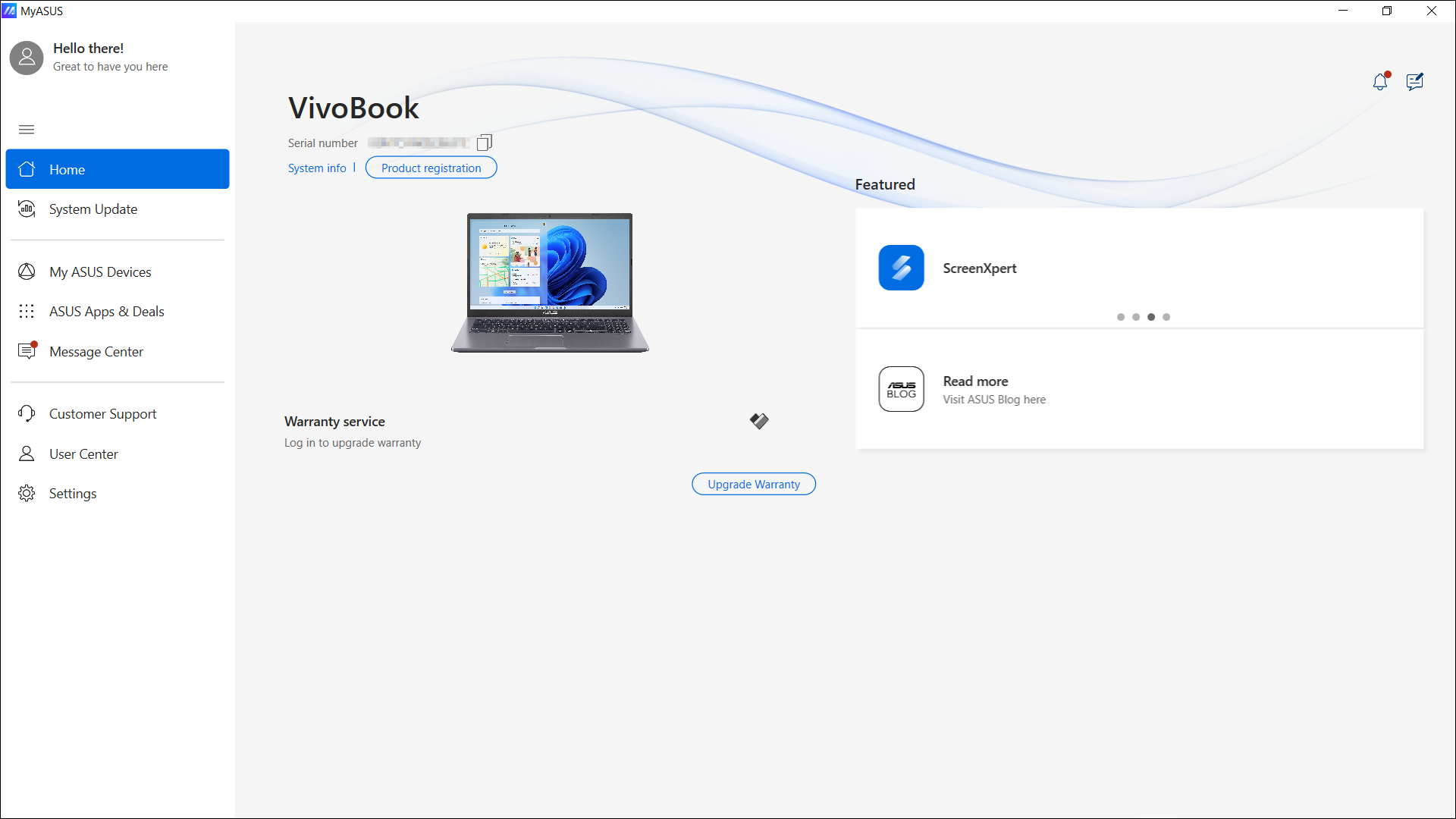
MyASUS アプリで提供される利用可能な機能は、「ASUS System Control Interface」のドライバーバージョンによって決まります。製品出荷時にこちらのドライバーがプリインストールされていない場合は、MyASUS アプリで利用できる機能に制限がある場合があります。もし、「ASUS System Control Interface V3」に対応しているモデルをお使いの場合は、こちら からインストールウィザードのダウンロード/インストールを行ってください。
「ASUS System Control Interface」のドライバーバージョンによる利用できる機能に関しては以下をご確認ください。
※お使いの PC のモデル名が不明な場合は、[Windows 11/10] モデル名および BIOS バージョンの確認方法 | サポート 公式 | ASUS 日本 を参照してください。
| MyASUS 4.0 機能 | ASUS System Control Interface 非搭載 | ASUS System Control Interface V1 | ASUS System Control Interface V3 | |
| 対応モデル | こちらからリストをご確認ください | こちらからリストをご確認ください | ||
| チュートリアル | V | V | V | |
| ホーム | システム情報 | V | V | V |
| お知らせ | V | V | V | |
| フィードバック Hub | V | V | V | |
| ワンクリック設定 | N/A | N/A | V | |
| 保証アップグレード | V | V | V | |
| システム診断 | N/A | V | V | |
| システムアップデート | N/A | V | V | |
| 特集 | V | V | V | |
| デバイス設定 | N/A | V | V | |
| システム診断 | N/A | V | V | |
| システムアップデート | N/A | V | V | |
| マイ ASUS デバイス | V | V | V | |
| ASUS アプリとセール | ASUS アプリ | V | V | V |
| AppDeals | N/A | V | V | |
| メッセージの収集・管理 | ニュース | V | V | V |
| お知らせ | V | V | V | |
| カスタマーサポート | FAQ | V | V | V |
| ASUSへのお問い合わせ | V | V | V | |
| 修理サービス | V | V | V | |
| ユーザーセンター | V | V | V | |
| 設定 | V | V | V | |
お使いのモデルにどのバージョンの「ASUS System Control Interface」がインストールされているかは、「デバイスマネージャー」の「システム デバイス」配下でご確認頂けます。
※デバイスマネージャーで ASUS System Control Interface が見つからない場合は、お使いのデバイスが古いモデルで、MyASUS アプリのほとんどの機能がサポートされていないことを意味します。
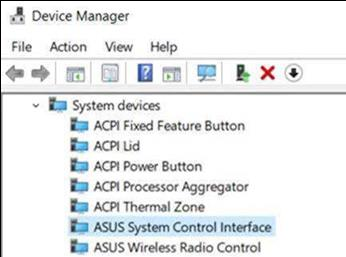
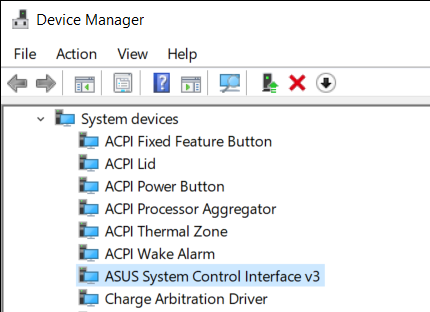
MyASUS のインストールやドライバーに関しての詳細は [Windows 版 MyASUS] MyASUS のインストール方法 をご確認ください。
[Windows版MyASUS] MyASUS および ASUS System Control Interface のバージョンの確認および更新方法
対応モデル: ノート PC、デスクトップ、All-in-One PC、ゲーミングハンドヘルド
MyASUS および ASUS System Control Interface のバージョン確認/更新方法
1,検索バーに「MyASUS 」と入力①し、「開く」②を選択します。 (下図左側が Windows 11、右側が Windows 10 になります。)
2,「設定」③→「バージョン等」④→「現在のバージョン」⑤にて MyASUS および ASUS System Control Interface のバージョンを確認します。 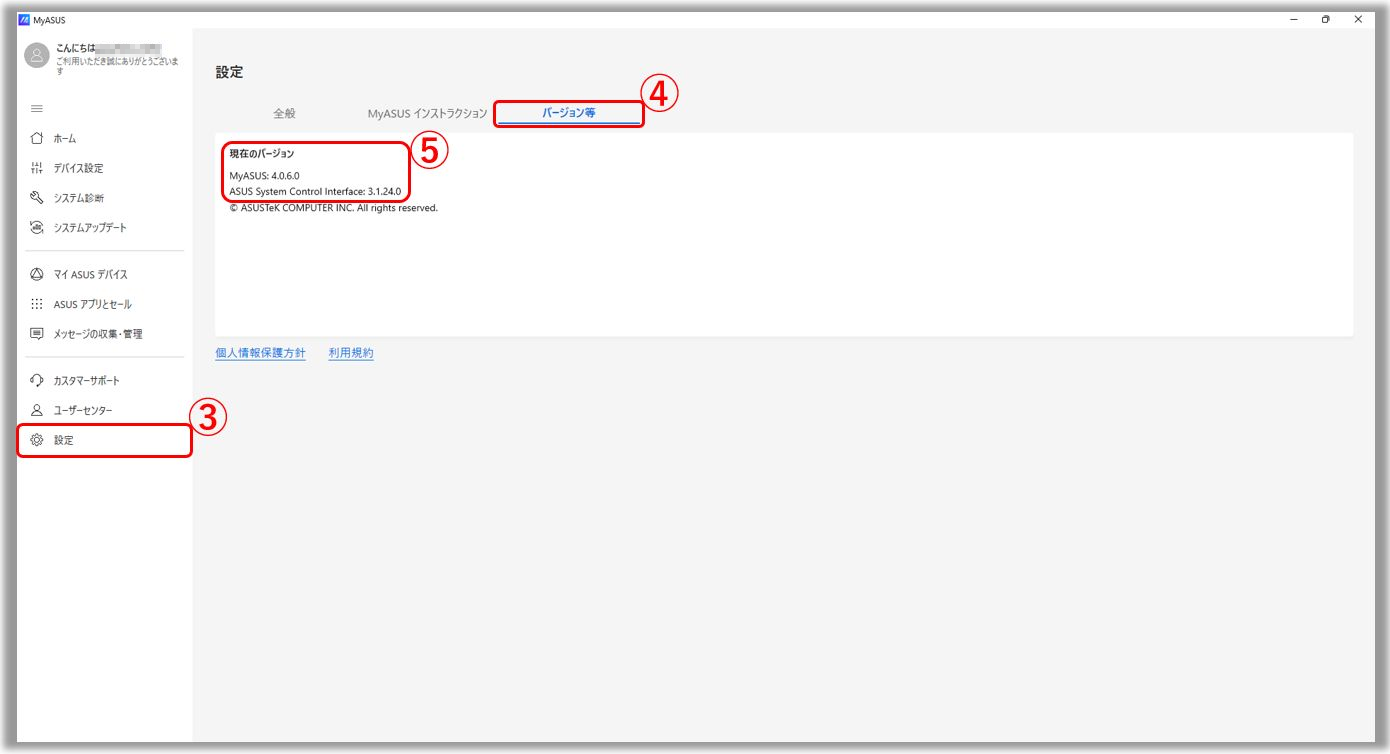
更新方法に関しては以下を参照してください。
・MyASUS の更新方法に関しては [Windows版MyASUS] MyASUS の更新方法 を参照してください。
・「ASUS System Control Interface」は Windows Update 経由で更新頂けます。Windows Update の利用方法、および、Windows Update を利用した BIOS の更新方法 にて更新方法をご確認ください。もしくは手動での更新も可能です。その場合は ドライバーおよびユーティリティー、マニュアル、BIOS などの入手方法 を参考に ASUS のサポートサイトから必要なファイルを入手して作業を実施してください。
[Windows版MyASUS] システム診断 - PC をリセット、回復ドライブを作成
対応モデル: ノート PC、デスクトップ、All-in-One PC、ゲーミングハンドヘルド
MyASUS を利用して「システム診断」を実施した際、「PC をリセット」もしくは「回復ドライブを作成」を利用してお使いの PC の初期化や回復ドライブの作成を行うことで、トラブルシューティングなどが可能な場合があります。
※「PC をリセット」および「回復ドライブを作成」の詳細は以下をご参照ください。
[Windows 11/10] PC のリセット方法 | サポート 公式 | ASUS 日本
Windows 11/10 - 回復ドライブを作成する方法および利用方法 | サポート 公式 | ASUS 日本
1. MyASUS 起動後、左に表示の項目から[システム診断]①を選択します。その後、任意の診断を選択②し、[テスト開始]③を選択します。 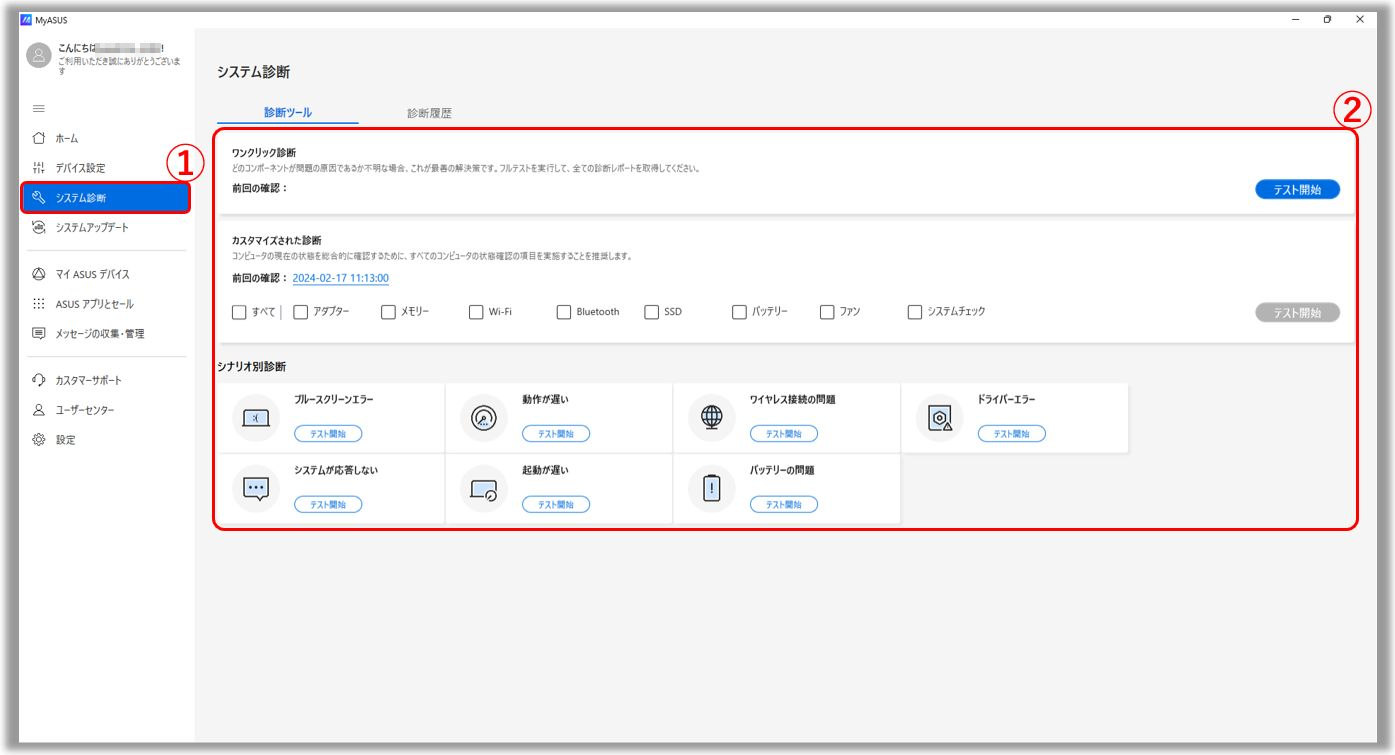
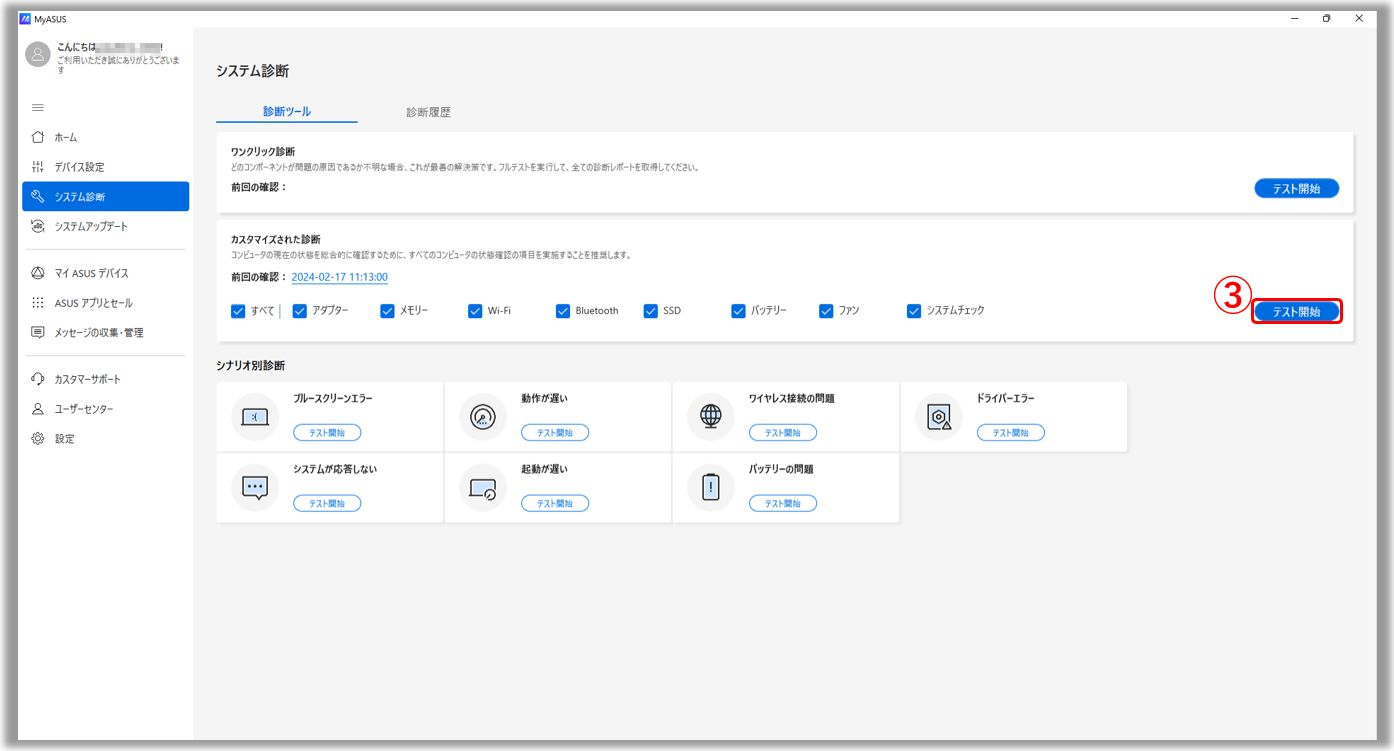
2. 診断が完了すると[結果]④から診断結果がご確認頂けます。 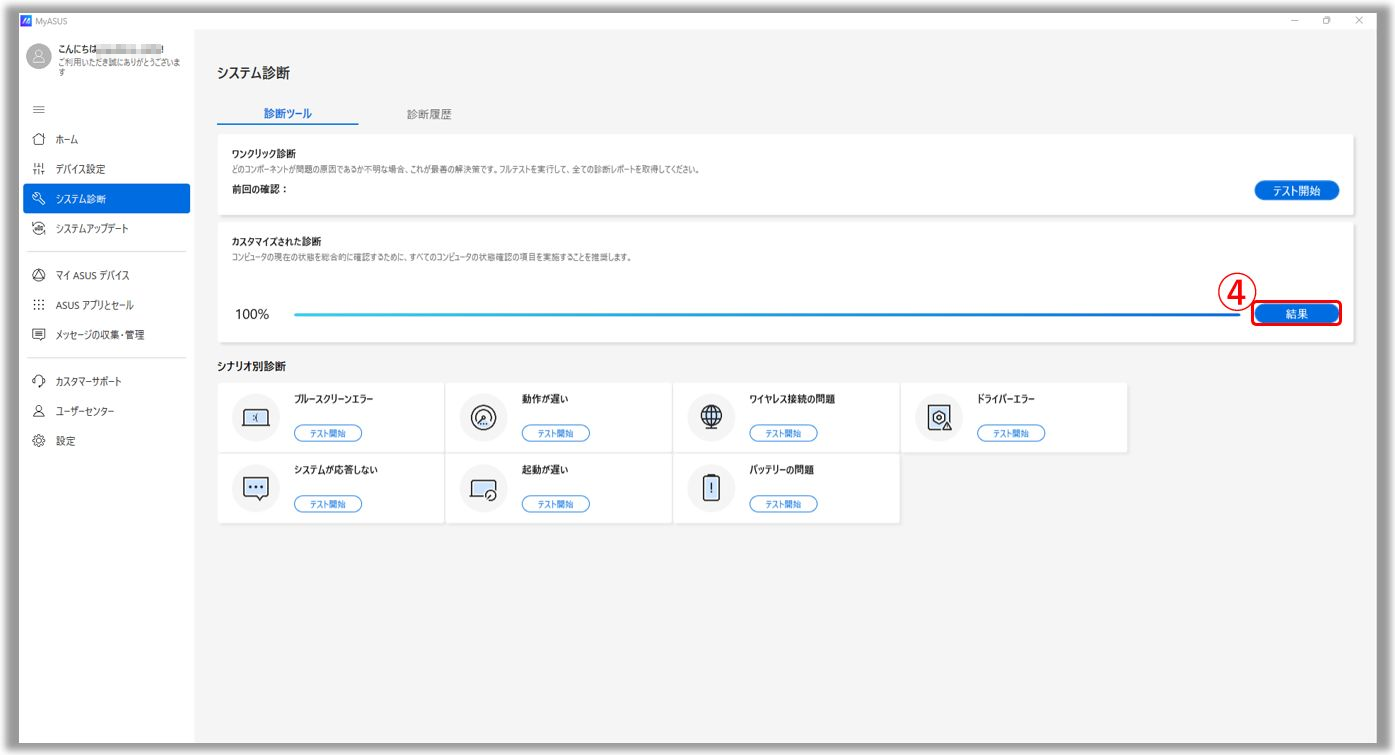
3. 結果を確認後、[診断履歴]⑤へアクセスし、[PC をリセット]に表示の[始めましょう]⑥を選択します。 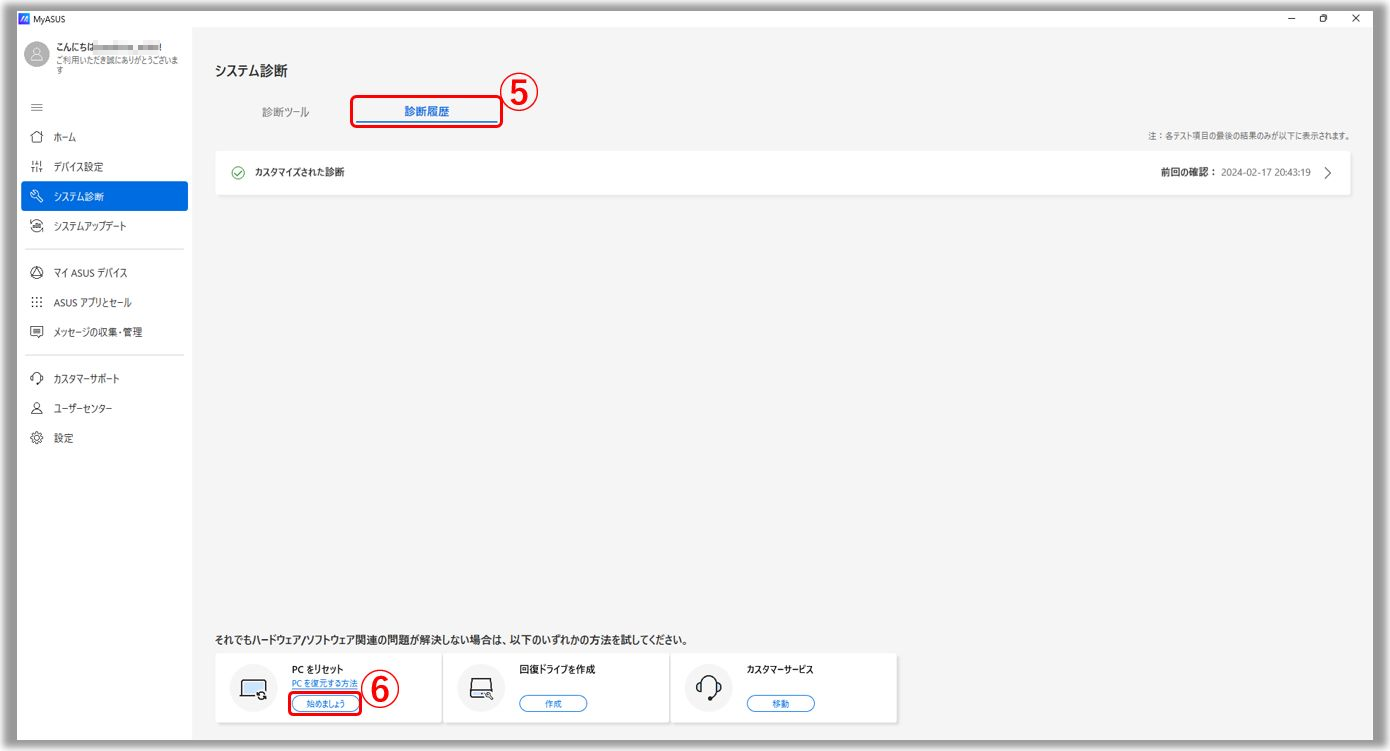
4. [始めましょう]を選択すると、PC をリセットする前にシステムの修復が実行されます。 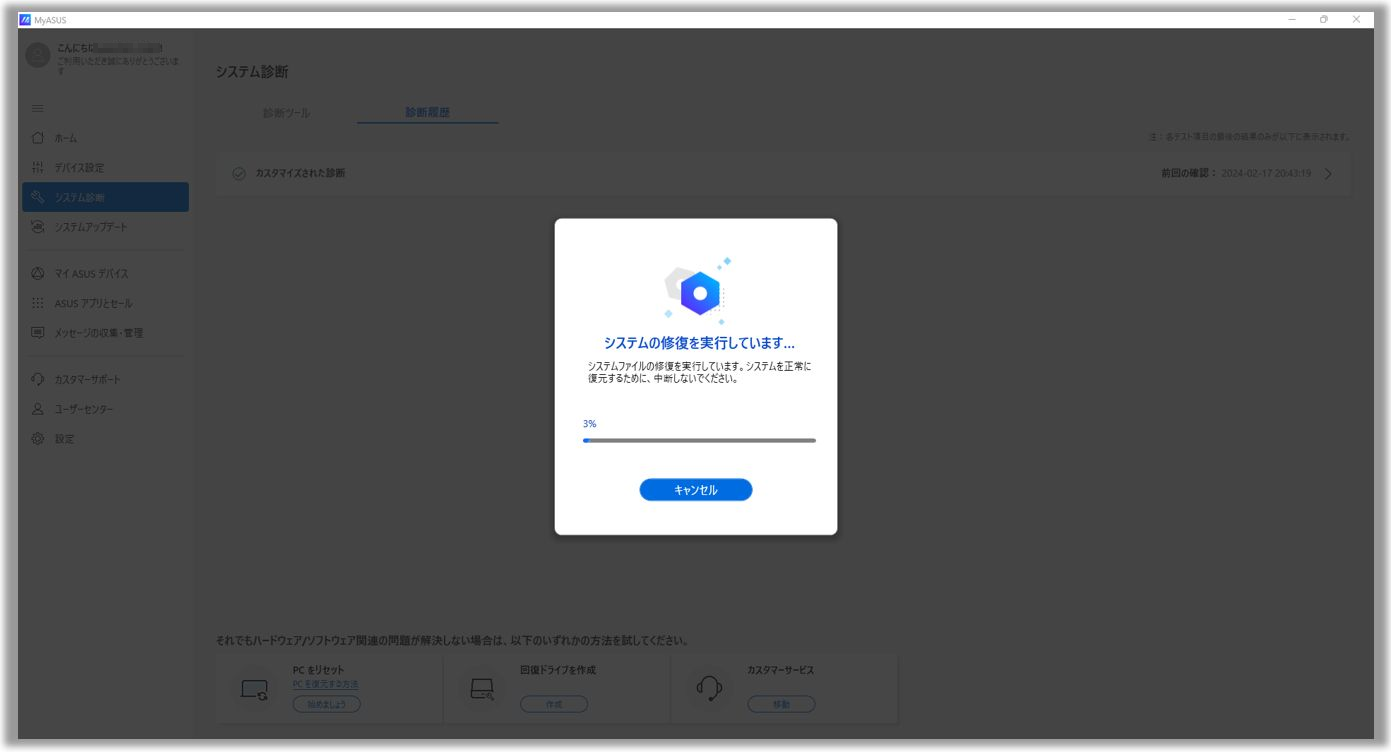
5. システムの修復が完了しました。[PC をリセット]⑦を選択して PC の初期化を進めてください。 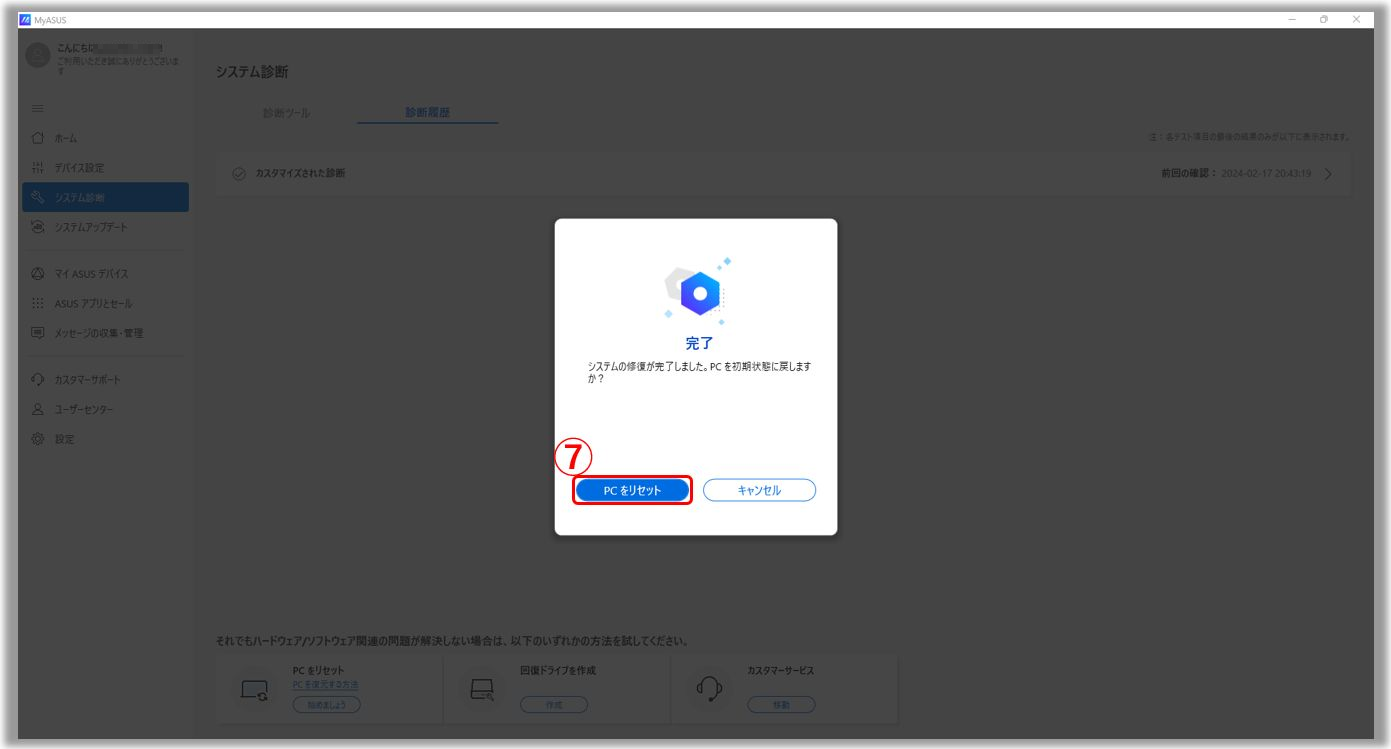
6. [すべて削除する]⑧を選択します。
※初期化を実施するとデータは全て削除されます。必要に応じ、事前にバックアップを取ってください。
7. [ファイルの削除のみ行う]⑨を選択します。
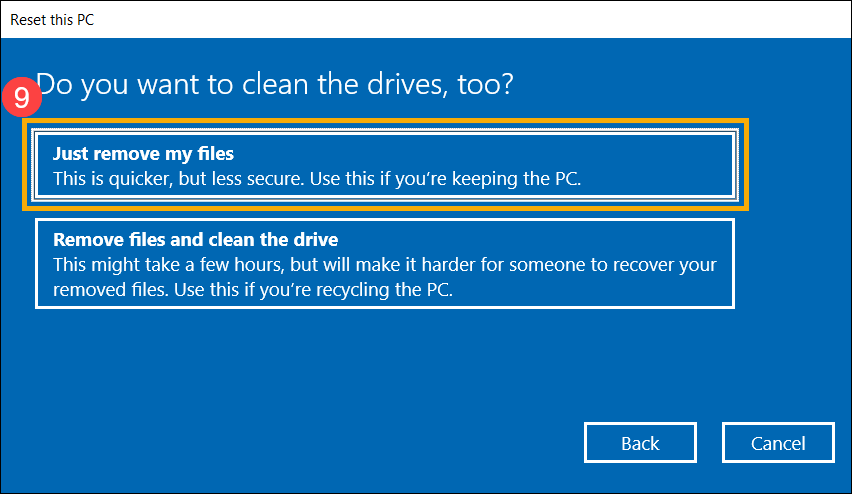
8,画面の内容を確認の上、[初期状態に戻す]⑩を選択します。PC の初期化が完了するまでお待ちください。
※ACアダプターを接続するなどして、お使いの PC に電力が供給されている状態で実施してください。またリセット中は、予期せぬ問題を避けるため機器のシャットダウンはお控えください。 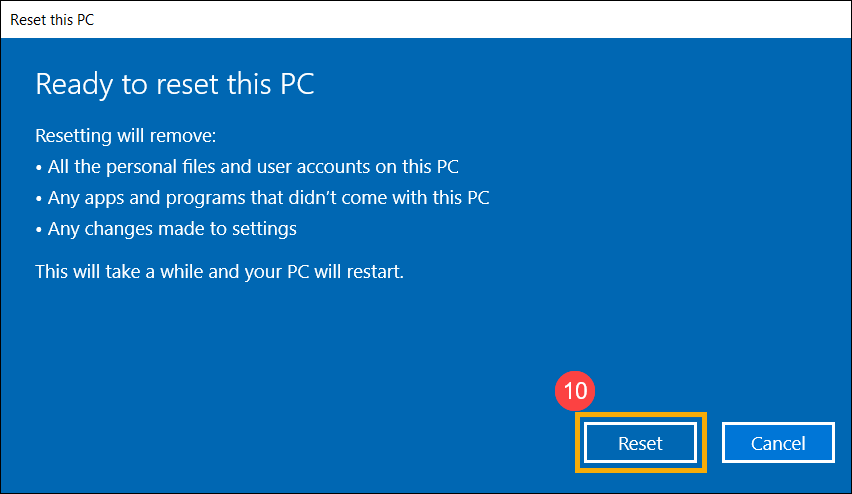
1. MyASUS 起動後、左に表示の項目から[システム診断]①を選択します。その後、任意の診断を選択②し、[テスト開始]③を選択します。 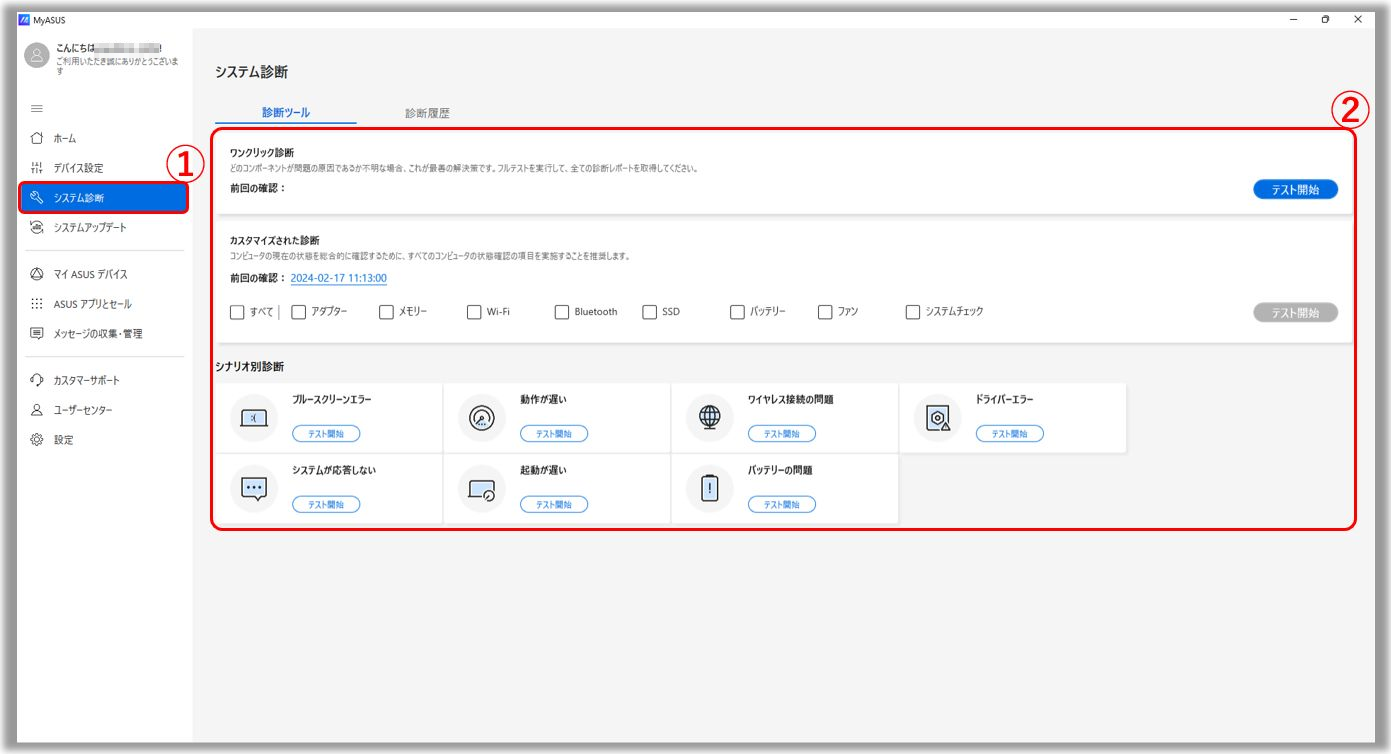
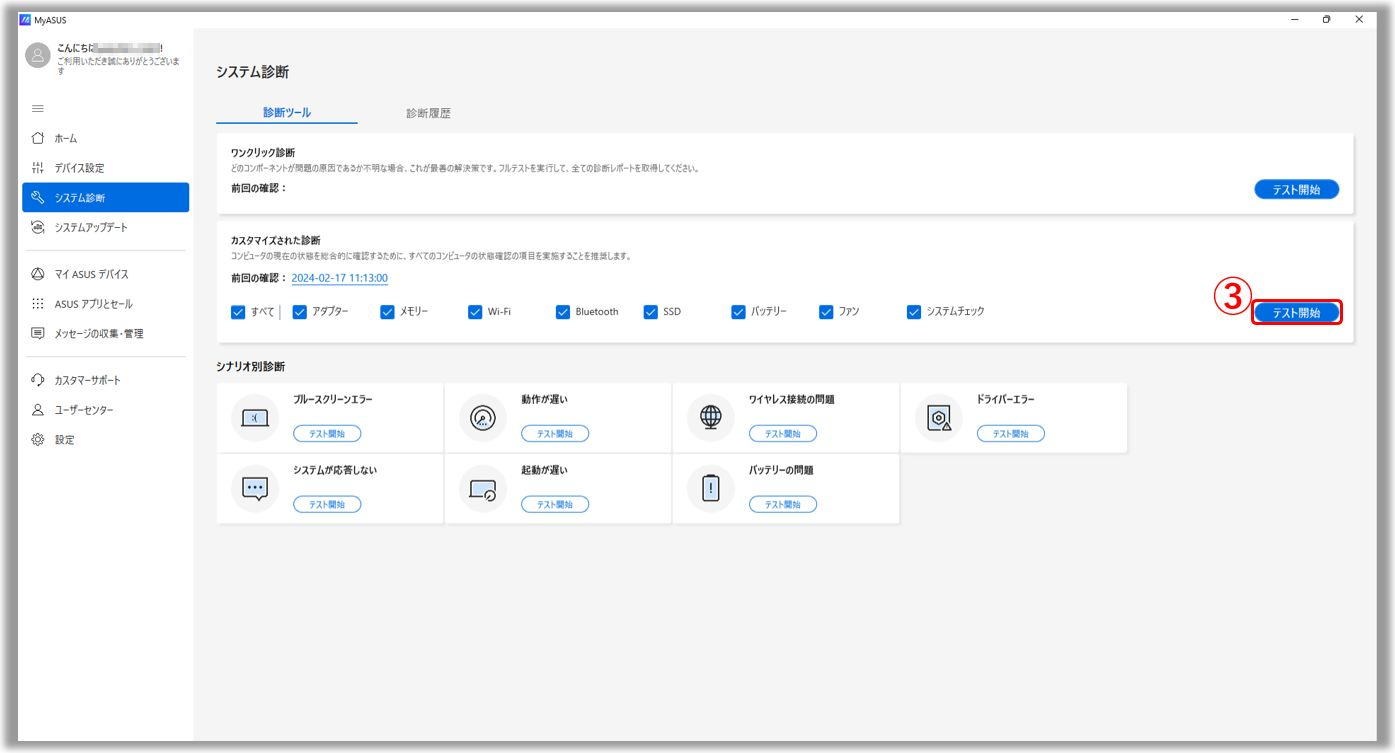
2. 診断が完了すると[結果]④から診断結果がご確認頂けます。 
3. 結果を確認後、[診断履歴]⑤へアクセスし、[回復ドライブを作成]に表示の[作成]⑥を選択します。 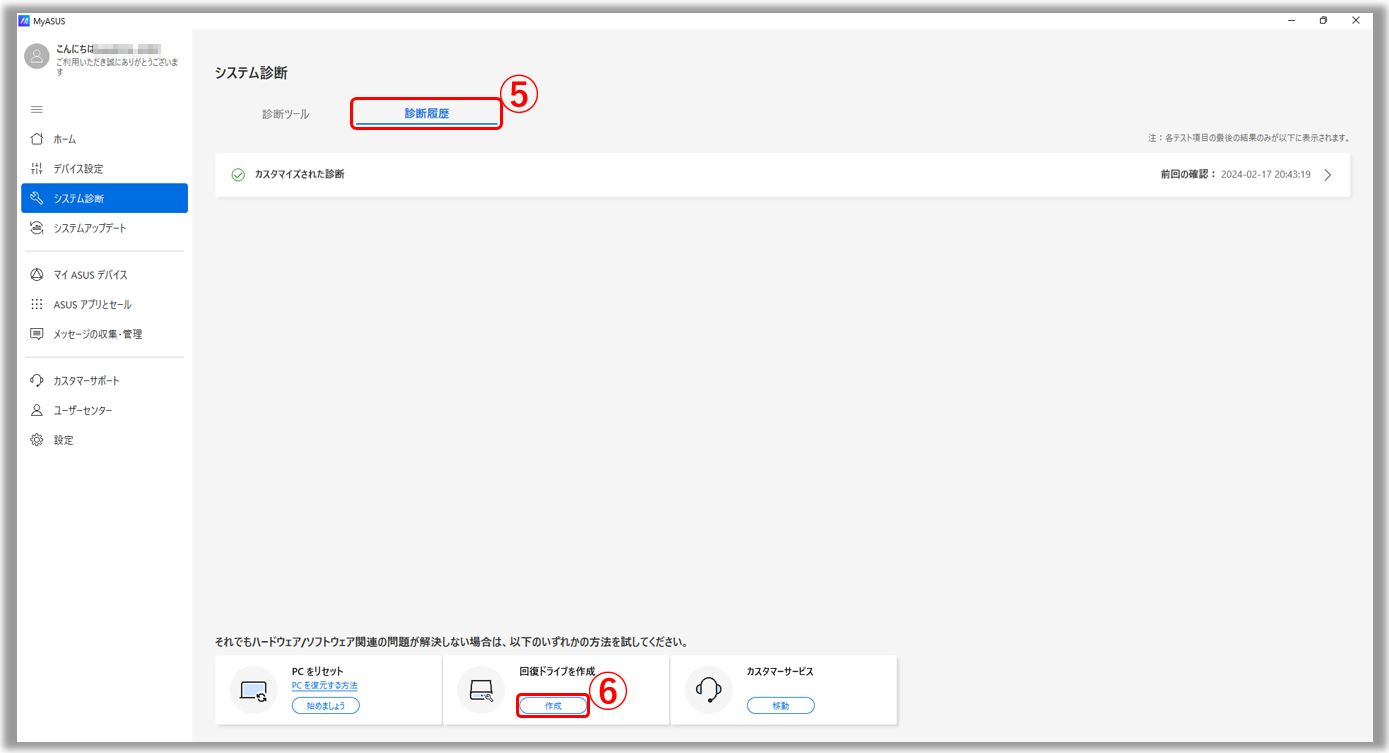
4. [システム ファイルを回復ドライブにバックアップします。]⑦にチェックを入れた状態で[次へ]⑧を選択します。
※回復ドライブを作成する PC に16GB 以上の USB ドライブを接続します。回復ドライブに利用する USB ドライブのデータは全て削除されます。よって、必要に応じ USB ドライブのデータはバックアップを取ってください。
5. 回復ドライブに使用可能なドライブが表示⑨されるので、そちらを確認/選択し[次へ]⑩を選択します。
※回復ドライブに使用する USB はお間違えのないようご注意ください。
6. [作成]⑪を選択し、回復ドライブの作成を開始します。作成には時間を要しますのでお待ちください。要する時間はお使いのモデルやスペックにより異なります。
※作成中は PC に電源が供給されている状態にしてください。また、PC をシャットダウンせず、スリープ状態や休止状態にも入らないようにしてください。
7. 作成が完了しました。[完了]⑫を選択し作業を終了してください。
[ノート PC] MyASUS - GPU モードを初期値へリセットできない場合
MUX スイッチ用のマイクロチップを搭載するモデルでは、MyASUS アプリから「MUX スイッチ」の設定が変更可能な場合があります。初期設定ではディスクリート GPU と CPU 内蔵の GPU をダイナミックに切り替え、バッテリー駆動時間を大幅に延ばすことができる[MSHybrid]モードに設定されています。
[ディスクリート GPU]モードに設定頂くと、ゲームやその他の集中的なタスクに最適化された体験が提供され、ボタン入力が画面に反映されるまでのレイテンシーを可能な限り低くすることができます。このモードは、システムが AC アダプターに接続され動作している場合に最適なモードです。
万が一、[ディスクリート GPU]モードに設定後に、MyASUS アプリをアンインストールされた場合は、[MSHybrid]モードへ戻す事はできません。よって、再度、MyASUS アプリをインストール頂き、MyASUS アプリの[デバイス設定]から「MUX スイッチ」の設定を変更してください。MyASUS のインストール方法はこちらでご確認ください。
対応モデル: ノート PC、デスクトップ、All-in-One PC、ゲーミングハンドヘルド
システム診断で問題が発生した際、「修理依頼」が表示され、そちらを選択頂く事で、簡単に修理依頼の手続きを行う事が出来る場合があります。
※本機能をご利用頂く際はネットワーク接続が必要となります。よって、ネットワーク関連に問題がある場合は、本機能はご利用頂けない場合があります。
※お使いのモデルやバージョンなどにより、操作・表示が異なる場合があります。その場合は、表示される画面の指示に従い作業を進めてください。
1. MyASUS の「システム診断」後、問題が発生した場合、「修理依頼」①が表示されている場合があるので、そちらを選択します。 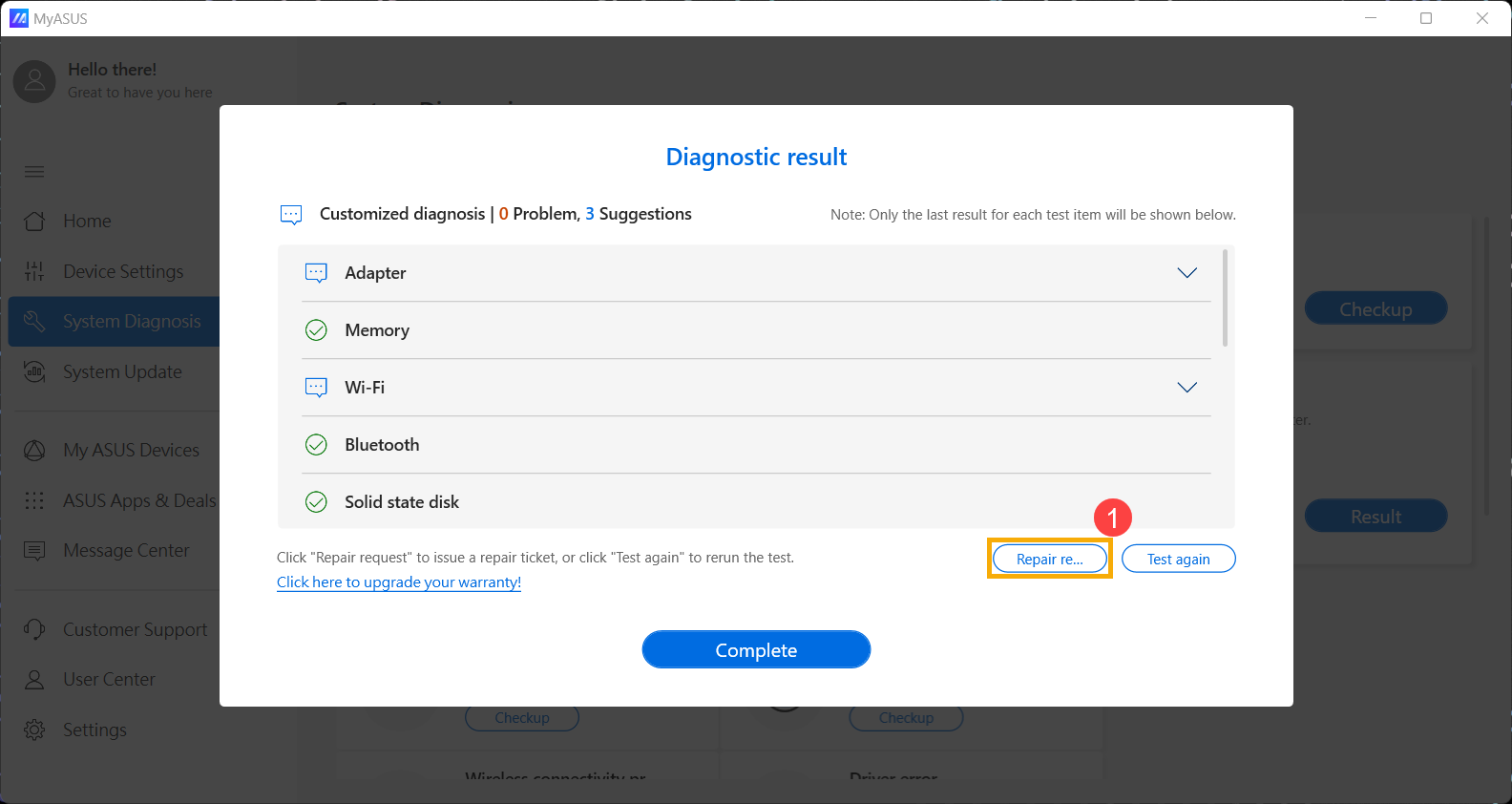
2. 内容をご確認の上、「分かりました」②を選択し修理依頼を続けます。
※修理センターに PC を送付する前に、すべての必要なデータがバックアップされている事を確認してください。また、修理を依頼する PC が保証期間外の場合、修理サービス料金が発生します。 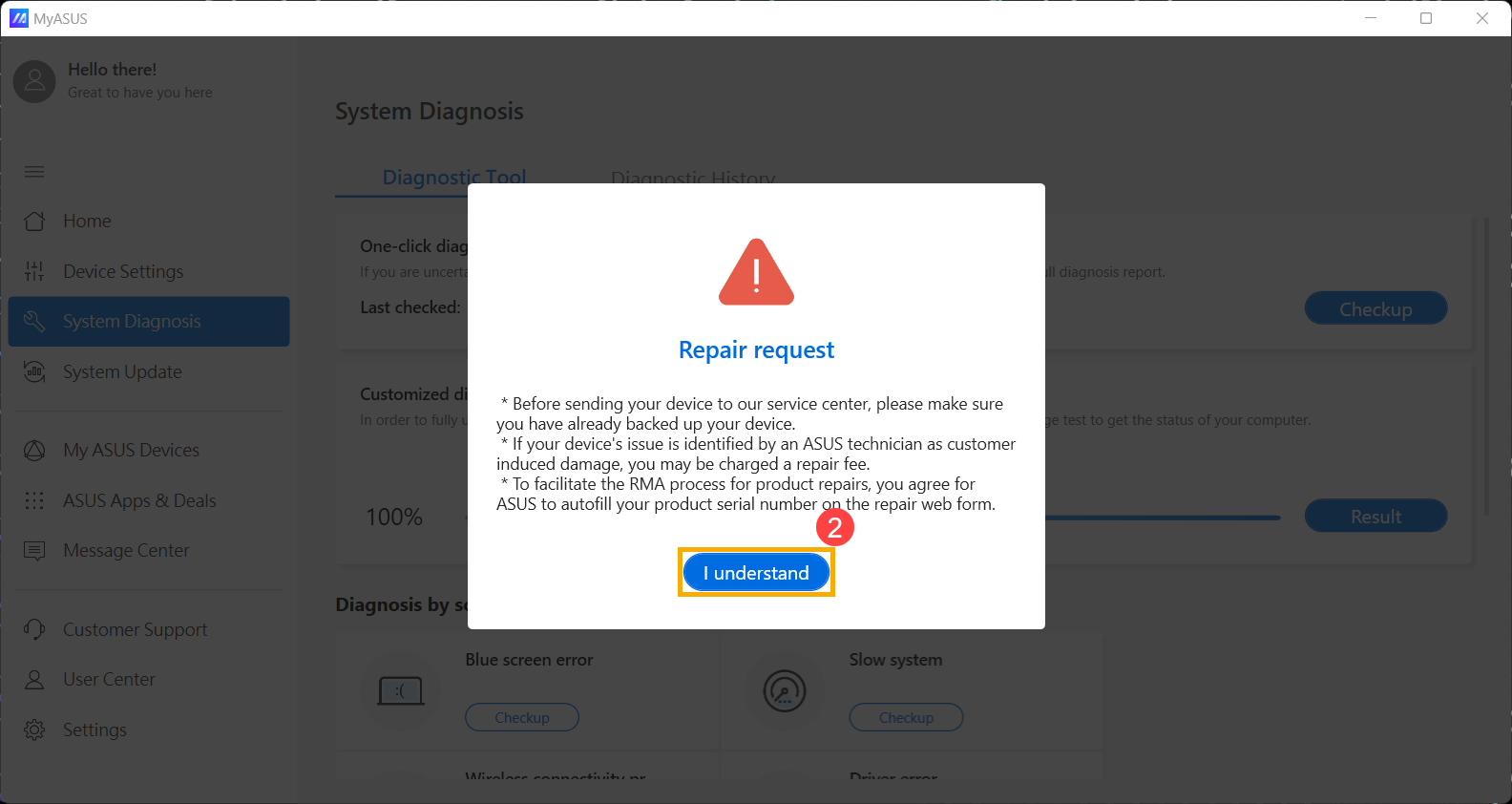
3. 修理の申請ページが表示されます。お使いの PC のシリアル番号が以下の赤枠部分に表示されます。「次へ」③を選択します。
※注意書きが表示される場合は、内容をご確認の上、進めてください。
※お使いの PC のシリアル番号が、自動で入力されていない場合は、お客様ご自身で入力してください。シリアル番号の確認方法の詳細は製品シリアル番号の確認方法 | サポート 公式 | ASUS 日本をご確認ください。 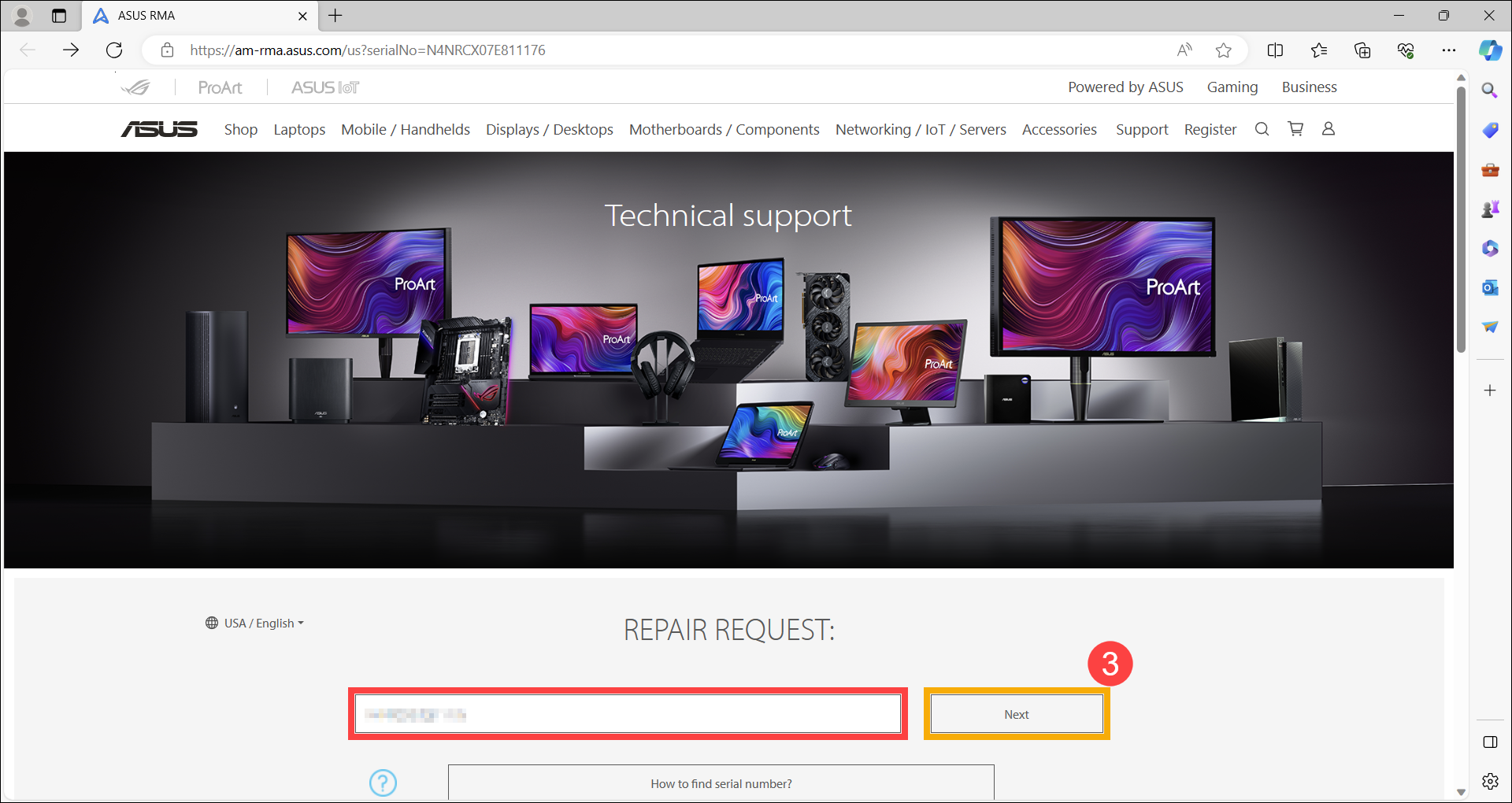
4. 個人か法人④か選択頂き、「次へ」⑤を選択します。 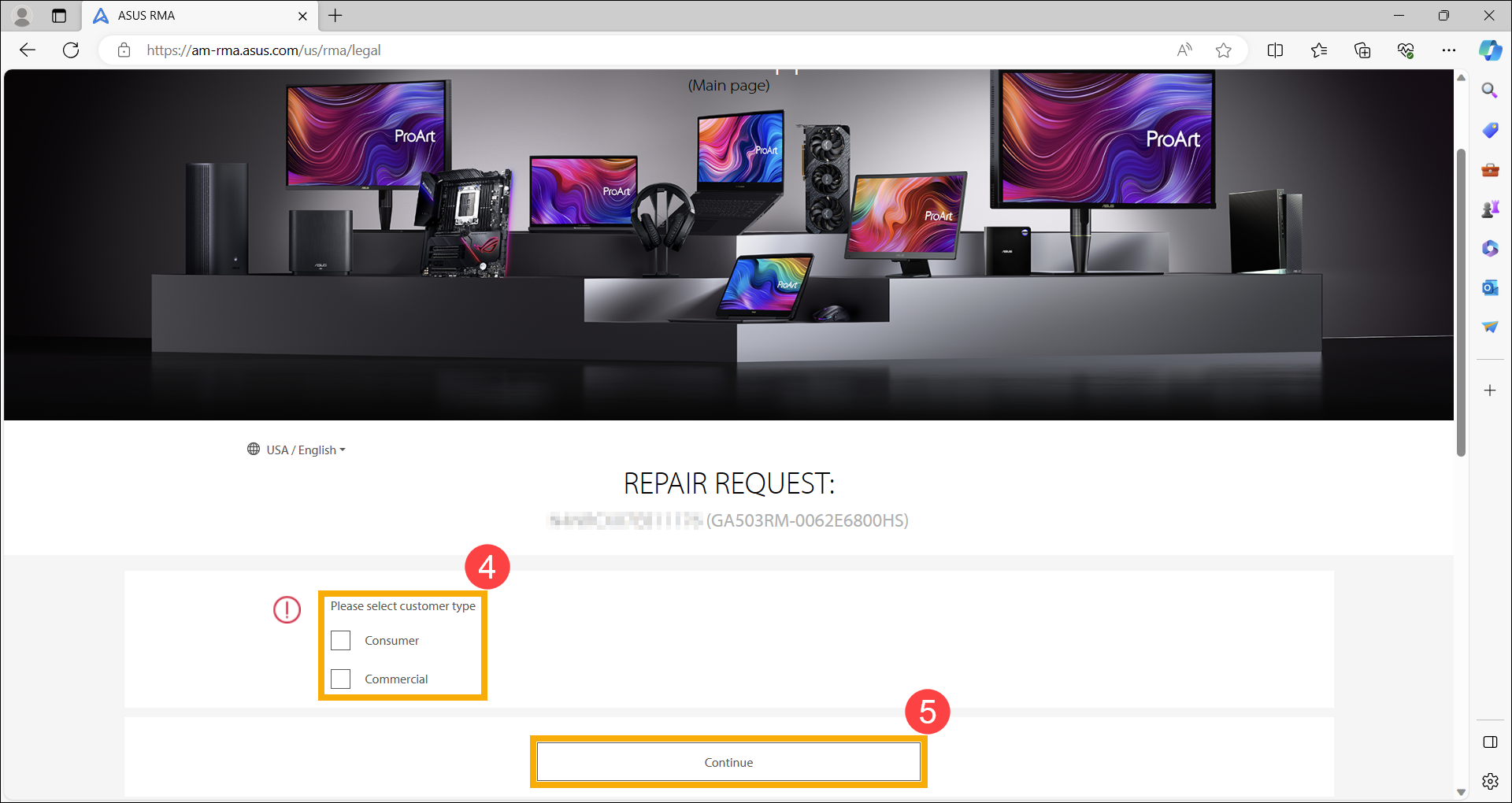
5. 「オンライン修理受付の規約と条件」をご確認頂き、「上記を確認し、同意します」⑥にチェックを入れ、「次へ」⑦を選択します。 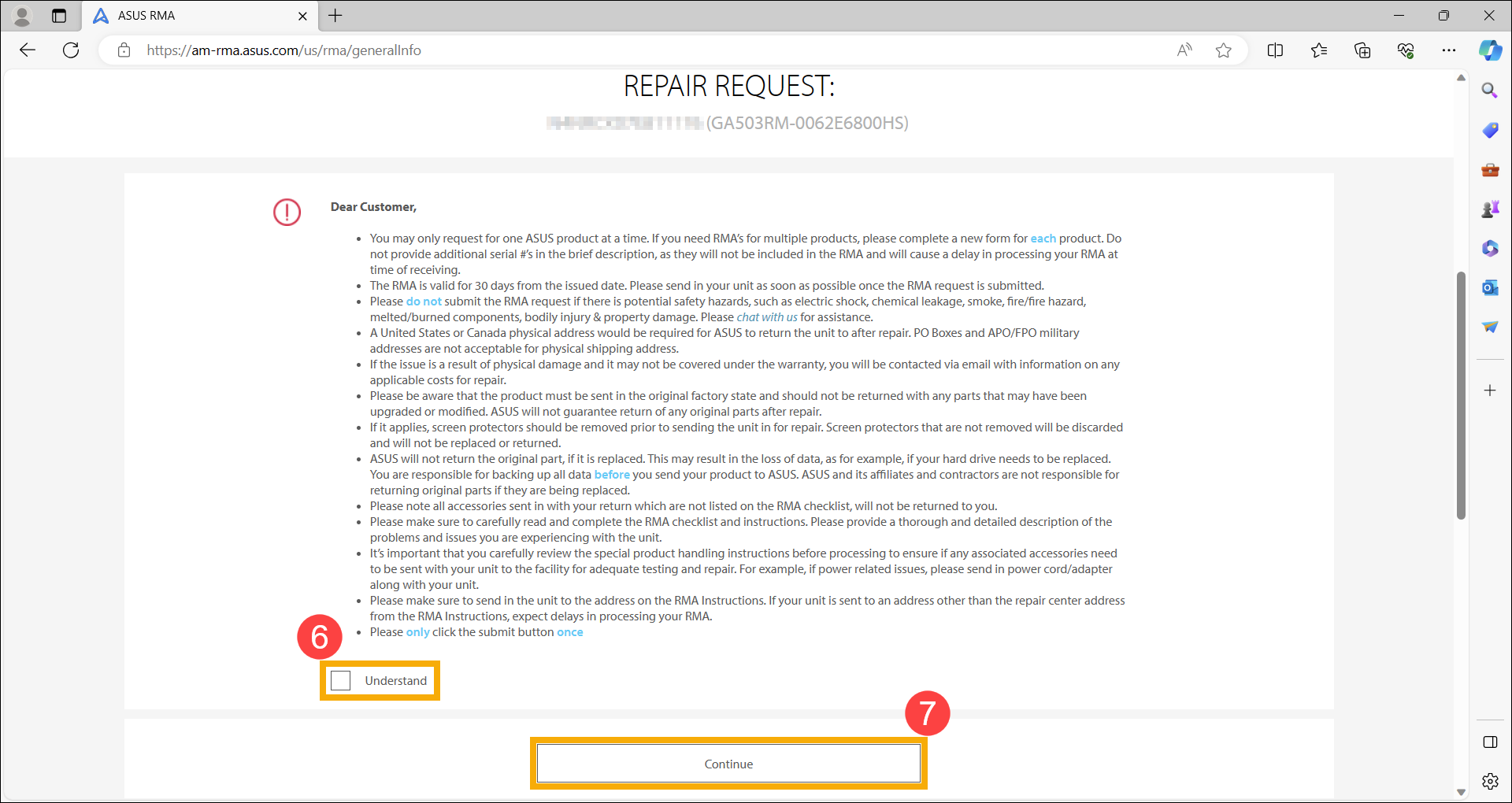
6. MyASUS で検出された障害が自動的に表示⑧されます。「はい」⑨を選択して、修理依頼を続けてください。
※不具合や問題を追加したい場合は、該当の項目を選択し、「はい」⑨を選択します。 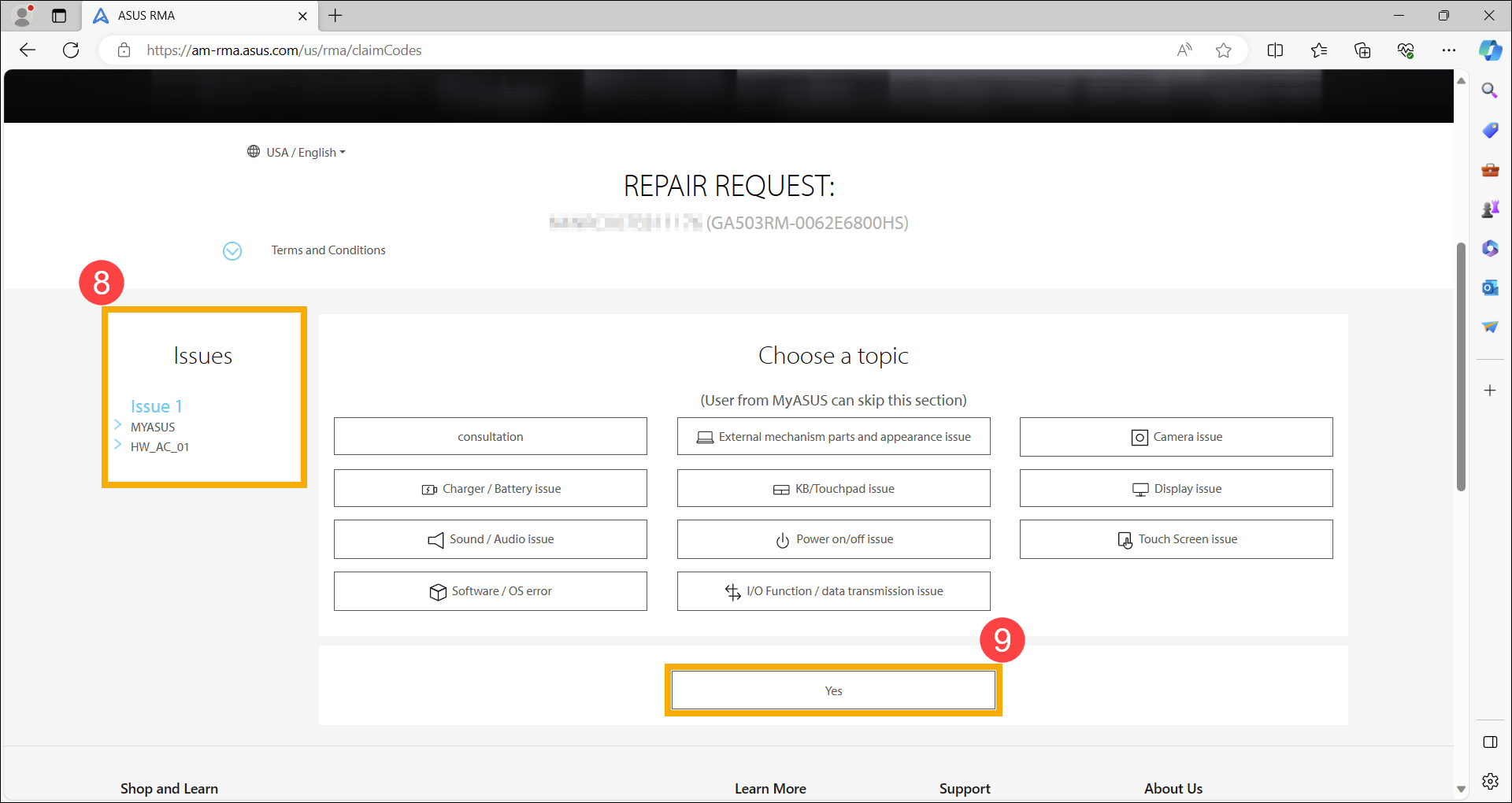
7. 「問題の説明」⑩に発生している問題の内容を入力し、「電話/住所」⑪を入力(引き取りサービス、送付サービスの為、PC のお渡し/受け取りが可能な住所を入力してください)の上、「送信」⑫を選択します。 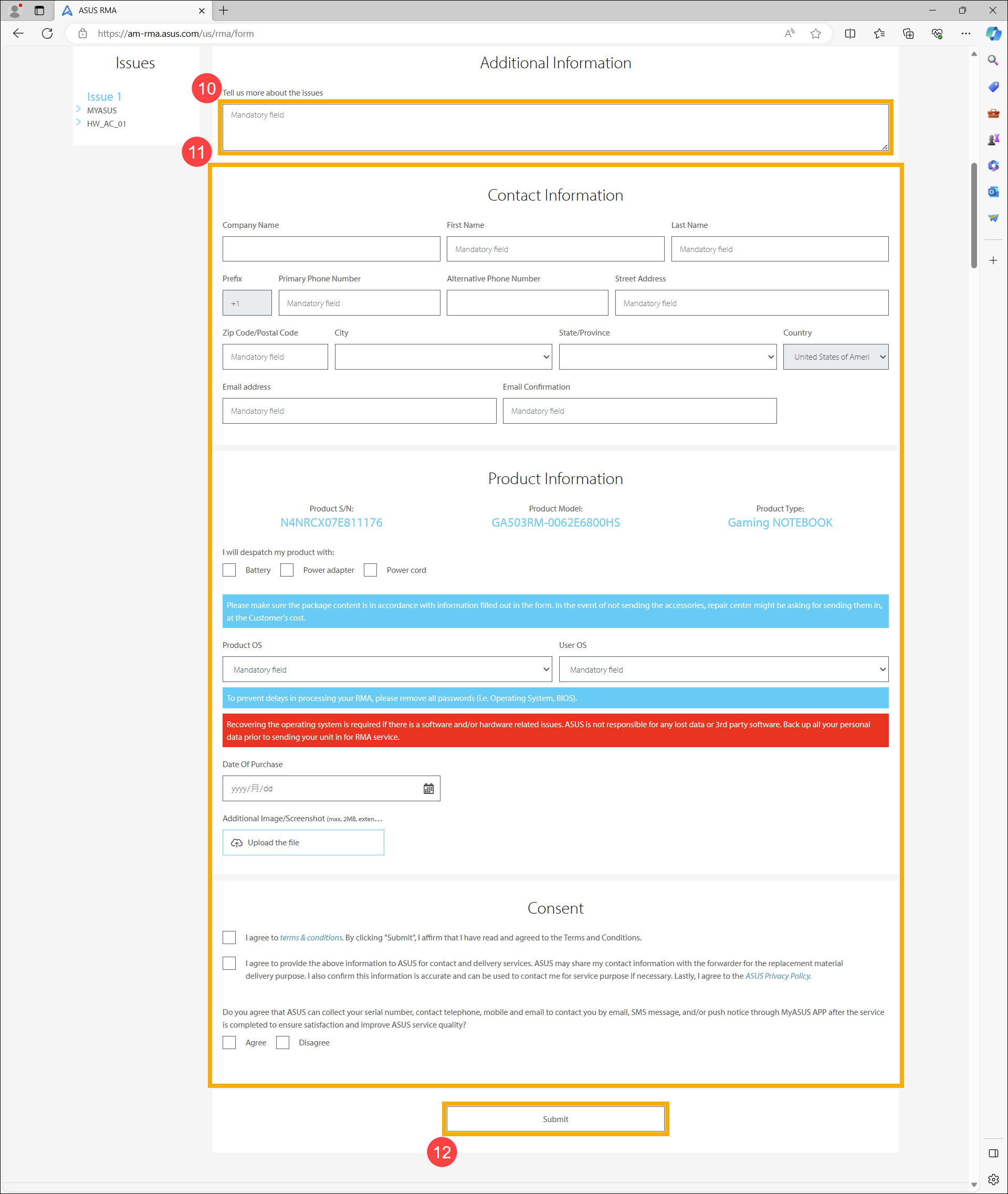
[Windows版MyASUS] ASUS Premium Care (ASUS の保証サービス) の購入に関して
対応モデル: ノート PC、デスクトップ、All-in-One PC、ゲーミングハンドヘルド、マザーボード、グラフィックスカード、ディスプレイ
簡単なプロセスで ASUS Premium Care をご購入頂けます。
※お使いの国や地域により、ご購入頂ける ASUS Premium Care は異なる場合があります。
※保証サービスに関しては以下も合わせてご参照ください。
ASUSのあんしん保証 | ASUS (asus-event.com)
ASUS Premium Care - 延長保証パッケージについて
MyASUS を利用した保証サービスの購入方法は以降を参照してください。
1. 検索バーに「MyASUS」と入力①し、「開く」②を選択します。 (下図左側が Windows 11、右側が Windows 10 になります。)
もし、お使いの PC に MyASUS がインストールされていない場合は、こちら を参考のうえ、インストール可能かお試しください。
2. 「ユーザーセンター」③を選択し、お使いの ASUS メンバーアカウントでログイン④してください。もし、ASUS メンバーのアカウントをお持ちで無い場合は、「今すぐ登録しましょう!」を選択し登録してください。
3. ASUS の保証サービスを購入したい対象のプロダクト⑤を選択します。 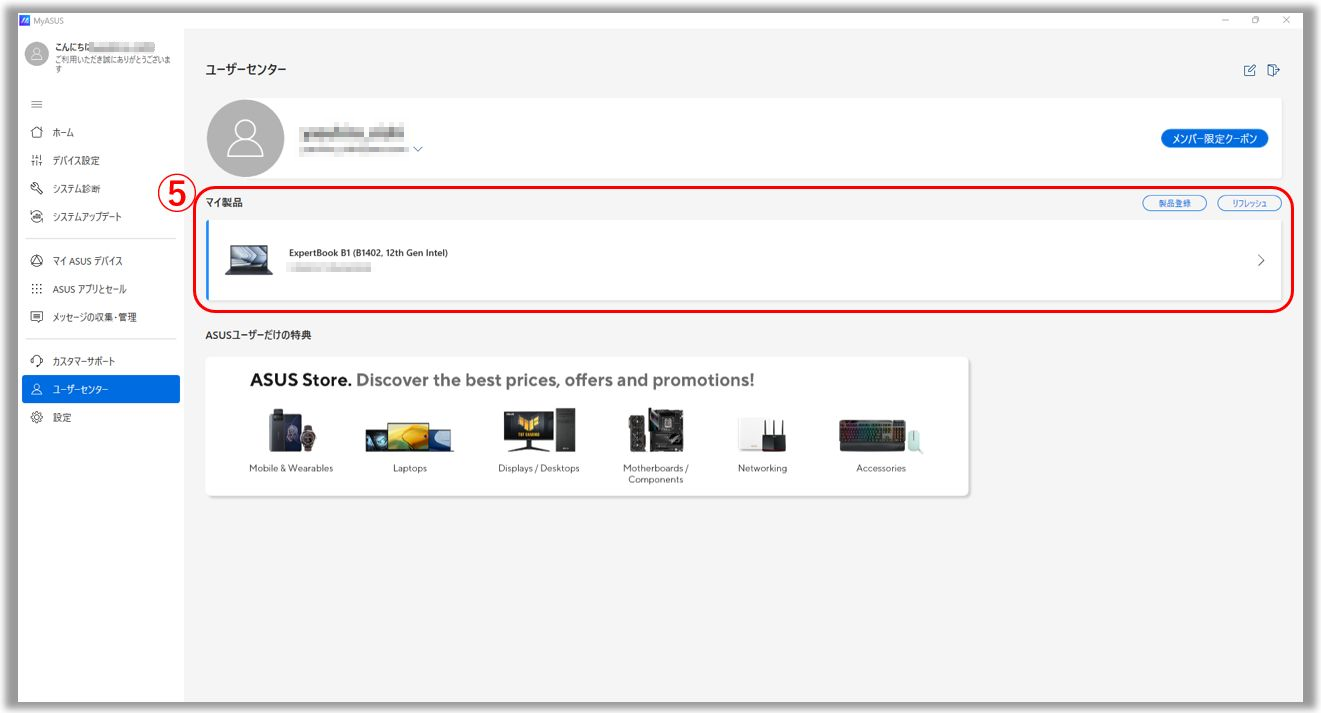
※もし、目的のプロダクトが登録されていない場合は、「製品登録」⑥を選択し、目的のプロダクトのシリアルナンバーを入力⑦し、「送信」⑧を選択します。 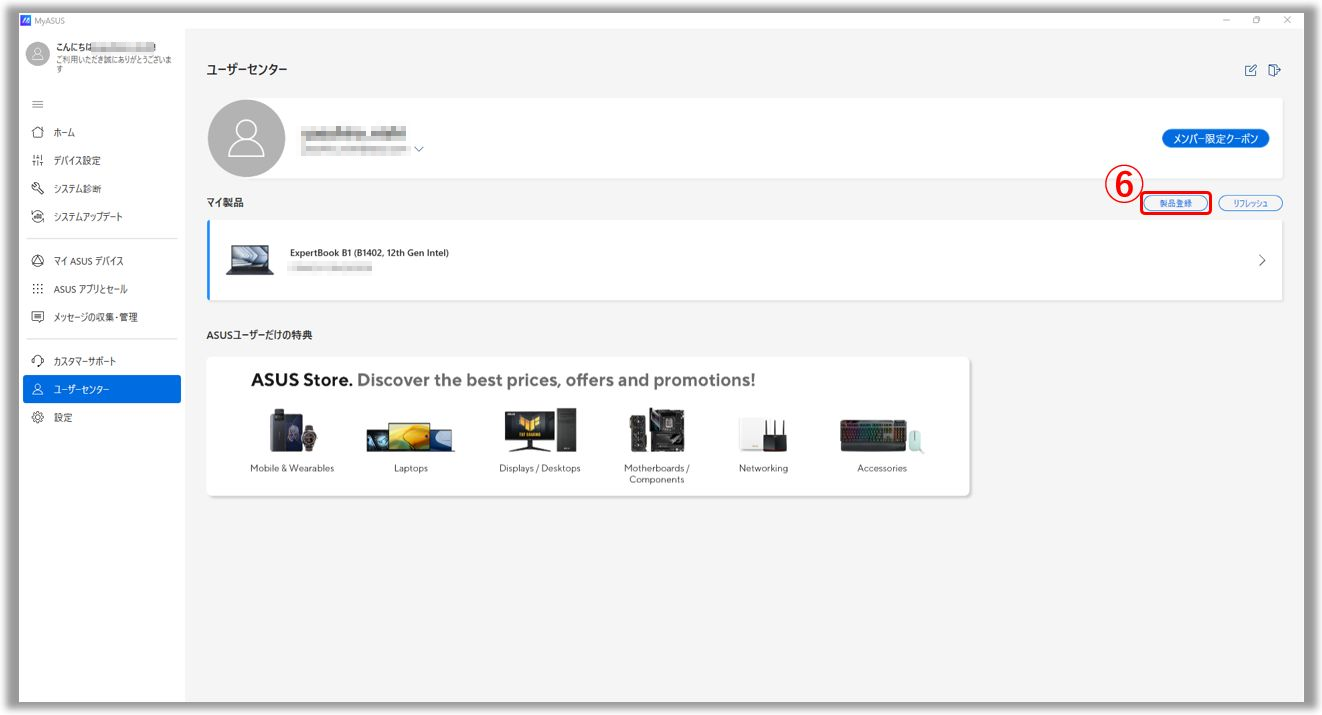
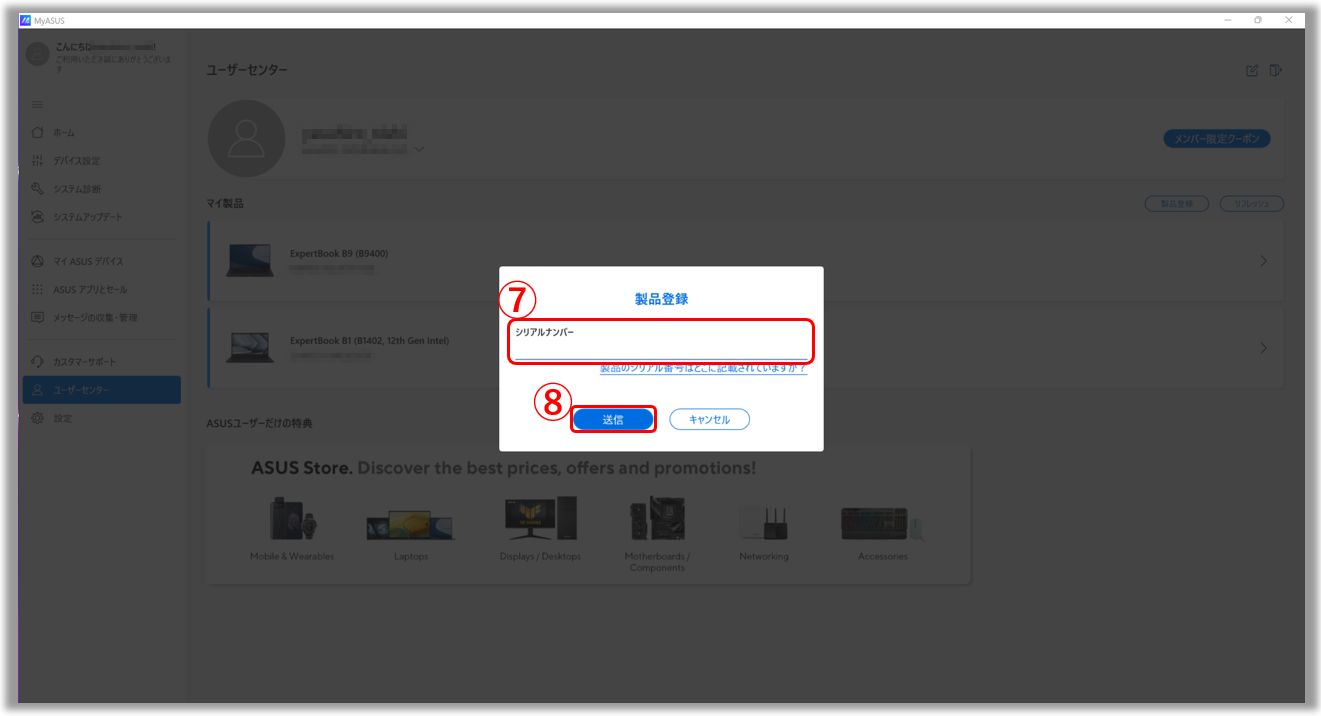
4. 選択したプロダクトに関する詳細が表示されます。「保証アップグレード」⑨を選択します。 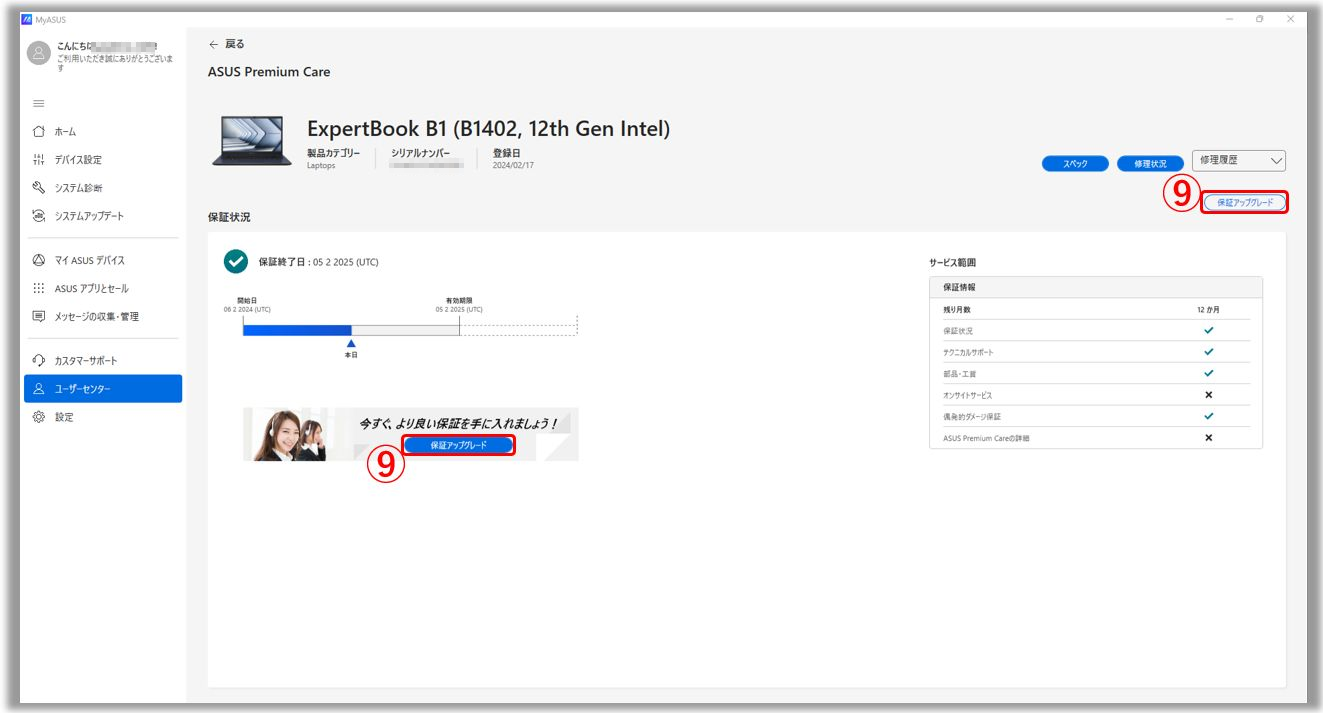
※目的のプロダクトに対して購入可能な保証サービスがない場合は、「保証アップグレード」が表示されません。 
5. 任意の項目⑩を選択します。 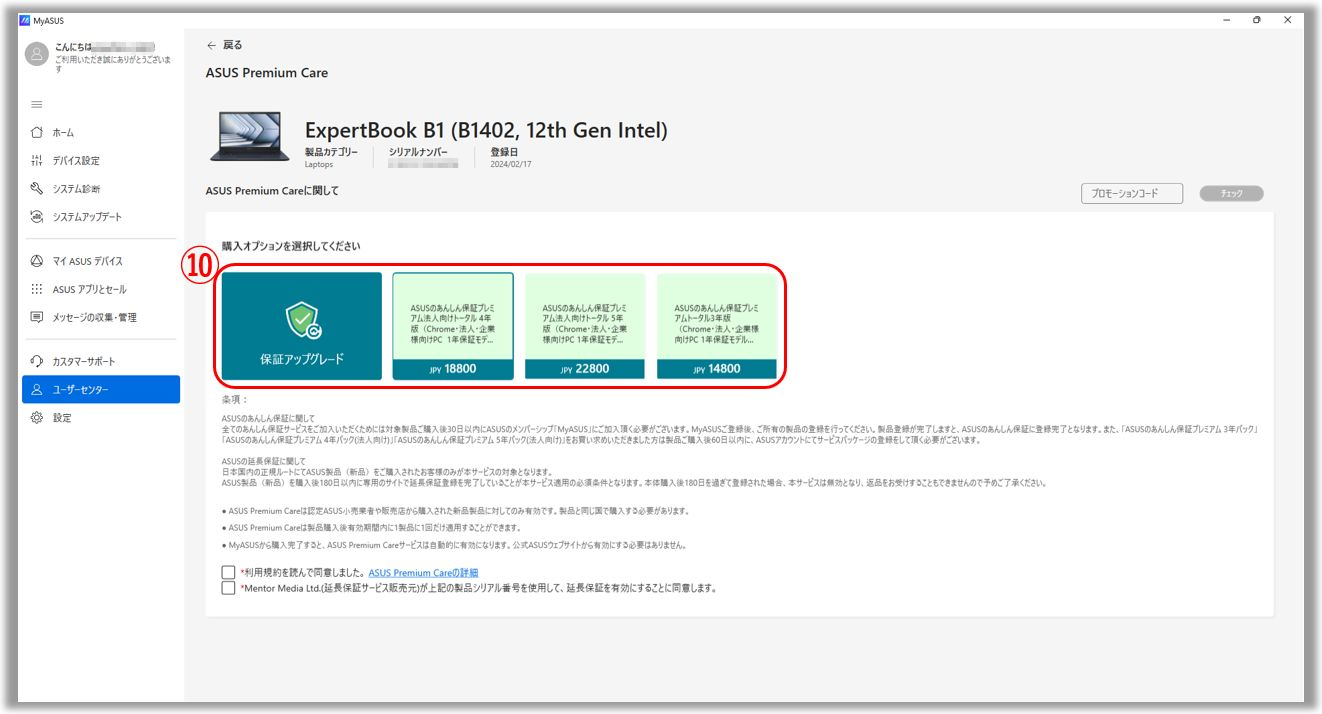
6. お客様情報を入力の上、「購入」⑪を選択します。正しく情報が入力されていないと、「購入」⑪が選択出来ない場合があります。 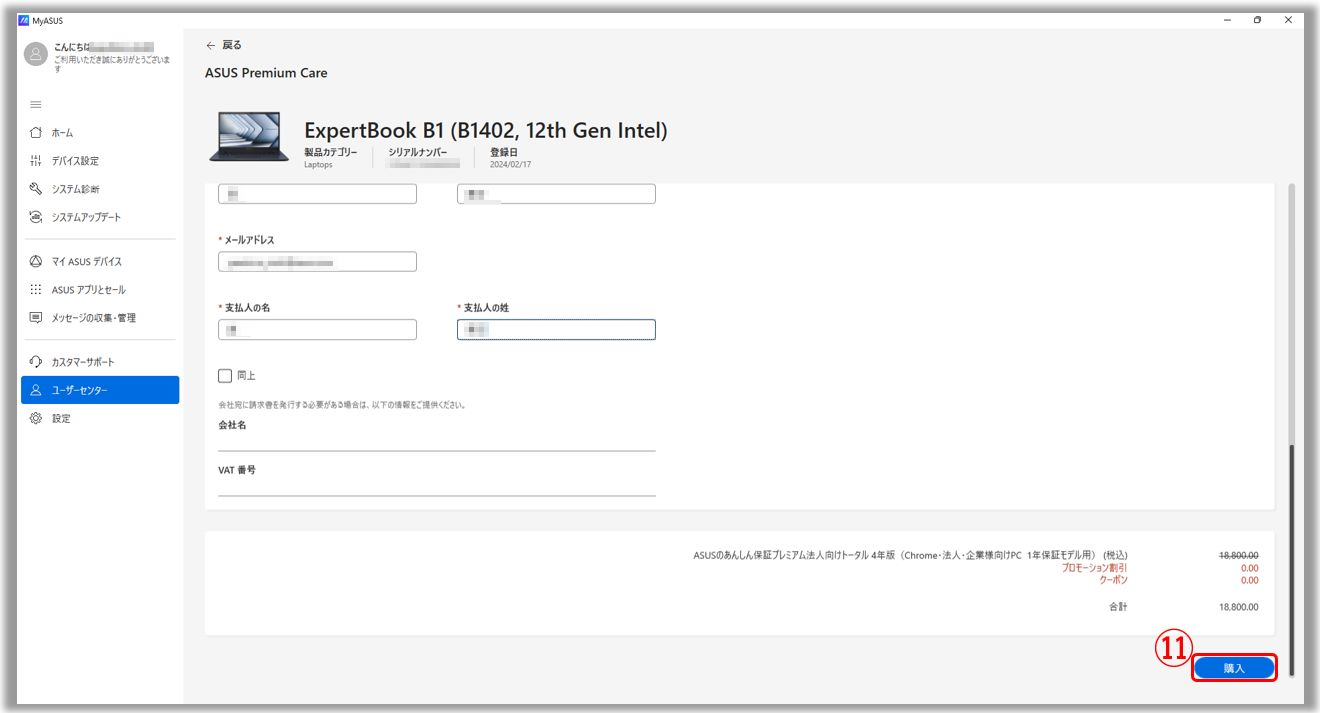
7. 購入サイトが表示されます。表示される内容に沿って、購入手続きを進めてください。 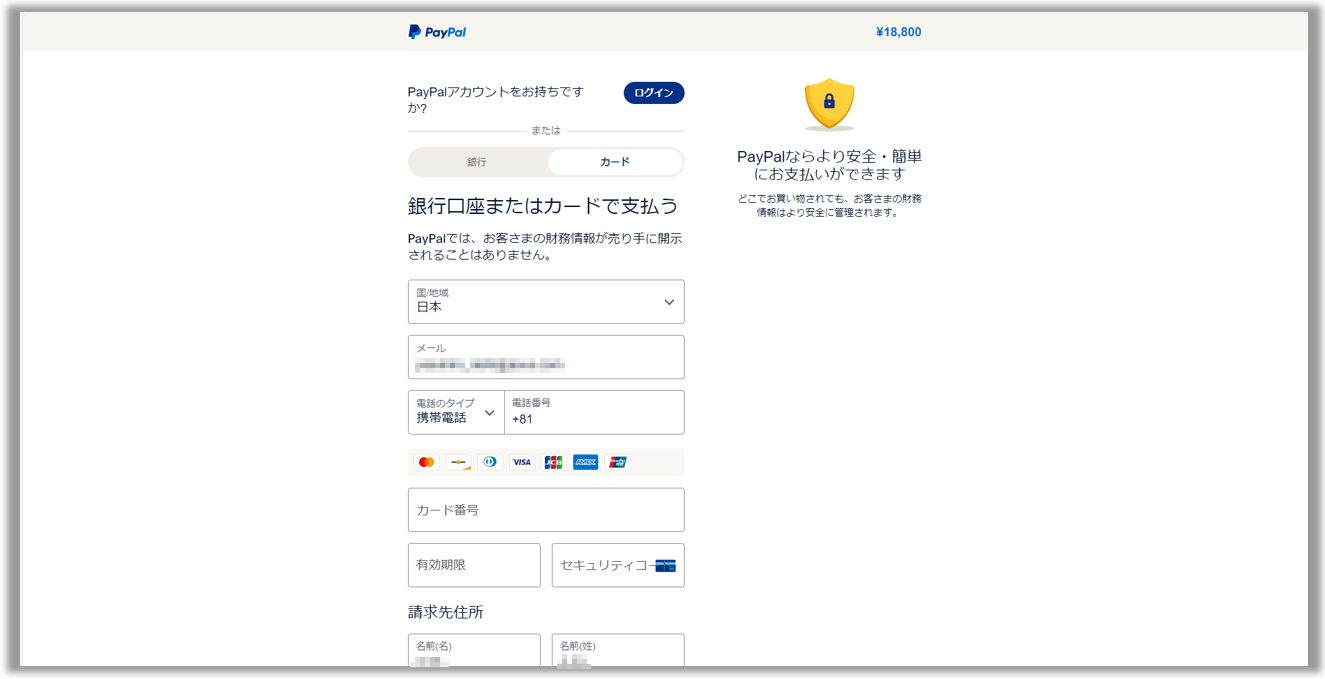
8. ユーザーセンターに戻り、保証サービスを購入した製品を選択します。保証サービスが、お使いのプロダクトに対して正常にアクティベートされます!
※保証購入完了後、3~5日以内に新しい保証終了日に更新されます。
[Windows 版 MyASUS ] MyASUS 使用時に問題が発生する場合
対応モデル: ノート PC、デスクトップ、All-in-One PC、ゲーミングハンドヘルド
MyASUS 使用時に何かしらの問題が発生する場合、以下をお試しください。
1. Windows Update を利用して、お使いのシステムをドライバーを含め最新の状態にしてください。
※Windows Update に関しては Windows Update の利用方法、および、Windows Update を利用した BIOS の更新方法 | サポート 公式 | ASUS 日本 をご参照ください。
2. MyASUS が最新の状態であるかご確認ください。
※MyASUS の更新に関しては [Windows版MyASUS] MyASUS の更新方法 をご参照ください。
3. MyASUS を一旦アンインストールし、その後、再度、インストールしてください。
※アプリのアンインストールに関しては Windows 11/10 - アプリのアンインストール方法 | サポート 公式 | ASUS 日本 を、MyASUS のインストールに関しては [Windows 版 MyASUS] MyASUS のインストール方法 をご参照ください。
※掲載されている表示画面が英語表記の場合があり、日本語環境でご利用頂いている場合、実際の表示画面と異なる場合があります。
※プリインストールされているOS以外はサポート対象外となりますので、ご注意ください。
※日本でお取り扱いの無い製品/機能に関する情報の場合があります。
※本情報の内容 (リンク先がある場合はそちらを含む) は、予告なく変更される場合があります。
※修理でご送付頂く際は、ASUS カスタマーサービスセンターなどから特定の物などの送付を依頼されない限り、本体を含め、同梱されていた場合は AC アダプター、電源コードなど、通電系の物は合せてご送付ください。
※お使いのモデルやバージョンなどにより、操作・表示が異なる場合があります。
※記載されている機能の開発およびサポートを終了している場合があります。
お知らせ
上記の情報には、外部のWebサイト/情報元の一部または全部が引用されている場合があります。当社が掲載した情報元に基づいた情報を参照してください。さらに質問がある場合は、上記の情報元に直接お問い合わせください。ASUSはその情報元が提供するコンテンツまたはサービスについて責任を負いません。
本情報は、同じカテゴリ/シリーズの製品すべてに該当するとは限りません。スクリーンショットや操作方法の一部は、本ソフトウェアバージョンとは異なる場合があります。
上記の情報は参照のみを目的として提供します。この内容についてご不明な点がございましたら、上記の製品ベンダーに直接お問い合わせください。上記の製品ベンダーが提供するコンテンツやサービスについて、ASUSは責任を負いませんのでご了承ください。