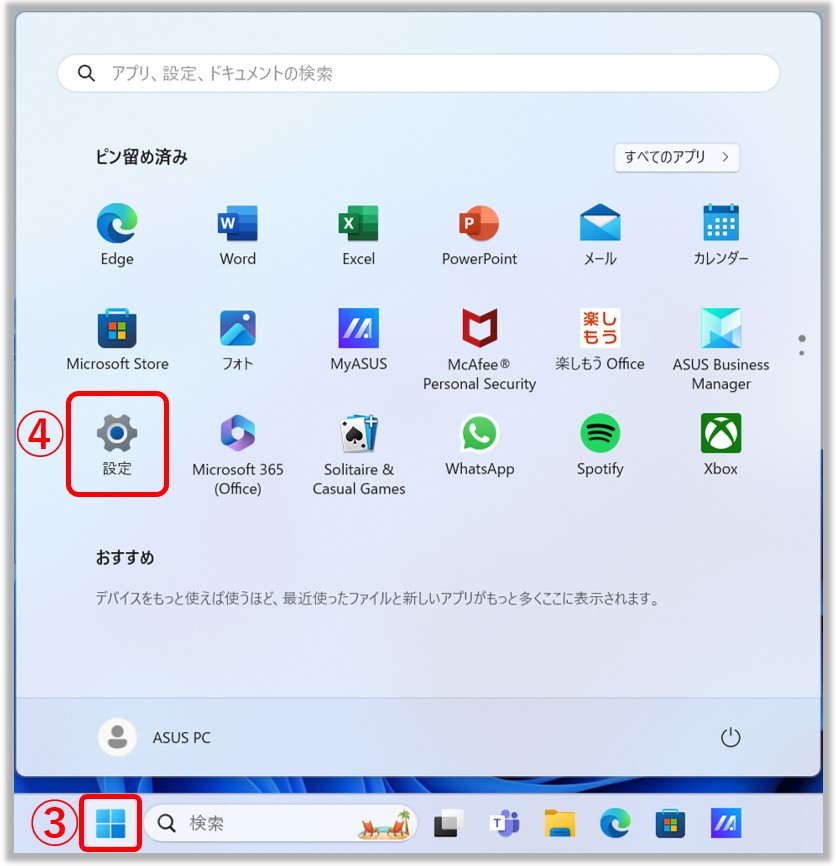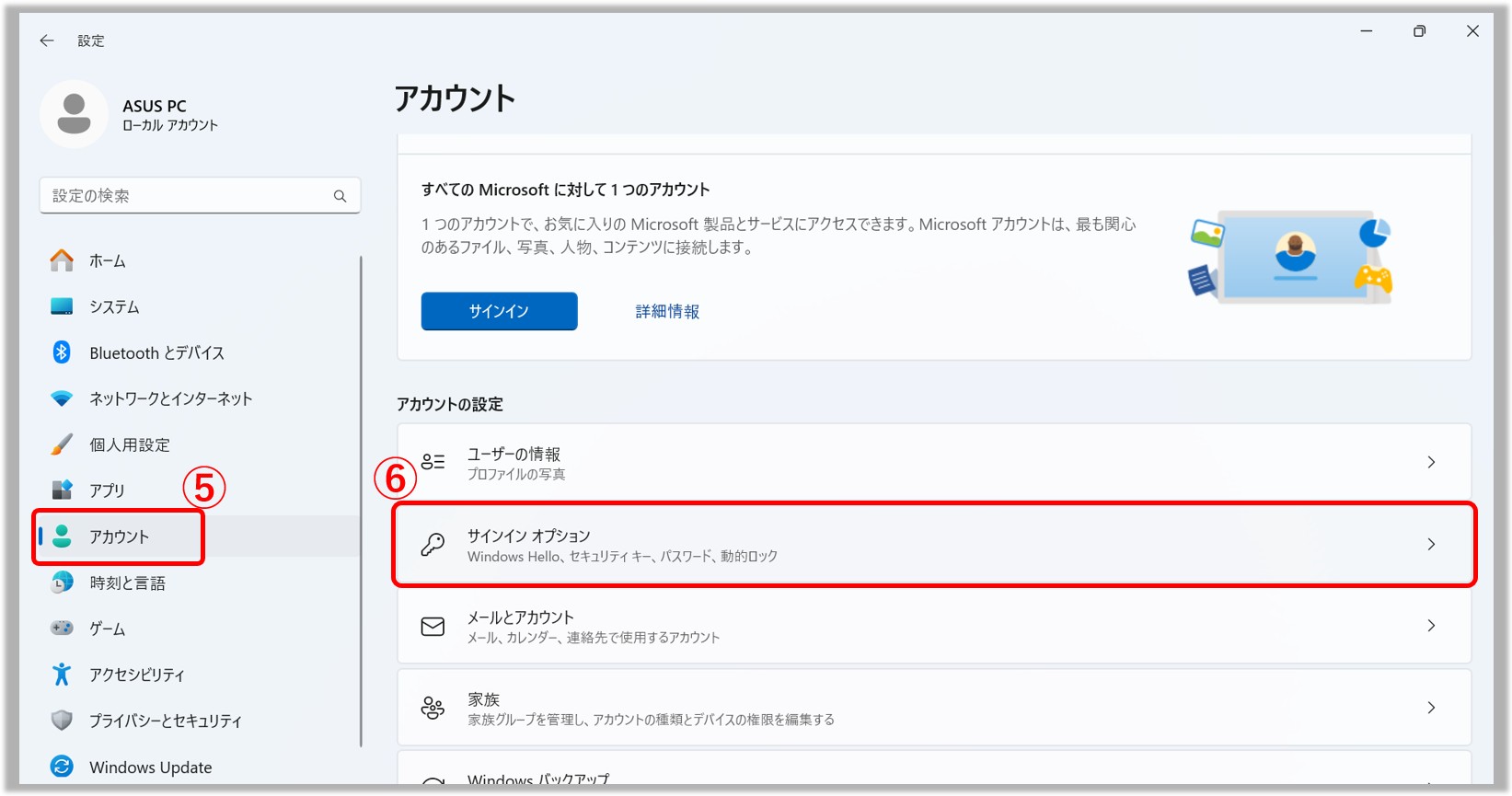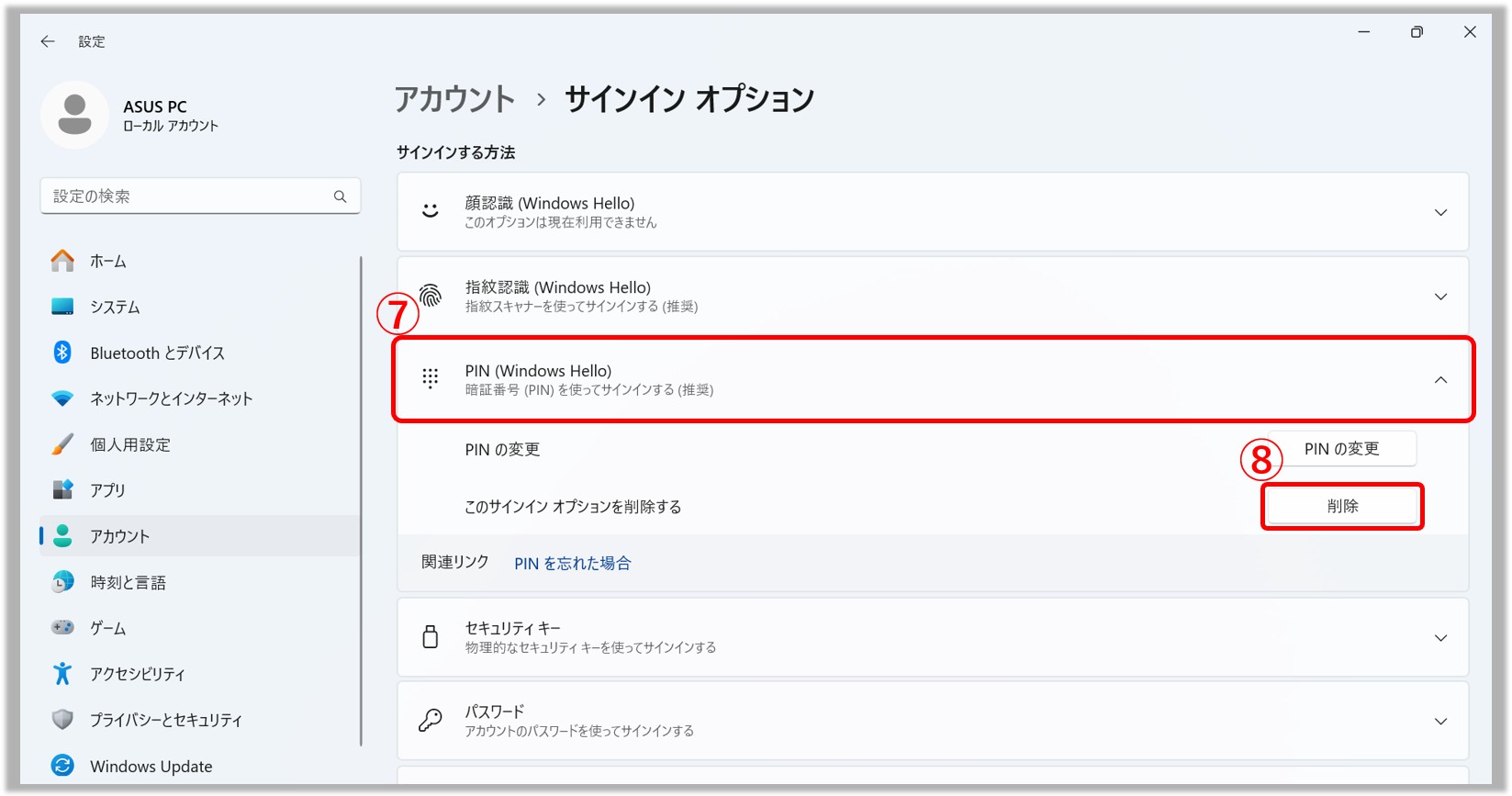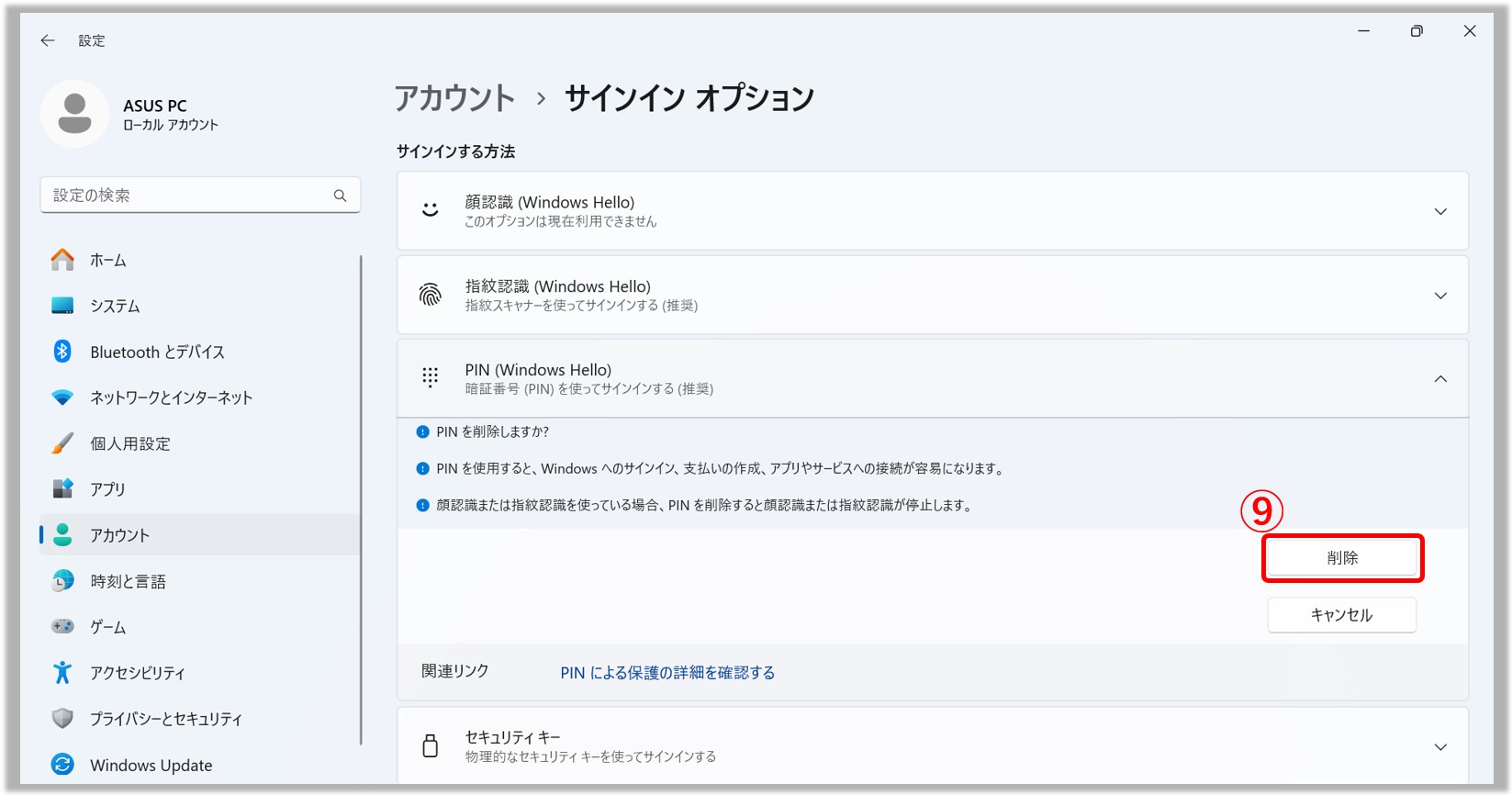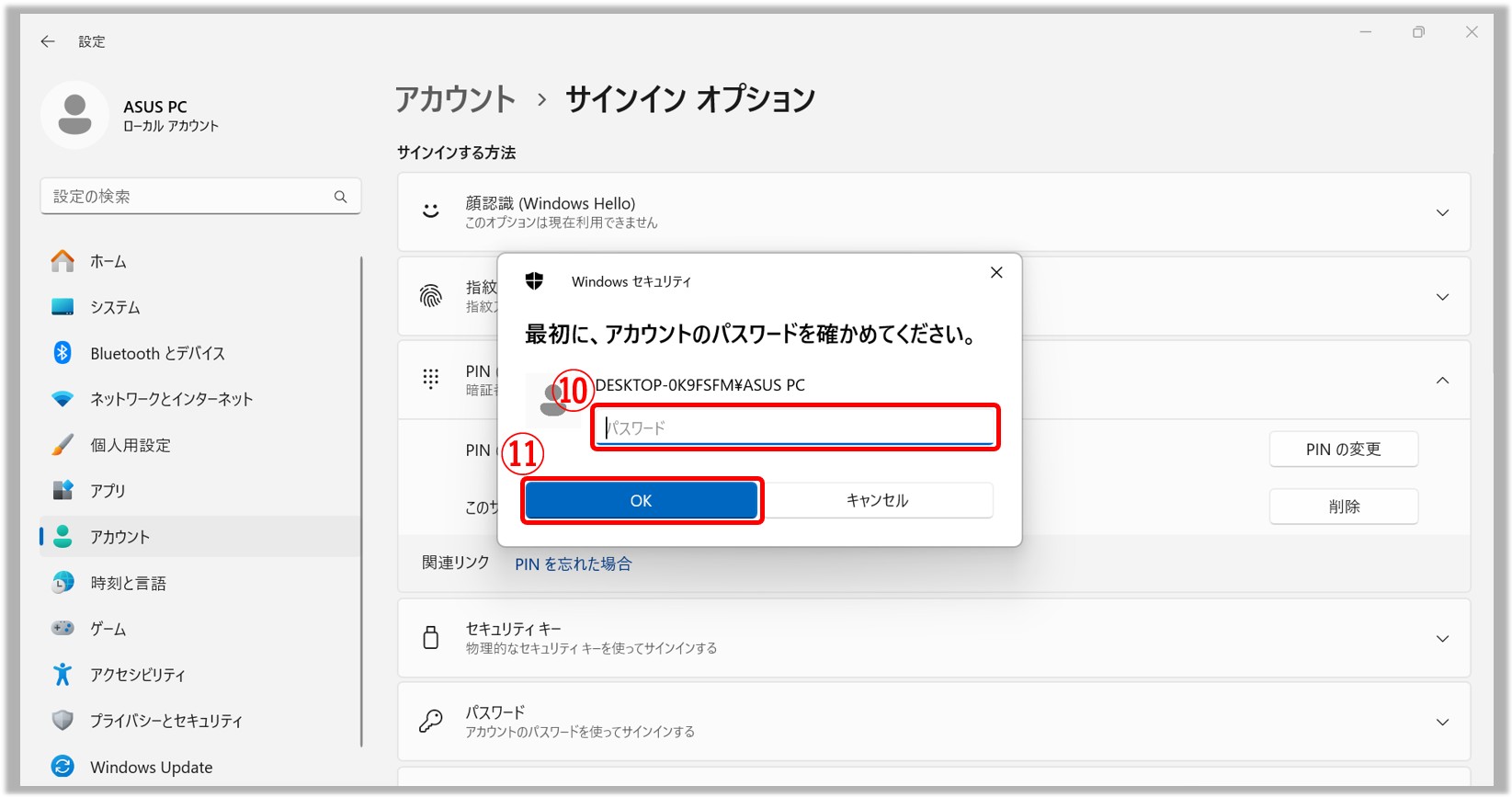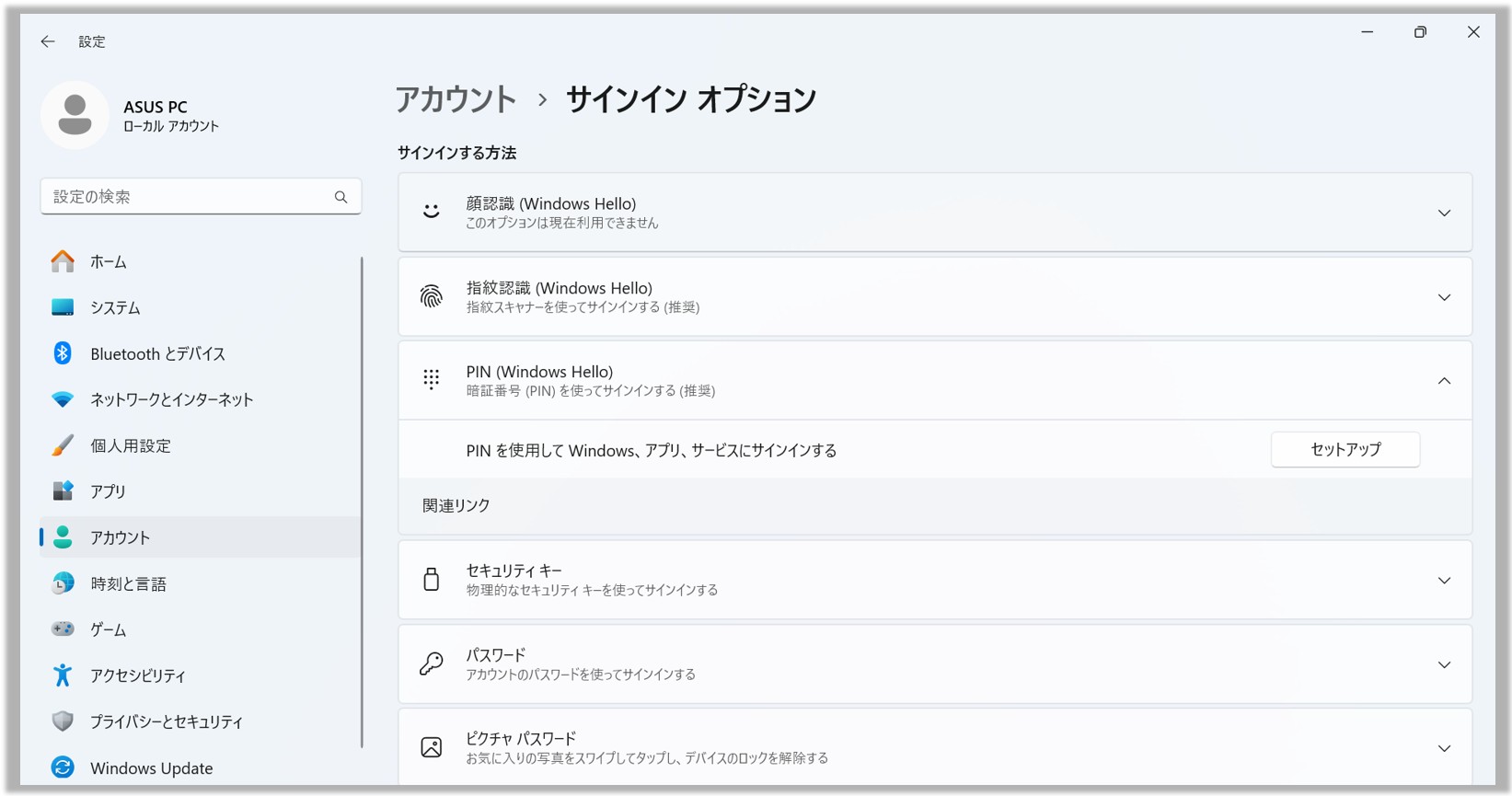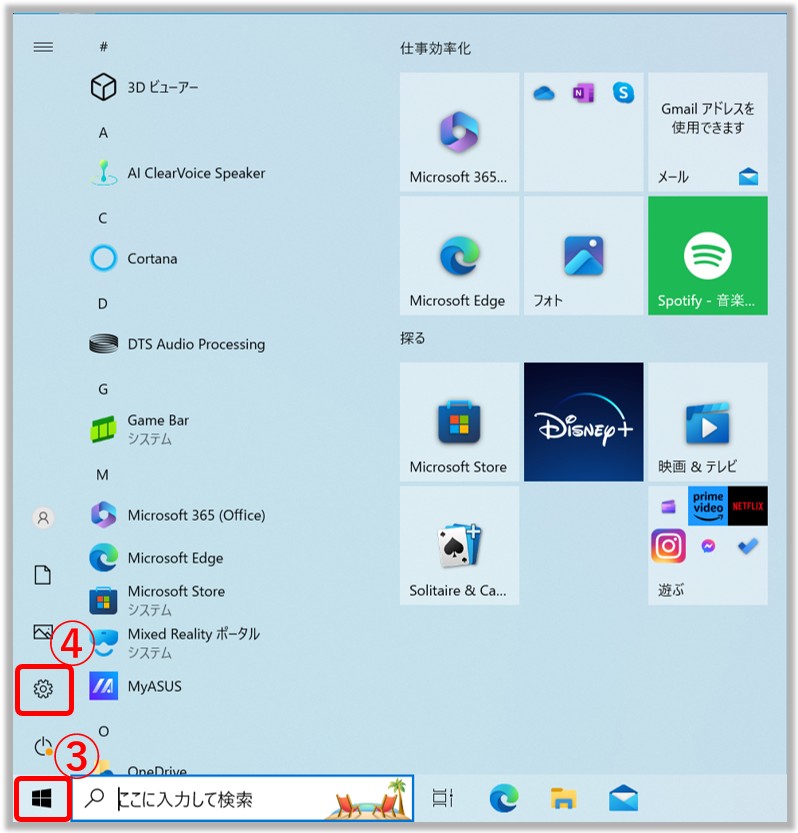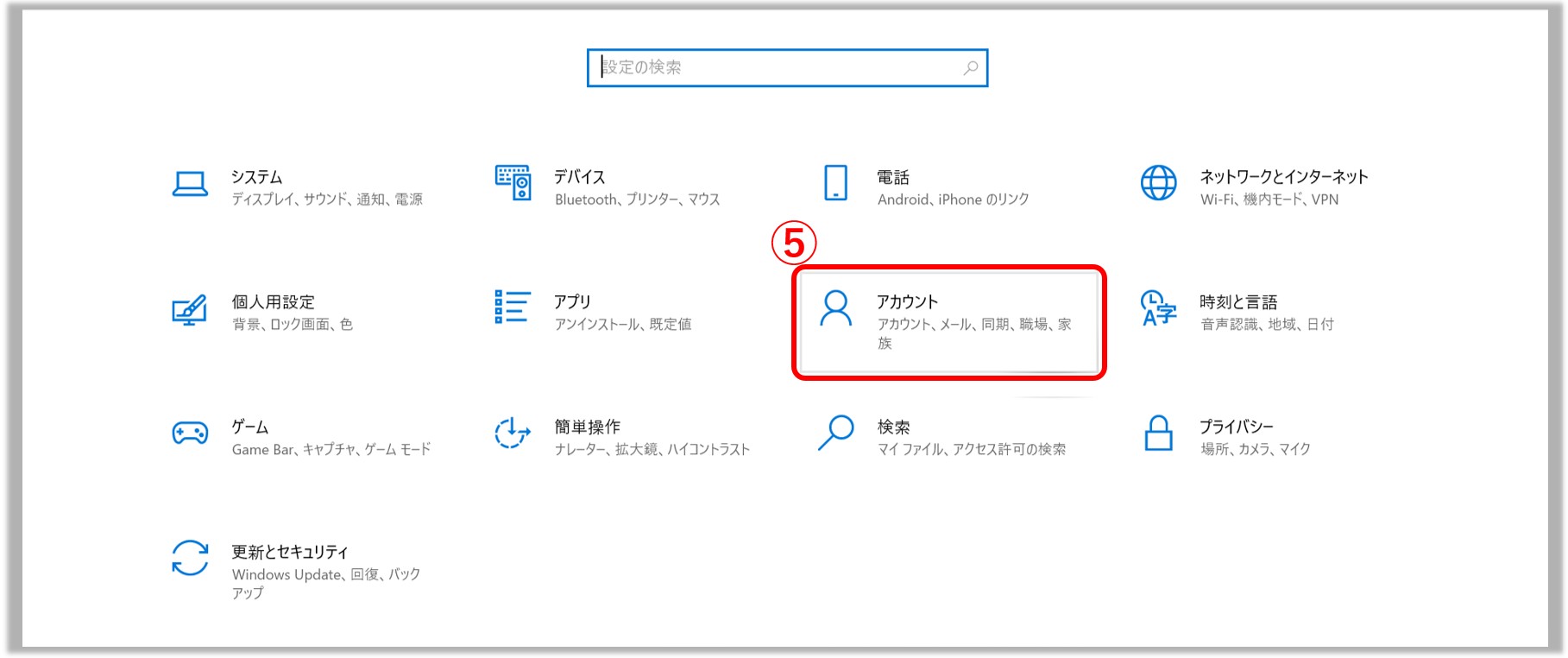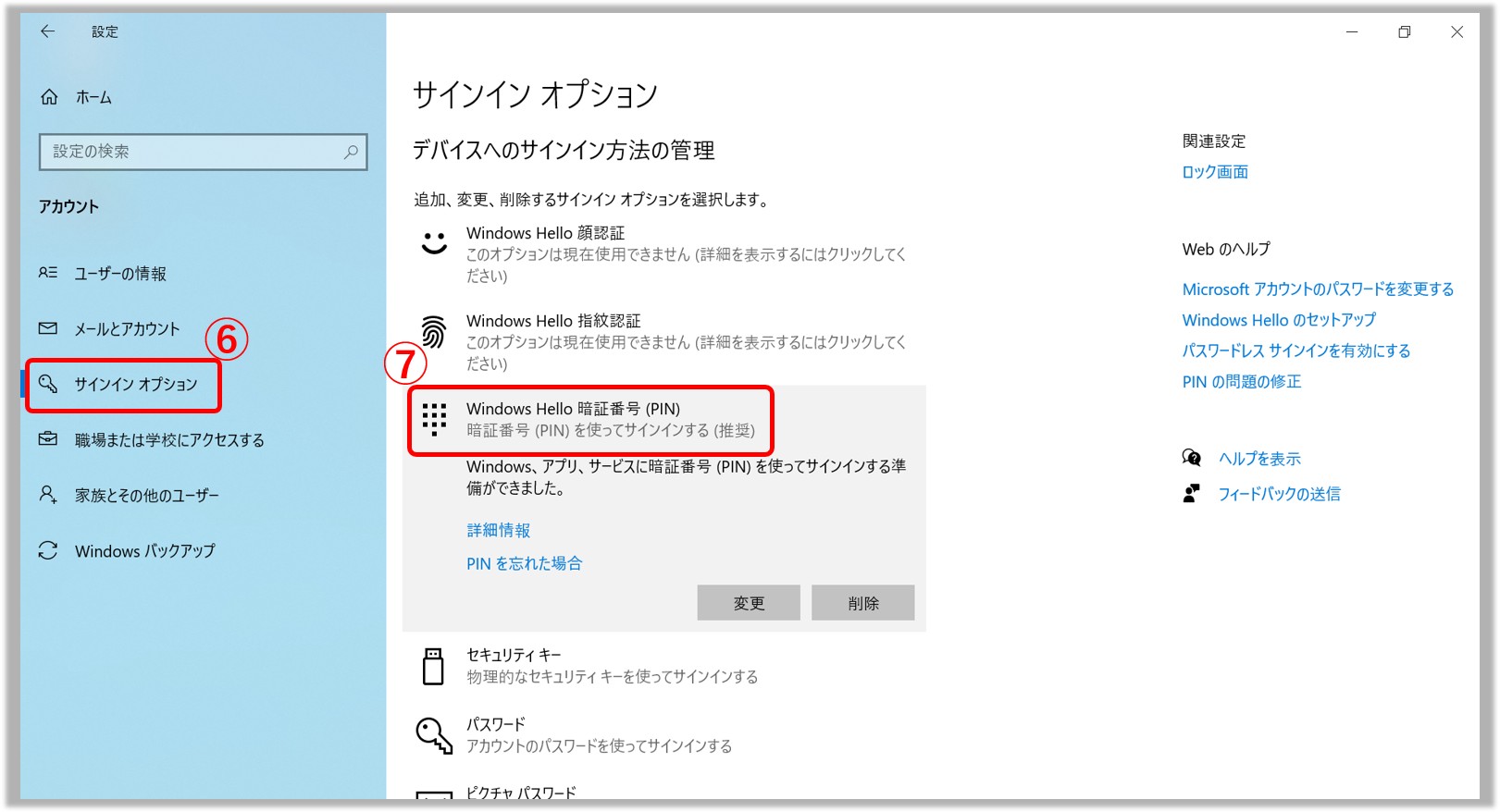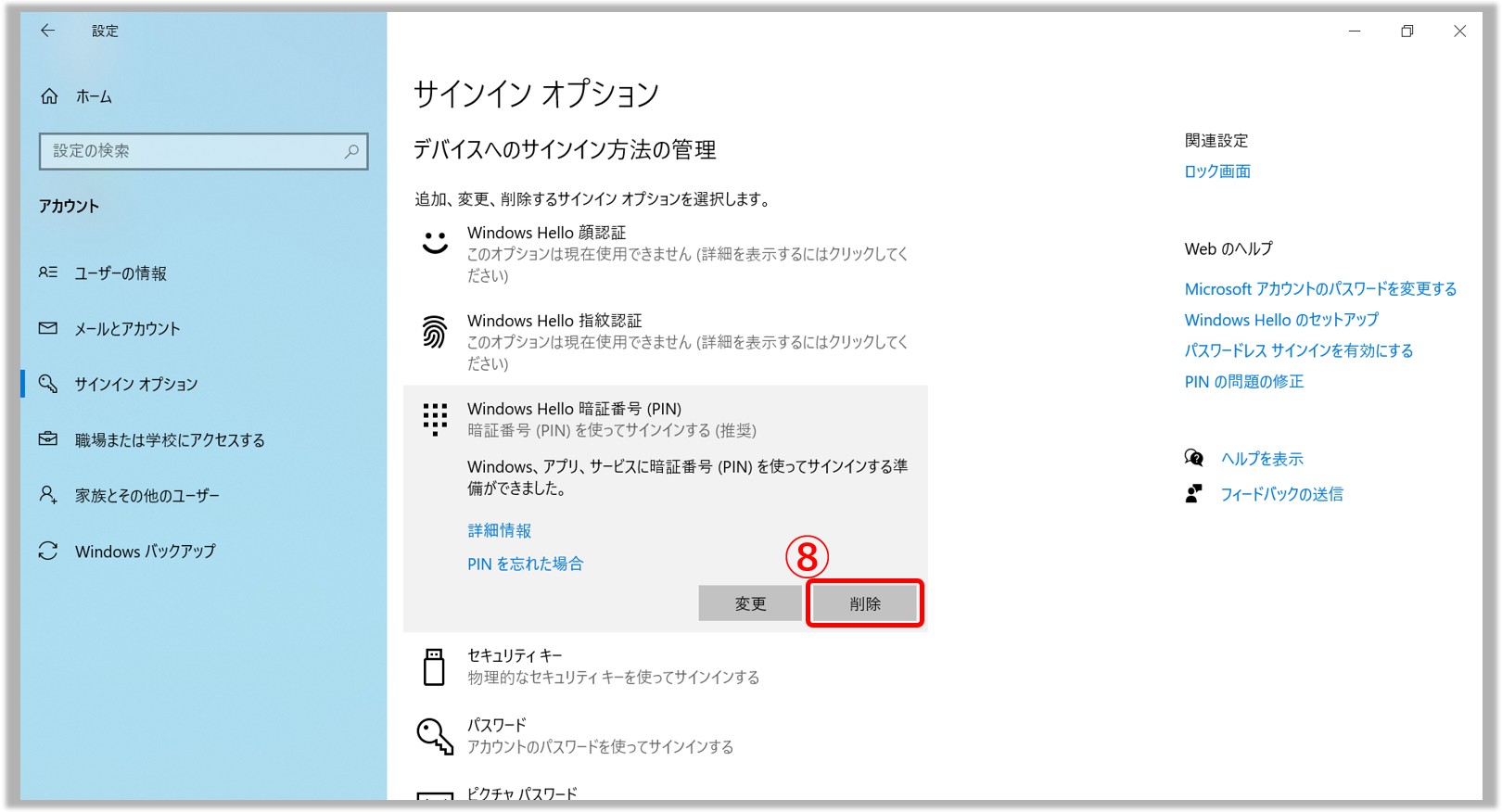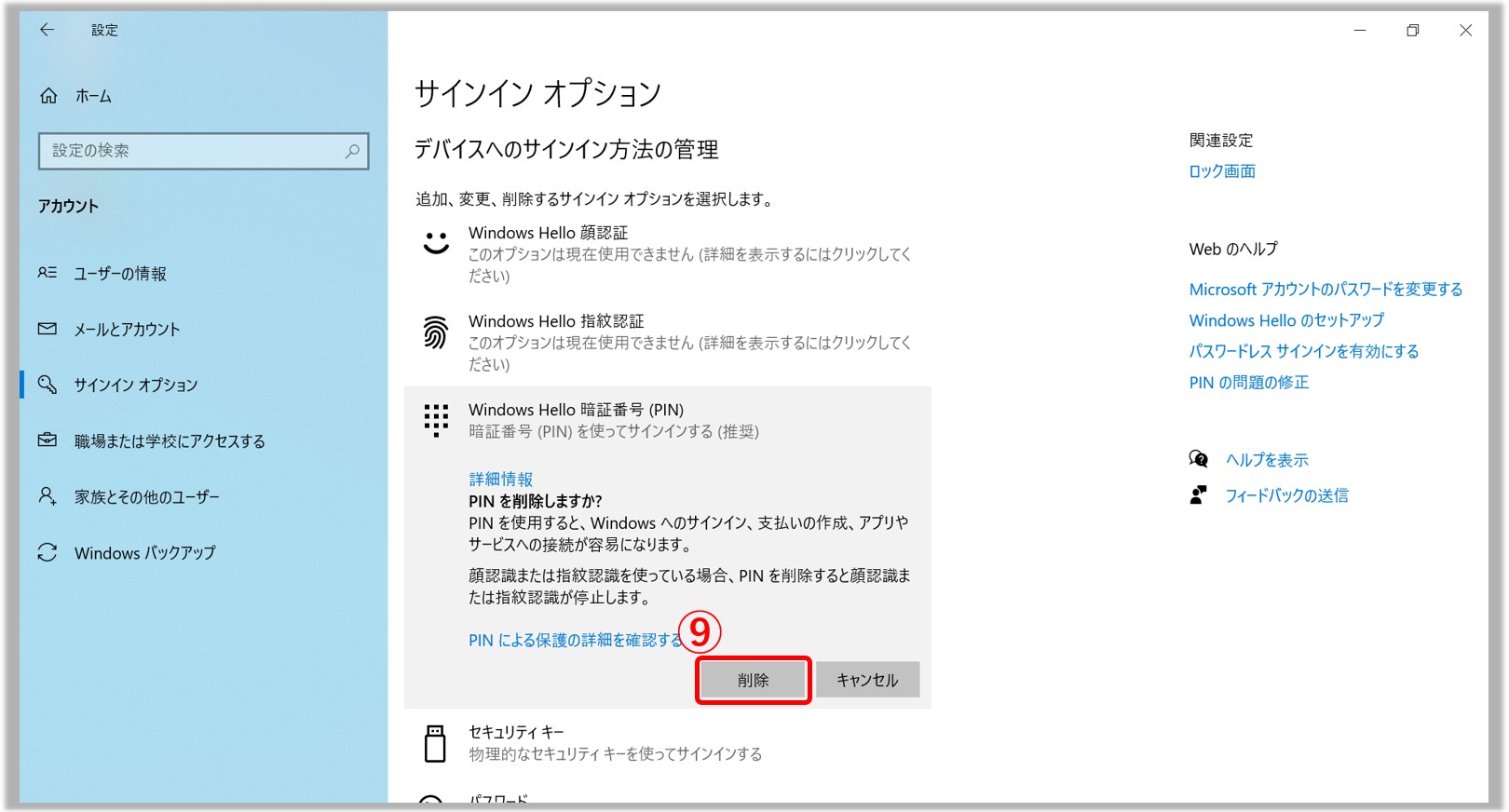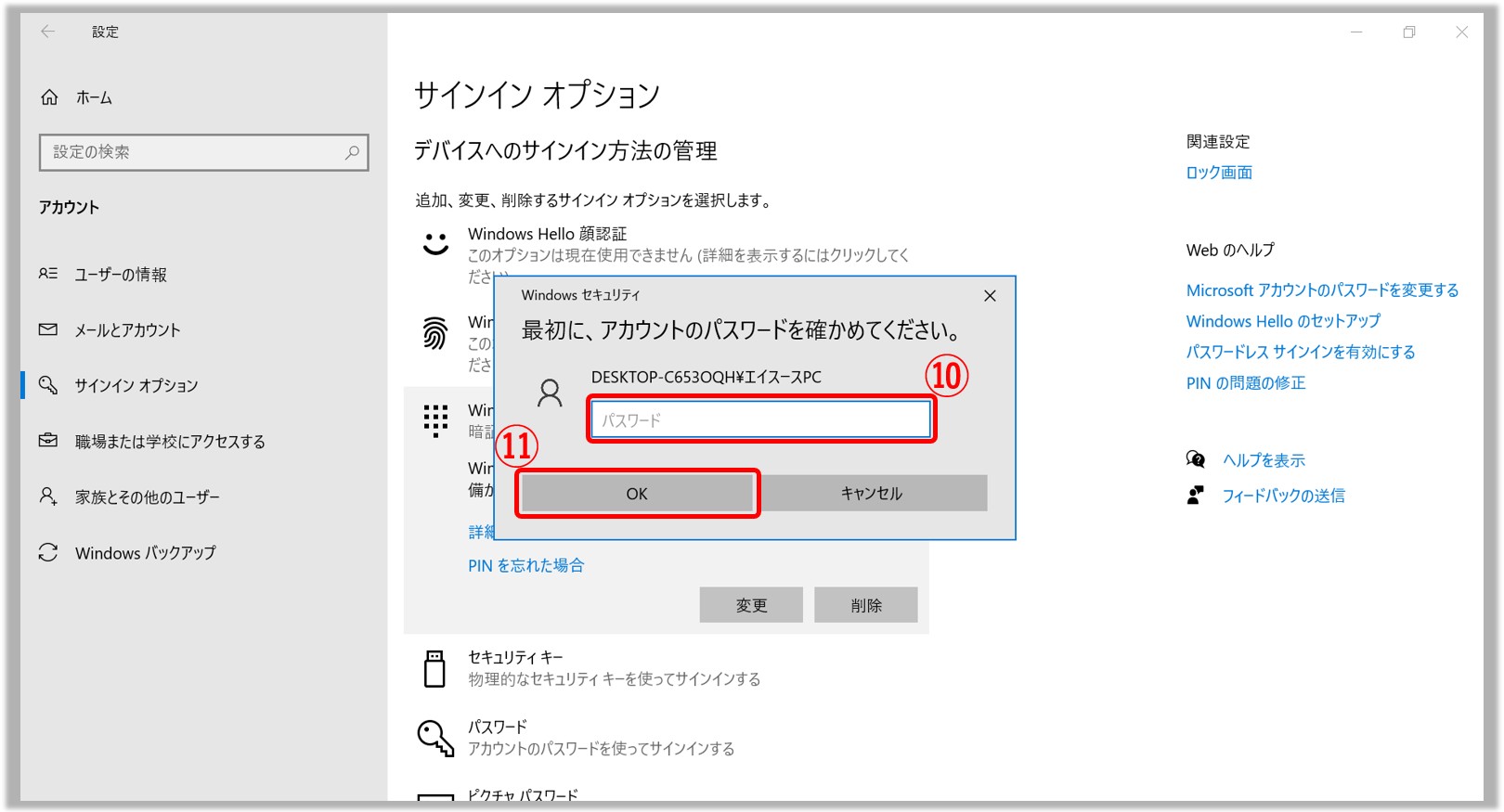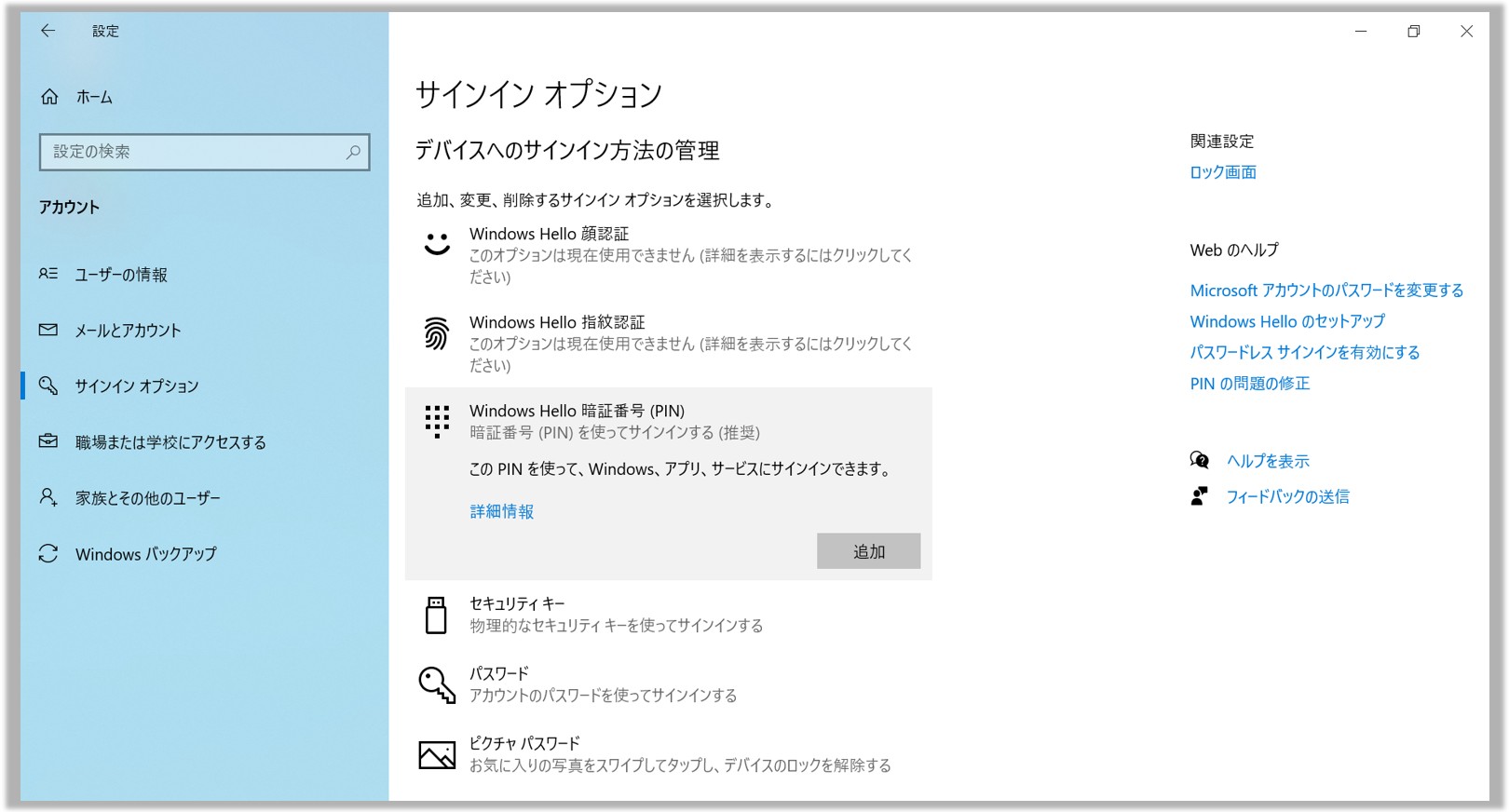[Windows 11/10] トラブルシューティング - PIN (Windows Hello) でのログイン失敗
アップデート : 2025/08/10 11:48
[Windows 11/10] トラブルシューティング - PIN (Windows Hello) でのログイン失敗
対象モデル: ノート PC、デスクトップ、All-in-One PC、ゲーミングハンドヘルド、miniPC
PIN を使用して Windows にログインしようとした際に、エラーコードやエラーメッセージが表示され、Windows に正常にログインできない場合は、以降のトラブルシューティング手順を参照して問題が解決するかご確認ください。
※MyASUS または Armoury Crate を使用して GPU 機能を切り替え(特定モデルでのみ利用可能な機能)た場合、PIN でのログインに失敗することがあります。
MyASUS での MUX スイッチ
詳細は こちら。
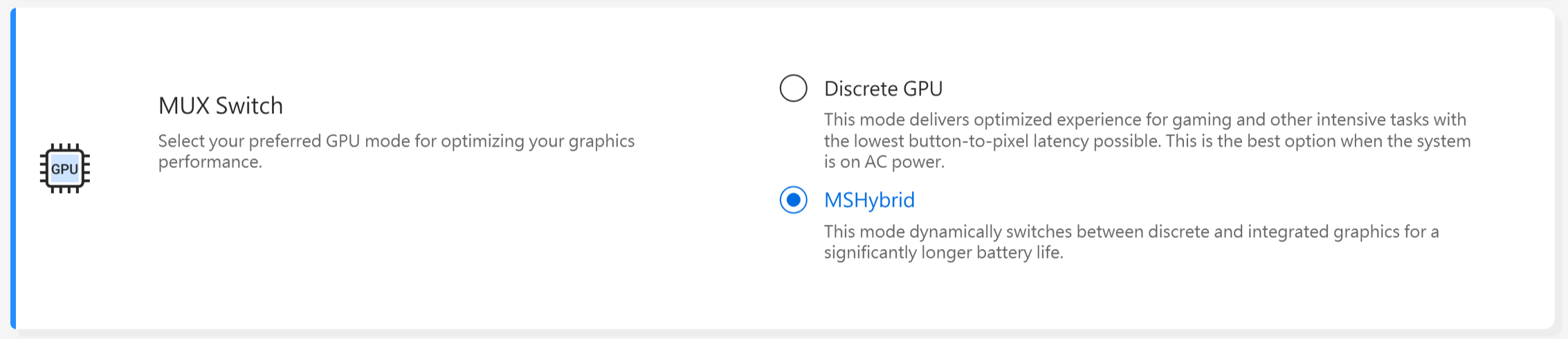
Armoury Crate での GPU モード
詳細は こちら。
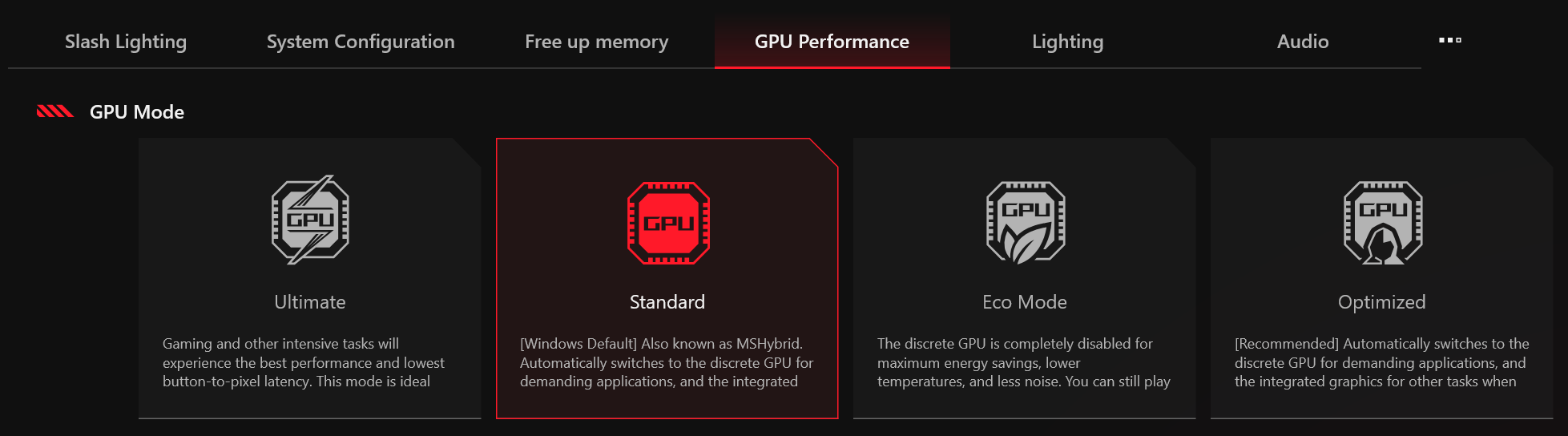


誤った PIN を繰り返し入力
PIN を何度も連続して間違えて入力すると、次のような状態になることがあります。問題に応じて、対応する解決手順を参照し、パスワード入力画面に戻ってください。その後、以降の2つの方法のいずれかを使用して、PIN でのログイン失敗の問題に対処することができます。
- 「チャレンジフレーズ」を入力
画面に表示される指示に従ってください。入力が完了すると、パスワードログイン画面にリダイレクトされます。その後、以降の2つの方法のいずれかを使用して、PIN でのログイン失敗の問題に対処することができます。(例えば、以下のように A1B2C3 と入力します)

- 「もう一度試すには、デバイスを再起動してください。」と表示
[電源]①アイコン を選択し、[再起動]②を選択します。再起動後、パスワードログイン画面に戻ります。その後、以降の2つの方法のいずれかを使用して、PIN でのログイン失敗の問題に対処することができます。
を選択し、[再起動]②を選択します。再起動後、パスワードログイン画面に戻ります。その後、以降の2つの方法のいずれかを使用して、PIN でのログイン失敗の問題に対処することができます。

- 「PIN は xx 時間無効になります。」と表示
表示された無効時間が経過すると、パスワードログイン画面に戻りますので、しばらくお待ちください。その後、以降の2つの方法のいずれかを使用して、PIN でのログイン失敗の問題に対処することができます。
※誤った入力が多いと無効な時間が長くなる場合があります。

メソッド 1: ローカルアカウントのパスワードでログイン
PIN でのログインに失敗する場合、ローカルアカウントでパスワードを設定されている場合は、そちらのパスワードでのログインをお試しください。
- Windows へのログイン画面で、[サインイン オプション]①→[パスワード]②と選択し、パスワードを使用して Windows へログインします。
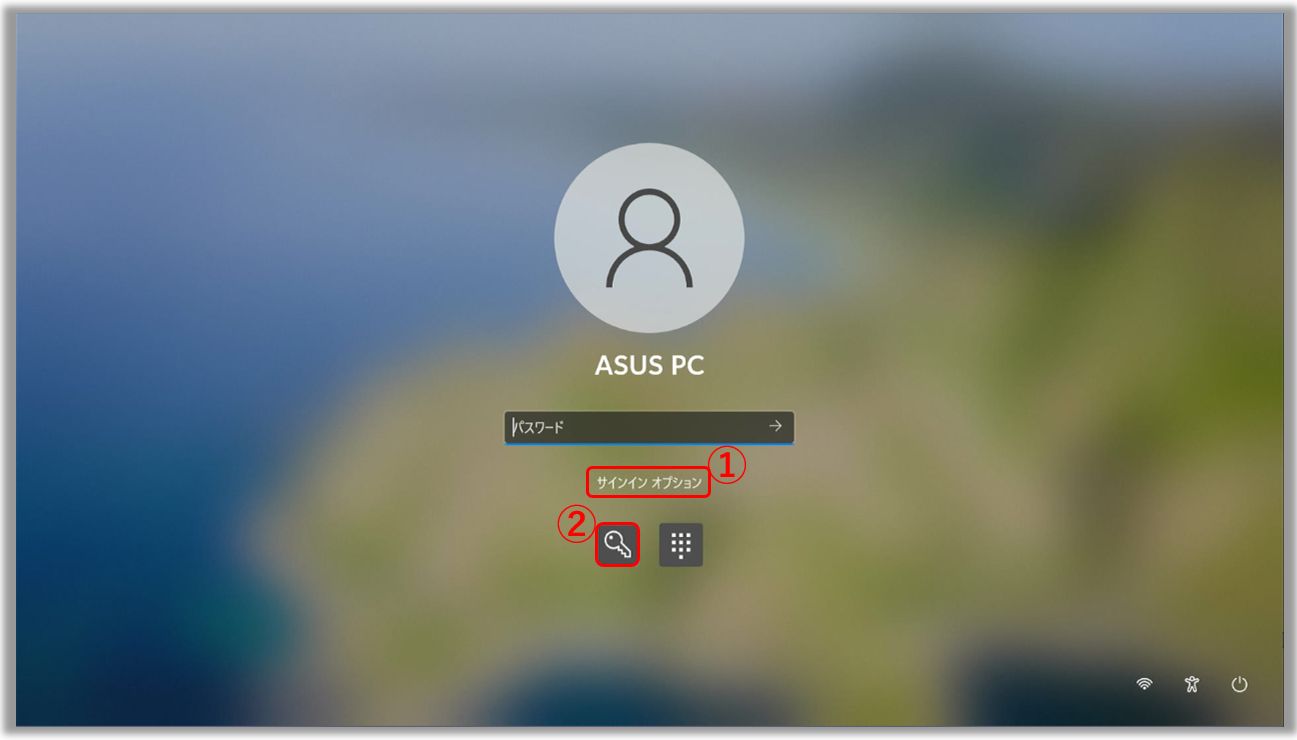
- デスクトップが表示されたら、問題の再発を防ぐために元の PIN を削除します。お使いの PC に搭載の Windows OS に沿って手順を参照してください。
Windows 11 OS 搭載システム
- Windows のデスクトップが表示されたら、タスクバーに表示の[スタート]アイコン
 ③を選択し、表示される項目から[設定]
③を選択し、表示される項目から[設定] ④を選択します。
④を選択します。
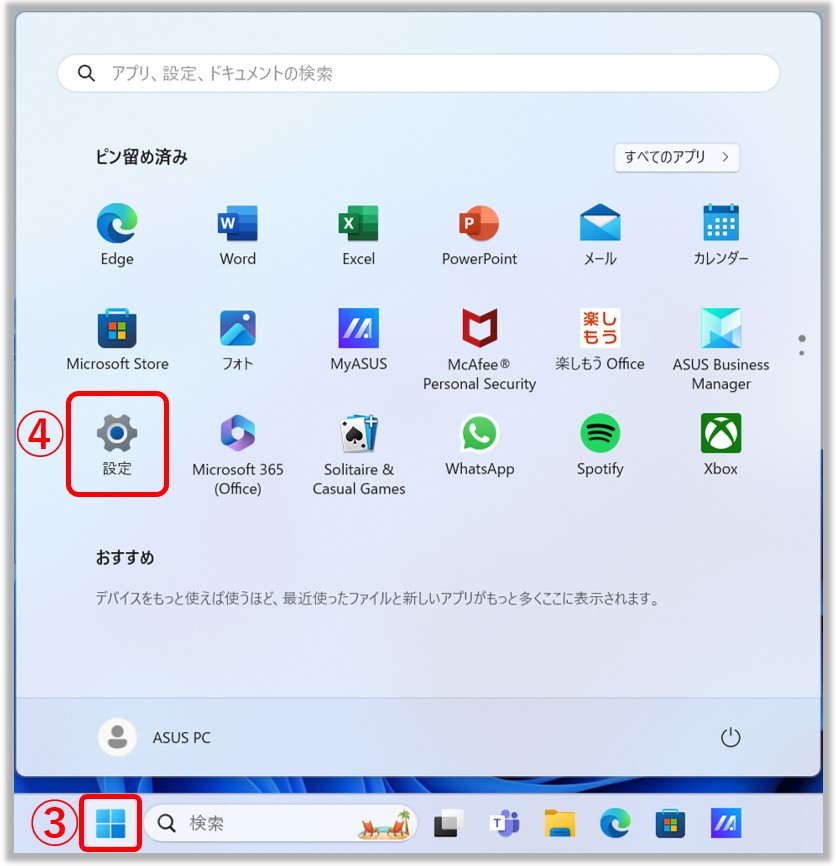
- [アカウント]⑤→[サインイン オプション]⑥を選択します。
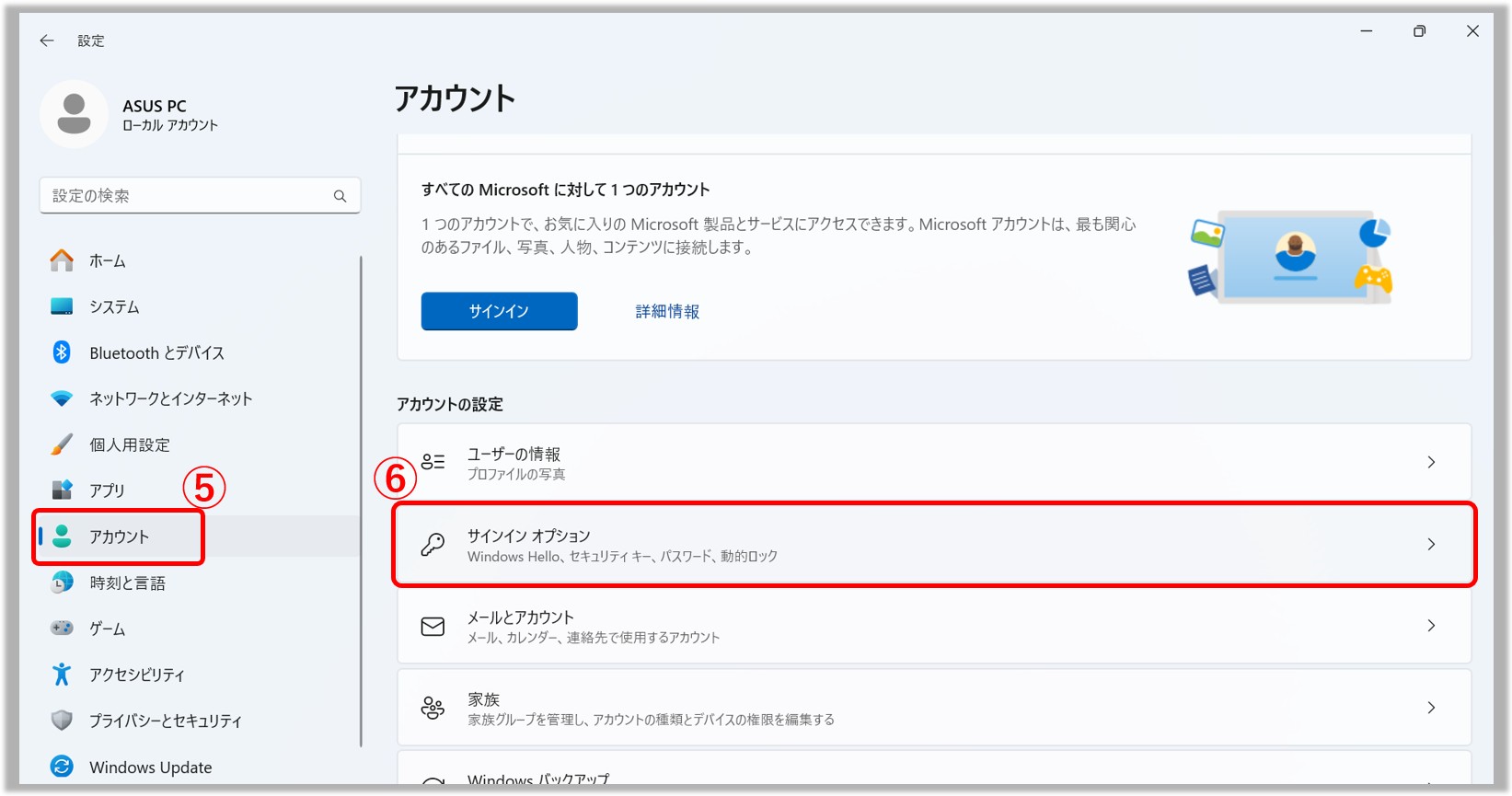
- [PIN (Windows Hello)]⑦→[削除]⑧を選択します。
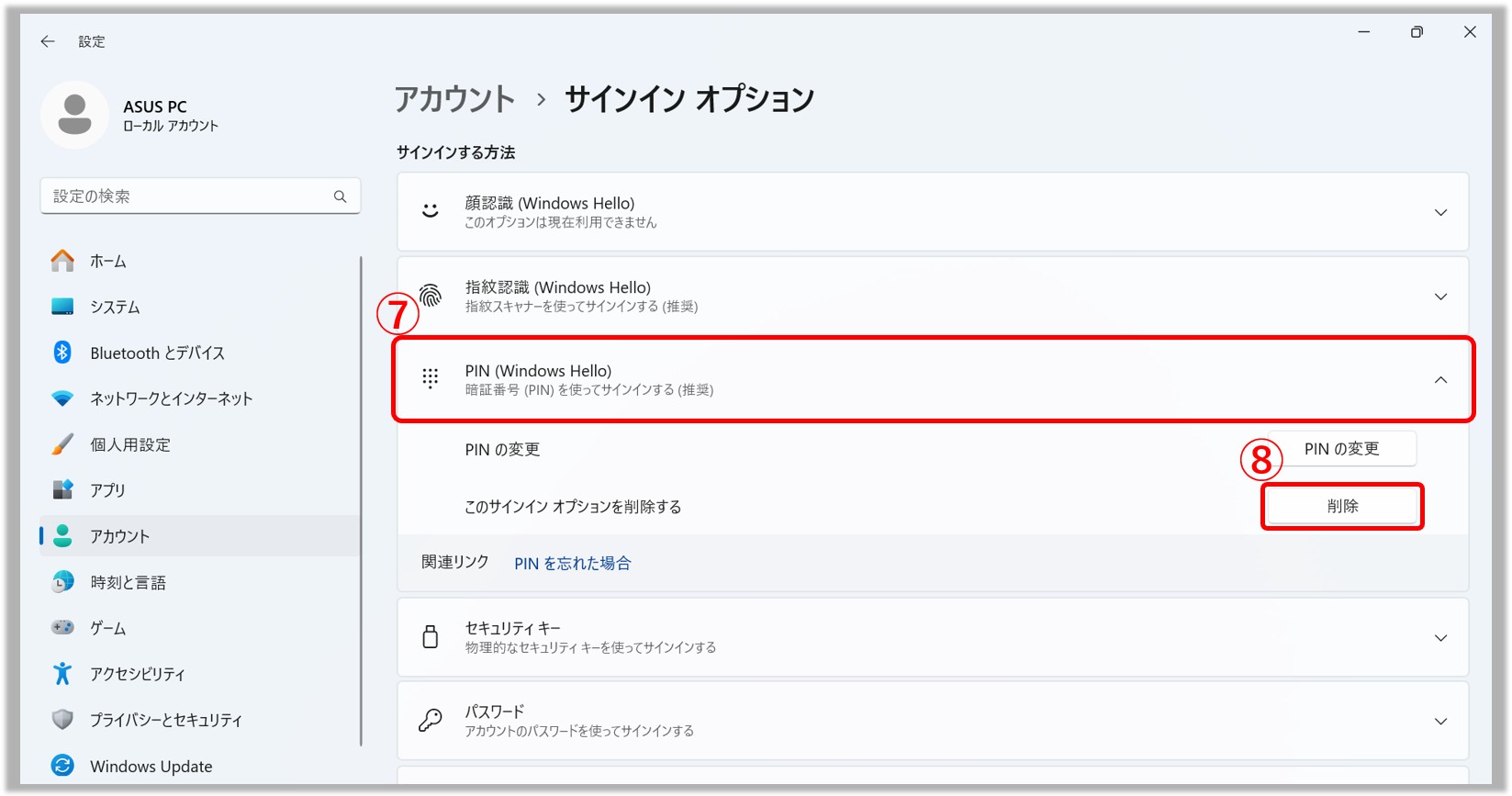
- [削除]⑨を選択します。
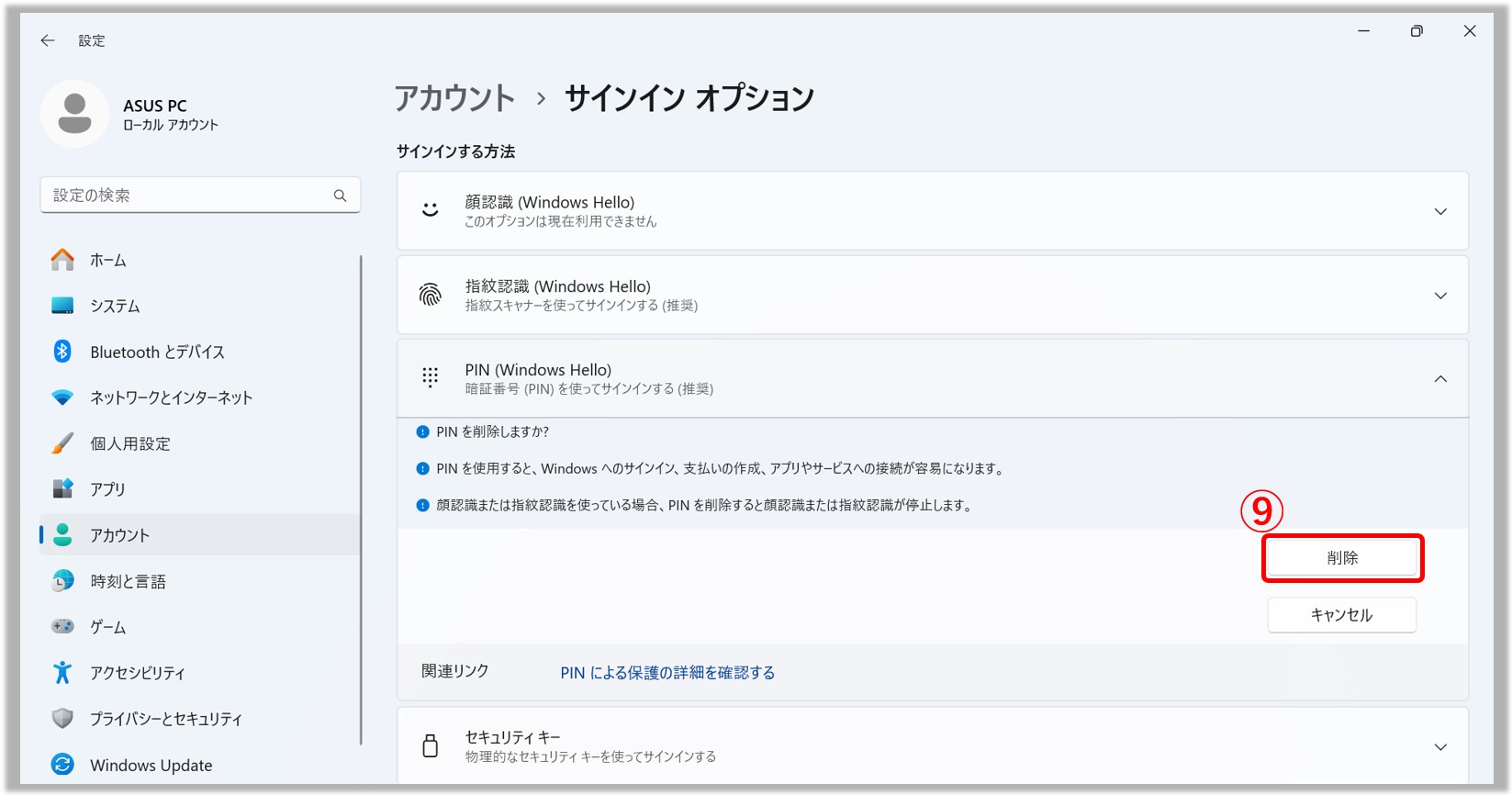
- お使いの PC で設定しているパスワード⑩を入力し、[OK]⑪を選択します。PIN が削除されます。
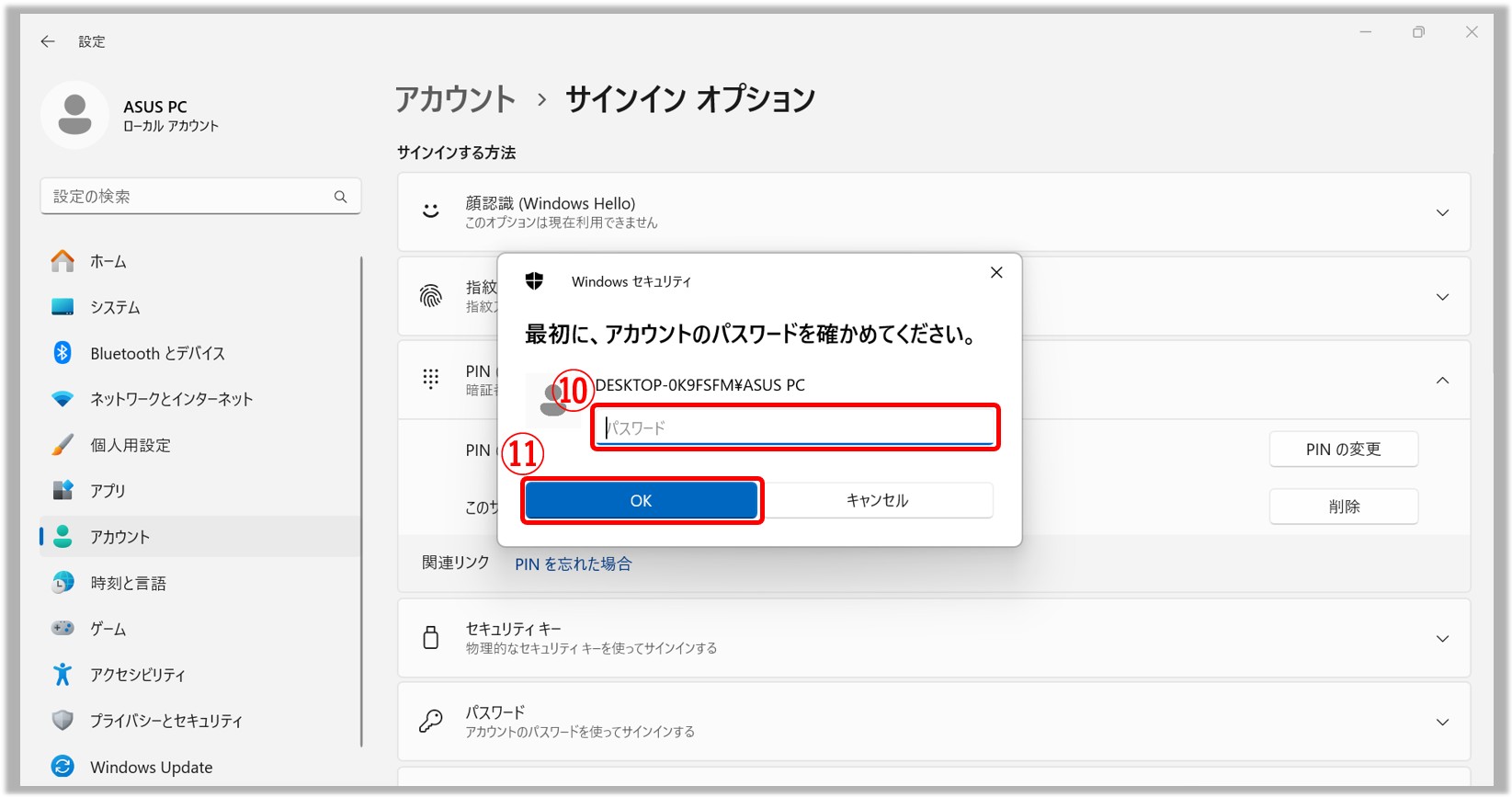
- PIN を削除した後は、必要に応じて新しい PIN を作成してください。または、他の Windows Hello ログイン方法を使用してください。
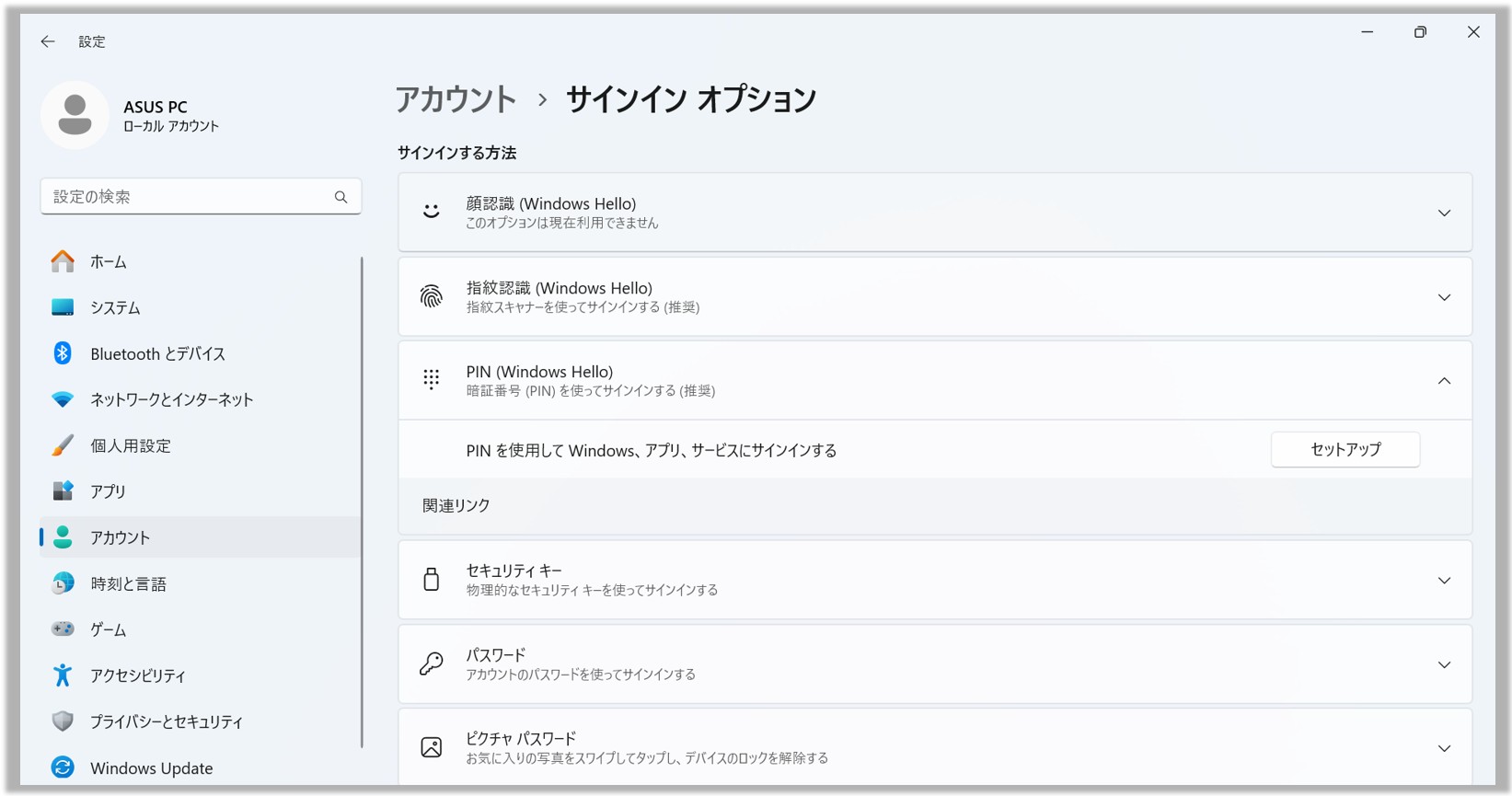
Windows 10 OS 搭載システム
- Windows のデスクトップが表示されたら、タスクバーに表示の[スタート]アイコン
 ③を選択し、表示される項目から[設定]
③を選択し、表示される項目から[設定] ④を選択します。
④を選択します。
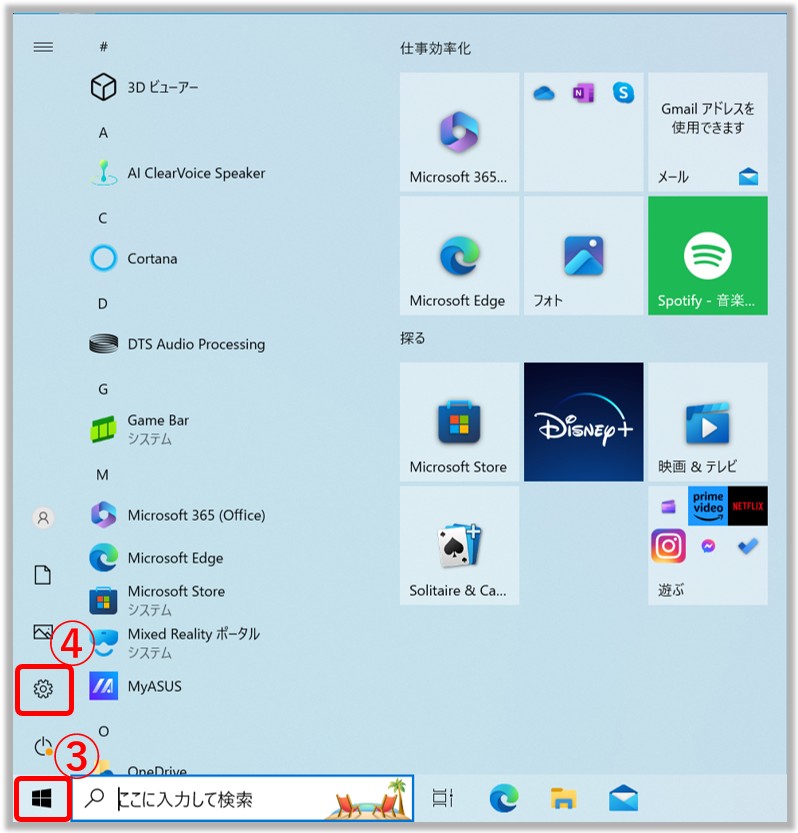
- [アカウント]⑤を選択します。
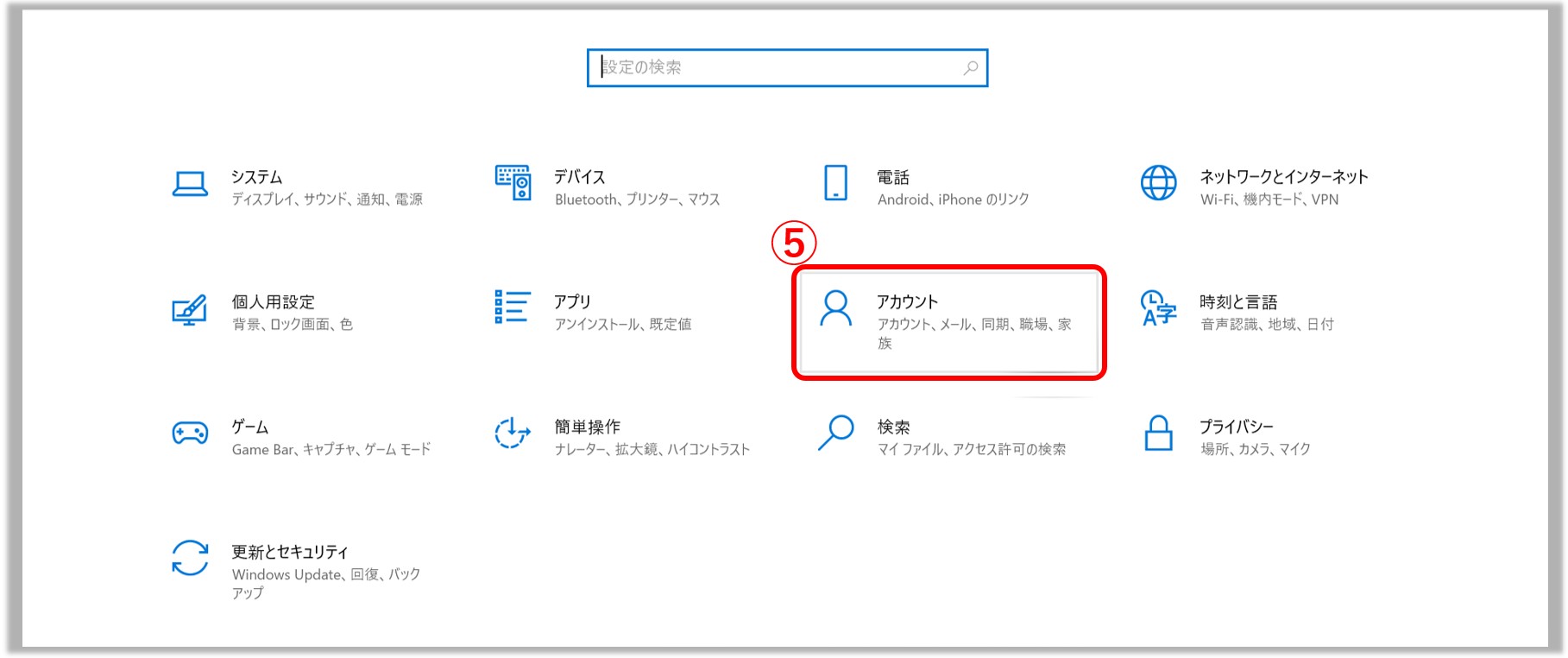
- [サインイン オプション]⑥→[Windows Hello 暗証番号 (PIN)]⑦を選択します。
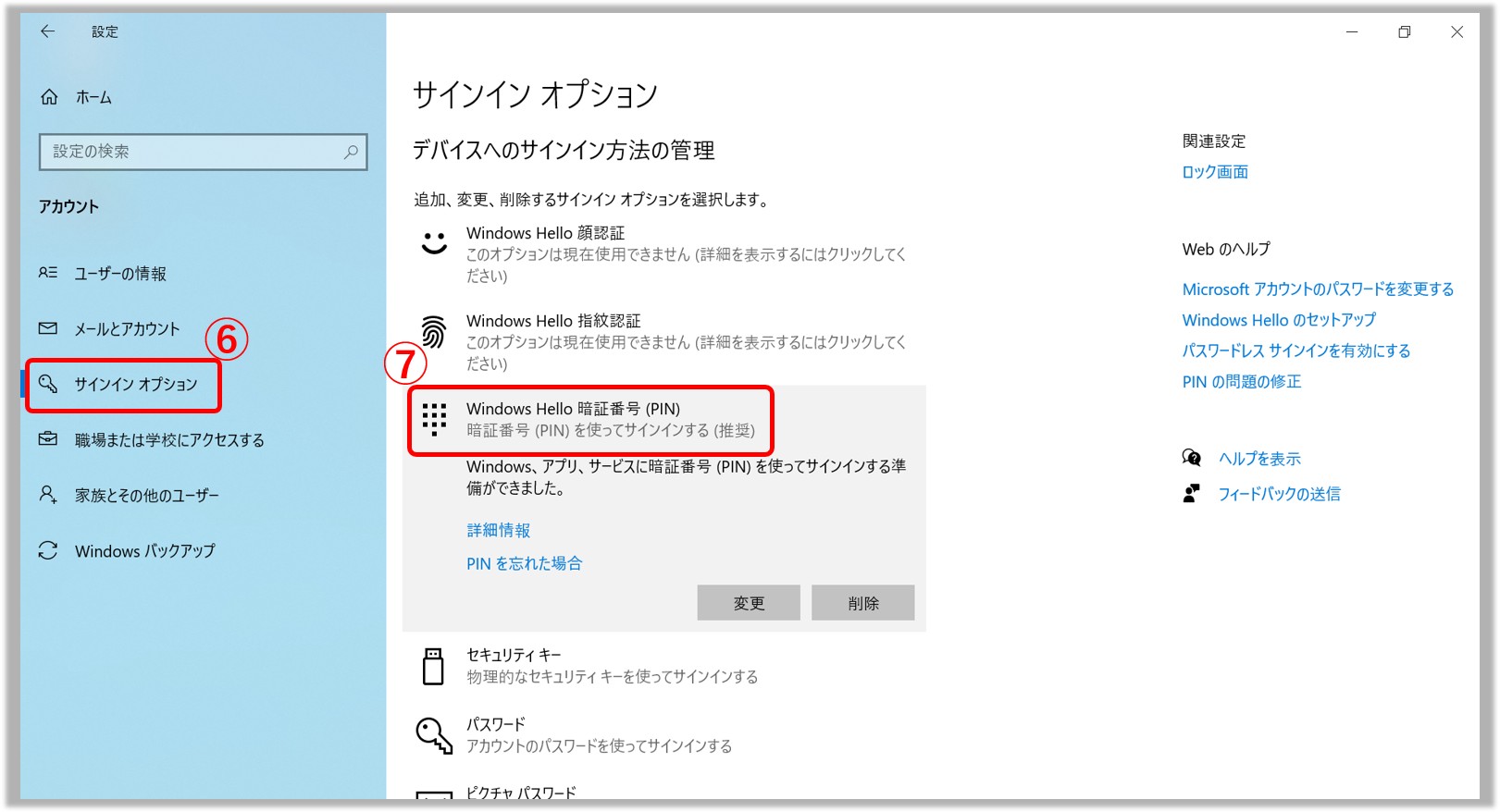
- [削除]⑧を選択します。
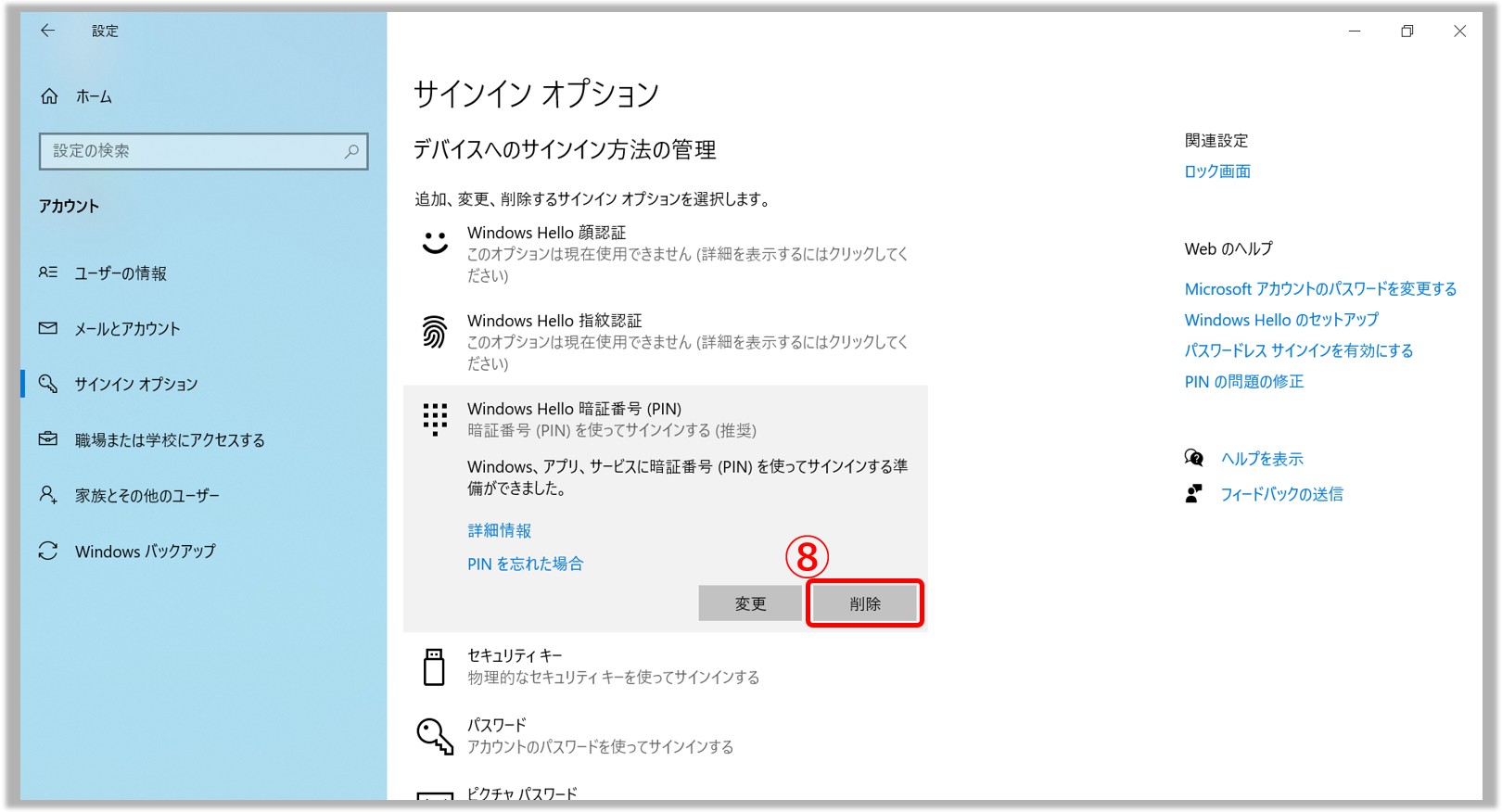
- 表示される項目から[削除]⑨を選択します。
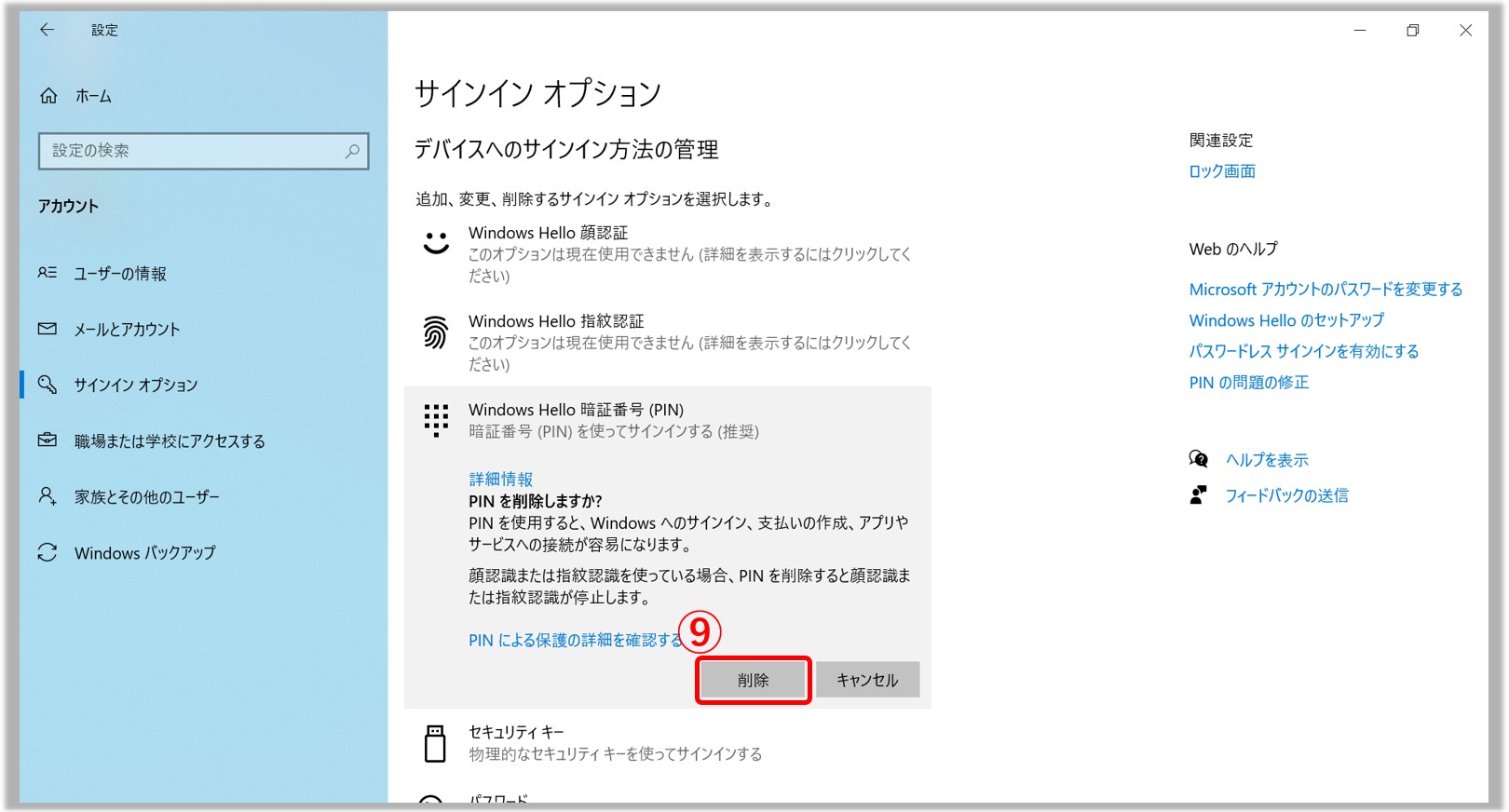
- お使いの PC で設定しているパスワード⑩を入力し、[OK]⑪を選択します。PIN が削除されます。
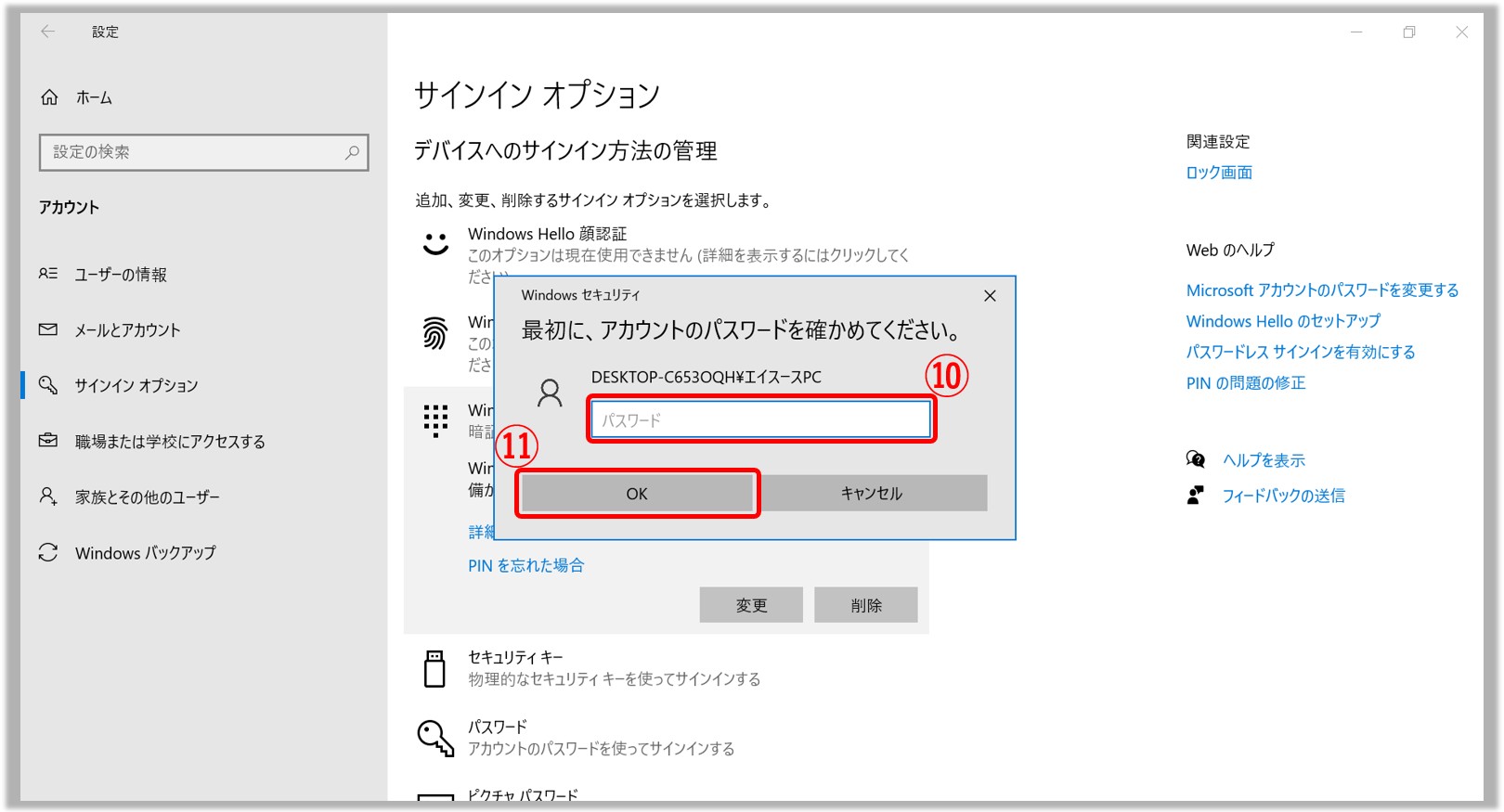
- PIN を削除した後は、必要に応じて新しい PIN を作成してください。または、他の Windows Hello ログイン方法を使用してください。
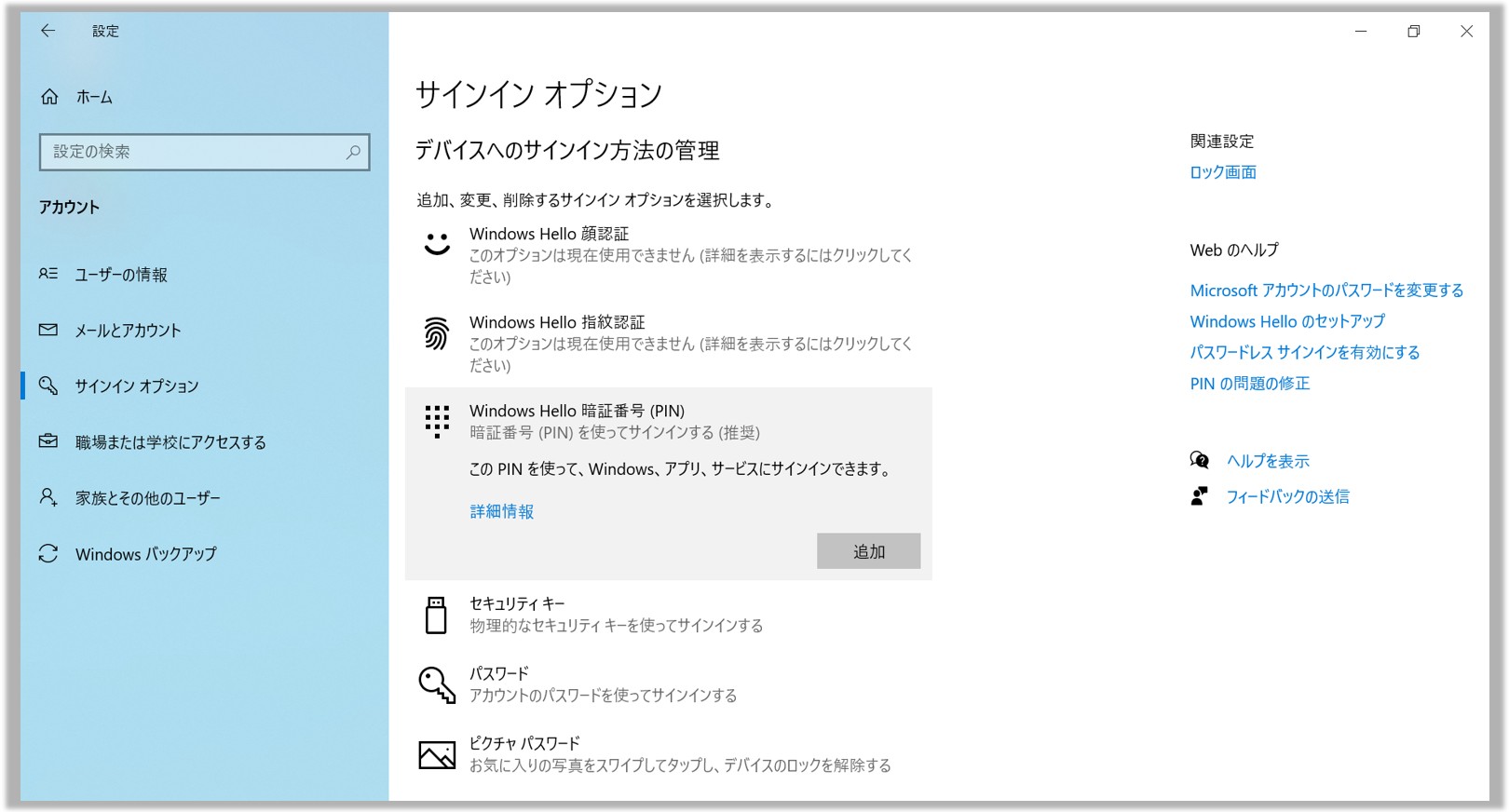
メソッド 2: Microsoft アカウントのパスワードでログイン
PIN でのログインに失敗する場合、Microsoft アカウントでパスワードを設定されている場合は、そちらのパスワードでのログインをお試しいただくか、以降の手順をお試しください。
- [PIN を忘れた場合]①を選択します。
※[PIN を忘れた場合]が表示されない場合は、Microsoft アカウントのパスワードでのログインをお試しください。

- Microsoft アカウントのパスワード②を入力し[サインイン]③を選択します。

- お客様のアカウント保護のため、PIN のリセットを続行する前に、マイクロソフト社による本人確認が必要です。確認コードを受け取る方法を選択④してください。

- 選択した連絡方法に応じて、電子メールアドレスのかけている部分、または、電話番号のかけている部分を入力⑤し、[コードの送信]⑥を選択します。

- マイクロソフト社から選択した電子メールまたは電話番号に確認コードが送信されます。コードを受け取ったらそちらの確認コード⑦入力し、[確認]⑧を選択します。

- 注意コメントが表示されるので確認の上、[続行]⑨を選択します。

- こちらで新しい PIN が設定いただけます。

Q & A
質問 1: キーボードでパスワードを入力しても、画面に入力内容が表示されない場合は?
回答 1: スクリーンキーボードをお試しください。
- Windows 11 OS システム
[アクセシビリティ]アイコン ①を選択し、[スクリーン キーボード]②を有効にし、そちらでパスワードの入力をお試しください。
①を選択し、[スクリーン キーボード]②を有効にし、そちらでパスワードの入力をお試しください。

- Windows 10 OS システム
[コンピューターの簡単操作]アイコン ①を選択し、[スクリーン キーボード]②を有効にし、そちらでパスワードの入力をお試しください。
①を選択し、[スクリーン キーボード]②を有効にし、そちらでパスワードの入力をお試しください。

問題が解決しない場合は、ASUS コールセンターまでご連絡ください。
※掲載されている表示画面が英語表記の場合があり、日本語環境でご利用いただいている場合、実際の表示画面と異なる場合があります。
※プリインストールされているOS以外はサポート対象外となりますので、ご注意ください。
※日本でお取り扱いの無い製品/機能に関する情報の場合があります。
※本情報の内容 (リンク先がある場合はそちらを含む) は、予告なく変更される場合があります。
※修理で端末などをご送付いただく際は、ASUS カスタマーサービスセンターなどから特定の物などを依頼されない限り、本体を含め、AC アダプター、電源コードなど同梱されていた通電機器も合せてご送付ください。
※お使いのモデルやバージョンなどにより、操作・表示が異なる場合があります。
※記載されている機能の開発およびサポートを終了している場合があります。
お知らせ
上記の情報には、外部のWebサイト/情報元の一部または全部が引用されている場合があります。当社が掲載した情報元に基づいた情報を参照してください。さらに質問がある場合は、上記の情報元に直接お問い合わせください。ASUSはその情報元が提供するコンテンツまたはサービスについて責任を負いません。
本情報は、同じカテゴリ/シリーズの製品すべてに該当するとは限りません。スクリーンショットや操作方法の一部は、本ソフトウェアバージョンとは異なる場合があります。
上記の情報は参照のみを目的として提供します。この内容についてご不明な点がございましたら、上記の製品ベンダーに直接お問い合わせください。上記の製品ベンダーが提供するコンテンツやサービスについて、ASUSは責任を負いませんのでご了承ください。