アップデート : 2023/10/03 14:23
[マザーボード][トラブルシューティング] AMDマザーボード - RAIDの再構築方法
UEFI BIOS UtilityでRAIDボリュームに「Degraded」と表示されている場合、またはWindows®のAMD RAIDXpert2アプリでRAIDステータスが異常と表示されている場合は、RAIDに障害が発生していることを示しています。
次の手順従って、RAIDの再構築を行ってください。
UEFI BIOS Utility画面
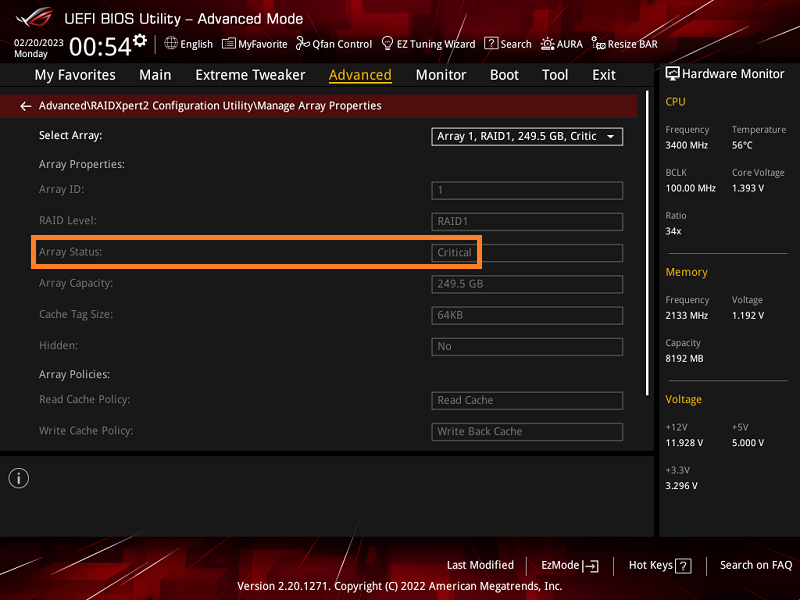
RAIDXpert2アプリ画面
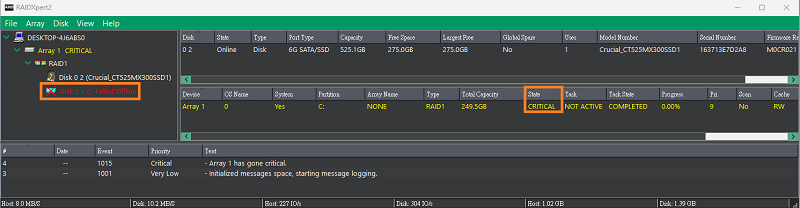
ご注意:
A: 再構築を開始する前に、必ず必要なデータをバックアップしてください。
B: RAIDの再構築は、RAIDXpert2アプリでのみ行うことができます。UEFI BIOS UtilityでRAIDを再構築することはできません。
ROG CROSSHAIR VIII HEROをご例にご説明します。
1. システムの電源を入れ、スタートアイコンをクリックし、すべてのアプリを選択します。
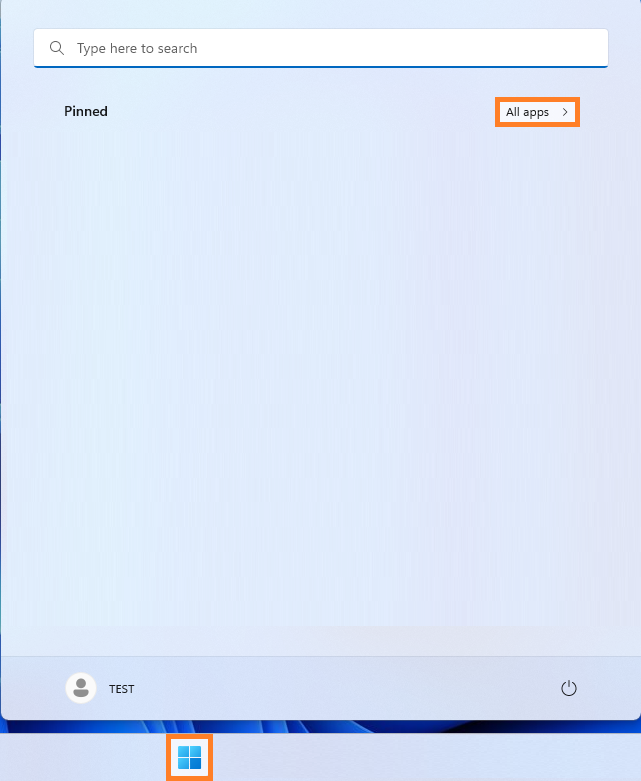
2. [RAIDXpert2]を選択します。
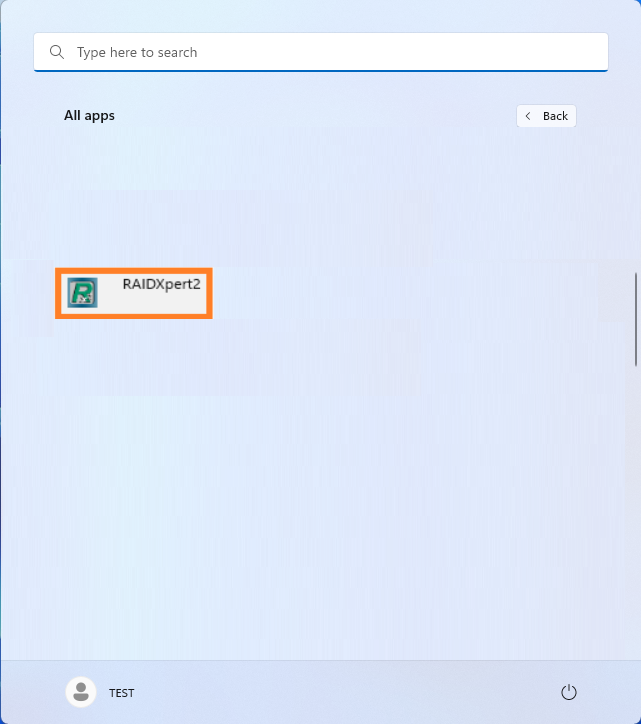
3. 「オフライン」のディスクを選択し異常の発生しているハードドライブを特定します。
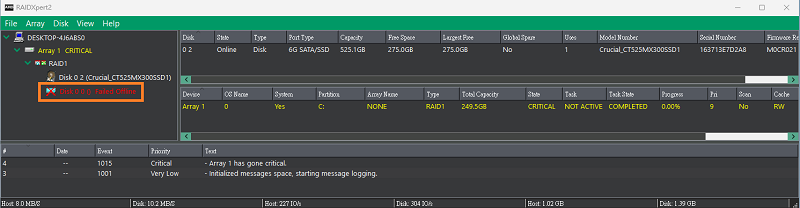
4. システムの電源を切り、システムから電源ケーブルを取り外し、障害の発生しているハードドライブを取り外し、同タイプの同容量以上の新しいハードドライブをシステムに取り付けます。
5. システムを戻して、再度電源を入れます。システム起動時に<F2>または<Delete>を押してUEFI BIOS Utilityを起動し、Advanced Modeに切り替えます。
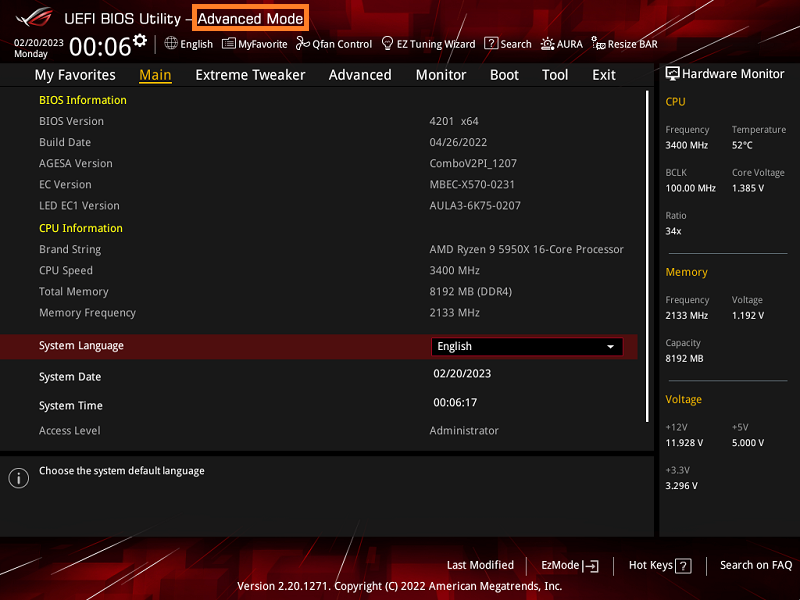
6. RAIDXpert2 Configuration Utility を選択します。
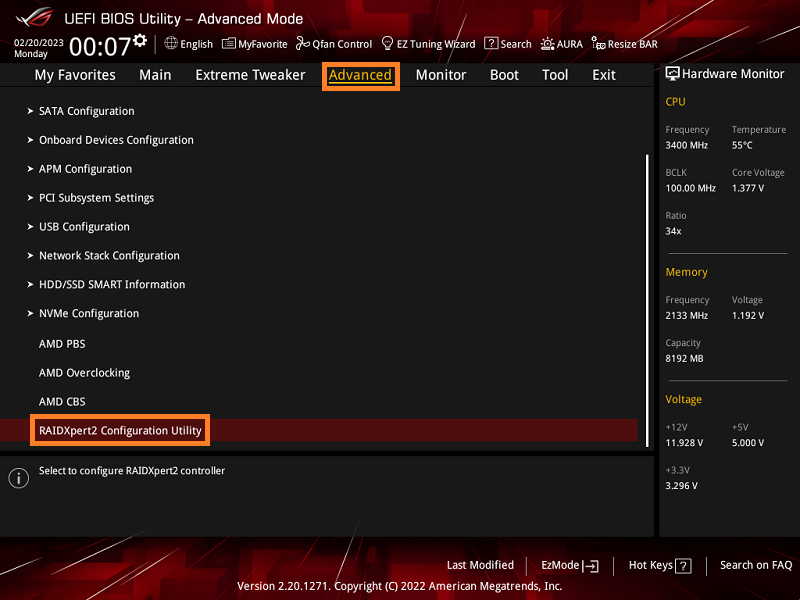
7. Array Management を選択します。
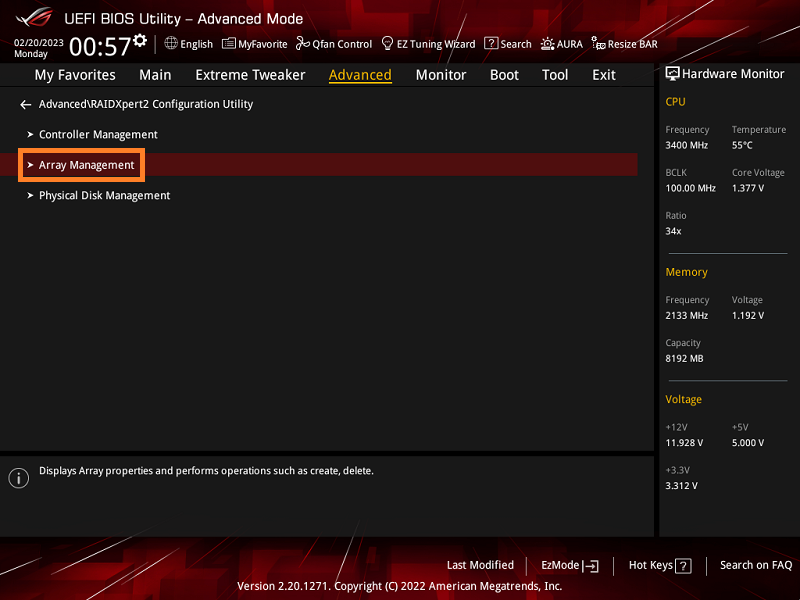
8. Manage Array Properties を選択します。
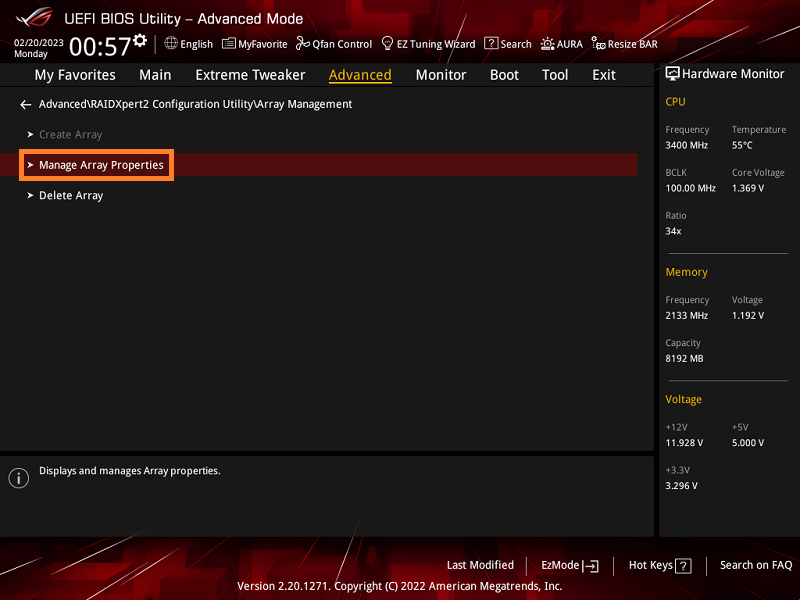
9. Manage Dedicated Hot Spares を選択します。
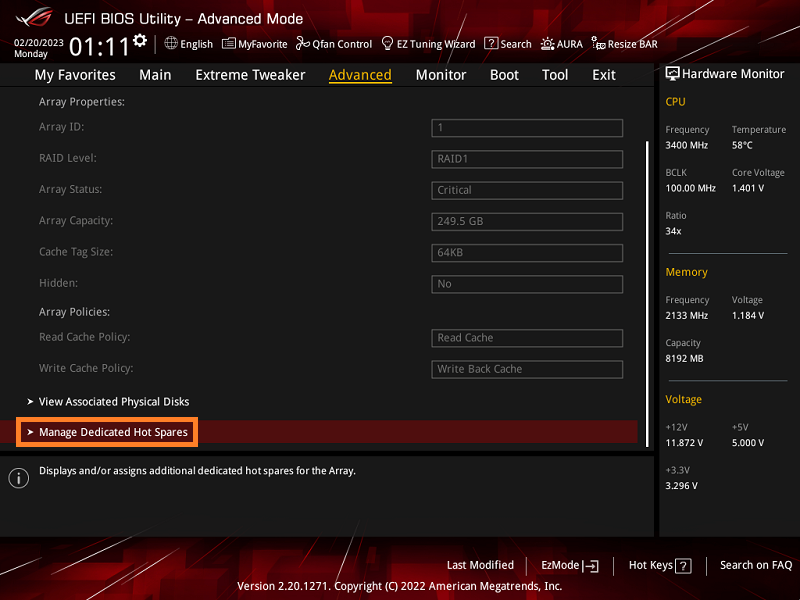
10. 新たに取り付けたハードドライブを選択して[Enabled]に設定します。次に、Add Hot Spare Physical Disk を選択します。
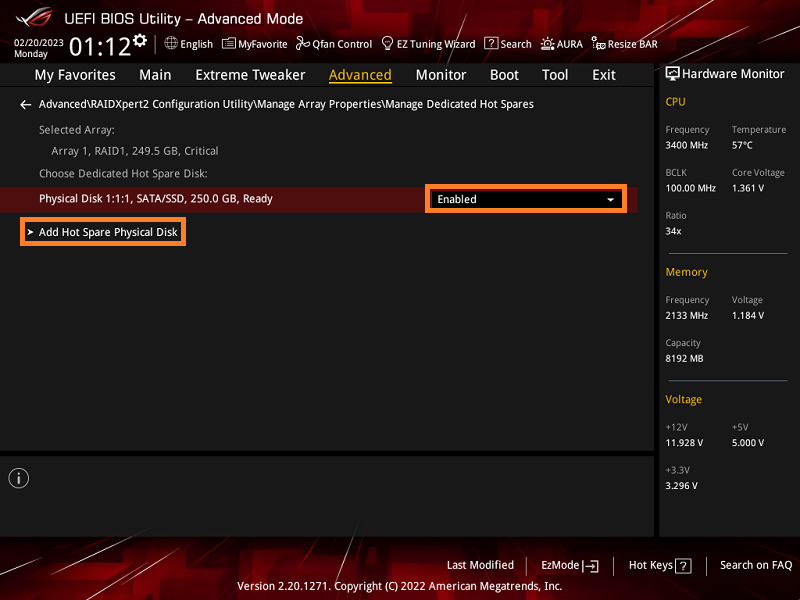
11. Confirmを[Enabled]に設定します。続いて、[Yes]を選択するとシステムが自動的に再起動します。
警告: この操作を実行すると、新しく取り付けたハードドライブ上に保存されているすべてのデータはすべて削除されます。再構築をクリックする前に、必ず必要なデータをバックアップしてください。
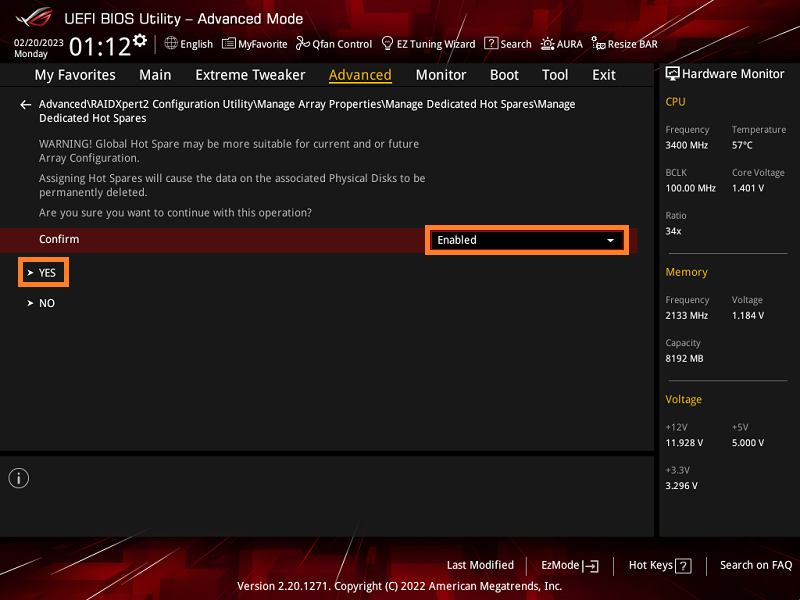
12. システムが再起動したら、RAIDXpert2を起動します。
RAIDXpert2を起動すると、RAIDの再構築が開始されます。
再構築に掛かる時間は、ハードドライブの容量や既存データの量によって異なります。
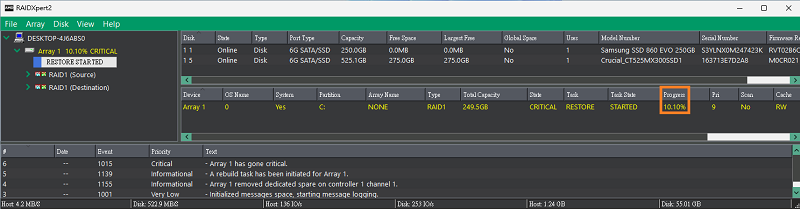
13. 再構築が正常に終了すると、ステータスが正常な状態に戻ります。
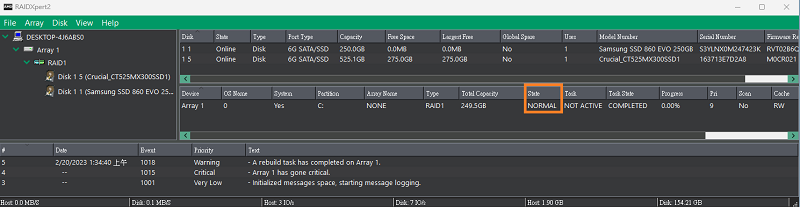
RAIDXpert2アプリによるRAIDの再構築が完了すると、UEFI BIOS UtilityのRAIDステータスは[Normal]に戻ります。
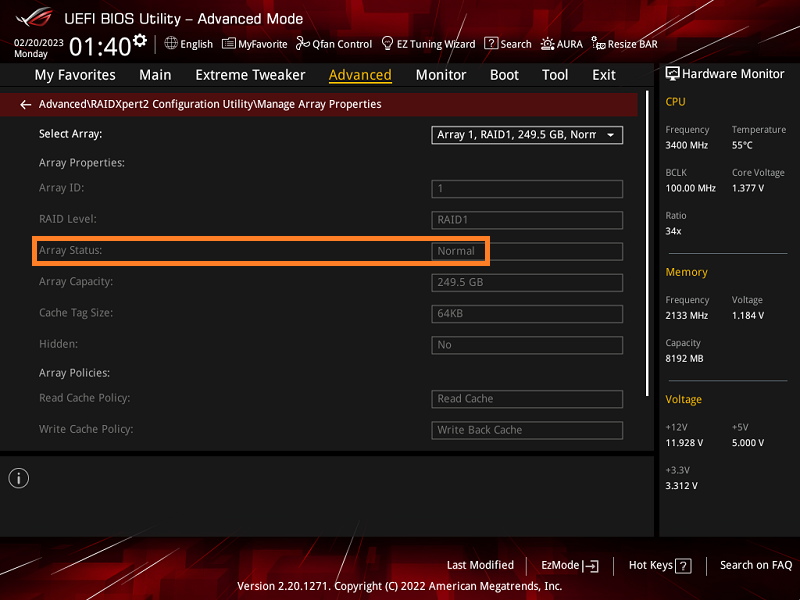
よくあるご質問(FAQ)
Q1: AMD RAIDXpert2アプリはどのようにインストールすればよいですか?
A1: 詳しくは [マザーボード] ドライバーやユーティリティをインストールする方法 をご覧ください。
Q2: RAIDの再構築は、どのRAIDレベルをサポートしていますか?
A2: RAID1、RAID5、RAID10はRAIDの再構築をサポートしています。詳しくは [マザーボード] BIOSセットアップでRAIDを作成する方法 をご覧ください。
お知らせ
上記の情報には、外部のWebサイト/情報元の一部または全部が引用されている場合があります。当社が掲載した情報元に基づいた情報を参照してください。さらに質問がある場合は、上記の情報元に直接お問い合わせください。ASUSはその情報元が提供するコンテンツまたはサービスについて責任を負いません。
本情報は、同じカテゴリ/シリーズの製品すべてに該当するとは限りません。スクリーンショットや操作方法の一部は、本ソフトウェアバージョンとは異なる場合があります。
上記の情報は参照のみを目的として提供します。この内容についてご不明な点がございましたら、上記の製品ベンダーに直接お問い合わせください。上記の製品ベンダーが提供するコンテンツやサービスについて、ASUSは責任を負いませんのでご了承ください。