アップデート : 2024/07/30 09:47
[マザーボード][トラブルシューティング] マイクが動作しない(音声が入力されない)
マイクが動作しない、マイク音声が入力されないなど問題が発生した場合は、以下の手順でトラブルシューティングを実施してください。
本頁では、例としてROG STRIX X670E-E GAMING WIFIを使用してご説明します。
1. マイクがマザーボード背面オーディオポートの正しいポートに接続されていることを確認します。
背面オーディオポートが5ポートの場合、ピンクまたはレッドのポートにマイクを接続します。
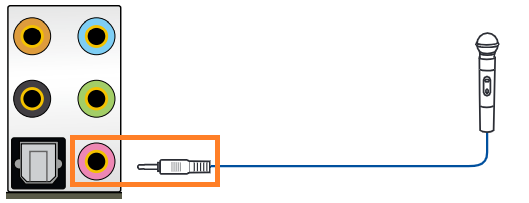
2. 背面オーディオポートが3ポートの場合、PCケースフロントオーディオパネルのマイクポートに接続します。
フロントパネルオーディオヘッダーにPCケースのフロントオーディオケーブルが正しく接続されていることを併せて確認します。
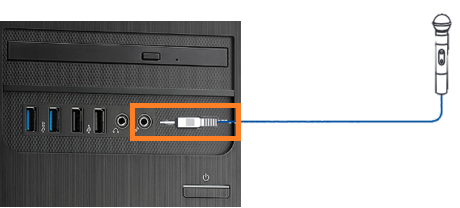
ご参考:背面オーディオポートの詳細については、お使いのマザーボードのユーザーマニュアルをご覧ください。
1. システムトレイのスピーカーアイコンを右クリックし、「サウンドの設定」を選択します。
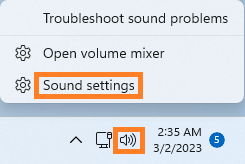
2. 「入力」のボリュームがマイクミュートまたは0に設定されていないことを確認します。下図は正常な状態の例です。
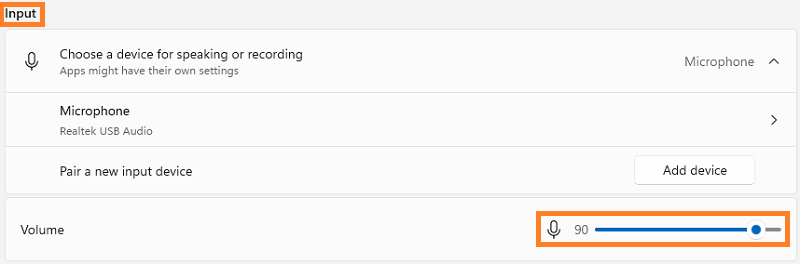
下図のようにマイクアイコンに斜線が入っている場合はマイクがミュートに設定されています。マイクアイコンをクリックしてミュートを解除します。
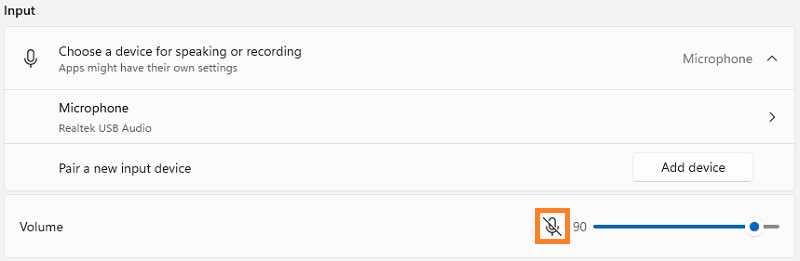
マイクの入力音声が小さい場合は、ボリュームのスライダーを右側へ移動して入力音量を上げます。
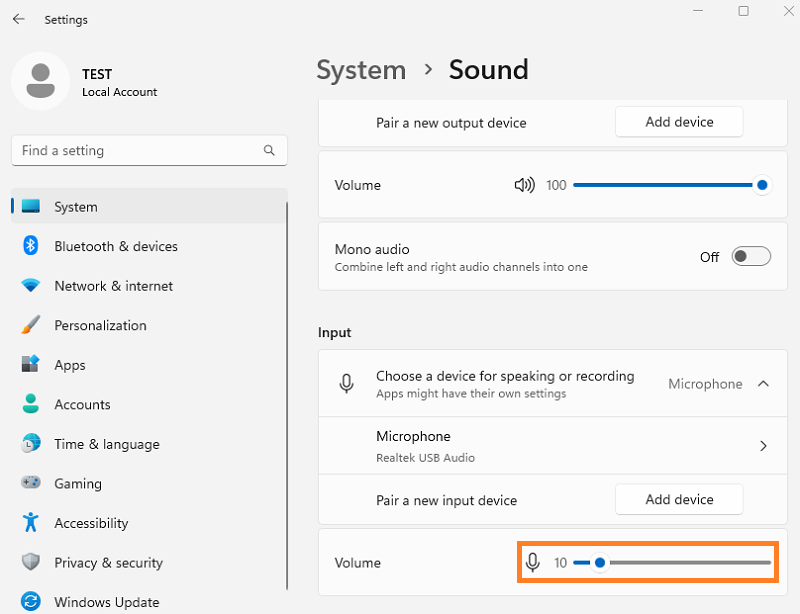
1. スタート > 設定 の順にクリックします。
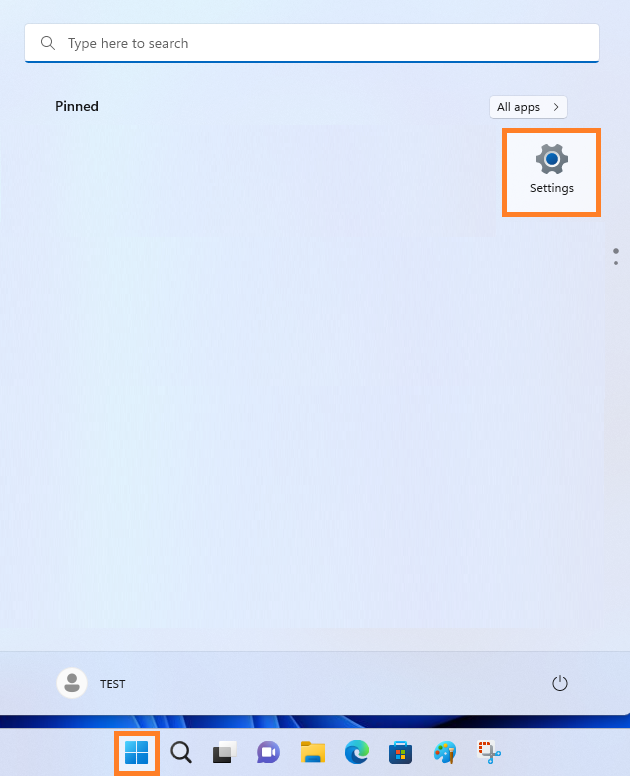
2. プライバシーとセキュリティ > マイク の順にクリックします。
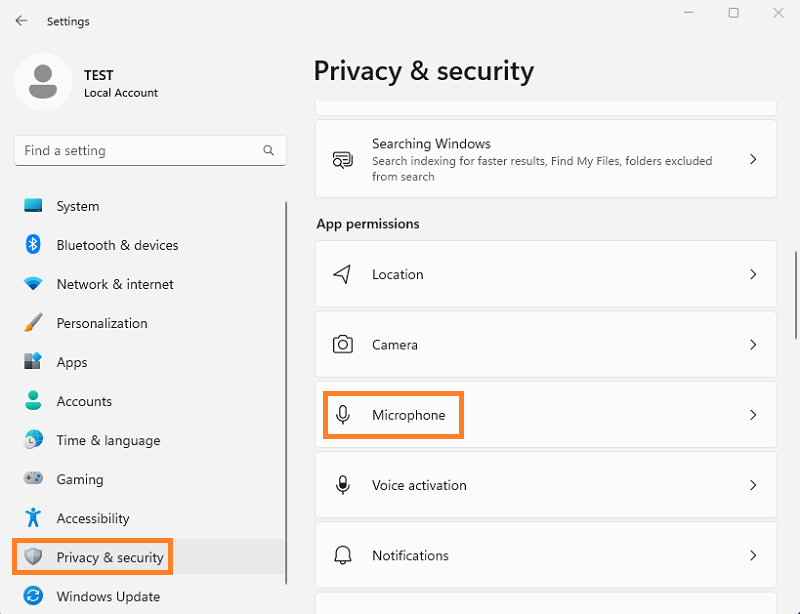
3. 「マイクへのアクセス」が[オン]に設定されていること、「アプリにマイクへのアクセスを許可する」が[オン]に設定されていることを確認します。
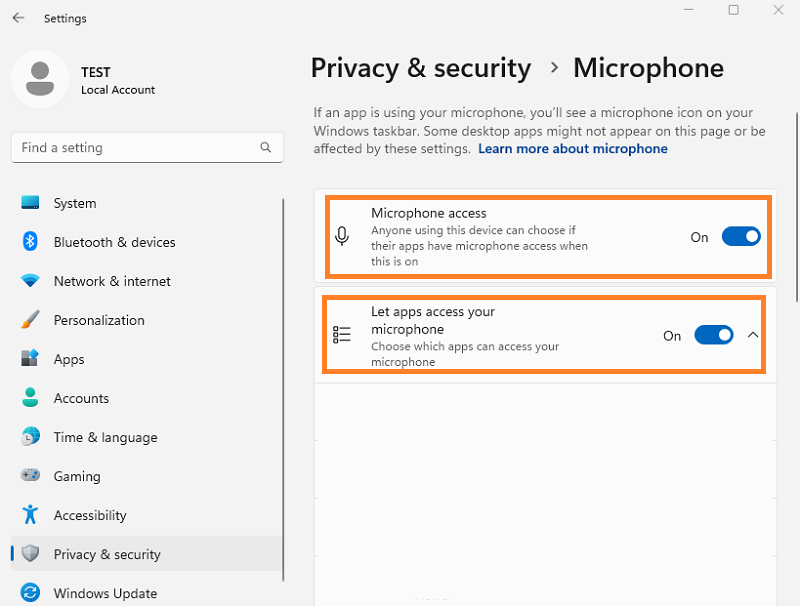
1. システムの電源投入時(POST時)に、キーボードの<Delete>または<F2>を押しUEFI BIOS Utilityを起動します。
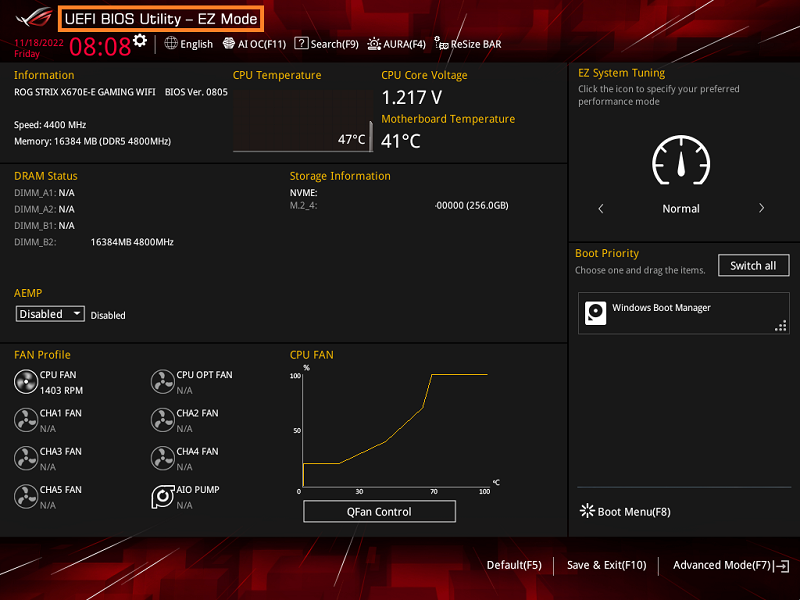
2. <F7>を押すか画面右下のメニューからUEFI BIOS UtilityのAdvanced Modeへ移動します。(Advanced modeを直接起動した場合、この操作は不要です。)
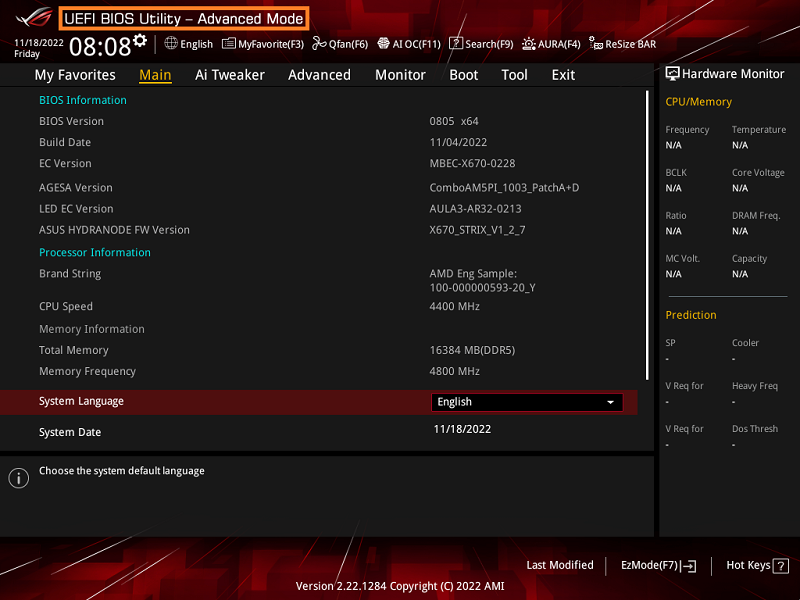
3. Advanced > Onboard Devices Configuration の順に移動します。
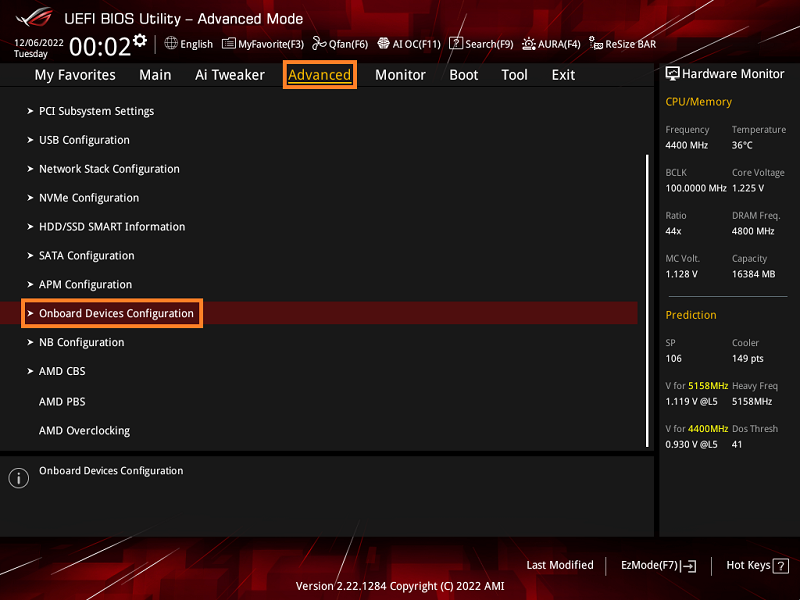
4. 「HD Audio/USB Audio Controller」が[Enabled]に設定されていることを確認します。
<F10>を押して変更内容を確認し、<Ok>をクリックすると設定が適用されシステムが再起動します。
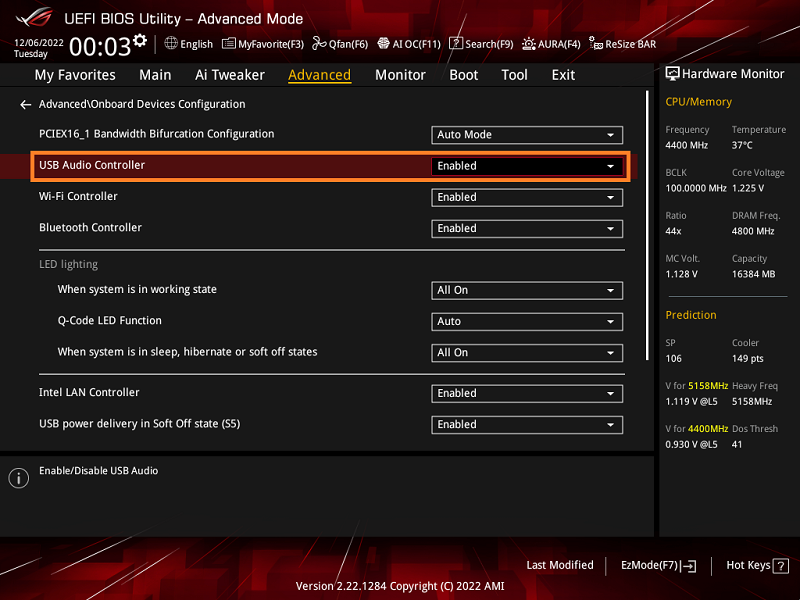
Q1. サウンドが再生されない、スピーカーから音が出ない場合のトラブルシューティングはありますか?
A1. 詳しくは [マザーボード][トラブルシューティング] サウンドが再生されない/スピーカーから音が出ない をご覧ください。
お知らせ
上記の情報には、外部のWebサイト/情報元の一部または全部が引用されている場合があります。当社が掲載した情報元に基づいた情報を参照してください。さらに質問がある場合は、上記の情報元に直接お問い合わせください。ASUSはその情報元が提供するコンテンツまたはサービスについて責任を負いません。
本情報は、同じカテゴリ/シリーズの製品すべてに該当するとは限りません。スクリーンショットや操作方法の一部は、本ソフトウェアバージョンとは異なる場合があります。
上記の情報は参照のみを目的として提供します。この内容についてご不明な点がございましたら、上記の製品ベンダーに直接お問い合わせください。上記の製品ベンダーが提供するコンテンツやサービスについて、ASUSは責任を負いませんのでご了承ください。