アップデート : 2023/11/21 17:24
[デスクトップ PC] メモリの増設について
※他メーカ製メモリへの交換や増設した際の動作を保証するものではありません。交換や増設の際は、各メモリメーカにご確認の上、お客様自身の責任において実施いただけますようお願いします。メモリ増設に伴う破損に対してもASUSのあんしん保証(日本国内保証・要登録)がご利用いただける場合があります。詳しくは ASUSのあんしん保証サイト をご確認ください。
※メモリの交換や増設の際は PC をシャットダウンの上、電源コードも取り外して作業を行ってください。
※メモリの交換や増設の際に4つのスロットが搭載されている場合、
→1枚のメモリの場合;DIMM_A2 スロットに取り付けてください。
→2枚のメモリの場合;DIMM_A2 および DIMM_B2 スロットに取り付けてください。
→4枚のメモリの場合;DIMM_A1 および DIMM_A2、DIMM_B1 および DIMM_B2 スロットに取り付けてください。
メモリの取り付け方法
1,下のイラストを参考に、メモリースロットのバックルを押します。
2,スロット内の突起とメモリーの切り欠き部分の位置が合うように注意いただき、メモリーの端を持ちながら、スロットに対して、垂直に挿します。
3,バックルが自動的にロックされます。こちらでメモリの取り付け完了です。
メモリの取り外し方法
1,メモリスロットのバックル(A)を押します。
2,メモリを垂直に持ち上げ(B)て取り外します。
Q&A
Q1: メモリが正常に認識されているかどうかの確認方法は?
A1: PC をシャットダウンした状態から、キーボード上の「del」キーを押したまま電源ボタンを押下して起動し、BIOS の設定画面にアクセスします。
こちらの EZ Mode で、各スロットでのメモリの認識状況がご確認頂けます。
例: 以下では DIMM_A2 スロットに 8192MB 容量のメモリが取り付けられている事を意味します。
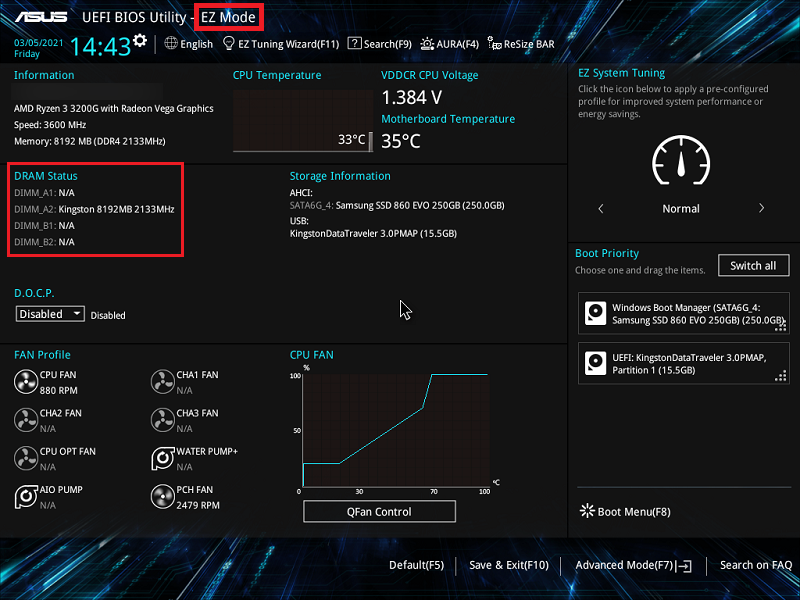
もし、メモリが正常に認識されていない場合は、「メモリの取り外し方法」を参照して、メモリを取り外し、「メモリの取り付け方法」を参照して再度メモリを取り付けてください。
Q2: メモリの交換/増設後、PC が起動しなくなった場合は?
A2: [ノート PC/デスクトップ/AiO] トラブルシューティング - PCが起動できない/黒画面が表示される場合を参照してトラブルシューティングを行ってください。
※掲載されている表示画面が英語表記の場合があり、日本語環境でご利用頂いている場合、実際の表示画面と異なる場合があります。
※プリインストールされているOS以外はサポート対象外となりますので、ご注意ください。
※日本でお取り扱いの無い製品/機能に対する情報の場合があります。
※本情報の内容 (リンク先がある場合はそちらを含む) は、予告なく変更される場合があります。
※修理で送付頂く際は、ASUS コールセンター などから特定の物などの送付を依頼されない限り、本体を含め、同梱されていた場合はACアダプター、電源コードなど、通電系の物は合せて送付ください。
※お使いのモデルやバージョンなどにより、操作・表示が異なる場合があります。
※記載されている機能の開発およびサポートを終了している場合があります。
お知らせ
上記の情報には、外部のWebサイト/情報元の一部または全部が引用されている場合があります。当社が掲載した情報元に基づいた情報を参照してください。さらに質問がある場合は、上記の情報元に直接お問い合わせください。ASUSはその情報元が提供するコンテンツまたはサービスについて責任を負いません。
本情報は、同じカテゴリ/シリーズの製品すべてに該当するとは限りません。スクリーンショットや操作方法の一部は、本ソフトウェアバージョンとは異なる場合があります。
上記の情報は参照のみを目的として提供します。この内容についてご不明な点がございましたら、上記の製品ベンダーに直接お問い合わせください。上記の製品ベンダーが提供するコンテンツやサービスについて、ASUSは責任を負いませんのでご了承ください。