アップデート : 2024/10/27 12:12
[Windows 11/10] トラブルシューティング - スリープや休止状態へ移行できない場合
対応モデル: ノート PC、デスクトップ、All-in-One PC、ゲーミングハンドヘルド
スリープや休止状態へ移行できない問題が発生した場合、お使いの PC に搭載されている Windows OS によって、以下、情報を参照してください。
電源プランの設定を確認
1,検索バーに[電源プランの選択]と入力①し、[開く]②を選択します。

2,現在選択されているプランに表示の[プラン設定の変更]③を選択します。
3,[コンピューターをスリープ状態にする]④に表示されている[バッテリ駆動]および[電源に接続]の値を任意で設定します。
4,[詳細な電源設定の変更]⑤を選択します。
5,[次の時間が経過後ハードディスクの電源を切る]⑥の値を任意で設定します。※モデルにより値を0分に設定できる場合がありますが、その場合は[なし]と同意となります。
※[次の時間が経過後ハードディスクの電源を切る]が[なし]に設定されている場合、PC は自動でスリープや休止状態へは移行しません。
※こちらで表示される項目が他製品と比べて少ない/本項目が表示されていない場合、お使いの PC がモダンスタンバイに対応している場合があります。その場合は、次の手順へ進んでください。詳細は [ノート PC] 電源オプションで表示される項目が他の製品と比べ少ない場合 を参照してください。
6,[スリープ解除タイマーの許可]⑦の値を任意で設定します。
※こちらの設定では、プログラムなどによる PC のスリープなどの解除を防ぐことができます。スケジュールされたタスクなどで PC のスリープなどを解除したい場合は、こちらの設定は[有効]にしてください。
※こちらで表示される項目が他製品と比べて少ない/本項目が表示されていない場合、お使いの PC がモダンスタンバイに対応している場合があります。その場合は、次の手順へ進んでください。詳細は [ノート PC] 電源オプションで表示される項目が他の製品と比べ少ない場合 を参照してください。
7,[電源ボタンの動作の選択]⑧を選択します。
8,[電源ボタンを押したときの動作]⑨および[カバーを閉じたときの動作]⑨の値を任意で設定します。
※デスクトップ PC や AIO では[カバーを閉じたときの動作]は、通常、表示されません。
9,休止状態が設定時に表示されない場合は、[現在利用可能ではない設定を変更します]⑩を選択します。
10,[休止状態]にチェックを入れ⑪、[変更の保存]⑫を選択します。その後、手順8の設定で休止状態が表示されるかご確認ください。
事象が改善しない場合は、引き続き以下の手順をご確認ください。
接続されている周辺機器の取り外し、および、BIOS の更新や Windows Update、ドライバーの更新を利用してシステムを最新へ更新
キーボード、マウス、外付けのストレージ装置や USB メモリ、プリンター、メモリーカード、CD/DVD ドライブ、カードリーダー内の SD カードなどの周辺機器が接続されている場合は、そちらを取り外して事象が解決するかお試しください。
※外付けディスプレイもすべて取り外してください。デスクトップ PC の場合は、外付けディスプレイを1台のみ接続し、PC が正しく起動し、表示できることを確認してください。
※お使いの PC がモダンスタンバイに対応している場合、お使いの周辺機器も省電力機能に対応している必要があります。そうでない場合、PC がモダンスタンバイ・モードに移行できない場合があります。モダンスタンバイの詳細は こちら を参照してください。
また、お使いの PC の BIOS やドライバーなどを最新へ更新頂く事で事象が解決する場合があります。
BIOS 更新に関しては以下を参照してください。
Windows 搭載 PC で BIOS バージョンを更新する方法
BIOS 更新 - Easy Flash を使用してノートPCの BIOS のバージョンを更新する方法
※デスクトップ PC の場合は [マザーボード] ASUS EZ Flash 3 - 概要 を参照してください。
Windows update およびドライバーの更新に関しては以下を参照してください。
Windows Update の利用方法、および、Windows Update を利用した BIOS の更新方法
BIOS 更新、Windows Update、ドライバーの更新をお試し頂いても事象が改善しない場合は、引き続き以下の手順をご確認ください。
BIOS 設定を初期値へリセット
PC が、スリープや休止状態へ移行できない場合、BIOS 設定が影響している可能性があります。その場合、BIOS 設定を初期値へリセットいただく事で事象が解決する場合があります。
1,BIOS 設定画面にアクセスします。
2,PC をシャットダウンした状態で、キーボード上の[F2]キーを押下したまま電源ボタンを押下して起動し、BIOS 設定画面が表示されたら[F2]キーの押下をやめます。BIOS 設定画面へのアクセス方法の詳細は[Windows 11/10] BIOS へのアクセス方法を参照してください。
※デスクトップ PC では、BIOS 設定画面へのアクセスに、[F2]キーではなく、[DEL]キーの押下が必要な場合があります。
※ゲーミングハンドヘルドの場合は、[ボリュームダウン]ボタンを押下したまま電源ボタンを押下して起動し、BIOS 設定画面にアクセスします。
3,BIOS 設定画面へアクセス後、BIOS 設定の初期値への復元方法を参考に初期値へリセットします。
事象が改善しない場合は、引き続き以下の手順をご確認ください。
バックグランドで動作しているアプリの確認
Outlook でメールを受信している、ゲームが更新中、Windows Update が実行中、Microsoft Store でアプリが更新中などのアプリが稼働/ダウンロード/更新を行っていないか、ウイルス対策アプリによるスキャンが実行されていないかなどを確認してください。それら動作の影響で事象が発生している可能性もありますので、それら動作の終了後、事象が解決するかお試しください。
事象が改善しない場合は、引き続き以下の手順をご確認ください。
Windows のトラブルシューティングツール
※トラブルシューティングツールの選択可能な項目は、Windows OS のバージョンによって異なる場合があります。
1,検索バーに[トラブルシューティングの設定]と入力①し、[開く]②を選択します。
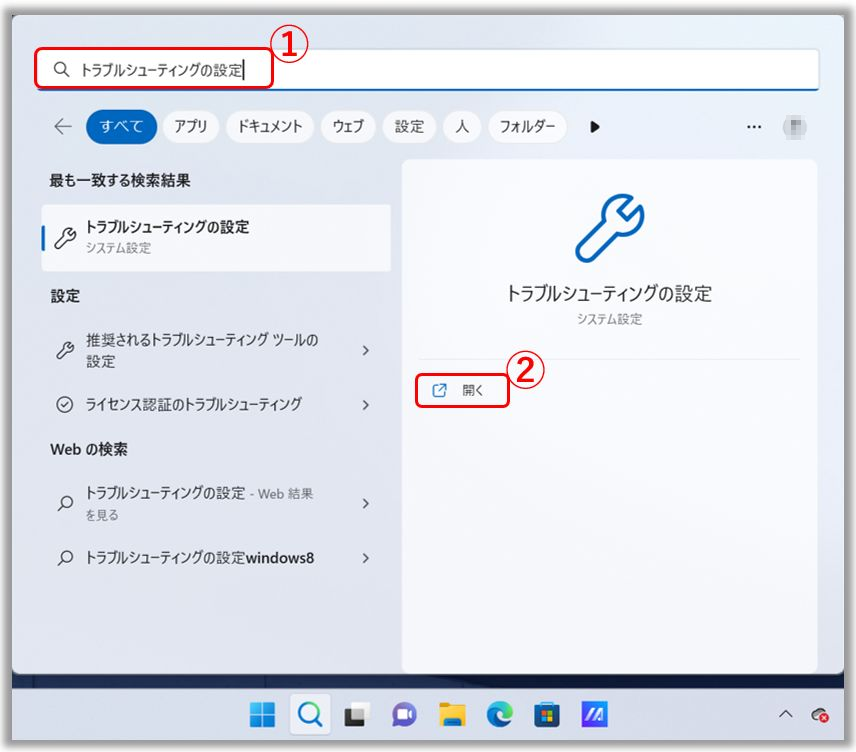
2,[その他のトラブルシューティング ツール]③を選択します。
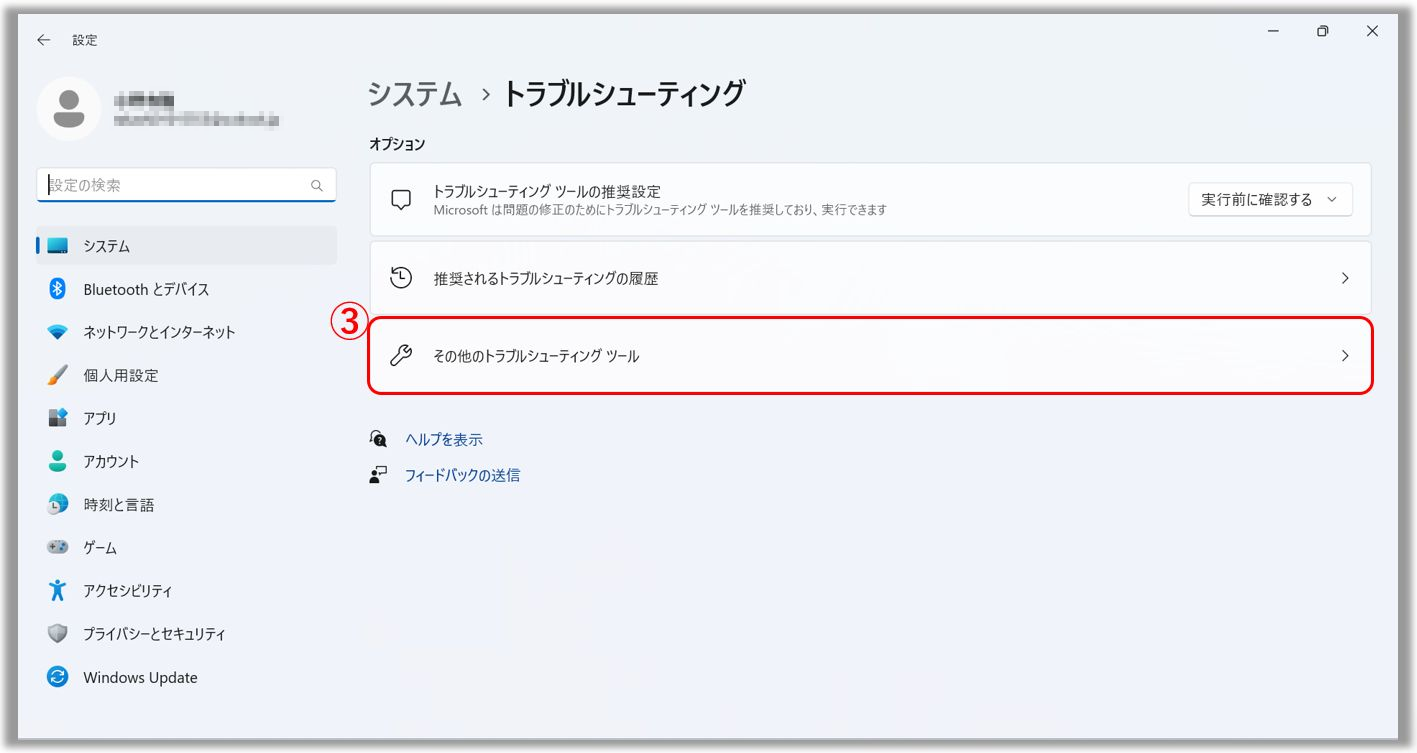
3,[電源]に表示の[実行する]④を選択します。
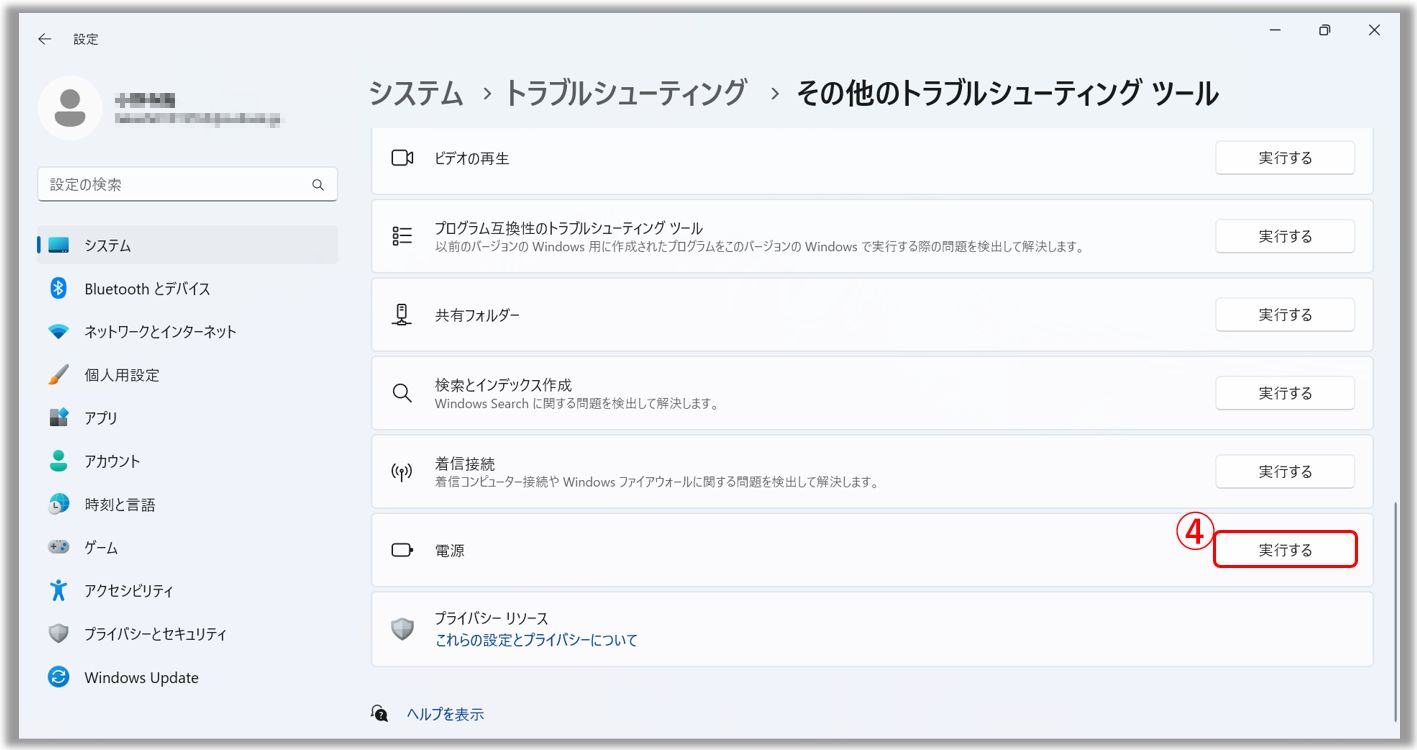
4,表示される画面の指示に従ってトラブルシューティングを実行してください。トラブルシューティング後も事象が改善しない場合は、引き続き以下の手順をご確認ください。
Windows のクリーンブート
クリーンブートでは、最小限のドライバーとスタートアッププログラムで Windows を起動するため、バックグラウンドプログラムが干渉しているかどうかを判断する一助となります。こちらはセーフモードと似ていますが、起動時に実行されるサービスとプログラムをより細かく制御して、問題の原因を特定するのに役立ちます。詳細は マイクロソフト社のサイト をご確認ください。
1,検索バーに[システム構成]と入力①し、[管理者として実行]②を選択します。
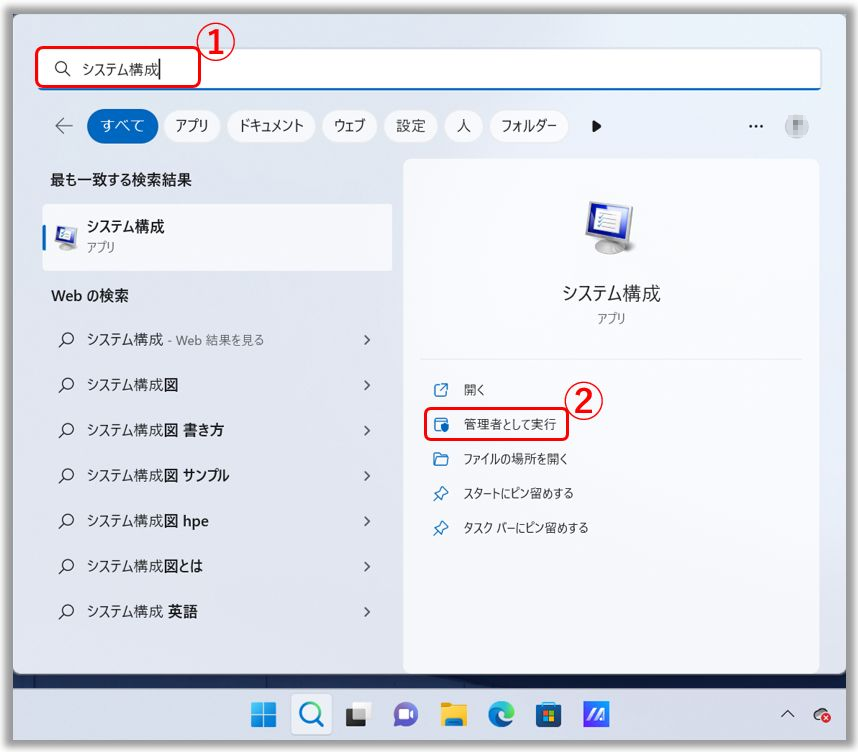
2,システム構成が表示されたら[サービス]③を選択し、[Microsoft のサービスをすべて隠す]にチェックを入れ④、[すべて無効]⑤を選択後、[適用]⑥を選択します。
3,[スタートアップ]⑦内の[タスク マネージャーを開く]⑧を選択します。
4,タスクマネージャーが表示されたら、[スタートアップ]⑨内で[有効]に設定されている全てのアプリ/プログラム⑩を[無効]⑪に設定します。※無効に設定できない場合もあります。
5,タスクマネージャーを終了します。
6,[スタートアップ]内で[OK]⑫を選択します。その後、表示されるメッセージで[再起動]⑬を選択します。
7,PC を再起動すると、クリーンブートで Windows が起動します。クリーンブートで起動した際に事象が発生しない場合は、スタートアップアプリまたはサービスなどを一つづつ有効/無効に切り替えながらご確認頂く事で、原因となっているアプリやサービスなどをご確認頂けます。原因となるアプリまたはサービスが特定できた場合は、そちらの提供元にご相談ください。ASUS 提供のアプリやサービスの場合は、ASUS コールセンターへご連絡ください。
※原因特定後は手順2から手順6を参考に無効にした設定を、有効にお戻し頂く事を推奨します。システム構成が表示されたら[サービス]を選択し、[Microsoft のサービスをすべて隠す]にチェックを入れ、[すべて有効]を選択後、[適用]を選択します。タスクマネージャーが表示されたら、[スタートアップ]内で[無効]に設定したアプリ/プログラムを[有効]に設定します。
事象が改善しない場合は、引き続き以下の手順をご確認ください。
システムの復元
問題が発生してからそれ程、日数が経過しておらず、復元ポイントをこれまでに作成されている、又は自動作成される設定になっており復元ポイントが作成されている場合、現象発生前の復元ポイントにリストアし、問題が解消されるか確認ください。システムの復元方法の詳細に関しては下記を参照願います。
Windows 11/10 - システムの復元ポイントについて
事象が改善しない場合は、引き続き以下の手順をご確認ください。
Windows の初期化
問題が引き続き発生する場合は、必要なデータをバックアップし、PC の初期化をお試しください。初期化方法は以下を参考にしてください。
事象が改善しない場合は、ASUS コールセンターへご連絡ください。
電源プランの設定を確認
1,検索バーに[電源プランの選択]と入力①し、[開く]②を選択します。
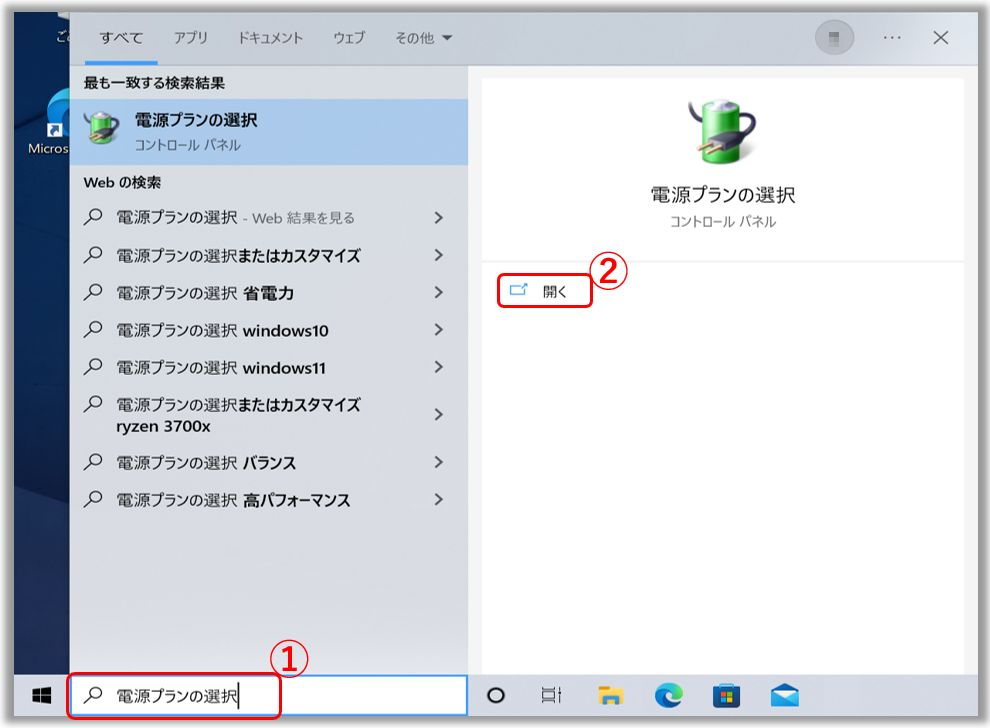
2,現在選択されているプランに表示の[プラン設定の変更]③を選択します。
3,[コンピューターをスリープ状態にする]④に表示されている[バッテリ駆動]および[電源に接続]の値を任意で設定します。
4,[詳細な電源設定の変更]⑤を選択します。
5,[次の時間が経過後ハードディスクの電源を切る]⑥の値を任意で設定します。※モデルにより値を0分に設定できる場合がありますが、その場合は[なし]と同意となります。
※[次の時間が経過後ハードディスクの電源を切る]が[なし]に設定されている場合、PC は自動でスリープや休止状態へは移行しません。
※こちらで表示される項目が他製品と比べて少ない/本項目が表示されていない場合、お使いの PC がモダンスタンバイに対応している場合があります。その場合は、次の手順へ進んでください。詳細は [ノート PC] 電源オプションで表示される項目が他の製品と比べ少ない場合 を参照してください。
6,[スリープ解除タイマーの許可]⑦の値を任意で設定します。
※こちらの設定では、プログラムなどによる PC のスリープなどの解除を防ぐことができます。スケジュールされたタスクなどで PC のスリープなどを解除したい場合は、こちらの設定は[有効]にしてください。
※こちらで表示される項目が他製品と比べて少ない/本項目が表示されていない場合、お使いの PC がモダンスタンバイに対応している場合があります。その場合は、次の手順へ進んでください。詳細は [ノート PC] 電源オプションで表示される項目が他の製品と比べ少ない場合 を参照してください。
7,[電源ボタンの動作の選択]⑧を選択します。
8,[電源ボタンを押したときの動作]⑨および[カバーを閉じたときの動作]⑨の値を任意で設定します。
※デスクトップ PC や AIO では[カバーを閉じたときの動作]は、通常、表示されません。
9,休止状態が設定時に表示されない場合は、[現在利用可能ではない設定を変更します]⑩を選択します。
10,[休止状態]にチェックを入れ⑪、[変更の保存]⑫を選択します。その後、手順8の設定で休止状態が表示されるかご確認ください。
事象が改善しない場合は、引き続き以下の手順をご確認ください。
接続されている周辺機器の取り外し、および、BIOS の更新や Windows Update、ドライバーの更新を利用してシステムを最新へ更新
キーボード、マウス、外付けのストレージ装置や USB メモリ、プリンター、メモリーカード、CD/DVD ドライブ、カードリーダー内の SD カードなどの周辺機器が接続されている場合は、そちらを取り外して事象が解決するかお試しください。
※外付けディスプレイもすべて取り外してください。デスクトップ PC の場合は、外付けディスプレイを1台のみ接続し、PC が正しく起動し、表示できることを確認してください。
※お使いの PC がモダンスタンバイに対応している場合、お使いの周辺機器も省電力機能に対応している必要があります。そうでない場合、PC がモダンスタンバイ・モードに移行できない場合があります。モダンスタンバイの詳細は こちら を参照してください。
また、お使いの PC の BIOS やドライバーなどを最新へ更新頂く事で事象が解決する場合があります。
BIOS 更新に関しては以下を参照してください。
Windows 搭載 PC で BIOS バージョンを更新する方法
BIOS 更新 - Easy Flash を使用してノートPCの BIOS のバージョンを更新する方法
※デスクトップ PC の場合は [マザーボード] ASUS EZ Flash 3 - 概要 を参照してください。
Windows update およびドライバーの更新に関しては以下を参照してください。
Windows Update の利用方法、および、Windows Update を利用した BIOS の更新方法
BIOS 更新、Windows Update、ドライバーの更新をお試し頂いても事象が改善しない場合は、引き続き以下の手順をご確認ください。
BIOS 設定を初期値へリセット
PC が、スリープや休止状態へ移行できない場合、BIOS 設定が影響している可能性があります。その場合、BIOS 設定を初期値へリセットいただく事で事象が解決する場合があります。
1,BIOS 設定画面にアクセスします。
2,PC をシャットダウンした状態で、キーボード上の[F2]キーを押下したまま電源ボタンを押下して起動し、BIOS 設定画面が表示されたら[F2]キーの押下をやめます。BIOS 設定画面へのアクセス方法の詳細は[Windows 11/10] BIOS へのアクセス方法を参照してください。
※デスクトップ PC では、BIOS 設定画面へのアクセスに、[F2]キーではなく、[DEL]キーの押下が必要な場合があります。
※ゲーミングハンドヘルドの場合は、[ボリュームダウン]ボタンを押下したまま電源ボタンを押下して起動し、BIOS 設定画面にアクセスします。
3,BIOS 設定画面へアクセス後、BIOS 設定の初期値への復元方法を参考に初期値へリセットします。
事象が改善しない場合は、引き続き以下の手順をご確認ください。
バックグランドで動作しているアプリの確認
Outlook でメールを受信している、ゲームが更新中、Windows Update が実行中、Microsoft Store でアプリが更新中などのアプリが稼働/ダウンロード/更新を行っていないか、ウイルス対策アプリによるスキャンが実行されていないかなどを確認してください。それら動作の影響で事象が発生している可能性もありますので、それら動作の終了後、事象が解決するかお試しください。
事象が改善しない場合は、引き続き以下の手順をご確認ください。
Windows のトラブルシューティングツール
1,検索バーに[トラブルシューティングの設定]と入力①し、[開く]②を選択します。
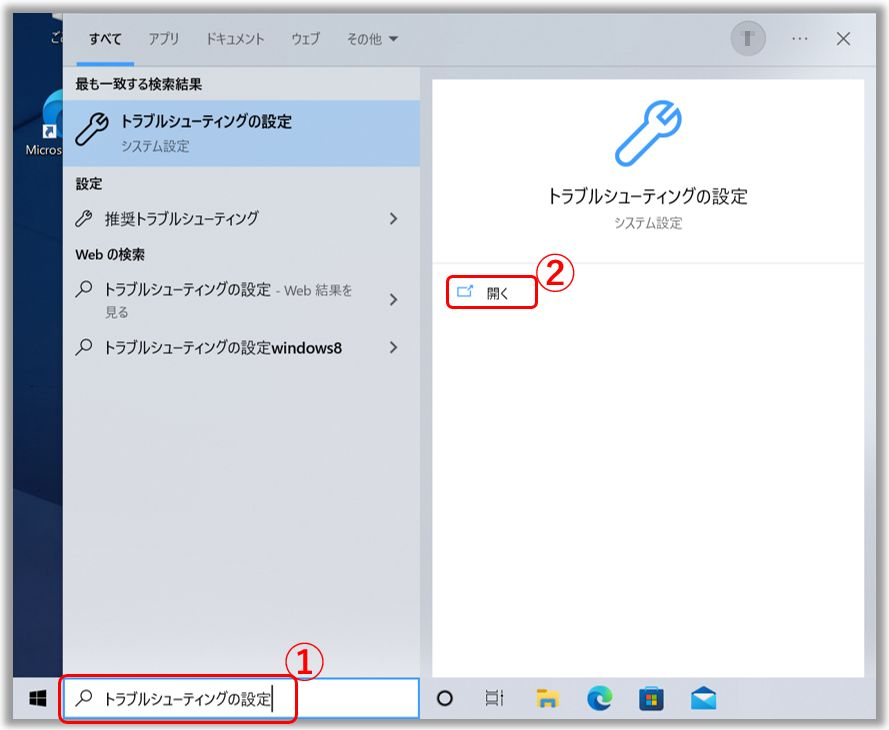
2,[追加のトラブルシューティング ツール]③を選択します。
3,[電源]を選択して表示される[トラブルシューティング ツールの実行]④を選択します。
4,表示される画面の指示に従ってトラブルシューティングを実行してください。トラブルシューティング後も事象が改善しない場合は、引き続き以下の手順をご確認ください。
Windows のクリーンブート
クリーンブートでは、最小限のドライバーとスタートアッププログラムで Windows を起動するため、バックグラウンドプログラムが干渉しているかどうかを判断する一助となります。こちらはセーフモードと似ていますが、起動時に実行されるサービスとプログラムをより細かく制御して、問題の原因を特定するのに役立ちます。詳細は マイクロソフト社のサイト をご確認ください。
1,検索バーに[システム構成]と入力①し、[管理者として実行]②を選択します。

2,システム構成が表示されたら[サービス]③を選択し、[Microsoft のサービスをすべて隠す]にチェックを入れ④、[すべて無効]⑤を選択後、[適用]⑥を選択します。
3,[スタートアップ]⑦内の[タスクマネージャーを開く]⑧を選択します。
4,タスクマネージャーが表示されたら、[スタートアップ]⑨内で[有効]に設定されている全てのアプリ/プログラム⑩を[無効にする]⑪に設定します。※無効に設定できない場合もあります。
5,タスクマネージャーを終了します。
6,[スタートアップ]内で[OK]⑫を選択します。その後、表示されるメッセージで[再起動]⑬を選択します。
7,PC を再起動すると、クリーンブートで Windows が起動します。クリーンブートで起動した際に事象が発生しない場合は、スタートアップアプリまたはサービスなどを一つづつ有効/無効に切り替えながらご確認頂く事で、原因となっているアプリやサービスなどをご確認頂けます。原因となるアプリまたはサービスが特定できた場合は、そちらの提供元にご相談ください。ASUS 提供のアプリやサービスの場合は、ASUS コールセンターへご連絡ください。
※原因特定後は手順2から手順6を参考に無効にした設定を、有効にお戻し頂く事を推奨します。システム構成が表示されたら[サービス]を選択し、[Microsoft のサービスをすべて隠す]にチェックを入れ、[すべて有効]を選択後、[適用]を選択します。タスクマネージャーが表示されたら、[スタートアップ]内で[無効]に設定したアプリ/プログラムを[有効にする]に設定します。
事象が改善しない場合は、引き続き以下の手順をご確認ください。
システムの復元
問題が発生してからそれ程、日数が経過しておらず、復元ポイントをこれまでに作成されている、又は自動作成される設定になっており復元ポイントが作成されている場合、現象発生前の復元ポイントにリストアし、問題が解消されるか確認ください。システムの復元方法の詳細に関しては下記を参照願います。
Windows 11/10 - システムの復元ポイントについて
事象が改善しない場合は、引き続き以下の手順をご確認ください。
Windows の初期化
問題が引き続き発生する場合は、必要なデータをバックアップし、PC の初期化をお試しください。初期化方法は以下を参考にしてください。
事象が改善しない場合は、ASUS コールセンターへご連絡ください。
※掲載されている表示画面が英語表記の場合があり、日本語環境でご利用いただいている場合、実際の表示画面と異なる場合があります。
※プリインストールされているOS以外はサポート対象外となりますので、ご注意ください。
※日本でお取り扱いの無い製品/機能に関する情報の場合があります。
※本情報の内容 (リンク先がある場合はそちらを含む) は、予告なく変更される場合があります。
※修理でご送付いただく際は、ASUS カスタマーサービスセンターなどから特定の物などの送付を依頼されない限り、本体を含め、同梱されていた場合は AC アダプター、電源コードなど、通電系の物は合せてご送付ください。
※お使いのモデルやバージョンなどにより、操作・表示が異なる場合があります。
※記載されている機能の開発およびサポートを終了している場合があります。
お知らせ
上記の情報には、外部のWebサイト/情報元の一部または全部が引用されている場合があります。当社が掲載した情報元に基づいた情報を参照してください。さらに質問がある場合は、上記の情報元に直接お問い合わせください。ASUSはその情報元が提供するコンテンツまたはサービスについて責任を負いません。
本情報は、同じカテゴリ/シリーズの製品すべてに該当するとは限りません。スクリーンショットや操作方法の一部は、本ソフトウェアバージョンとは異なる場合があります。
上記の情報は参照のみを目的として提供します。この内容についてご不明な点がございましたら、上記の製品ベンダーに直接お問い合わせください。上記の製品ベンダーが提供するコンテンツやサービスについて、ASUSは責任を負いませんのでご了承ください。