アップデート : 2023/08/18 21:42
[Windows 11/10] ドライブの空き領域の確保方法
お使いの PC に搭載の Windows OS によって、参照してください。
ストレージ センサーでは、Windows が一時ファイルやごみ箱内の項目など不要なアイテムを削除して、自動的にドライブの空き領域を増やす事ができます。詳細は Storage Sense を使用してドライブ領域を管理する をご確認ください。
※ストレージ センサーは Windows OS が搭載されているシステムドライブ(通常は C ドライブ)に対して動作します。他のドライブに対する空き領域の管理に関しては[スタート] > [設定] > [システム] > [記憶域]内の[ストレージの詳細設定]配下の[他のドライブの使用済みストレージ]をご確認ください。
1,検索バーに[ストレージ センサーを有効にする]と入力①し、[開く]②を選択します。
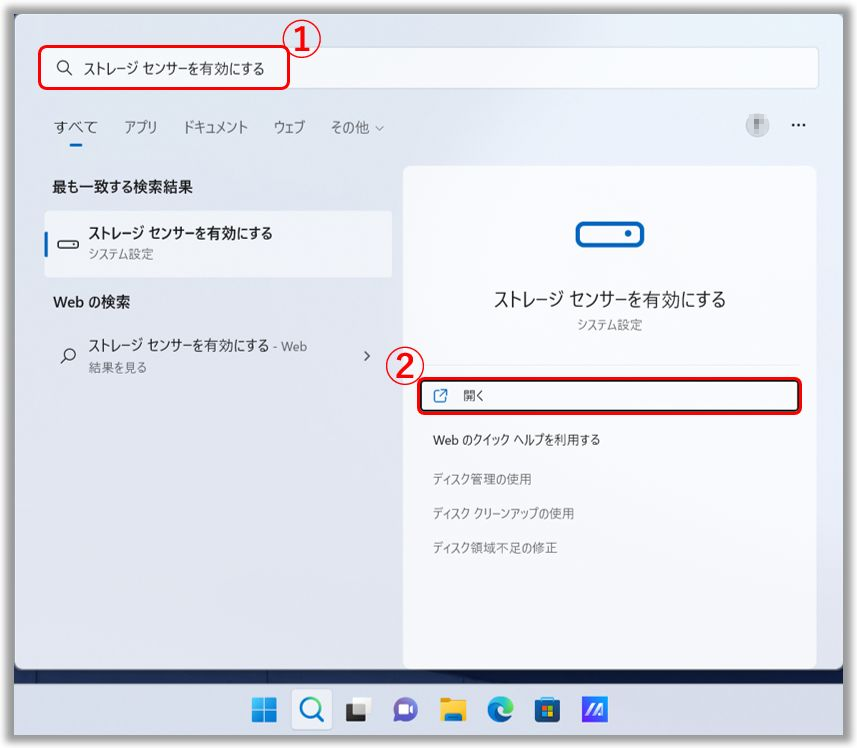
2,[ストレージ センサー]③を選択します。
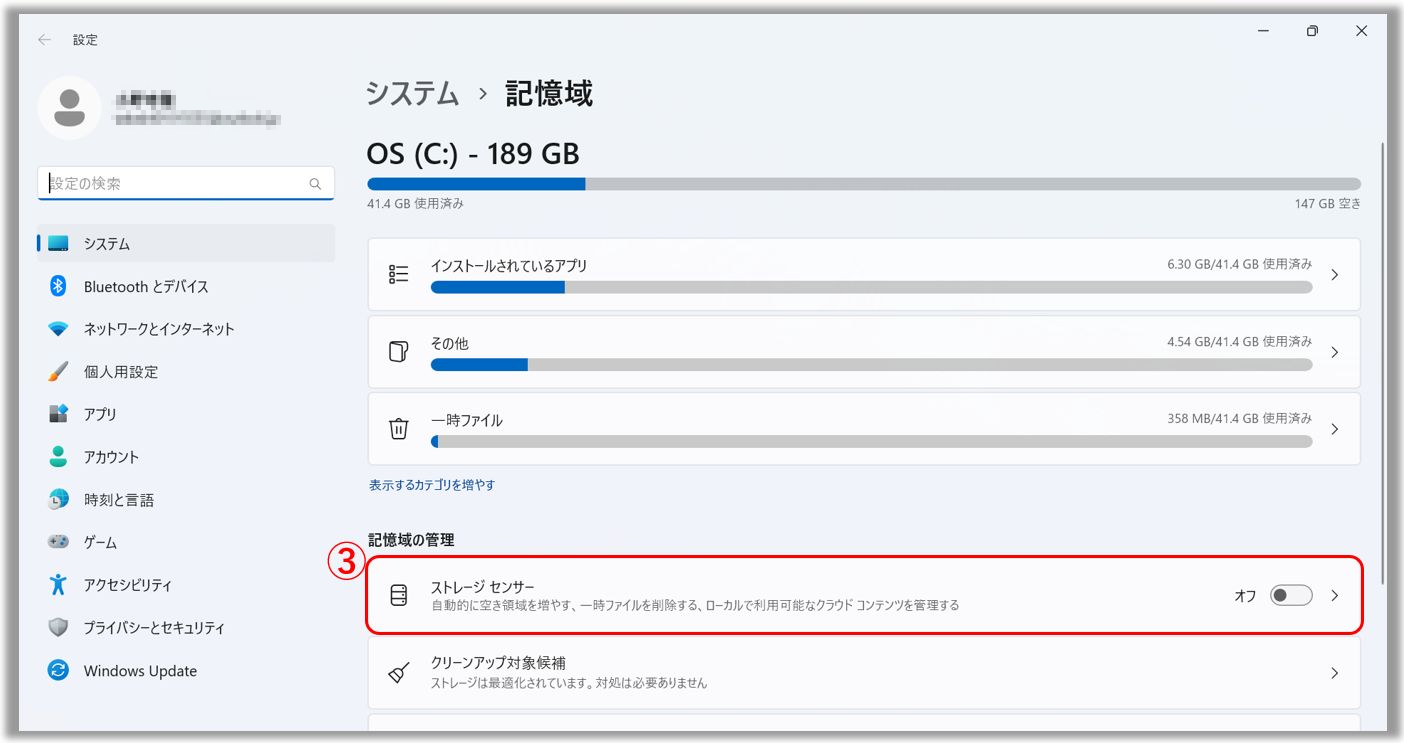
3,[一時ファイルをクリーンアップ]④にチェックを入れます。
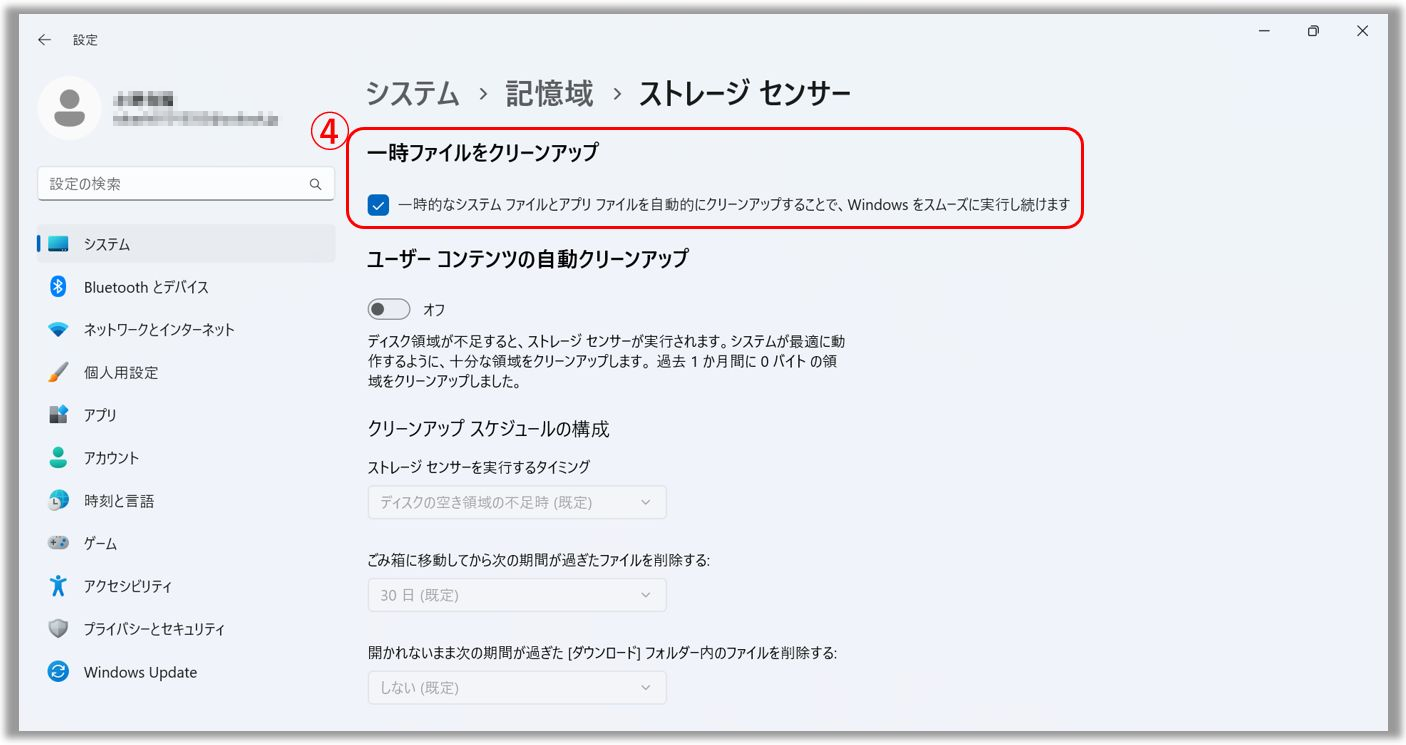
4,[ユーザー コンテンツの自動クリーンアップ]をオン⑤にします。
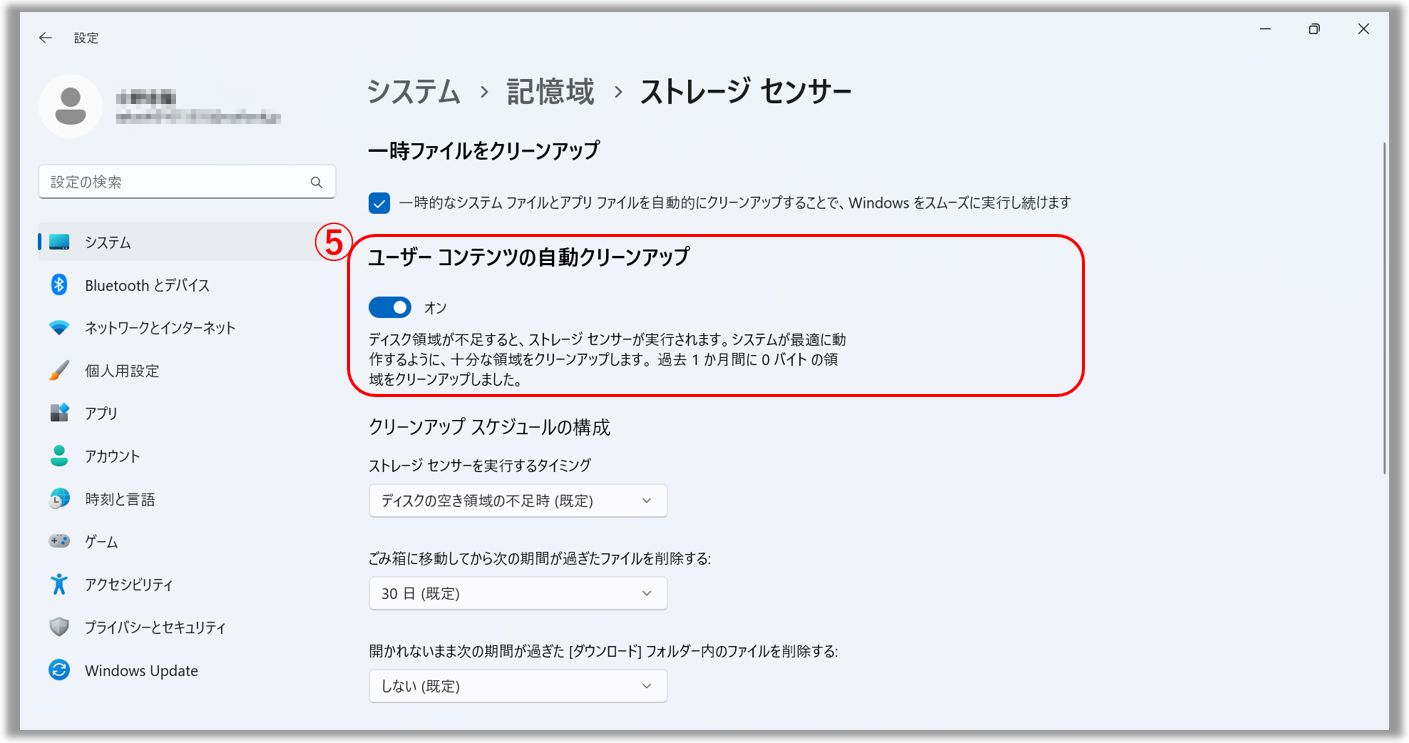
5,クリーンアップ スケジュールの構成を任意で設定します。
ストレージ センサーを実行するタイミング⑥を設定します。
ごみ箱に移動してから次の期間が過ぎたファイルを削除する⑦、および、開かれないまま次の期間が過ぎた [ダウンロード] フォルダー内のファイルを削除する⑦を設定します。
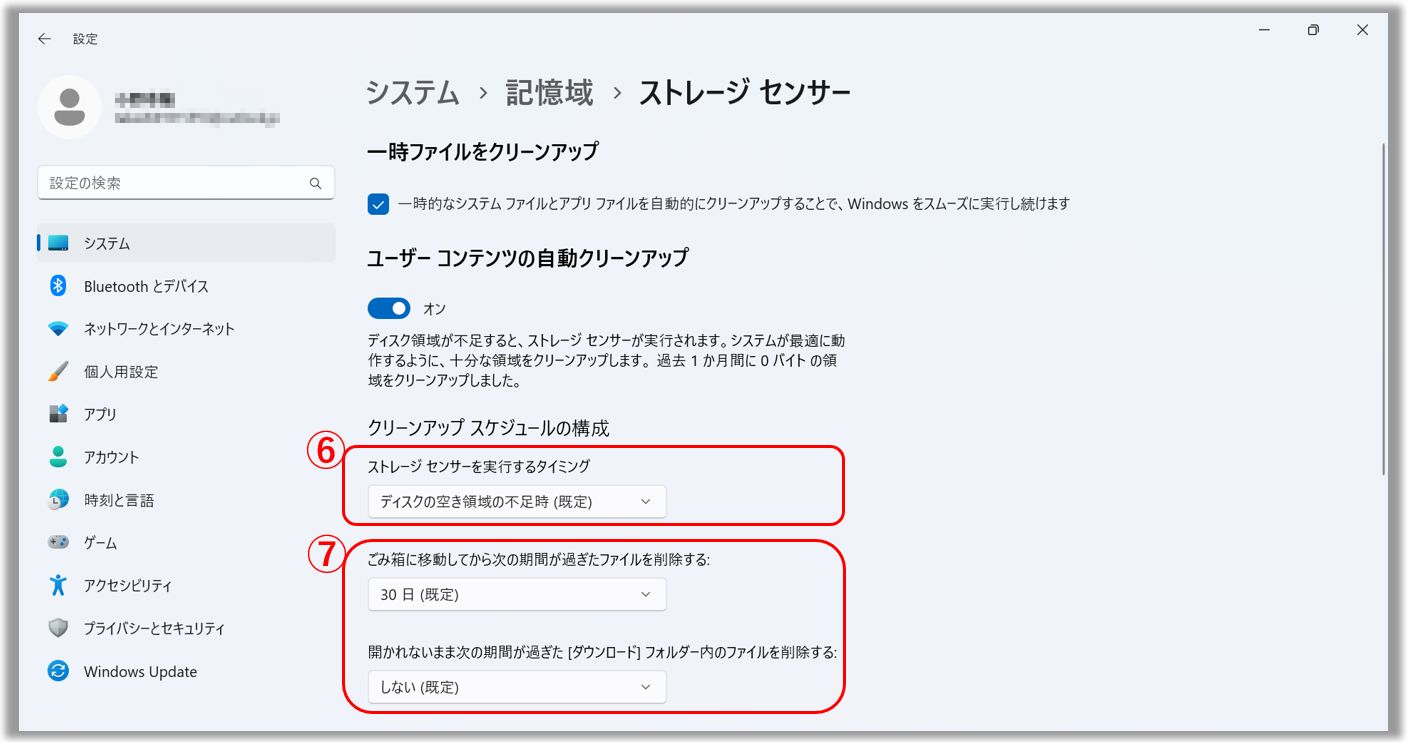
6,クラウドストレージを利用可能なアカウントでログイン頂いている場合、次より長い間開かれなかったコンテンツはオンライン専用になります⑧を設定します。※通常、クラウドストレージを利用可能なアカウントでログイン頂いている場合のみ、こちらの設定は表示されます。
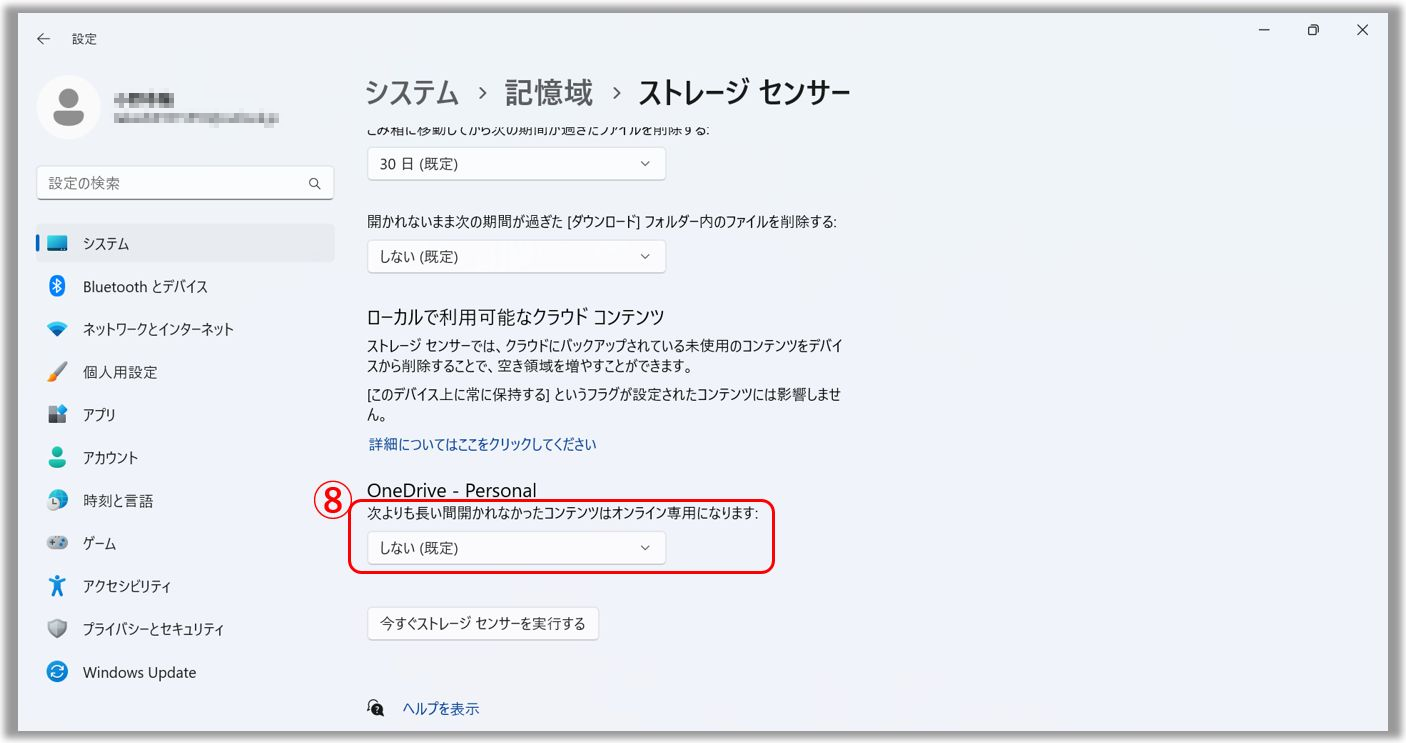
7,[今すぐストレージ センサーを実行する]⑨を選択し、設定頂いたストレージ センサーの機能をすぐに実行頂く事も可能です。
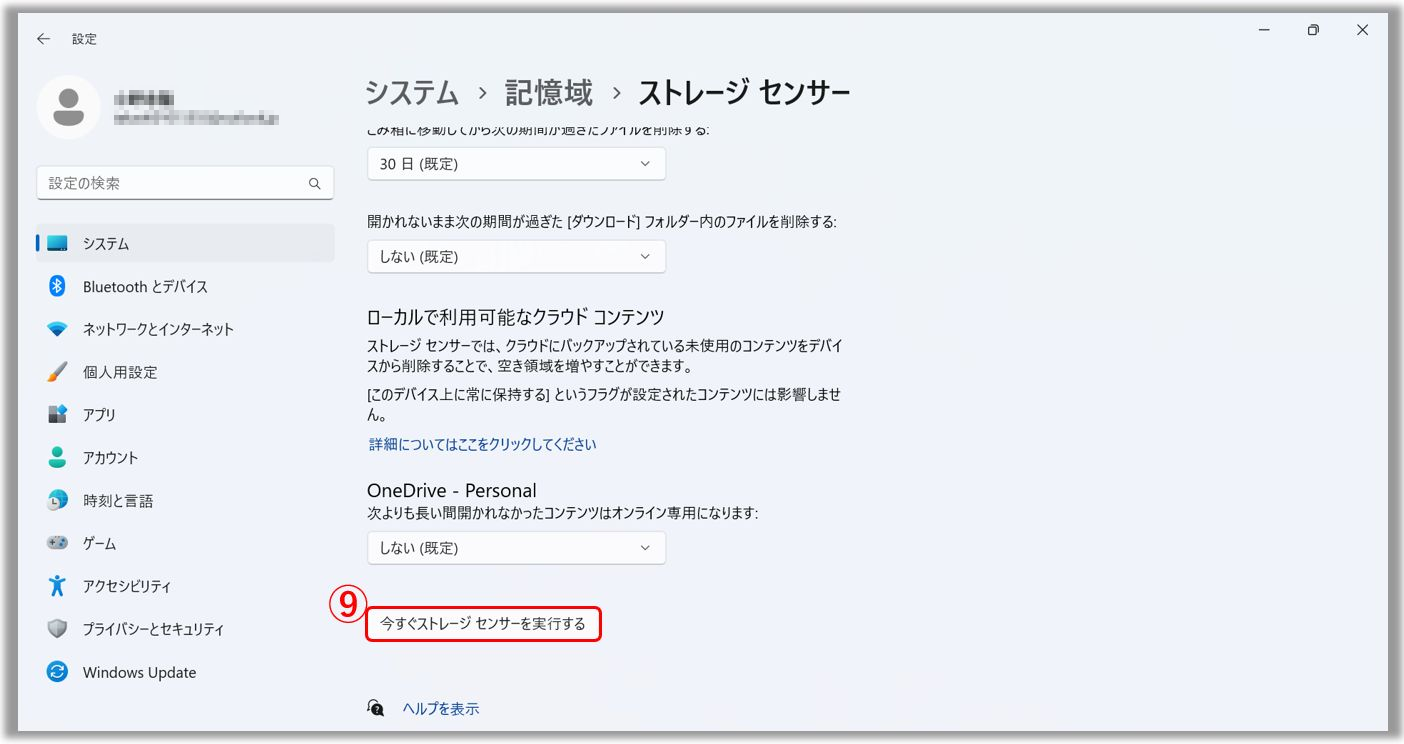
1,検索バーに[ディスク クリーンアップの推奨事項]と入力①し、[開く]②を選択します。
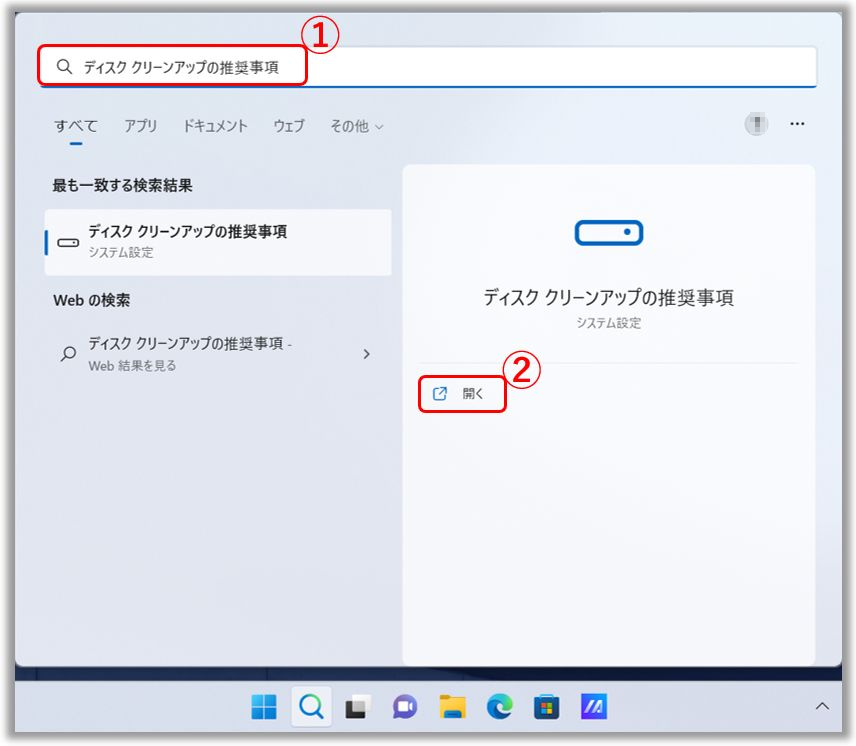
2,[クリーンアップ対象候補]③を選択します。
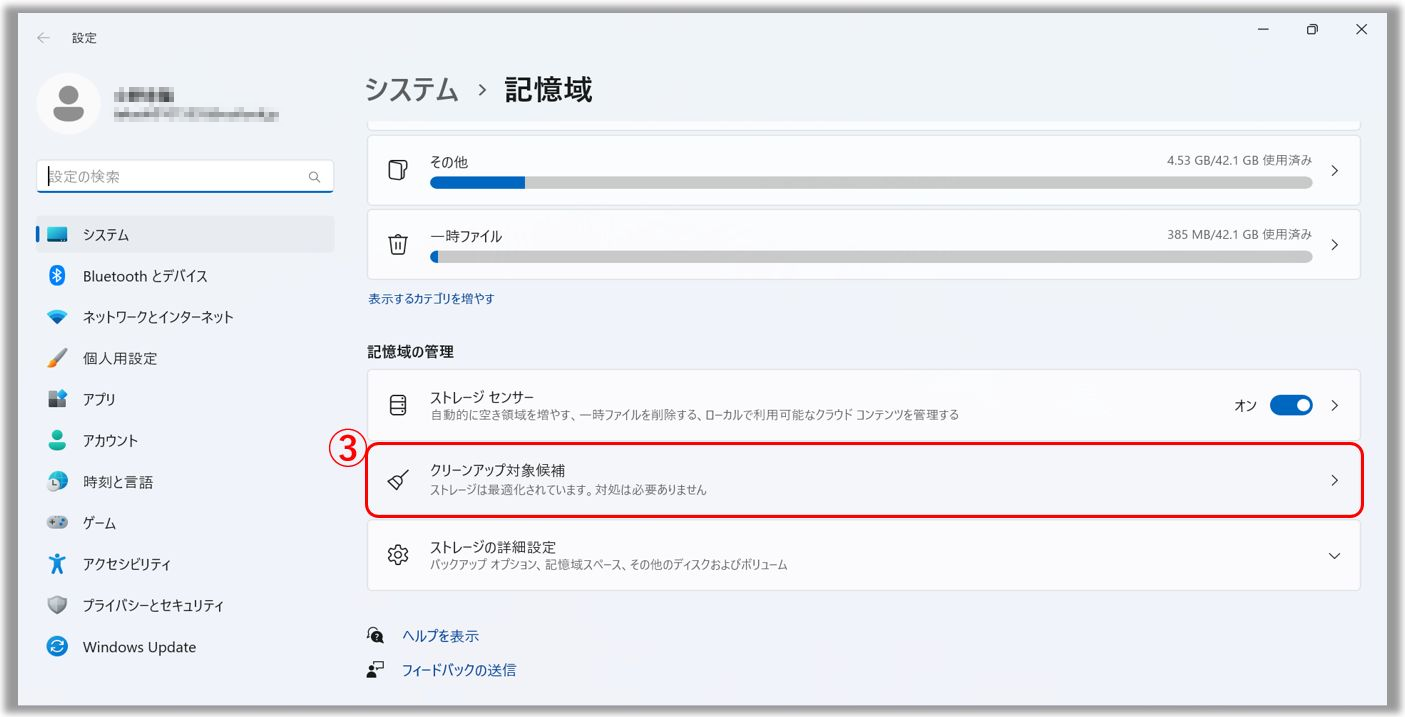
3,削除対象の項目にチェックを入れ④クリーンアップを実行します。
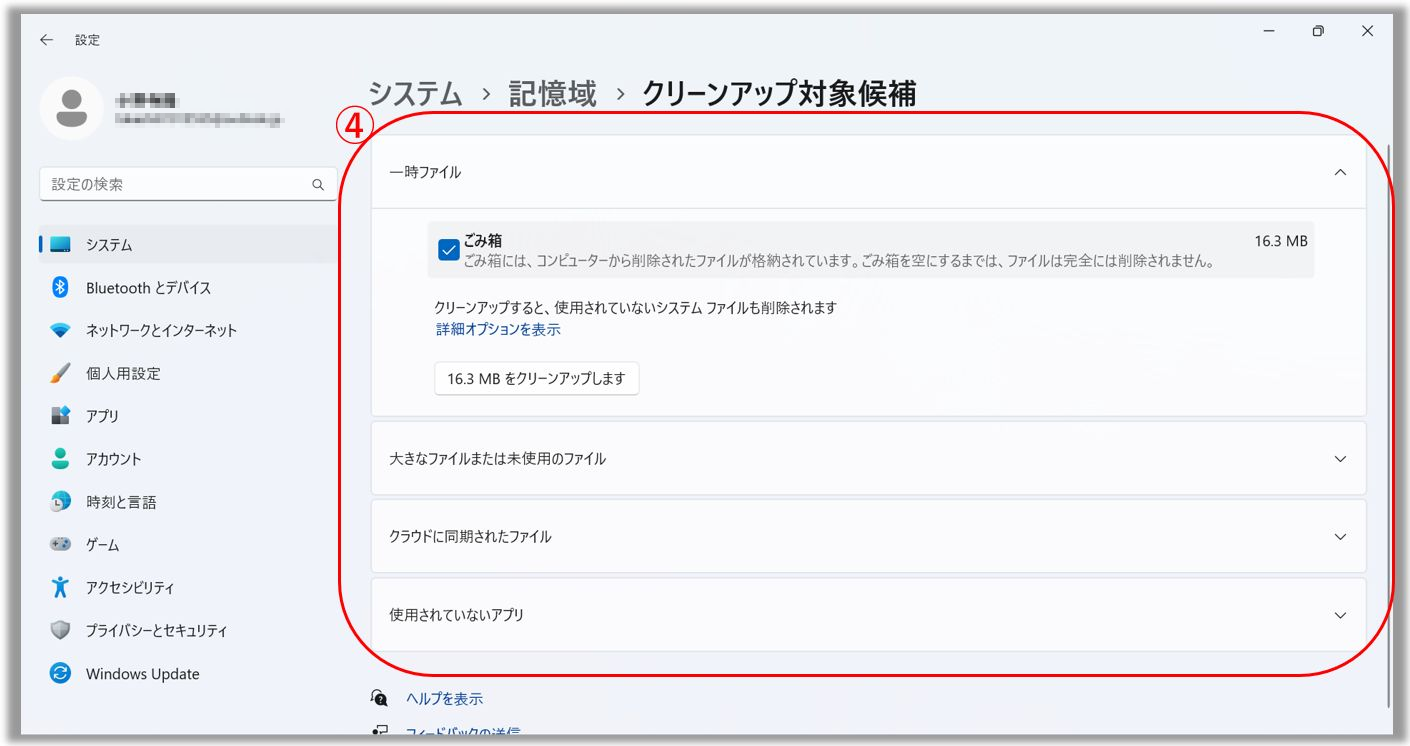
使用していない/不要なアプリをアンインストールして、空き領域を増やす事もできます。
1,検索バーに[インストールされているアプリ]と入力①し、[開く]②を選択します。
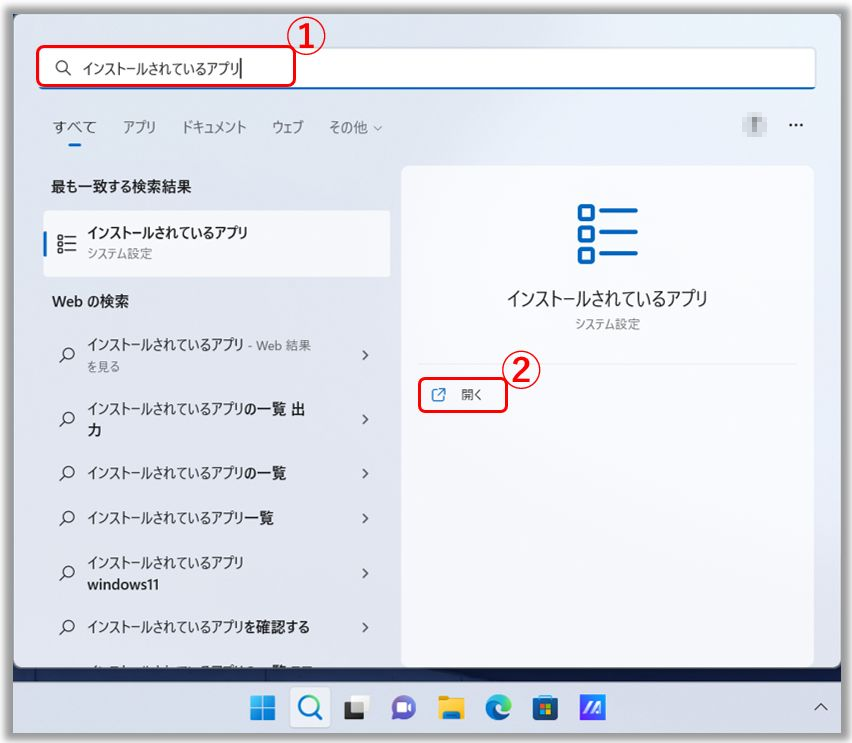
2,[並べ替え]で[サイズ (大から小)]③を選択し、サイズの大きなアプリを見つけやすくします。
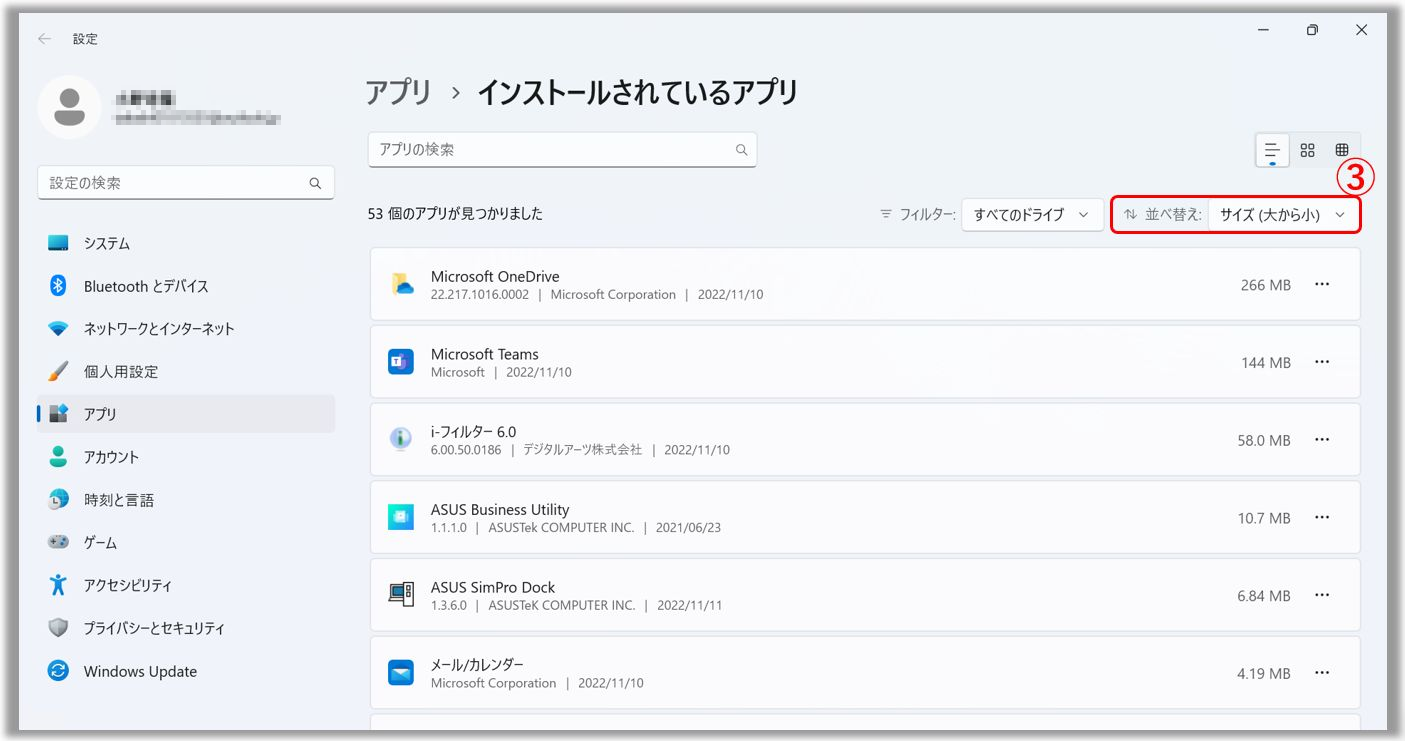
3,不要なアプリと判断するアプリに表示の アイコン④を選択し、[アンインストール]⑤を選択しアンインストールを進めます。
アイコン④を選択し、[アンインストール]⑤を選択しアンインストールを進めます。
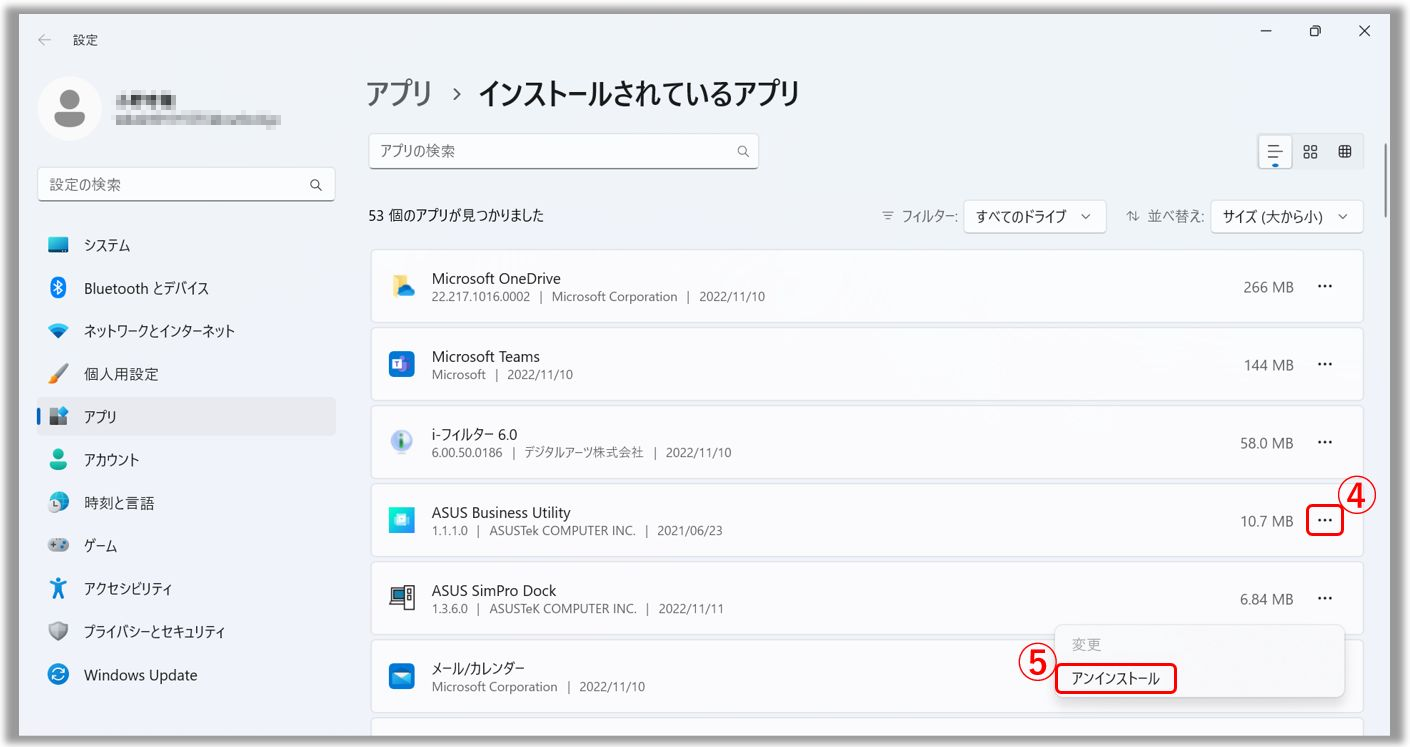
4,他にもアンインストールするアプリがあれば、上述の手順を繰り返しアンインストールします。
5,目的のアプリのアンインストールが完了したら、PC を再起動します。
動画、音楽、写真、ドキュメントなどの個人用ファイルは、サイズによってはドライブの領域を圧迫する場合があります。以下を参考に、どのファイルが容量を使用しているかご確認ください。
1,検索バーに[エクスプローラー]と入力①し、[開く]②を選択します。
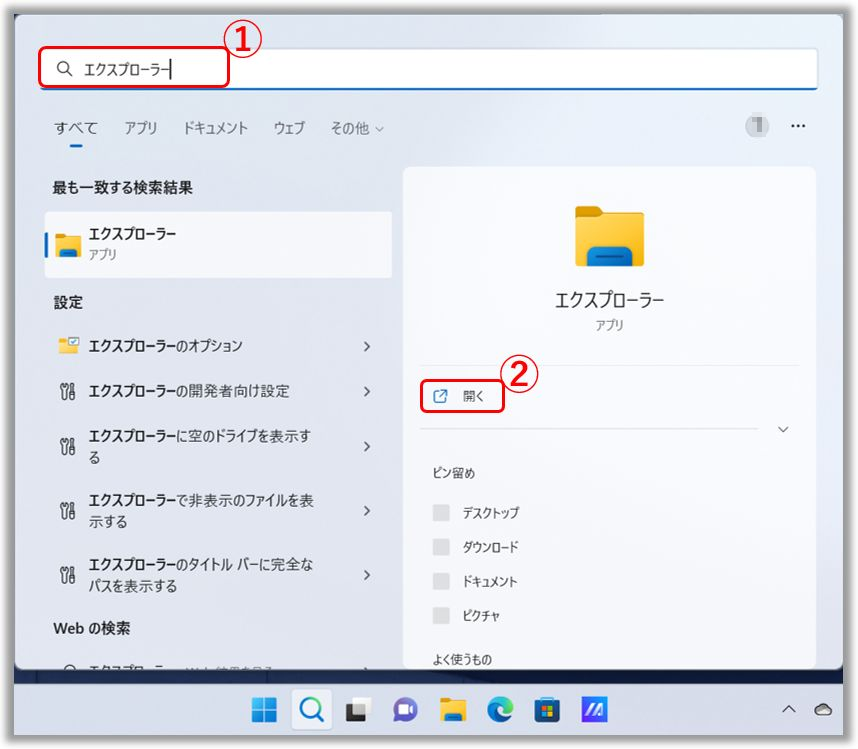
2,エクスプローラーで目的のファイルがあるフォルダーへ移動します。
3,目的のファイルが保存されているフォルダーで[表示]③を選択し、[詳細]④を選択します。
4,フォルダー内の何も表示されていない領域を右クリックし、[並べ替え]⑤を選択し、[サイズ]⑥を選択すると、ファイルがサイズの大きい順に並び替わります。
5,不要なファイルがある場合は削除するか、USB メモリや SD カードなどの外付けストレージへ移動してください。※空き領域を増やす為、ファイルを削除した場合は、ごみ箱を空にしてファイルを完全に削除するようにしてください。
お使いの PC に2つ以上のドライブがある場合、新規ファイルなどを C ドライブ以外の別のドライブに保存する事で、C ドライブの容量圧迫を防ぐ事ができます。
1,検索バーに[ストレージの設定]と入力①し、[開く]②を選択します。
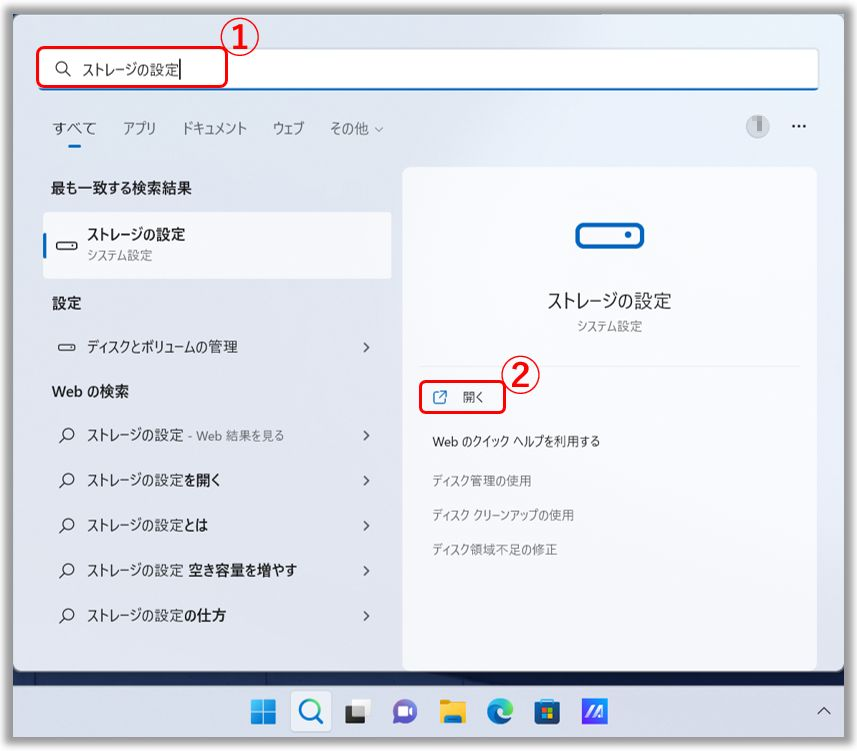
2,[ストレージの詳細設定]③配下の[新しいコンテンツの保存先]④を選択します。
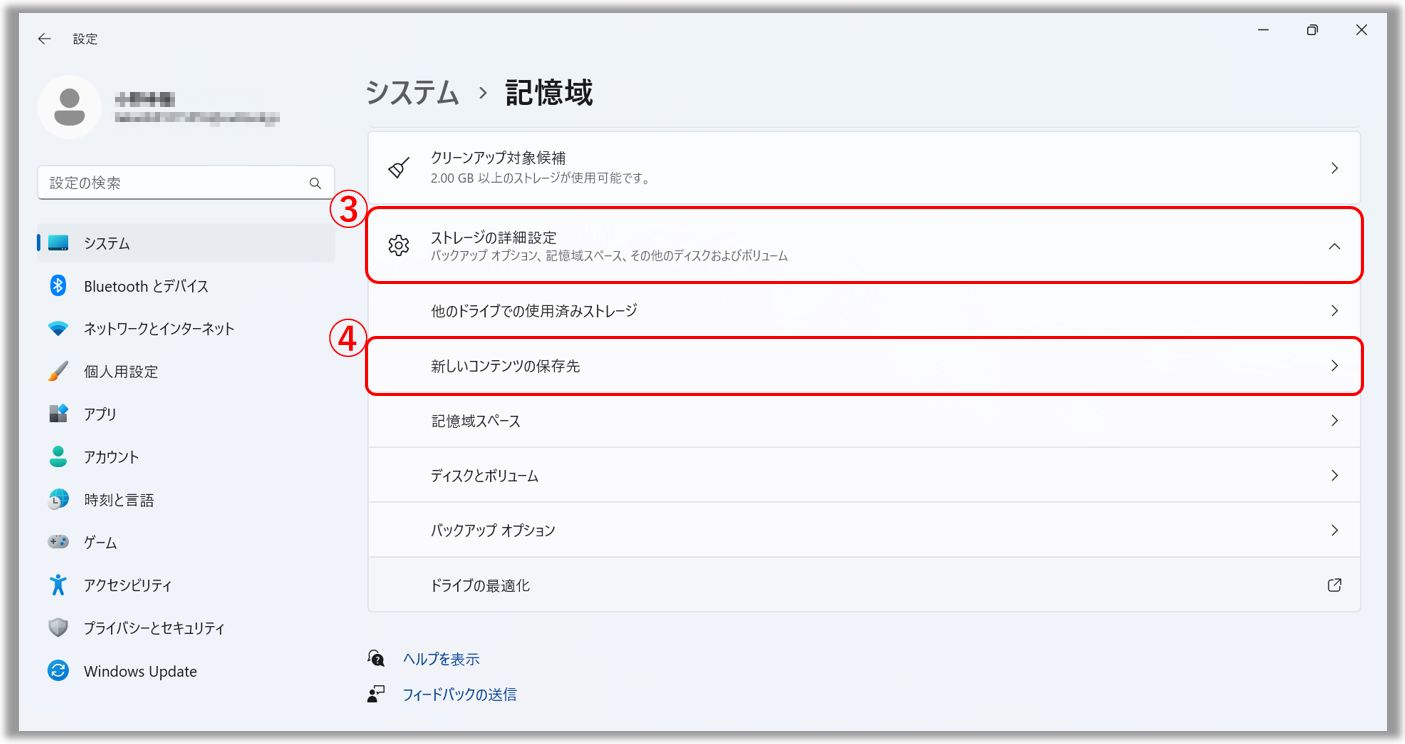
3,ドロップダウンリストから任意の保存先を選択⑤します。
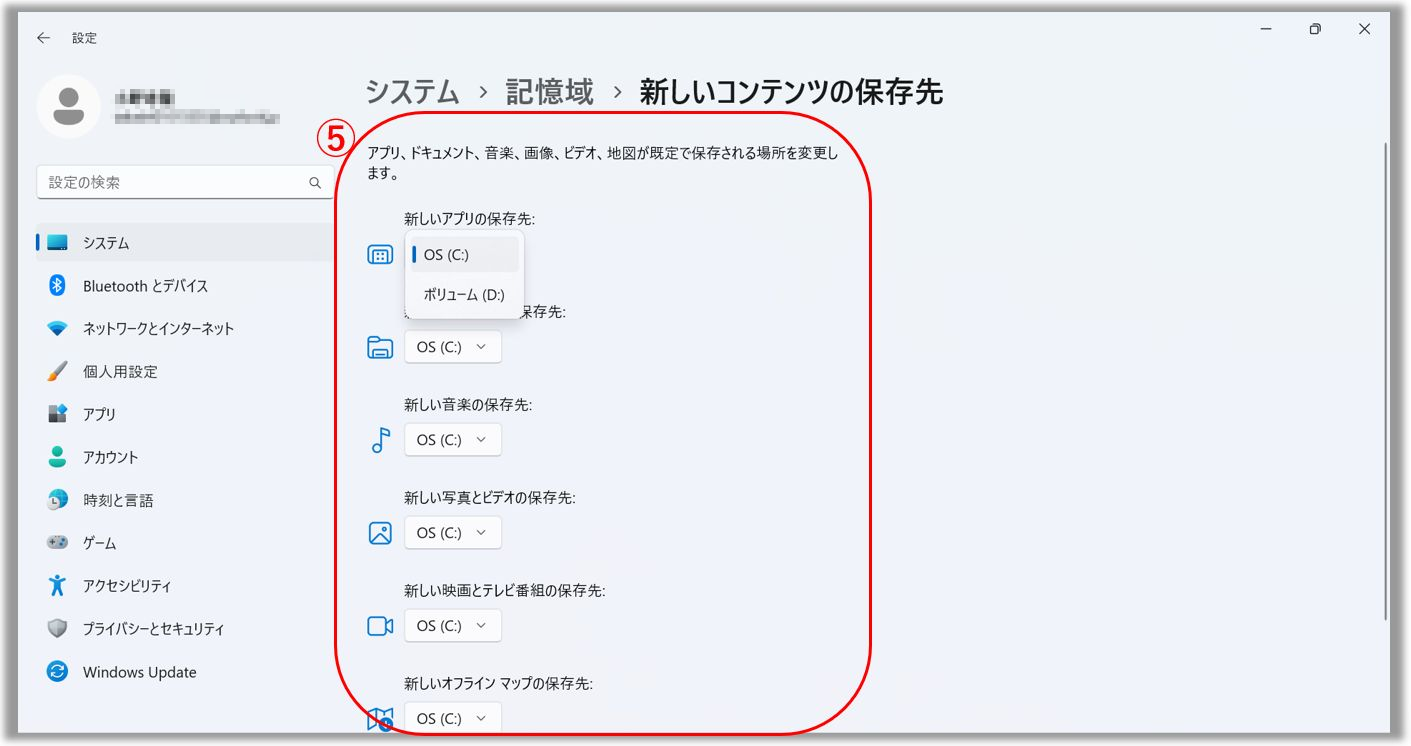
ストレージ センサーでは、Windows が一時ファイルやごみ箱内の項目など不要なアイテムを削除して、自動的にドライブの空き領域を増やす事ができます。詳細は Storage Sense を使用してドライブ領域を管理する をご確認ください。
※ストレージ センサーは Windows OS が搭載されているシステムドライブ(通常は C ドライブ)に対して動作します。他のドライブに対する空き領域の管理に関しては[スタート] > [設定] > [システム] > [記憶域]内の[その他のストレージ設定]配下の[他のドライブの記憶域利用状況を表示する]をご確認ください。
1,検索バーに[ストレージ センサーを有効にする]と入力①し、[開く]②を選択します。
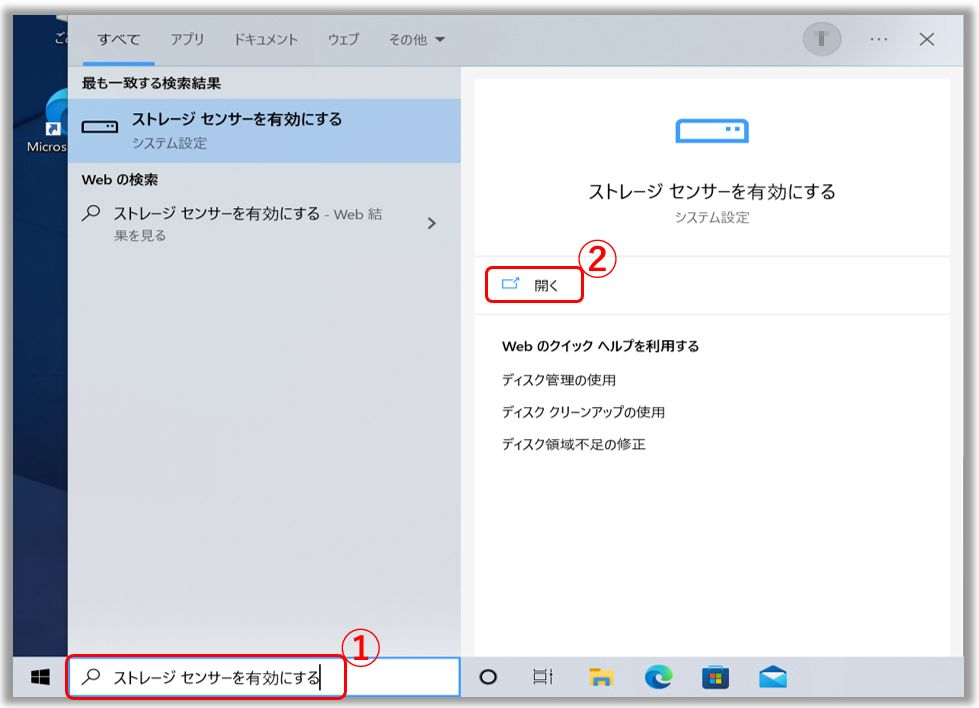
2,[ストレージ センサーを構成するか、今すぐ実行する]③を選択します。
3,[ストレージ センサー]をオン④にします。
4,[ストレージ センサーを実行するタイミング]にて任意の設定⑤します。
5,[アプリで使用されていない一時ファイルを削除します]⑥にチェックを入れます。
6,ごみ箱に移動してから次の期間が過ぎたファイルを削除する⑦、および、開かれないまま次の期間が過ぎた [ダウンロード] フォルダー内のファイルを削除する⑦を設定します。
7,クラウドストレージを利用可能なアカウントでログイン頂いている場合、次よりも長い間開かれなかったコンテンツはオンライン専用になります⑧を設定します。※通常、クラウドストレージを利用可能なアカウントでログイン頂いている場合のみ、こちらの設定は表示されます。
8,[今すぐクリーンアップ]⑨を選択し、設定頂いたストレージ センサーの機能をすぐに実行頂く事も可能です。
1,検索バーに[ディスク クリーンアップ]と入力①し、[開く]②を選択します。
2,目的のドライブを選択③し、[OK]④を選択します。
3,[システム ファイルのクリーン アップ]⑤を選択し、その後、ドライブの選択が表示されれば目的のドライブを選択して次へ進みます。
4,削除したいファイルの項目にチェックを入れ⑥、[OK]⑦を選択します。
5,注意文言が表示されます。[ファイルの削除]⑧を選択してファイルの削除を進めます。
使用していない/不要なアプリをアンインストールして、空き領域を増やす事もできます。
1,検索バーに[アプリと機能]と入力①し、[開く]②を選択します。
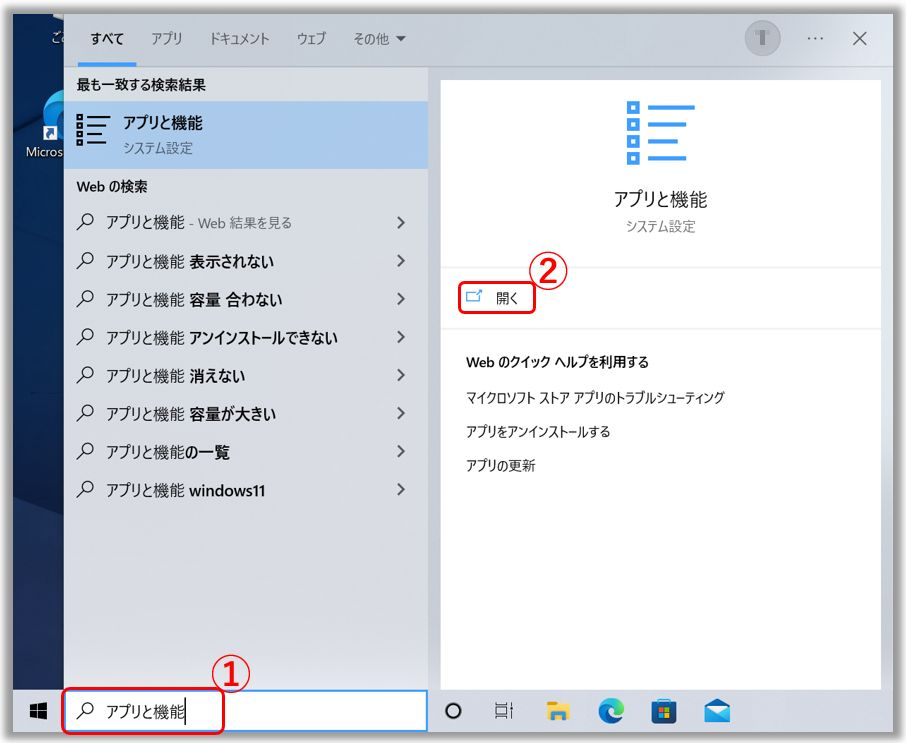
2,[並べ替え]で[サイズ]③を選択し、サイズの大きなアプリを見つけやすくします。
3,不要なアプリと判断するアプリを選択し、[アンインストール]④を選択しアンインストールを進めます。
4,他にもアンインストールするアプリがあれば、上述の手順を繰り返しアンインストールします。
5,目的のアプリのアンインストールが完了したら、PC を再起動します。
動画、音楽、写真、ドキュメントなどの個人用ファイルは、サイズによってはドライブの領域を圧迫する場合があります。以下を参考に、どのファイルが容量を使用しているかご確認ください。
1,検索バーに[エクスプローラー]と入力①し、[開く]②を選択します。
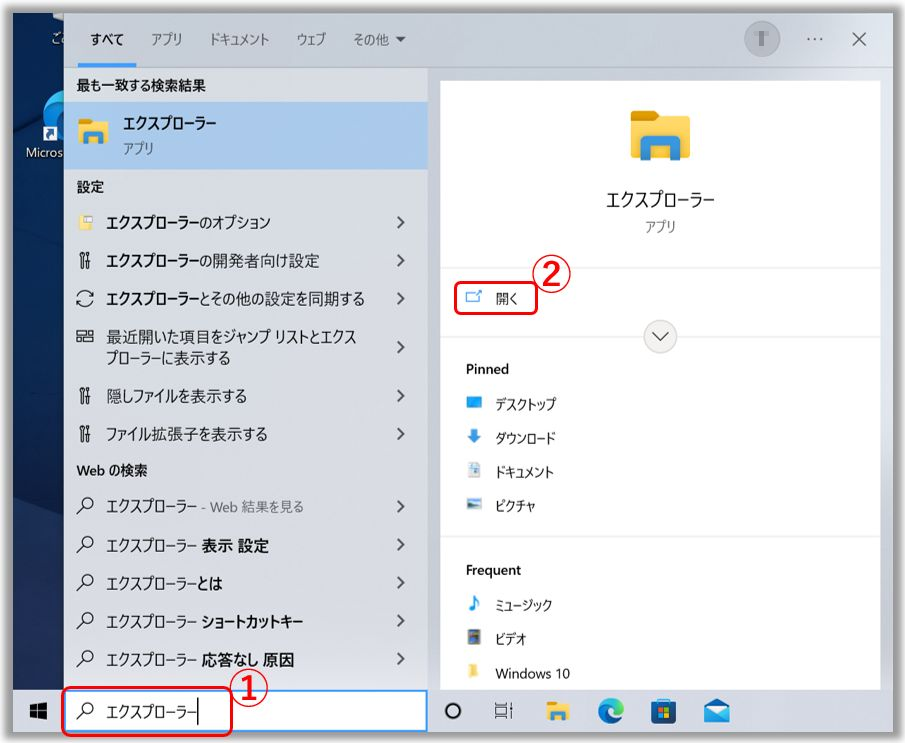
2,エクスプローラーで目的のファイルがあるフォルダーへ移動します。
3,目的のファイルが保存されているフォルダーで[表示]③を選択し、[詳細]④を選択します。
4,フォルダー内の何も表示されていない領域を右クリックし、[並べ替え]⑤を選択し、[サイズ]⑥を選択すると、ファイルがサイズの大きい順に並び変わります。
5,不要なファイルがある場合は削除するか、USB メモリや SD カードなどの外付けストレージへ移動してください。※空き領域を増やす為、ファイルを削除した場合は、ごみ箱を空にしてファイルを完全に削除するようにしてください。
お使いの PC に2つ以上のドライブがある場合、新規ファイルなどを C ドライブ以外の別のドライブに保存する事で、C ドライブの容量圧迫を防ぐ事ができます。
1,検索バーに[ストレージの設定]と入力①し、[開く]②を選択します。

2,[その他のストレージ設定]配下の[新しいコンテンツの保存先を変更する]③を選択します。
3,ドロップダウンリストから任意の保存先を選択④します。
※掲載されている表示画面が英語表記の場合があり、日本語環境でご利用頂いている場合、実際の表示画面と異なる場合があります。
※プリインストールされているOS以外はサポート対象外となりますので、ご注意ください。
※日本でお取り扱いの無い製品/機能に対する情報の場合があります。
※本情報の内容 (リンク先がある場合はそちらを含む) は、予告なく変更される場合があります。
※修理で送付頂く際は、ASUS コールセンター などから特定の物などの送付を依頼されない限り、本体を含め、同梱されていた場合はACアダプター、電源コードなど、通電系の物は合せて送付ください。
※お使いのモデルやバージョンなどにより、操作・表示が異なる場合があります。
※記載されている機能の開発およびサポートを終了している場合があります。
お知らせ
上記の情報には、外部のWebサイト/情報元の一部または全部が引用されている場合があります。当社が掲載した情報元に基づいた情報を参照してください。さらに質問がある場合は、上記の情報元に直接お問い合わせください。ASUSはその情報元が提供するコンテンツまたはサービスについて責任を負いません。
本情報は、同じカテゴリ/シリーズの製品すべてに該当するとは限りません。スクリーンショットや操作方法の一部は、本ソフトウェアバージョンとは異なる場合があります。
上記の情報は参照のみを目的として提供します。この内容についてご不明な点がございましたら、上記の製品ベンダーに直接お問い合わせください。上記の製品ベンダーが提供するコンテンツやサービスについて、ASUSは責任を負いませんのでご了承ください。