アップデート : 2024/08/23 12:44
[マザーボード] BMCファームウェアの更新方法
BMCファームウェアの更新により、操作性と安定性の向上に役立つ可能性があります。
ご使用のモデルに合わせて適切なBMCファームウェアの更新方法をお選びください。
目次
トピック 1. BMCファームウェアのダウンロード
トピック 2. BMCチップの確認
トピック 3. BMCファームウェアの更新
方法 1: Web UIでBMCファームウェアを更新する(全モデル対応)
方法 2: DOSでBMCファームウェアを更新する(ASPEED AST-2500搭載モデルのみ)
方法 3: OS上BMCファームウェアを更新する(ASPEED AST-2600搭載モデルのみ)
I. WindowsでBMCファームウェアを更新する
II. LinuxでBMCファームウェアを更新する
トピック 4. よくあるご質問(FAQ)
Q1: WebUI - ASMB9-iKVMにログインできません
Q2: BMCファームウェアのバージョンを確認する方法は?
トピック 1. BMCファームウェアのダウンロード
(Pro WS WRX80E-SAGE SE WIFI II の例)
1. ASUSダウンロードセンター にアクセスし、お使いのマザーボードのモデル名(例: Pro WS WRX80E-SAGE SE WIFI II)を入力して選択し、画面右側に表示される[ドライバーとツール]をクリックします。
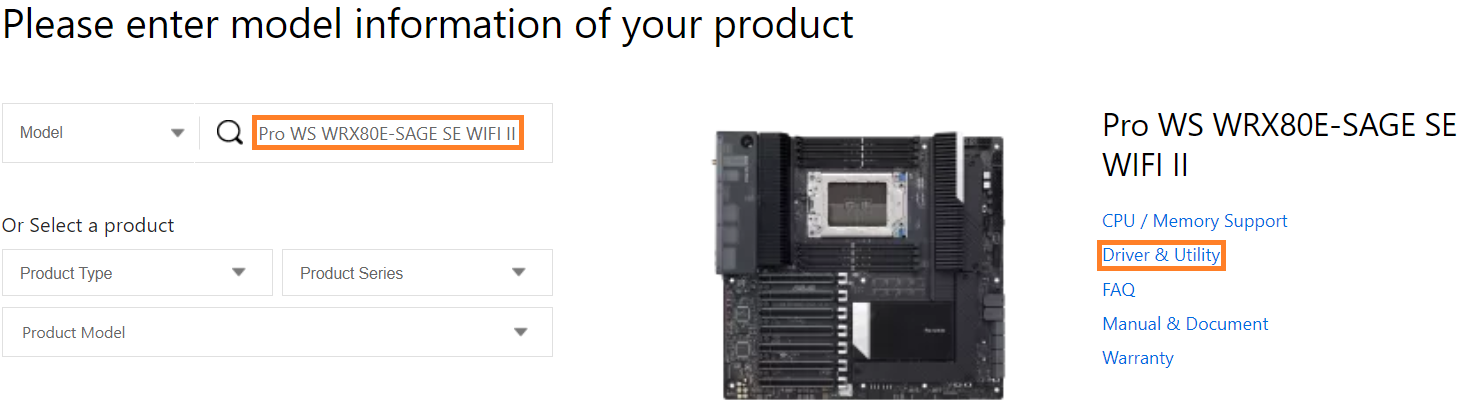
2. [BIOS & FIRMWARE]タブをクリックし、新しいBMCファームウェアをダウンロードします。
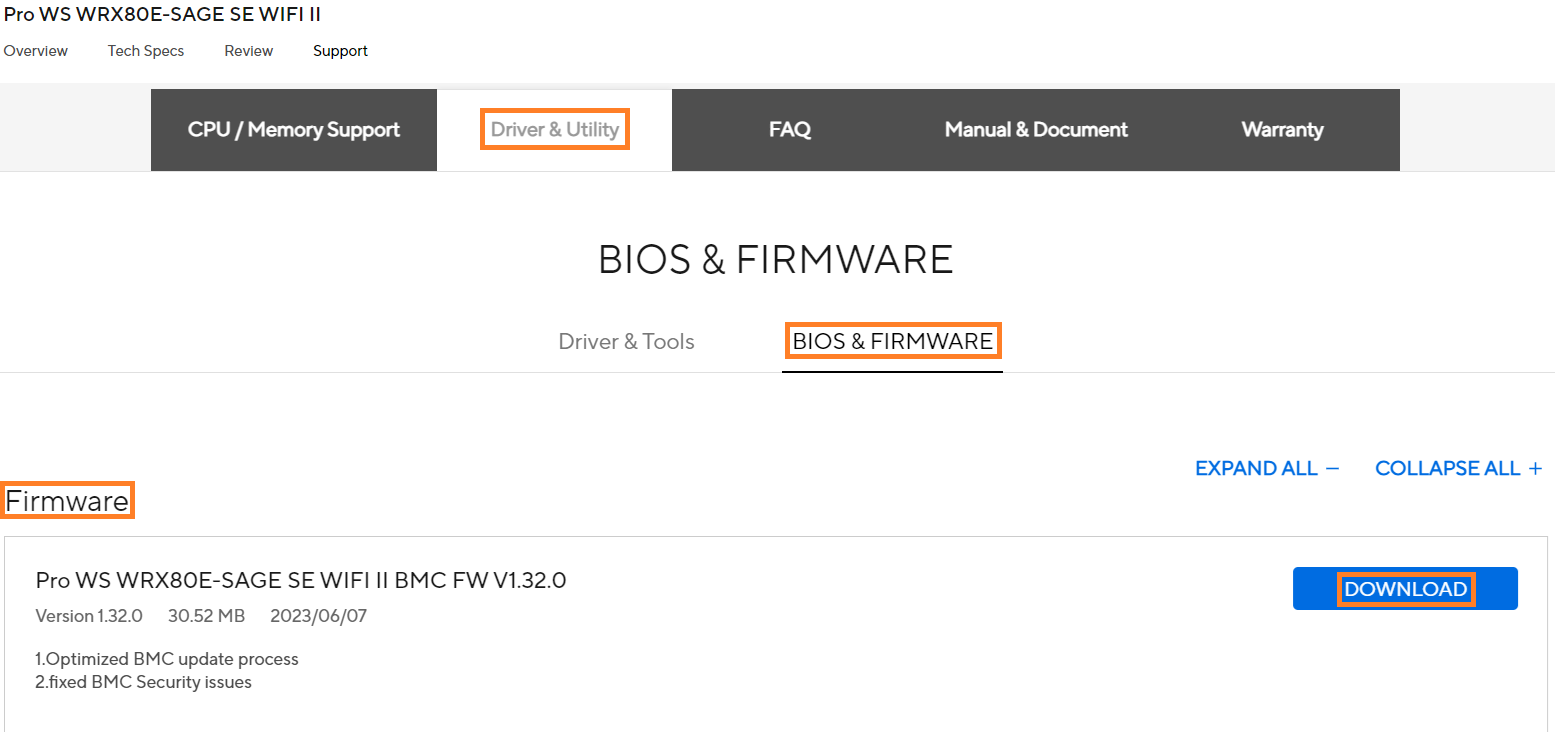
トピック 2. BMCチップの確認
(Pro WS WRX80E-SAGE SE WIFI II の例)
1. ASUSウェブサイト にアクセスし、お使いのマザーボードの製品ページに移動します。概要ページ内で搭載されているBMCチップセットを確認することができます。
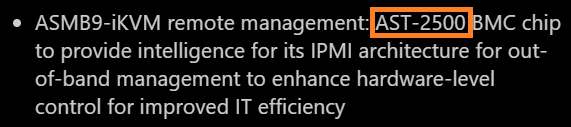
トピック 3. BMCファームウェアの更新
(Pro WS WRX80E-SAGE SE WIFI II の例)
方法 1: Web UIでBMCファームウェアを更新する(全モデル対応)
1. システムの電源を入れ、POST時に<F2>または<Delete>を押してBIOS Setup Utility(UEFI BIOS Utility)を起動します。
BIOS Setup Utilityが起動したらAdvanced Modeに切り替えます。
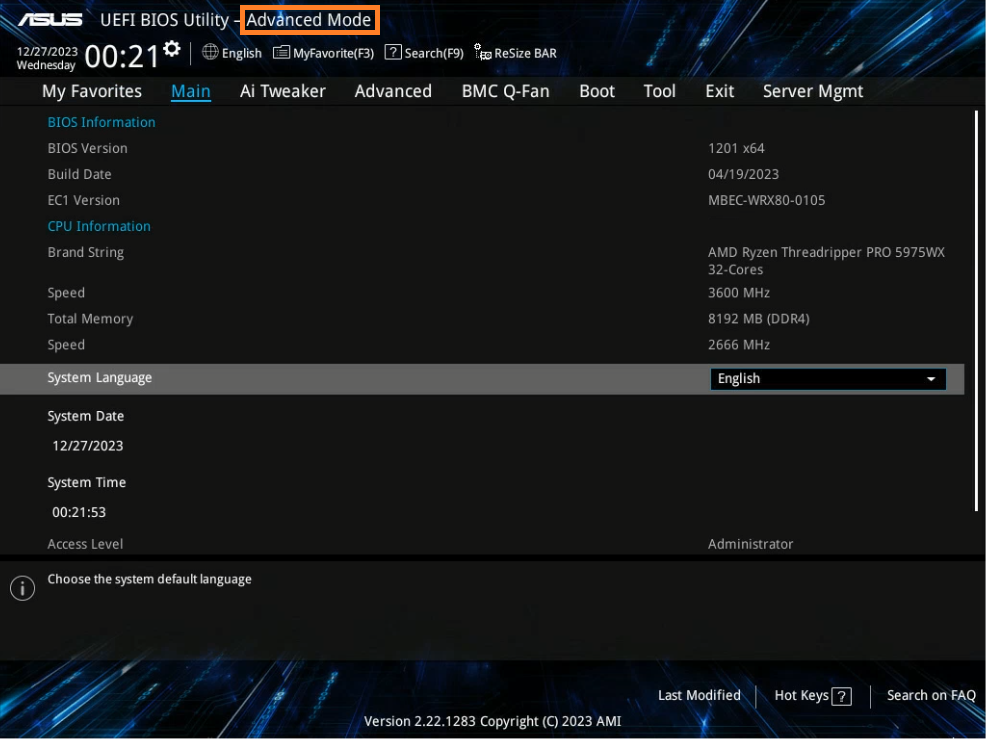
2. Server Mgmtタブへ移動し、[BMC network configuration]を選択します。 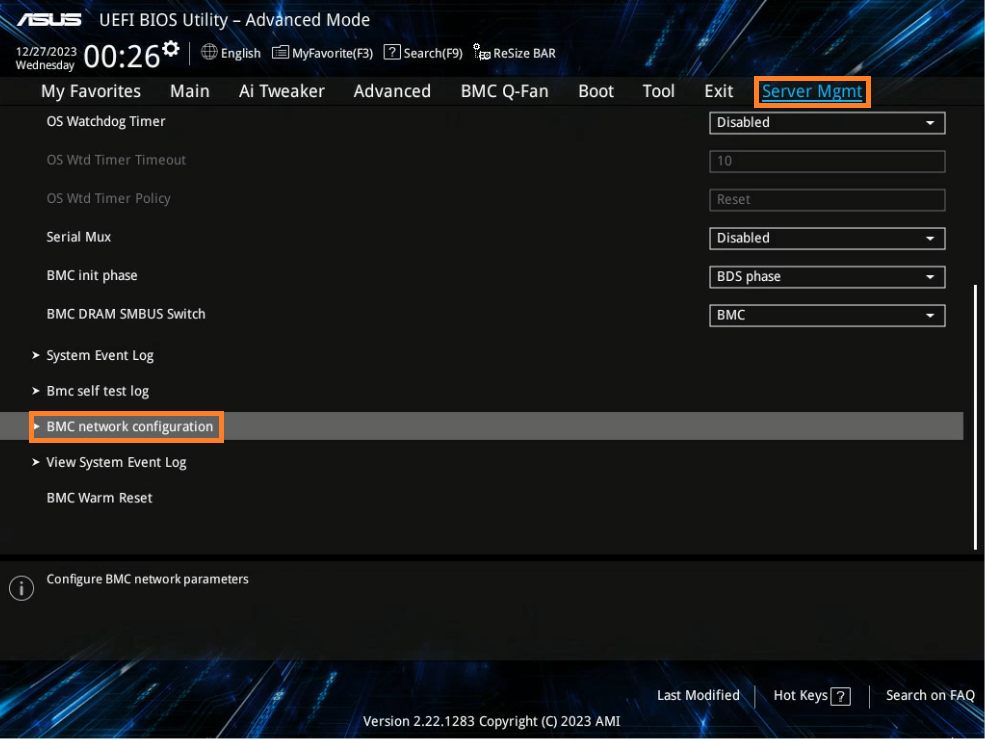
3. BMCのログインIPアドレスを確認します。(例: 200.200.30.19)
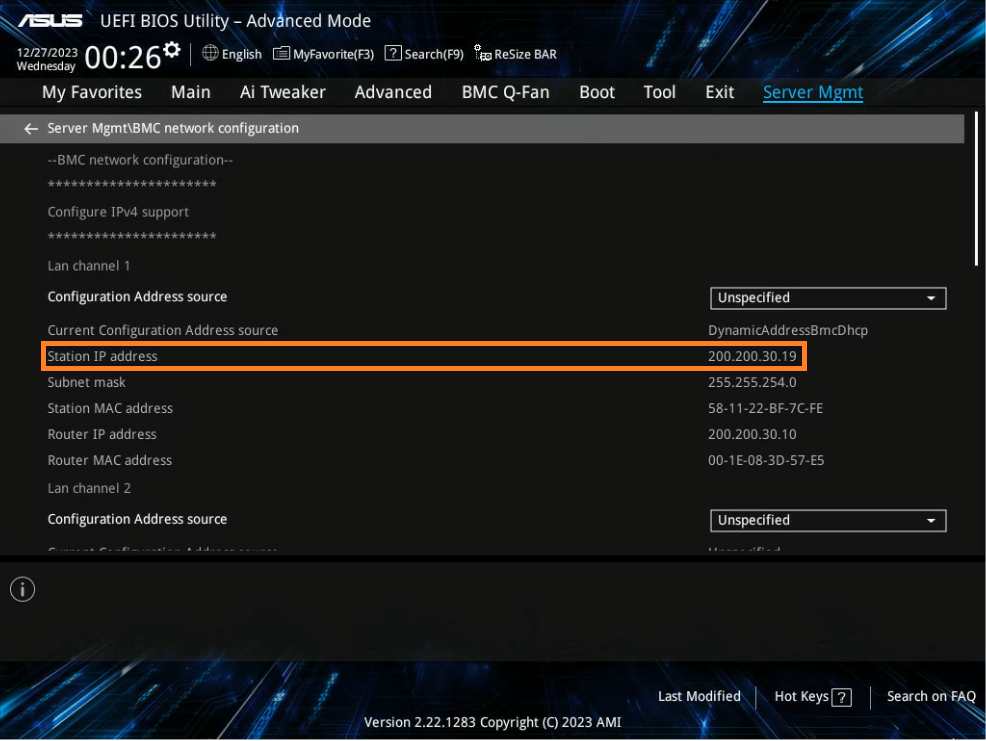
4. BIOS Setup UtilityがテキストモードのAptio Setupの場合も同様です。
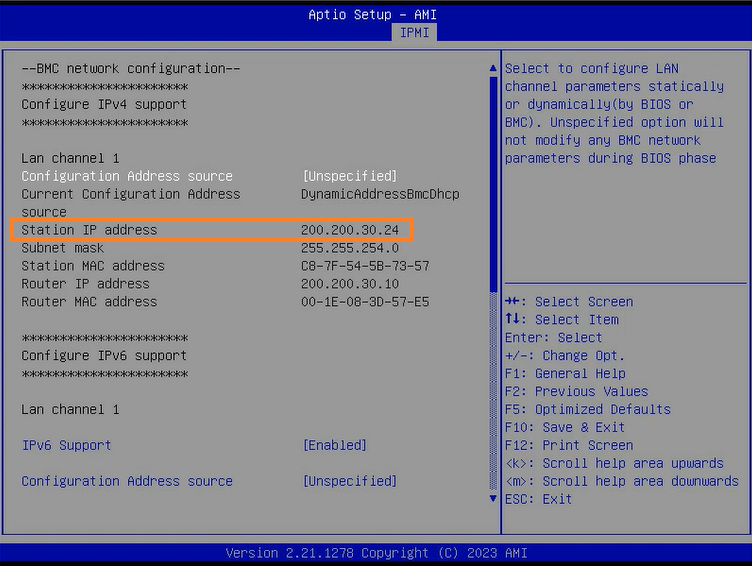
5. ウェブブラウザーを起動し、アドレス欄に https://BMCログインIPアドレス を入力します。(BMCログインIPアドレスは先ほど確認したIPアドレスと同じです)
ASMB9-iKVMにログインします。アカウント名とパスワードの初期設定は(admin)です。 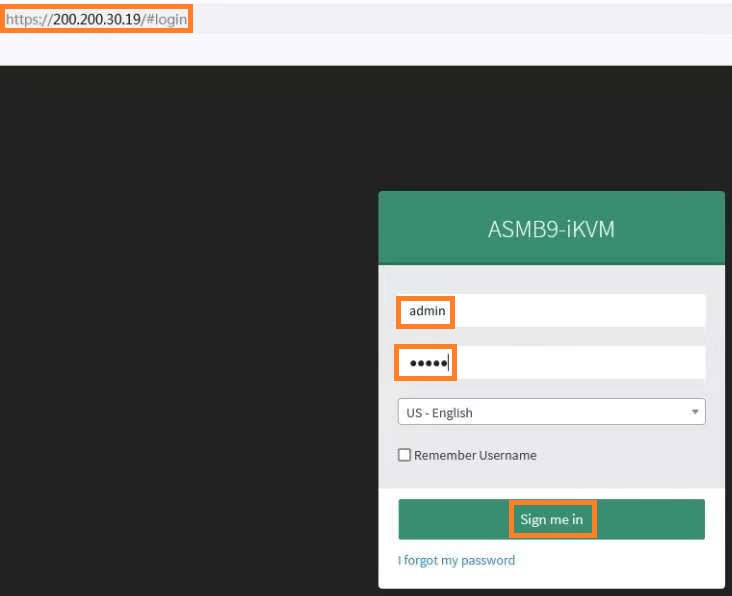
6. 左メニューのメンテナンスをクリックし、[ファームウェア更新]をクリックします。
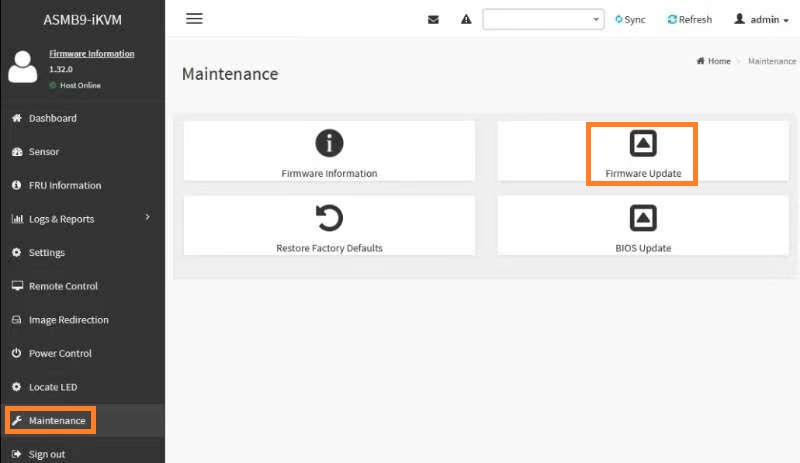
7. [ファイルを選択]をクリックし、ダウンロードした新しいBMCファームウェアファイルに含まれている ***.ima ファイルを選択します。
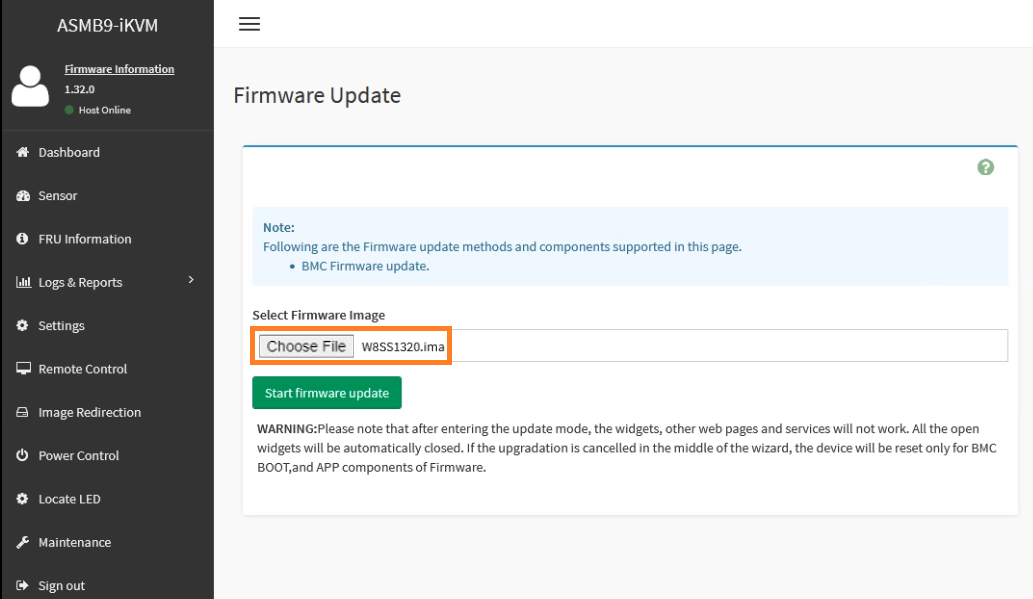
8. Full Flash(完全フラッシュ)オプションを選択します。
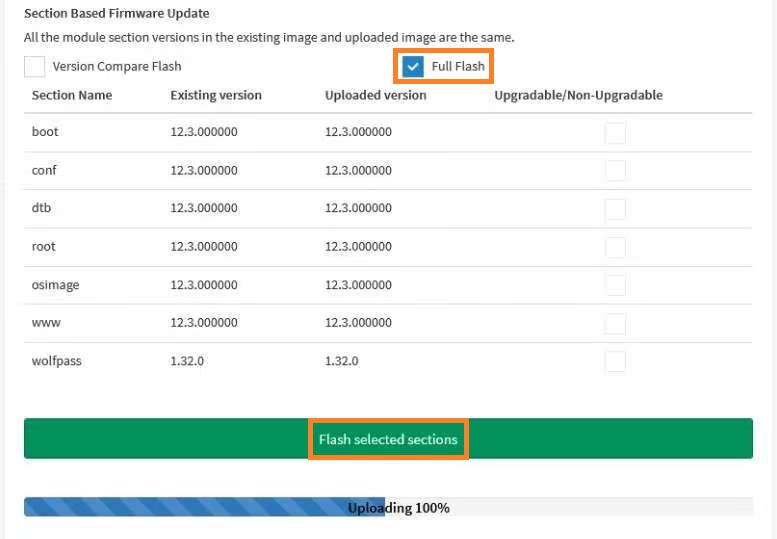
方法 2: DOSでBMCファームウェアを更新する(ASPEED AST-2500搭載モデルのみ)
(Pro WS WRX80E-SAGE SE WIFI II の例)
1. ピュアDOSを起動可能なUBSストレージデバイスを用意します。
2. ダウンロードしたBMCファームウェアファイルをピュアDOS USBストレージデバイスのルートディレクトリにコピーします。
3. ピュアDOS USBストレージデバイスをBMCファームウェアを更新したいシステムのUSBポートに接続します。
4. システムの電源を入れ、POST時に<F8>を押すか、BIOS Setup UtilityからピュアDOS USBストレージデバイスを起動デバイスとして選択します。 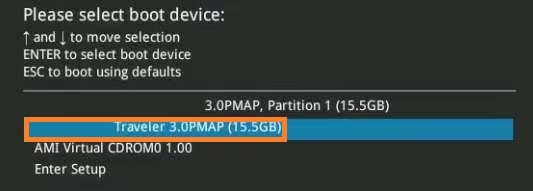
5. ピュアDOSが起動したら、コマンドを実行します。
FLASH1.BAT または FLASH2.BAT を実行するには、Reademe.txt に記載の指示に従います。 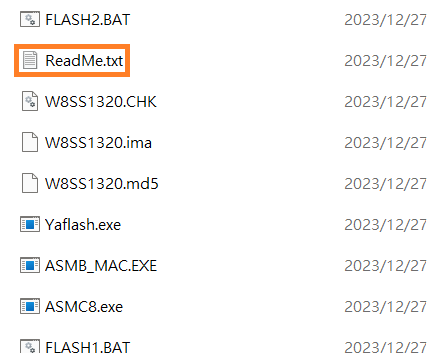
以下は、FLASH1.BAT を実行た場合の例です。
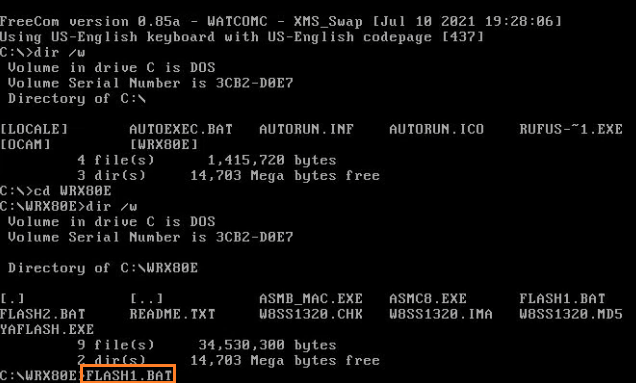
6. [Y]を入力し<Enter>を押すと、BMCファームウェアの更新が開始されます。
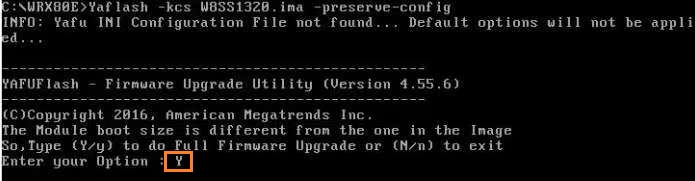
7. BMCファームウェアの更新が完了すると、システムは再起動します。
方法 3: OS上でBMCファームウェアを更新する(ASPEED AST-2600搭載モデルのみ)
(Pro WS W790E-SAGE SE の例)
1. ダウンロードしたBMCファームウェアファイルをすべて展開します。Readme.txtをお読みください。 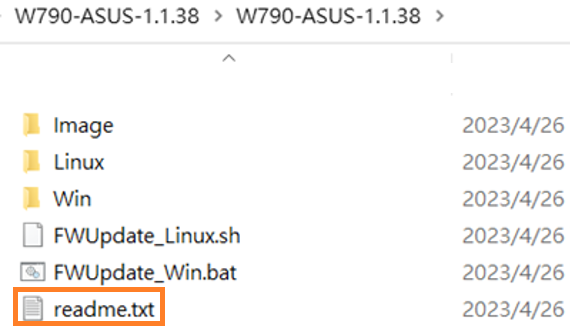
2. Readme.txt に従い、.bat または .sh を実行します。
I. WindowsでBMCファームウェアを更新する
FWUpdate_Win.bat ルートに変更し、管理者で次のコマンドを実行します。
FWUpdate_Win.bat -local
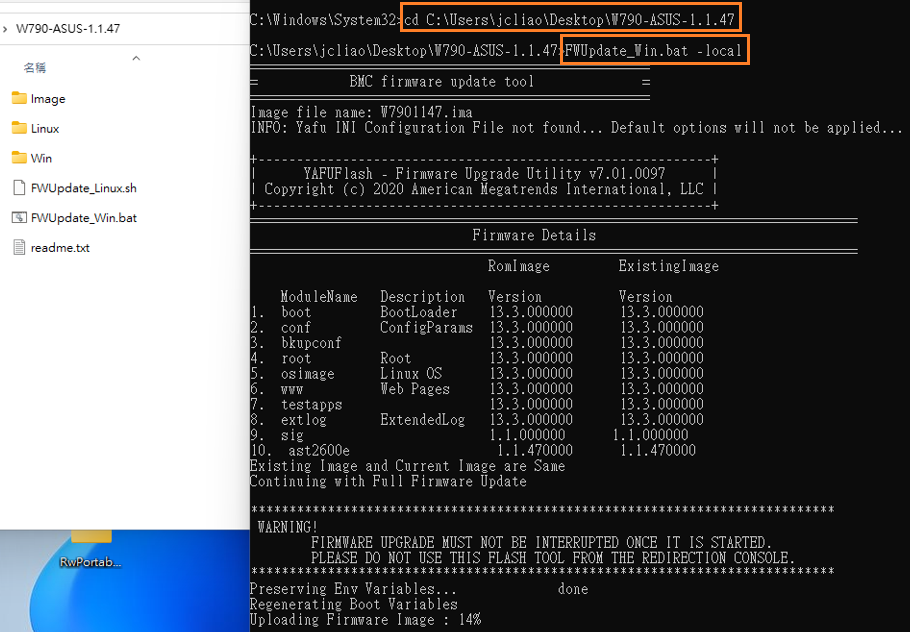
コマンドが正しく入力されると、更新プロセスが表示されます。
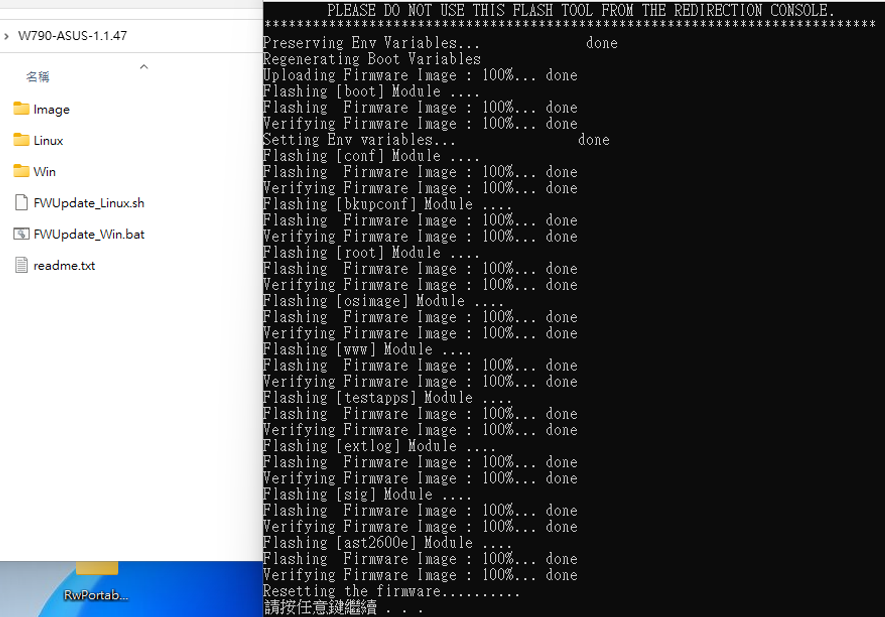
II. LinuxでBMCファームウェアを更新する
1. USB LAN IPを設定します。BMCサイトのデフォルトUSB LAN IPアドレスは 169.254.0.17 です。システムUSB LAN IPとBMC USB LAN IPは、同じネットワークセグメント上にある必要があります。
例えば、BMC USB LAN IPを 169.254.0.USB LAN IP
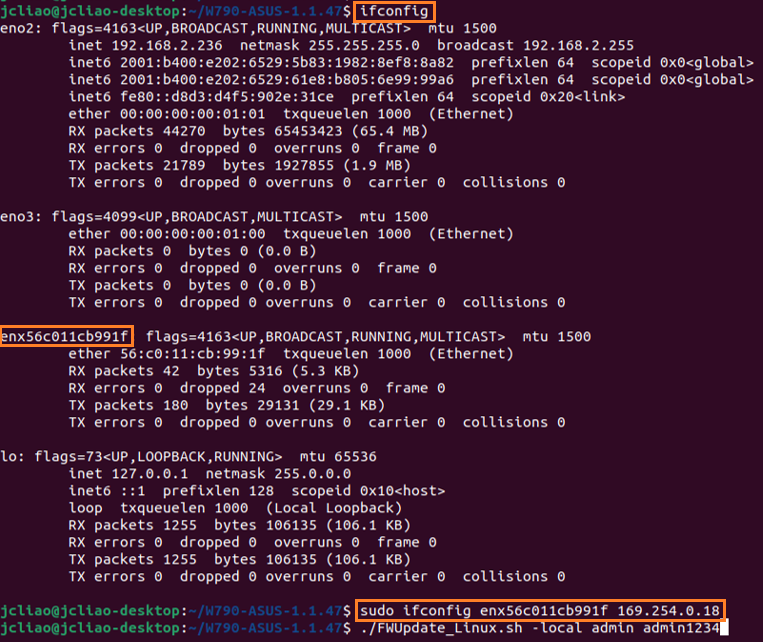
2. ./FWUpdate_Linux.sh -local [ユーザー名] [パスワード] を入力します。
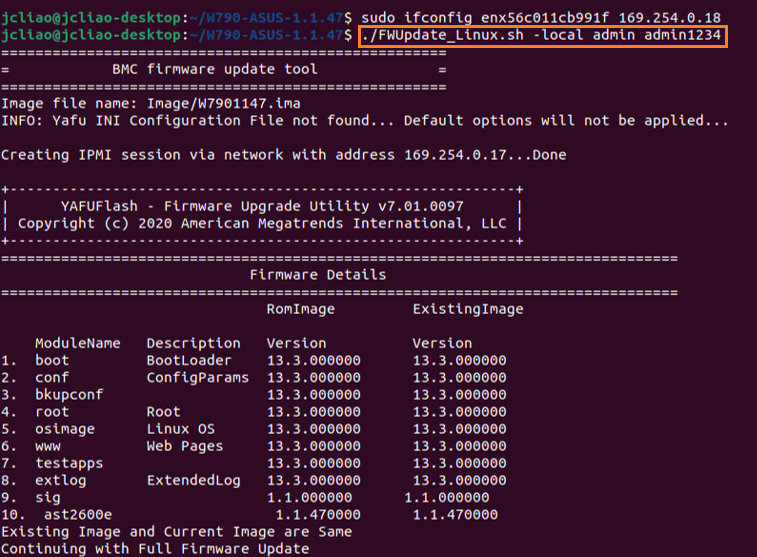
コマンドが正しく入力されると、更新プロセスが表示されます。
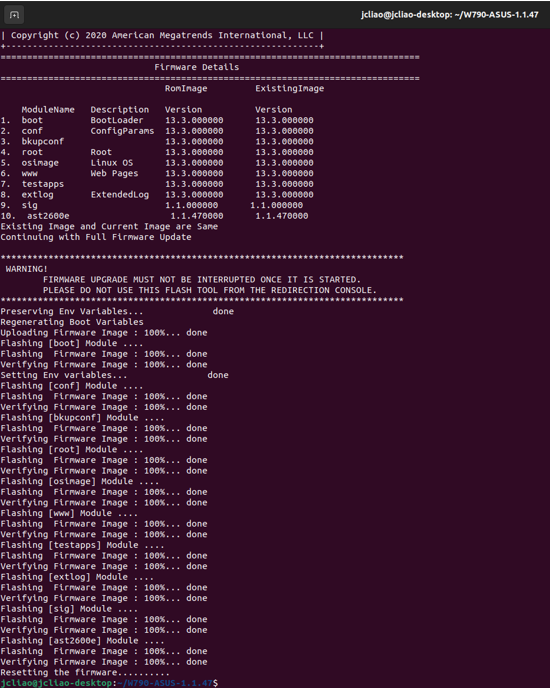
トピック 4. よくあるご質問(FAQ)
Q1: WebUI - ASMB9-iKVMにログインできません
A1: 上記の手順に従って、ウェブブラウザー(WebUI)でBMCファームウェアを更新してください。それでもログインできない場合は、ファイアウォールを無効にしてから再度お試しください。
A2: ファームウェアの更新、ファイアウォールを無効にしてもログインできない場合は、パスワードのリセットをお試しください。
ご参考: 以下のコマンドはBMCのパスワードとすべての設定をリセットします。
Linux: ipmitool raw 0x32 0x66 (管理者として実行)
Windows: ipmitool -I ms raw 0x32 0x66 (管理者として実行)
下図は、Windowsで実行した場合の例です
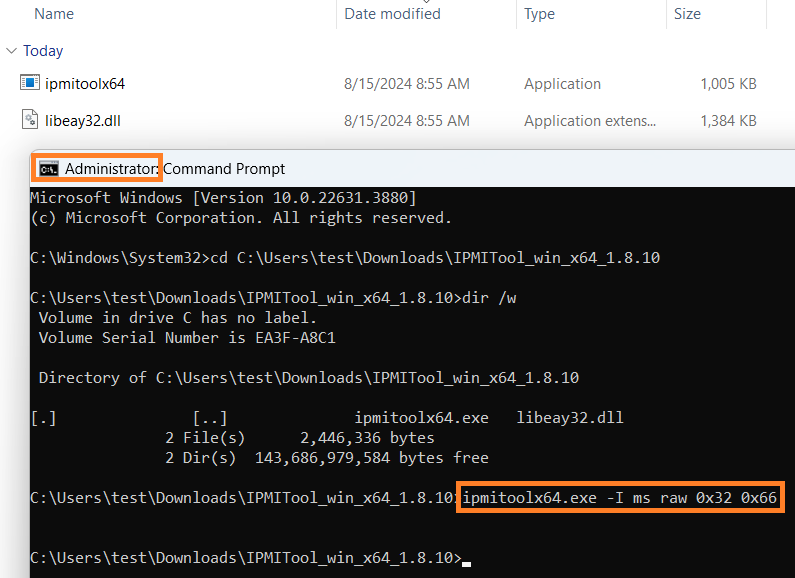
ご参考: KCSを使用してIPMI拡張カードのパスワードをリセットする場合は、適切なOSを選択してください。
IPMI > In-Band driver type > Windows または Linux
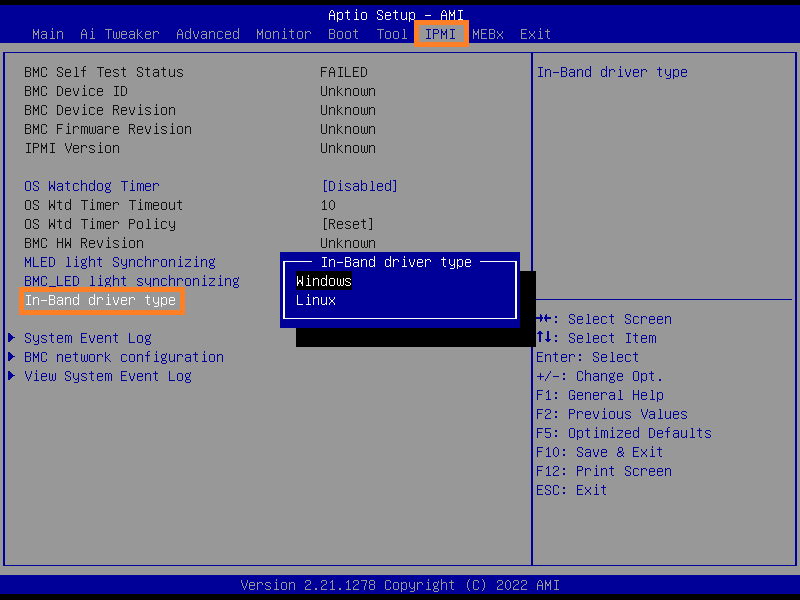
Q2: BMCファームウェアのバージョンを確認する方法は?
A2: BIOS Setup Utility > Advanced Mode > Server Mgmt > BMC Firmware Revision でご確認いただけます。 
または、WebUIにログインすることでもご確認いただけます。(下図参照)
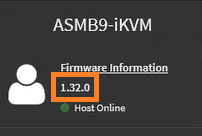
お知らせ
上記の情報には、外部のWebサイト/情報元の一部または全部が引用されている場合があります。当社が掲載した情報元に基づいた情報を参照してください。さらに質問がある場合は、上記の情報元に直接お問い合わせください。ASUSはその情報元が提供するコンテンツまたはサービスについて責任を負いません。
本情報は、同じカテゴリ/シリーズの製品すべてに該当するとは限りません。スクリーンショットや操作方法の一部は、本ソフトウェアバージョンとは異なる場合があります。
上記の情報は参照のみを目的として提供します。この内容についてご不明な点がございましたら、上記の製品ベンダーに直接お問い合わせください。上記の製品ベンダーが提供するコンテンツやサービスについて、ASUSは責任を負いませんのでご了承ください。