アップデート : 2024/01/17 15:27
[マザーボード] Intel 700/600 シリーズ マザーボードでRAIDを構築する
Intel 700/600 シリーズ マザーボードと従来のマザーボードではRAIDを構築するためのBIOS設定方法が異なります。Intel 700/600 シリーズ マザーボードをお使いの場合は、本項を参考にRAIDを構築するための設定を行ってください。
※ご注意: RAIDボリュームの作成や削除は慎重に行ってください。RAIDボリュームを削除すると、そのボリューム上の既存のデータはすべて失われます。大切なデータはRAIDボリュームを削除する前に必ずバックアップをお取りください。
例) PRIME Z690M-PLUS D4
1. システムの起動中に <Delete> または <F2> を押し、UEFI BIOS Utilityを起動します。
Storage Informationで、RAID構築に使用するためにストレージデバイスが認識されていることを確認します。
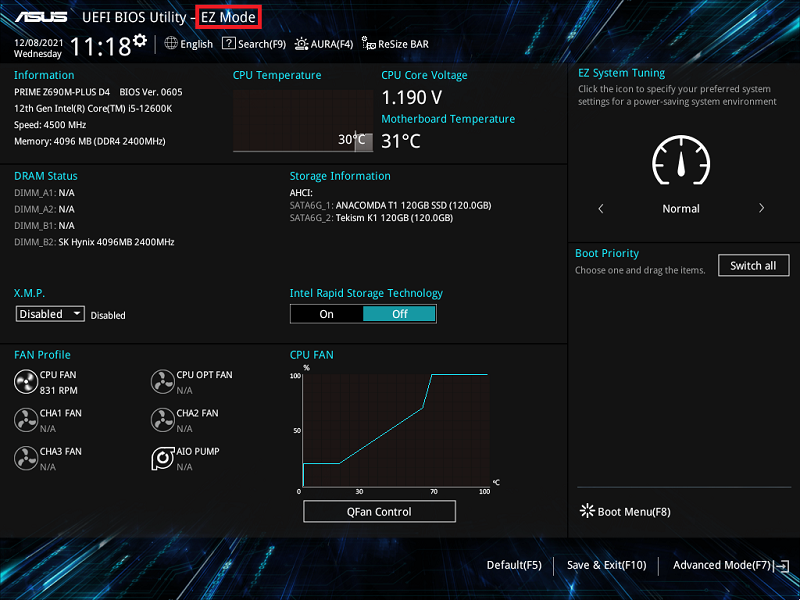
2. <F7> を押してAdvanced Modeに切り替えます。
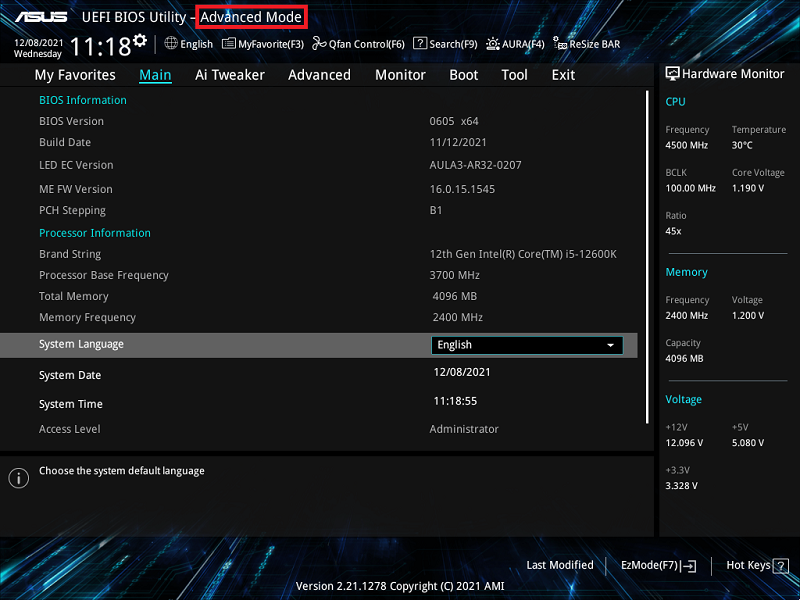
(<Delete>を押してUEFI BIOS Utilityを起動した場合は、Advanced Modeで起動します。)
3. Advanced > System Agent (SA) Configuration の順に進みます。
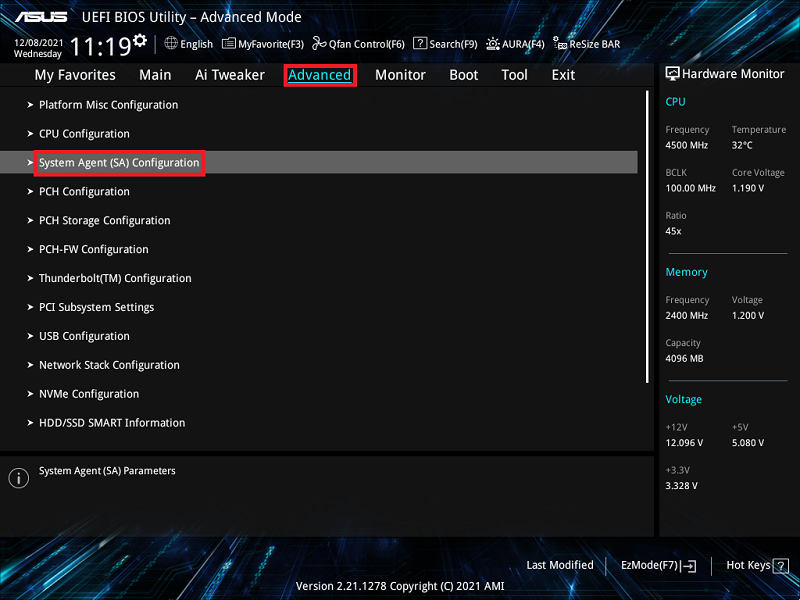
4. VMD setup menu を選択します。
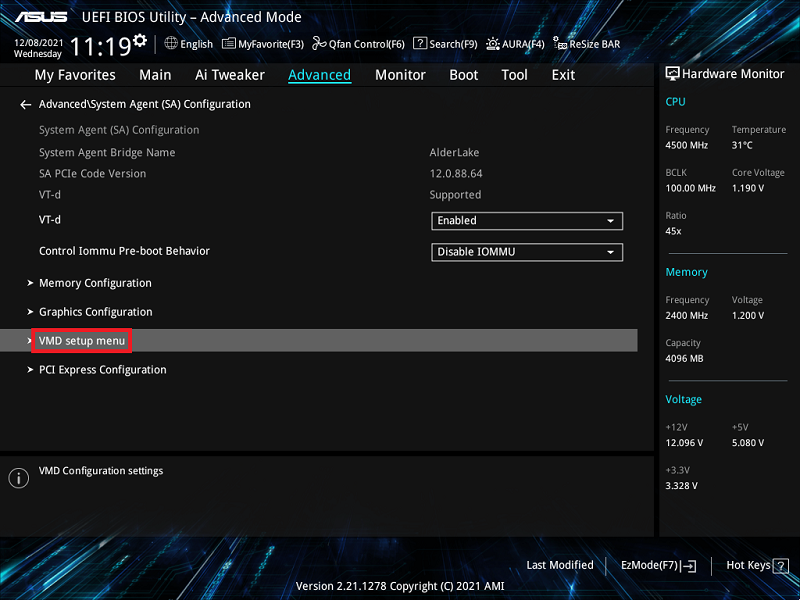
5. SATAデバイスでRAIDを構築する場合は、Enable VMD controller を [Enabled]、Map SATA Controller under VMD を [Enabled]
PCIeデバイスでRAIDを構築する場合は、Enable VMD controller を [Enabled]、Map PCIe Storage under VMD を [Enabled]
に設定します。
次の図は、SATAデバイスでRAIDを構築する場合の例です。(Map SATA Controller under VMD [Enabled])
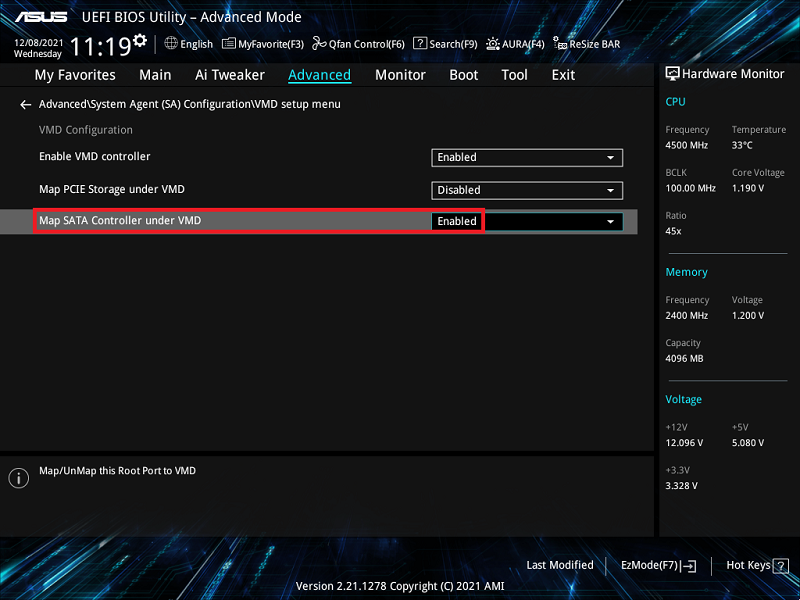
6. <F10> を押し、設定の変更を保存してシステムを再起動します。
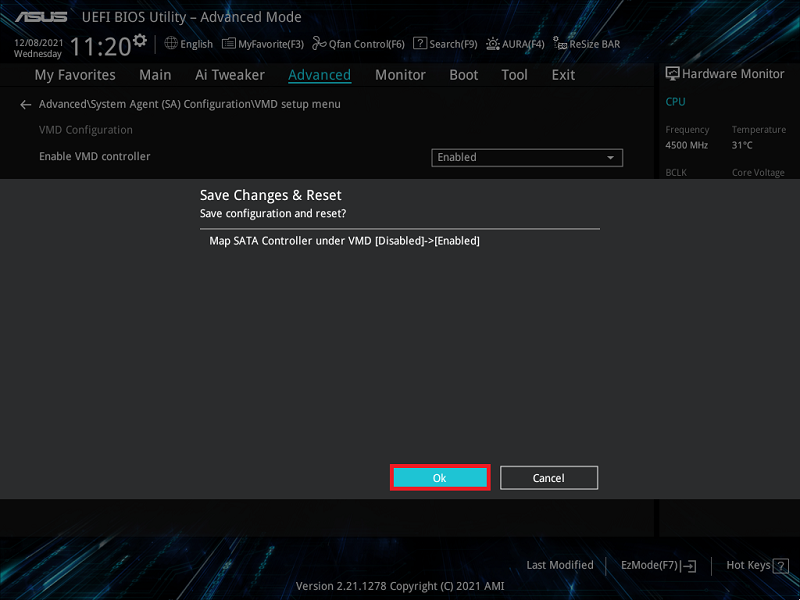
7. システムの起動中に <Delete> または <F2> を押し、UEFI BIOS Utilityを起動します。Storage InformationにRAIDモードが表示されるようになります。
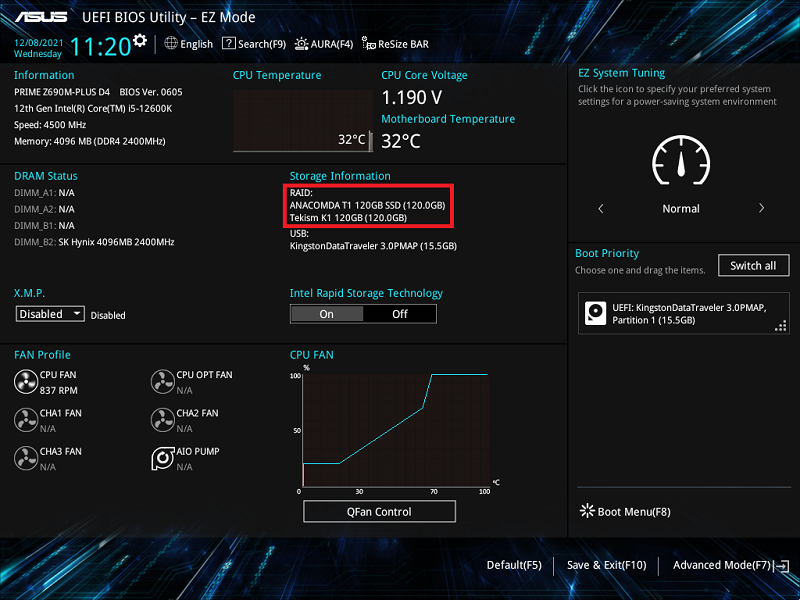
8. <F7> を押してAdvanced Modeに切り替えます。

9. Advanced > Intel(R) Rapid Storage Technology の順に進みます。
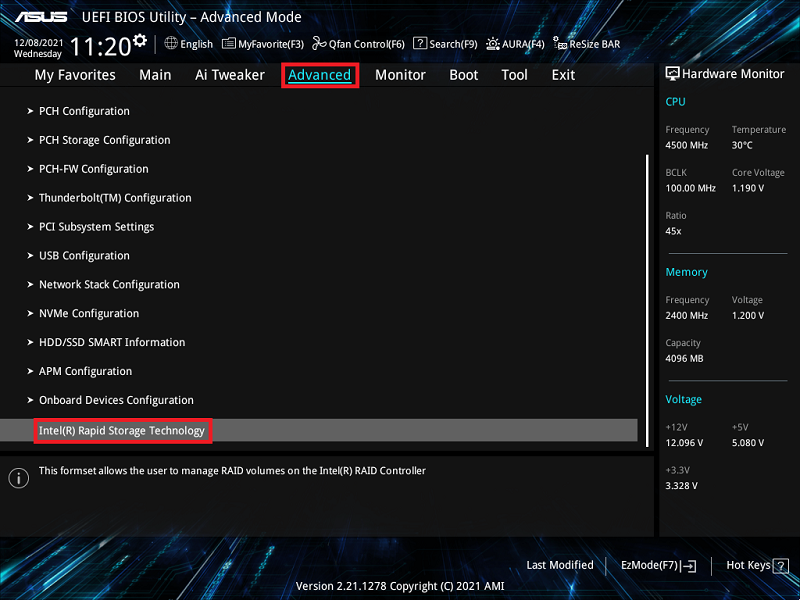
10. Create RAID Volume を選択します。
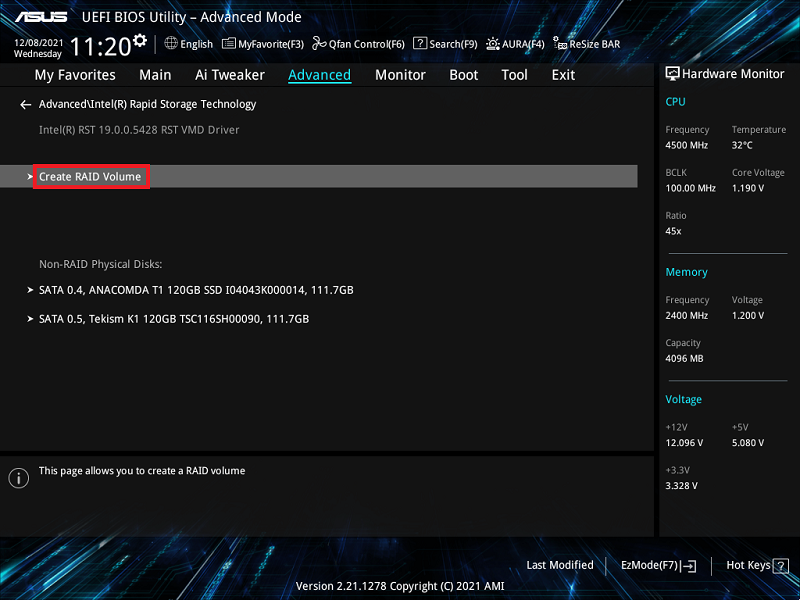
11. 1 Name: BIOS上のRAIDボリュームの名前を入力します。
2 RAID Level: RAIDレベルを選択します。
3 Select Disks: RAIDボリュームを構成するストレージデバイスを選択します。構成に使用するデバイスを選択して [X] に設定します。
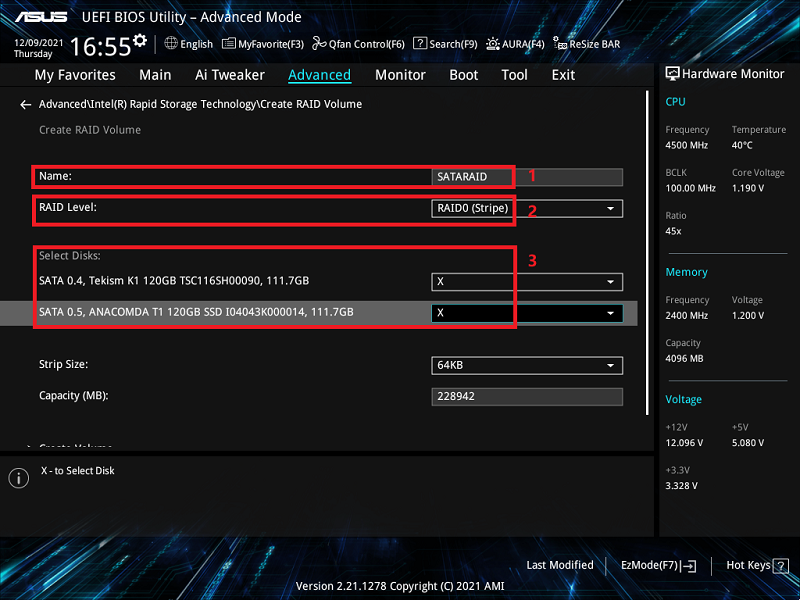
12. Strip Size: 用途や使い方に合わせてストライプサイズを設定します。
Capacity (MB): RAIDボリュームに割り当てるサイズを設定します。
すべての設定が完了したら [Create Volume] を選択し、設定した内容でRAIDボリュームを作成します。
下図は、RAIDボリュームの割り当てサイズを最大に設定した場合です。
※ご注意: RAIDボリュームの作成や削除は慎重に行ってください。RAIDボリュームを削除すると、そのボリューム上の既存のデータはすべて失われます。大切なデータはRAIDボリュームを削除する前に必ずバックアップをお取りください。
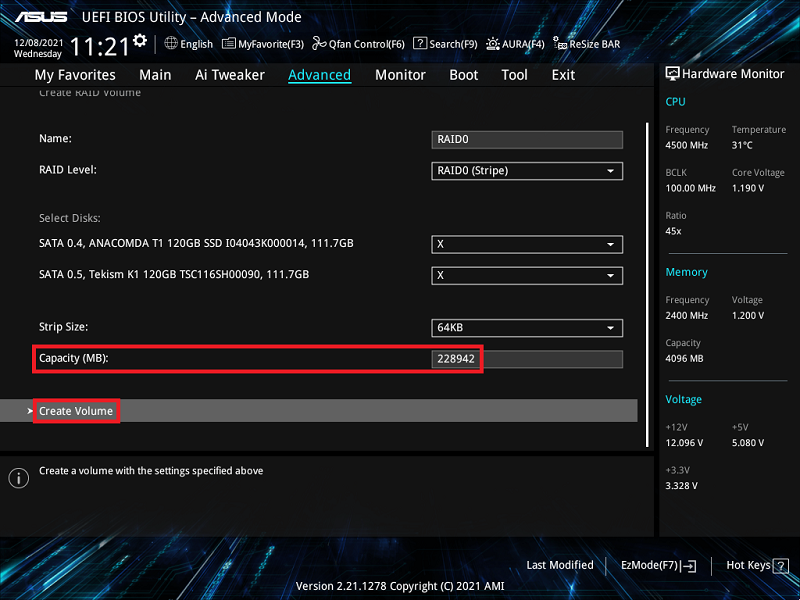
よくあるご質問 (Q&A):
Q1: Windows® 10 インストール時にRAIDドライバーを読み込む方法は?
A1: Windows® 10 インストール時にRAIDドライバーを読み込むには、次の手順で捜査してください。




Q2: RAIDボリュームを削除する方法は?
A2: RAIDボリュームを削除するには、次の手順に従って操作してください。
※ご注意: RAIDボリュームの作成や削除は慎重に行ってください。RAIDボリュームを削除すると、そのボリューム上の既存のデータはすべて失われます。大切なデータはRAIDボリュームを削除する前に必ずバックアップをお取りください
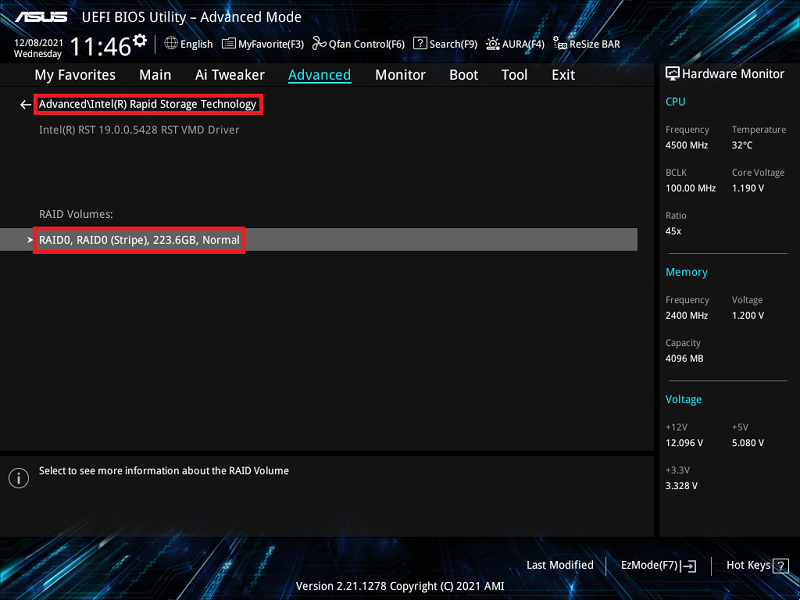
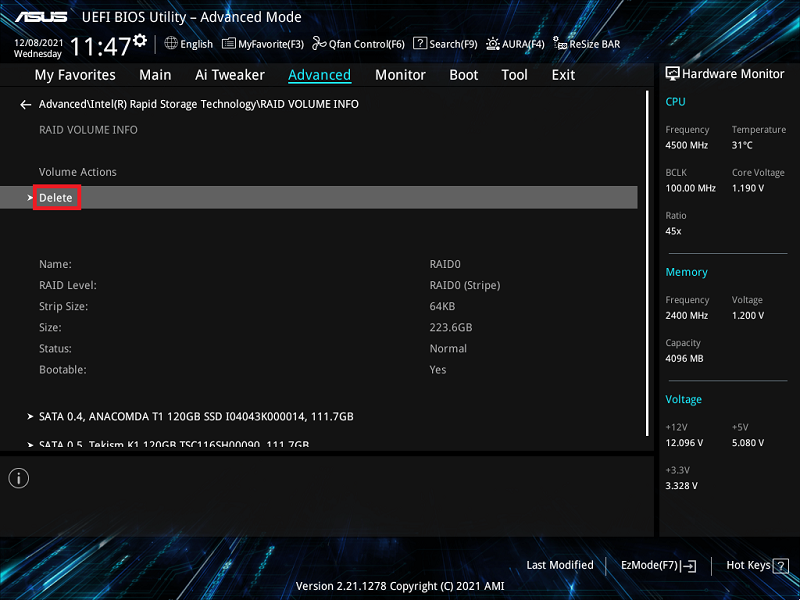
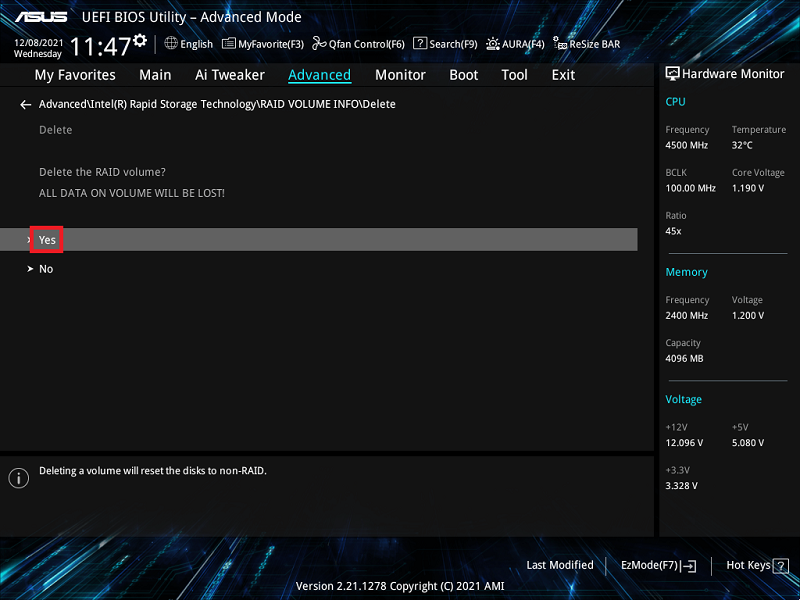
Q3: マザーボードサポートしているRAIDレベルを確認する方法はありますか?
A3: お使いのマザーボードがサポートするRAIDレベルは、各製品のスペックページまたはユーザーガイドをご確認いただけます。
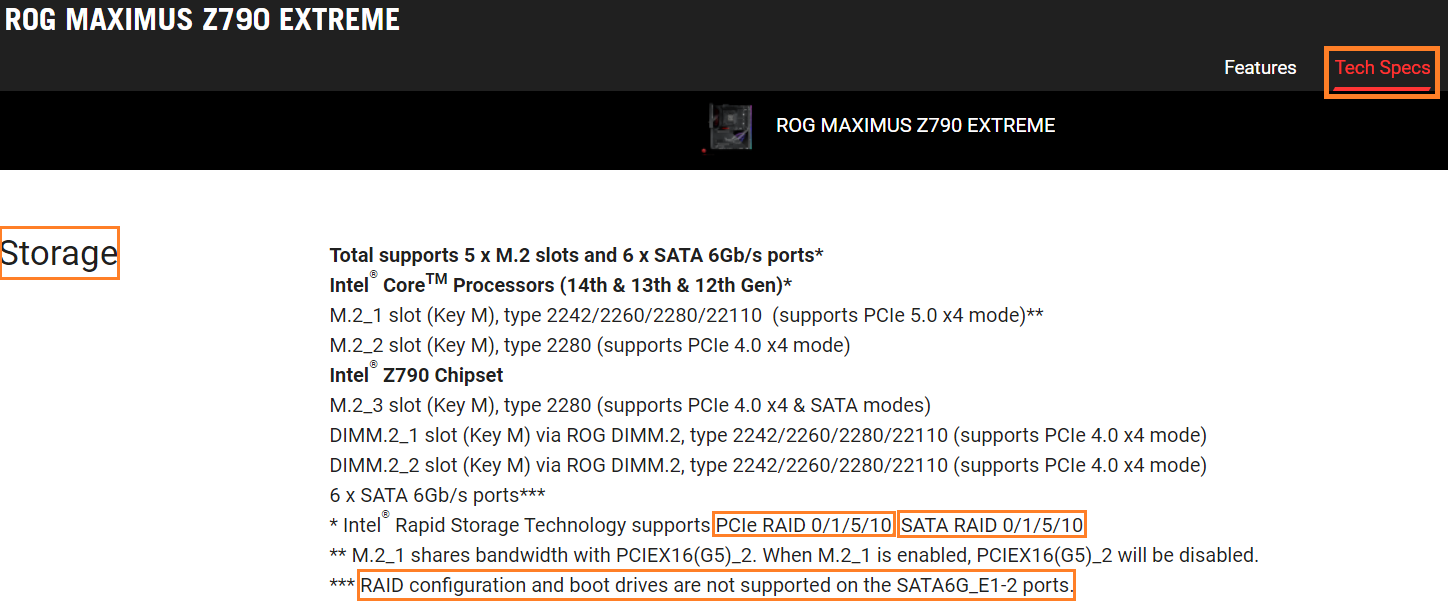
お知らせ
上記の情報には、外部のWebサイト/情報元の一部または全部が引用されている場合があります。当社が掲載した情報元に基づいた情報を参照してください。さらに質問がある場合は、上記の情報元に直接お問い合わせください。ASUSはその情報元が提供するコンテンツまたはサービスについて責任を負いません。
本情報は、同じカテゴリ/シリーズの製品すべてに該当するとは限りません。スクリーンショットや操作方法の一部は、本ソフトウェアバージョンとは異なる場合があります。
上記の情報は参照のみを目的として提供します。この内容についてご不明な点がございましたら、上記の製品ベンダーに直接お問い合わせください。上記の製品ベンダーが提供するコンテンツやサービスについて、ASUSは責任を負いませんのでご了承ください。