アップデート : 2025/08/03 09:55
[ノート PC/デスクトップ PC/AIO] GlideX - イントロダクション
GlideX はクロスデバイスの画面共有ソリューションです。有線または無線接続を使用して、仕事や遊びのためのさまざまな作業に必要な広いスペースを簡単に確保頂けます。GlideX をご活用いただき、より快適に作業を行ってください。
※GlideX は ASUS Control Panel との連携をサポートしています。詳細は、ASUS Control Panel - イントロダクション を参照してください。
※共有コントロール機能が、デバイス間のセンスレスファイル転送、コピーしたテキストのセンスレス共有などに対応しました。共有コントロール機能紹介はこちらはを参照してください。
以降の項目を参照頂く前に、動画を視聴いただくことを推奨します。
3. 権限管理
3.1 Android デバイス
3.2 iOS デバイス
6. クロスデバイス操作
6.1 ミラー
6.2 拡張
6.3 共有コントロール
7.1 ファイル転送 - PC からモバイルデバイス
7.2 ファイル転送 - モバイルデバイスから PC
7.3 URL の共有 - PC からモバイルデバイス
7.4 URL の共有 - モバイルデバイスから PC
8.1 PC とモバイルデバイスのペアリング
8.2 ハンズフリーでの電話
8.3 メッセージ
8.4 通知
9. リモートアクセス
9.1 PC とモバイルデバイスのペアリング
9.2 リモートファイルアクセス
9.3 リモートデスクトップ
PC に関して:
モバイルデバイスに関して:
ネットワーク要件:モバイルインターネット、Wi-Fi、パーソナルホットスポット、Bluetooth
対応モバイルデバイス:iPhone、iPad、Android Phone、Android Pad
2.1 モバイルデバイスで初めて GlideX を起動すると、以下の画面が表示される場合がありますので、表示される画面に従って設定してください。
※中国以外でご使用の場合は、[グローバルサービス]を選択して使用してください。
(1) エンドユーザーライセンス契約と GlideX 利用規約が表示されます。①[同意します]を選択し、②[OK]を選択します。
(2) ③[14歳以上かどうかの問い]が表示されている場合は、そちらにチェックを入れ④[OK]を選択します。
(3) お使いの PC に GlideX アプリをインストールしていない場合は、インストールしてください。既にインストールしている場合は、⑤[了解しました]を選択します。
(4) [付近のデバイスの許可をリクエスト]が表示されるので、⑥[OK]を選択します。
(5) [付近のデバイスの検出、接続、相対位置の特定を GlideX に許可しますか?]が表示されるので、⑦[許可]を選択します。
(6) [通知の送信を GlideX に許可しますか?]が表示されるので、⑧[許可]を選択します。
以上で、GlideX のメイン画面にアクセスいただけます。

2.2 PC で初めて GlideX を起動すると、以下の画面が表示される場合がありますので、表示される画面に従って設定してください。
(1) Windows の検索バーで①[GlideX]と入力し、②[GlideX]で[開く]を選択します。
※中国以外でご使用の場合は、[グローバルサービス]を選択して使用してください。
※GlideX の紹介が表示される場合は、そちら確認の上、[次へ]を選択します。
※新しいバージョンに関するお知らせが表示される場合は、指示に従い更新してください。

(2) [エンドユーザーライセンス契約と GlideX 利用規約]が表示されます。③[上記を確認して承諾します。]にチェックを入れ、④[OK]を選択します。

(3) [個人情報保護方針]が表示されます。⑤[14歳以上かどうかの問い]が表示されている場合は、そちらと[同意します]にチェックを入れ⑥[OK]を選択します。

(4) お使いのモバイルデバイスに GlideX アプリをインストールしていない場合は、インストールしてください。既にインストールしている場合は、⑦[次へ]を選択します。

(5) GlideX のメイン画面にアクセスいただけます。

GlideX をモバイルデバイスで使用いただく際、各種権限を有効にしていただくことを推奨します。
(1) モバイルデバイスの右上に表示の①[詳細]→②[権限管理]を選択し、権限管理のページにアクセスします。

(1) 付近のデバイスへのワイヤレス接続許可 - 付近のデバイス
[付近のデバイス]の許可は、GlideX アプリを最初に起動したときに有効にしておく必要があります。
※[付近のデバイス]を許可した場合、お使いのデバイスが近くにあるデバイスにワイヤレスで接続できるようになります。

(2) スクリーンミラー - 他のアプリの上に重ねて表示
①[他のアプリの上に重ねて表示]にアクセスし、②[GlideX]を選択し、③[他のアプリの上に重ねて表示できるようにする]を有効にします。その後、[権限管理]ページに戻り、④[画面の録画]を選択し、表示される⑤[今すぐ開始]を選択します。
※[他のアプリの上に重ねて表示]を有効にすると、モバイルデバイスの画面を PC にキャストできます。
※[画面の録画]を有効にすると、モバイルデバイスの画面を PC にキャストできます。


(3) QR コードスキャナー - カメラにアクセス
①[カメラにアクセス]を選択し、②[アプリの使用時のみ]を選択します。
※[カメラにアクセス]を有効にすると、GlideX Windows アプリから QR コードをスキャンすることができます。

(4) 共有コントロール - 他のアプリの上に重ねて表示
[他のアプリの上に重ねて表示]は、先の手順で有効になっています。
※[他のアプリの上に重ねて表示]を有効にすると、マウスがスクリーンの端に近づいたことをモバイルデバイスが検知できるようになります。

(5) ファイル転送 - このデバイスの位置情報にアクセスする
①[このデバイスの位置情報にアクセスする]を選択し、②[アプリの使用時のみ]を選択します。[ロケーション情報を使用します]は、先の手順で有効になっています。
※[このデバイスの位置情報にアクセスする]を有効にすると、デバイスが Bluetooth 経由で近くのデバイスを検索し、接続できるようにします。
※[ロケーション情報を使用します]を有効にすると、デバイスが Wi-Fi 経由で近くのデバイスを検索し、接続できるようにします。

(6) 共有カメラ - マイクにアクセスする、カメラにアクセスする、システム設定の変更を許可する
①[マイクにアクセスする]を選択し、②[アプリの使用時のみ]を選択します。[カメラにアクセスする]は、先の手順で有効になっています。③[システム設定の変更を許可する]を選択し、④[システム設定の変更を許可]を有効にします。
※[マイクにアクセスする]を有効にすると、共有カメラを使用して動画を録画している間、マイクにアクセスして音声を録音し、その録音を PC に転送することができます。
※[カメラにアクセスする]を有効にすると、Glidex で写真や動画を撮影し、モバイルデバイスをウェブカメラとして使用することができます。
※[システム設定の変更を許可する]を有効にすると、ウェブカメラとして使用している間、モバイルデバイスのバッテリーを節約するために、画面の輝度を下げることができます。

(7) 通信 - 通知アクセス
①[通知アクセス]を選択し、表示される項目で②[OK]を選択します。[GlidexX]を選択して、③[通知へのアクセスを許可]を選択し、表示される項目で④[許可]→⑤[OK]を選択します。
※[通知アクセス]を有効にすると、モバイルデバイスの通知をペアリングした PC に同期します。

(1) GlideX のローカルネットワークへのアクセスを許可するには①[許可]を選択し、Bluetooth の許可を得るには②[OK]を選択し、通知の許可を得るには③[許可]を選択します。
(2) PC で GlideX アプリから QR コードを読み取るには、サイドメニューから[権限管理]を開き、[カメラにアクセスする]をタップし、④[OK]をタップして権限を許可します。
GlideX エディションは ASUS 版と通常版が存在しています。
ASUS 版では、究極の完全なソフトウェア機能をお楽しみいただけます。
GlideX をインストール後、GlideX を起動して[ユーザーセンター]をクリックし、[デバイス エディション]をクリックすると、現在使用している GlideX のエディションがご確認頂けます。
ASUS 版は、ASUS 製のノート PC、デスクトップ PC、ROG Ally などをご購入いただくことで入手できます。
ASUS 版は、通常版よりも多くの機能を提供します
(1) デバイス接続数: ASUS 版は2台のデバイスを接続できますが、通常版は1台しか接続できません。
(2) 画像品質: ASUS 版は 2K60Hz の画質までお楽しいただけますが、通常版は 1080p60Hz の画質しかご利用いただけません。
(3) ASUS 版は、通常版ではご利用いただけない通信機能、リモートアクセス機能、共有カメラ機能を使用することができます。
※ネイティブな画質については、ネットワークやハードウェアの性能によっては、解像度とリフレッシュレートが2K/60Hzより高くなることがあります。
※GlideX をインストールできる ASUS 製品をご購入頂くと、ASUS 版のプランを取得頂けます。例えば、ASUS Zenfone 9 スマートフォンと Microsoft Surface を所持している場合、Zenfone 9 スマートフォンを使用している場合、現在のプランは ASUS 版のプランです。Microsoft Surface を使用している場合、プランは一般版です。ですが、ASUS Zenfone 9 を Microsoft Surface に接続すると、Microsoft Surface を利用したクロスデバイス操作が可能になります。ストリーミング画質機能は一時的に ASUS 版と同じスペック 2K60Hz へアップグレードされ、接続解除後は通常版のスペック 1080p60Hz に戻ります。すべての機能を利用頂く場合は、ASUS 製の PC との接続をお勧めします。

(1) ホームページには、GlideX で有効にしている①[機能]が表示され、それらの機能を素早く簡単に操作することができます。他の機能を有効にするには、②[追加]を選択します。

(2) 使用したい機能を選択し、有効にします。

(1) GlideX のメイン画面で、①[クロスデバイス操作]を選択し、②[接続]を選択します。
PC とモバイルデバイスで同じ ASUS メンバーアカウントにログインしている場合、受信デバイスでの通知は省略される場合があります。詳細は、[GlideX] 同じ ASUS メンバーアカウントで GlideX にログインし、直接接続する を参照してください。
お使いの PC が 2.4GHz 帯の無線ネットワークに接続されている場合は、快適な通信の為、無線ネットワークを 5GHz 帯に切り替えてください。詳細は [GlideX] より快適な画面共有機能を利用するため、ネットワークを 2.4GHz 帯から 5GHz 帯への切り替える方法 を参照してください。
Android デバイスを USB 経由で PC に接続する場合、最初に、USB デバッグ設定を有効にする必要があります。詳細は [GlideX] Android デバイスでの USB デバッグの有効方法 を参照してください。

(2) PC で③[目的のデバイス]を選択すると、モバイルデバイスにミラー通知が表示されるので、③[承認]を選択します。また、④[QRコード]を選択すると、モバイルデバイスのカメラで QR コード接続を読み取ることで接続できます。
※PC とモバイルデバイスで同じ ASUS メンバーアカウントにログインしている場合、受信デバイスでの通知は省略される場合があります。
※拡張、共有コントロール、その他の機能の接続方法は、ミラーでの接続方法と同様です。

(3) モバイルデバイスの⑤[スキャン]をクリックし、PC に表示された⑤[QRコード]を読み取ると、すぐに接続できます。

(4) PC のマウスやキーボードでモバイルデバイスを操作したい場合や、PC のスピーカーでモバイルデバイスのメディア音声を再生したい場合は、左側の⑥[パソコン操作]ボタンを選択し、⑦[Bluetooth ペアリングを開始する]を選択します。
Bluetooth ペアリングで問題が発生した場合は、[GlideX] Bluetooth でのペアリングに関する問題 を参照してください。

(5) モバイルデバイスにポップアップウィンドウが表示されるので、PC とモバイルデバイスの[ペアリングコード]が一致していることを確認し、PC とモバイルデバイスの⑧[ペア設定する]を選択してください。もし、ペアリングが失敗する場合は、各 OS 側の Bluetooth 機能のページからペアリングをお試しください。

(6) ペアリングが成功すると、PC で以下の画面が表示されます。PC コントロール機能がオンになっている場合、左側にあるサイドバーの上から順に[キーボード & マウス]切り替えボタン、[オーディオ]切り替えボタン、[設定]ボタン、[モバイルデバイスコントロール]ボタン、[コントロール]ボタンを含む[PC コントロール]機能をご利用いただけます。
モバイルデバイス*で PC のマウスを使用するには、ミラースクリーンをクリックしてミラーマウスモードに切り替えます。このモードを終了するには、Esc キーを押します。さらに、モバイルシステムに応じてポインターの速度をカスタマイズすることもできます。
·Android デバイス: [PC コントロール]に表示の[設定]から調整いただけます。
·iOS デバイス: モバイルデバイスの[設定] > [一般] > [トラックパッド & マウス]から調整いただけます。 ※トラッキングのスピードは最低にし、ナチュラルスクローリングの機能も無効にして使用頂くことを推奨します。
*お使いのモバイルデバイスの[設定] > [アクセシビリティ] > [タッチ] > [AssistiveTouch]を有効にするか、Siri に[AssistiveTouch]を有効にするよう指示ください。
オーディオ - こちらの機能のご利用には PC に搭載の Windows のバージョンが 20H1 もしくは、それ以降である必要があります。現在、GlideX はステレオミュージックのストリーミングをサポートしています。

(7) モバイルデバイスで横表示している場合(動画視聴など)、PC 上のミラー表示画面も横表示されます。この時点で、モバイルデバイスの音声を PC で再生し、動画を PC で見ることができます。

(8) ミラーまたは拡張機能を利用時に表示の品質を切り替える事もできます。ネットワーク接続が不安定な場合は、5GHz 帯の無線ネットワークへの切り替えをお試し頂くか、①[設定]→②[ストリーミング品質]から[ダイナミックモード]を選択するか、USB ケーブルで接続すると、より快適にご利用頂けます。

※GlideX は ASUS Control Panel との連携をサポートしています。詳細は、ASUS Control Panel - イントロダクション を参照してください。
(1) GlideX のメイン画面で、①[クロスデバイス操作]を選択し、②[拡張]を選択します。
※ASUS 版では、拡張機能で同時に2台のデバイスを接続することができます。

(2) 接続完了後、2台目のデバイスを接続するには③[接続]を選択します。③[環境設定]から、拡張機能の設定を変更いただけます。

(3) ④[ディスプレイ/デバイスの再配置]では、表示するスクリーンの配置を変更いただけます。⑤[ストリーミング品質]では、接続してるスクリーンの品質を変更いただけます。以下の例では⑥[拡張スクリーン]はメイン画面の右側に配置しています。

(1) GlideX のメイン画面で、①[クロスデバイス操作]を選択し、②[デバイスの検索]を選択します。
※ASUS 版では、共有コントロール機能で同時に2台のデバイスを接続することができ、デバイスは他の PC やモバイルデバイスでも可能です。

(2) デバイスが接続されたら、以下が表示されます。ファイルをドラッグすると③[デバイスアイコン]が表示されるので、そちらにドロップすることで、ファイルの転送を簡単に行うことができます。受信したファイルは[ファイルマネージャー]→[ダウンロード]から確認いただけます。 ④[環境設定]から、拡張機能の設定を変更いただけます。
共有コントロールは、接続されたデバイスのフォルダーへのファイルのドラッグもサポートしており、ファイルを直接、希望のフォルダーに転送することができます。転送されたデバイスのフォルダーは選択されず、受信したファイルは受信したデバイスの[ファイル管理->ダウンロード]フォルダーで確認いただけます。
※共有コントロールの送信機能は、ワイヤレスネットワークの帯域幅を使用してコンテンツを送信するため、モバイルネットワークのデータ容量を消費することはありません。
※共有コントロールの転送機能は、転送するファイルサイズに制限はなく、転送速度はネットワークの状況によって異なります。

(3) ⑤[ディスプレイ/デバイスの再配置]では、配置を変更いただけます。

(4) 共有コントロール機能を使用すると、マウスが見つからないなどの不具合が発生する場合があります。その場合は、⑥[設定]→⑦[一般]にアクセスし、⑧[共有コントロールキーボードとカーソルのオプション]からマウスやキーボードの設定変更をお試しください。
※新バージョンの GlideX では、マウスをシェイクしときに、現在どのディスプレイ上にマウスがあるかを確認できる表示機能に対応しました。この機能を表示させたくない場合は、⑨[マウスシェイクで...]のチェックを外してください。


(5) 新バージョンの GlideX はセンスレスコピー機能をサポートしています。例えば、スマートフォンでゲームのアクティベーションコードを購入した場合、PC で長いアクティベーションコードを手入力する必要があり、誤入力が発生する可能性がありますが、GlideX のコピー機能を使用すれば、どのデバイスからでもコピーしたいテキストをコピーし、別のデバイスでペーストを使用すれば、コピーしたテキストをセンスレスにペーストできます。
※センスレスコピー機能は、現在、Windows オペレーティングシステムを搭載の PC と、Android デバイス間でのみ対応しています。

ファイル転送および URL 共有機能を使用するには、2台のデバイスが同じネットワークに接続されているか、Bluetooth で接続されており、[検索可能]機能が有効になっており、[ファイル転送]機能が有効になっている必要があります。
問題が発生する場合は、こちら を参照してください。
※ファイル転送には2種類の方法があります。
· PC から他のデバイスへファイルを転送(受信デバイスは PC またはモバイルデバイス)
· モバイルデバイスから他のデバイスへファイル転送(受信デバイスは PC またはモバイルデバイス)
(1) ①[ファイル転送]を選択し、②[目的のファイル]をドラッグアンドドロップするか、手動で選択し、③[送信]を選択します。

(2) ポップアップウィンドウが表示されます。④[近距離のデバイスを選択する]を選択し、表示される画面の指示に従い作業を進めてください。もしくは、④[受信デバイスに表示されたペアリングコードを入力してください]を選択し、受信用のデバイスで⑤[ファイル転送]→⑥[受信する]を選択し、表示される⑦[ペアリングコード]を送信用のデバイスで入力します。

(3) ファイル転送が完了したら、受信側のデバイスで⑧[履歴]を選択し、受信したファイルを確認いただけます。

7.2 ファイル転送 - モバイルデバイスから PC へ転送
(1) ①[ファイル転送]→②[送信]→③[転送するファイルを選択]→④[送信]をクリックします。

(2) ポップアップウィンドウが表示されます。⑤[近距離のデバイスを選択する]を選択し、表示される画面の指示に従い作業を進めてください。もしくは、⑤[受信デバイスに表示されたペアリングコードを入力してください]を選択し、受信用のデバイスで⑦[ファイル転送]→⑧[受信する]を選択し、表示される⑨[ペアリングコード]を送信用のデバイスで入力します。もしくは⑥[カメラで QR コードをスキャンしてください。]を選択し、⑨[QR コード]をスキャンして受信します。

(3) ファイル転送が完了したら、受信側のデバイスで⑧[受信したファイルを開く]を選択し、受信したファイルを確認いただけます。

7.3 URL の共有 - PC からモバイルデバイスへ共有
※URL の共有には2種類の方法があります。
· PC から他のデバイスへ URL の共有(受信デバイスは PC またはモバイルデバイス)
· モバイルデバイスから他のデバイスへ URL の共有(受信デバイスは PC またはモバイルデバイス)
PC の URL の共有は Microsoft Edge ブラウザでのみご利用いただけます。
(1) 目的のウェブページで右クリックし、①[共有]を選択します。

(2) 表示された項目から②[Windows の共有オプション]を選択します。

(3) 表示される項目から③[GlideX]を選択します。

(4) GlideX がポップアップ表示されるので、共有する場合は④[目的のデバイス]を選択し、モバイルデバイスで⑤[承認]を選択すると、モバイルデバイスのブラウザで共有された URL が開きます。

7.4 URL の共有 - モバイルデバイスから PC へ共有
(1) モバイルデバイスのブラウザで、①[共有]→②[もっと見る]→③[GlideX]→④[共有するデバイス]をタップして共有します。

(2) PC にポップアップウィンドウが表示されるので、⑤[同意する]を選択します。PC 側のデフォルトのブラウザで共有された URL が開きます。

問題が発生する場合は、こちら を参照してください。
(1) ①[通信]→②[新しいデバイスのペアリング]を選択します。

(2) スマートフォンのホームページでスキャンを開き、PC に表示された③[QR コード]を読み取ってください。

(3) ポップアップウィンドウが表示されるので、④[連絡先と履歴へのアクセス]を許可し⑤[ペア]を選択し、接続を完了します。

(1) ①[ハンズフリー用のアイコン]を選択します。

(2) [ハンズフリー]の機能が利用いただけない場合は、モバイルデバイスで接続している PC の Bluetooth の設定にアクセスし、接続しているデバイスにてすべての権限を有効にします。

(3) 通信ページに戻ると、PC の GlideX アプリを使って電話をかけることができます。
※通話をする場合、Bluetooth を使用して音声を送信します。もし、モバイルデバイスを使用して通話する場合は、モバイルデバイスの通話画面で[Bluetooth]→[応答方法の選択]→[ハンドセット]と進みます。

(1) メッセージを参照し、追加ボタンをクリックしてメッセージを下書きすることができます。

(2) 送信したい連絡先を入力または選択し、送信したいメッセージを入力し、「送信」を選択すると、PC 上でメッセージをすばやく送信できます。

(1) 初めて通知機能をオンにした場合、「データがありません」などと表示され、機能を利用することができません。PC アプリの[設定]から[一般]を選択し、[PC 上でモバイルデバイスの通知を受け取ります]を有効にしてください。

(2) 通知機能を有効にすると、モバイルデバイスの通知メッセージがこちらに表示され、アプリの新着通知もデスクトップの右下に表示されます。 ミラー機能を使用すれば、モバイルデバイス上の通知メッセージを素早く処理できます。

リモートアクセスを使用するには、PC とモバイルデバイスの両方で同じ ASUS メンバーアカウントにログインし、PC のリモートアクセス機能が有効になっている必要があります。
初めてリモートアクセス機能を使用する場合、システムからメールボックスにメールが送信されるので、そちらのメールからリモートアクセス機能を有効にする必要があります(PC のデータにアクセスするので、個人情報の漏洩防止のため、操作するのが本人である必要があります)。モバイルデバイスでリモートアクセス機能を使用するたびに、メールボックスに通知メールを送信し、プライバシーとセキュリティを確保します。
問題が発生する場合は、こちら を参照してください。
(1) ①[ユーザーセンター]→②[ASUS アカウントの ID とパスワードを入力]し、③[ログイン]します。また、モバイルデバイスでも①[ログイン]から②[ASUS アカウントの ID とパスワードを入力]し、③[ログイン]します。その後、リモートアクセスの機能を有効にします。

(2) ④[リモートアクセス]→⑤[モバイルデバイスをペアリングコードを使ってバインドします]を選択します。
※リモートデスクトップ機能を使用するには、お使いの PC でアカウントパスワードの設定を開く必要があります。お使いの PC でアカウントパスワードの設定を開けない場合、[チュートリアル]を選択してアカウントパスワードの設定を開いてください。

(3) PC 上で⑥[QR コード]が表示されます。モバイルデバイスで⑦[カメラ]を選択して、PC に表示の QR コードをスキャンしてペアリングしてください。

[リモートファイルアクセス]を選択し、②[フォルダー]をクリックすると、PC からモバイルデバイスに⑤[ファイル]をダウンロードするか、このフォルダー内の④[追加]を選択し、⑤[ファイルのアップロード]を選択すると、モバイルデバイスから PC にファイルをアップロードすることができます。

(1) [リモートデスクトップ]を選択し、PC の[ログインパスワード]を入力し、[ログイン]をクリックします。
※初めてリモートアクセス機能を使用する場合、システムからメールボックスにメールが送信されるので、そちらのメールからリモートアクセス機能を有効にする必要があります(PC のデータにアクセスするので、個人情報の漏洩防止のため、操作するのが本人である必要があります)。
※モバイルデバイスでリモートアクセス機能を使用するたびに、メールボックスに通知メールを送信し、プライバシーとセキュリティを確保します。

(2) 画面は PC 上でロックされ、PC の画面がモバイルデバイスに表示されます。メニューバーの左から右に[切断]、[マウスを有効にする]、[キーボードを有効にする]などの機能が利用いただけます。
※リモートアクセスを使用するには、PC とモバイルデバイスの両方で同じ ASUS メンバーアカウントにログインし、PC のリモートアクセス機能が有効になっている必要があります。

共有カメラ機能は、デバイス接続を通じてモバイルデバイスのカメラを PC のカメラとして使用することができます。共有カメラ機能は、デバイスが同じネットワークに接続されている必要があります。こちらの機能の利用中に問題が発生した場合は、こちら を参照してください。
(1) ①[共有カメラ]→②[デバイスを接続する]を選択し表示される画面の指示に従い接続します。

(2) モバイルデバイスのカメラ共有ページで、③[共有カメラの終了]、④[写真もしくは動画の撮影]、⑤[撮影した写真もしくは動画の選択]、⑥[カメラの切り替え]がご利用いただけます。
※モバイルデバイスを使用してカメラ機能を共有する場合、モバイルデバイスの電力を節約するため、モバイルデバイスの画面を1分以上操作しなかった場合、アイドルモードに移行します。その場合、モバイルデバイスの画面をタップするだけで共有カメラ機能に戻ります。
※[撮影した写真もしくは動画の選択]では、動画サービス利用中に写真や動画を撮影し、ファイル転送機能でメモや作品をリアルタイムに PC へ転送し、他の人と共有することができます。

(3) システムカメラを例にとると、システムカメラのプレビューページで、動画キャプチャのソースを[GlideX SharedCam]として選択することができ、サードパーティのソフトウェアを使用して動画を配信、または、録画する際に、モバイルデバイスのカメラの動画を追加することができます。

(4) ①[共有カメラの終了]を選択し際、共有カメラ利用中に写真や動画を撮影していた場合、撮影したファイルを PC に転送するかどうかの確認画面が表示されます。転送する場合は、②[転送]→③[送信する写真・動画を選択]→④[送信]の順に選択します。

[ディスカバラビリティ]がオンになっていることを確認してください。オンになっていない場合、スクリーン拡張などの機能は使用できません。

GlideX アプリを使用する際によくある質問などを確認することができます。

もし、不具合を発見された場合や、GlideX へのフィードバックがある場合は、GlideX チームがそれらのエラーなどを確認するために、[GlideX] GlideX へのフィードバックの実施方法 を参考に Windows 版およびモバイル版アプリからフィードバックにご協力ください。
質問 1 : GlideXのフォントサイズを拡大する方法は?
回答 1: デスクトップを右クリックし、[ディスプレイ設定]を選択し、[拡大/縮小]で任意のサイズを選択します。
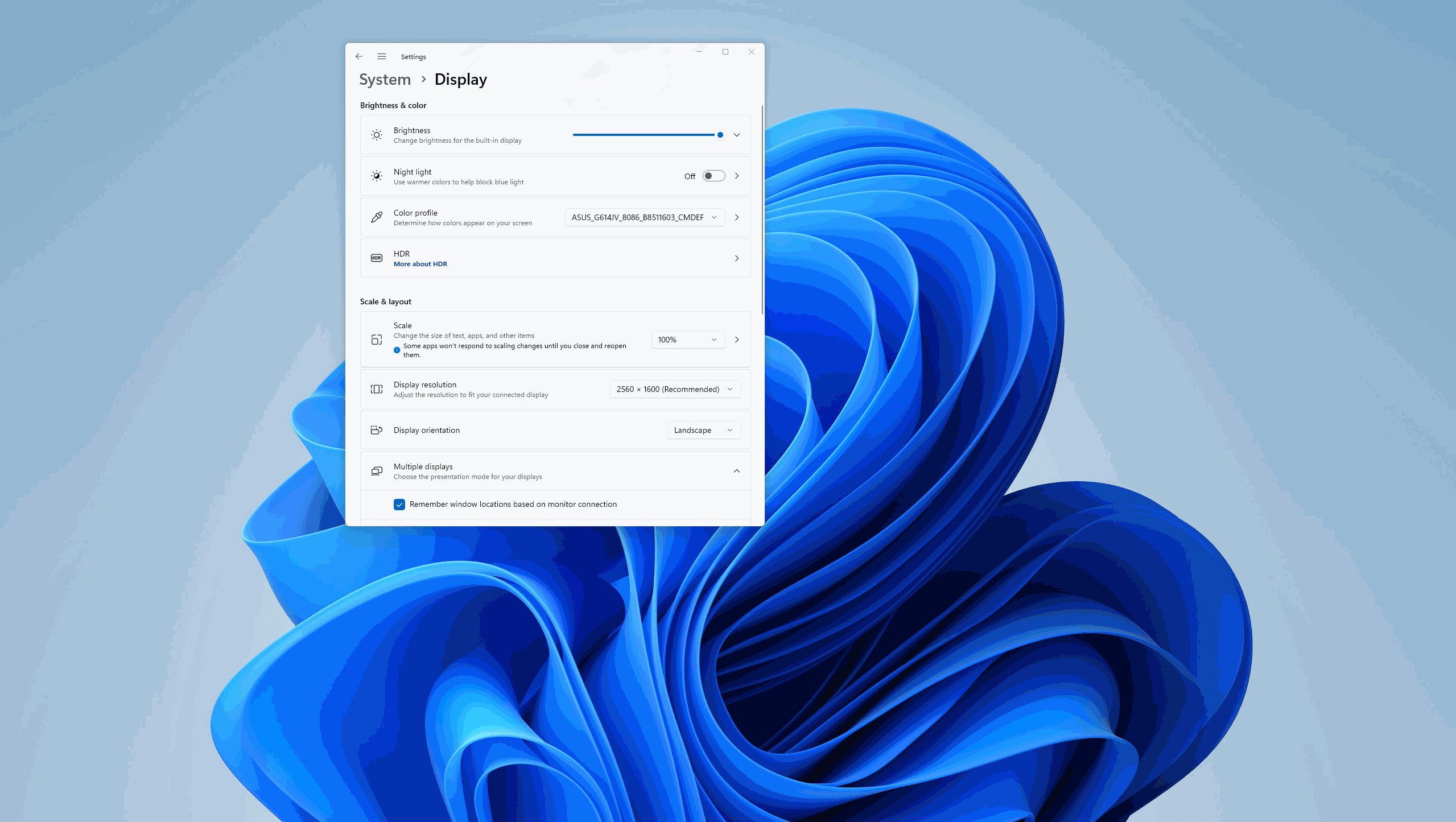
※掲載されている表示画面が英語表記の場合があり、日本語環境でご利用いただいている場合、実際の表示画面と異なる場合があります。
※プリインストールされているOS以外はサポート対象外となりますので、ご注意ください。
※日本でお取り扱いの無い製品/機能に関する情報の場合があります。
※本情報の内容 (リンク先がある場合はそちらを含む) は、予告なく変更される場合があります。
※修理でご送付いただく際は、ASUS カスタマーサービスセンターなどから特定の物などの送付を依頼されない限り、本体を含め、同梱されていた場合は AC アダプター、電源コードなど、通電系の物は合せてご送付ください。
※お使いのモデルやバージョンなどにより、操作・表示が異なる場合があります。
※記載されている機能の開発およびサポートを終了している場合があります。
お知らせ
上記の情報には、外部のWebサイト/情報元の一部または全部が引用されている場合があります。当社が掲載した情報元に基づいた情報を参照してください。さらに質問がある場合は、上記の情報元に直接お問い合わせください。ASUSはその情報元が提供するコンテンツまたはサービスについて責任を負いません。
本情報は、同じカテゴリ/シリーズの製品すべてに該当するとは限りません。スクリーンショットや操作方法の一部は、本ソフトウェアバージョンとは異なる場合があります。
上記の情報は参照のみを目的として提供します。この内容についてご不明な点がございましたら、上記の製品ベンダーに直接お問い合わせください。上記の製品ベンダーが提供するコンテンツやサービスについて、ASUSは責任を負いませんのでご了承ください。