アップデート : 2024/05/26 14:59
[Windows 11/10] より快適なゲーム体験の為の最適化
対象モデル: ノート PC、デスクトップ、All-in-One PC、ゲーミングハンドヘルド
モデルごとにハードウェアやソフトウェアの構成異なるため、ゲーム体験が異なる場合があります。本サイトでは、ゲーム体験を最適化するための一般的な設定について掲載させていただいています。
お使いの PC に搭載の Windows OS によって情報を参照してください。
目的のゲームのウェブサイトなどで、そちらのゲームに対する推奨されるスペックをご確認頂き、お使いのノート PC がそれらの要件を満たしているかどうかをご確認頂く事ができます。お使いのノート PC が要件を満たしていない場合に、そちらのゲームの操作性を向上するには、そちらのゲームのグラフィックス関連の設定などを低く設定頂く必要があります。もしくは、推奨される要件を満たす別のノート PC をご使用ください。
BIOS を含め Windows、ドライバーを最新の状態へして下さい。システムのパフォーマンス向上に繋がる場合があります。
BIOS の更新方法に関しては以下をご参照ください。
Windows 搭載 PC で BIOS バージョンを更新する方法 | サポート 公式 | ASUS 日本
[ノート PC/AiO] Easy Flash を使用しての BIOS バージョン更新方法 | サポート 公式 | ASUS 日本
※デスクトップをお使いの場合は、[マザーボード] ASUS EZ Flash 3 - 概要 | サポート 公式 | ASUS 日本 をご参照ください。
Windows update やドライバーの更新に関しては以下をご参照ください。
Windows Update の利用方法、および、Windows Update を利用した BIOS の更新方法 | サポート 公式 | ASUS 日本
MyASUS - システムアップデート | サポート 公式 | ASUS 日本
ノート PC に外付けグラフィックス (dGPU) が搭載されている場合、dGPU は CPU 内蔵の iGPU よりも優れたグラフィックス性能を発揮します。ゲームをより快適にプレイするため、dGPU をゲームに優先的に使用する設定を行うことをお勧めします。設定の詳細は方法は こちら を参照してください。
Armoury Crate は、ASUS ROG シリーズや TUF シリーズのゲーミングノート PC やデスクトップ PC 向けに開発された統合アプリで、Armoury Crate を介してシステムのパフォーマンスや関連設定を簡単に調整することができます。こちらでは、Armoury Crate を利用してのゲーム体験を最適化する推奨される設定をご紹介します。※Armoury Crate の詳細は こちら をご参照ください。
HyperFan モード
システムの性能を簡単に直感的に調整することができ、各モードでは、CPU および GPU の性能、冷却、ノイズ低減、省エネへの異なるアプローチの設定が用意されています。より高いパフォーマンスを優先する場合は、Turbo モードへ設定頂く事を推奨します。
※Turbo モードをご利用頂く際は、PC に AC アダプターを接続頂く必要があります。
占有されているメモリーの解放
デバイスⒶ → システム(モデルによっては ROG Strix などの製品名で表示される場合があります)Ⓑ → メモリーⒸ からメモリーを使用しているプログラムなどを確認頂け、そちらを終了する事で、使用されていたメモリーを解放しゲームの最適化への妨げを防ぐ事ができます。
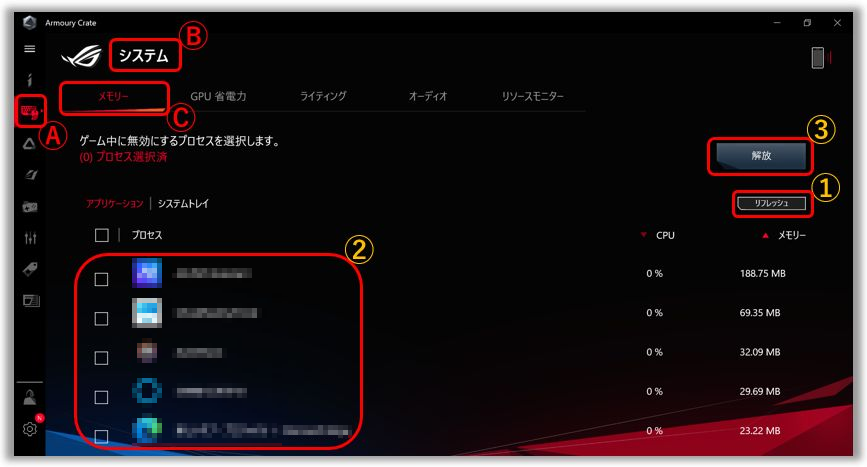
GPU 省電力
GPU モードの変更や GPU などのリソースを使用しているアプリなどの動作を停止して、より省電力な動作を実現する事ができます。
より高いパフォーマンスを優先する場合は、Ultimate モードへ設定頂く事を推奨します。デバイスⒶ → システム(モデルによっては ROG Strix などの製品名で表示される場合があります)Ⓑ → GPU 省電力Ⓒ → GPU モードⒹから変更頂けます。
GameVisual
GameVisual は、Default、Racing、Scenery、RTS/RPG、FPS、Cinema、Eyecare、Vivid モードなど、様々な使用シナリオに対して、最高の視覚体験をもたらす為のカラーマネジメントツールです。プレイするゲームに応じて、適切なモードを選択する事ができます。詳細は、こちら をご参照ください。
より良いパフォーマンスのための Windows システムの最適化
ゲーム体験を向上させる為に、Windows のシステムパフォーマンスを最適化する方法がいくつかあります。
PC の再起動
定期的に PC を再起動する事で、PC 上で動作しているすべてのアプリなどが終了し、一部の動作中のプログラムが意図せずにシステムパフォーマンスを占有するのを防ぎ、ゲーム体験の向上に繋がる場合があります。
不要なバックグランドアプリの終了
アプリによっては、気づかないうちにバックグラウンドでシステムリソースを占有している場合があります。その場合は、タスクマネージャーを利用して、必要ない意図しないアプリを終了する事ができます。詳細は こちら を参照してください。もし、使用していないアプリがある場合は、そちらのアプリをアンインストール頂く事をお勧めします。詳細は こちら を参照してください。
ゲームを SSD (Solid-state drive) へインストール
SSD は HDD (Hard Disk Drive) よりも一般的にアクセス速度が速く、データの読み込み書き込みが多くなる事の多いゲームなどのインストール先として推奨されます。お使いの PC で SSD が搭載されているかどうかは こちら を参考にご確認ください。
Windows の機能を利用したドライブの最適化
※SSD で最適化/デフラグを実施頂いても、パフォーマンスの向上は期待できず、むしろ寿命などを縮める可能性があります。そのため、HDD にゲームがインストールされている場合のみ、そちらの HDD に対して最適化/デフラグを行う事をお勧めします。
1,検索バーに「エクスプローラー」と入力①し、「開く」②を選択します。
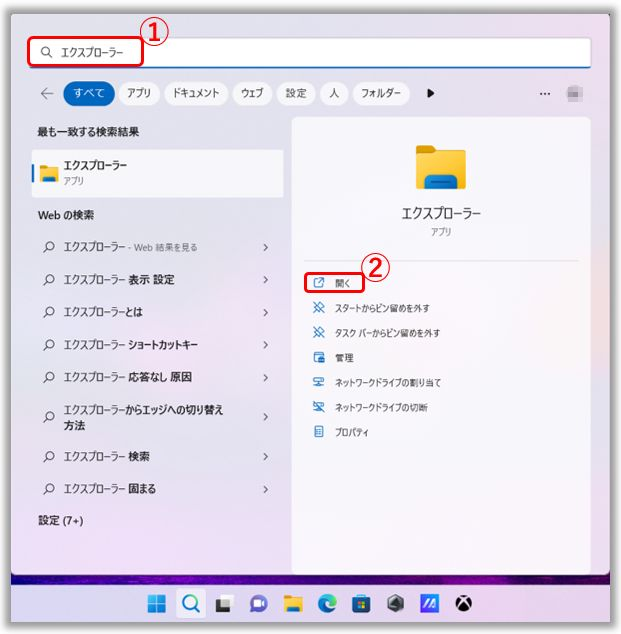
2,「PC」③を選択します。
3,ゲームがインストールされている目的の HDD を右クリック④し、「プロパティ」⑤を選択します。
4,「ツール」⑥→「最適化」⑦を選択します。
5,ゲームがインストールされている目的の HDD⑧を選択し、「最適化」⑨を実施します。最適化が終了するまでお待ちください。
ゲームをプレイする際に十分なパフォーマンスを発揮する為、AC アダプターを接続頂く事を推奨します。
1,検索バーに「電源、スリープ、バッテリー設定」と入力①し、「開く」②を選択します。

2,「電源モード」の設定で「最適なパフォーマンス」③を選択します。
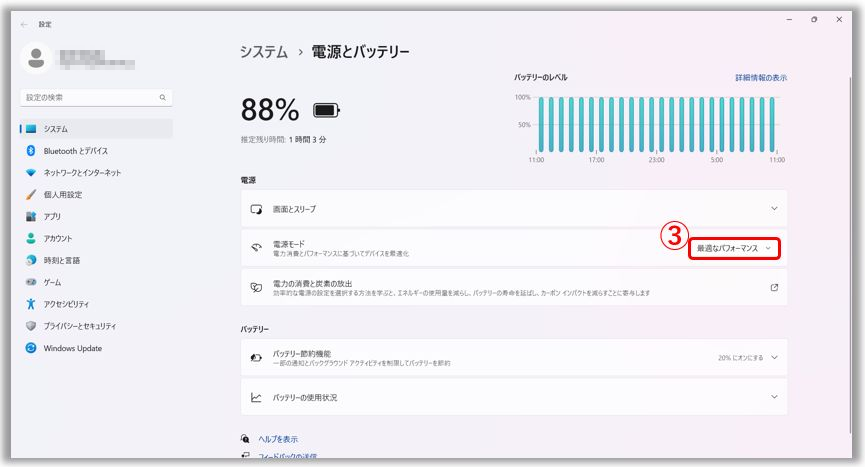
一部のゲームは高解像度に適した設計がされておらず、また、一部の GPU は高解像度の設定下では高いパフォーマンスが発揮できません。ゲーム側で以下などのグラフィックス設定を調整する事で、最適なゲームパフォーマンスと表示を得る事が出来る場合があります。
PC の使用時に PC 本体が高温になるとパフォーマンスへ影響を与える場合があります。熱の問題に対する対処は こちら を参照してください。
オンラインゲームの場合は、以下を参考にネットワーク接続に問題が無いかご確認ください。
目的のゲームのウェブサイトなどで、そちらのゲームに対する推奨されるスペックをご確認頂き、お使いのノート PC がそれらの要件を満たしているかどうかをご確認頂く事ができます。お使いのノート PC が要件を満たしていない場合に、そちらのゲームの操作性を向上するには、そちらのゲームのグラフィックス関連の設定などを低く設定頂く必要があります。もしくは、推奨される要件を満たす別のノート PC をご使用ください。
BIOS の更新方法に関しては以下をご参照ください。
Windows 搭載 PC で BIOS バージョンを更新する方法 | サポート 公式 | ASUS 日本
[ノート PC/AiO] Easy Flash を使用しての BIOS バージョン更新方法 | サポート 公式 | ASUS 日本
※デスクトップをお使いの場合は、[マザーボード] ASUS EZ Flash 3 - 概要 | サポート 公式 | ASUS 日本 をご参照ください。
Windows update やドライバーの更新に関しては以下をご参照ください。
Windows Update の利用方法、および、Windows Update を利用した BIOS の更新方法 | サポート 公式 | ASUS 日本
MyASUS - システムアップデート | サポート 公式 | ASUS 日本
ノート PC に外付けグラフィックス (dGPU) が搭載されている場合、dGPU は CPU 内蔵の iGPU よりも優れたグラフィックス性能を発揮します。ゲームをより快適にプレイするため、dGPU をゲームに優先的に使用する設定を行うことをお勧めします。設定の詳細は方法は こちら を参照してください。
Armoury Crate は、ASUS ROG シリーズや TUF シリーズのゲーミングノート PC やデスクトップ PC 向けに開発された統合アプリで、Armoury Crate を介してシステムのパフォーマンスや関連設定を簡単に調整することができます。こちらでは、Armoury Crate を利用してのゲーム体験を最適化する推奨される設定をご紹介します。※Armoury Crate の詳細は こちら をご参照ください。
HyperFan モード
システムの性能を簡単に直感的に調整することができ、各モードでは、CPU および GPU の性能、冷却、ノイズ低減、省エネへの異なるアプローチの設定が用意されています。より高いパフォーマンスを優先する場合は、Turbo モードへ設定頂く事を推奨します。
※Turbo モードをご利用頂く際は、PC に AC アダプターを接続頂く必要があります。
占有されているメモリーの解放
デバイスⒶ → システム(モデルによっては ROG Strix などの製品名で表示される場合があります)Ⓑ → メモリーⒸ からメモリーを使用しているプログラムなどを確認頂け、そちらを終了する事で、使用されていたメモリーを解放しゲームの最適化への妨げを防ぐ事ができます。

GPU 省電力
GPU モードの変更や GPU などのリソースを使用しているアプリなどの動作を停止して、より省電力な動作を実現する事ができます。
より高いパフォーマンスを優先する場合は、Ultimate モードへ設定頂く事を推奨します。デバイスⒶ → システム(モデルによっては ROG Strix などの製品名で表示される場合があります)Ⓑ → GPU 省電力Ⓒ → GPU モードⒹから変更頂けます。
GameVisual
GameVisual は、Default、Racing、Scenery、RTS/RPG、FPS、Cinema、Eyecare、Vivid モードなど、様々な使用シナリオに対して、最高の視覚体験をもたらす為のカラーマネジメントツールです。プレイするゲームに応じて、適切なモードを選択する事ができます。詳細は、こちら をご参照ください。
より良いパフォーマンスのための Windows システムの最適化
ゲーム体験を向上させる為に、Windows のシステムパフォーマンスを最適化する方法がいくつかあります。
PC の再起動
定期的に PC を再起動する事で、PC 上で動作しているすべてのアプリなどが終了し、一部の動作中のプログラムが意図せずにシステムパフォーマンスを占有するのを防ぎ、ゲーム体験の向上に繋がる場合があります。
不要なバックグランドアプリの終了
アプリによっては、気づかないうちにバックグラウンドでシステムリソースを占有している場合があります。その場合は、タスクマネージャーを利用して、必要ない意図しないアプリを終了する事ができます。詳細は こちら を参照してください。もし、使用していないアプリがある場合は、そちらのアプリをアンインストール頂く事をお勧めします。詳細は こちら を参照してください。
ゲームを SSD (Solid-state drive) へインストール
SSD は HDD (Hard Disk Drive) よりも一般的にアクセス速度が速く、データの読み込み書き込みが多くなる事の多いゲームなどのインストール先として推奨されます。お使いの PC で SSD が搭載されているかどうかは こちら を参考にご確認ください。
Windows の機能を利用したドライブの最適化
※SSD で最適化/デフラグを実施頂いても、パフォーマンスの向上は期待できず、むしろ寿命などを縮める可能性があります。そのため、HDD にゲームがインストールされている場合のみ、そちらの HDD に対して最適化/デフラグを行う事をお勧めします。
1,検索バーに「エクスプローラー」と入力①し、「開く」②を選択します。
2,「PC」③を選択します。
3,ゲームがインストールされている目的の HDD を右クリック④し、「プロパティ」⑤を選択します。
4,「ツール」⑥→「最適化」⑦を選択します。
5,ゲームがインストールされている目的の HDD⑧を選択し、「最適化」⑨を実施します。最適化が終了するまでお待ちください。
ゲームをプレイする際に十分なパフォーマンスを発揮する為、AC アダプターを接続頂く事を推奨します。また、タスクバー上のバッテリーアイコン①を選択し、「最も高いパフォーマンス」②に設定頂く事を推奨します。電源モードや電源プランの詳細は こちら を参照してください。
一部のゲームは高解像度に適した設計がされておらず、また、一部の GPU は高解像度の設定下では高いパフォーマンスが発揮できません。ゲーム側で以下などのグラフィックス設定を調整する事で、最適なゲームパフォーマンスと表示を得る事が出来る場合があります。
PC の使用時に PC 本体が高温になるとパフォーマンスへ影響を与える場合があります。熱の問題に対する対処は こちら を参照してください。
オンラインゲームの場合は、以下を参考にネットワーク接続に問題が無いかご確認ください。
※掲載されている表示画面が英語表記の場合があり、日本語環境でご利用頂いている場合、実際の表示画面と異なる場合があります。
※プリインストールされているOS以外はサポート対象外となりますので、ご注意ください。
※日本でお取り扱いの無い製品/機能に対する情報の場合があります。
※本情報の内容 (リンク先がある場合はそちらを含む) は、予告なく変更される場合があります。
※修理で送付頂く際は、ASUS コールセンター などから特定の物などの送付を依頼されない限り、本体を含め、同梱されていた場合はACアダプター、電源コードなど、通電系の物は合せて送付ください。
※お使いのモデルやバージョンなどにより、操作・表示が異なる場合があります。
※記載されている機能の開発およびサポートを終了している場合があります。
お知らせ
上記の情報には、外部のWebサイト/情報元の一部または全部が引用されている場合があります。当社が掲載した情報元に基づいた情報を参照してください。さらに質問がある場合は、上記の情報元に直接お問い合わせください。ASUSはその情報元が提供するコンテンツまたはサービスについて責任を負いません。
本情報は、同じカテゴリ/シリーズの製品すべてに該当するとは限りません。スクリーンショットや操作方法の一部は、本ソフトウェアバージョンとは異なる場合があります。
上記の情報は参照のみを目的として提供します。この内容についてご不明な点がございましたら、上記の製品ベンダーに直接お問い合わせください。上記の製品ベンダーが提供するコンテンツやサービスについて、ASUSは責任を負いませんのでご了承ください。