アップデート : 2023/12/27 08:11
[マザーボード] Windows® 11 をサポートするモデルとBIOSでTPM 2.0 を設定する方法
マイクロソフトは、新しいデザイン、スタートメニューなどを備えた Windows® 11 を正式に発表しました。ここでは、Windows 11 の基本的な情報と、ASUS マザーボードへのインストールについて紹介します。
Windows 11 の詳細については、次の記事を参照してください:
| プロセッサー | 2コア以上/動作クロック1GHz以上で、64bit互換CPUまたはSystem on a Chip(SoC) |
| メモリー | 4GB |
| ストレージ | 64GB以上 |
| システムファームウェア | UEFI、セキュアブート対応 |
| >TPM | トラステッド プラットフォーム モジュール (TPM) バージョン 2.0 |
| グラフィックスカード | DirectX 12互換 / WDDM 2.0対応 |
| ディスプレイ | 8bitカラー / HD解像度(720p)以上を表示できる、9インチ以上のディスプレイ |
| インターネット接続 | Windows 11 Home EditionのセットアップにはMicrosoft アカウントとインターネット接続が必要 |
詳細については、マイクロソフトのサイトをご覧ください: Windows 11 の仕様、機能、コンピューターの要件を確認する (外部リンク)
今後、更新プログラムの追加やオペレーティング システム内の特定の機能を有効化するためにアップデートが必要になる場合があります。詳細については、「Windows 11 を最新の状態に維持 (外部リンク)」を参照してください。
Windows 11 と互換性のある ASUS マザーボードとプロセッサーは、次のとおりです:
サポートされている ASUS マザーボード
お使いのマザーボードが Windows 11 に対応しているかどうかは、次のリンクをご参照ください。
ASUS Motherboards Ready for Windows 11 (英語)
お使いのマザーボードのモデル名がわからない場合は、次のリンクを参考にご確認ください。
[マザーボード] モデル名を確認する方法は?
サポートされているプロセッサー
| Windows エディション | AMD プロセッサー | Intel プロセッサー |
| Windows 11 | Windows 11 Supported AMD Processors (外部リンク) | Windows 11 Supported Intel Processors (外部リンク) |
既存の Windows 10 PC が最新バージョンの Windows 10 を実行しており、ハードウェア要件を満たしている場合は、Windows 11 にアップグレードすることができます。 上記要件のうち、マザーボードのTPM設定にご注意ください。TPM は、長年にわたって使用されてきた安全な暗号化処理装置の国際標準ですが、多くのマザーボードではデフォルトで無効に設定されており、Windows 11 のインストールが失敗する原因となる可能性があります。
マイクロソフトでは、お使いのPCが Windows 11 のインストール/アップグレードに必要な条件を満たしているかどうかを確認するためのPC正常性チェックアプリを提供しています。
PC 正常性チェックアプリを使用すると、お使いの PC で Windows 11 を実行できるかを確認できます。
1. Windows 11 公式サイト (外部リンク)にアクセスしPC正常性チェックアプリをダウンロードします。
2. ダウンロードした WindowsPCHealthCheckSetup.msi を実行します。
3. [使用許諾契約書に同意します] をチェックし、インストールをクリックします。
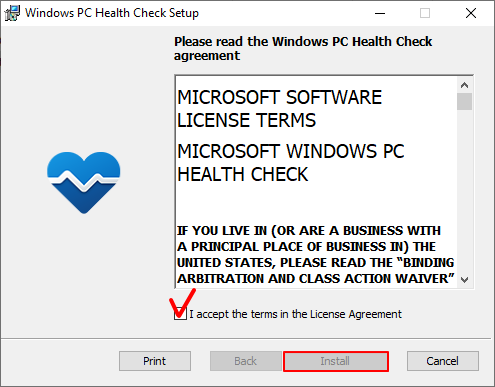
4. インストールが正常に完了したら [完了] をクリックします。
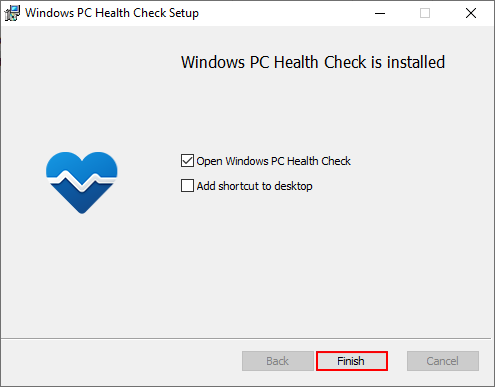
5. PC正常性チェックアプリが起動します。
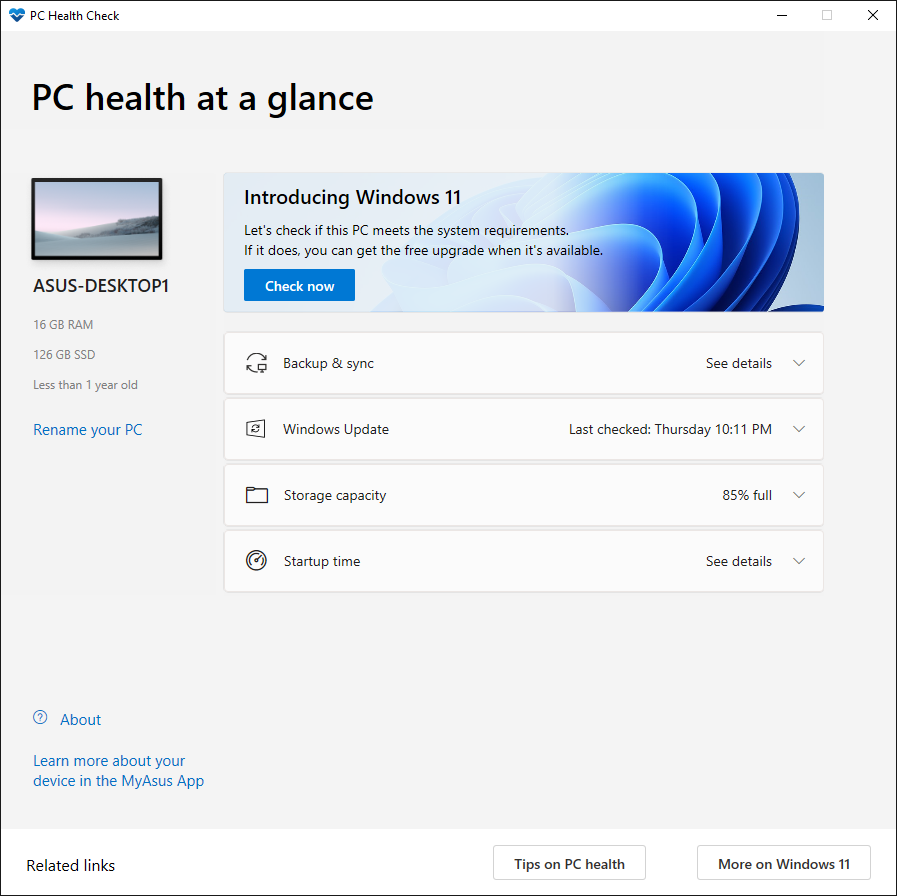
6. [今すぐチェック] をクリックします。
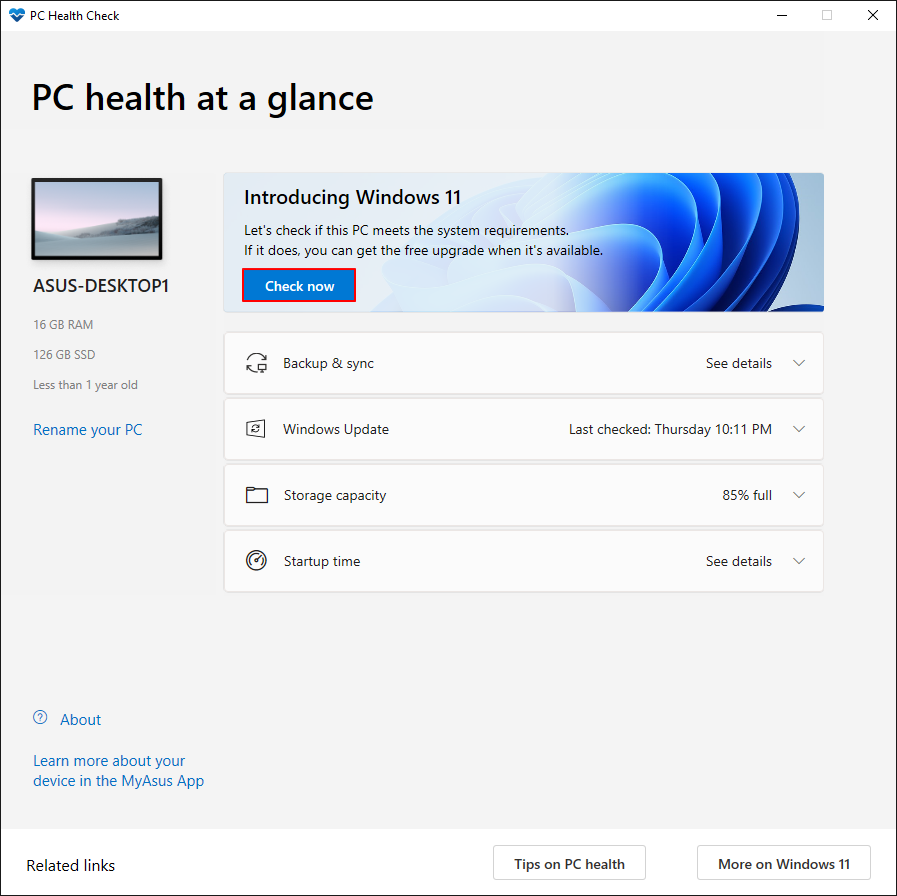
7. 結果画面が表示されます。
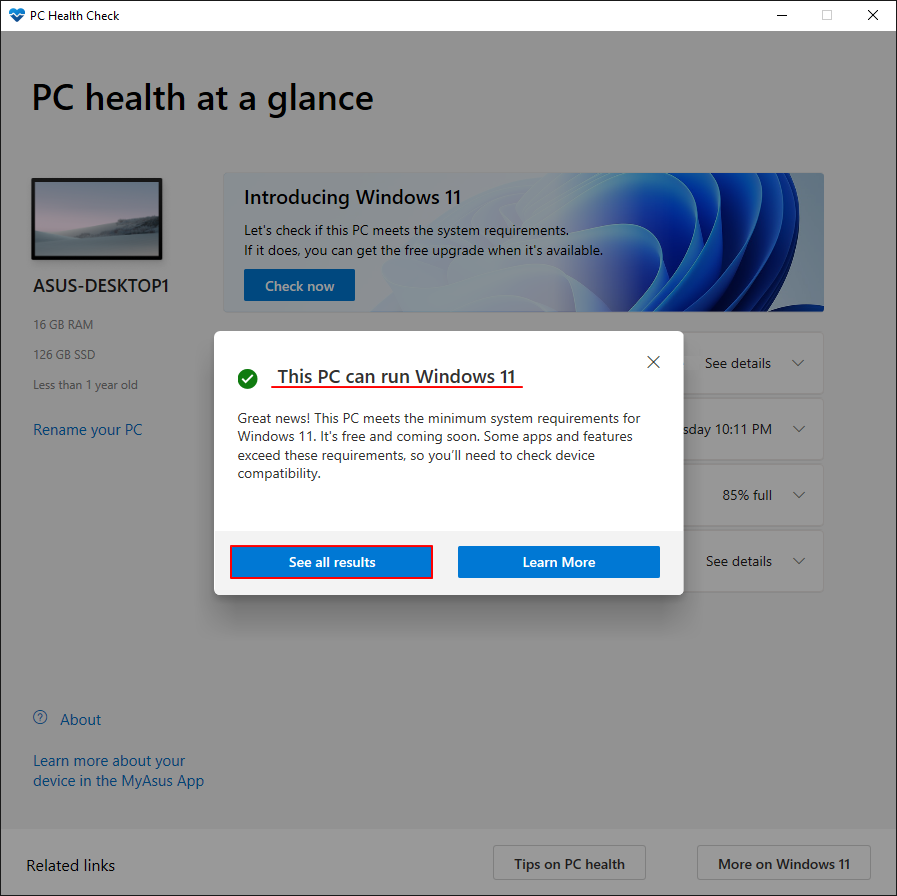
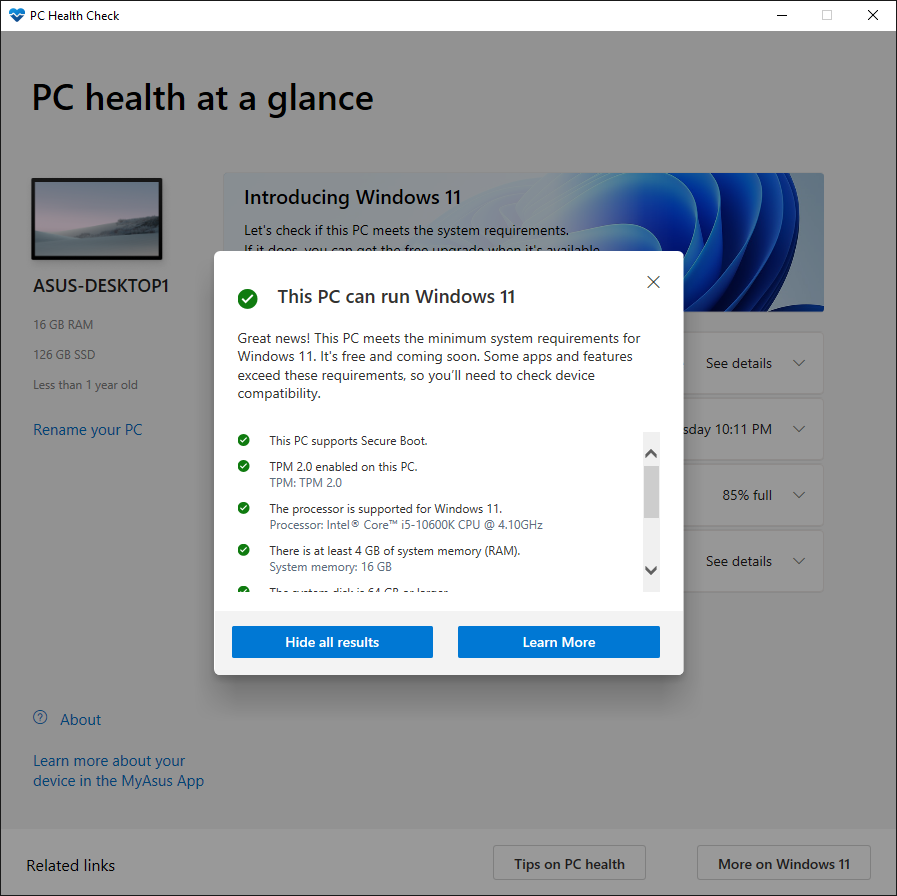
8. 結果画面に「このPCは現在、Windows 11システム要件を満たしていません」と表示された場合は、リンクをクリックし詳細をご確認ください。
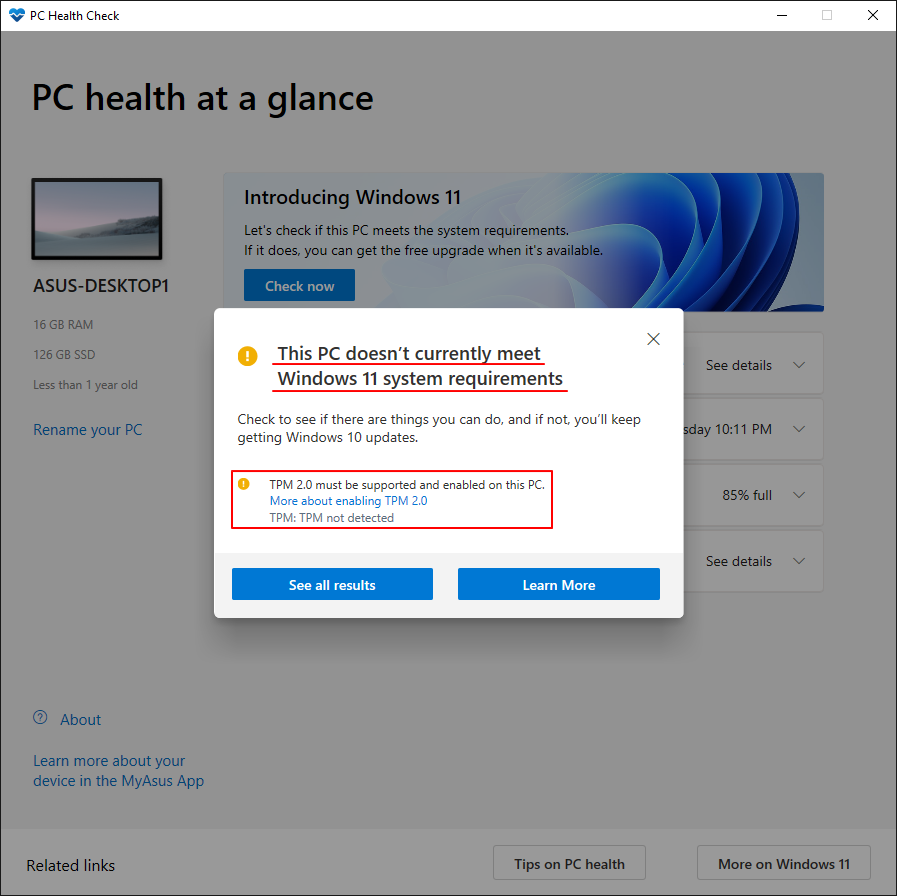
マイクロソフトによると、TPM 2.0 は Windows 11 の動作に必要な機能です。TPM 2.0 は 2015 年に導入されました。最新の ASUS マザーボードの大部分は TPM バージョン 2.0 に対応しています。
お使いの PC で TPM 2.0 が有効かどうかは、次の方法で調べることができます。Windows キーを押しながら R キーを押して、[ファイル名を指定して実行] ボックスを表示します。「tpm.msc」 と入力し、Windows TPM 管理ツールを開きます。
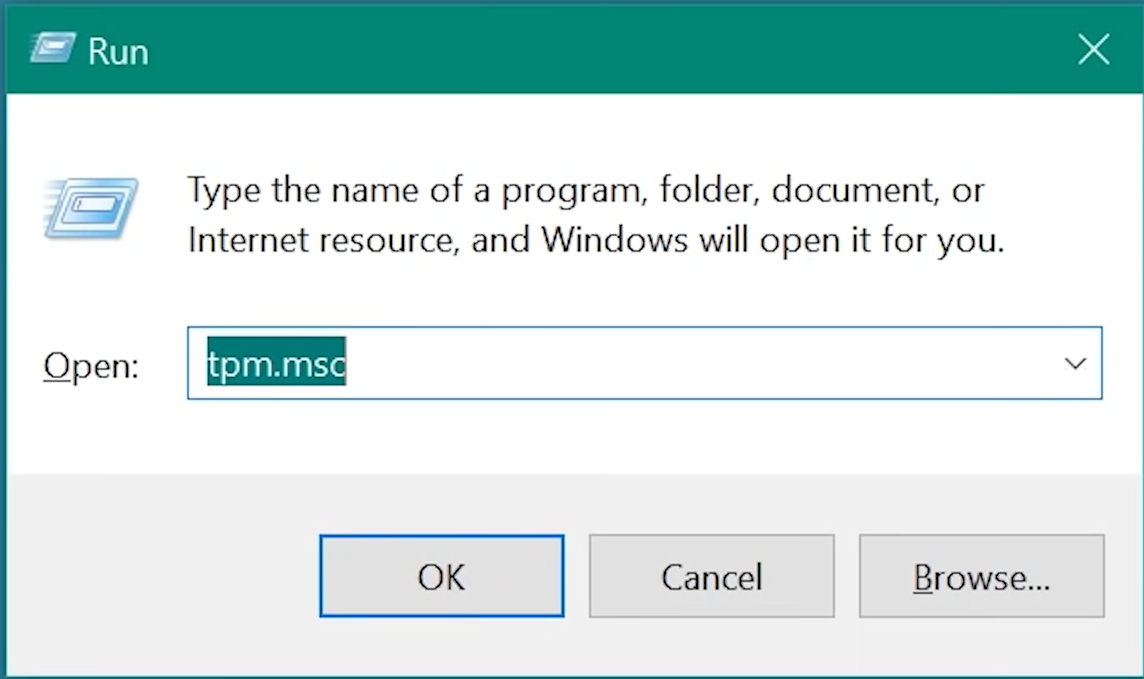
TPM が有効の場合、TPM 管理画面が表示され、その他の詳細が表示されます。
TPM バージョン 2.0
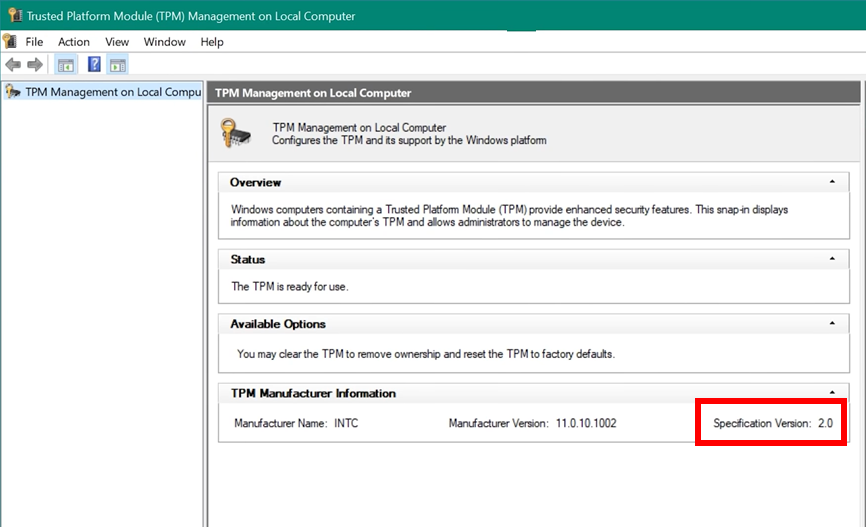
以下のメッセージが表示される場合は、マザーボードの UEFI BIOS Utility を起動し、以後の指示に従って fTPM (Firmware TPM) を有効にしてください。
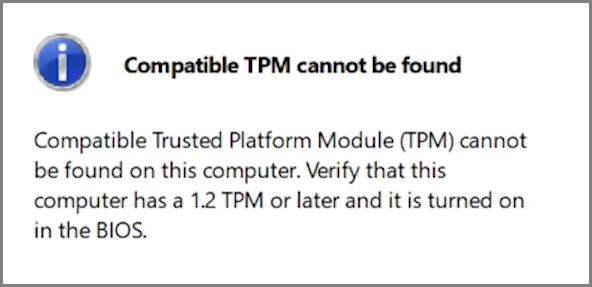
1. PC の電源を入れ、ASUS または ROG のロゴが表示されたらキーボードの <Del> または <F2> キーを押します。
2. <F7> キーを押して Advanced mode に切り替え、Advanced > Trusted Computing の順に移動します。この項目が見当たらない場合は、次の手順を参考に fTPM (Firmware TPM) を有効に設定してください。
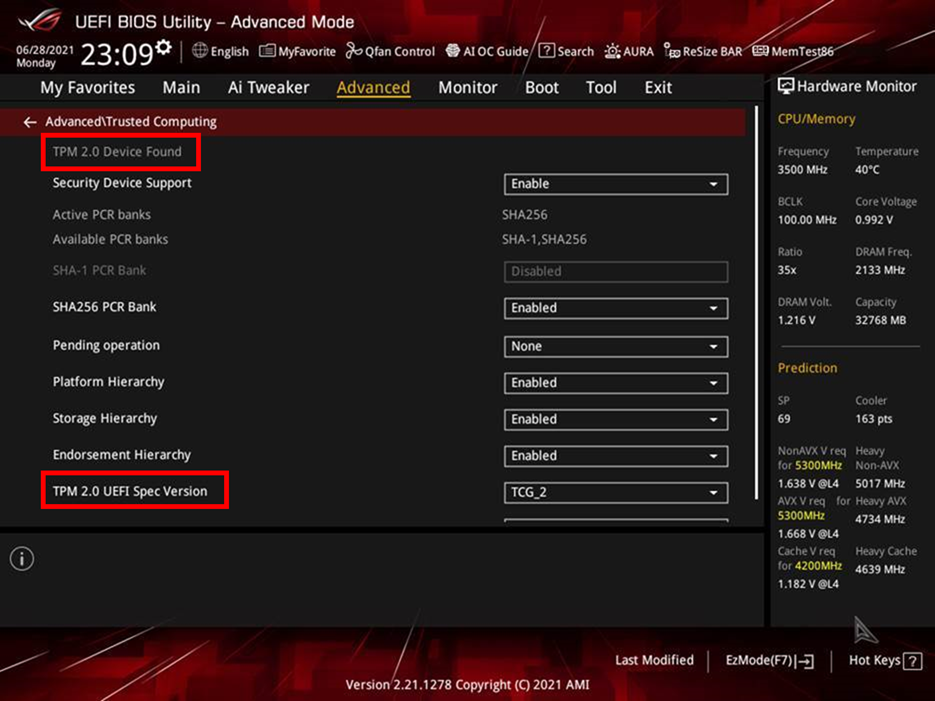
Intel マザーボード
1. PC の電源を入れ、ASUS または ROG のロゴが表示されたらキーボードの <Del> または <F2> キーを押します。
2. <F7> キーを押して Advanced mode に切り替え、Advanced > PCH-FW Configuration の順に移動し、PTT を [Enabled] (有効) に設定します。
* PTT = Intel Platform Trust Technology
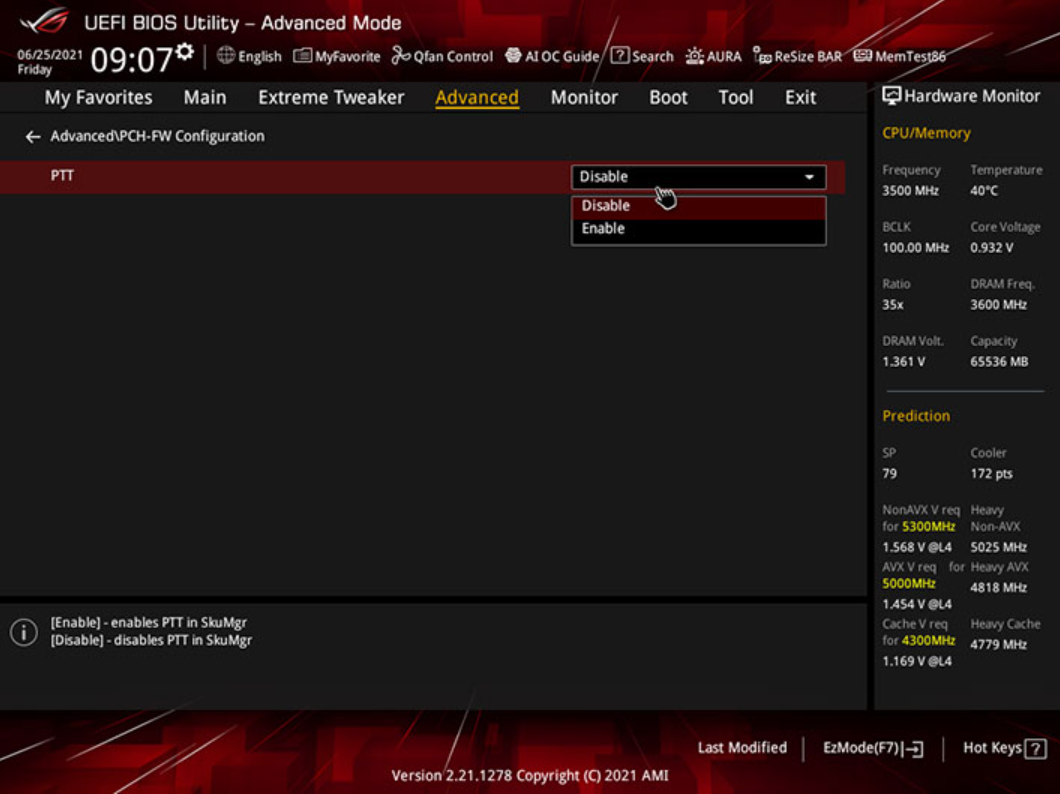
3. PTT の設定変更を行うと、次のような通知が表示されます。[OK] をクリックし、<F10> キーを押して設定を保存し PC を再起動します。
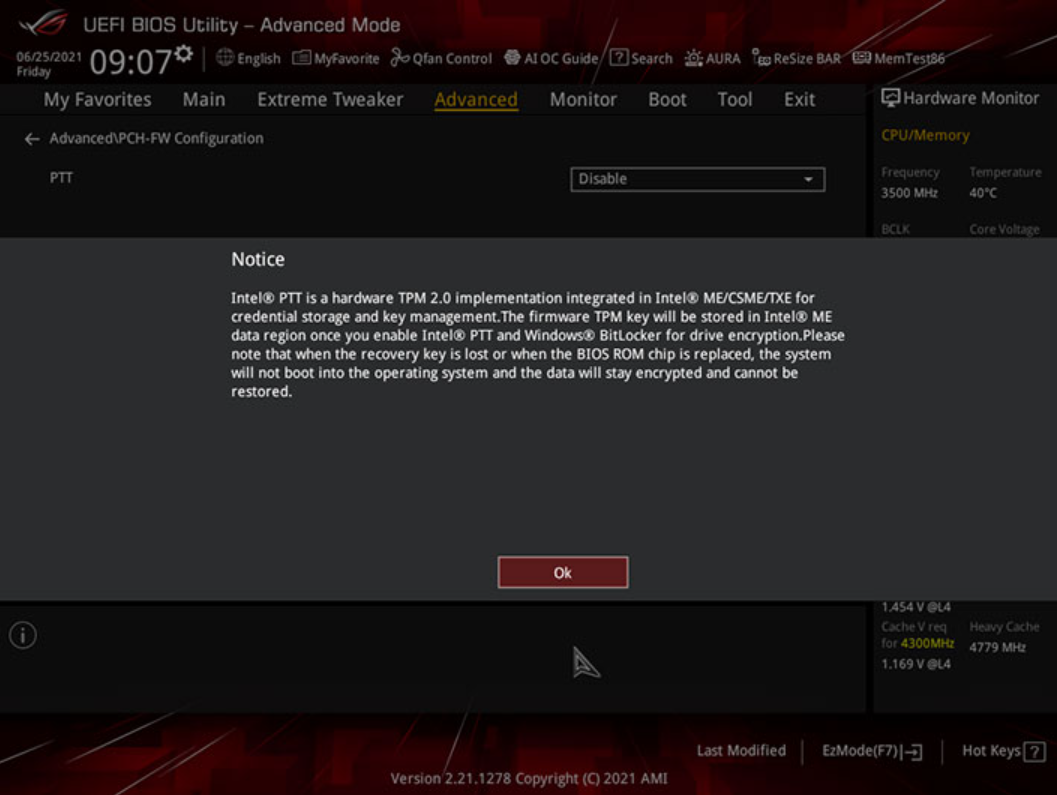
AMD マザーボード
1. PC の電源を入れ、ASUS または ROG のロゴが表示されたらキーボードの <Del> または <F2> キーを押します。
2. <F7> キーを押して Advanced mode に切り替え、Advanced > AMD fTPM configuration の順に移動し、TPM Device Selection を [Firmware TPM] に設定します。
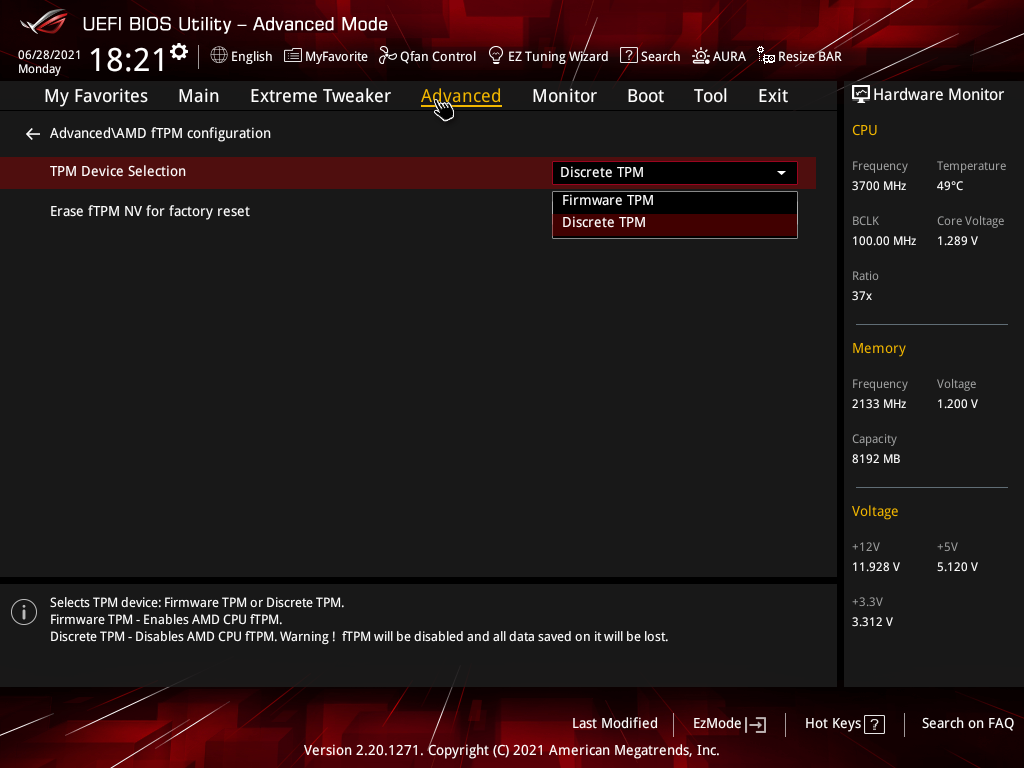
3. <F10> キーを押して設定を保存し PC を再起動します。
Q1. Windows 11 関して知りたいのですが
A1. マイクロソフトの Window 11 公式サイトでは、Windows 11 に関するよくあるご質問とその回答をご確認いただけます。 Windows 11 に関するよくあるご質問 (FAQ) | Microsoft (外部リンク)
Q2. サポートリストに使用しているマザーボードがありません。Windows 11 をインストールすることはできますか?
A2. Windows 11 を快適にお使いいただくために、サポートリスト に掲載されているマザーボードをお使いいただくことをおすすめいたします。サポートリスト に掲載されているモデルはTPM 2.0 に対応しており、Windows 11 を安全にお使いいただくことができます。
Q3. 私が使用しているマザーボードはサポートリストに掲載されていません。Windows 11 をインストールするためにTPM 2.0 モジュールを取り付けて使用することはできますか?
A3. ディスクリートTPMモジュールはお使いのマザーボードと互換性がない場合があります。サポートリスト に掲載されているマザーボードをお使いいただくことをおすすめいたします。
Q4. Windows 11 をインストールするために、ドライバーを更新する必要はありますか?
A4. お使いのPCが Windows 11 のシステムの最小要件を満たしている場合、Windows 11 をインストールすることができます。Windows 10 からのアップグレードを行う場合は、お使いのPCが Windows 10バージョン 2004 以降を実行している必要があります。
Q5. マザーボードにTPMヘッダーが搭載されている場合、Windows 11 をインストールするためにTPM 2.0 モジュールを別途購入する必要がありますか?
A5. いいえ。サポートリスト に掲載されていないマザーボードはTPM 2.0 モジュールを装着してもWindows 11 のシステムの最小要件を満たしていないことを意味しています。Windows 11 をサポートするには互換性のある 64 ビット プロセッサが必要です。
Q6. Windows 11 をインストールに失敗しました。
A6. Windows 11 をインストールする前に、またはインストールに失敗した場合は、まずUEFI BIOS UtilityでTPMが有効に設定されていること、 USB BIOS Utility > Boot > Secure boot > OS Typeが[Windows UEFI mode]に設定されていることを必ずご確認ください。
システムのアップグレードは、お客様ご自身の責任において実施してください。サポートするモデルであっても、Windows 11 インストール後に一部の機能やアプリがご利用できない可能性があります。Windows 11 のインストールによってお客様に生じる損害について、いかなる場合も弊社は一切責任を負いません。
お知らせ
上記の情報には、外部のWebサイト/情報元の一部または全部が引用されている場合があります。当社が掲載した情報元に基づいた情報を参照してください。さらに質問がある場合は、上記の情報元に直接お問い合わせください。ASUSはその情報元が提供するコンテンツまたはサービスについて責任を負いません。
本情報は、同じカテゴリ/シリーズの製品すべてに該当するとは限りません。スクリーンショットや操作方法の一部は、本ソフトウェアバージョンとは異なる場合があります。
上記の情報は参照のみを目的として提供します。この内容についてご不明な点がございましたら、上記の製品ベンダーに直接お問い合わせください。上記の製品ベンダーが提供するコンテンツやサービスについて、ASUSは責任を負いませんのでご了承ください。