アップデート : 2025/04/03 13:28
[Windows版MyASUS] MyASUS - デバイス設定
MyASUS では、使用シーンに合わせて、デバイス設定で機能をグループ分けしています。
全般機能
特定モデルでの機能
これらのグループは、様々な使用シーンに応じてデバイス設定をカスタマイズするための項目を素早く見つけるのに役立ちます。
「デバイス設定」の各種項目へのアクセスは、MyASUS 左側に表示の  を選択してください。
を選択してください。

※注意: 「デバイス設定」でサポートされる機能はモデルにより異なり、以下に表示される機能のうち、お使いのモデルで表示される機能のみご利用頂けます。
(Gaming ノート PC では以降で紹介の機能の一部のみご利用頂けます)
バッテリーケアモード (Battery Health Charging)
ノートPC を特定の場所に設置してご利用いただく際、AC アダプターを長時間接続し続ける事が多くなる傾向があり、その場合、バッテリー残量が100%に近い状態で長期間使用され、バッテリー寿命を短くする原因となります。
「バッテリーケアモード」では、バッテリーを保護するために、バッテリー充電の割合を80%に設定する事ができ、バッテリー寿命の劣化を軽減する事が可能です。
バッテリーケアモードが有効な場合、AC アダプターが常時接続されていても、このメカニズムがスマートに充電トリガーポイントを調整し、バッテリーを保護します。
80%までの充電を早く実施する必要がある場合は、AC アダプターを抜き差ししてください。
一時的にバッテリーの充電を100%にしたい場合は、「インスタントフル充電モード」に設定頂く事も出来ます。※24時間後に自動的にバッテリーケアモードへ戻ります。 
搭載されている CPU の世代(インテル Alderlake もしくは AMD Rembrandt 以前)やモデルによっては、「Battery Health Charging (モデルによっては充電モード)」 をご利用可能で、そちらでは、バッテリーを保護するために、バッテリー充電の割合を設定する事ができ、バッテリー寿命の劣化を軽減する事が可能です。
「Battery Health Charging (モデルによっては充電モード)」 では、設定は3つのモードから選択が可能です:フルキャパシティモード、バランスモード、マックスライフモード
*バッテリー残量が 60% または 80% で充電が停止してしまう場合、バッテリー充電上限で設定されている充電モードに設定されていないかご確認ください。
(バランスモードではバッテリー充電が最大 80% まで、マックスライフモードではバッテリー充電が最大 60% となります)

フルキャパシティモード;ノート PC を定期的にバッテリー駆動で使用する場合は、こちらのモードに設定することで、バッテリーを100%フル充電することが可能になります。
バランスモード;会議などでノート PC を使用するなど時々バッテリー駆動で使用する場合、こちらのモードに設定し最大80%のバッテリー充電に設定しご使用頂くことをお勧めします。
マックスライフモード;常に AC アダプターを接続して使用している場合、こちらのモードに設定頂き、最大60%までのバッテリー充電でバッテリーの寿命を延ばすことができます。
※スリープ/シャットダウン中も、バッテリーケア/バッテリーヘルスの充電動作は設定されたモードに従って動作します。
ただ、PC 起動時に BIOS が充電の制限を100%にリセットします。その後、Windows が起動した後、設定に基づいて充電制限が適用されます。
よって、PC の起動時に設定を超えて充電がされる場合がありますが、こちらは仕様となります。
ファンモード *モデルにより利用可能な機能が異なる場合があります。
「ファンモード」は、薄型軽量の PC を中心に、PC への負荷に応じてファンの回転速度をカスタマイズ頂ける機能で、通常は3つのモードから設定頂けます。
各モードはパフォーマンス、静音性、温度などからの観点から設定されています。
スタンダードモード -- 日常の作業に最適なファンの回転速度で動作するモードです。
ウィスパーモード -- 静音性を重視しパフォーマンスが抑えられたモードです。
パフォーマンスモード -- 高い作業負荷を考慮し、ファンの回転速度が最大化された冷却性能が重視されたモードです。
*モデルによりご利用頂けるファンモード内のモードは異なる場合があります。

*特定モデルでは ASUS インテリジェント パフォーマンス テクノロジーがサポートされており、ファンモードの代わりに、そちらの機能をご利用頂けます。

ASUS インテリジェント パフォーマンス テクノロジー (AIPT) は、十分な冷却性能が発揮可能な筐体を持つ特定モデルでのみご利用頂ける機能で、CPU に対する電力を高くする事で、CPU のパフォーマンスをより高いレベルへと引き上げ、高い負荷に対する作業をより快適に行う事ができます。
パフォーマンスモード -- PC の最大性能を発揮する為のモードです。高負荷な作業を実施する際に最適なモードです。(ゲームプレイや高い性能が必要なクリエイティブ系のアプリでご利用ください)
バランスモード -- ノイズは一定以下に抑えつつ可能な限り CPU のパフォーマンスを発揮する、パフォーマンスと静音性を両立するモードです。
ウィスパーモード -- 静音性と省電力を重視したモードで、ノイズも低く抑えられます。性能を必要とせず、静かに作業を行う際に最適なモードです。(省電力で動作する為、より長いバッテリー駆動で動作します)
AIPT に関する詳細情報は こちら を参照してください。
*2024年に発売予定の一部新モデルでは、究極のパフォーマンスを提供するフルスピードモードに対応する予定です。(インテル MTL、または、AMD HawkPoint/StrixPoint プラットフォームのモデルからサポートされています。お使いの PC の CPU プラットフォームはASUS 日本でご確認ください)

*2025年以降の新モデルでは、バッテリー駆動時と AC アダプター接続時でのファンプロファイル設定が別となり、より便利に設定を実施いただけます。また、Windows の電源モードとファンプロファイルを同期させるかどうかを選択できるスイッチも追加されます。
AC アダプター接続時

バッテリー駆動時

電源モード同期スイッチを有効にすると、以下のように調整されます。
外付けのグラフィックス機能搭載 PC(バッテリー駆動時/AC アダプター接続時):
ウィスパーモード: バランス
スタンダードモード / パフォーマンスモード / フルスピードモード: 最適なパフォーマンス
CPU 内蔵グラフィックス機能のみ搭載 PC(バッテリー駆動時/AC アダプター接続時):
ウィスパーモード / スタンダードモード: バランス
パフォーマンスモード / フルスピードモード: 最適なパフォーマンス
MUX スイッチ *一部モデルでのみサポートされています。GPU 機能を切り替える機能を使用すると、PIN でのログインに失敗する場合があります。その場合は こちら をご参照ください。
MUX スイッチにより、ディスクリート GPU が CPU を経由すること無く、フレームを直接ディスプレイに表示することを可能にし、より良いフレームレートを実現します。MSHybrid では、必要時のみディスクリート GPU を利用するモードで、ディスクリート GPU のみを利用するモードと比較して、バッテリー駆動時間を大幅に延ばすことができます。一方で、1 ms を争うような対戦ゲームでは、MyASUS からディスクリート GPU モードを有効にすることで、最高のゲーミングパフォーマンスを発揮することができます。
MSHybrid: ディスクリート GPU と CPU 内蔵の GPU をダイナミックに切り替え、バッテリー駆動時間を大幅に延ばすことができます。
ディスクリート GPU: ゲームやその他の集中的なタスクに最適化されたモードで、ボタン入力からそちらがディスプレイへ反映されるまでのレイテンシーを可能な限り低くします。AC アダプターに接続され動作している場合に最適なオプションです。

※MyASUS をアンインストールされた場合、設定変更が不可になる場合がありますのでご注意ください。
※機能の切り替えを実施する際は、Bitlocker 機能を無効にしてから実施してください。
*2024年に発売予定の一部新モデルでは、さまざまな使用シーンに対応するための GPU モードがサポートされる予定です。

ハイバネートヘルパー *一部モデルでのみサポートされています。
電源ボタンを押下、天板を閉じる、バッテリー駆動時にアイドル状態にした場合などもモダンスタンバイに移行せず、電力消費や熱などによるシステム異常を起こすリスクを軽減します。

注意:
1. MyASUS 3.1.22.0 および ASUS System Control Interface 3.1.16.0(もしくは、それ以降) にてご利用頂けます。
2. 初期設定ではオンの状態です。
GPU に割り当てられたメモリ *一部モデルでのみサポートされています。
GPU が十分に機能しない場合、ゲームなどグラフィックス機能を多く必要とする作業でラグが発生する可能性があります。こちらでは、用途に応じてシステムメモリを GPU に動的に割り当てる事ができます。

注意:
1. MyASUS 4.0.3.0 および ASUS System Control Interface 3.1.23.0(もしくは、それ以降) にてご利用頂けます。
2. 初期設定では自動の状態です。
AI ノイズキャンセリングマイク *インテル製 Tiger Lake / AMD製 Lucienne の CPU を搭載するモデルからサポートされる機能です。お使いの製品に搭載されている CPU は ASUS 公式サイトや ASUS コールセンターでご確認ください。(インテル製 Comet Lake CPU 搭載モデルでも、X409FAC/X509FAC/UX535LH/UX535LI の一部モデルではサポートされています)
「AI ノイズキャンセリングマイク」機能では、周囲のノイズをフィルタリングし、異なる位置からのすべての個々の音声を最適化し、快適なオンライン会議などを実現します。
・シングルプレゼンター電話会議
周囲のノイズや他の声をフィルタリングする AI ノイズキャンセリング機能です。PC の前に居る人の声だけをはっきりと聞き取ることができるモードです。

・マルチプレゼンター電話会議
方向や距離の異なる複数の声を識別しながら周囲のノイズをフィルタリングし、すべての声を同じ音量に調整して音声を最適化する AI ノイズキャンセリング機能です。

※全てのノイズをフィルタリングおよび除去するわけではありません。
※ご利用のアプリなどによりフィルタリングおよび除去の精度が異なる場合があります。

2023年以降の製品では、AI ノイズキャンセリングマイクのユーザーインターフェースが以下のように表示されるモデルがあります。ご使用の環境やシチュエーションに応じて調整してください。
また、シングルプレゼンター電話会議では、ターゲットスピーカートラッキング機能を有効に設定することができます。こちらの機能では、空間フィルタリングにより、人の声をトラッキングして S/N 比を向上します。新しい話し手をターゲットにしてトラッキングするため、大人数の録音と個人の録音のどちらにおいても最適な機能です。
※ターゲットスピーカートラッキングはモデルによりサポートされています。

AI ノイズキャンセリングスピーカー *インテル製 Tiger Lake / AMD製 Lucienne の CPU を搭載するモデルからサポートされる機能です。お使いの製品に搭載されている CPU は ASUS 公式サイトや ASUS コールセンターでご確認ください。(インテル製 Comet Lake CPU 搭載モデルでも、X409FAC/X509FAC/UX535LH/UX535LI の一部モデルではサポートされています)
ノート PC のスピーカーから出力される人の音声以外のすべてのノイズをフィルタリングします。その為、音声通話を実施中に、相手が騒がしい環境にいても、相手の声をはっきりと聞くことができます。

※AI ノイズキャンセリング機能が正しく動作しない場合は こちら をご確認ください。
サウンドモード
オーディオ体験を向上させるためのサウンドモードを選択頂けます。
お使いの PC が Dolby Atmos に対応している場合は、Dolby のコントロールパネルで調整できるカスタマイズ機能もご利用頂けます。 
お使いの PC が Dirac ソリューションに対応している場合は、コントロールパネルは以下のように表示されます。

ボリュームブースター
歪みを最小限に抑えながら、PC 上のすべてのサウンドをより大きくします。

Splendid
ガンマ補正と色温度の微調整で、ディスプレイに表示される画質を最適化します。初期設定では、ASUS Splendid により、ディスプレイは、最高の視聴体験のために可能な限り正確な色を表示するように設定されていますが、ご使用の用途により「ビビッド」、「手動」、「ブルーライト軽減」モードから選択頂けます。
※ASUS Splendid 機能などをサポートする外付けディスプレイを接続し、外付けのディスプレイのみに映像を出力/表示設定を複製に設定している場合は問題発生を防ぐため、ASUS Splendid 機能は自動的に無効になります。
Splendid 各種モード
通常;ガンマ補正と色温度補正により、パネルから出力される画像は、目で見たときに自然に見えるものに限りなく近いものになります。
ビビッド;彩度を調整し、より鮮やかで鮮やかな画像にします。
手動;色温度を- 50 から +50 の範囲で調整できます。
ブルーライト軽減;ブルーライトを最大30%軽減します。(ブルーライトの軽減の割合は、お使いのモデルや搭載されいてるディスプレイパネルにより異なります)
色域 *一部モデルでのみサポートされています。
ディスプレイの色域を、実施している作業や好みに応じて素早く簡単に切り替えることができます。鮮やかな自然な画面表示を実現するネイティブや、ウェブコンテンツの制作やブラウジングに最適な sRGB、映画視聴に最適な DCI-P3、より広いリアルな色域を実現する Display P3 が用意されています。
ディスプレイのデフォルト設定 *一部モデルでのみサポートされています。
こちらから、ディスプレイ設定を元のデフォルト設定に戻すことができます。
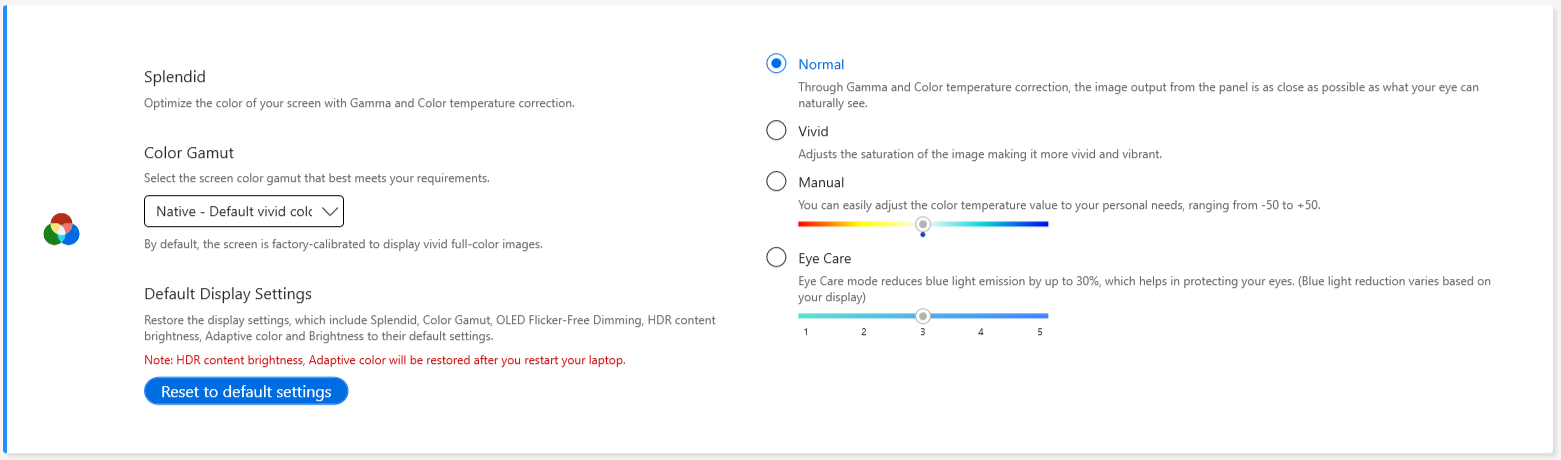
Screenpad もしくは Screenpad plus を搭載のモデルでは、Splendid では以下の様に表示されます。

Tru2Life *AMD およびインテル JasperLake CPU を搭載したモデルでは、こちらの機能はサポートされていません。
動画に対して有効で、ピクセル毎に画像のヒストグラムを自動的に分析し、最適な鮮明さとコントラストをもたらし、コントラスト比を最大で約200%向上させ、細部までくっきりとした美しくクリアな映像を再現します。

ASUS OLED Care *有機 EL (OLED) ディスプレイ搭載モデルでのみご利用頂ける機能です。
ASUS OLED Care には、有機ELディスプレイを保護し、ディスプレイの寿命を最大限に延ばす為の最適化設定がご利用頂けます。
・ピクセルリフレッシュ;30分間アイドル状態が続くと、特別なスクリーンセーバーを起動します。このスクリーンセーバーは、画面のピクセルをリフレッシュし、画質を最適化します。
・ピクセルシフト;表示されているピクセルがわずかに移動し、デスクトップに常に静止画像が表示されるのを防ぎます。この効果はほとんど目立たず、使用状況にも影響しません。
・デスクトップモードで、Windows タスクバーを自動的に非表示にする;使用していないときに Windows タスクバーを自動的に隠し、常に静止画像が表示されないようにします。
・Windows タスクバー透過効果;Windows タスクバーで半透明の効果を有効にします。

注意:
1. 有機 EL (OLED) ディスプレイは、同じ画像や高コントラストのカラー画像を高輝度で長時間表示すると、焼き付きの現象が発生する可能性がありますので、お避け下さい。
2. ASUS OLED Care 機能は MyASUS から設定が可能です。MyASUS をアンインストールすると、ASUS OLED Care 機能の設定変更ができなくなります。
3. 有機 EL (OLED) ディスプレイをご使用の際の焼き付き防止には、併せて こちら も参考にしてください。
4. 「Windows タスクバーの透過効果」が正常に動作しない場合は、キーボード上の Windows キー を押下して問題が解決するかお試しください。
を押下して問題が解決するかお試しください。
ターゲットモード
本機能を有効にすると、アクティブなウィンドウの輝度は変更されませんが、非アクティブなエリアは減光され、省電力化も図ることができます。

注意:
1. MyASUS 3.1.0.0 および ASUS System Control Interface 3.1.0.0(もしくは、それ以降) にてご利用頂けます。
2. 有機 EL (OLED) ディスプレイを搭載するモデルでのみご利用可能です。
3. 初期設定ではオフの状態です。
4. こちらの機能はメインディスプレイのみに対応し、外付けディスプレイではご利用頂けません。
アダプティブ エッジ ブライトネス
ディスプレイの端の明るさとコントラストを自動的に調整し、バッテリー電力を節約します。

注意:
1. MyASUS 4.2.13.0 および ASUS System Control Interface 3.2.28.0(もしくは、それ以降) にてご利用頂けます。
2. ARM モデルでのサポートされています。 (例 S5507 や HT5306)
AMD Fluid Motion Frames (AFMF)
AMD Fluid Motion Frames (AFMF) は、フレームレートを向上させ、スムーズな動きでゲームに勝つパフォーマンスを実現するために設計されたフレーム生成技術です。

注意:
1. MyASUS 4.0.18.0 および ASUS System Control Interface 3.1.33.0(もしくは、それ以降) にてご利用頂けます。
2. AMD Hawkpoint/Strixpoint および、それ以降のプラットフォームのみでサポートしていますが、特定の AMD ドライバーも必要です。
3. 初期設定ではオフの状態です。
ASUS AiSense カメラ (NPU をサポートするモデルの MyASUS にはこの項目はありません。AiSense カメラの設定方法はこちらを参照してください)
Web カメラを最適化し、アップグレードされた多様な Web カメラ体験を提供します。
照明の最適化: 照明の状況を検知し、Web カメラの設定を動的に調整し、最適な結果を得ることができます。
背景のぼかし: 背景をぼかして、プライバシーを保護します。
視線補正: 目の動きを自動的に検出して、カメラを真っ直ぐに見ているように目線を調整してます。
モーショントラッキング: 動きを自動的に検出・追従し、動作を行っている際も、より快適に Web カメラを使用頂けます。

注意:
1. MyASUS 3.0.34.0 および ASUS System Control Interface 3.0.19.0(もしくは、それ以降) にてご利用頂けます。
2. 特別なカメラモジュールを搭載し、特別なカメラ用のドライバーがインストールされたモデルでのみご利用可能です。
3. 初期設定ではオフの状態です。
4. 視線補正は特定モデルでのみサポートされている機能です。
OLED フリッカーフリーディミング *有機 EL (OLED) ディスプレイ搭載モデルでご利用頂ける機能です。
有機 EL ディスプレイでは、輝度を下げた際に、画面表示のちらつきを感じる場合があります。MyASUS ではこの影響を軽減するために、OLED フリッカーフリー DC ディミング技術を搭載し、ディスプレイの明るさを調整することで、ちらつきを低減し、目を保護します。

ディスプレイのリフレッシュレート *有機 EL (OLED) ディスプレイ、もしくは、IPS レベルのディスプレイを搭載する 2025 年モデルでのみご利用可能です。
グラフィックスのパフォーマンスを最適化するために、固定もしくは動的なリフレッシュレートを選択頂けます。

TaskFirst *MyASUS V2.2.34.0 および ASUS System Control Interface V2.2.26.0 搭載モデルよりサポートされています。
「TaskFirst」機能では、インターネット接続に利用可能な帯域幅を特定のアクティビティに優先順位を付けて、可能な限りスムーズな接続を実現します。ご使用の環境やタスクに合わせてどういったアクティビティを優先するか設定頂け、可能な限りスムーズなパフォーマンスの提供を実現します。

注意:インテル コネクティビティ パフォーマンス スイート、または、インテル コネクティビティ ネットワーク サービス (インテル EVO) に対応している場合、TaskFirst および WiFi SmartConnect は、干渉を防ぐ為、非表示になります。
WiFi SmartConnect *2019年11月以降に出荷された製品からサポートされている機能です。
ノート PC を持って会議室などを移動する際、Wi-Fi の電波が不安定になることがありますが、「WiFi SmartConnect」機能では、ご使用の環境で最も電波状態の良いネットワークへ自動的に接続されます。また、接続したネットワークを記憶し、検出されると優先的に接続します。

注意:インテル コネクティビティ パフォーマンス スイート、または、インテル コネクティビティ ネットワーク サービス (インテル EVO) に対応している場合、TaskFirst および WiFi SmartConnect は、干渉を防ぐ為、非表示になります。
WiFi RangeBoost センサー *特定モデルでのみサポートされている機能です。
WiFi RangeBoost センサーは、環境検知センサーで、こちらのセンサーを有効/無効で切り替える事で、Wi-Fi を最大限にカバーするために信号強度を動的に調整する事ができます。PC が安定した場所に置かれているとセンサーが判断すると、信号が強化され、より良い Wi-Fi 接続を実現します。

ファンクションキーロック *ASUS System Control Interface V2 を搭載する一部のノート PC でのみサポートされています。(Gaming ノート PC ではサポートされていません)
「ファンクションキーロック」機能では、キーボードのファンクションキーの機能を任意で設定頂ける機能です。
1. ロックされたファンクションキー : F1 から F12 を押下頂く事で、指定されているホットキー機能をご利用頂けます。
2. 通常のファンクションキー : F1 から F12 を押下頂く事で、システムや特定のアプリで定義されたホットキー機能をご利用頂けます。

NumberPad
タッチパッド上の NubmerPad 機能を有効にするためのアイコンを無効にし、誤って NumberPad を有効にすることを防止します。

注意:
1. MyASUS 3.0.34.0 および ASUS System Control Interface 3.0.19.0(もしくは、それ以降) および タッチパッドドライバー 17.0.0.5(もしくは、それ以降) にてご利用頂けます。
2. タッチパッド上の NumberPad 機能に対してのみ動作し、外付けのキーボードなどに対しては機能しません。
3. 初期設定ではロックが解除された状態です。
4. Gaming ノート PC ではサポートされていません。
自動キーボードバックライト *一部モデルでのみサポートされています。
アンビエントライトセンサーにより、周囲の明るさに応じて自動的にキーボードバックライトが調整されます。
自動点灯: キーボードバックライトは、明るい状態から暗い状態に変わると点灯します。
自動消灯: キーボードバックライトは、暗い状態から明るい状態に変わると消灯します。
※バッテリー残量が20%未満、Windows が省電力用のモードでは、こちらの機能はご利用頂けません。

タッチパッド *一部モデルでのみサポートされています。(ASUS System Control Interface V2/V3 搭載のノート PC でのみサポートされています)

注意:
1. MyASUS 3.1.18.0 および ASUS System Control Interface 3.1.14.0(もしくは、それ以降)にてご利用頂けます。
2. 初期設定は Microsoft の設定に依存します。
3. ScreenPad 搭載のモデルではサポートされていません。
4. BIOS で「Internal Pointing Device」が「Disabled」に設定されている場合は、MyASUS でこちらの項目は表示されません。
5. 「タッチパッドロック」がロックに設定されている場合、MyASUS での「NumberPad ロック」はグレーアウトし、設定できません。
スタイラス対応タッチパッド *一部モデルでのみサポートされています。

注意:
1. MyASUS 3.1.18.0 および ASUS System Control Interface 3.1.14.0(もしくは、それ以降)にてご利用頂けます。
2. 初期設定は Microsoft の設定に依存します。
3. ScreenPad 搭載のモデルではサポートされていません。
4. BIOS で「Internal Pointing Device」が「Disabled」に設定されている場合は、MyASUS でこちらの項目は表示されません。
スマートジェスチャー *一部モデルでのみサポートされています。

注意 :
1. MyASUS 4.0.9.0 および ASUS System Control Interface 3.1.25.0(もしくは、それ以降)にてご利用頂けます。
2. 通常、初期設定では無効に設定されています。
3. 機能イントロダクション
a. 左端に沿って指を1本スライドさせ、システムの音量を調整します。
b. 右端に沿って指を1本スライドさせ、パネルの明るさを調整します。
c. 上端を指でスライドさせると、動画の早送り/巻き戻しができます。
d. 右上隅から指1本で内側にスワイプし、ASUS ScreenXpert アプリを起動します。
キーボード バックライト スリープモード *一部モデルでのみサポートされています。
好みに応じてキーボードのバックライトを自動的にオフにします。バッテリー駆動時、または、バッテリーまたは AC アダプター駆動時に、バックライトがオフになるアイドル時間を設定することができます。
何もしない: キーボードのバックライトを常にオンにします。
バッテリーまたは AC アダプター駆動: バッテリーまたは AC アダプター駆動時にキーボードのバックライトがオフになるまでのアイドル時間を選択します。
バッテリー駆動のみ: バッテリー駆動時にキーボードのバックライトがオフになるまでのアイドル時間を選択します。

AdaptiveLock
「AdaptiveLock」機能では、近接センサーを利用して、PC の前で使用者が居るかどうかを検知し、その状況に合わせて PC をロックしたりする事が可能です。
法人モデルでサポートされている場合
・ウォーク・アウェイ・ロックをオンにすると、PC の前から離れると PC がロックされ、セキュリティを強化し、電力を節約する事ができます。
・画面がロックされるまでの減光を開始する時間を調整する事が可能です。
・一定時間、PC の前に居ない事が検出されると、PC をロックする事ができます。
・再度、PC の前に戻ると、そちらを自動的に検知し、再度ログインして再開する事が可能です。

一般コンシュマーモデルでサポートされている場合
プレゼンス検知
・ウォーク・アウェイ・ロックをオンにすると、PC の前から離れると PC がロックされ、セキュリティを強化し、電力を節約する事ができます。
・再度、PC の前に戻ると、そちらを自動的に検知し、再度ログインして再開する事が可能です。
・PC へ視線が向けられていない場合、画面の輝度を自動的に下げます。

*こちらの機能はメインディスプレイのロックとウェイクアップにのみ対応しており、外付けディスプレイではご利用頂けません。
Wi-Fi センシングをサポートする PC の場合、UI は以下のように表示されます。
*サポートされる機能はモデルによって異なります。

一部のモデルでは、天板やキーボードの RGB ライティング効果を任意で設定頂く事が可能です。
*特定モデルでのみサポートされている機能です。
[Vivobook Pro 16 AURA バージョン]

① ライティング効果: ライティング効果を設定頂けます。
② ライティング設定: 設定頂いたライティング効果に対しての色やスピードなどを設定頂けます。
③ 効果を適用する: 設定頂いた効果を適用頂けます。
④ デフォルトへリセット: 全ての変更を破棄し、初期設定に戻す事ができます。
⑤ 設定*: RGB ライティング効果の有効/無効などを設定頂けます。
*設定

① ライティング設定: RGB ライティング効果の有効/無効を切り替え頂けます。
② ライティング効果:  を選択して、ライティング効果をご確認頂けます。また、各ライティング効果の有効/無効を切り替え頂けます。
を選択して、ライティング効果をご確認頂けます。また、各ライティング効果の有効/無効を切り替え頂けます。
[Zenbook Pro 15 Flip]

① ライティング効果: ライティング効果を設定頂けます。
② ライティング設定: 設定頂いたライティング効果に対しての色やスピードなどを設定頂けます。
③ 効果を適用する: 設定頂いた効果を適用頂けます。
④ デフォルトへリセット: 全ての変更を破棄し、初期設定に戻す事ができます。
⑤ 設定*: ライティング効果の有効/無効などを設定頂けます。
*設定

① ライティング設定: ライティング効果の有効/無効を切り替え頂けます。
② ライティング効果:  を選択して、省電力モードの効果をプレビューする事ができます。
を選択して、省電力モードの効果をプレビューする事ができます。
[Zenbook 14X OLED Space Edition]

① コンテンツライブラリ: アニメーション効果を選択頂けます。
② アニメーション設定: 各アニメーションのスピードを設定頂けます。
③ 効果を適用する: 選択した効果を適用頂けます。
④ カテゴリー: アニメーション、テキスト、パーソナルラベルの3種類のテンプレートがあります。
⑤ 設定*: ライティング効果の有効/無効などを設定頂けます。
*設定

① 効果の設定: PMOLED ディスプレイのオン/オフ、または輝度の変更を実施頂けます。
② イベントトリガーアニメーション:  を選択して、起動アニメーションをプレビューする事ができます。
を選択して、起動アニメーションをプレビューする事ができます。
[Zenbook Pro 16X OLED]

① ライティング効果: ライティング効果を設定頂けます。
② ライティング設定: 設定頂いたライティング効果に対しての色やスピードなどを設定頂けます。
③ 効果を適用する: 設定頂いた効果を適用頂けます。
④ デフォルトへリセット: 全ての変更を破棄し、初期設定に戻す事ができます。
⑤ 設定*: ライティング効果の有効/無効などを設定頂けます。
*設定

① ライティング設定: ライティング効果の有効/無効を切り替え頂けます。
② ライティング効果:  を選択して、各効果をプレビューし、ワンクリックで簡単にオプトオンする事ができます。
を選択して、各効果をプレビューし、ワンクリックで簡単にオプトオンする事ができます。
Q&A
Q1: Windows を初期化などした際、Splendid および Tru2Life、デバイス設定、 OLED フリッカーフリーディミングの機能が見つかりません。
A1: こちら を参照してください。
Q2: MyASUS のデバイス設定で利用できる機能が、本サイトで紹介されている情報と差異があります。
A2: デバイス設定でご利用頂ける機能はモデルにより異なります。また、デバイス設定はモデルによってサポートされていません。
MyASUS がインストールされていない場合は以下からダウンロード/インストールしてください。
※掲載されている表示画面が英語表記の場合があり、日本語環境でご利用いただいている場合、実際の表示画面と異なる場合があります。
※プリインストールされている OS 以外はサポート対象外となりますので、ご注意ください。
※日本でお取り扱いの無い製品/機能に関する情報の場合があります。
※本情報の内容 (リンク先がある場合はそちらを含む) は、予告なく変更される場合があります。
※修理でご送付いただく際は、ASUS カスタマーサービスセンターなどから特定の物などの送付を依頼されない限り、本体を含め、同梱されていた場合は AC アダプター、電源コードなど、通電系の物は合せてご送付ください。
※お使いのモデルやバージョンなどにより、操作・表示が異なる場合があります。
※記載されている機能の開発およびサポートを終了している場合があります。
お知らせ
上記の情報には、外部のWebサイト/情報元の一部または全部が引用されている場合があります。当社が掲載した情報元に基づいた情報を参照してください。さらに質問がある場合は、上記の情報元に直接お問い合わせください。ASUSはその情報元が提供するコンテンツまたはサービスについて責任を負いません。
本情報は、同じカテゴリ/シリーズの製品すべてに該当するとは限りません。スクリーンショットや操作方法の一部は、本ソフトウェアバージョンとは異なる場合があります。
上記の情報は参照のみを目的として提供します。この内容についてご不明な点がございましたら、上記の製品ベンダーに直接お問い合わせください。上記の製品ベンダーが提供するコンテンツやサービスについて、ASUSは責任を負いませんのでご了承ください。