アップデート : 2024/07/09 17:01
[マザーボード] MyASUSの概要
MyASUSは、システムのメンテナンスや更新、PCのパフォーマンスの最適化など、ASUSサービスに簡単にアクセスできるポータルです。システム診断後、このポータルからすぐに ASUSカスタマーサービスに問い合わせることもできます。
目次:
1. 当社ウェブサイト にアクセスし、虫眼鏡アイコンをクリックして、お使いのマザーボード モデル名を入力し検索します。

2. 製品ページにアクセスしたら「スペック」をクリックし仕様一覧画面を表示します。Software Features(ソフトウェア機能)欄に[MyAsus]と記載されている場合は、そのマザーボードはMyASUSに対応しています。
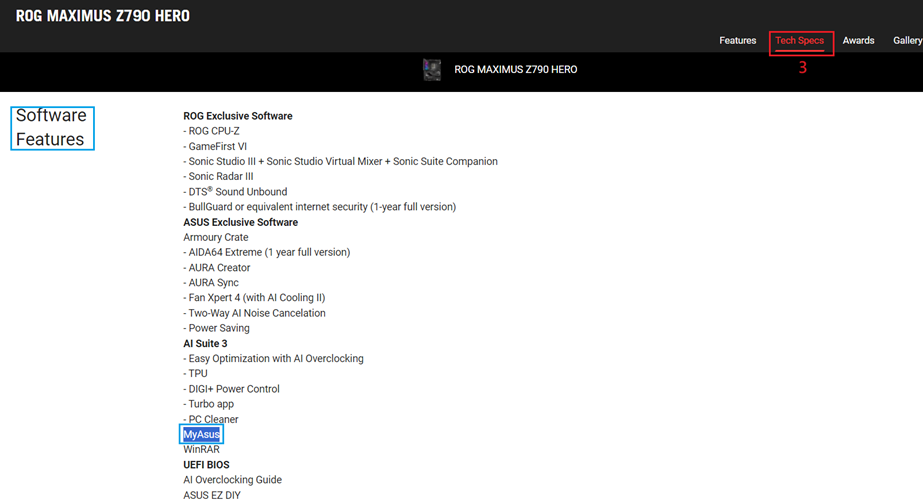
1. システム起動時(POST中)にキーボードの<Delete>または<F2>を押してUEFI BIOS Utilityを起動します。
2. UEFI BIOS Utilityが起動したら<F7>を押してAdvanced Modeに切り替えます。
3. Tool > MyASUS の順に選択し、 Download & Install MyASUS service & appを[Enabled]に設定します。
4. <F10>を押して設定を保存しシステムを再起動します。
(UEFI BIOS Utilityでの設定後、システム起動時にMyASUSアプリとドライバーがシステムにインストールされます)
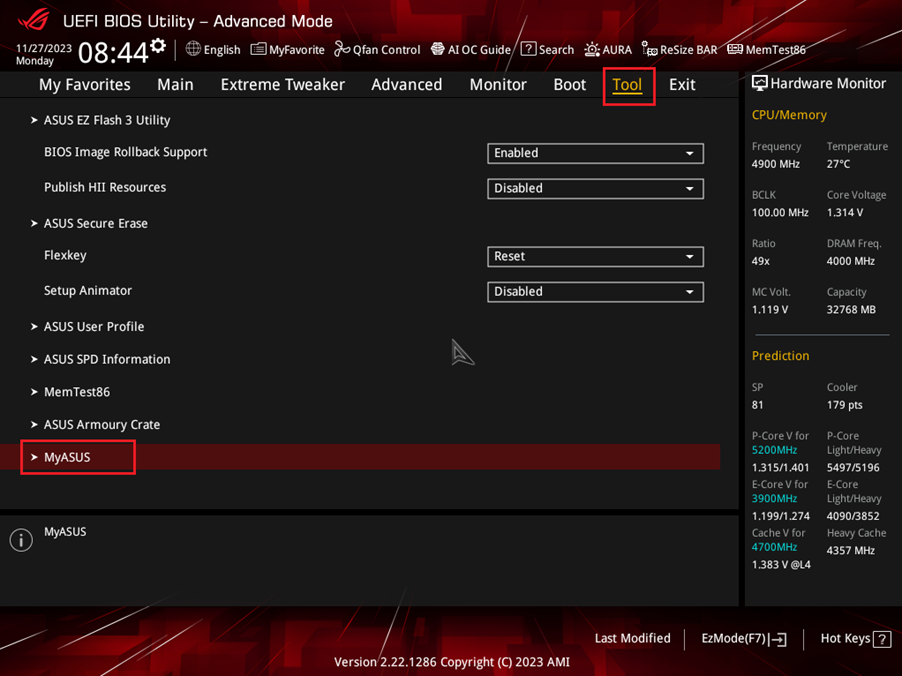
5. オペレーティングシステムが起動すると、MyASUSのインストールに関する通知が表示されます。
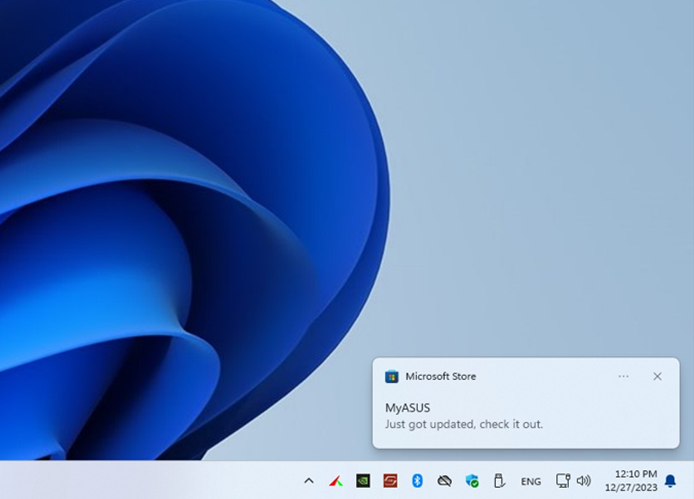
*インターネット接続が正常に接続されていることを確認してください。
6. スタートメニューからMyASUSを起動することができます。 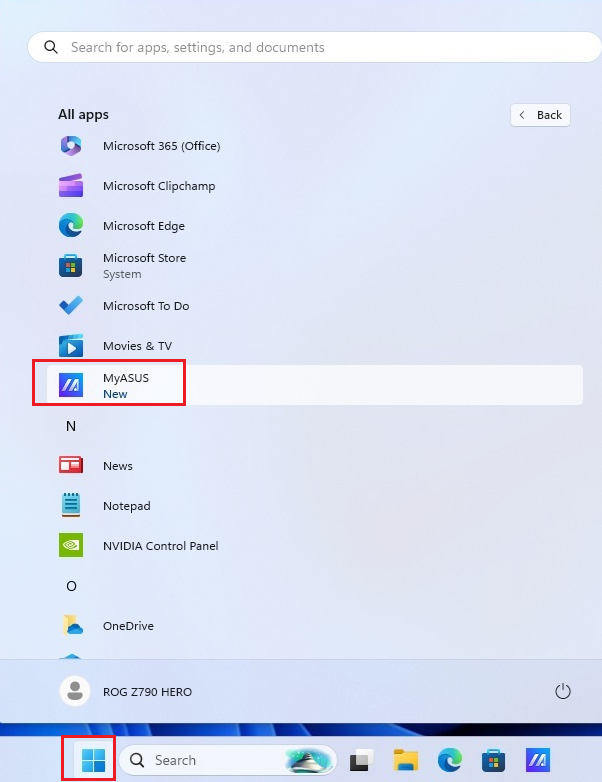
使用可能な機能や表示される内容はバージョンによって異なります。本頁では、MyASUS バージョン 4.0 を例にご紹介します。
ホーム
製品登録:ASUS製品登録ウェブページにアクセスします。
システム情報:オペレーティングシステムバージョン/CPU/メモリー/グラフィックスカード/ワイヤレスアダプター/ストレージ容量などの、現在お使いのシステムの情報を表示します。
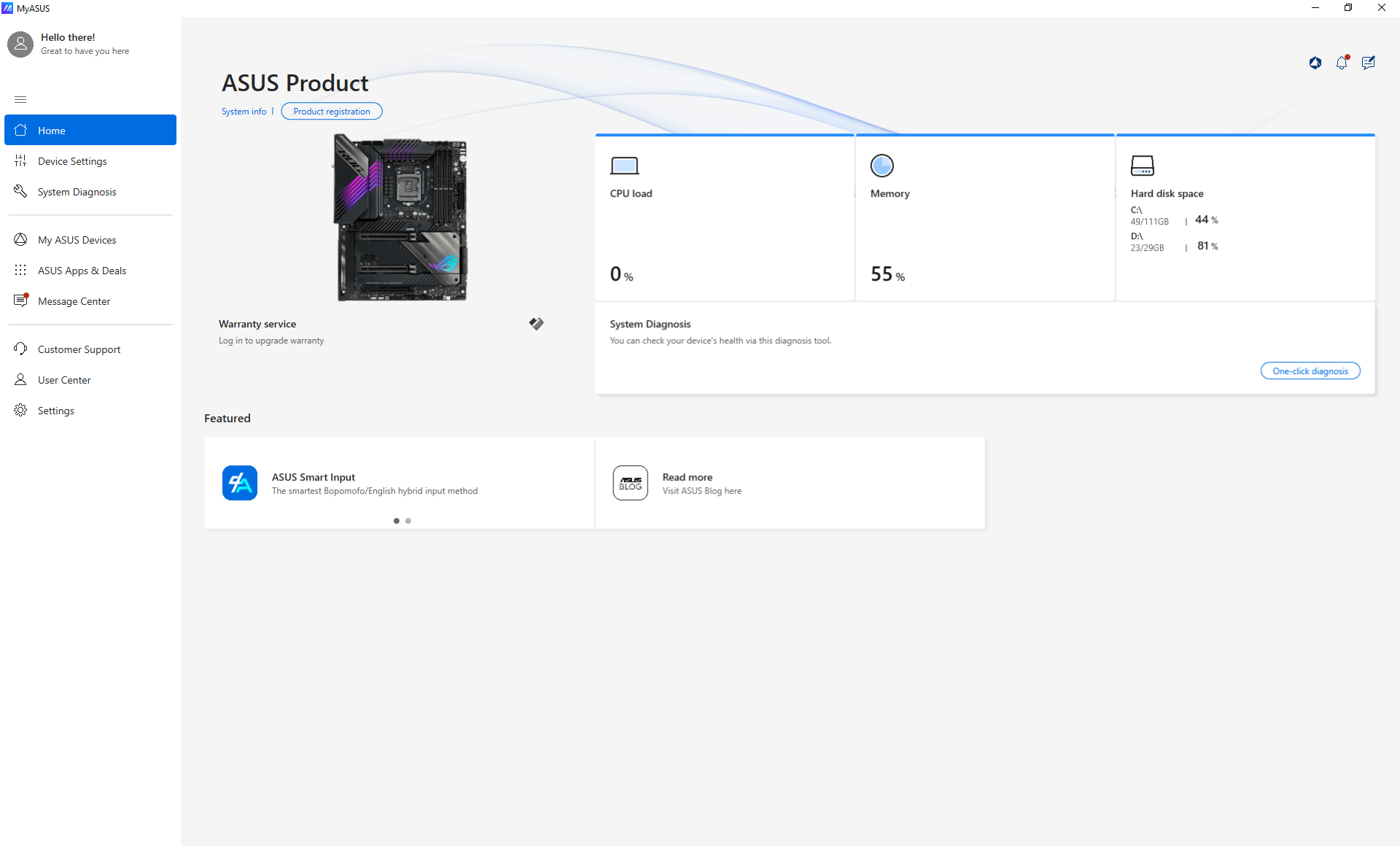
デバイス設定
Taskfirst:
インターネット接続に使用可能な帯域幅を特定のアクティビティに割り当て、可能な限りスムーズなネットワーク接続を実現します。
*システムに GameFirst または CreationFirst がインストールされている場合、Taskfirst機能は使用できません。
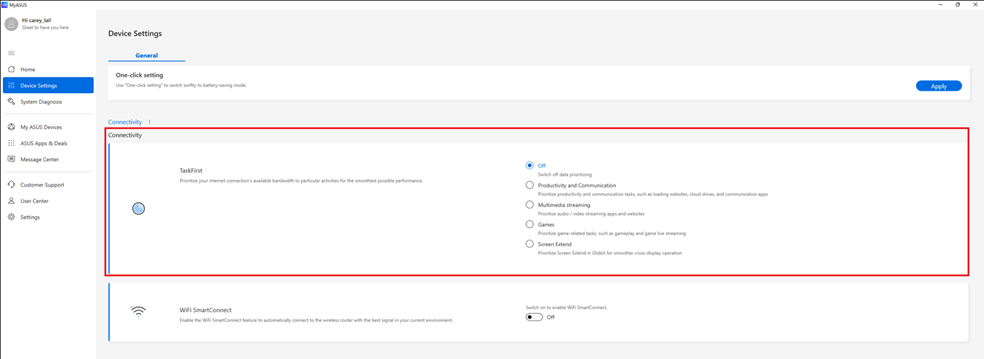
WiFi SmartConnect:
お使いの環境で最も信号状態の良いワイヤレスネットワークに自動的に接続を切り替えます。WiFi SmartConnectは、以前接続したワイヤレスネットワークを記録し、そのネットワークが利用可能で信号状態が良い場合に自動的にワイヤレスネットワーク接続を切り替えます。
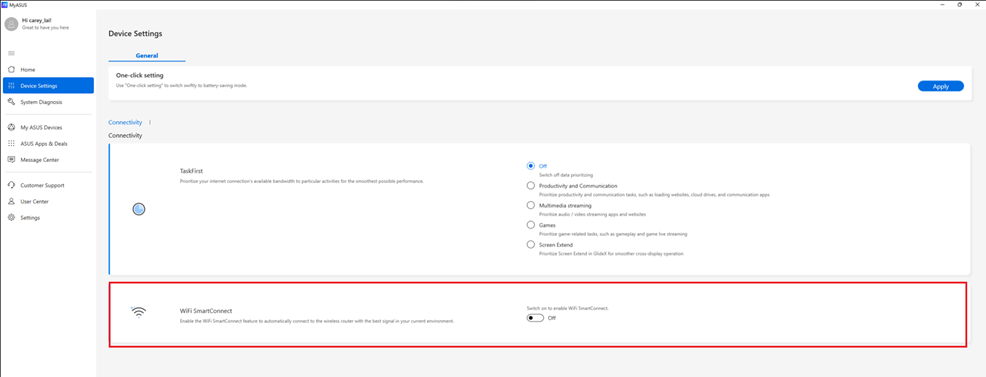
システム診断
ワイヤレスネットワーク接続の問題を診断します。
*システム診断機能は、マザーボードにワイヤレスネットワークアダプターが搭載されている場合のみ使用できます。
システム診断は、ワンクリック診断、カスタマイズされた診断、シナリオ別診断の3つの方法で実行することができます。
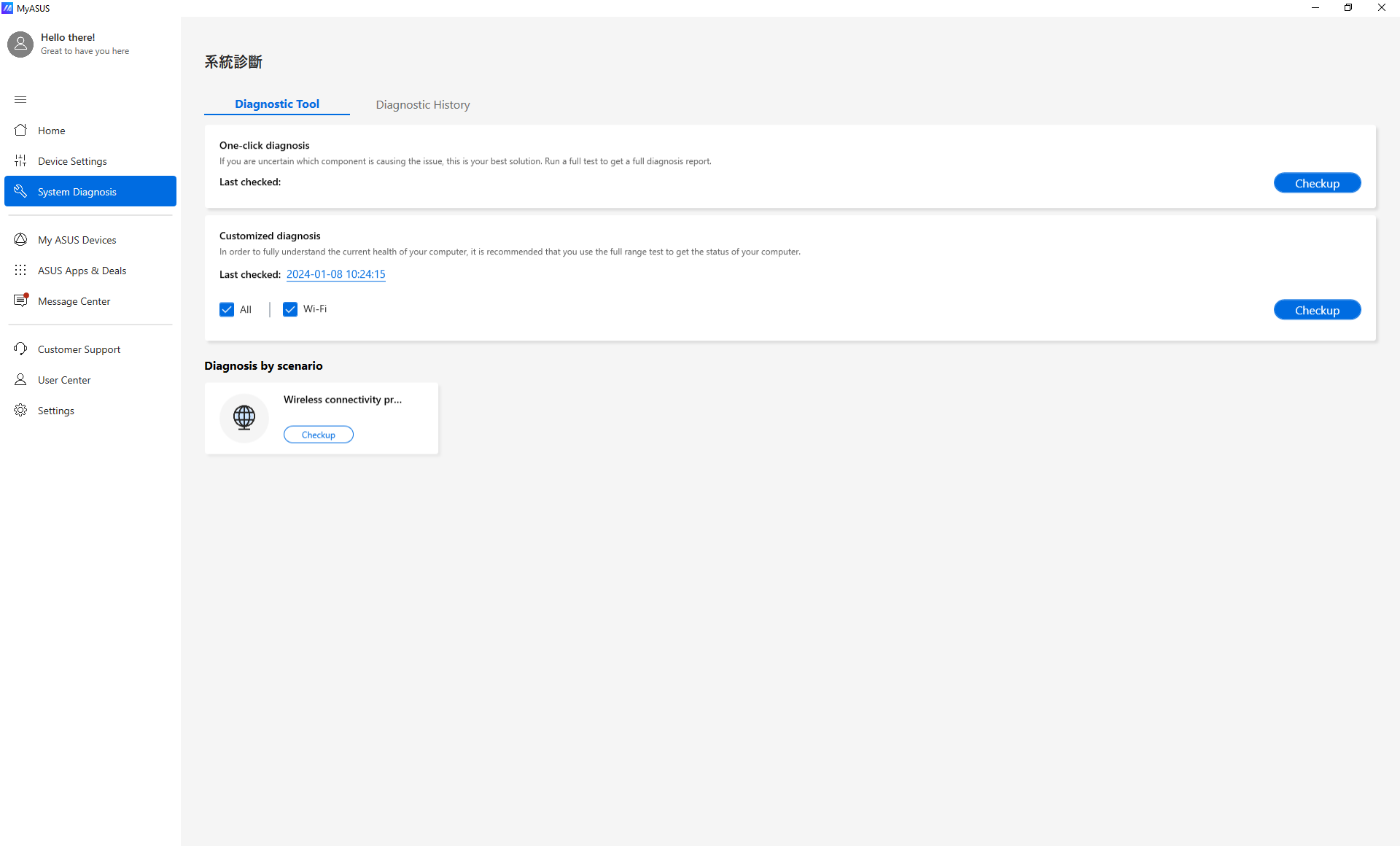
システムはワイヤレスネットワーク接続に問題があるかどうかを診断し、診断結果と提案するソリューションを表示します。
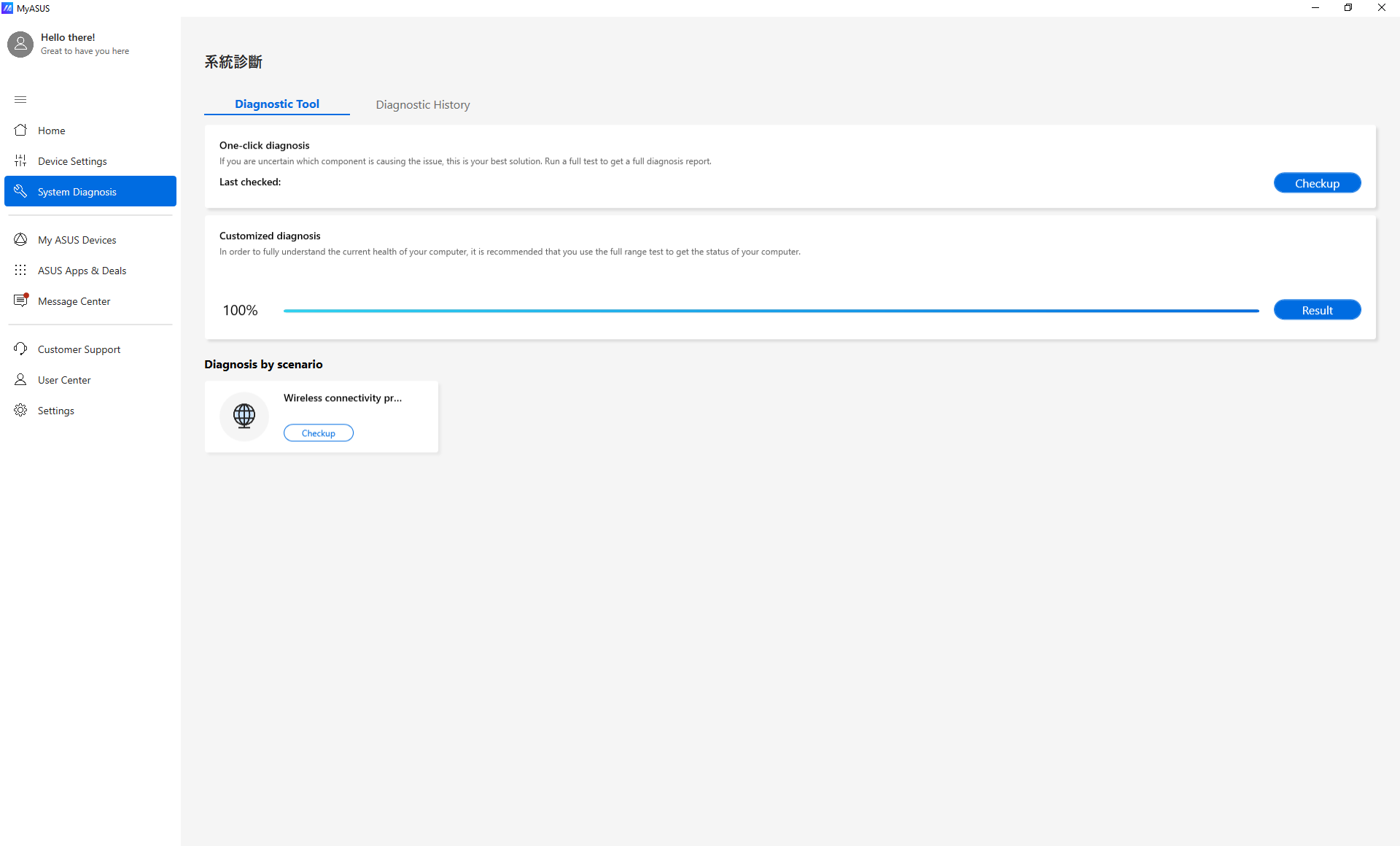
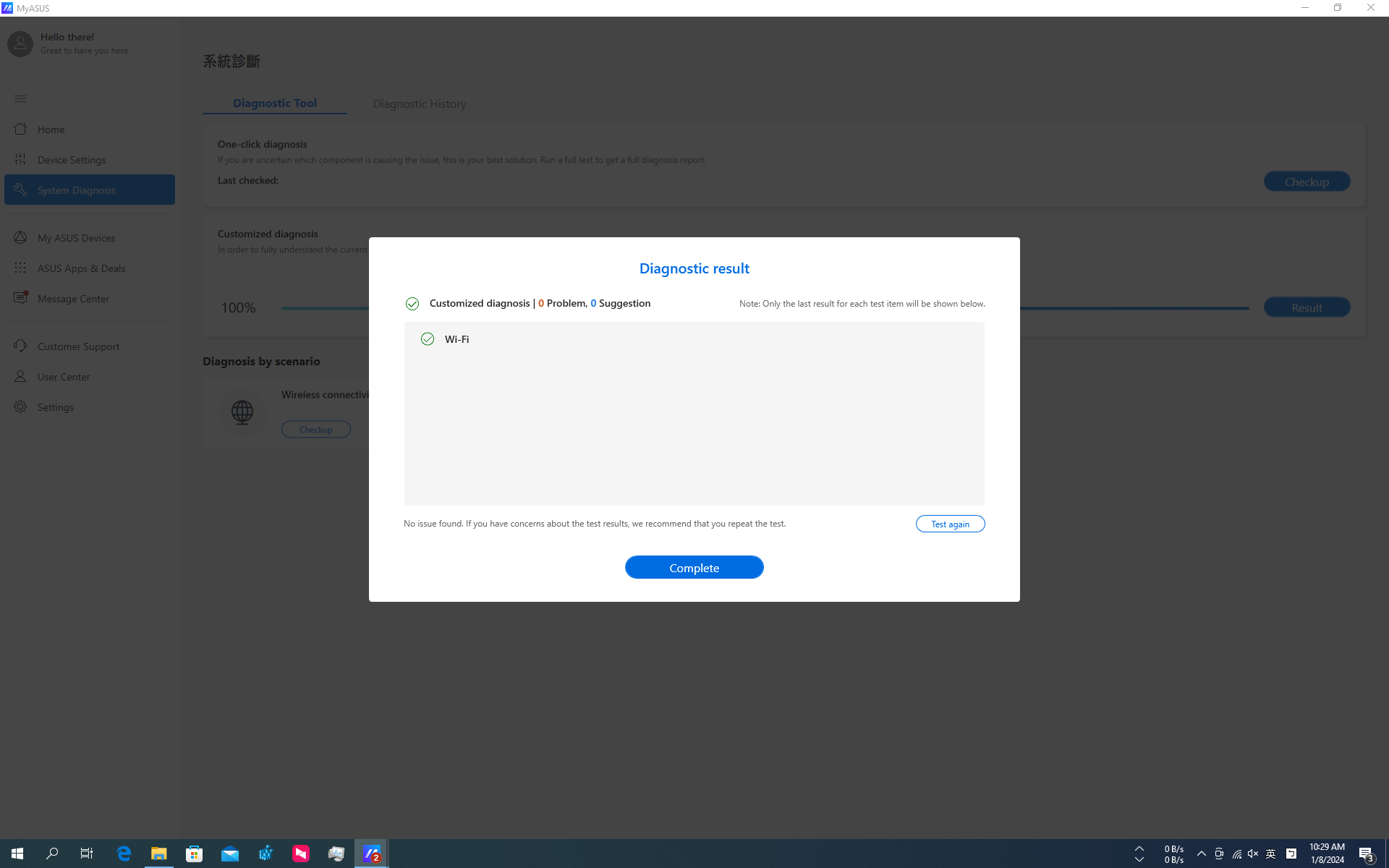
マイ ASUS デバイス
システムに接続されているASUS製品のパーソナライズ設定やファームウェアの更新を行うことができます。現在、ルーターとディスプレイがこの機能に対応しています。
詳しくは マイASUSデバイス をご覧ください。
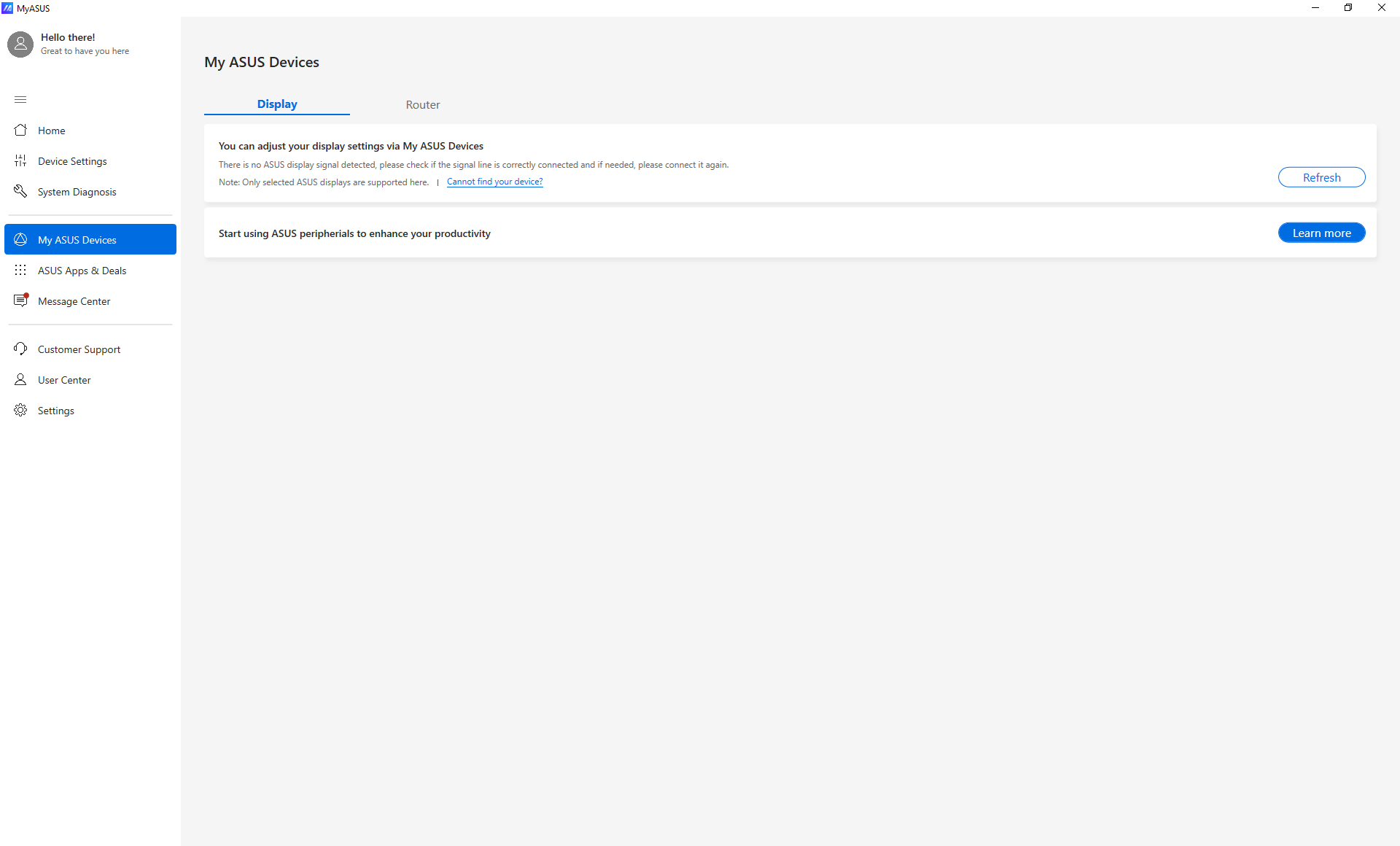
メッセージセンター
MyASUS関連のお知らせを確認することができます。
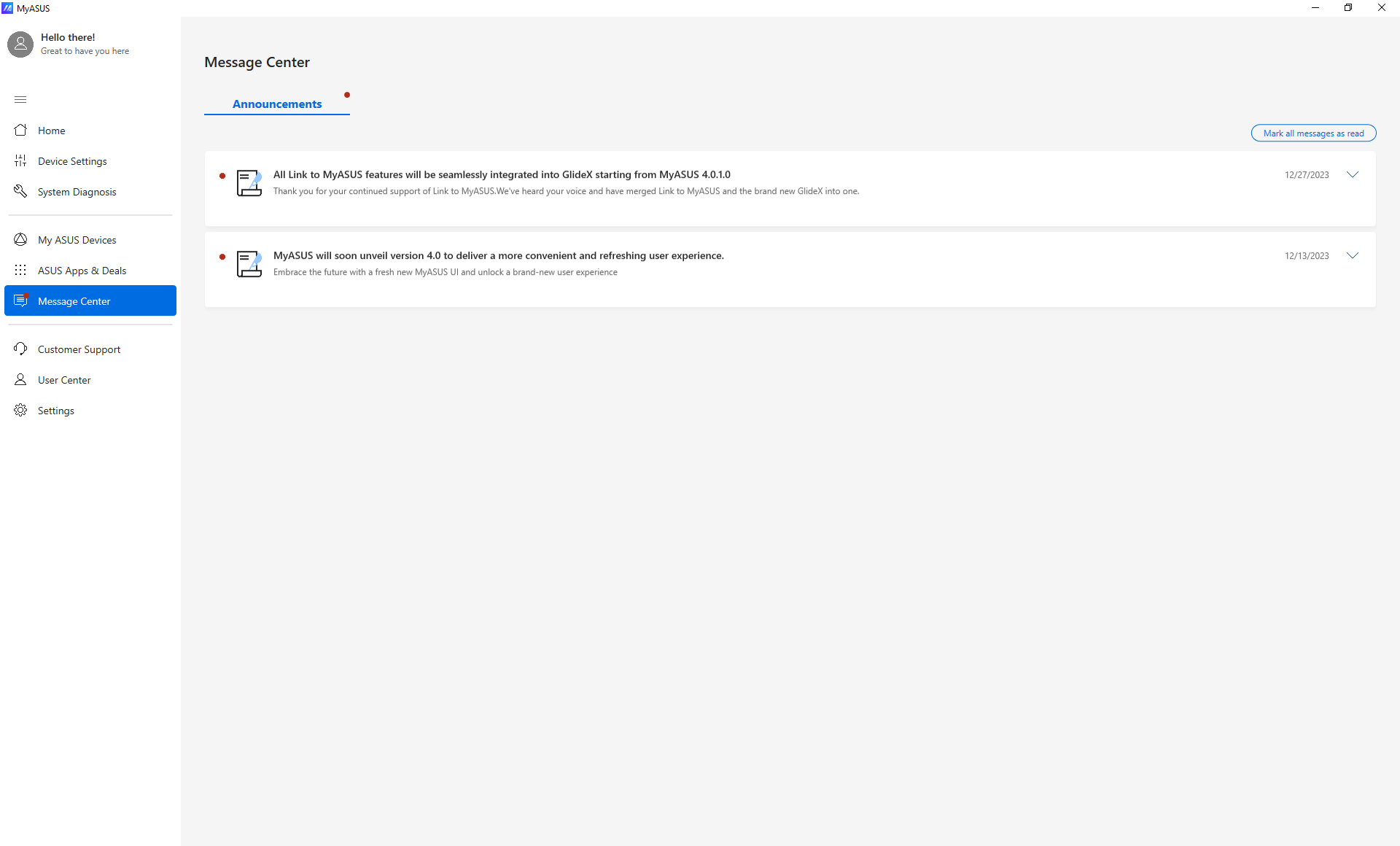
カスタマーサポート
製品に関するよくあるご質問(FAQ)を確認したり、ASUSオンラインカスタマーサービスデスクに、メール、電話、オンラインチャットで問い合わせることができます。
ご参考:提供するサポートサービスは国や地域によって異なります。
また、修理受付番号、製品シリアル番号から、現在の修理状況を確認することもできます。
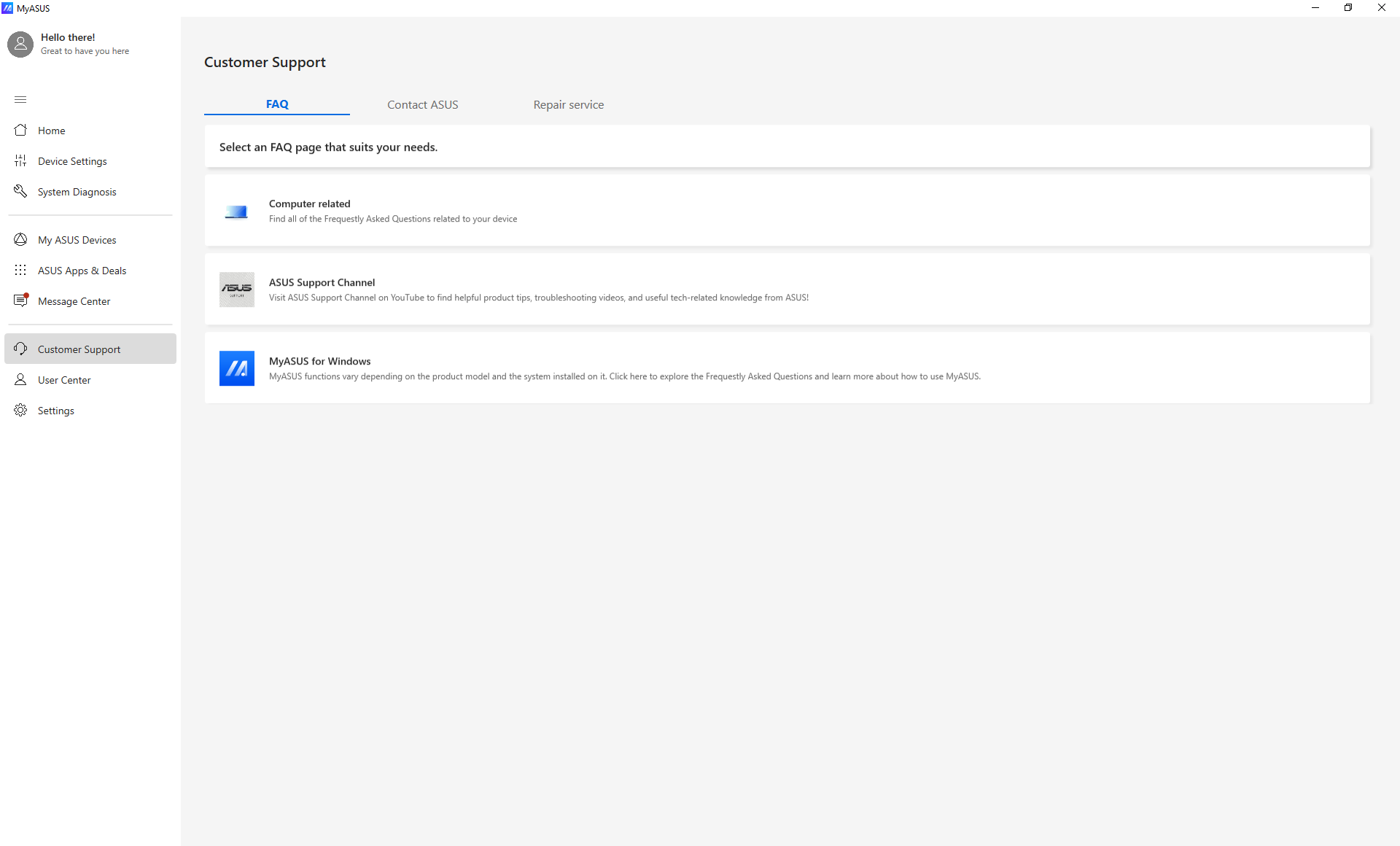
FAQ
コンピューター関連: お使いの製品に関連するよくあるご質問(FAQ)を検索することができます。 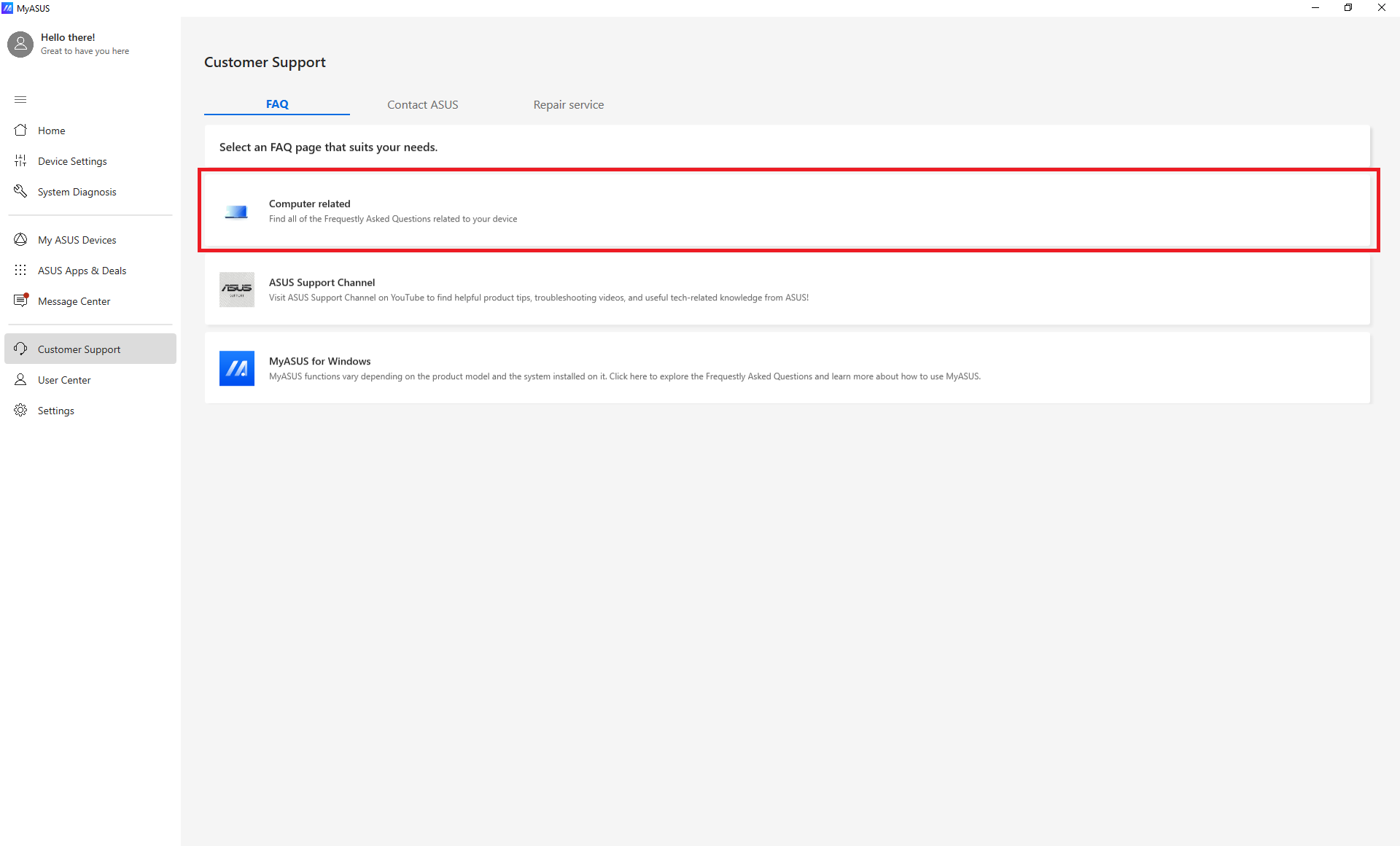
ASUSサポートチャンネル: ASUSが運営するYouTubeチャンネル「ASUSサポートチャンネル」(https://www.youtube.com/@asus_support)で様々なサポートコンテンツをご覧いただけます。
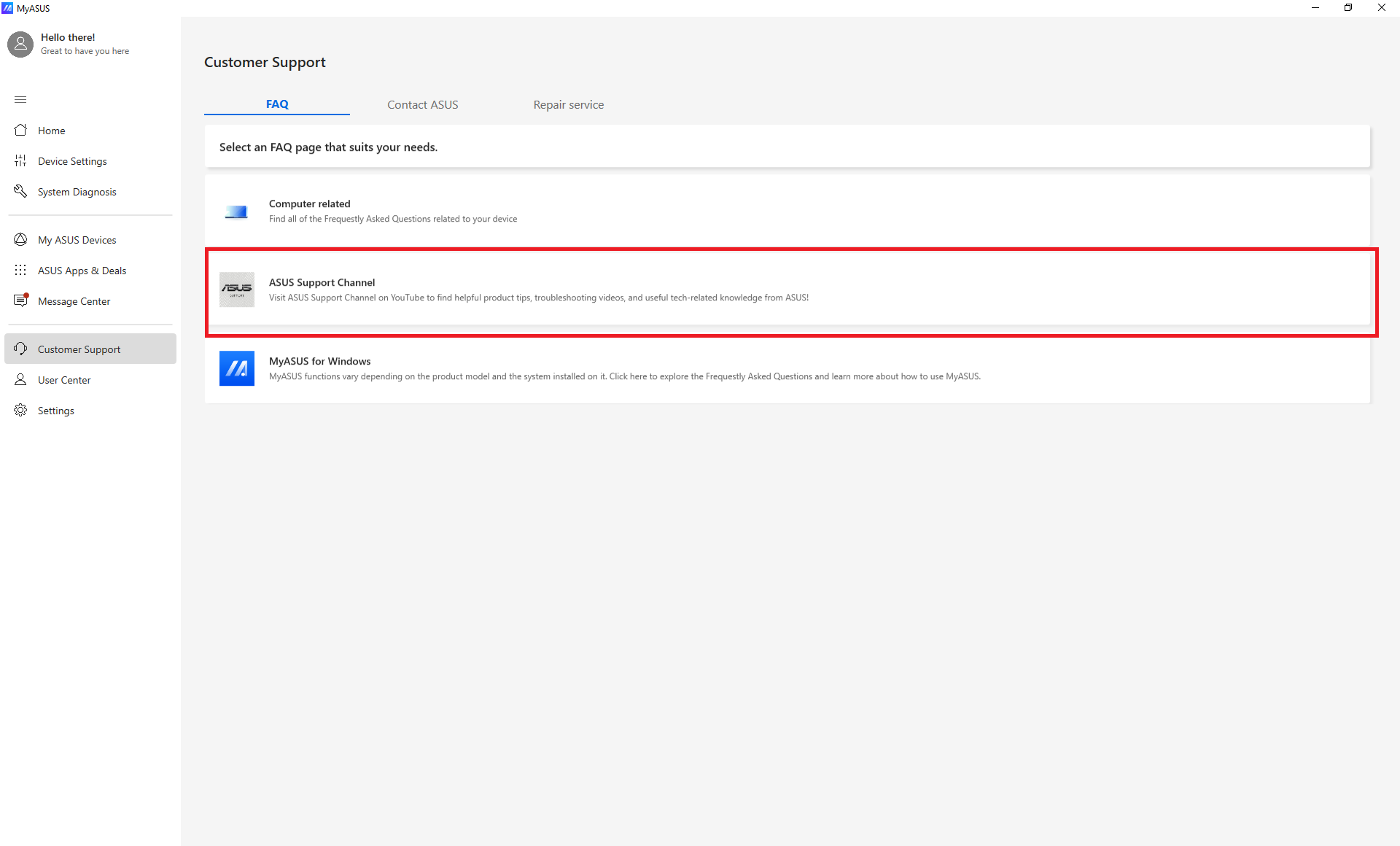
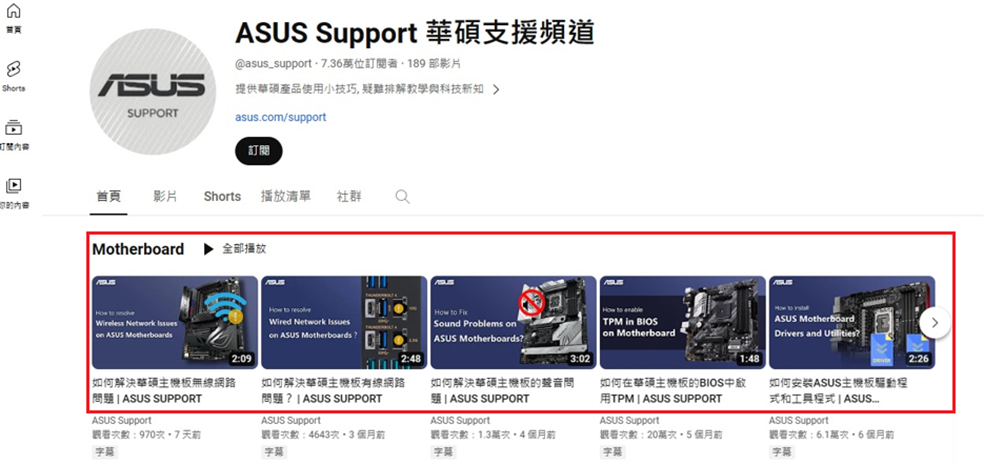
Windows向けMyASUS: MyASUSの概要や使い方を確認することができます。
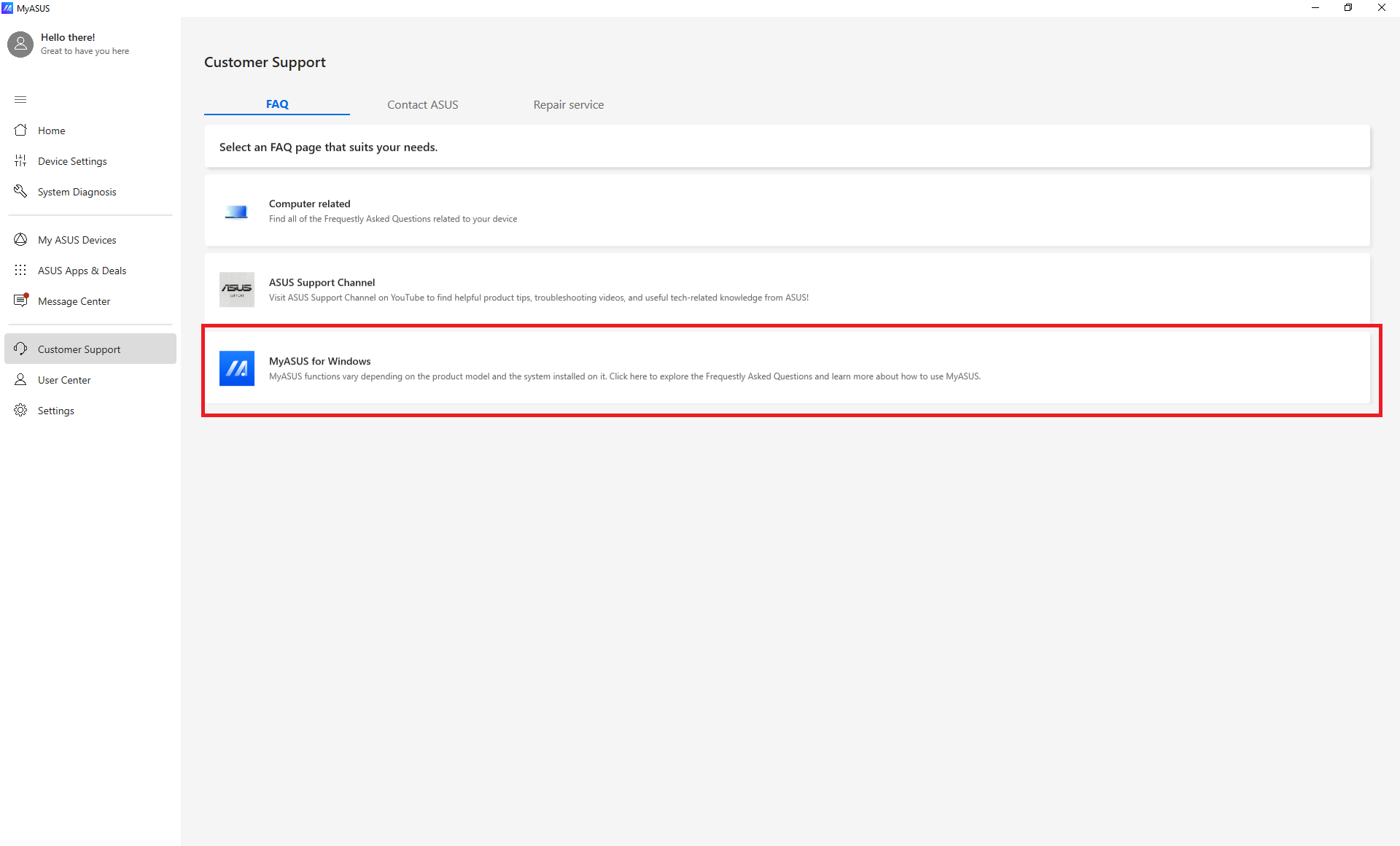
ASUSへのお問い合わせ
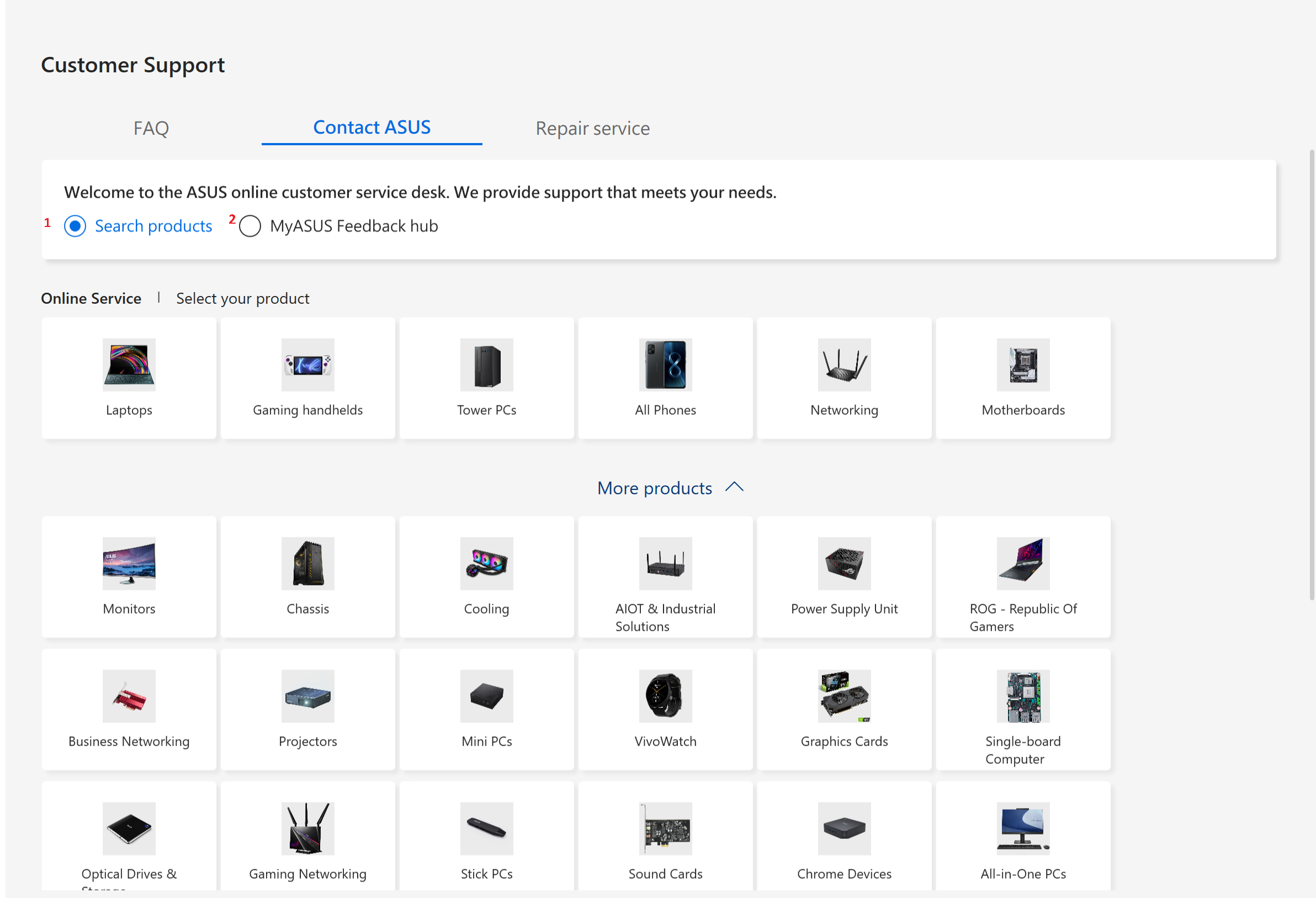
(1) 製品検索
お使いの製品を選択し、製品に関連する情報を確認することができます。
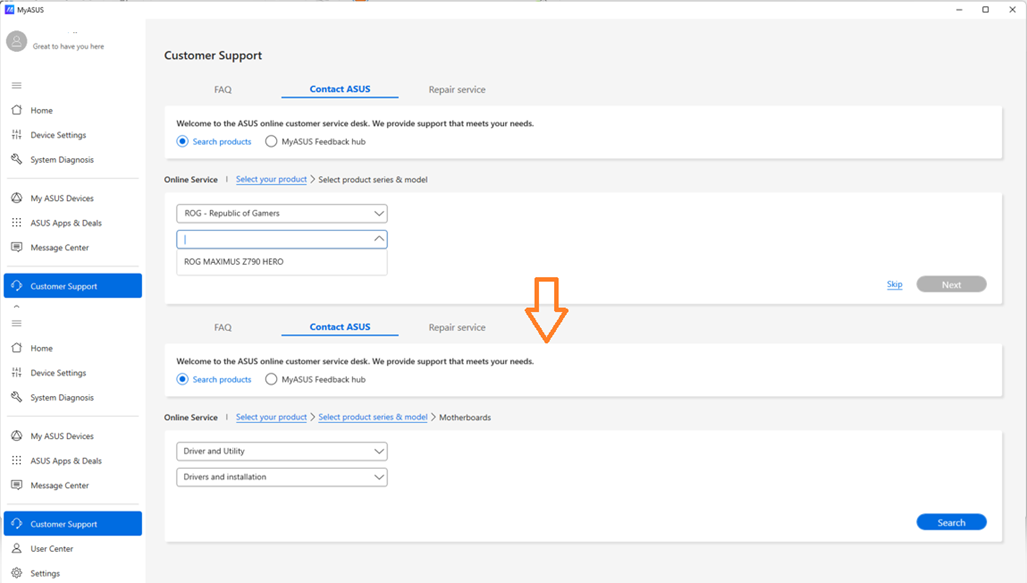
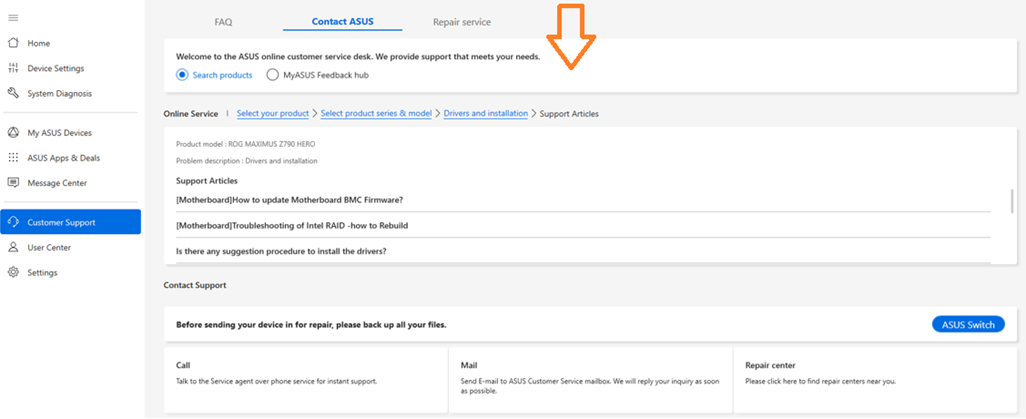
また、このページからASUSオンラインカスタマーサービスデスクに、メール、電話、オンラインチャットで問い合わせることができます。
ご参考:提供するサポートサービスは国や地域によって異なります。
(2) MyASUS フィードバック Hub
MyASUSに関して、フィードバックを送信することができます。 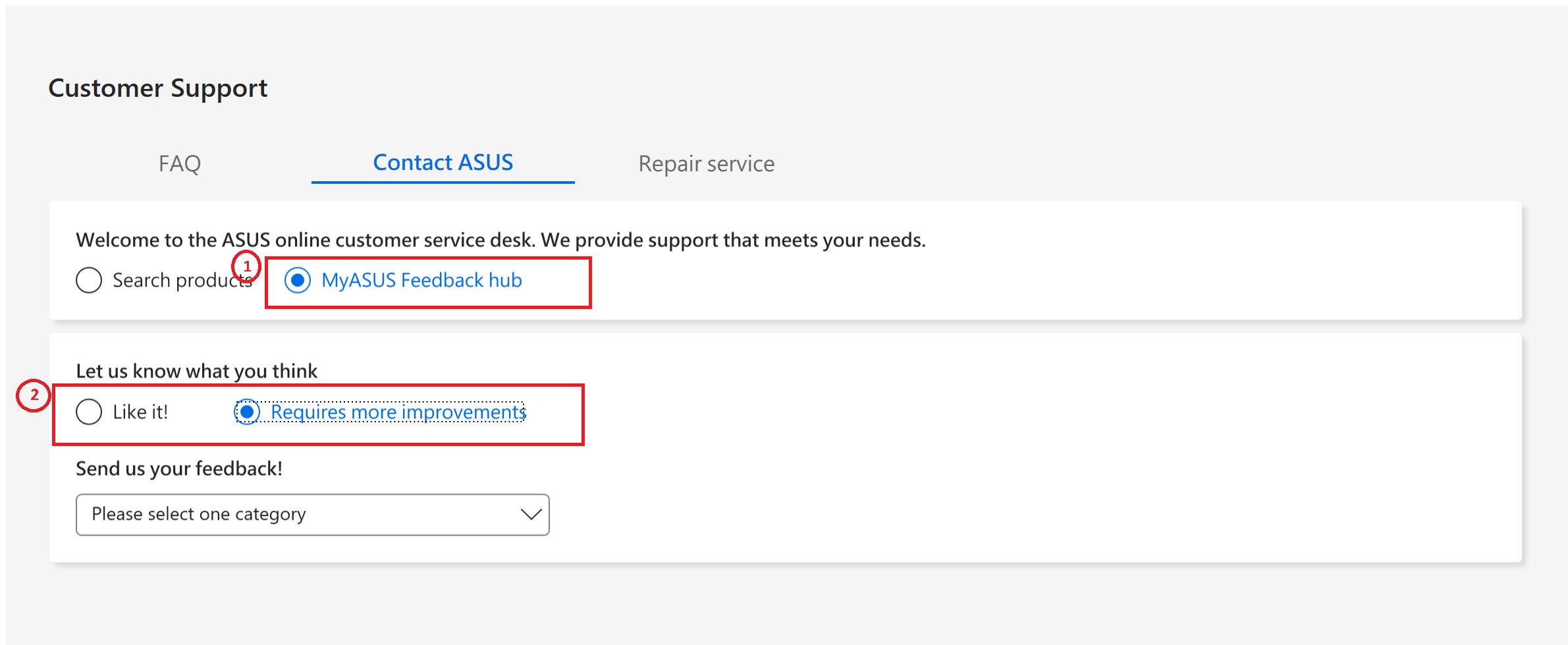
修理サービス
修理状況照会:修理受付番号、製品シリアル番号から、現在の修理状況を確認することができます。ASUSアカウントにログインしている場合は、製品登録した製品を選択するだけで修理状況を確認することができます。
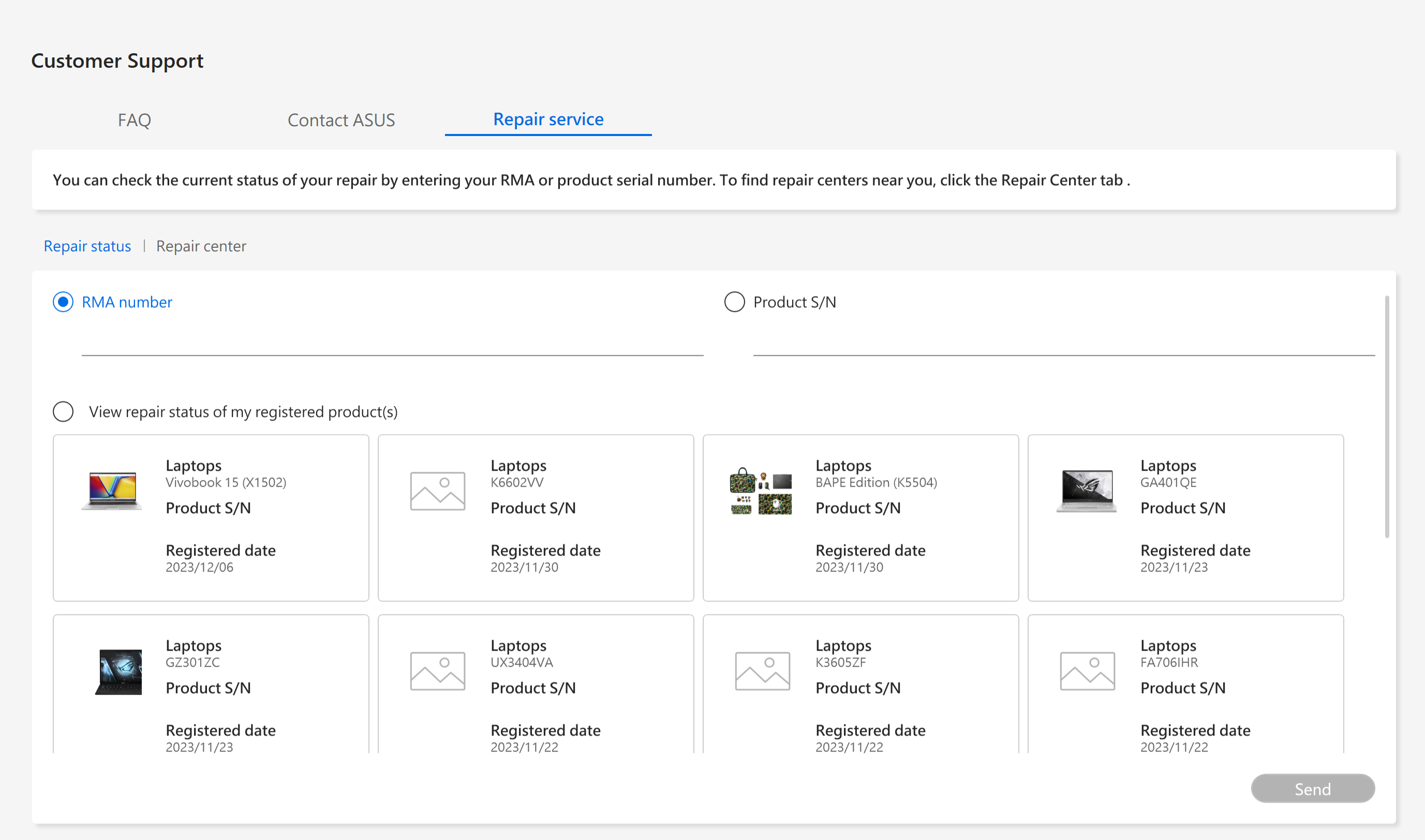
修理センター:各国のASUS認定修理センターの情報を確認することができます。(この項目は国や地域によっては表示されません) 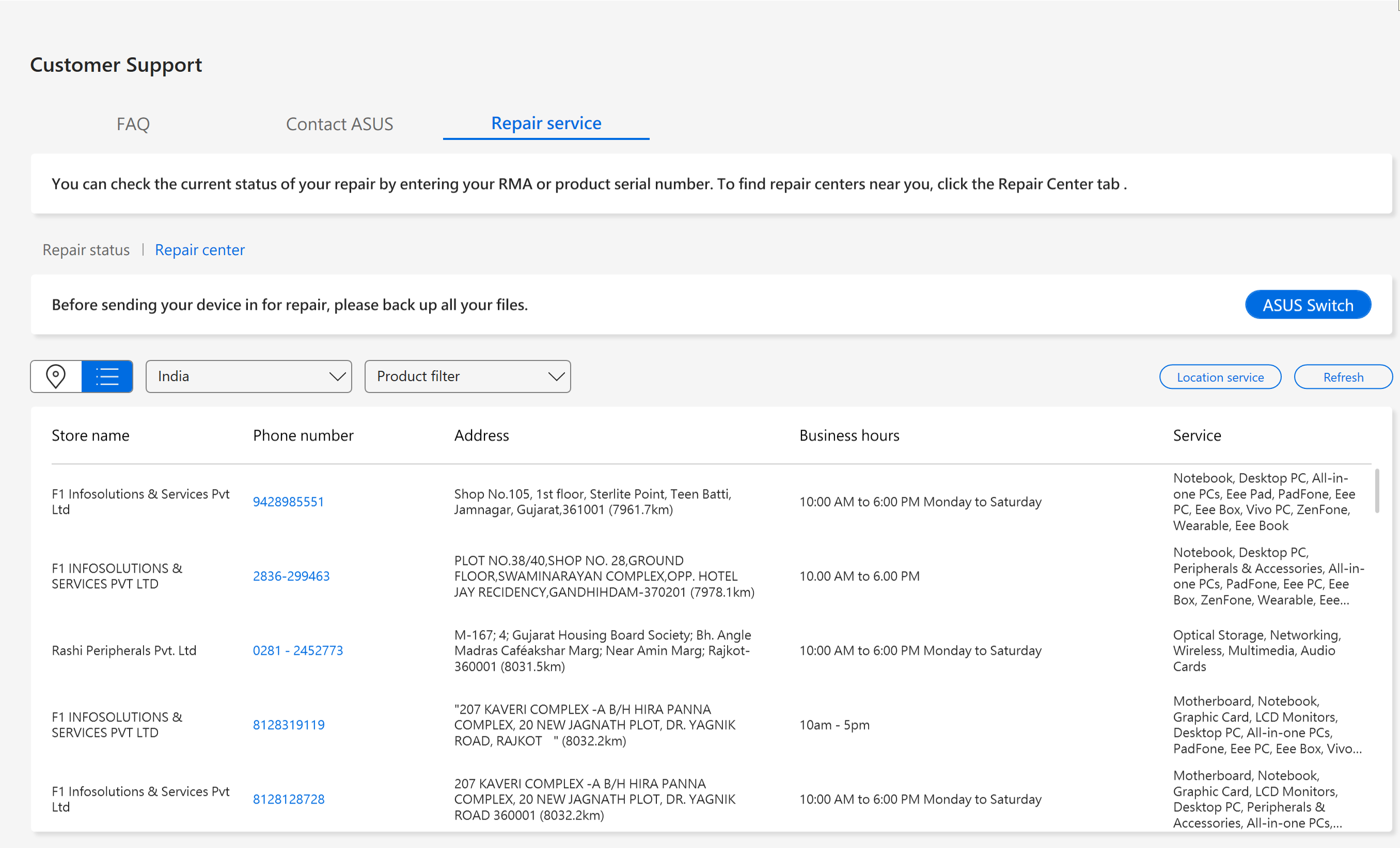
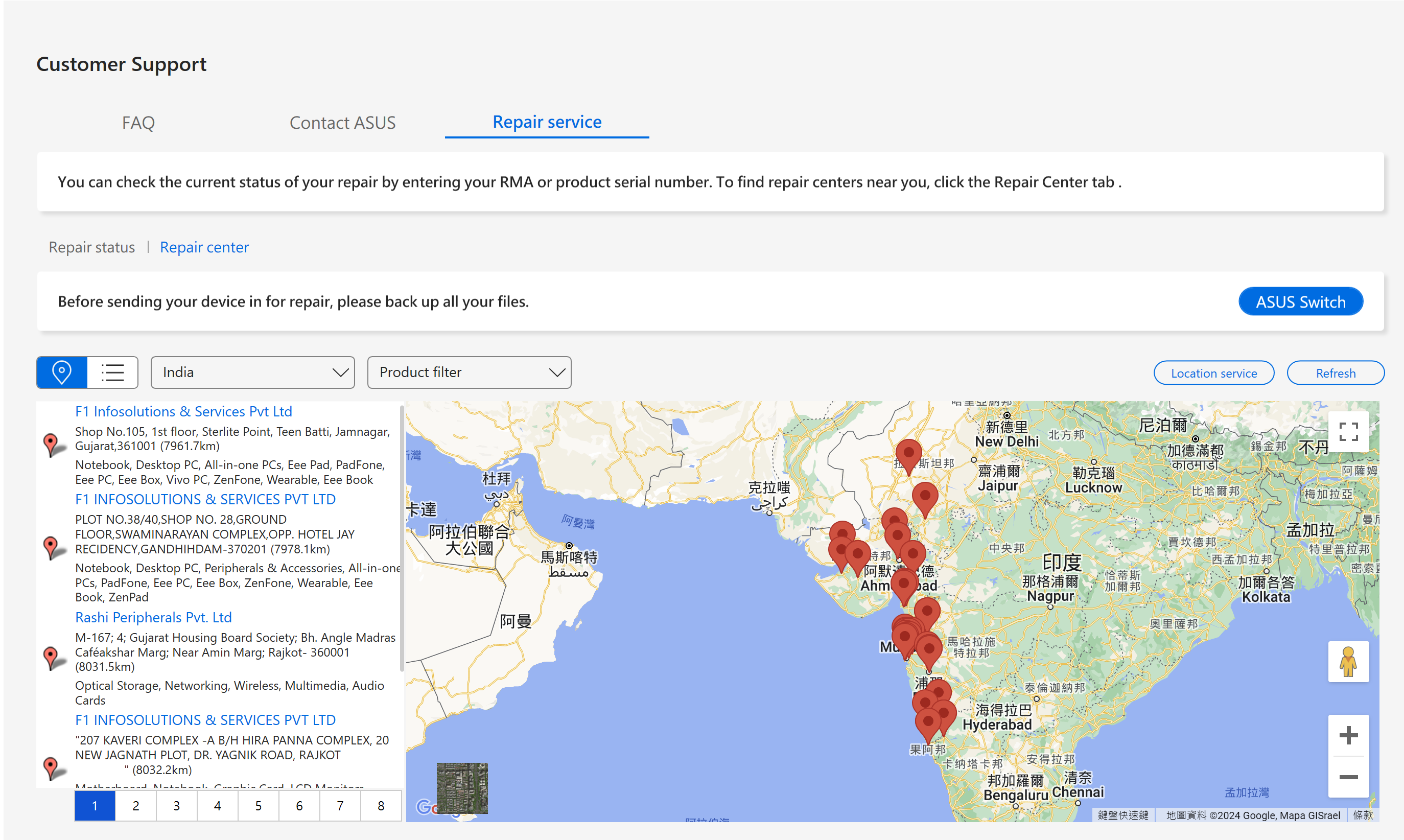
ユーザーセンター
ユーザーセンターを使用するにはASUSアカウントにログインする必要があります。ユーザーセンターでは、お客様のASUSアカウントの情報を編集したり、製品登録などをすることができます。
詳しくは MyASUS - ユーザーセンター をご覧ください。 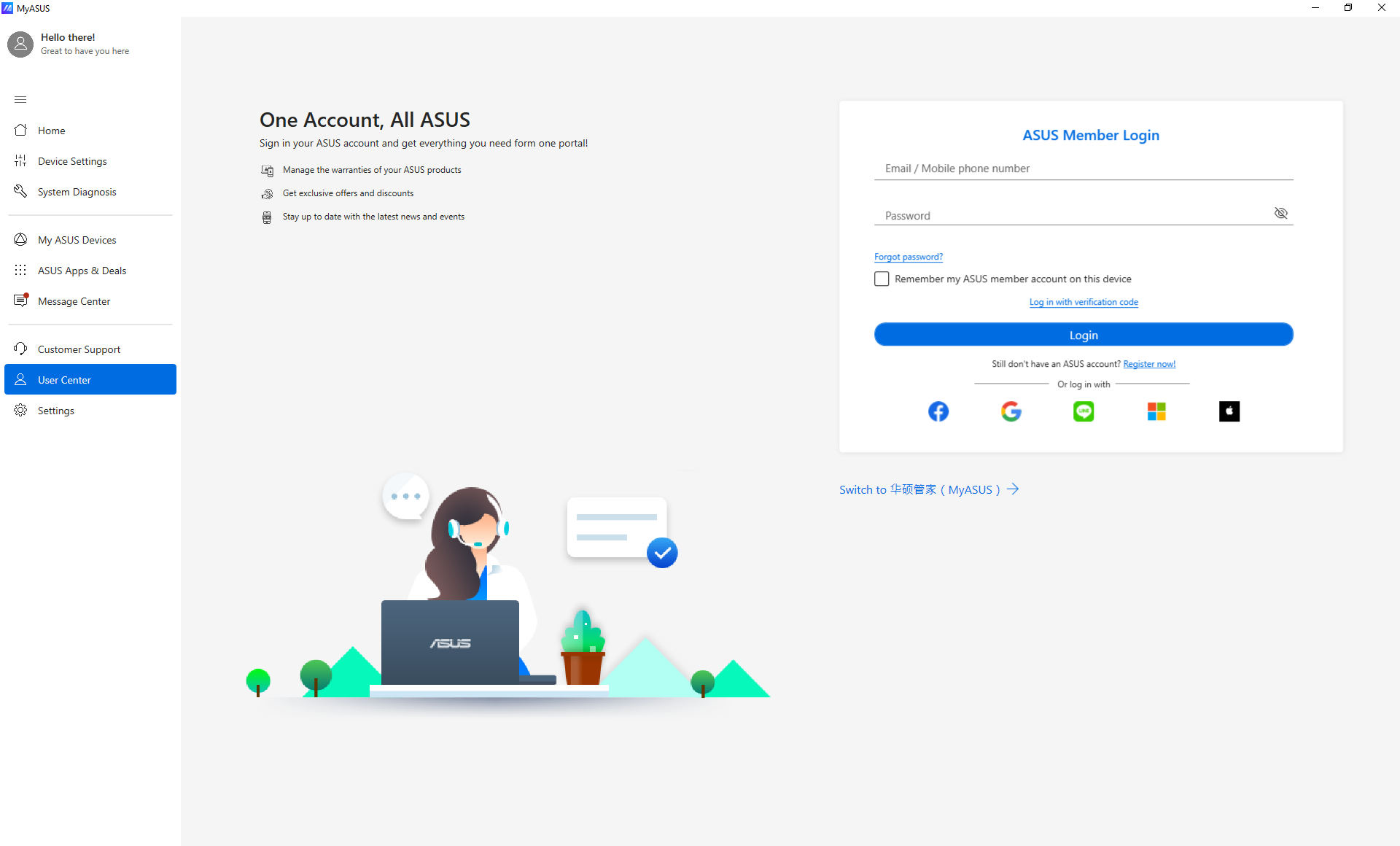
設定
MyASUSの表示言語、テーマ色、通知、自動更新などを設定することができます。 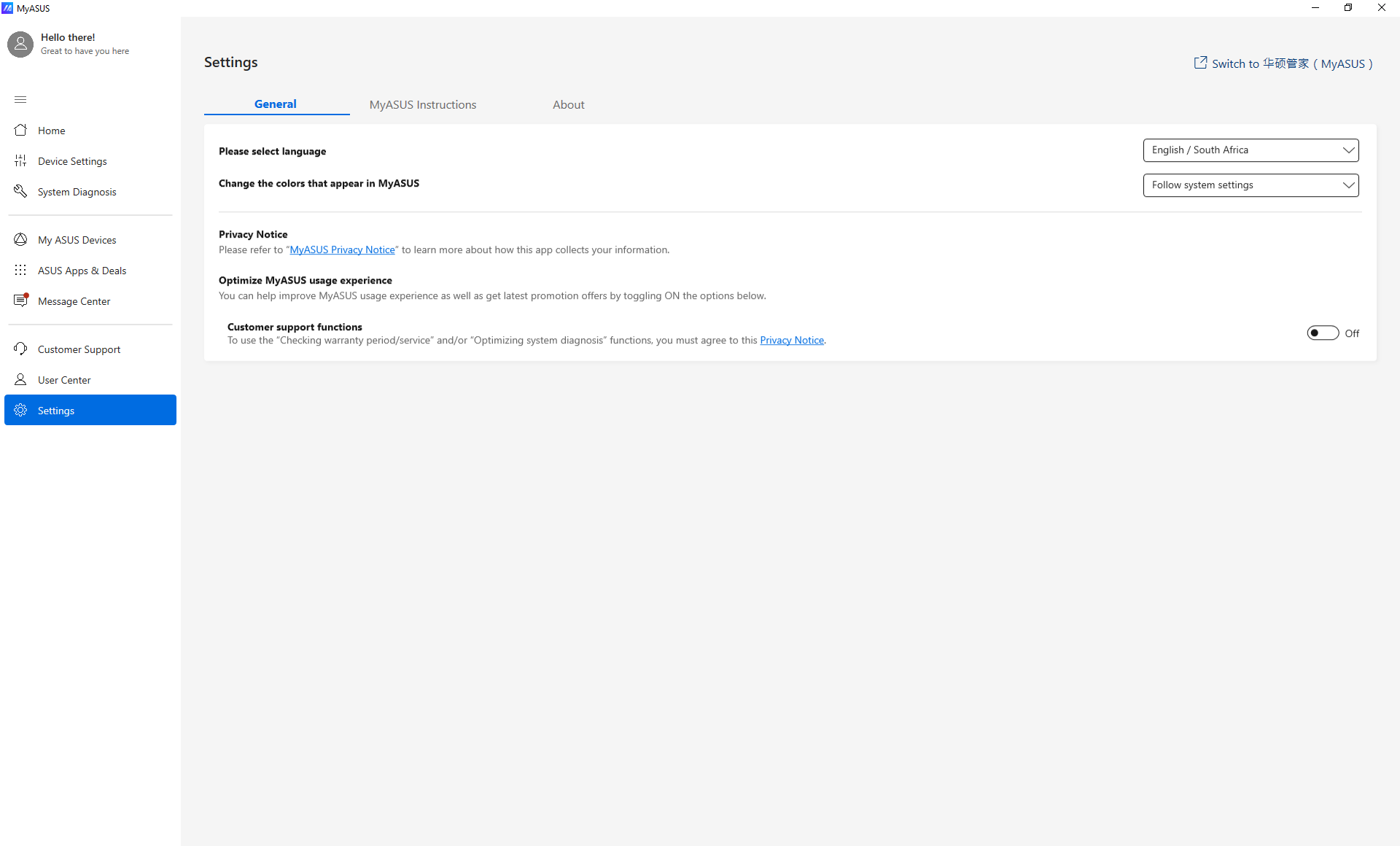
Q1. MyASUSにTaskfirst機能がないのはなぜですか?
A1. システムに GameFirst または CreationFirst がインストールされている場合、Taskfirst機能は使用できません。(非表示になります)
Q2. MyASUSのバージョンを確認する方法はありますか?
A2. 設定 > バージョン等 で現在システムにインストールされているMyASUSバージョンを確認することができます。
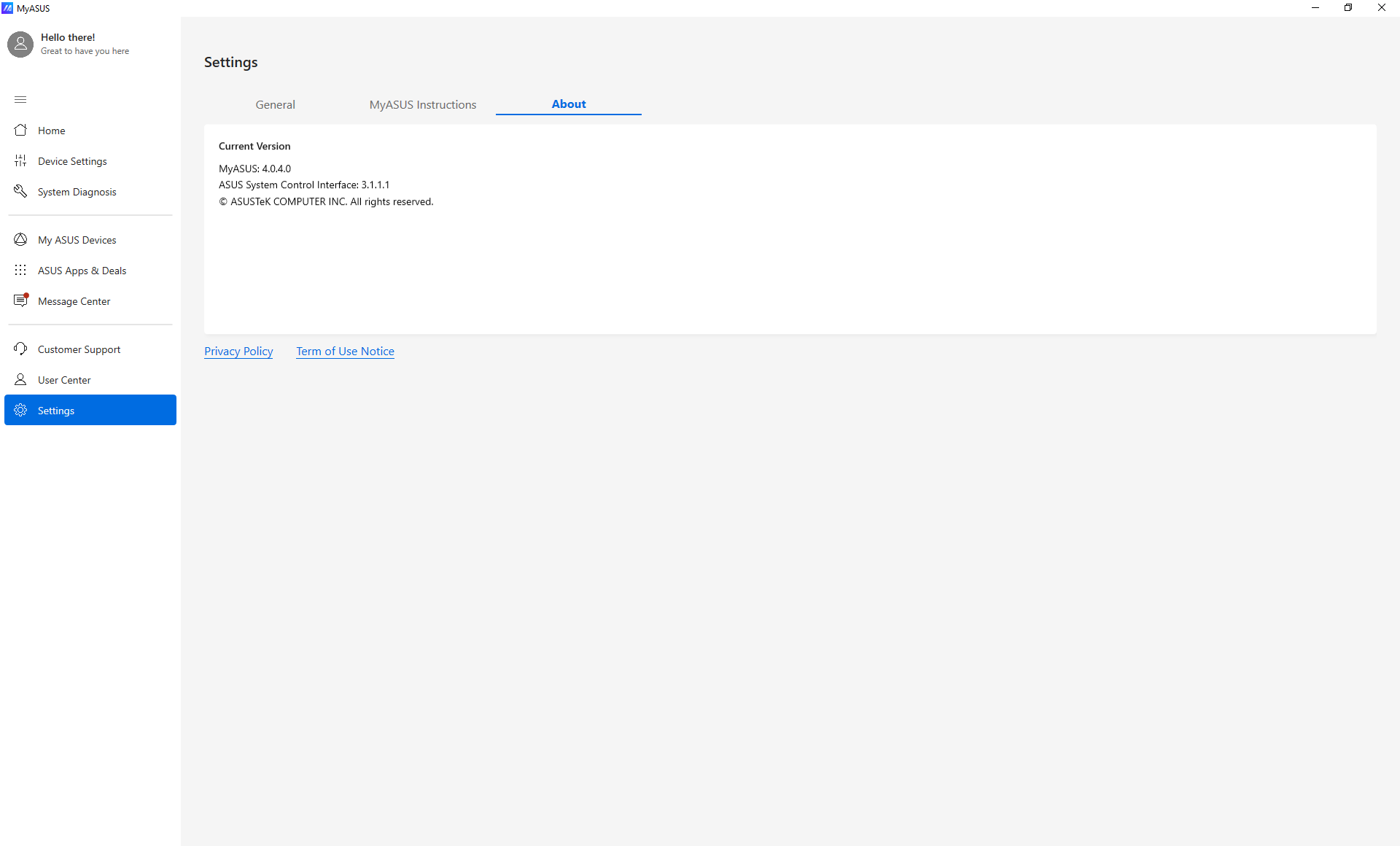
Q3. MyASUSが使用できない場合はどうすればよいですか?
A3. お使いのマザーボードのUEFI BIOS Utilityで、MyASUSがEnabled(有効)に設定されていることをご確認ください。
1. システム起動時(POST中)にキーボードの<Delete>または<F2>を押してUEFI BIOS Utilityを起動します。
2. UEFI BIOS Utilityが起動したら<F7>を押してAdvanced Modeに切り替えます。
3. Tool > MyASUS の順に選択します。
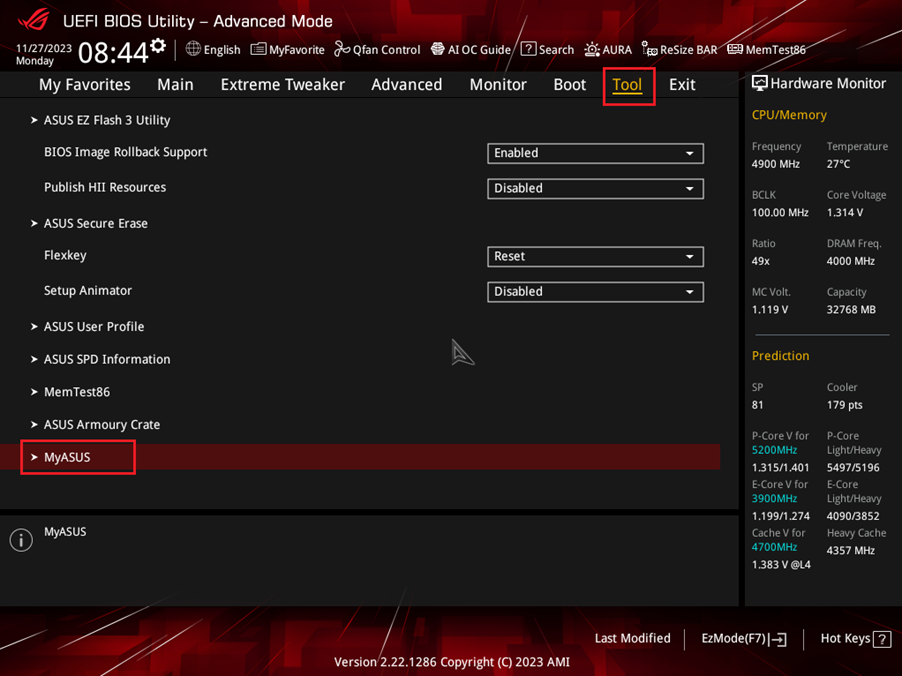
4. Download & Install MyASUS service & app を[Enabled]に設定します。
5. <F10>を押して設定を保存しシステムを再起動します。
(UEFI BIOS Utilityでの設定後、システム起動時にMyASUSアプリとドライバーがシステムにインストールされます)
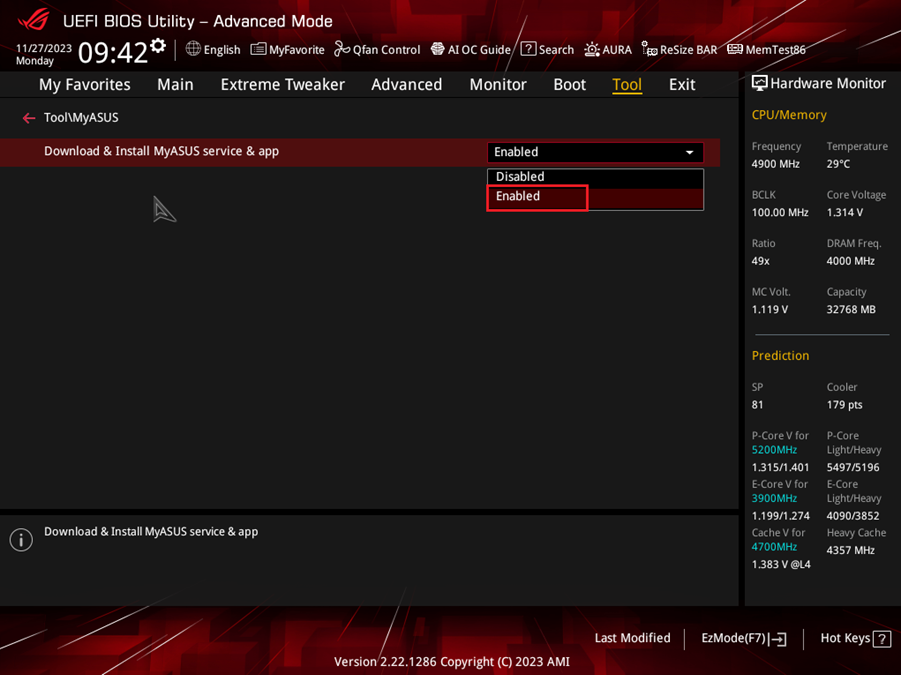
Q4. MyASUSのアンインストール、再インストール方法を教えてください
A4.
MyASUSのインストール方法
1. お使いのマザーボードのUEFI BIOS Utilityで、MyASUSがEnabled(有効)に設定されていることを確認します。(UEFI BIOS Utility > Advanced Mode > Tool > MyASUS > Download & Install MyASUS service & app [Enabled])
2. システムを起動し ASUSダウンロードセンター にアクセスします。
3. お使いのマザーボードのモデル名を検索し、表示された「ドライバーとツール」をクリックします。
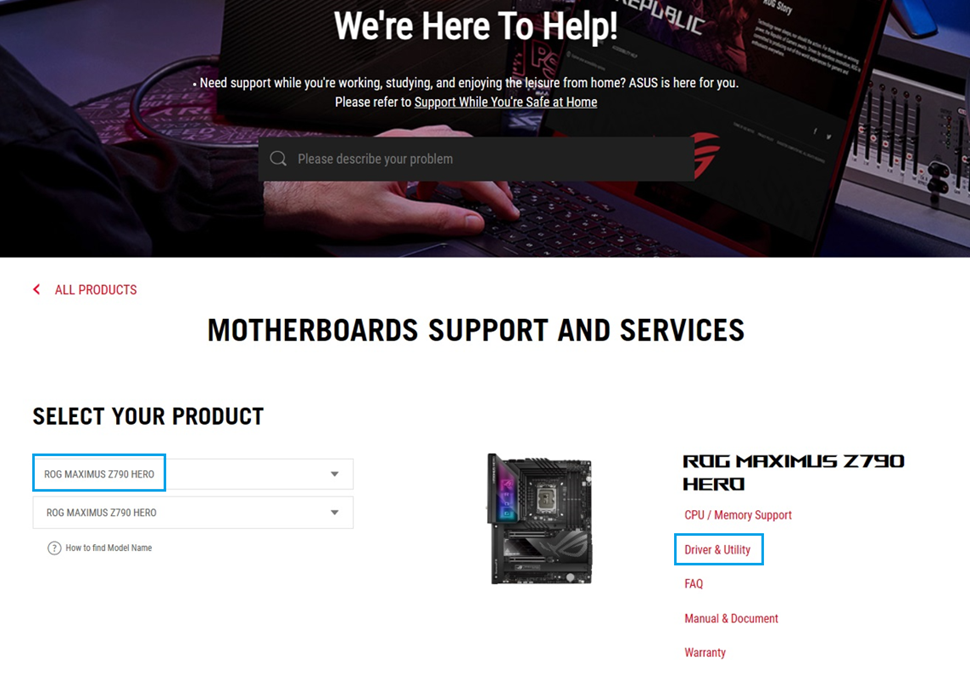
4. お使いのオペレーティングシステムを選択し、ユーティリティカテゴリーから「MY ASUS」を見つけ、[ダウンロード]をクリックします。
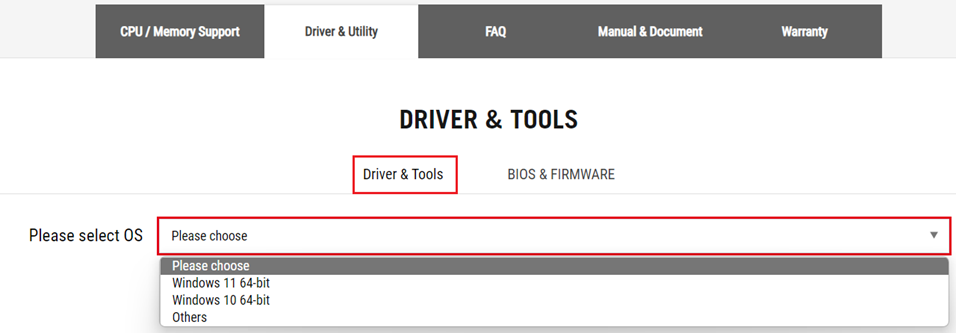

5. ダウンロードしたファイルをすべて展開し、「AsusSetup.exe」を実行してMyASUSドライバーをインストールします。
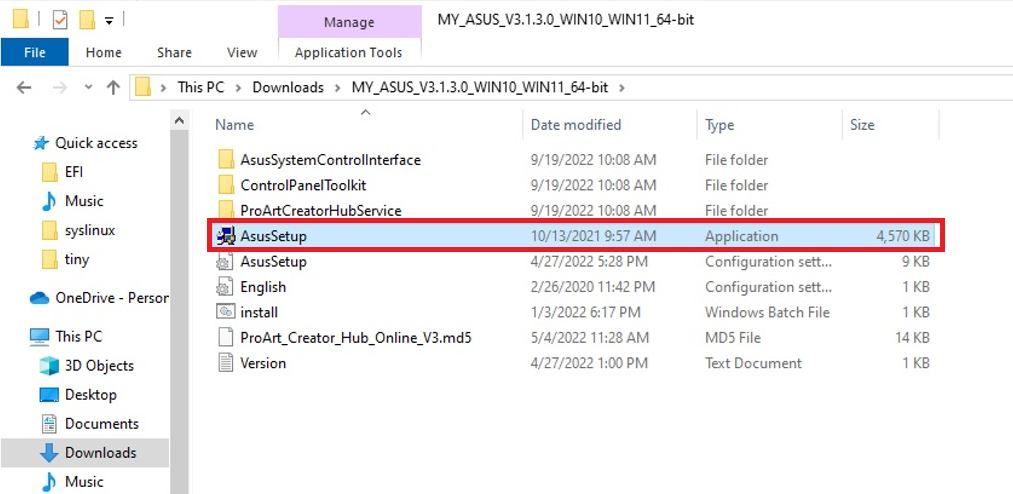
6. Microsoft Storeにアクセスし、MyASUSアプリをダウンロードします。
MyASUS - Windows に無料でダウンロードしてインストールする | Microsoft Store(外部リンク)
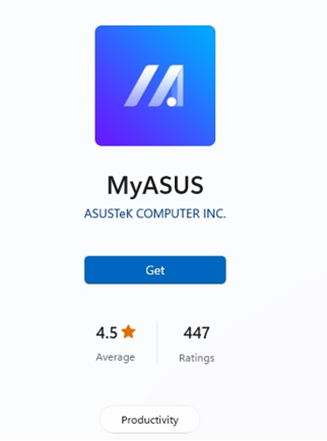
MyASUSのアンインストール方法
Windows® 10 の場合
1. 設定 > アプリ > アプリと機能 の順にクリックします。
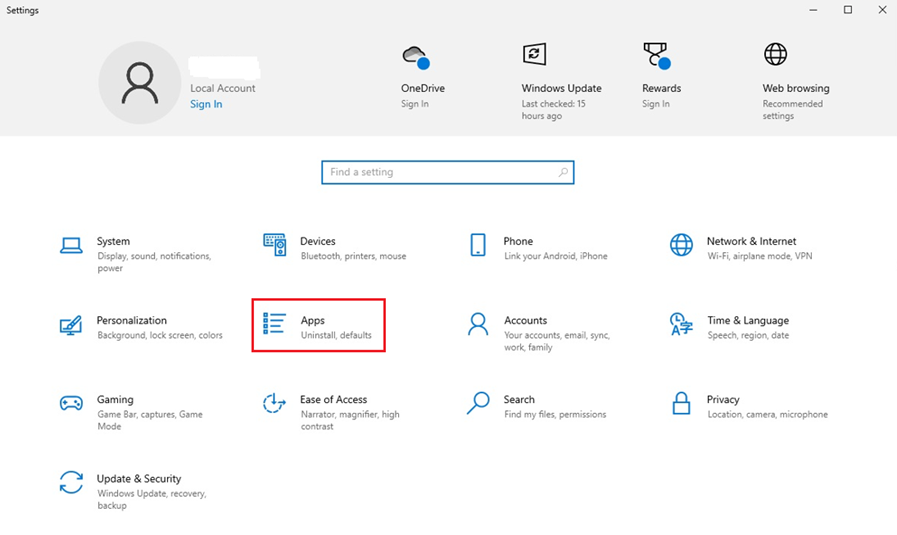
2. アプリ一覧から「MuASUS」を選択し、[アンインストール]をクリックします。
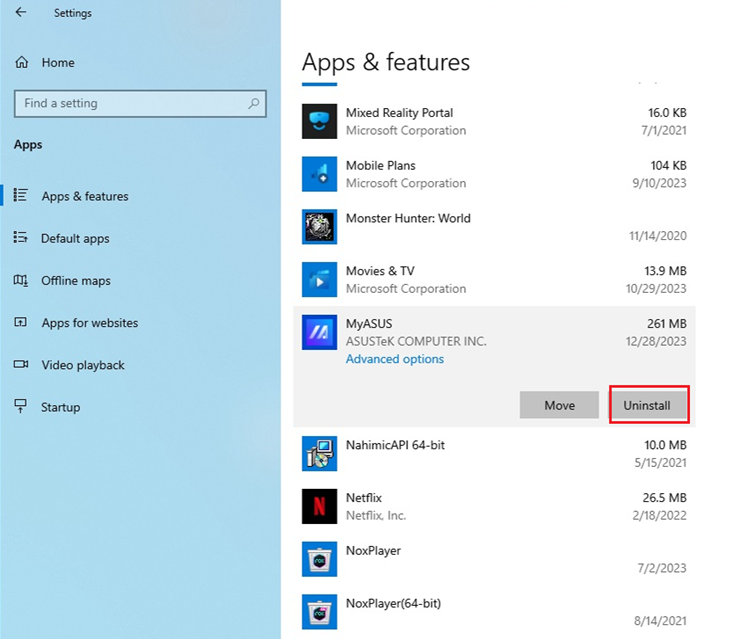
Windows® 11 の場合
1. スタートボタンを右クリックし、[インストールされているアプリ]を選択します。
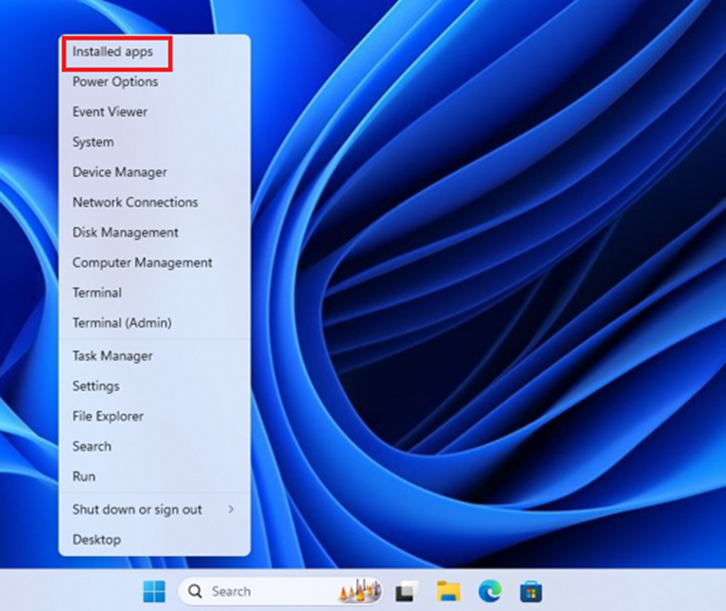
2. アプリ一覧から「MuASUS」を選択し、[アンインストール]をクリックします。
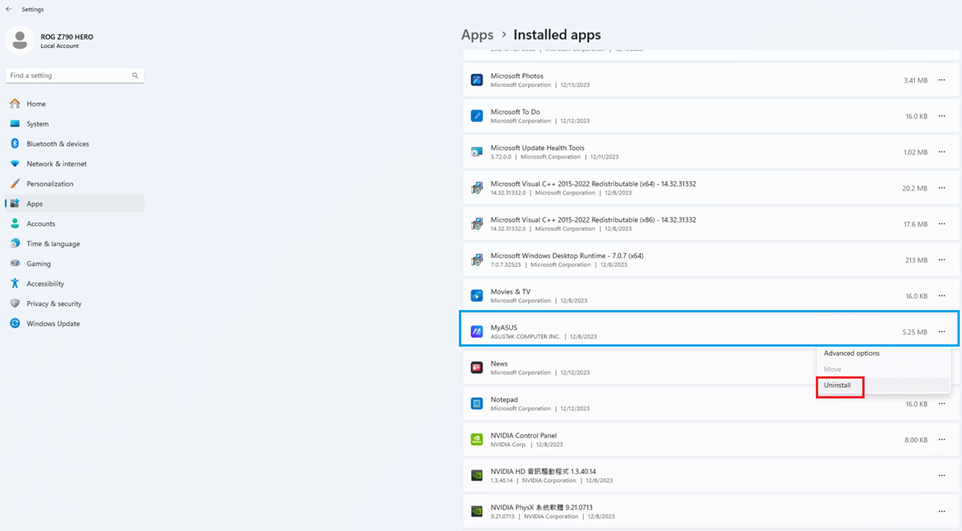
お知らせ
上記の情報には、外部のWebサイト/情報元の一部または全部が引用されている場合があります。当社が掲載した情報元に基づいた情報を参照してください。さらに質問がある場合は、上記の情報元に直接お問い合わせください。ASUSはその情報元が提供するコンテンツまたはサービスについて責任を負いません。
本情報は、同じカテゴリ/シリーズの製品すべてに該当するとは限りません。スクリーンショットや操作方法の一部は、本ソフトウェアバージョンとは異なる場合があります。
上記の情報は参照のみを目的として提供します。この内容についてご不明な点がございましたら、上記の製品ベンダーに直接お問い合わせください。上記の製品ベンダーが提供するコンテンツやサービスについて、ASUSは責任を負いませんのでご了承ください。