アップデート : 2022/10/21 16:24
[Windows 11/10] ロカール アカウントとパスワードの変更方法
お使いの PC に搭載の Windows OS によって、情報を参照してください。
・Microsoft アカウントからローカル アカウントへ切り替える
Microsoft アカウントからローカル アカウントへ切り替える
Microsoft アカウントをログアウトしてローカル アカウントでサインインする際は、ログアウトする前にすべての作業を保存してください。
1,検索バーに「アカウント情報」①と入力し、「開く」②を選択します。
2,「ローカル アカウントでのサインインに切り替える」③を選択します。
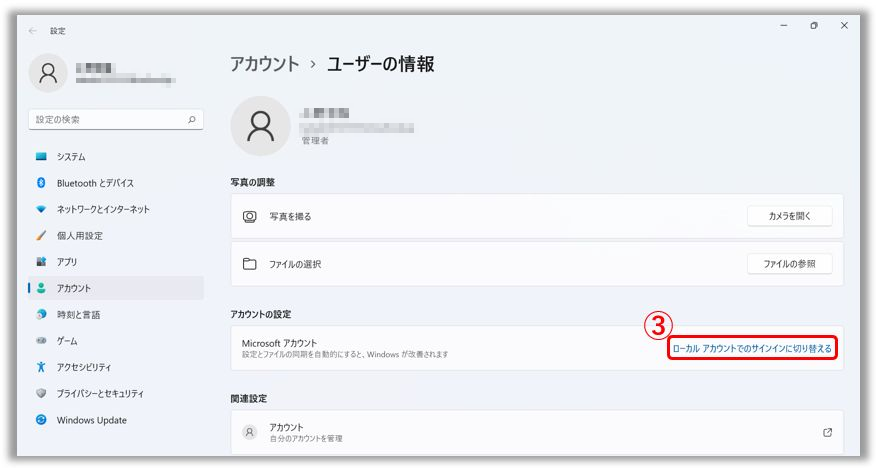
3,表示された内容を確認の上、「次へ」④を選択します。
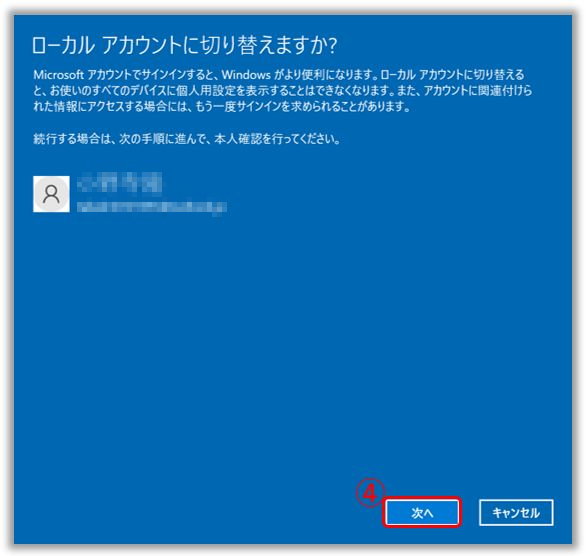
4,ご使用頂いている PIN⑤を入力します。
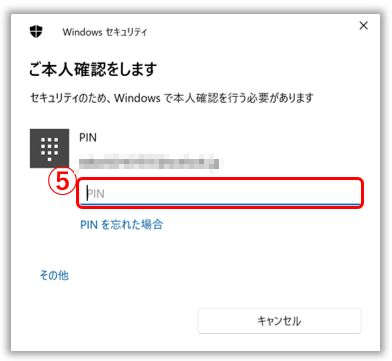
5,認証が完了したら、ローカルアカウントに設定する「ユーザー名」「新しいパスワード」「パスワードのヒント」⑥などを入力し、「次へ」⑦を選択します。
6,「サインアウトと完了」⑧を選択すると、設定頂いたローカルアカウントでサインイン頂けます。サインアウトする前に、作業内容がすべて保存されていることを確認してください。
ご使用のローカル アカウントにパスワードを設定頂く場合は、以下の手順でパスワードを追加してください。
1,タスクバーに表示の「スタート」アイコン  ①を選択し、「設定」②を選択します。
①を選択し、「設定」②を選択します。
2,「アカウント」③→「サインイン オプション」④を選択します。
3,「パスワード」配下の「追加」⑤を選択します。
4,パスワードおよびパスワードのヒント⑥などを入力し、「次へ」⑦を選択します。
5,「完了」⑧を選択し、パスワードの設定作業を完了します。次回、Windows にサインイン頂く際にパスワードの入力が必要になります。
ローカル アカウントにパスワードが設定されていて、それを変更したい場合は、以下の方法を参考にして、ローカル アカウントのパスワードの変更を実施頂けます。
1,タスクバーに表示の「スタート」アイコン  ①を選択し、「設定」②を選択します。
①を選択し、「設定」②を選択します。
2,「アカウント」③→「サインイン オプション」④を選択します。
3,「パスワード」配下の「変更」⑤を選択します。
4,現在使用中のパスワードを入力⑥し、「次へ」⑦を選択します。
5,新しいパスワードおよびパスワードのヒント⑧などを入力し、「次へ」⑨を選択します。
5,「完了」⑩を選択し、パスワードの変更作業を完了します。次回、Windows にサインイン頂く際にパスワードの入力が必要になります。
ローカル アカウントにパスワードが設定されていて、それを削除したい場合は、以下の方法を参考にして、ローカル アカウントのパスワードの削除を実施頂けます。
1,タスクバーに表示の「スタート」アイコン  ①を選択し、「設定」②を選択します。
①を選択し、「設定」②を選択します。
2,「アカウント」③→「サインイン オプション」④を選択します。
3,「パスワード」配下の「変更」⑤を選択します。
4,現在使用中のパスワードを入力⑥し、「次へ」⑦を選択します。
5,パスワードおよびパスワードのヒント⑧などの項目を空白のまま、「次へ」⑨を選択します。
5,「完了」⑩を選択し、パスワードの削除作業を完了します。次回、Windows にサインイン頂く際、パスワードの入力は必要ありません。
・Microsoft アカウントからローカル アカウントへ切り替える
Microsoft アカウントからローカル アカウントへ切り替える
Microsoft アカウントをログアウトしてローカル アカウントでサインインする際は、ログアウトする前にすべての作業を保存してください。
1,検索バーに「アカウントの管理」①と入力し、「開く」②を選択します。
2,「ローカル アカウントでのサインインに切り替える」③を選択します。
3,以下が表示された場合、回復キーがバックアップされている事を確認の上、「この手順をスキップする」④を選択して次へ進んでください。もし、回復キーのバックアップが完了していない場合は、表示されている指示に従いバックアップしてください。
4,表示された内容を確認の上、「次へ」⑤を選択します。
5,お使いの Microsoft アカウントのパスワードを入力⑥し、「OK」⑦を選択します。
6,認証が完了したら、ローカルアカウントに設定する「ユーザー名」「新しいパスワード」「パスワードのヒント」⑧などを入力し、「次へ」⑨を選択します。
7,「サインアウトと完了」⑩を選択すると、設定頂いたローカルアカウントでサインイン頂けます。サインアウトする前に、作業内容がすべて保存されていることを確認してください。
ご使用のローカル アカウントにパスワードを設定頂く場合は、以下の手順でパスワードを追加してください。
1,検索バーに「アカウントの管理」①と入力し、「開く」②を選択します。
2,「サインイン オプション」③→「パスワード」④→「追加」⑤を選択します。
3,パスワードおよびパスワードのヒント⑥などを入力し、「次へ」⑦を選択します。
4,「完了」⑧を選択し、パスワードの設定作業を完了します。次回、Windows にサインイン頂く際にパスワードの入力が必要になります。
ローカル アカウントにパスワードが設定されていて、それを変更したい場合は、以下の方法を参考にして、ローカル アカウントのパスワードの変更を実施頂けます。
1,検索バーに「アカウントの管理」①と入力し、「開く」②を選択します。
2,「サインイン オプション」③→「パスワード」④→「変更」⑤を選択します。
3,現在のパスワードを入力⑥頂き、「次へ」⑦を選択します。
4,新しいパスワードおよびパスワードのヒント⑧などを入力し、「次へ」⑨を選択します。
5,「完了」⑩を選択し、パスワードの変更作業を完了します。次回、Windows にサインイン頂く際に変更頂いたパスワードの入力が必要になります。
ローカル アカウントにパスワードが設定されていて、それを削除したい場合は、以下の方法を参考にして、ローカル アカウントのパスワードの削除を実施頂けます。
1,検索バーに「アカウントの管理」①と入力し、「開く」②を選択します。
2,「サインイン オプション」③→「パスワード」④→「変更」⑤を選択します。
3,現在のパスワードを入力⑥頂き、「次へ」⑦を選択します。
4,新しいパスワードおよびパスワードのヒント⑧などの項目を空白のまま、「次へ」⑨を選択します。
5,「完了」⑩を選択し、パスワードの削除作業を完了します。次回、Windows にサインイン頂く際、パスワードの入力は必要ありません。
※掲載されている表示画面が英語表記の場合があり、日本語環境でご利用頂いている場合、実際の表示画面と異なる場合があります。
※プリインストールされているOS以外はサポート対象外となりますので、ご注意ください。
※日本でお取り扱いの無い製品/機能に対する情報の場合があります。
※本情報の内容 (リンク先がある場合はそちらを含む) は、予告なく変更される場合があります。
※修理で送付頂く際は、ASUS コールセンター などから特定の物などの送付を依頼されない限り、本体を含め、同梱されていた場合はACアダプター、電源コードなど、通電系の物は合せて送付ください。
※お使いのモデルやバージョンなどにより、操作・表示が異なる場合があります。
※記載されている機能の開発およびサポートを終了している場合があります。
** ご不明点などありましたら、ASUS コールセンター までご連絡ください。
お知らせ
上記の情報には、外部のWebサイト/情報元の一部または全部が引用されている場合があります。当社が掲載した情報元に基づいた情報を参照してください。さらに質問がある場合は、上記の情報元に直接お問い合わせください。ASUSはその情報元が提供するコンテンツまたはサービスについて責任を負いません。
本情報は、同じカテゴリ/シリーズの製品すべてに該当するとは限りません。スクリーンショットや操作方法の一部は、本ソフトウェアバージョンとは異なる場合があります。
上記の情報は参照のみを目的として提供します。この内容についてご不明な点がございましたら、上記の製品ベンダーに直接お問い合わせください。上記の製品ベンダーが提供するコンテンツやサービスについて、ASUSは責任を負いませんのでご了承ください。