アップデート : 2024/06/01 15:29
[Windows 11/10] Microsoft OneDrive
対象モデル: ノート PC、デスクトップ、All-in-One PC、ゲーミングハンドヘルド、miniPC
Windows 11/10 では、「OneDrive」と呼ばれるクラウド上のストレージ容量が無料で提供され、マイクロソフトのアカウントを作成するだけで、5GB のウェブストレージ容量をご利用いただけます。OneDrive にファイルを保存すれば、どの PC、タブレット、スマートフォンからでもアクセスで、また、友人や家族とファイルやフォルダ、写真を共有することもできます。メールやテキストでリンクを送るだけで、大容量のメール添付ファイルや USB メモリは必要ありません。OneDrive の詳細については、マイクロソフト社のサイトをご参照ください。
お使いの PC に搭載の Windows OS によって、情報を参照してください。
・ブラウザ上で OneDrive を開きファイルやフォルダー共有
1,検索ウィンドウに [OneDrive]① を入力し、[開く]② を選択します。
2,初めて OneDrive を利用頂く際は、Microsoft アカウント ③ を入力し、[サインイン]④ を選択します。
※Microsoft アカウントをお持ちで無い場合は、[アカウントを作成] を選択して Microsoft アカウントを作成して進めてください。
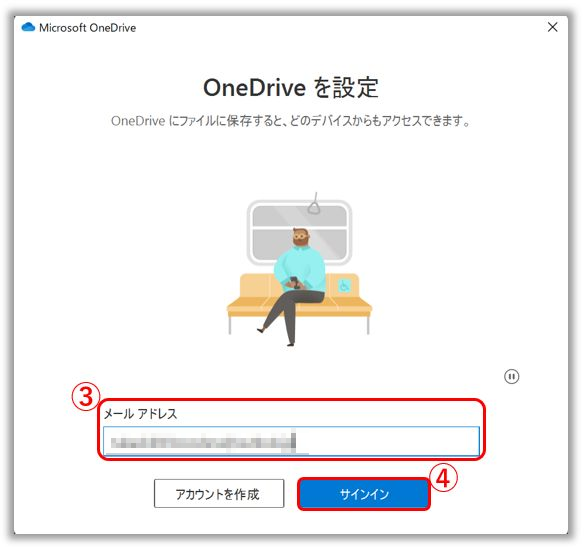
3,入力頂いた Microsoft アカウントのパスワード ⑤ を入力し、[サインイン]⑥ を選択します。
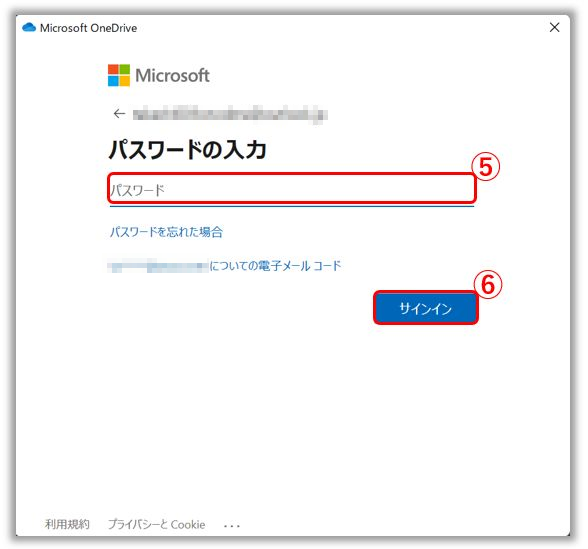
4,マイクロソフト社のプライバシーに関してご確認の上、[次へ]⑦ を選択します。
5,マイクロソフト社へ OneDrive と Office に関するオプションのデータを送信するか ⑧ 選択し、[承諾]⑨ を選択します。
6, ⑩ にOneDrive のフォルダーが生成されます。必要に応じ [場所の変更] を選択してフォルダーの場所を変更し、[次へ]⑪ を選択します。
7,OneDrive に同期してデータをバックアップするフォルダーを選択し、「続ける」を選択します。
8,もし、OneDrive で更なるオンラインストレージスペースが必要な場合は、[プレミアムに移行] を選択し、該当のプランの購入に進んでください。必要ない場合は、[後で] を選択し、次へ進みます。
※提供されるプランの値段は国や地域により異なる場合があります。詳細はマイクロソフト社へ問い合わせください。
9,OneDrive を利用するのに便利な機能が紹介されます。ご確認の上、[次へ] を選択し進みます。
10,モバイル アプリをお使いのスマートフォンへインストール頂き、より快適に OneDrive をご利用頂けるよう説明が表示されます。必要に応じインストールしてください。
11,[OneDrive の準備ができました] が表示がされたら [OneDrive フォルダーを開く] を選択します。
12,OneDrive が使用可能になります。エクスプローラーに表示されている OneDrive ⑫ からOneDrive 上のファイルなどにアクセス頂けます。
OneDrive の個人用 Vault は本人認証で保護されており、高いセキュリティと共に個人用 Vault のファイルにアクセスできるので、どこでもアクセスできる利便性を損なうことなく、安全に重要なファイルをクラウドに保存することができます。
1,OneDrive フォルダー内の [個人用 Vault]① を選択します。
2,初めて 個人用 Vault を利用頂く際は、簡単な紹介が表示されます。確認の上、[次へ]② を選択します。
3,OneDrive に対する許可が必要になります。[許可]③ を選択します。
4,本人確認が必要になります。電話やメールアドレスなどにコードを送信 ④ し作業を進めます。
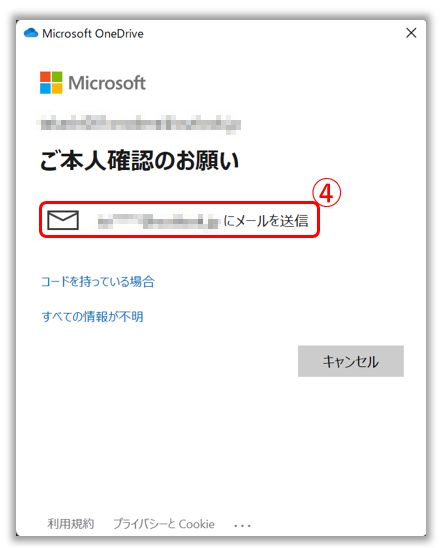
5,「4」で送信したコードを ⑤ へ入力し、[確認]⑥ を選択します。
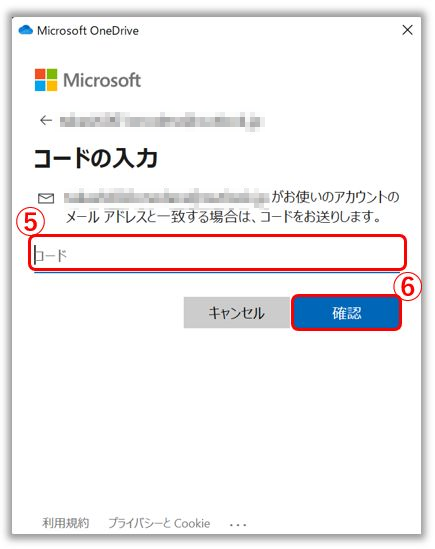
6,個人用 Vault の利用が可能になります。
7,個人用 Vault では使用していない時に自動的にロックしますが、個人用 Vault を右クリックして、[OneDrive]⑦、[個人用 Vault のロック]⑧を選択する事で、手動でロックする事も可能です。
8,個人用 Vault をしばらく使用しない際の自動的なロックを実施する時間は、設定変更を実施する事も可能です。
OneDrive フォルダー内で右クリックして、表示される項目から [OneDrive]⑨、[設定]⑩を選択します。
9,[アカウント]⑪ タブ配下の個人用 Vault ⑫ の項目から任意の時間を設定します。
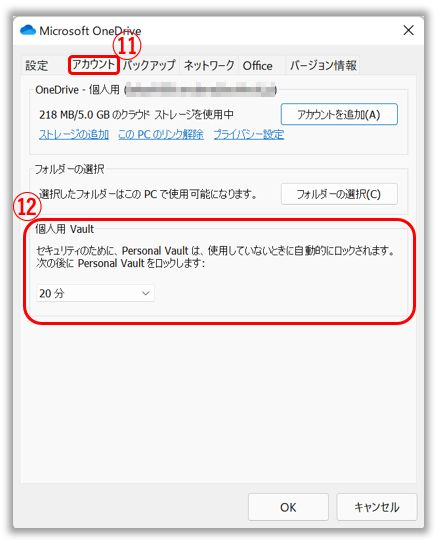
OneDrive では、PC とクラウド間でファイルを簡単に同期させる事ができるので、どこからでもファイルにアクセスすることができます。OneDrive フォルダ内のファイルやフォルダを追加、変更、削除すると、OneDrive の Web サイトでもファイルやフォルダが追加、変更、削除され、その逆も同様です。同期されたファイルはファイルエクスプローラーで直接操作もでき、オフラインでもファイルにアクセスすることができます。オンラインであれば、自分や他の人が行った変更はいつでも自動的に同期されます。
1,OneDrive フォルダー内で右クリックして、表示される項目から [OneDrive]①、[設定]② を選択します。
2,[アカウント]③ タブ配下で [フォルダーの選択]④ を選択します。
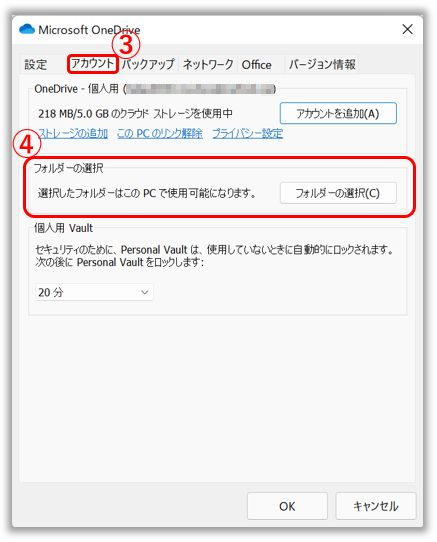
3,PC とクラウド間で同期を実施して、PC 上のOneDrive フォルダーに表示したいファイルやフォルダーを選択 ⑤ し、[OK]⑥ を選択します。
ブラウザ上で OneDrive を開きファイルやフォルダーを共有
ブラウザで OneDrive を開き、Web サイト上の OneDrive ファイルにアクセスしたり、共有リンクでファイルを共有したりすることができます。OneDrive に保存したファイルやフォルダーは、共有するまでは非公開で、OneDrive ファイルの共有相手を確認したり、いつでも共有を停止することができます。
1,OneDrive のサイトへアクセスし、[サインイン]① を選択します。
2,Microsoft アカウント② を入力し、[次へ]③ を選択します。
3,入力頂いた Microsoft アカウントのパスワード④ を入力し、[サインイン]⑤ を選択します。
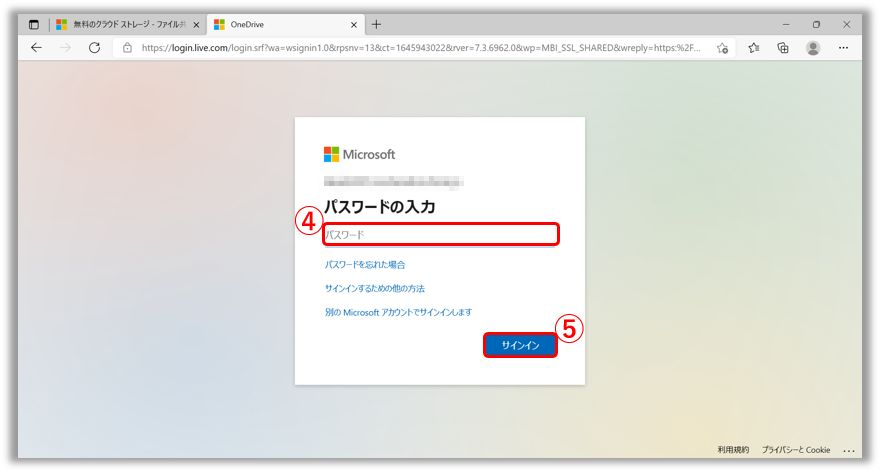
4,ログインが完了すると、OneDrive 上のファイルやフォルダーに Web サイト経由でアクセスができます。
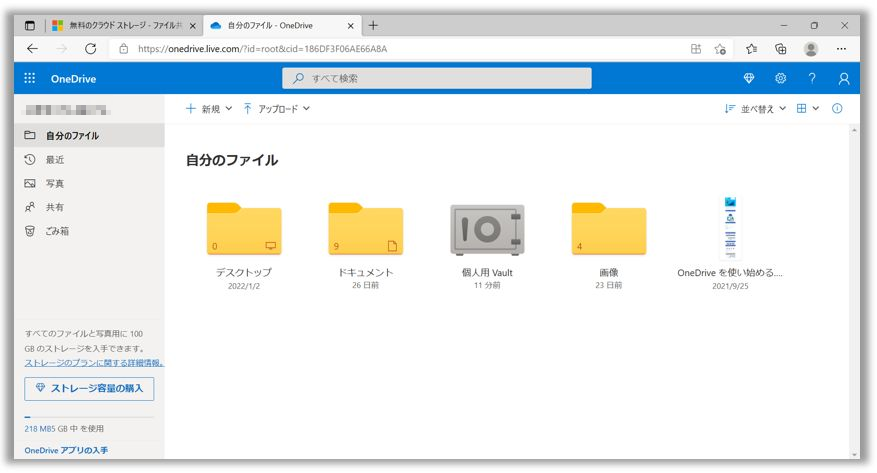
5,ファイルやフォルダーの共有を実施する場合は、目的のファイルやフォルダーにカーソルを合わせ、表示されるサークル  にチェックを入れ⑥ 、[共有]⑦ を選択します。
にチェックを入れ⑥ 、[共有]⑦ を選択します。
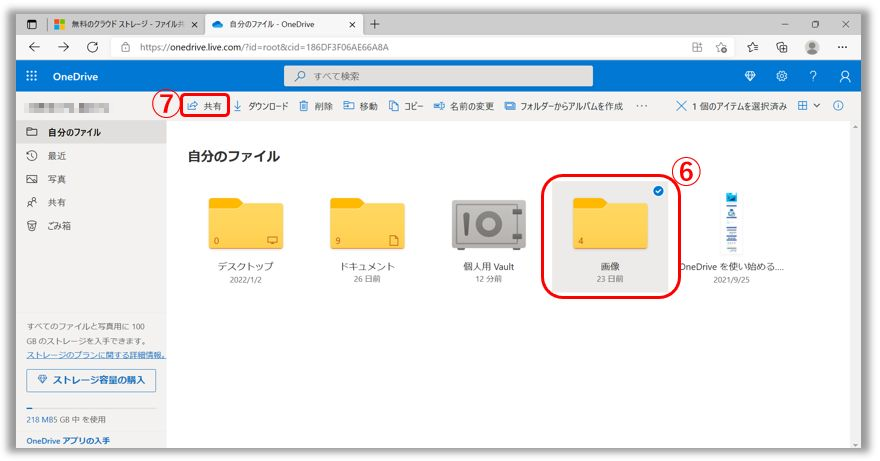
6,[リンクを知っていれば誰でも編集できます]⑧ を選択し、共有に関する設定変更に進みます。
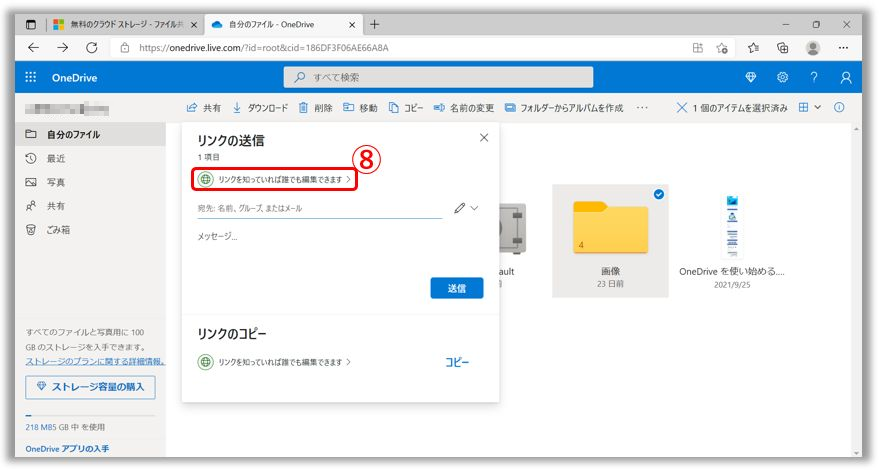
7,共有するファイルに対して任意で設定 ⑨ を実施し、[適用]⑩ を選択します。
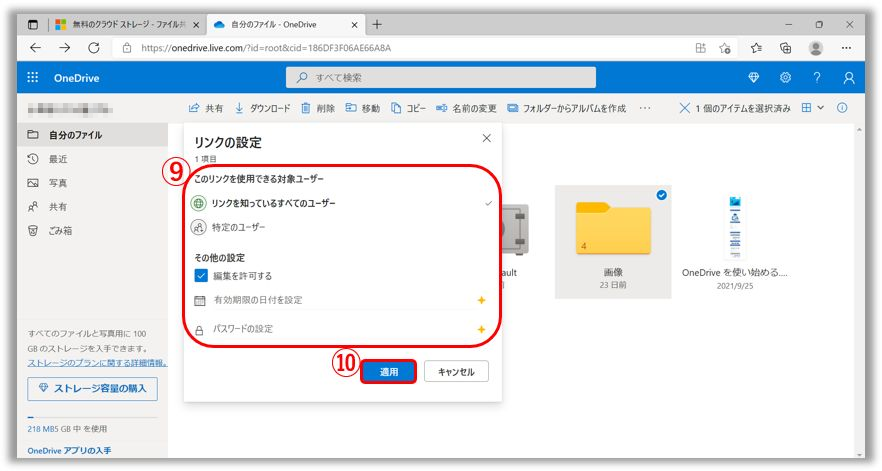
8,設定を実施後、[コピー]⑪ を選択します。
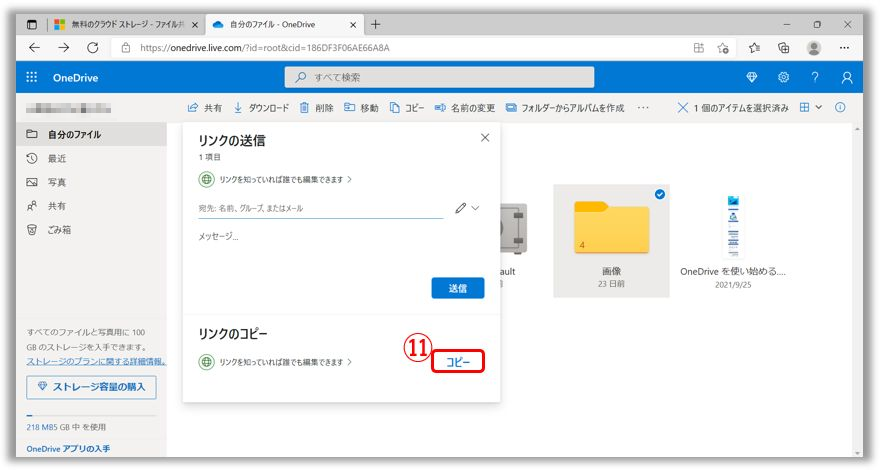
9,リンクをコピー ⑫ し、メールなどでリンクを共有してください。権限を持った人であれば共有頂いたリンクからファイルやフォルダーにアクセス頂けます。
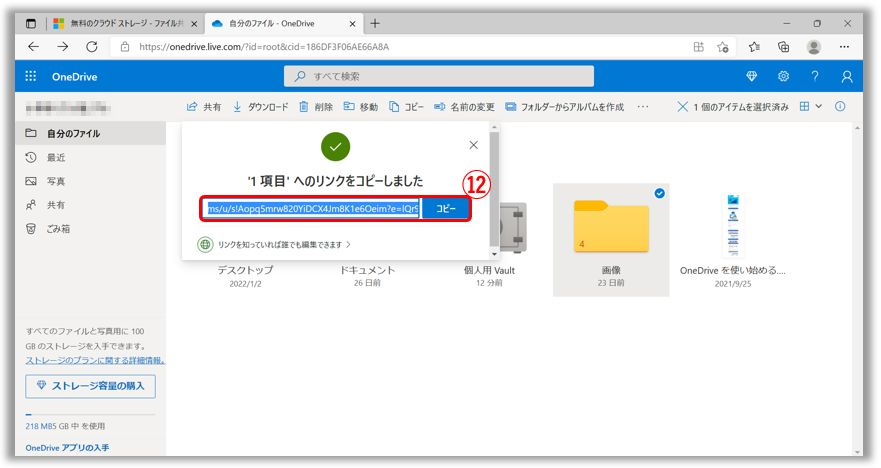
10,ファイルやフォルダーの共有を管理/停止したい場合は、[共有]⑬ を選択し共有中のすべてのファイルやフォルダーを表示します。
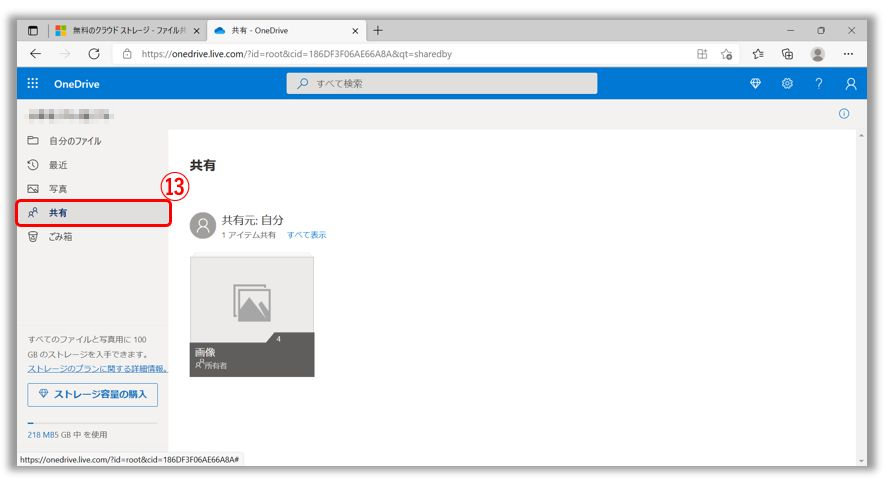
11,目的のファイルやフォルダーを右クリックし ⑭、表示される項目から [詳細]⑮ を選択します。
⑭、表示される項目から [詳細]⑮ を選択します。
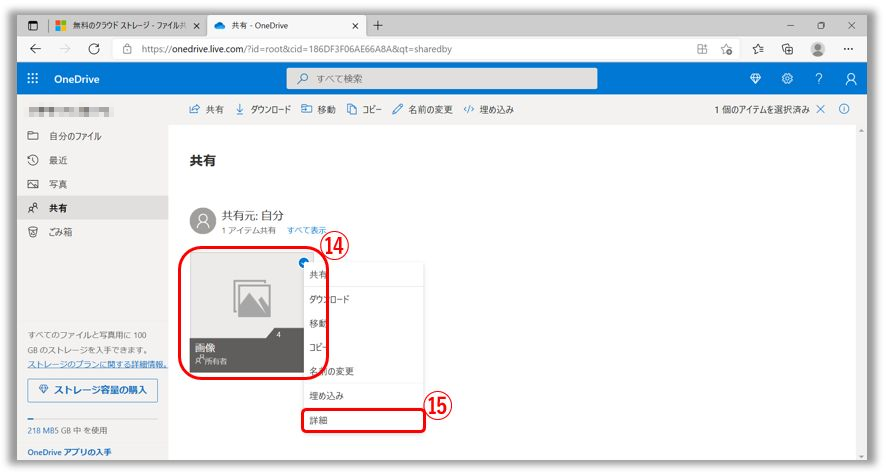
12,[アクセス権を持つ] にて権限を持つアカウントを確認頂けます。[アクセス許可の管理]⑯ を選択します。
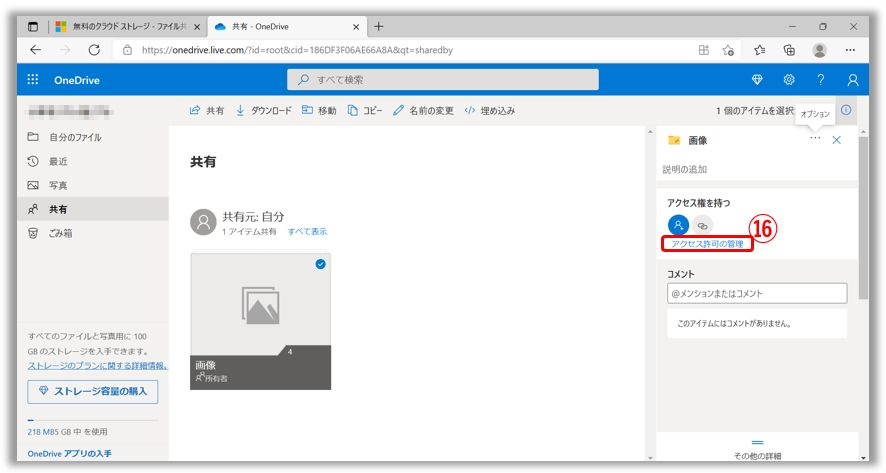
13,リンクに表示されている  ⑰ を選択し、[リンクの削除]⑱ を選択します。
⑰ を選択し、[リンクの削除]⑱ を選択します。
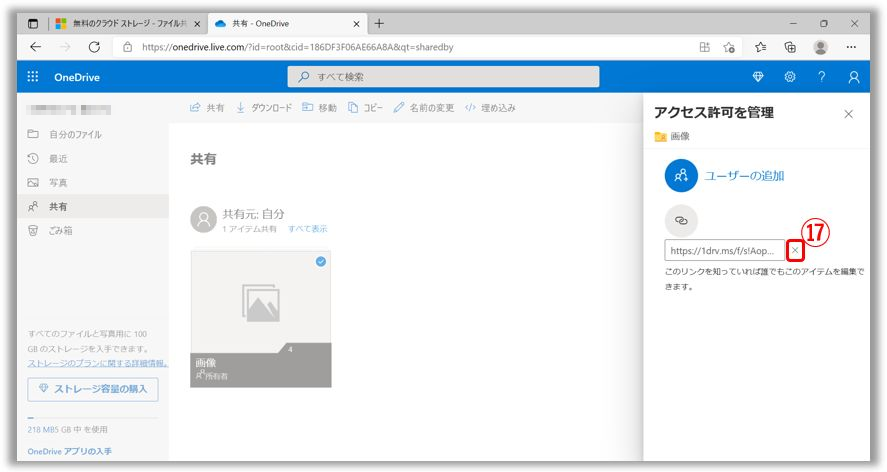
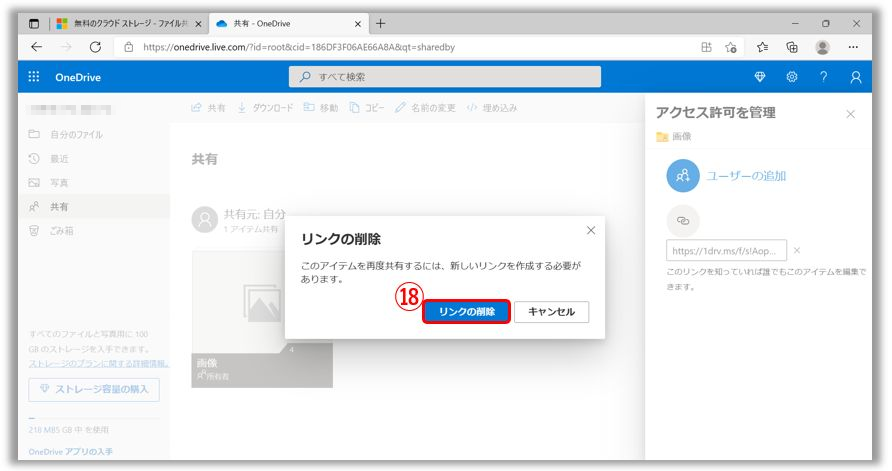
・ブラウザ上で OneDrive を開きファイルやフォルダーを共有
1,検索ウィンドウに [OneDrive]① を入力し、[開く]② を選択します。
2,初めて OneDrive を利用頂く際は、Microsoft アカウント ③ を入力し、[サインイン]④ を選択します。
※Microsoft アカウントをお持ちで無い場合は、[アカウントを作成] を選択して Microsoft アカウントを作成して進めてください。
3,入力頂いた Microsoft アカウントのパスワード ⑤ を入力し、[サインイン]⑥ を選択します。
4,マイクロソフト社のプライバシーに関してご確認の上、[次へ]⑦ を選択します。
5,マイクロソフト社へ OneDrive と Office に関するオプションのデータを送信するか ⑧ 選択し、[承諾]⑨ を選択します。
6, ⑩ にOneDrive のフォルダーが生成されます。必要に応じ [場所の変更] を選択してフォルダーの場所を変更し、[次へ]⑪ を選択します。
7,OneDrive に同期してデータをバックアップするフォルダーを選択し、「続ける」を選択します。
8,もし、OneDrive で更なるオンラインストレージスペースが必要な場合は、[プレミアムに移行] を選択し、該当のプランの購入に進んでください。必要ない場合は、[後で] を選択し、次へ進みます。
※提供されるプランの値段は国や地域により異なる場合があります。詳細はマイクロソフト社へ問い合わせください。
9,OneDrive を利用するのに便利な機能が紹介されます。ご確認の上、[次へ] を選択し進みます。
10,モバイル アプリをお使いのスマートフォンへインストール頂き、より快適に OneDrive をご利用頂けるよう説明が表示されます。必要に応じインストールしてください。
11,[OneDrive の準備ができました] が表示がされたら [OneDrive フォルダーを開く] を選択します。
12,OneDrive が使用可能になります。エクスプローラーに表示されている OneDrive ⑫ からOneDrive 上のファイルなどにアクセス頂けます。
OneDrive の個人用 Vault は本人認証で保護されており、高いセキュリティと共に個人用 Vault のファイルにアクセスできるので、どこでもアクセスできる利便性を損なうことなく、安全に重要なファイルをクラウドに保存することができます。
1,OneDrive フォルダー内の [個人用 Vault]① を選択します。
2,初めて 個人用 Vault を利用頂く際は、簡単な紹介が表示されます。確認の上、[次へ]② を選択します。
3,OneDrive に対する許可が必要になります。[許可]③ を選択します。
4,本人確認が必要になります。電話やメールアドレスなどにコードを送信 ④ し作業を進めます。
5,「4」で送信したコードを ⑤ へ入力し、[コードの送信]⑥ を選択します。
6,個人用 Vault の利用が可能になります。
7,個人用 Vault では使用していない時に自動的にロックしますが、個人用 Vault を右クリックして、以下 ⑦ を選択する事で、手動でロックする事も可能です。
8,個人用 Vault をしばらく使用しない際の自動的なロックを実施する時間は、設定変更を実施する事も可能です。
OneDrive フォルダー内で右クリックして、表示される項目から [設定]⑧ を選択します。
9,[アカウント]⑨ タブ配下の個人用 Vault ⑩ の項目から任意の時間を設定します。
OneDrive では、PC とクラウド間でファイルを簡単に同期させる事ができるので、どこからでもファイルにアクセスすることができます。OneDrive フォルダ内のファイルやフォルダを追加、変更、削除すると、OneDrive の Web サイトでもファイルやフォルダが追加、変更、削除され、その逆も同様です。同期されたファイルはファイルエクスプローラーで直接操作もでき、オフラインでもファイルにアクセスすることができます。オンラインであれば、自分や他の人が行った変更はいつでも自動的に同期されます。
1,OneDrive フォルダー内で右クリックして、表示される項目から [設定]① を選択します。
2,[アカウント]② タブ配下で [フォルダーの選択]③ を選択します。
3,PC とクラウド間で同期を実施して、PC 上のOneDrive フォルダーに表示したいファイルやフォルダーを選択 ④ し、[OK]⑤ を選択します。
ブラウザ上で OneDrive を開きファイルやフォルダーを共有
ブラウザで OneDrive を開き、Web サイト上の OneDrive ファイルにアクセスしたり、共有リンクでファイルを共有したりすることができます。OneDrive に保存したファイルやフォルダーは、共有するまでは非公開で、OneDrive ファイルの共有相手を確認したり、いつでも共有を停止することができます。
1,OneDrive のサイトへアクセスし、[サインイン]① を選択します。
2,Microsoft アカウント② を入力し、[次へ]③ を選択します。
3,入力頂いた Microsoft アカウントのパスワード④ を入力し、[サインイン]⑤ を選択します。
4,ログインが完了すると、OneDrive 上のファイルやフォルダーに Web サイト経由でアクセスができます。
5,ファイルやフォルダーの共有を実施する場合は、目的のファイルやフォルダーにカーソルを合わせ、表示されるサークル  にチェックを入れ⑥ 、[共有]⑦ を選択します。
にチェックを入れ⑥ 、[共有]⑦ を選択します。
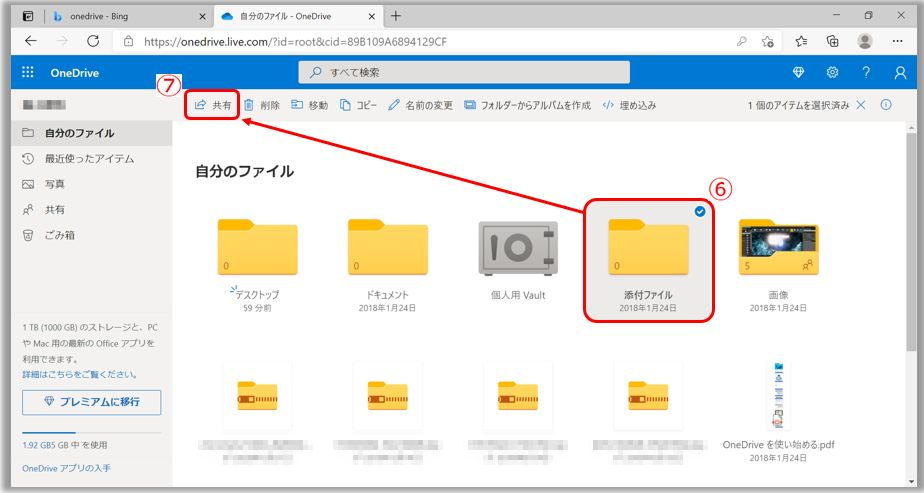
6,[リンクを知っていれば誰でも編集できます]⑧ を選択し、共有に関する設定変更に進みます。
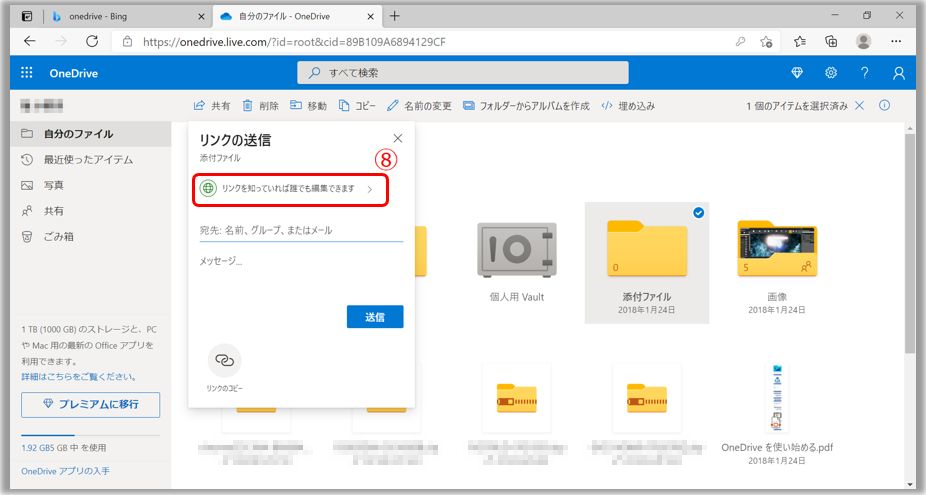
7,共有するファイルに対して任意で設定 ⑨ を実施し、[適用]⑩ を選択します。
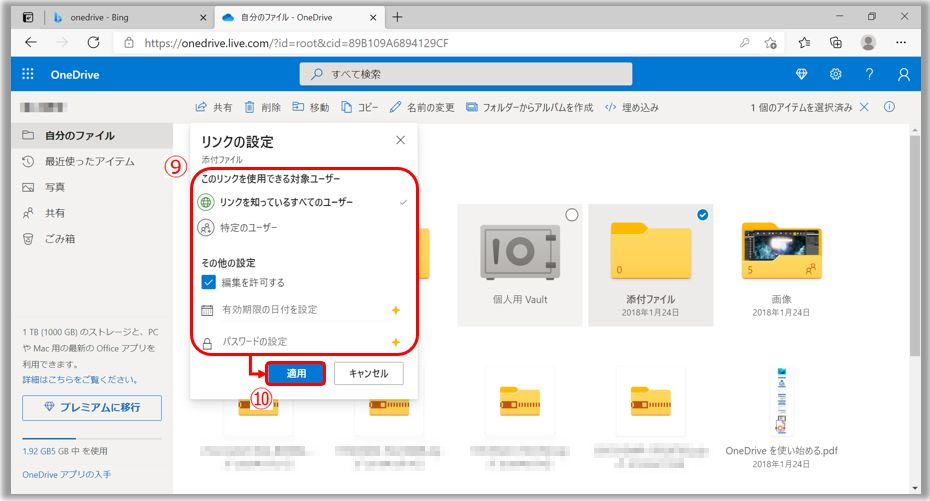
8,設定を実施後、[リンクをコピー]⑪ を選択します。
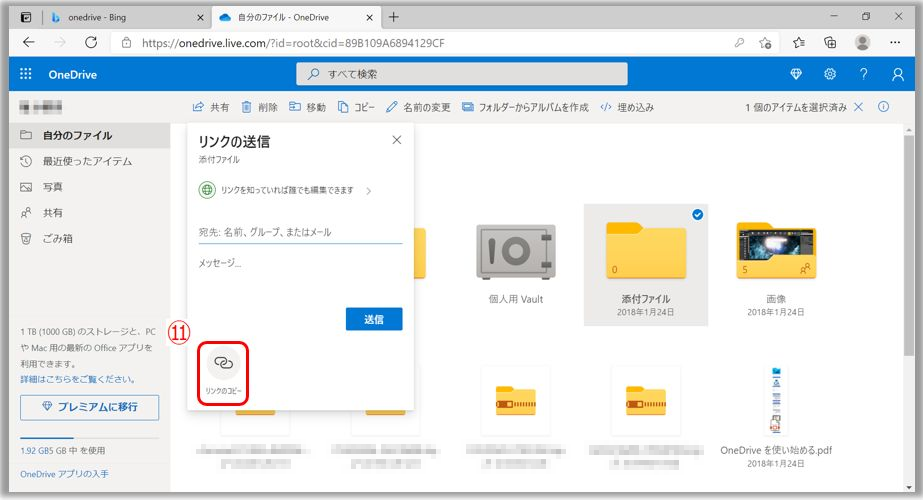
9,リンクをコピー ⑫ し、メールなどでリンクを共有してください。権限を持った人であれば共有頂いたリンクからファイルやフォルダーにアクセス頂けます。
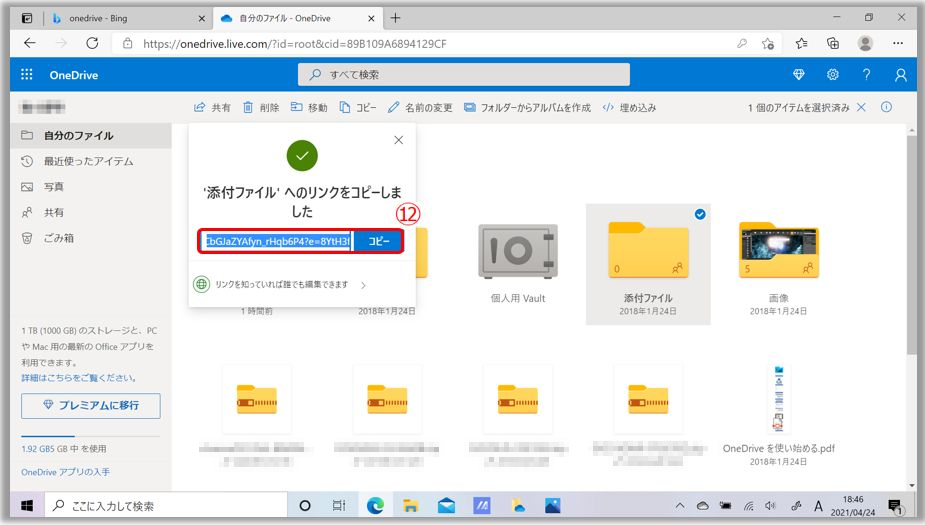
10,ファイルやフォルダーの共有を管理/停止したい場合は、[共有]⑬ を選択し共有中のすべてのファイルやフォルダーを表示します。
11,目的のファイルやフォルダーを右クリックし ⑭、表示される項目から [詳細]⑮ を選択します。
⑭、表示される項目から [詳細]⑮ を選択します。
12,[アクセス権を持つ] にて権限を持つアカウントを確認頂けます。[アクセス許可の管理]⑯ を選択します。
13,リンクに表示されている  ⑰ を選択し、[リンクの削除]⑱ を選択します。
⑰ を選択し、[リンクの削除]⑱ を選択します。

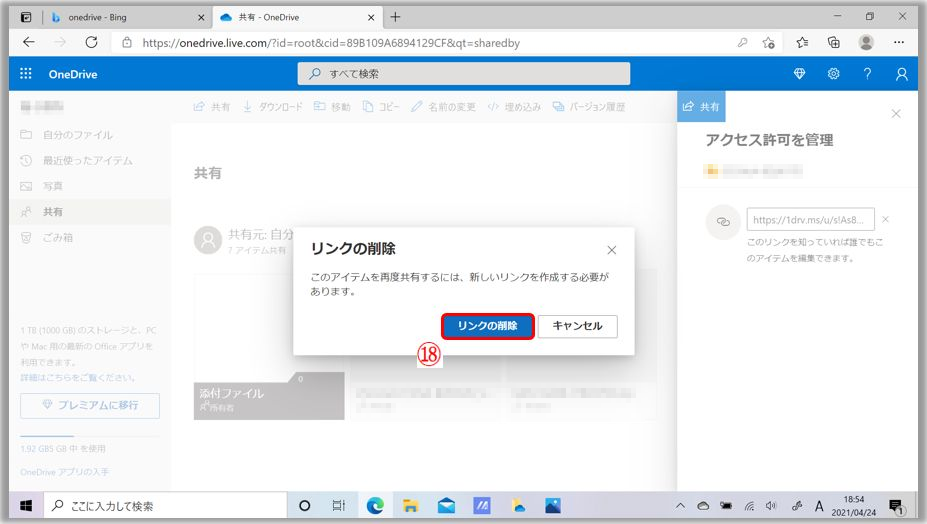
※プリインストールされているOS以外はサポート対象外となりますので、ご注意ください。
※日本でお取り扱いの無い製品/機能に対する情報の場合があります。
※本情報の内容 (リンク先がある場合はそちらを含む) は、予告なく変更される場合があります。
※修理で送付頂く際は、ASUS コールセンター などから特定の物などの送付を依頼されない限り、本体を含め、同梱されていた場合はACアダプター、電源コードなど、通電系の物は合せて送付ください。
※お使いのモデルやバージョンなどにより、操作・表示が異なる場合があります。
※記載されている機能の開発およびサポートを終了している場合があります。
お知らせ
上記の情報には、外部のWebサイト/情報元の一部または全部が引用されている場合があります。当社が掲載した情報元に基づいた情報を参照してください。さらに質問がある場合は、上記の情報元に直接お問い合わせください。ASUSはその情報元が提供するコンテンツまたはサービスについて責任を負いません。
本情報は、同じカテゴリ/シリーズの製品すべてに該当するとは限りません。スクリーンショットや操作方法の一部は、本ソフトウェアバージョンとは異なる場合があります。
上記の情報は参照のみを目的として提供します。この内容についてご不明な点がございましたら、上記の製品ベンダーに直接お問い合わせください。上記の製品ベンダーが提供するコンテンツやサービスについて、ASUSは責任を負いませんのでご了承ください。