アップデート : 2024/11/25 10:16
[Windows 11/10] キーボード言語の追加と変更
お使いの PC に搭載の Windows OS により、情報を参照してください。
1,検索バーに「言語の設定」と入力し ①、[開く] ② を選択します。
2,キーボードを追加したい言語に表示の  アイコン ③ を選択し、「言語のオプション」 ④ を選択します。
アイコン ③ を選択し、「言語のオプション」 ④ を選択します。 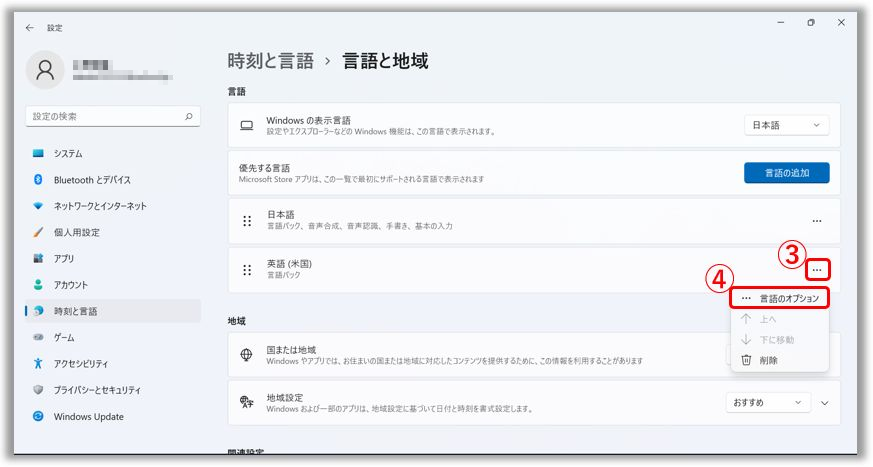
3,[キーボードの追加] ⑤ を選択し、表示されるキーボードのリスト ⑥ から任意のキーボードを選択してください。ご希望のキーボードが見つからない場合は、他の新しい言語パックを追加してから再度お試しください。※お使いの言語によってはキーボードの追加が不可の場合があります。 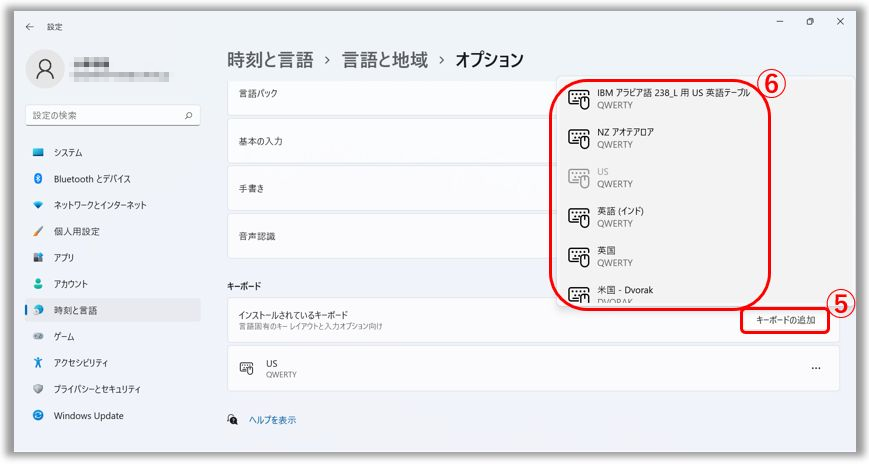
1,検索バーに「キーボードの詳細設定」と入力し ①、[開く] ② を選択します。
2,「既定の入力方式の上書き」に表示されている項目を選択し、表示されるドロップダウンリスト ③ から任意の項目を選択します。※通常、Windows が提供するキーボードのみ表示されます。 
3,アプリごとに違う入力方式を利用する場合は、[アプリ ウィンドウごとに異なる入力方式を設定する] ④ を選択します。 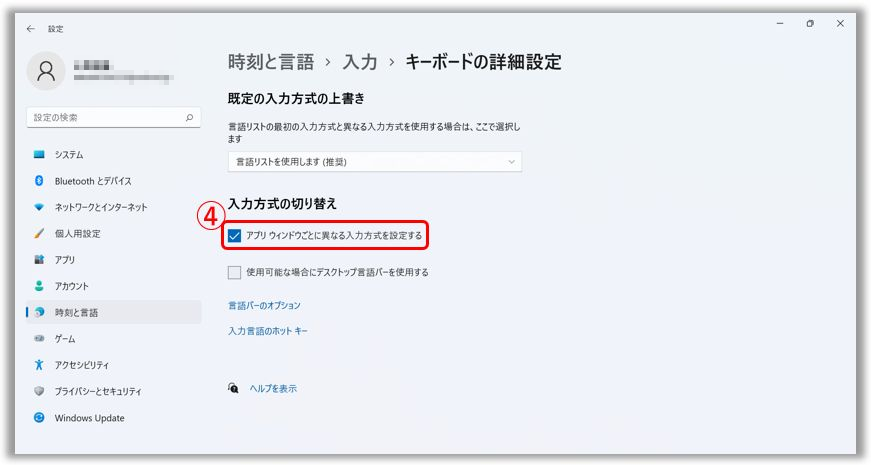
1,検索バーに「言語の設定」と入力し ①、[開く] ② を選択します。
2,キーボードを追加したい言語を選択し ③、[オプション] ④ を選択します。
3,[キーボードの追加] ⑤ を選択し、表示されるキーボードのリスト ⑥ から任意のキーボードを選択してください。ご希望のキーボードが見つからない場合は、他の新しい言語パックを追加してから再度お試しください。※お使いの言語によってはキーボードの追加が不可の場合があります。
1,検索バーに「キーボードの詳細設定」と入力し ①、[開く] ② を選択します。
2,「既定の入力方式の上書き」に表示されている項目を選択し、表示されるドロップダウンリスト ③ から任意の項目を選択します。※通常、Windows が提供するキーボードのみ表示されます。
3,アプリごとに違う入力方式を利用する場合は、[アプリ ウィンドウごとに異なる入力方式を設定する] ④ を選択します。
※掲載されている表示画面が英語表記の場合があり、日本語環境でご利用頂いている場合、実際の表示画面と異なる場合があります。
※プリインストールされているOS以外はサポート対象外となりますので、ご注意ください。
※日本でお取り扱いの無い製品/機能に対する情報の場合があります。
※本情報の内容 (リンク先がある場合はそちらを含む) は、予告なく変更される場合があります。
※修理で送付頂く際は、ASUS コールセンター などから特定の物などの送付を依頼されない限り、本体を含め、同梱されていた場合はACアダプター、電源コードなど、通電系の物は合せて送付ください。
※お使いのモデルやバージョンなどにより、操作・表示が異なる場合があります。
※記載されている機能の開発およびサポートを終了している場合があります。
お知らせ
上記の情報には、外部のWebサイト/情報元の一部または全部が引用されている場合があります。当社が掲載した情報元に基づいた情報を参照してください。さらに質問がある場合は、上記の情報元に直接お問い合わせください。ASUSはその情報元が提供するコンテンツまたはサービスについて責任を負いません。
本情報は、同じカテゴリ/シリーズの製品すべてに該当するとは限りません。スクリーンショットや操作方法の一部は、本ソフトウェアバージョンとは異なる場合があります。
上記の情報は参照のみを目的として提供します。この内容についてご不明な点がございましたら、上記の製品ベンダーに直接お問い合わせください。上記の製品ベンダーが提供するコンテンツやサービスについて、ASUSは責任を負いませんのでご了承ください。