アップデート : 2022/11/30 19:32
[Windows 11/10] 最近インストールしたアプリの検索方法
お使いの PC に搭載されている Windows OS によって、参照してください。
1. 検索バーに「アプリと機能」①と入力し、「開く」②を選択します。
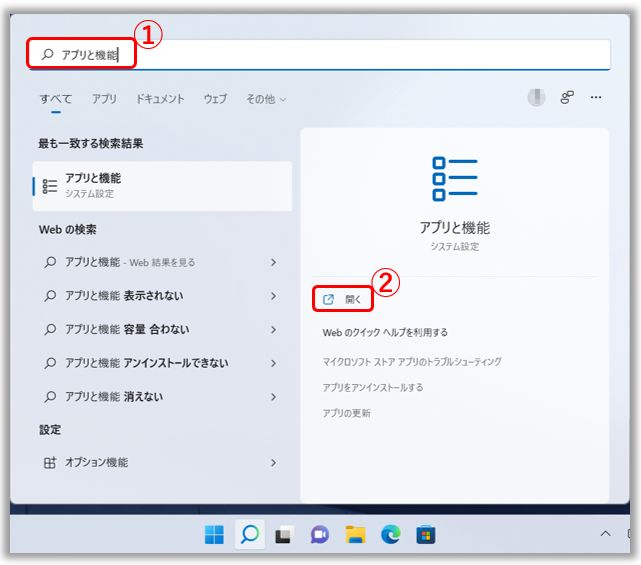
2. 「アプリと機能」配下にある「並べ替え」③で「インストール日付」④を選択します。
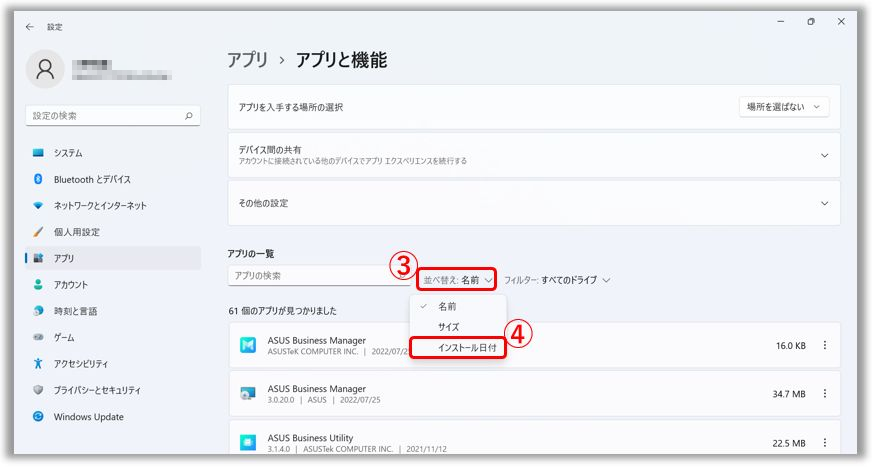
3. 「フィルター」⑤で「すべてのドライブ」⑥を選択します。特定のドライブを検索したい場合は、そちらのドライブを選択してください。
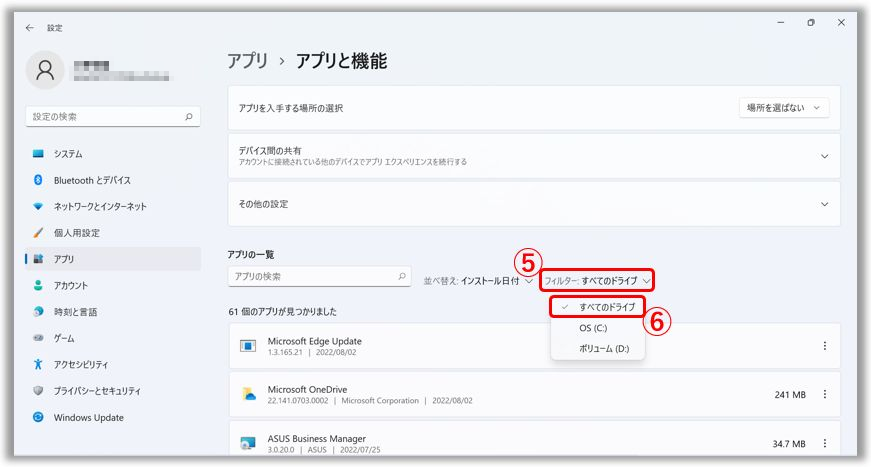
4. インストールされているアプリを最新のインストール日から表示する事ができます。目的のアプリに表示の アイコンを選択頂くと、アプリのバージョンの確認やアンインストール作業に進む事ができます。
アイコンを選択頂くと、アプリのバージョンの確認やアンインストール作業に進む事ができます。
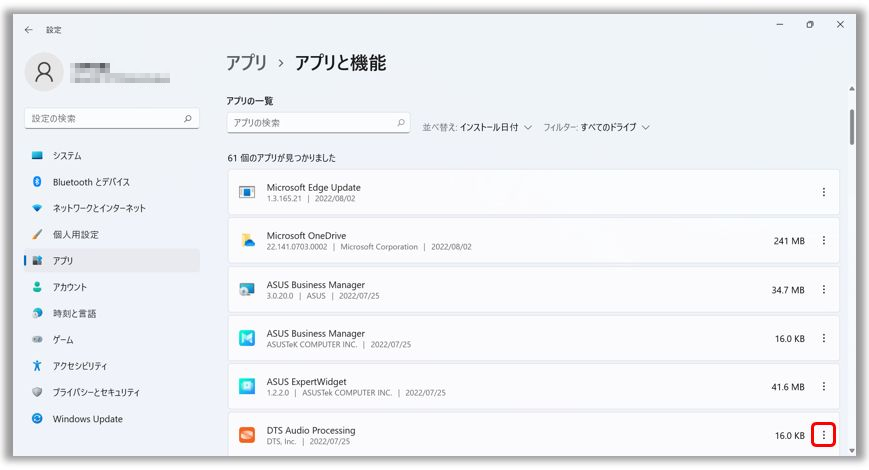
※特定のアプリがインストールされているか確認したい場合は、「アプリと機能」配下の検索バー キーワードを入力⑦して検索頂く事もできます。
キーワードを入力⑦して検索頂く事もできます。
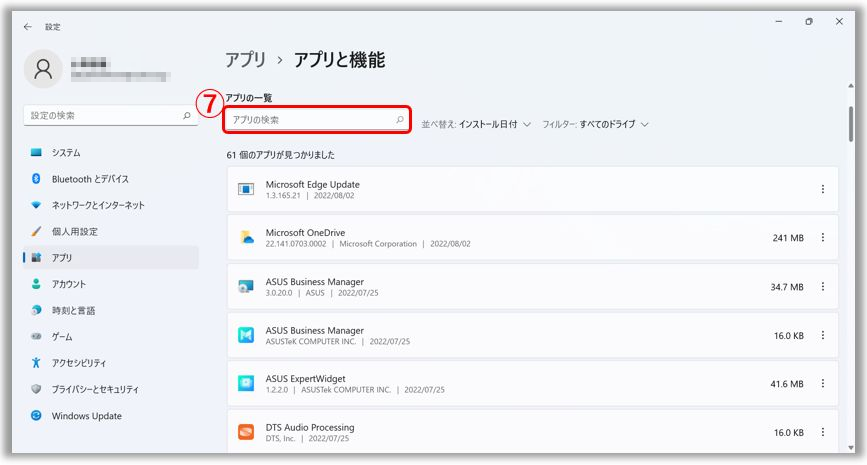
1. 検索バーに「アプリと機能」と入力し、「開く」を選択します。
2. 「アプリと機能」配下にある「並べ替え」で「インストール日付」を選択します。
3. 「フィルター」で「すべてのドライブ」を選択します。特定のドライブを検索したい場合は、そちらのドライブを選択してください。
4. インストールされているアプリを最新のインストール日から表示する事ができます。目的のアプリを選択頂くと、アプリのバージョンの確認やアンインストール作業に進む事ができます。
※特定のアプリがインストールされているか確認したい場合は、「アプリと機能」配下の検索バーにキーワードを入力して検索頂く事もできます。
※プリインストールされているOS以外はサポート対象外となりますので、ご注意ください。
※日本でお取り扱いの無い製品/機能に対する情報の場合があります。
※本情報の内容 (リンク先がある場合はそちらを含む) は、予告なく変更される場合があります。
※修理で送付頂く際は、ASUS コールセンター などから特定の物などの送付を依頼されない限り、本体を含め、同梱されていた場合はACアダプター、電源コードなど、通電系の物は合せて送付ください。
※お使いのモデルやバージョンなどにより、操作・表示が異なる場合があります。
※記載されている機能の開発およびサポートを終了している場合があります。
お知らせ
上記の情報には、外部のWebサイト/情報元の一部または全部が引用されている場合があります。当社が掲載した情報元に基づいた情報を参照してください。さらに質問がある場合は、上記の情報元に直接お問い合わせください。ASUSはその情報元が提供するコンテンツまたはサービスについて責任を負いません。
本情報は、同じカテゴリ/シリーズの製品すべてに該当するとは限りません。スクリーンショットや操作方法の一部は、本ソフトウェアバージョンとは異なる場合があります。
上記の情報は参照のみを目的として提供します。この内容についてご不明な点がございましたら、上記の製品ベンダーに直接お問い合わせください。上記の製品ベンダーが提供するコンテンツやサービスについて、ASUSは責任を負いませんのでご了承ください。