アップデート : 2025/07/27 12:54
[ノート PC/デスクトップ PC/AiO] トラブルシューティング - PC を起動した際に Windows OS ではなく、BIOS が起動する
対象モデル: ノートPC、デスクトップ、All-in-One PC、ゲーミングハンドヘルド、miniPC
PC を起動した際に Windows OS ではなく、BIOS / Aptio Setup Utility もしくは、MyASUS in UEFI が起動する、以降のトラブルシューティングを参照してください。
※BIOS 画面では、CPU 名、メモリサイズ、製品シリアル番号、ストレージタイプおよび容量など、PC のさまざまな情報が表示されます。(表示される項目はお使いのモデルにより異なる場合があります)
以下からも動画でのトラブルシューティングをご確認いただく事ができます。
ノート PC での起動時の問題に対して (ASUS / ROG ロゴを表示したまま起動が止まる、BIOS が表示される場合) | ASUS SUPPORT
こちらのモードではキーボードの矢印キーやエンターキー、タッチパッドやマウスなどを操作にご利用頂けます。(モデルにより異なる場合があります)
※モデルにより表示される項目など異なる場合があります。






こちらのモードではキーボードの矢印キーやエンターキーを操作にご利用頂けます。
※モデルにより表示される項目など異なる場合があります。



こちらのモードではキーボードの矢印キーやエンターキー、タッチパッドやマウスなどを操作にご利用頂けます。(モデルにより異なる場合があります)
※モデルにより表示される項目など異なる場合があります。
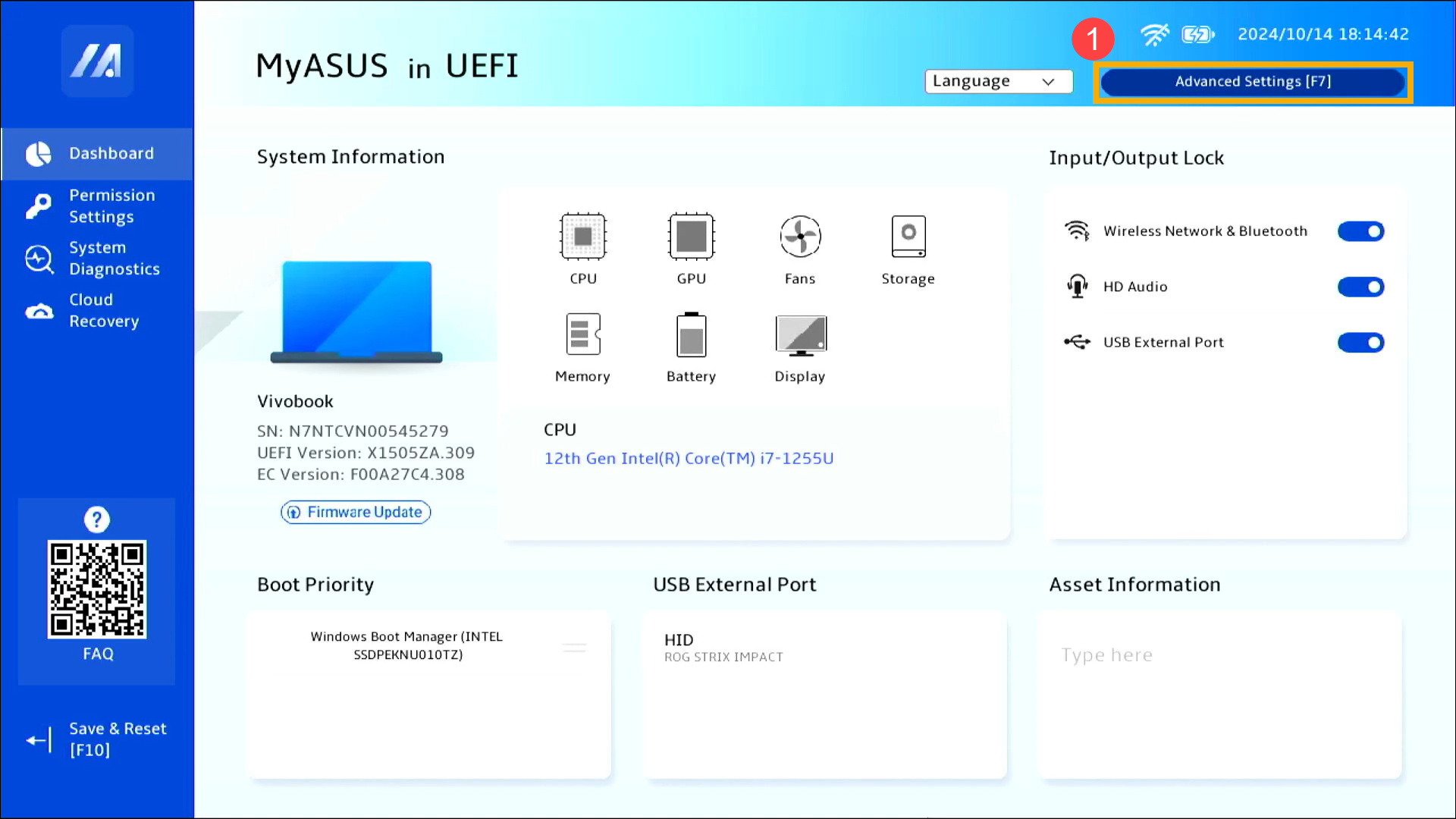
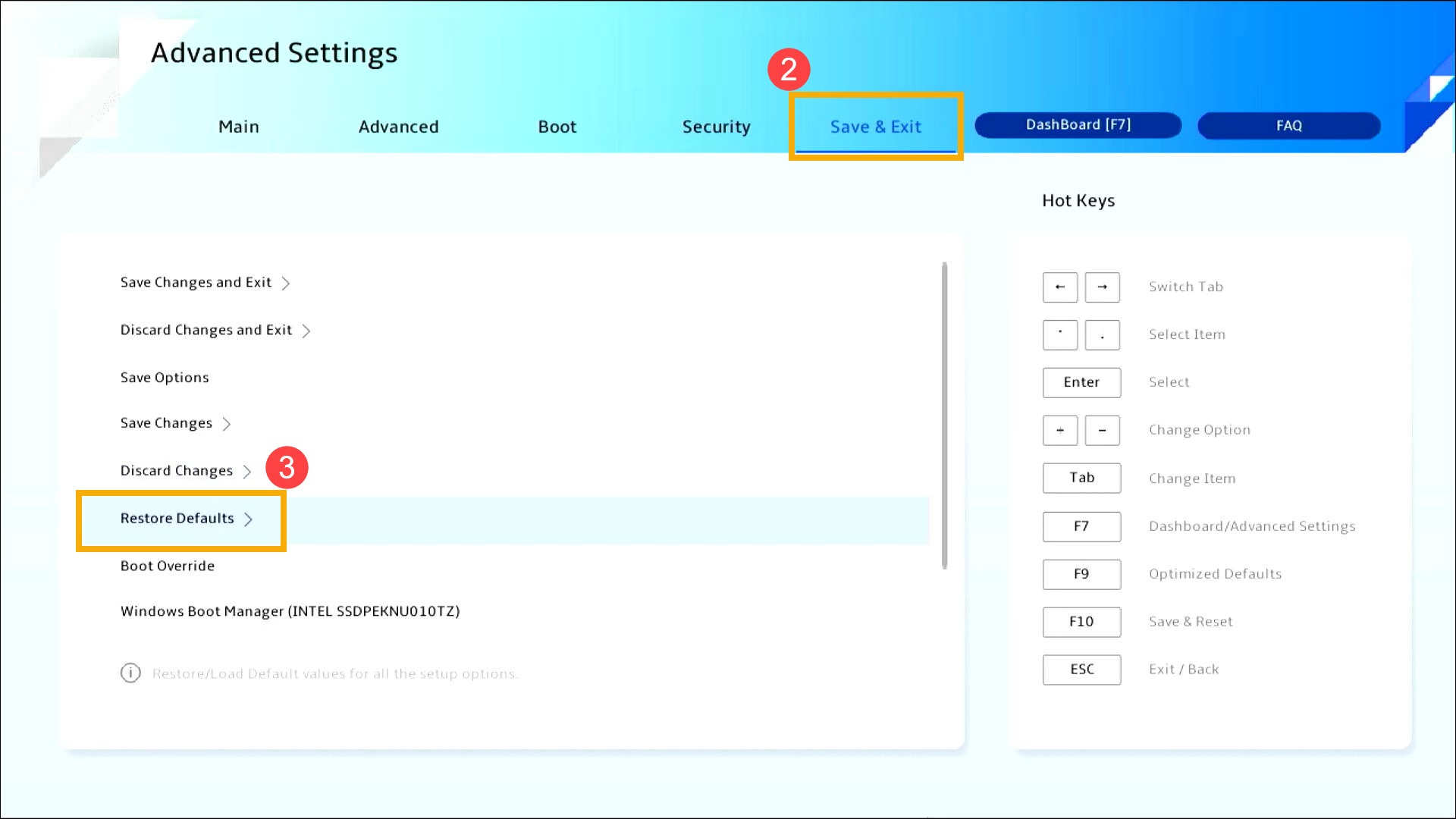
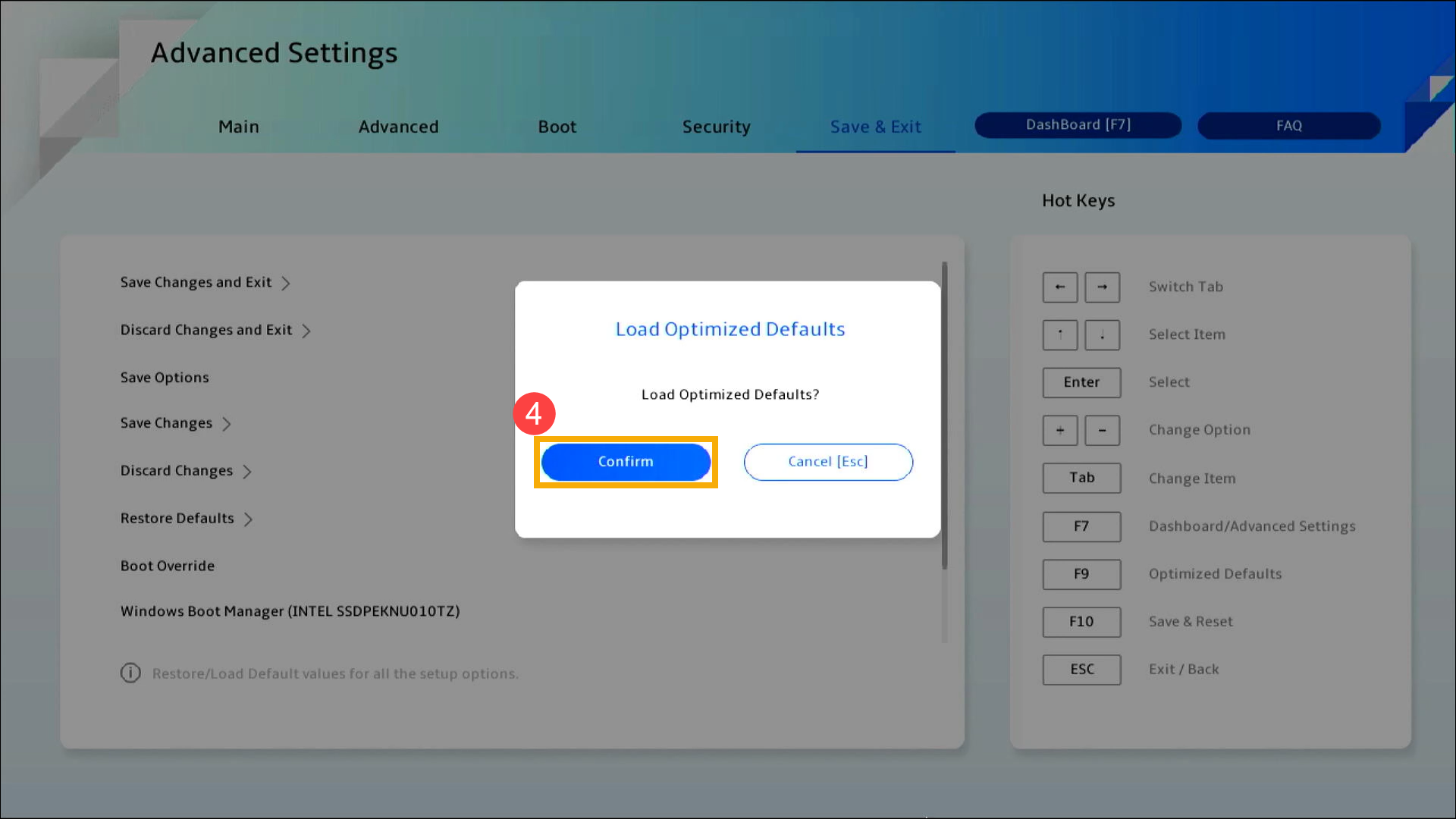
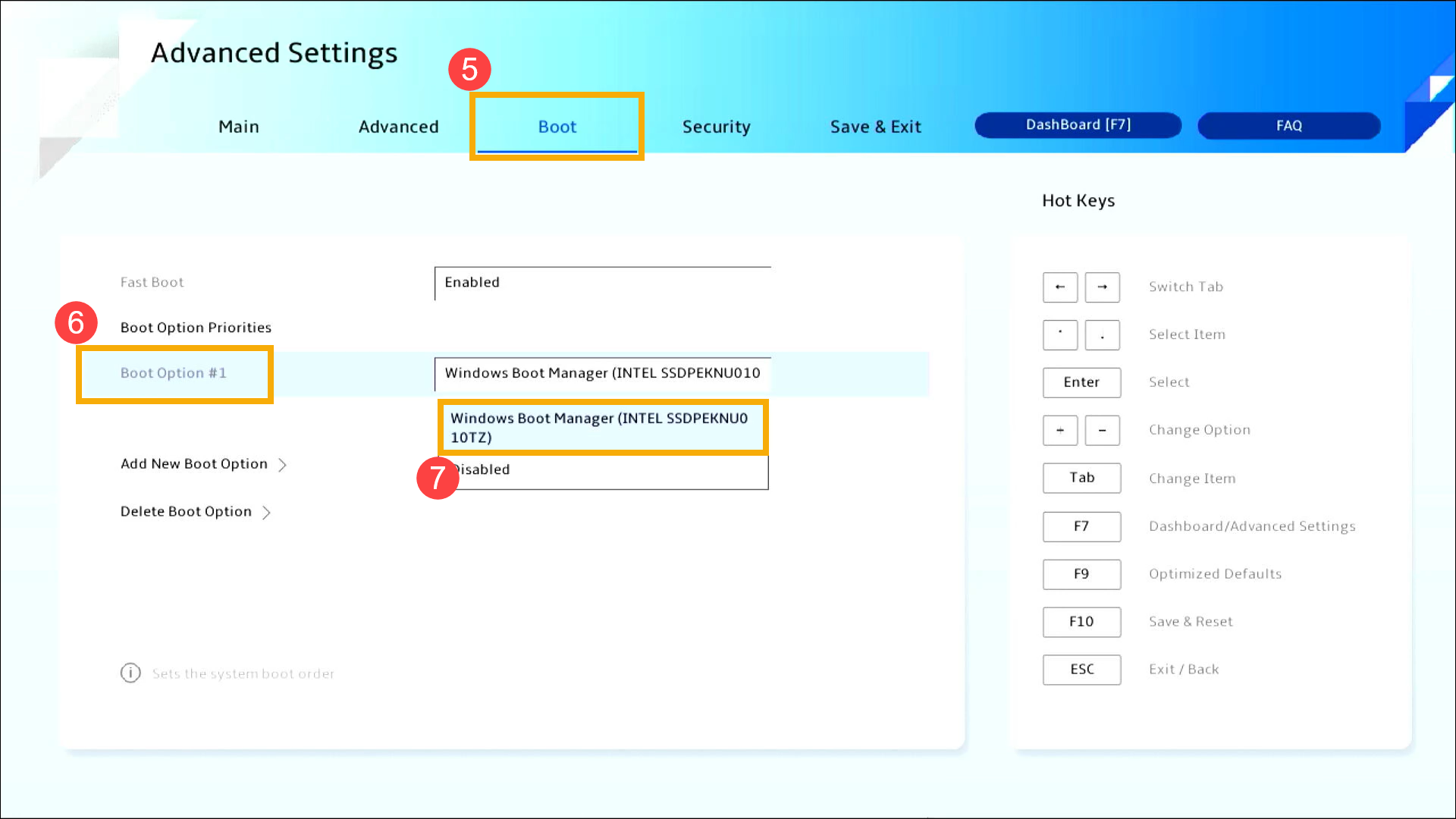
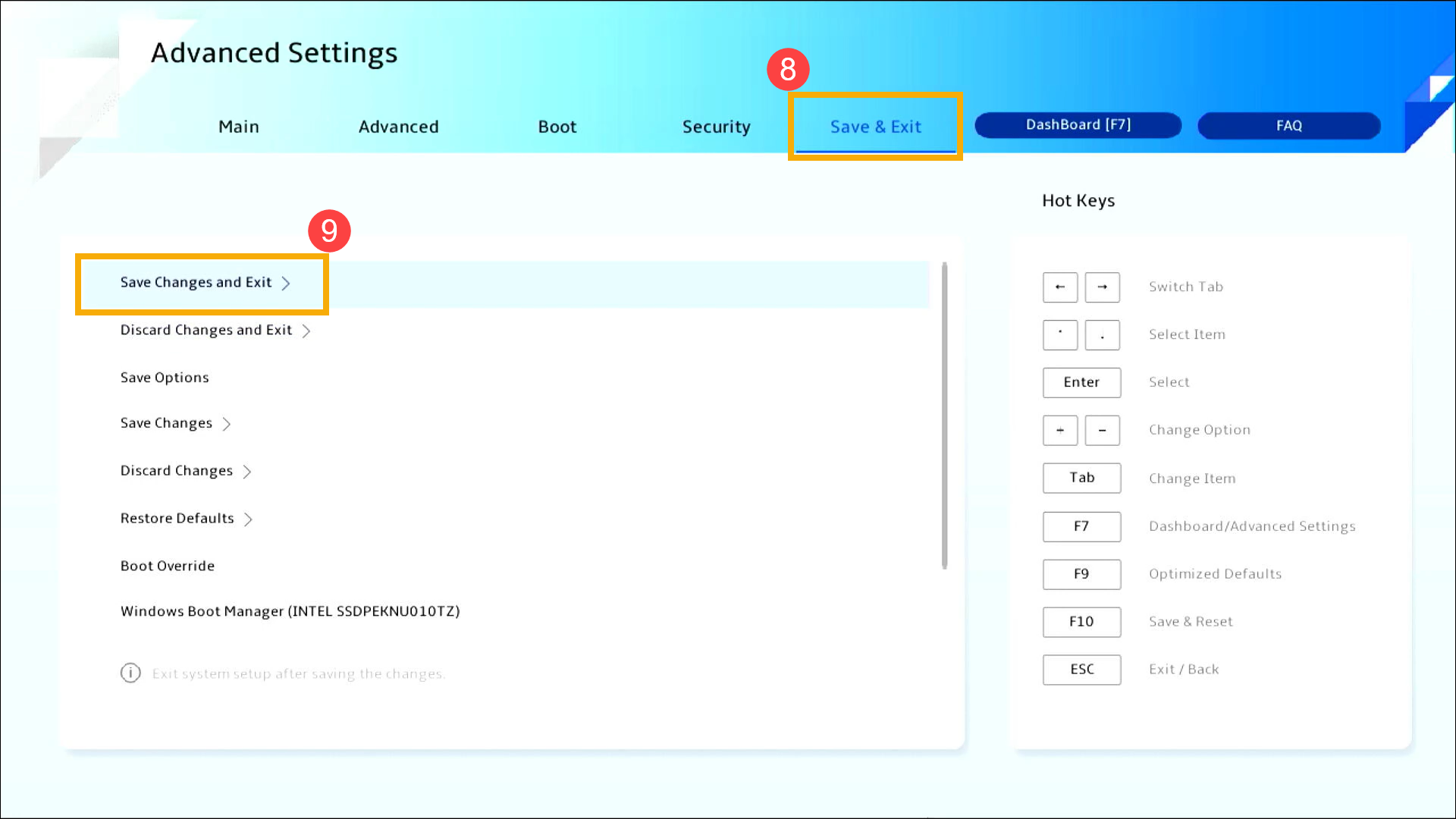
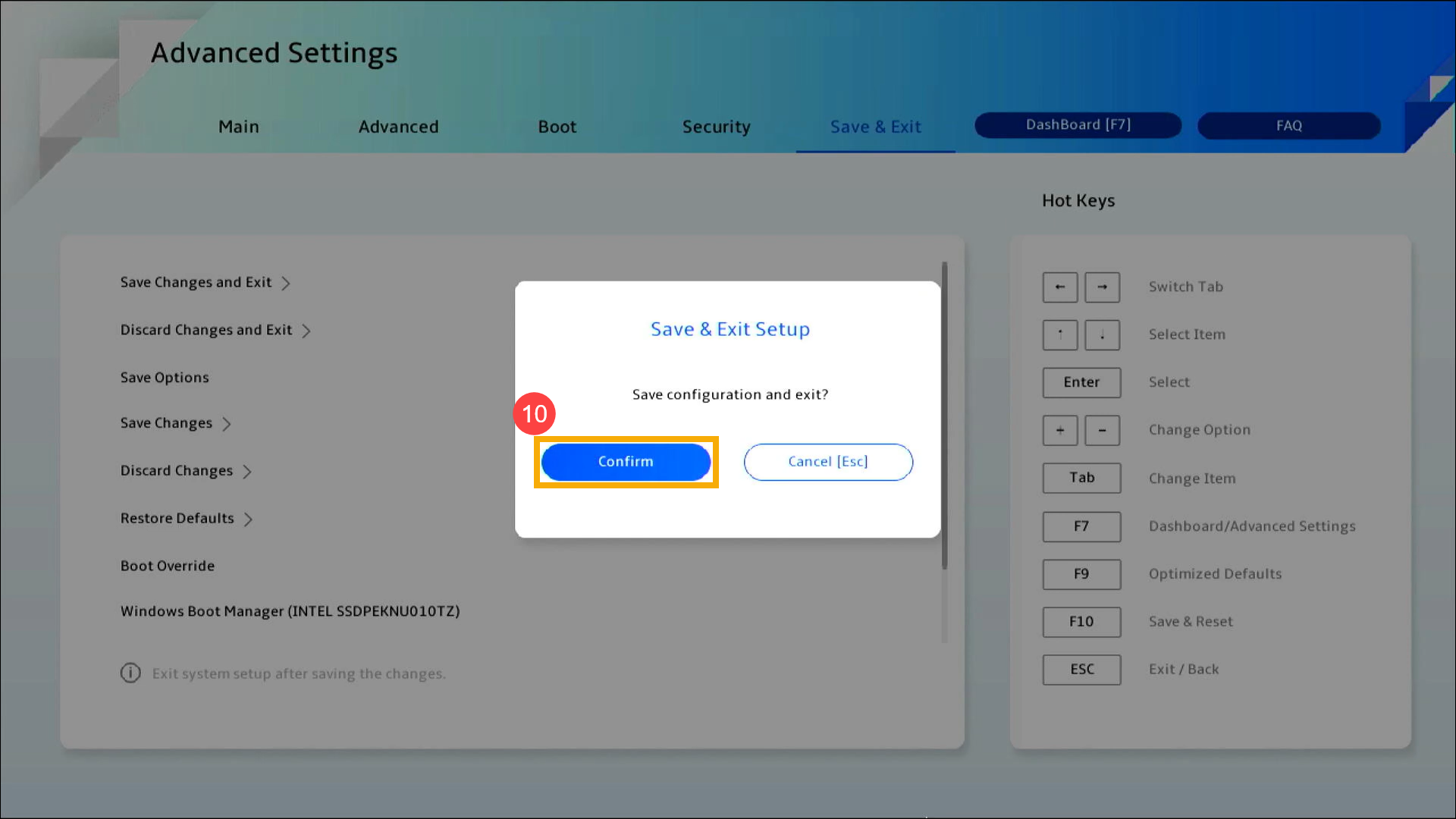
こちらのモードではキーボードの矢印キーやエンターキー、タッチパッドやマウスなどを操作にご利用頂けます。(モデルにより異なる場合があります)
※モデルにより表示される項目など異なる場合があります。
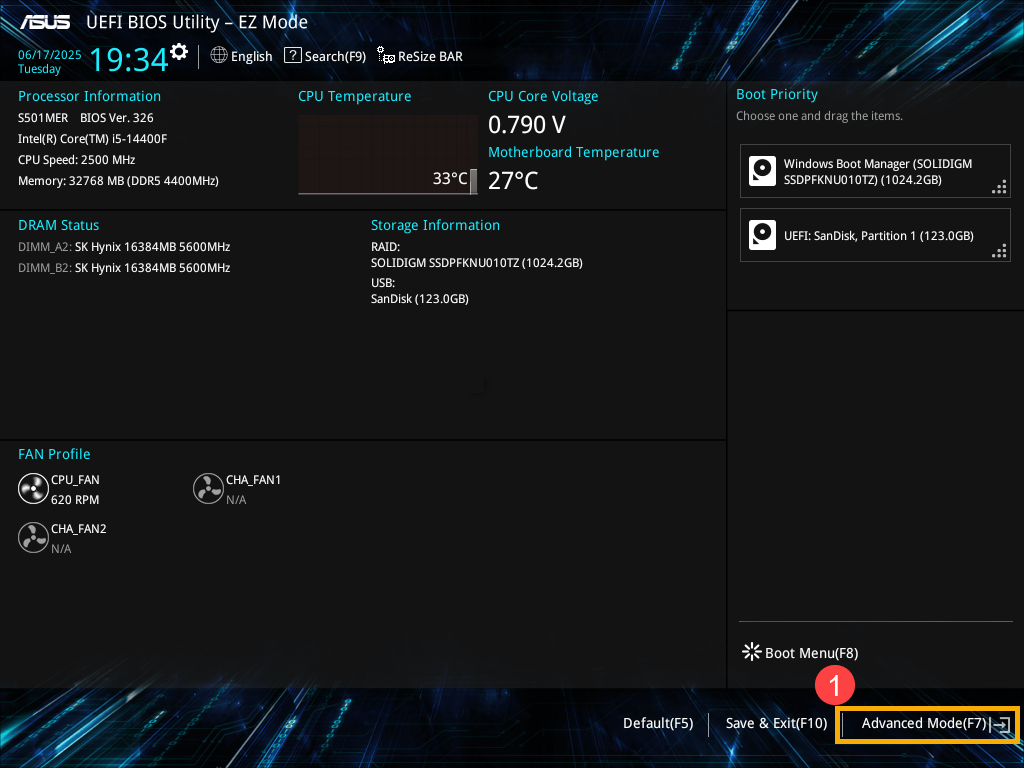
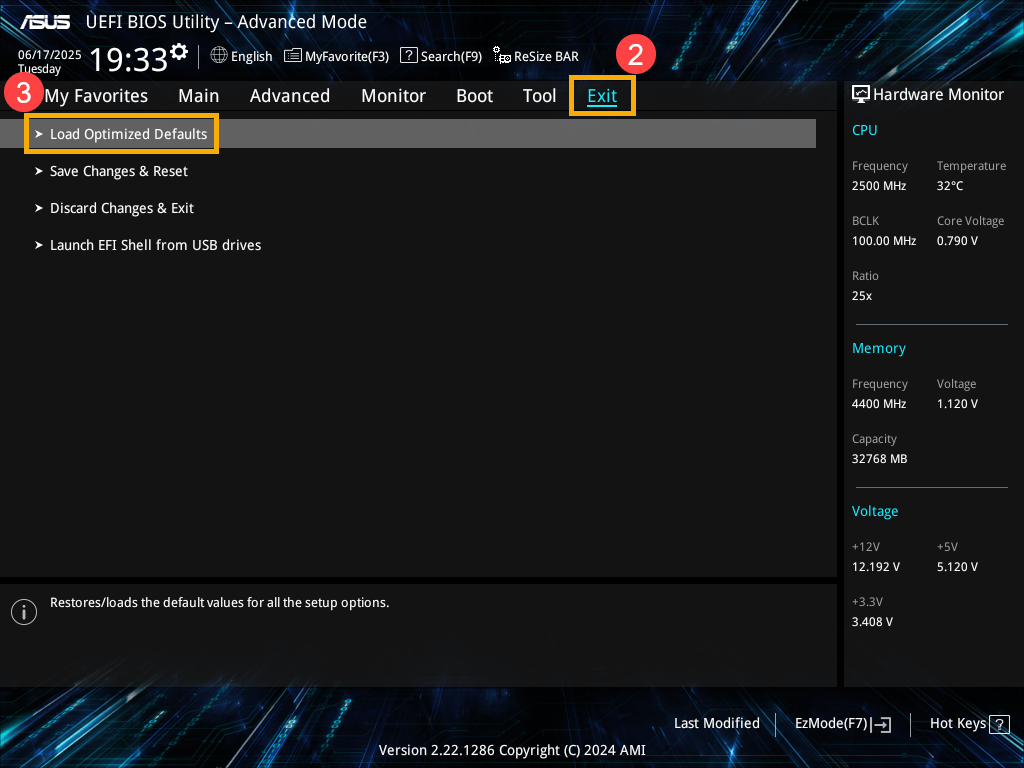
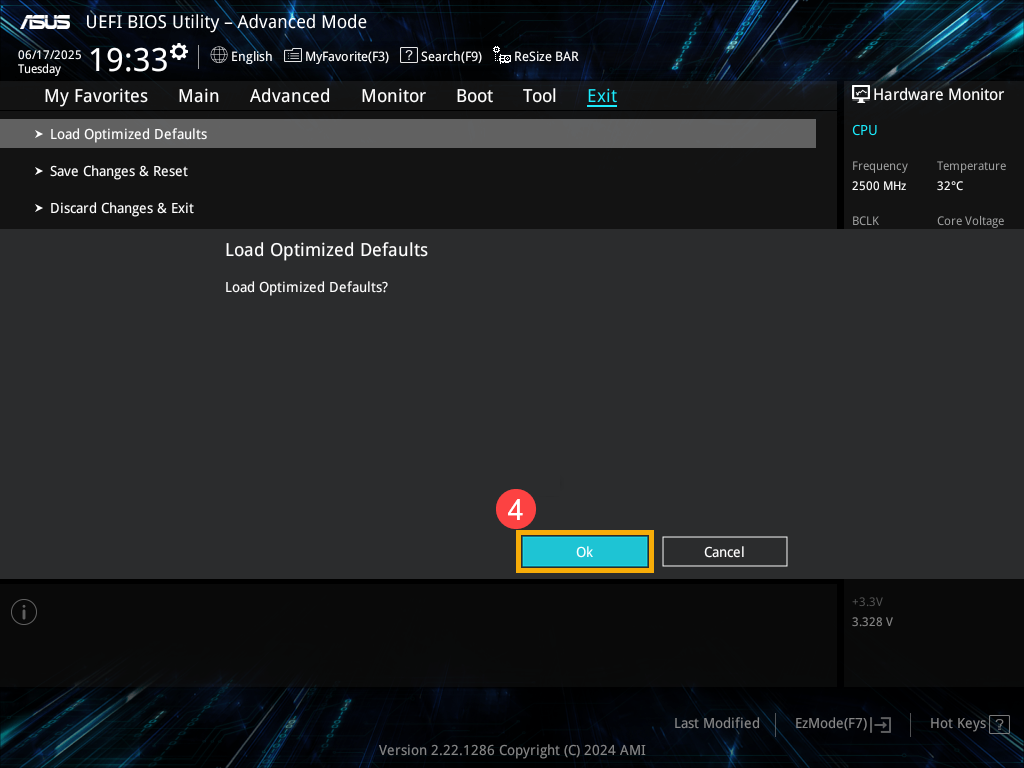
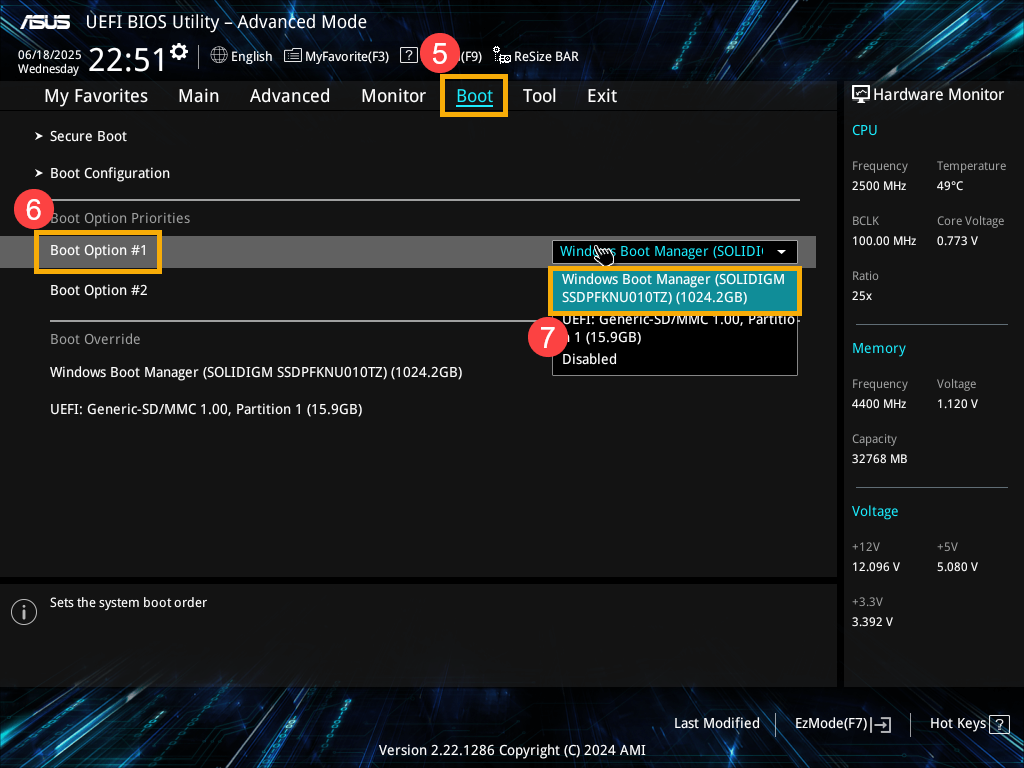
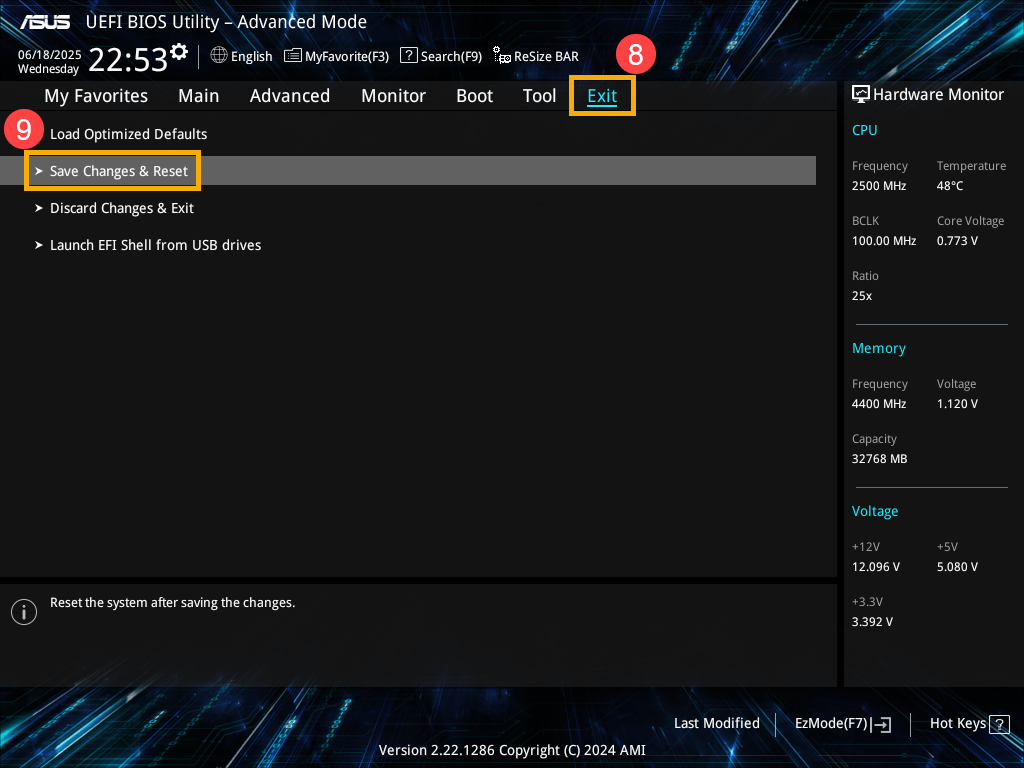
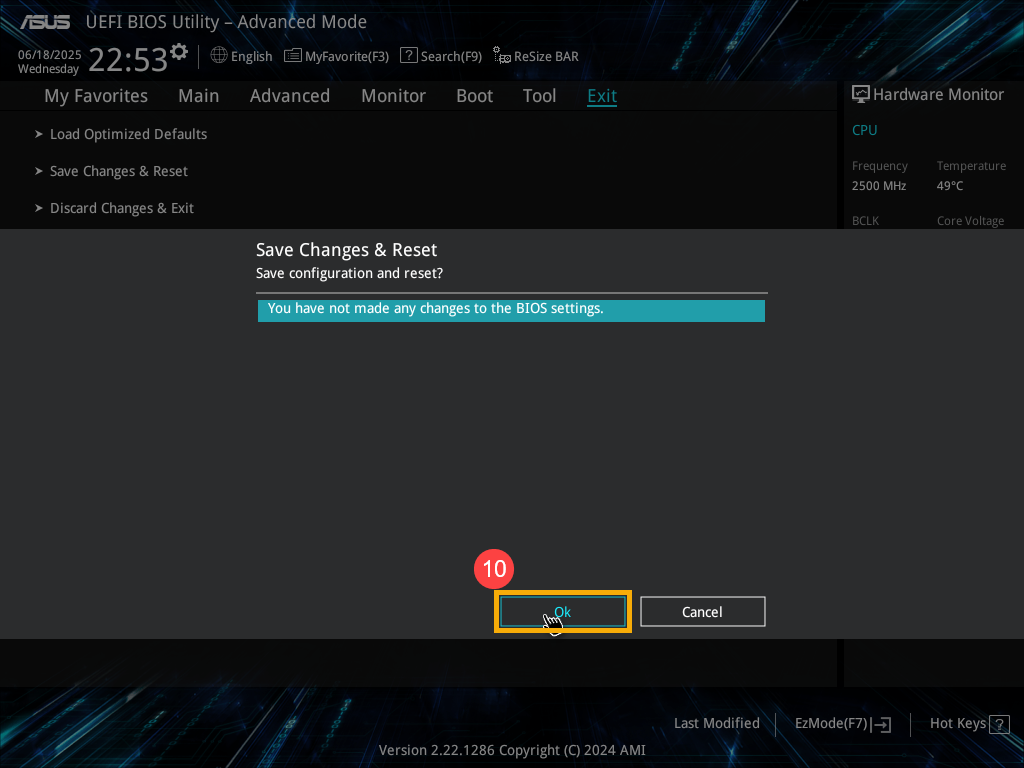
もし、上記で問題が解決せず、Windows OS へアクセス出来ない場合、セーフモードで起動可能かお試しください。
接続している周辺機器をすべて取り外し、BIOS の更新をお試しください。
接続している周辺機器の取り外し;外付けのストレージ装置、プリンター、メモリーカード、外付けの光学ドライブなど接続している周辺機器を取り外し、起動をお試しください。
※外付けディスプレイを接続している場合は、そちらも取り外してください。デスクトップ PC をご利用の場合は、1台の外付けディスプレイ以外は取り外してください。
BIOS を最新へ更新;BIOS 更新 - Easy Flash を使用してノートPCの BIOS のバージョンを更新する方法 を参考に BIOS を最新へ更新してください。その後、起動をお試しください。
※デスクトップ PC をお使いの場合は [マザーボード] ASUS EZ Flash 3 - 概要 を参照してください。
※BIOS は別の PC を使用頂き サポート 公式 | ASUS 日本 からダウンロードしてください。ダウンロード後は、USB メモリなどへ保存頂き、ターゲットの PC にそちらを接続して更新を実施してください。
BIOS の設定を確認してください。
BIOS には、通常、UEFI モードとレガシーモードの2種類あります。お使いの PC で表示される BIOS 画面の情報を参照して作業を実施してください。
UEFI モード (BIOS 上ではキーボード、タッチパッド、マウスを利用して操作頂けます。※モデルにより利用可能な操作が異なる場合があります。)
1,BIOS へアクセス後、キーボード上のホットキーで [F7] を押下頂くか、カーソルで Advanced Mode ① を選択します。

2,以下の画面が表示されます。

3,BIOS の初期化 : [Save & Exit] ② → [Restore Defaults] ③ を選択します。

4,BIOS を初期化する旨のメッセージが表示されます。[Ok] ④ を選択してエンターを押下するか、マウスカーソルを [Ok] ④ に合わせクリックします。

5,正しい Boot option が設定されているか確認 : [Boot] ⑤ → [Boot Option #1] ⑥ を選択し、正しい (Windows OS がインストールされている) 内蔵記憶装置 ⑦ が選択されているか確認します。
※内蔵記憶装置が表示されていない場合は、内蔵記憶装置、もしくは、その接続に問題が発生している可能性があります。ASUS Online RMA にアクセスし、オンライン修理受付から、検査・修理を依頼してください。

6,[Save & Exit] ⑧ → [Save Changes and Exit] ⑨ を選択します。

7,[Ok] ⑩ を選択してエンターを押下するか、マウスカーソルを [Ok] ⑩ に合わせクリックします。この後、Windows OS が正常に起動するかご確認ください。

もし、上記で問題が解決せず、Windows OS へアクセス出来ない場合、セーフモードで起動可能かお試しください。
1,セーフモードへのアクセス方法は Windows 11/10 - セーフモードへのアクセス方法 を参照してください。
2,セーフモードへアクセス出来た場合、必要なデータをバックアップ頂き、PC の初期化をお試しください。
Windows 10 / 11 を再インストールし、個人用ファイル、アプリ、設定を削除する方法
個人用ファイルを保持したまま Windows 10 / 11 を再インストールする方法
セーフモードへもアクセスできない、初期化後も事象が改善しない場合は、ASUS コールセンターまでご連絡ください。
レガシーモード (キーボード上の矢印キーでカーソルを移動し、エンターで選択を決定頂けます)
1,BIOS へアクセスします。

2,BIOSの初期化 : [Save & Exit] ① → [Restore Defaults] ② を選択し、表示される [Yes] ③ を選択します。

3. 正しい Boot option が設定されているか確認 : [Boot] ④ → [Boot Option #1] ⑤ を選択し、正しい (Windows OS がインストールされている) 内蔵記憶装置 ⑥ が選択されているか確認します。
※内蔵記憶装置が表示されていない場合は、内蔵記憶装置、もしくは、その接続に問題が発生している可能性があります。ASUS Online RMA にアクセスし、オンライン修理受付から、検査・修理を依頼してください。

4,[Save & Exit] ⑦ → [Save Changes and Exit] ⑧ を選択し、表示される [Yes] ⑨ を選択します。この後、Windows OS が正常に起動するかご確認ください。

もし、上記で問題が解決せず、Windows OS へアクセス出来ない場合、セーフモードで起動可能かお試しください。
1,セーフモードへのアクセス方法は Windows 11/10 - セーフモードへのアクセス方法 を参照してください。
2,セーフモードへアクセス出来た場合、必要なデータをバックアップ頂き、[Windows 11/10] PC のリセット方法 (OS の再インストール)をお試しください。
セーフモードへもアクセスできない、初期化後も事象が改善しない場合は、ASUS カスタマーサービスセンターまでご連絡ください。
※掲載されている表示画面が英語表記の場合があり、日本語環境でご利用いただいている場合、実際の表示画面と異なる場合があります。
※プリインストールされている OS 以外はサポート対象外となりますので、ご注意ください。
※日本でお取り扱いの無い製品/機能に関する情報の場合があります。
※本情報の内容 (リンク先がある場合はそちらを含む) は、予告なく変更される場合があります。
※修理で端末などをご送付いただく際は、ASUS カスタマーサービスセンターなどから特定の物などを依頼されない限り、本体を含め、AC アダプター、電源コードなど同梱されていた通電機器も合せてご送付ください。
※お使いのモデルやバージョンなどにより、操作・表示が異なる場合があります。
※記載されている機能の開発およびサポートを終了している場合があります。
お知らせ
上記の情報には、外部のWebサイト/情報元の一部または全部が引用されている場合があります。当社が掲載した情報元に基づいた情報を参照してください。さらに質問がある場合は、上記の情報元に直接お問い合わせください。ASUSはその情報元が提供するコンテンツまたはサービスについて責任を負いません。
本情報は、同じカテゴリ/シリーズの製品すべてに該当するとは限りません。スクリーンショットや操作方法の一部は、本ソフトウェアバージョンとは異なる場合があります。
上記の情報は参照のみを目的として提供します。この内容についてご不明な点がございましたら、上記の製品ベンダーに直接お問い合わせください。上記の製品ベンダーが提供するコンテンツやサービスについて、ASUSは責任を負いませんのでご了承ください。