アップデート : 2024/05/02 15:49
[Windows 11/10] トラブルシューティング - Type-C ポートにおいての問題発生時の対処方法
対象モデル: ノート PC、デスクトップ、All-in-One PC、ゲーミングハンドヘルド、miniPC
USB Type-C デバイスが認識されない、Thunderbolt デバイスの機能が制限されている可能性がある、USB Type-C ディスプレイの問題など、USB Type-C (USB-C) の問題が発生した場合。以下のトラブルシューティング手順をご参照ください。
ASUS 製ノート PC で USB Type-C の問題を解決する方法については、以下の動画を参照してください。
https://www.youtube.com/watch?v=xqCgMFDANpA
事象が改善しない場合は、引き続き以下の手順をご確認ください。
BIOS の更新や Windows Update、ドライバーの更新を利用してシステムを最新へ更新
BIOS 更新に関しては以下を参照してください。
Windows 搭載 PC で BIOS バージョンを更新する方法
BIOS 更新 - Easy Flash を使用してノートPCの BIOS のバージョンを更新する方法
※デスクトップ PC の場合は [マザーボード] ASUS EZ Flash 3 - 概要 を参照してください。
Windows update およびドライバーの更新に関しては以下を参照してください。
Windows Update の利用方法、および、Windows Update を利用した BIOS の更新方法
BIOS 更新、Windows Update、ドライバーの更新をお試し頂いても事象が改善しない場合は、引き続き以下の手順をご確認ください。
デバイスマネージャーから USB ルートハブのドライバーを再インストール
1,PC に接続されている全ての USB デバイスを取り外します。
2,検索バーに[デバイスマネージャー]と入力①し、[開く]②を選択します。※左側の画像が Windows 11、右側の画像が Windows 10 での表示例です。
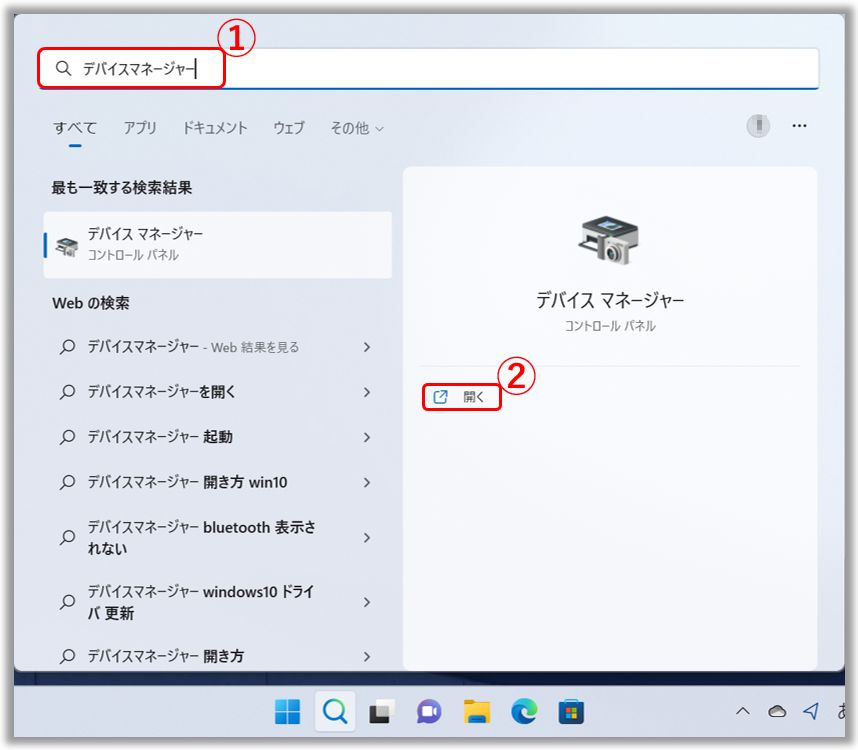
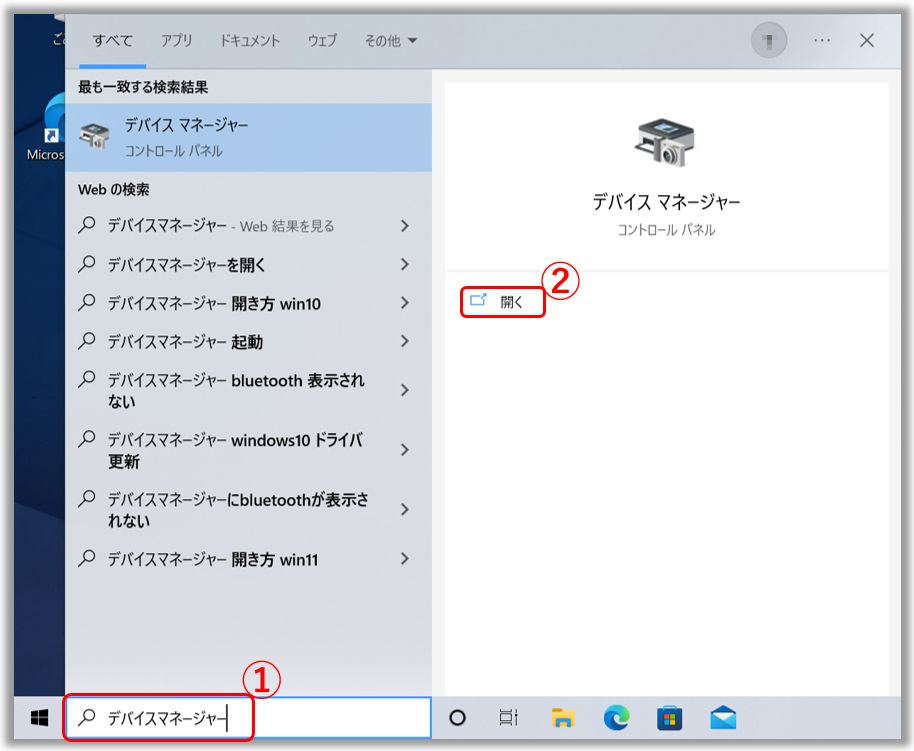
3,USB ルートハブのドライバーをアンインストールします。 [ユニバーサル シリアル バス コントローラー]の左に表示の矢印③を選択/展開し、[USB ルート ハブ]④を右クリックし、[デバイスのアンインストール]⑤を選択します。
4,[アンインストール]⑥を選択します。
5,手順3から4を繰り返し、全ての USB ルートハブをアンインストールします。
※USB4 ルート デバイス ルーターの表示がある場合は、そちらもアンインストールします。
6,PC を再起動します。ドライバーが自動的に再インストールされます。
事象が改善しない場合は、引き続き以下の手順をご確認ください。
デバイスマネージャーから USB Host Controller のドライバーを再インストール
1,PC に接続されている全ての USB デバイスを取り外します。
2,検索バーに[デバイスマネージャー]と入力①し、[開く]②を選択します。※左側の画像が Windows 11、右側の画像が Windows 10 での表示例です。
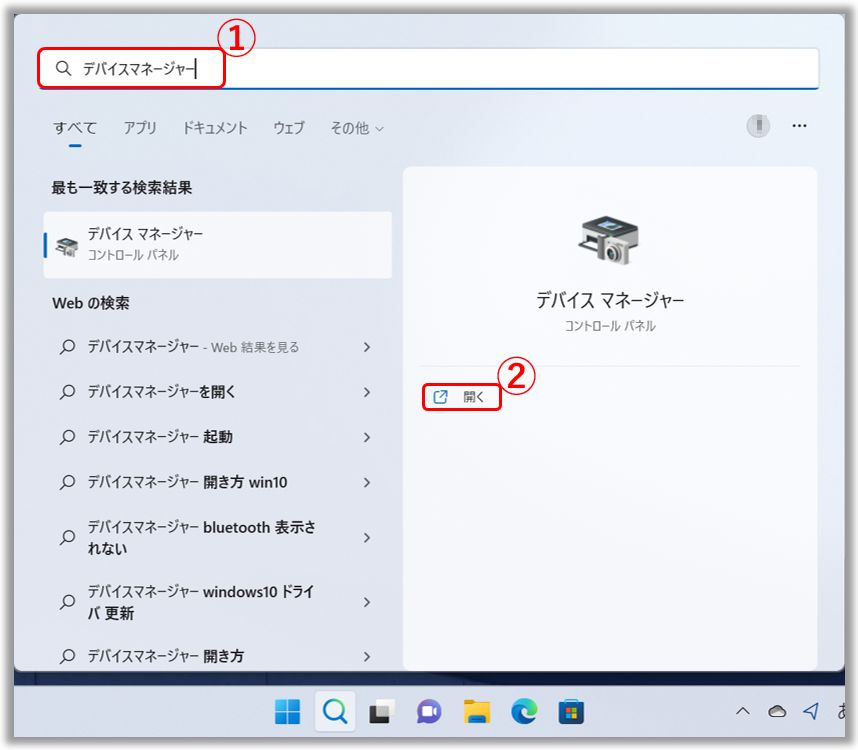
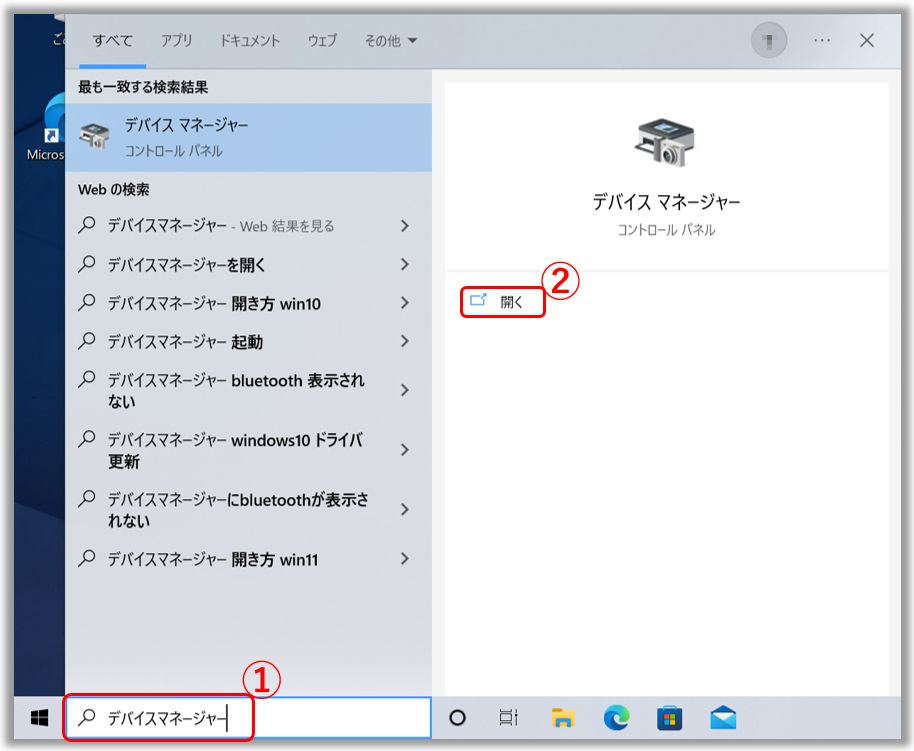
3,USB Host Controller のドライバーをアンインストールします。 [ユニバーサル シリアル バス コントローラー]の左に表示の矢印③を選択/展開し、[USB Host Controller]④を右クリックし、[デバイスのアンインストール]⑤を選択します。
4,[アンインストール]⑥を選択します。
5,手順3から4を繰り返し、全ての USB Host Controller をアンインストールします。
※USB4 ホスト ルーターの表示がある場合は、そちらもアンインストールします。
6,PC を再起動します。ドライバーが自動的に再インストールされます。
事象が改善しない場合は、引き続き以下の手順をご確認ください。
Thunderbolt 機能をサポートする PC をお使いの場合は、以下のドライバーも再インストールしてください。Type-C ポートでサポートされている機能の確認は [ノートPC] USB Type-C ポートの対応する機能の確認方法 を参照してください。
1,ASUS 公式のサポートサイトへアクセスし、お使いのモデルに対する[Intel チップセットソフトウェアドライバー]をダウンロードし、そちらをインストールします。ドライバーの入手方法は [ノート PC / デスクトップ PC / AiO]ドライバーおよびユーティリティー、マニュアル、BIOS などの入手方法 をご確認ください。※一般的に Thunderbolt ドライバーはIntel チップセットソフトウェアドライバーに含まれています。
2,ドライバーを再インストール後は、PC を再起動し、その後、Thunderbolt 対応のデバイスを接続し事象が改善されているかご確認ください。
事象が改善しない場合は、引き続き以下の手順をご確認ください。
お使いの PC で USB Type-C 経由での外付けディスプレイの接続が対応しているかご確認ください。確認方法に関しては [ノートPC] USB Type-C ポートの対応する機能の確認方法 をご確認ください。
USB Type-C 経由での外付けディスプレイの接続がサポートされている場合は、[ノート PC/デスクトップ PC/AIO] PC に複数の外付けディスプレイを異なる映像出力ポートを利用して接続する方法 を参照の上、外付けディスプレイを接続してください。
Microsoft 社からも Type-C の問題に対する対処が案内されています。詳細は Windows で USB-C の問題を修正する をご確認ください。
上記で現象が改善されない場合、引き続き以下の手順をご確認ください。
問題が発生してからそれ程、日数が経過しておらず、復元ポイントをこれまでに作成されている、又は自動作成される設定になっており復元ポイントが作成されている場合、現象発生前の復元ポイントにリストアし、問題が解消されるか確認ください。システムも復元の詳細につきましては下記を参照願います。
Windows 11/10 - システムの復元ポイントについて
上記で現象が改善されない場合、引き続き以下の手順をご確認ください。
問題が引き続き発生する場合は、必要なデータをバックアップし、PC の初期化をお試しください。初期化方法は以下を参考にしてください。
問題が解決しない場合は、ASUS コールセンターへご相談ください。
※掲載されている表示画面が英語表記の場合があり、日本語環境でご利用いただいている場合、実際の表示画面と異なる場合があります。
※プリインストールされているOS以外はサポート対象外となりますので、ご注意ください。
※日本でお取り扱いの無い製品/機能に関する情報の場合があります。
※本情報の内容 (リンク先がある場合はそちらを含む) は、予告なく変更される場合があります。
※修理でご送付いただく際は、ASUS カスタマーサービスセンターなどから特定の物などの送付を依頼されない限り、本体を含め、同梱されていた場合は AC アダプター、電源コードなど、通電系の物は合せてご送付ください。
※お使いのモデルやバージョンなどにより、操作・表示が異なる場合があります。
※記載されている機能の開発およびサポートを終了している場合があります。
お知らせ
上記の情報には、外部のWebサイト/情報元の一部または全部が引用されている場合があります。当社が掲載した情報元に基づいた情報を参照してください。さらに質問がある場合は、上記の情報元に直接お問い合わせください。ASUSはその情報元が提供するコンテンツまたはサービスについて責任を負いません。
本情報は、同じカテゴリ/シリーズの製品すべてに該当するとは限りません。スクリーンショットや操作方法の一部は、本ソフトウェアバージョンとは異なる場合があります。
上記の情報は参照のみを目的として提供します。この内容についてご不明な点がございましたら、上記の製品ベンダーに直接お問い合わせください。上記の製品ベンダーが提供するコンテンツやサービスについて、ASUSは責任を負いませんのでご了承ください。