アップデート : 2024/09/26 15:54
[Windows 11/10] 動作遅延 - トラブルシューティング
対応モデル: ノート PC、デスクトップ、All-in-One PC、ゲーミングハンドヘルド、マザーボード、miniPC、グラフィックスカード、ディスプレイ
Windows を一定期間使用すると、システムの速度が遅く感じられる事がある場合があります。
こちらの FAQ では、動作遅延を感じられた際のいくつかのトラブルシューティングを紹介させて頂きます。
※CPU の性能、メモリ不足、ストレージに SSD ではなく、HDD が使用されている場合では、ハードウェア仕様がボトルネックとなり、システムが遅くなる可能性があります。
※お使いの PC がノート PC やゲーミングハンドヘルドの場合、AC アダプターが接続され電力が供給されているかどうかは、パフォーマンスに影響する場合があります。最適なパフォーマンスのため、PC に AC アダプターを接続して使用頂くことをお勧めします。
● BIOS の更新をお試しください。
Windows 搭載 PC で BIOS バージョンを更新する方法
BIOS 更新 - Easy Flash を使用してノートPCの BIOS のバージョンを更新する方法
※デスクトップ PC をお使いの場合は、[マザーボード] ASUS EZ Flash 3 - 概要 をご確認ください。
● Windows Update および MyASUS で必要な更新の適用を実施してください。
Windows Update の利用方法、および、Windows Update を利用した BIOS の更新方法
パフォーマンスモード(ファンモード)では、システムのパフォーマンスと消費電力の間のニーズに基づいて、適切な設定を選択することができます。システムの動作が遅いと感じたら、パフォーマンスモード(ファンモード)の変更をお試しください。
※ゲーミング PC(ROG/TUF シリーズ)をご利用の場合は、[Gaming NB/DT] Armoury Crate イントロダクション V5.0を参照してください。
※ゲーミングハンドヘルドをご利用の場合は、[ROG Ally] Armoury Crate SE イントロダクションを参照してください。
※ProArt シリーズをご利用の場合は、ProArt Creator Hub イントロダクションを参照してください。
1,検索バーに [MyASUS]① と入力し、[開く]② を選択します。
※お使いの PC で MyASUS が確認できない場合は、[Windows 版 MyASUS] MyASUS のインストール方法を参照してください。
2,MyASUS アプリで [デバイス設定]③ を選択します。
※[デバイス設定] が MyASUS アプリで表示されない場合、お使いの PC で該当の機能がサポートされていません。その場合のパフォーマンス設定の変更は[Windows 11/10] 電源モードおよび電源プランの変更に関してを参照してください。MyASUS でサポートされない機能がある詳細は[Windows版MyASUS] MyASUS - MyASUS で一部の機能しか表示されない場合を参照してください。
3,[ASUS インテリジェント パフォーマンス テクノロジー]④で使用状況に合わせて設定します。詳細は[Windows版MyASUS] MyASUS - デバイス設定を参照してください。
※お使いのモデルにより利用可能機能は異なる場合があり、[ファンモード]や[ASUS スマート パフォーマンス テクノロジー]など名称が異なる場合があります。
問題が解決しない場合は、次へ進んでください。
システムの正常性確認を実施してください。
● MyASUS にてシステム診断をお試しください。詳細は [Windows版MyASUS] MyASUS - システム診断 を参照してください。
※MyASUS は特定モデルでのみ搭載されています。MyASUS が搭載されている場合も システム診断 の機能がサポートされていない場合があります。詳細は こちら を参照してください。
● 使用時に高温となる場合、そちらがパフォーマンスに影響を与えている可能性があります。こちら をご確認頂き切り分けを実施してください。
バックグランドで稼働中のプログラムを確認してください。
※Windows Update が更新中の場合もあります。その場合は、Windows Update での適用がすべて完了しているかご確認ください。Windows Update の詳細に関しては Windows Update の利用方法、および、Windows Update を利用した BIOS の更新方法 をご確認ください。
● アンチウイルスソフトがスキャン中もしくはパターンファイルの更新中などの動作を行っていないかご確認頂き、ある場合は、そちらの更新が完了してからご確認ください。
● 使用していないアプリ、パフォーマンスに影響を与えているアプリなどを終了してください。タスクマネージャーを利用してアプリの稼働を確認される場合は こちら を参照してください。
● 万が一、2つ以上のアンチウイルスソフトをインストールして使用されているようでしたら、どちらか一方のアンインストールをお試し頂く事を推奨します。インストールされているアンチウイルスソフトの確認は こちら を参照してください。
※ASUS製ノートPC で多くインストールされているマカフィーリブセーフのアンインストールは プリインストールされている McAfee製アンチウイルスアプリ をアンインストールする方法 をご確認ください。
Windows Update の影響で動作遅延が発生している可能性がある場合は、以下を参照してください。
1,検索バーに [Windows Update の設定]① と入力し、[開く]② を選択します。
2,機能の更新が可能な場合や、ステータスに「ダウンロード中」「インストール中」と表示されている場合は、Windows Update が原因で動作が遅くなっている可能性があります。更新が完了するのを待ってから動作をご確認ください。 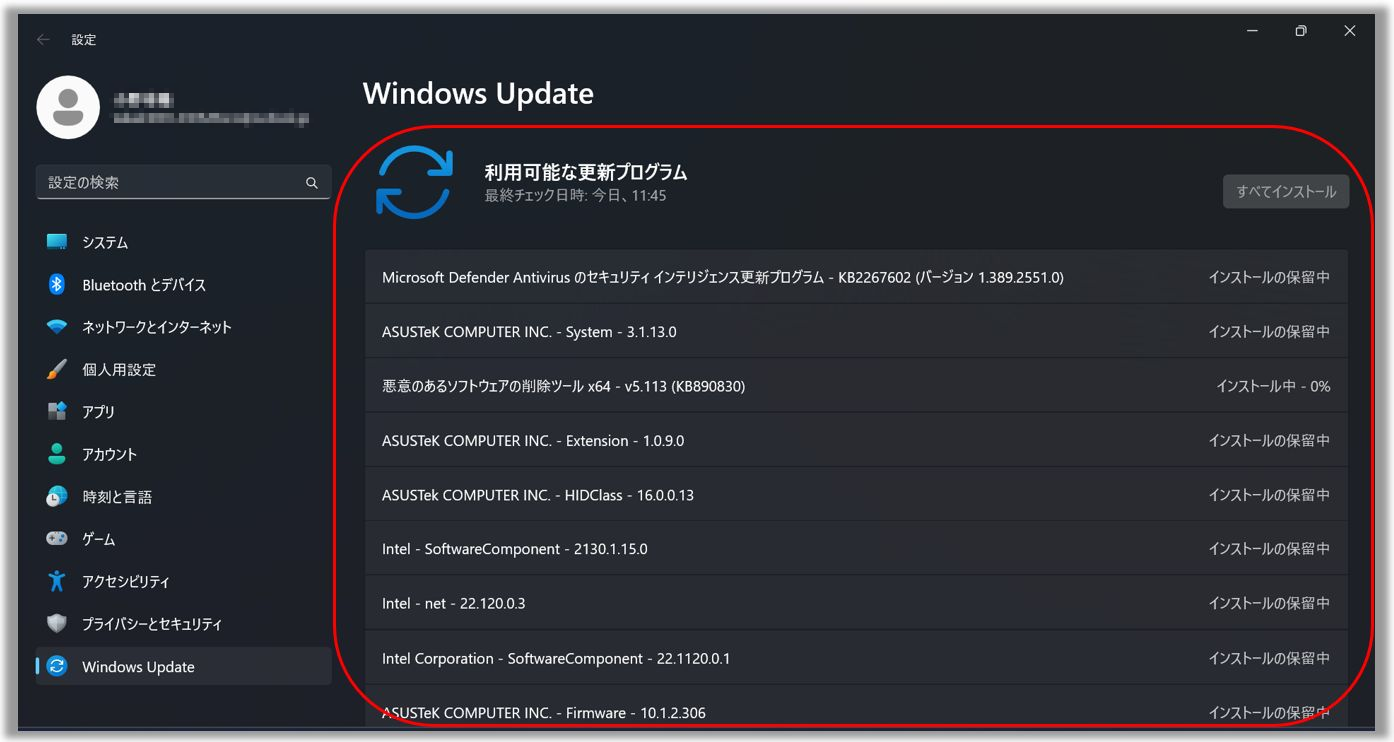
3,更新によっては、PC の再起動が必要な場合があります。タスクバーに下の画像のようなアイコンが表示されている場合は、更新完了のために再起動が必要な状態です。
4,任意で [今すぐ再起動する] か [再起動のスケジュール] を選択し作業を進めてください。 
インストールされているアプリの正常性を確認してください。
● アプリやドライバーのインストール、または特定のアプリの実行後に動作が遅くなる場合、それらのアプリのアンインストール、再インストールをお試しください。
※無料のアプリなどではマルウェアなどが含まれている場合があり、それらが動作遅延の原因となっている場合もあります。ご注意ください。
※アプリのアンインストールはWindows 11/10 - アプリ、Windows 更新プログラム、ドライバーのアンインストール方法を参照してください。
空き容量の確認/対応方法は こちら を参照してください。
問題が解決しない場合は、次へ進んでください。
Windows で PC のパフォーマンスを向上させるためのヒント
問題が解決しない場合は、次へ進んでください。
問題が解決しない場合は、次へ進んでください。
問題が解決しない場合は初期化のお試しをご検討ください。
問題が解決しない場合は、ASUS カスタマーサービスセンターへご相談ください。
※掲載されている表示画面が英語表記の場合があり、日本語環境でご利用いただいている場合、実際の表示画面と異なる場合があります。
※プリインストールされているOS以外はサポート対象外となりますので、ご注意ください。
※日本でお取り扱いの無い製品/機能に関する情報の場合があります。
※本情報の内容 (リンク先がある場合はそちらを含む) は、予告なく変更される場合があります。
※修理でご送付いただく際は、ASUS カスタマーサービスセンターなどから特定の物などの送付を依頼されない限り、本体を含め、同梱されていた場合は AC アダプター、電源コードなど、通電系の物は合せてご送付ください。
※お使いのモデルやバージョンなどにより、操作・表示が異なる場合があります。
※記載されている機能の開発およびサポートを終了している場合があります。
お知らせ
上記の情報には、外部のWebサイト/情報元の一部または全部が引用されている場合があります。当社が掲載した情報元に基づいた情報を参照してください。さらに質問がある場合は、上記の情報元に直接お問い合わせください。ASUSはその情報元が提供するコンテンツまたはサービスについて責任を負いません。
本情報は、同じカテゴリ/シリーズの製品すべてに該当するとは限りません。スクリーンショットや操作方法の一部は、本ソフトウェアバージョンとは異なる場合があります。
上記の情報は参照のみを目的として提供します。この内容についてご不明な点がございましたら、上記の製品ベンダーに直接お問い合わせください。上記の製品ベンダーが提供するコンテンツやサービスについて、ASUSは責任を負いませんのでご了承ください。