アップデート : 2025/02/15 12:09
[Windows 11/10] トラブルシューティング - Bluetooth 接続時の問題
対応モデル: ノート PC、デスクトップ、All-in-One PC、ゲーミングハンドヘルド、miniPC、NUC
接続失敗、動作不良、切断頻発、Bluetooth のアイコンが消えてしまう、あるいは、デバイスマネージャーに「!」マークが表示されるなど、Bluetooth の問題が発生する場合、最適な接続環境でご利用いただくため、以下のトラブルシューティングをお試しください。
※PC と Bluetooth 接続を行う周辺機器の間の電波干渉の可能性を払拭するため、両端末を近づけ、障害物の干渉の可能性を除去した状態で接続状況が改善されるかご確認いただくことをお勧めします。
※Bluetooth デバイスを使用する際は、該当のデバイスのメーカーが提供するマニュアルを参照し、適切な接続と対応するドライバー、または、ソフトウェアのインストールを行うことをお勧めします。Bluetooth デバイスがバッテリー駆動の場合は、十分なバッテリー充電があることもご確認ください。
Bluetooth 接続の問題を解決する方法については、以下の ASUS YouTube 動画も合わせて参照してください。
https://www.youtube.com/watch?v=LlLL7gv8XUw
お使いの PC に搭載の Windows OS によって、情報を参照してください。
1. Windows の設定からの Bluetooth の設定確認
2. デバイスマネージャーからの Bluetooth の設定確認
3. BIOS の更新 / Windows Update / ドライバーの更新
5. MyASUS での Bluetooth に対するシステム診断
7. Bluetooth ドライバーのアンインストールと ASUS サポートサイトからの新規ドライバーのダウンロード、インストールの実施
1. Windows の設定からの Bluetooth の設定確認
a. タスクバーに表示の「スタート」 アイコン①→「設定」
アイコン①→「設定」 ②と下記番号順に選択します。
②と下記番号順に選択します。
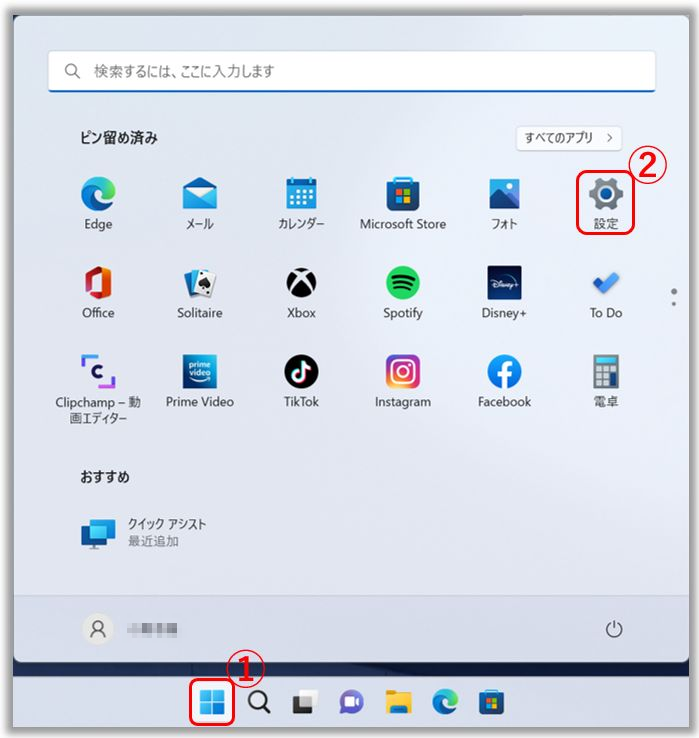
b. 「Bluetooth とデバイス」③を選択し、「Bluetooth」④の設定がオンになっているか確認し、なっていない場合はオンにします。※お使いの Bluetooth デバイスの操作ができないなどの問題が発生し、Bluetooth デバイスの再起動で改善しない場合は、こちらから Bluetooth 機能のオン/オフもお試しください。
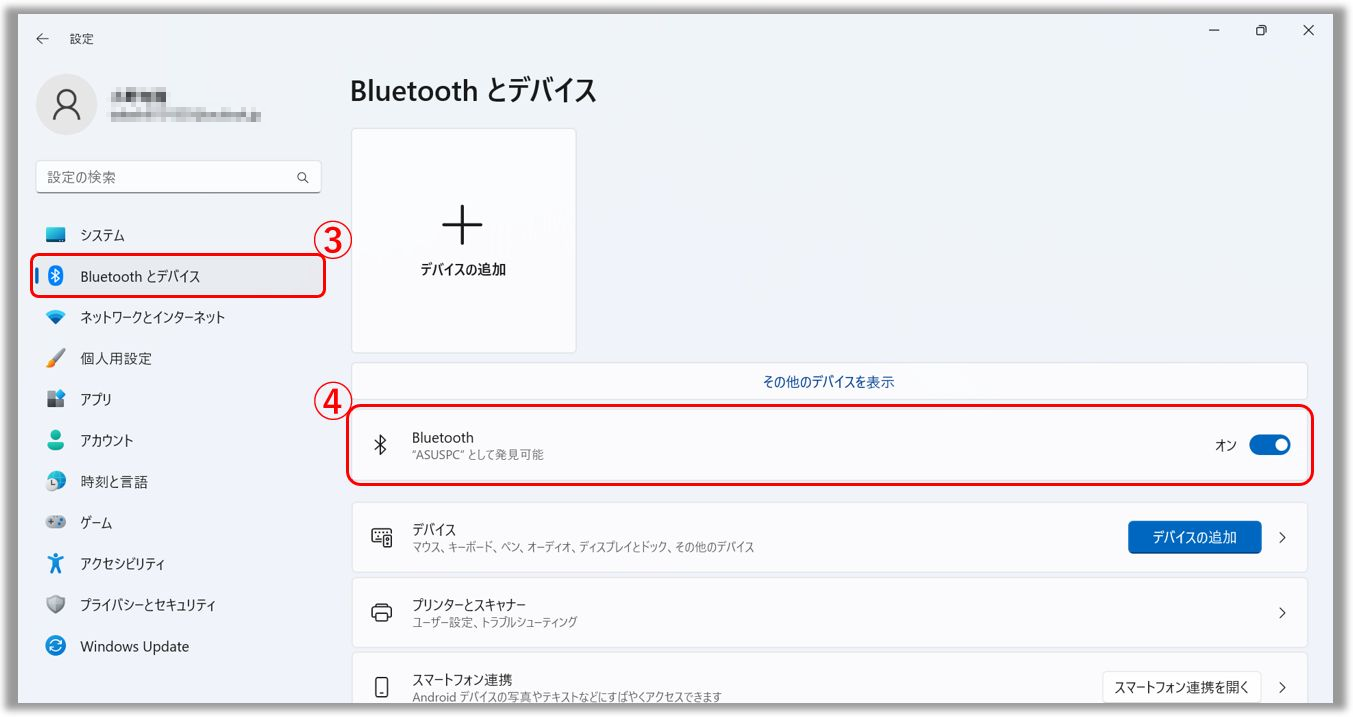
c. 上記で現象が改善されない場合、引き続き以下の手順をご確認ください。
2. デバイスマネージャーからの Bluetooth の設定確認
a. 検索バーに「デバイスマネージャー」と入力①し、「開く」②を選択します。
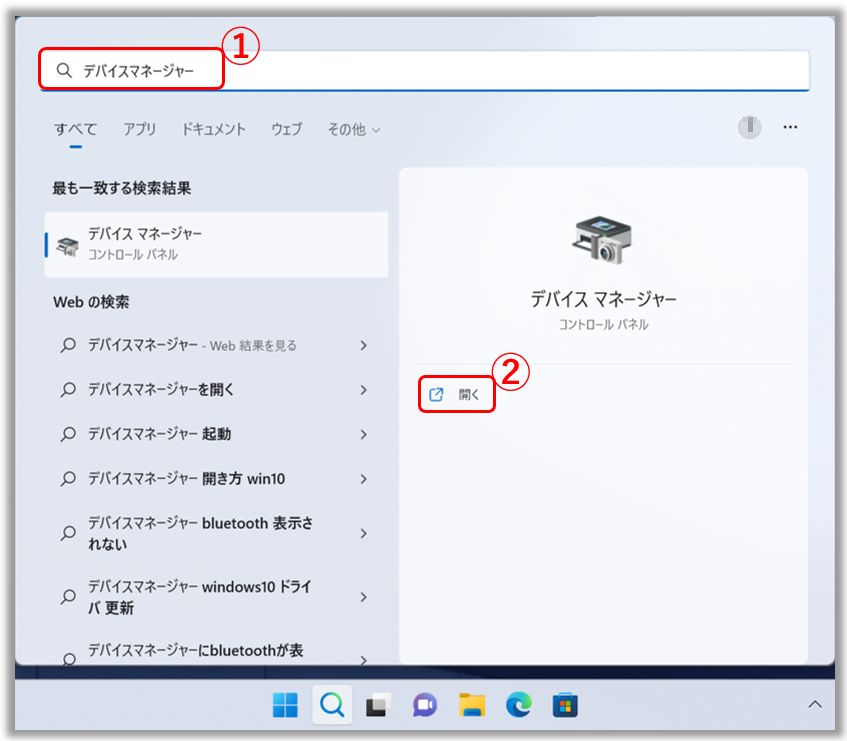
b. 表示された「デバイスマネージャー」の一覧に「Bluetooth」③が表示されているのを確認します。「Bluetooth」が表示されている場合、次の手順に進みます。
※「Bluetooth」が一覧に表示されていない場合、お使いのノート PC ではサポートされていない可能性があります。「Bluetooth」がサポートされている機器にもかかわらず表示されていない場合は、ASUS コールセンター までご連絡ください。
c. 下記の通り「Bluetooth」の左側の矢印④を選択し、⑤の箇所に矢印が表示されているか確認します。こちらの矢印は Bluetooth が無効になっている事を示しておりますので、その場合は、こちらの矢印のある該当項目を右クリックし、「デバイスを有効にする」⑥を選択します。
※Bluetooth のデバイス名はモデルにより異なることがあります。
※お使いの Bluetooth デバイスの操作ができないなどの問題が発生し、Bluetooth デバイスの再起動で改善しない場合は、こちらから Bluetooth 機能の無効化/有効化をお試しください。(以下を参考に「デバイスを無効にする」を実施後に「デバイスを有効にする」を実施してください)
d. 上記で現象が改善されない場合、引き続き以下の手順をご確認ください。
3. BIOS の更新 / Windows Update / ドライバーの更新
お使いの PC で各種バージョンを最新へ更新頂くと、通常、システムの安定性と最適化が向上します。より快適にご使用頂く為、最新バージョンがリリースされている場合は、そちらへの更新を推奨します。
BIOS 更新に関しては以下を参照してください。
Windows 搭載 PC で BIOS バージョンを更新する方法
BIOS 更新 - Easy Flash を使用してノートPCの BIOS のバージョンを更新する方法
※デスクトップ PC の場合は [マザーボード] ASUS EZ Flash 3 - 概要 を参照してください。
Windows update およびドライバーの更新に関しては以下を参照してください。
Windows Update の利用方法、および、Windows Update を利用した BIOS の更新方法
BIOS 更新、Windows Update、ドライバーの更新をお試し頂いても事象が改善しない場合は、引き続き以下の手順をご確認ください。
起動時の時間が短縮される簡易的なシャットダウンが標準となっております。このため下記手順で完全なシャットダウンを実施し、起動後、現象が改善されるかご確認ください。
タスクバーの「スタート」 アイコン①→「電源」
アイコン①→「電源」 アイコン②と選択し、キーボード上のShift キー③を押しながら、「シャットダウン」④を選択します。
アイコン②と選択し、キーボード上のShift キー③を押しながら、「シャットダウン」④を選択します。
事象が改善しない場合は、引き続き以下の手順をご確認ください。
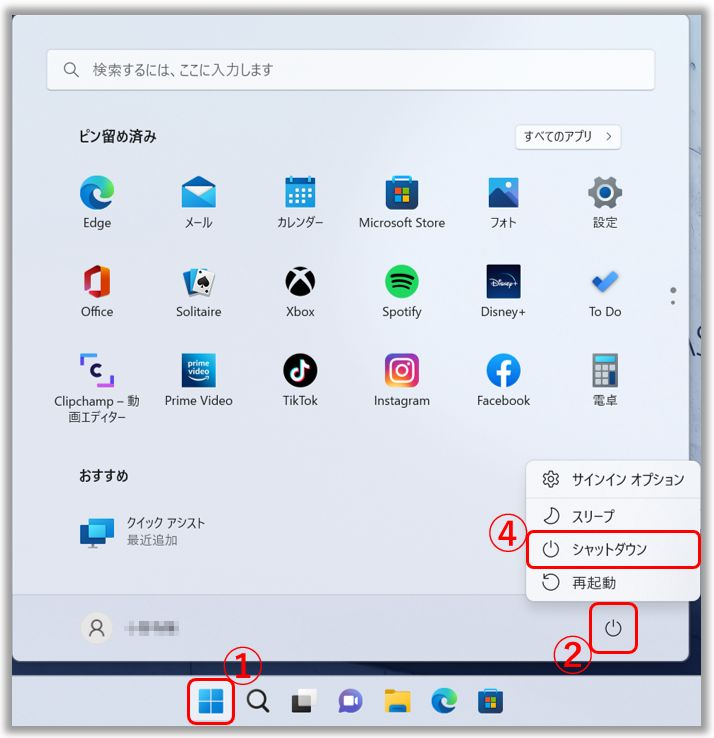

5. MyASUS での Bluetooth に対するシステム診断
a. 検索バーに「MyASUS」と入力①し、「開く」②を選択します。※「MyASUS」が確認できない場合は [Windows版MyASUS] MyASUS のインストール方法 を参照してください。
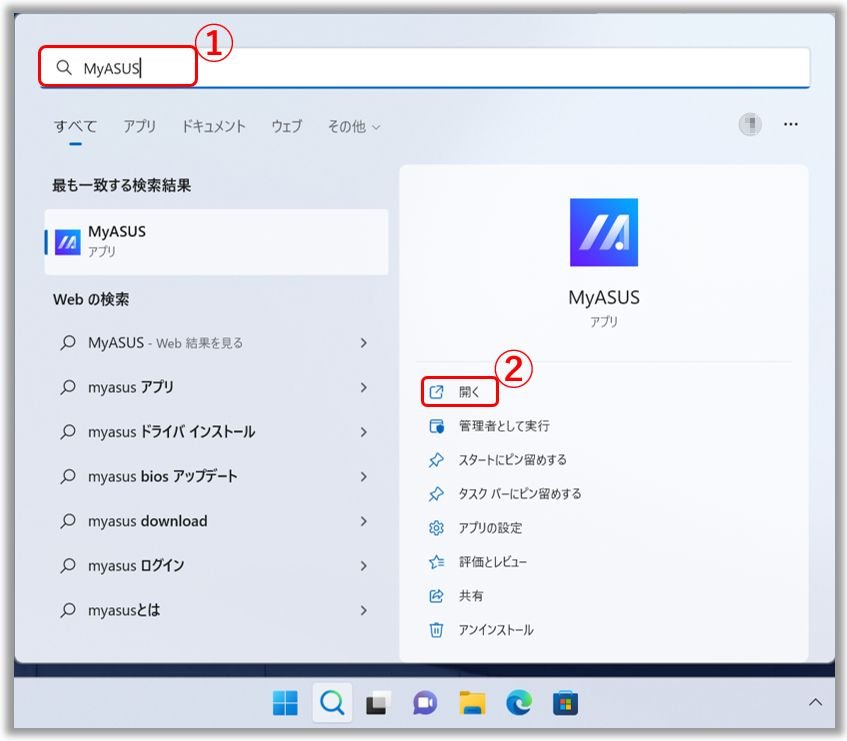
b. MyASUS アプリで、「システム診断」③を選択します。
※「システム診断」のタブが MyASUS 上に表示されていない場合、お使いのノート PC がこちらの機能に対応していないため、「6」以降の手順をご確認ください。また、MyASUS の対応機能の詳細は [Windows版MyASUS] MyASUS - MyASUS で一部の機能しか表示されない場合 を参照してください。 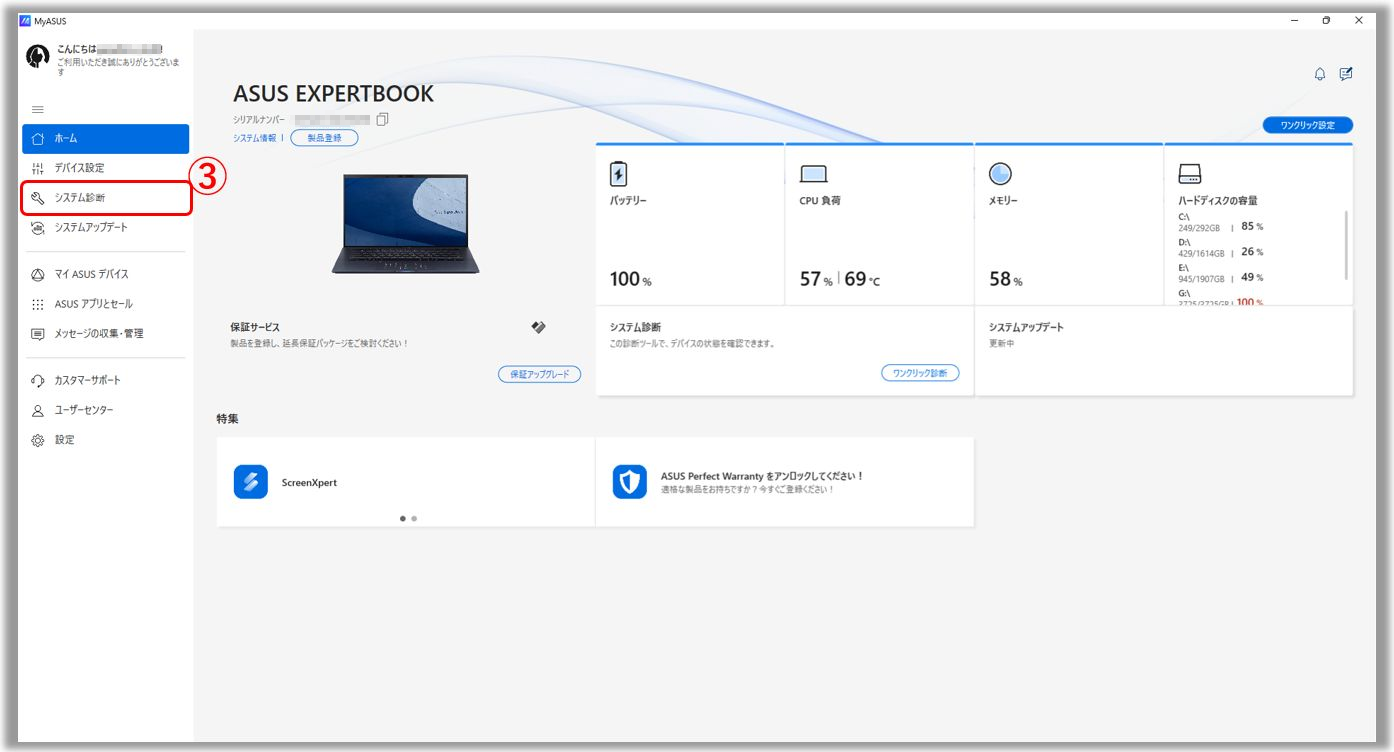
c. 「診断ツール」④のタブを選択し、「Bluetooth」⑤にチェックを入れ、「テスト開始」⑥を選択します。システム診断の詳細は [Windows版MyASUS] MyASUS - システム診断 を参照してください。 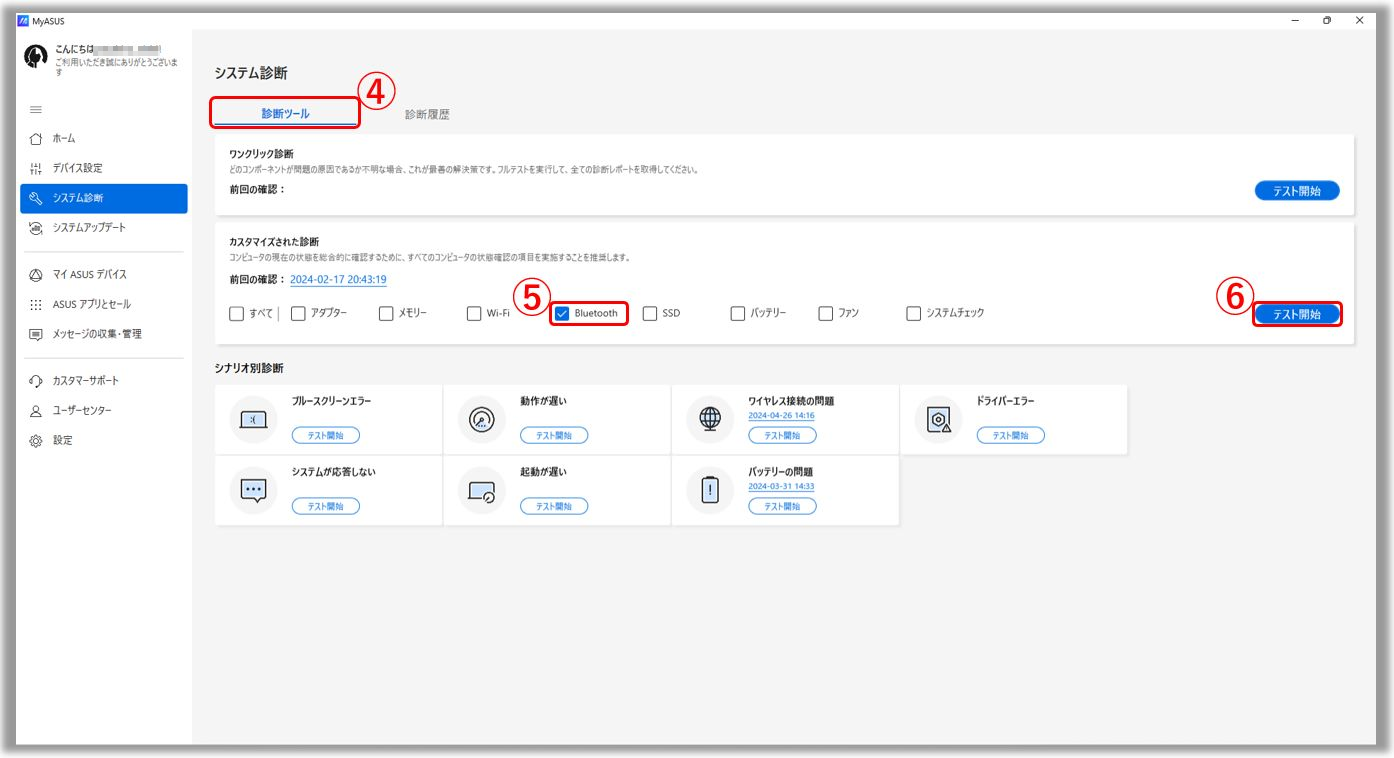
d. 診断が完了すると「結果」⑦から内容を確認いただけます。システム診断でエラーが表示された場合、表示された案内に従い、現象が改善されるかご確認ください。現象が改善されない場合、引き続き以下の手順をご確認ください。 
a. デバイスマネージャーのデバイス一覧より①を右クリックし、「ドライバーの更新」②を選択します。※Bluetooth のデバイス名はモデルにより異なることがあります。本作業はインターネットへの接続が必要となりますので、事前にご使用のノート PC が利用可能なネットワーク環境をご準備の上、ネットワークへ接続願います。
b. 「ドライバーを自動的に検索」③を選択します。
c. 上記実施後、下記の通りオンラインでドライバーが検索されますのでそのまま待ちます。
d. 最新アップデートが存在しアップデートしても問題が解消されない場合、また、適用可能なアップデートが存在しない場合は、「閉じる」④を選択し、次の手順に進みます。
7. Bluetooth ドライバーのアンインストールと ASUS サポートサイトからの新規ドライバーのダウンロード、インストールの実施
※Bluetooth のデバイス名は異なることがあります。Bluetooth のベンダー名は ASUS サポートサイトで該当のドライバーを見つける際に必要なため、事前にデバイスマネージャーでの表示を確認しておきます。下記例では Bluetooth のベンダー名は「インテル」となります。
a. デバイスマネージャーのデバイス一覧より①を右クリックし、「デバイスのアンインストール」②を選択します。
b. 「このデバイスのドライバーを削除しようとしました」③にチェックを入れ、「アンインストール」④を選択します。
c. ASUS サポートサイトより Bluetooth のドライバーをインストールします。必要に応じて [ノート PC / デスクトップ PC / AiO]ドライバーおよびユーティリティー、マニュアル、BIOS などの入手方法 も関連情報として活用願います。※先にデバイスマネージャーで確認した Bluetooth のベンダー名と合致するものをサポートサイトの対象機器の Bluetooth の項目より選択します。今回は例として「インテル」表記の Bluetooth のドライバーを選択します。
d. ドライバーのインストールが完了したら、ノート PC を再起動し、Bluetooth デバイスとのペアリング、接続が問題なくできるか確認ください。
※無線 LAN ドライバーも合わせてインストール頂く事が推奨されます。
e. 上記で現象が改善されない場合、引き続き以下の手順をご確認ください。
a. 検索バーに「トラブルシューティングの設定」と入力①し、「開く」②を選択します。
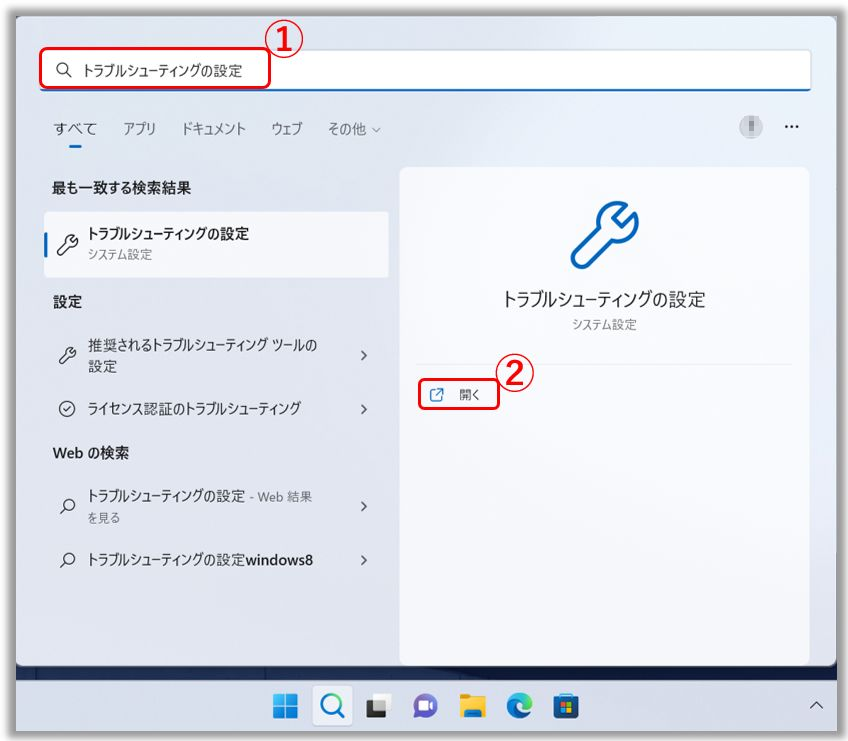
b. 「その他のトラブルシューティングツール」③を選択します。
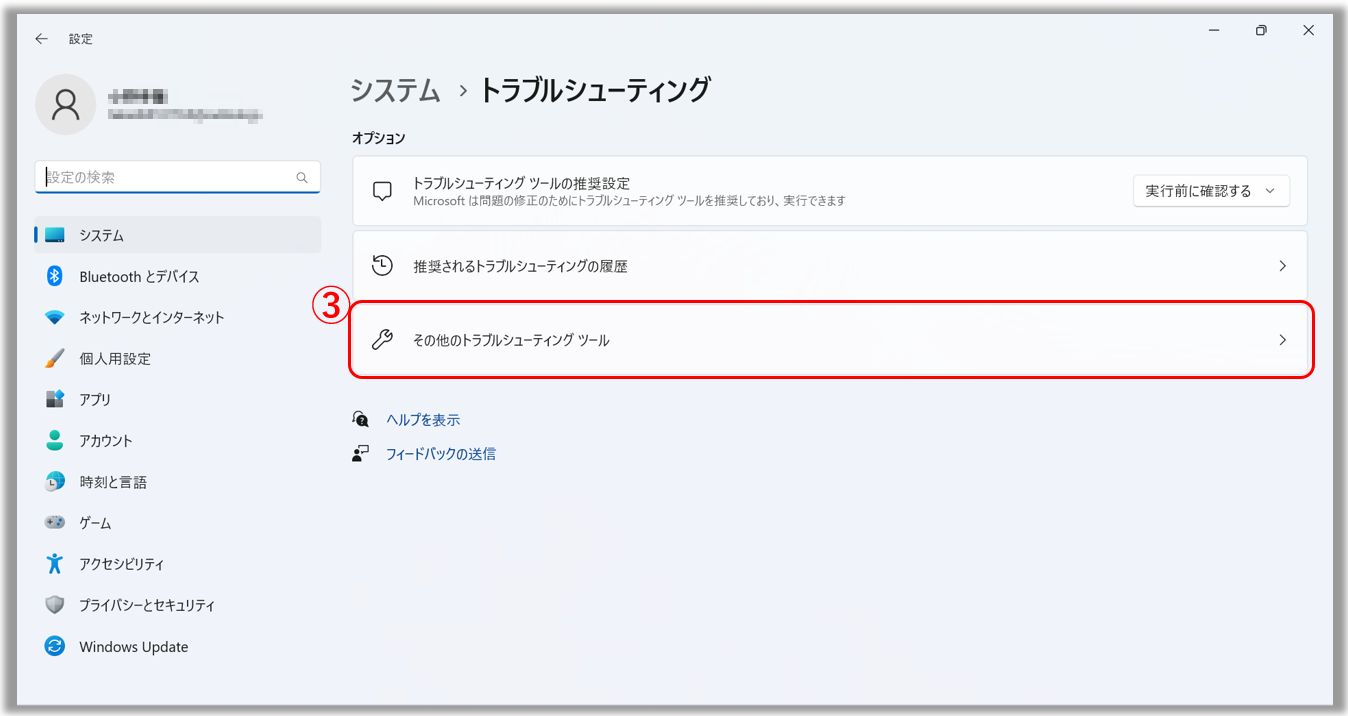
c. 「Bluetooth」に表示の「実行する」④を選択します。
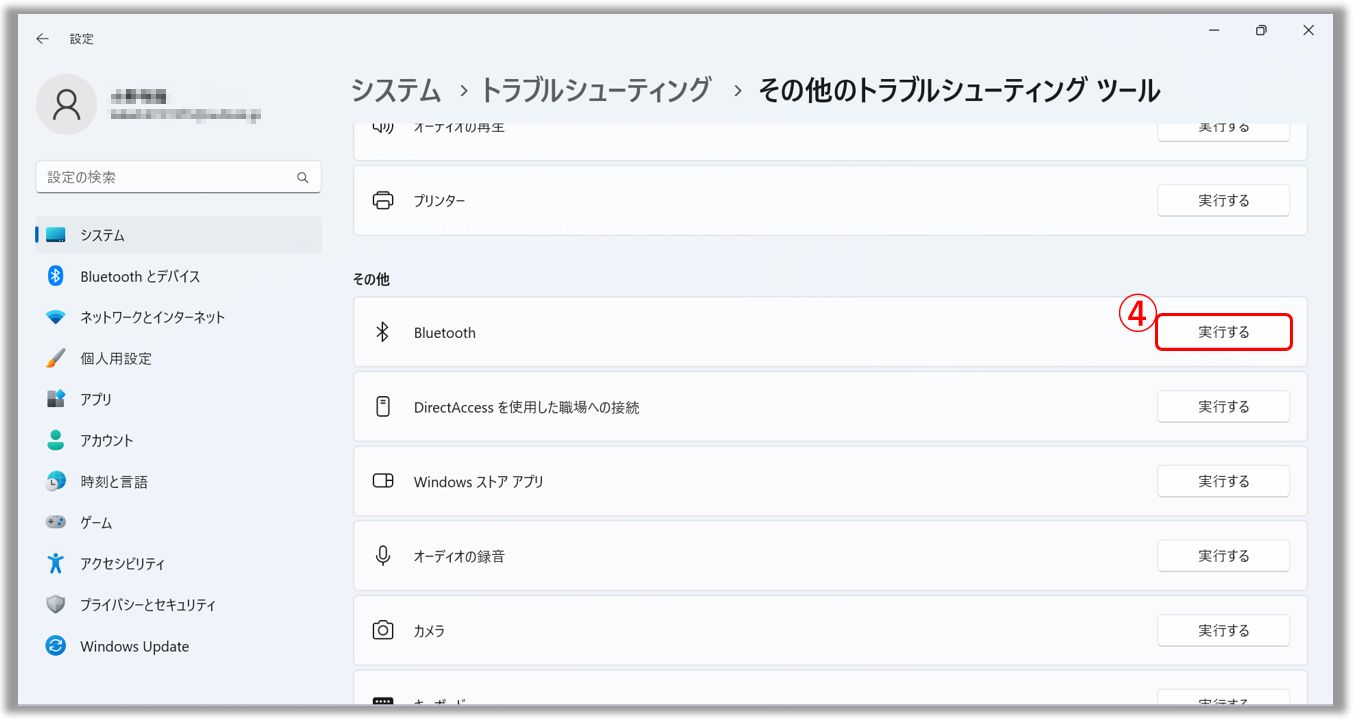
d. 表示された案内に従い、現象が改善されるかご確認ください。現象が改善されない場合、引き続き以下の手順をご確認ください。
問題が発生してからそれ程、日数が経過しておらず、復元ポイントをこれまでに作成されている、又は自動作成される設定になっており復元ポイントが作成されている場合、現象発生前の復元ポイントにリストアし、問題が解消されるか確認ください。システムも復元の詳細につきましては下記を参照願います。
Windows 11/10 - システムの復元ポイントについて
上記で現象が改善されない場合、引き続き以下の手順をご確認ください。
問題が引き続き発生する場合は、必要なデータをバックアップし、PC の初期化をお試しください。初期化方法は以下を参考にしてください。
Q1: Bluetooth のアイコンがタスクバーに表示されません。
A1: タスクバーに Bluetooth アイコンを表示するには下記手順をご参照ください。
a. 検索バーに「Bluetooth とその他のデバイスの設定」と入力①し、「開く」②を選択します。
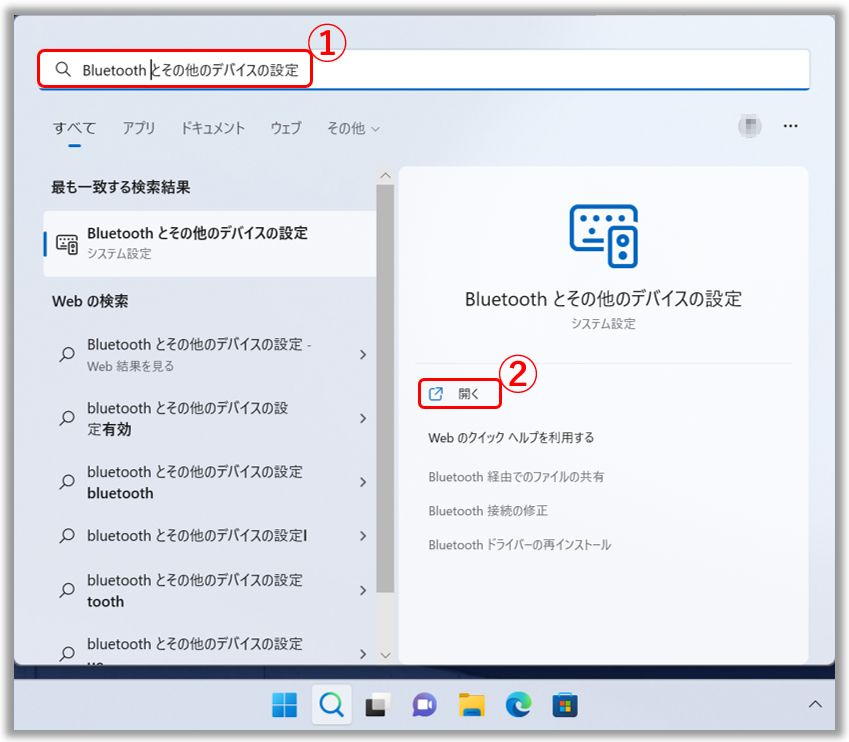
b. 下記の通り、Bluetooth を「オン」③の状態にします。※Bluetooth を「オン」にできない場合、または、他の問題が生じた場合は、本サイトに記載しておりますトラブルシューティングの各手順をご確認ください。
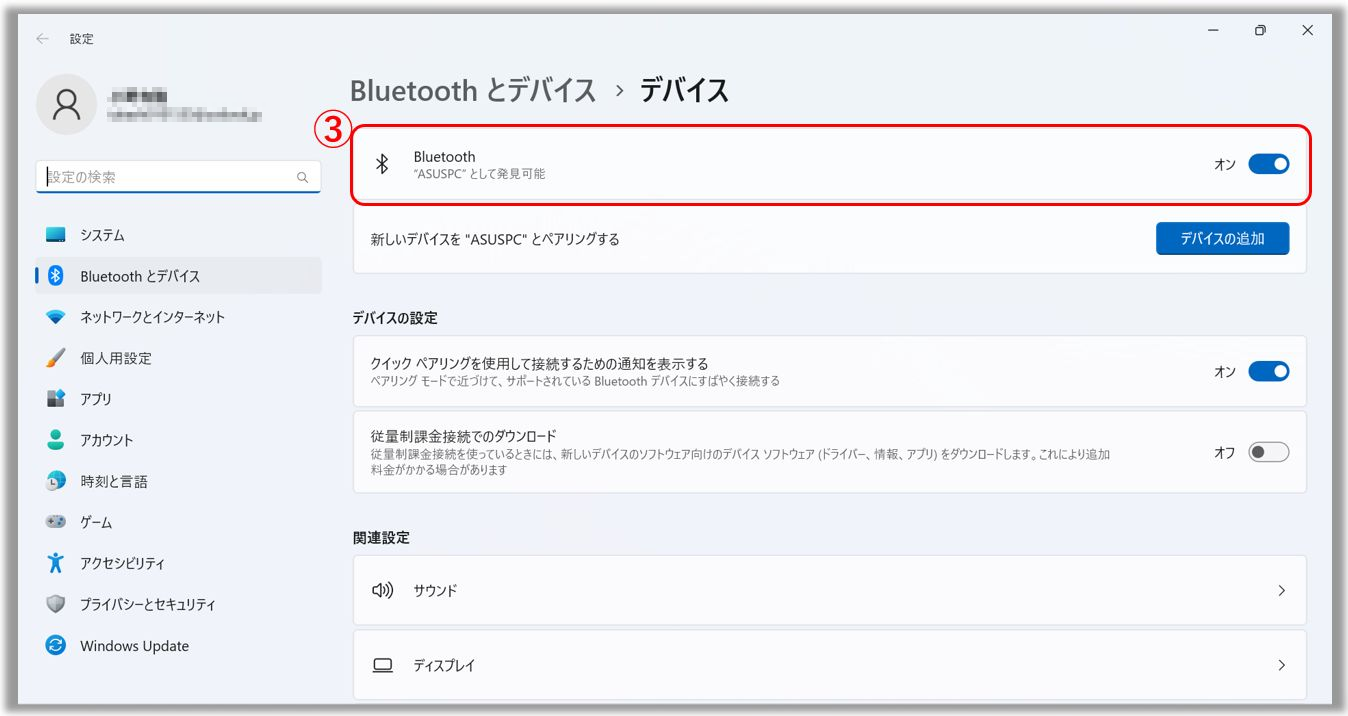
c. ページをスクロールダウンして「その他の Bluetooth 設定」④を選択します。
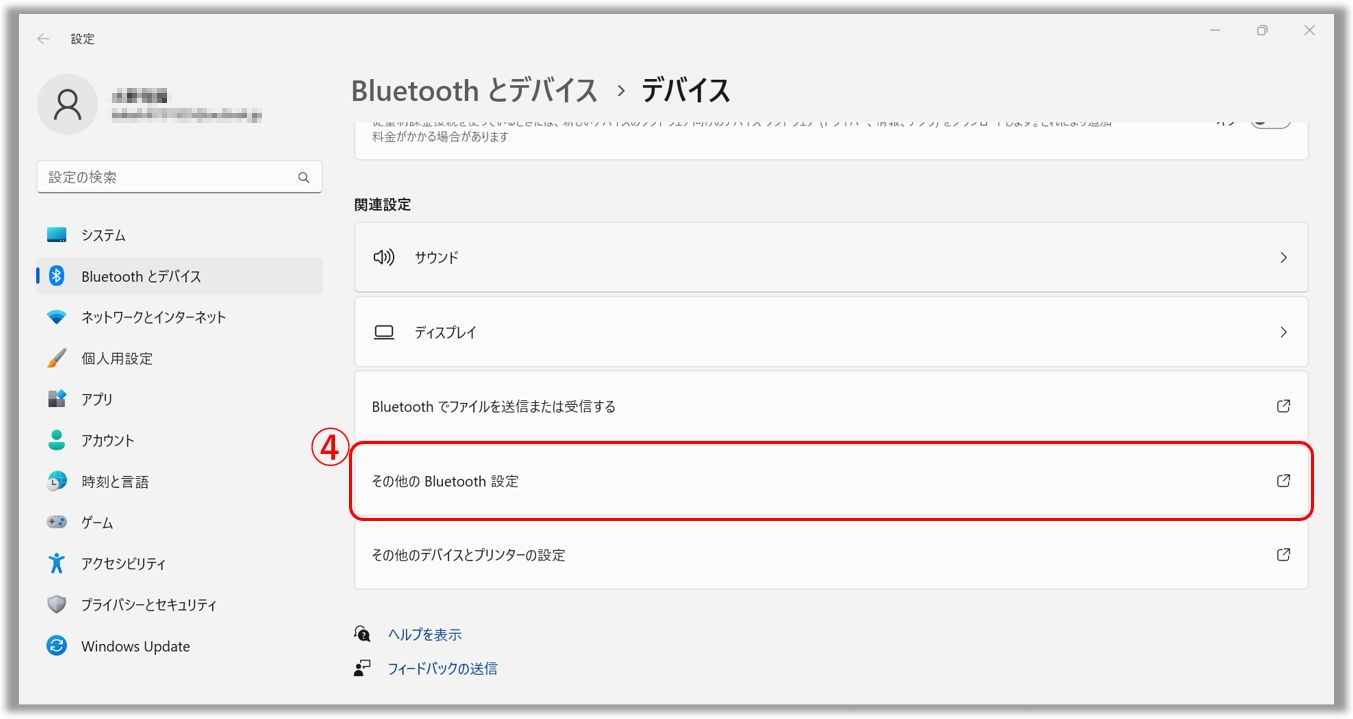
d. 「Bluetooth アイコンを通知領域に表示する」⑤にチェックを入れ、「OK」⑥を選択します。
問題が解決しない場合、MyASUS をご利用頂きトラブルシューティングが可能な場合があります。MyASUS がインストールされていない場合はこちらからダウンロード/インストールしてください。
1. Windows の設定からの Bluetooth の設定確認
2. デバイスマネージャーからの Bluetooth の設定確認
3. BIOS の更新 / Windows Update / ドライバーの更新
5. MyASUS での Bluetooth に対するシステム診断
7. Bluetooth ドライバーのアンインストールと ASUS サポートサイトからの新規ドライバーのダウンロード、インストールの実施
b. 「デバイス」③を選択し、Bluetooth の設定がオンになっているか確認し、なっていない場合はオン④にします。※お使いの Bluetooth デバイスの操作ができないなどが発生し、Bluetooth デバイスの再起動で改善しない際は、こちらから Bluetooth 機能のオン/オフもお試しください。
c. 上記で現象が改善されない場合、引き続き以下の手順をご確認ください。
2. デバイスマネージャーからの Bluetooth の設定確認
a. 「スタートメニュー」①を右クリックし、「デバイスマネージャー」②を選択します。
b. 表示された「デバイスマネージャー」の一覧に「Bluetooth」③が表示されているのを確認します。「Bluetooth」が表示されている場合、次の手順に進みます。
※「Bluetooth」が一覧に表示されていない場合、お使いのノート PC ではサポートされていない可能性があります。「Bluetooth」がサポートされている機器にも関わらず表示されていない場合は、ASUS コールセンター までご連絡ください。
c. 下記の通り「Bluetooth」の左側の矢印④を選択し、⑤の箇所に矢印が表示されているか確認します。こちらの矢印は Bluetooth が無効になっている事を示しておりますので、その場合は、こちらの矢印のある該当項目を右クリックし、「デバイスを有効にする」⑥を選択します。
※Bluetooth のデバイス名はモデルにより異なることがあります。
※お使いの Bluetooth デバイスの操作ができないなどが発生し、Bluetooth デバイスの再起動で改善しない際は、こちらから Bluetooth 機能の無効化/有効化をお試しください。(以下を参考に「デバイスを無効にする」を実施後に「デバイスを有効にする」を実施)
d. 上記で現象が改善されない場合、引き続き以下の手順をご確認ください。
3. BIOS の更新 / Windows Update / ドライバーの更新
お使いの PC で各種バージョンを最新へ更新頂くと、通常、システムの安定性と最適化が向上します。より快適にご使用頂く為、最新バージョンがリリースされている場合は、そちらへの更新を推奨します。
BIOS 更新に関しては以下を参照してください。
Windows 搭載 PC で BIOS バージョンを更新する方法
BIOS 更新 - Easy Flash を使用してノートPCの BIOS のバージョンを更新する方法
※デスクトップ PC の場合は [マザーボード] ASUS EZ Flash 3 - 概要 を参照してください。
Windows update およびドライバーの更新に関しては以下を参照してください。
Windows Update の利用方法、および、Windows Update を利用した BIOS の更新方法
BIOS 更新、Windows Update、ドライバーの更新をお試し頂いても事象が改善しない場合は、引き続き以下の手順をご確認ください。
起動時の時間が短縮される簡易的なシャットダウンが標準となっております。このため下記手順で完全なシャットダウンを実施し、起動後、現象が改善されるかご確認ください。
画面左下の「スタートメニュー」から電源のアイコンを選択し、キーボード上の Shift キーを押しながら、「シャットダウン」を選択します。
事象が改善しない場合は、引き続き以下の手順をご確認ください。
5. MyASUS での Bluetooth に対するシステム診断
a. デスクトップ画面左下の検索バーに「MyASUS」と入力①し、「開く」②を選択します。※「MyASUS」が確認できない場合は [Windows版MyASUS] MyASUS のインストール方法 を参照してください。
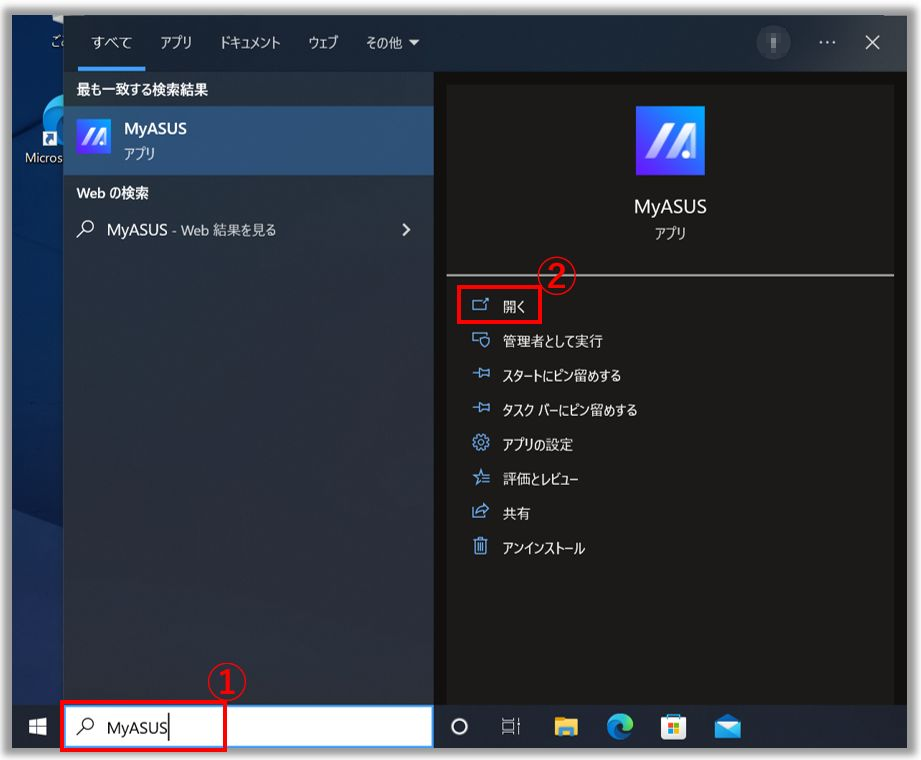
b. MyASUS アプリで、「システム診断」③を選択します。
※「システム診断」のタブが MyASUS 上に表示されていない場合、お使いのノート PC がこちらの機能に対応していないため、「6」以降の手順をご確認ください。また、MyASUS の対応機能の詳細は [Windows版MyASUS] MyASUS - MyASUS で一部の機能しか表示されない場合 を参照してください。 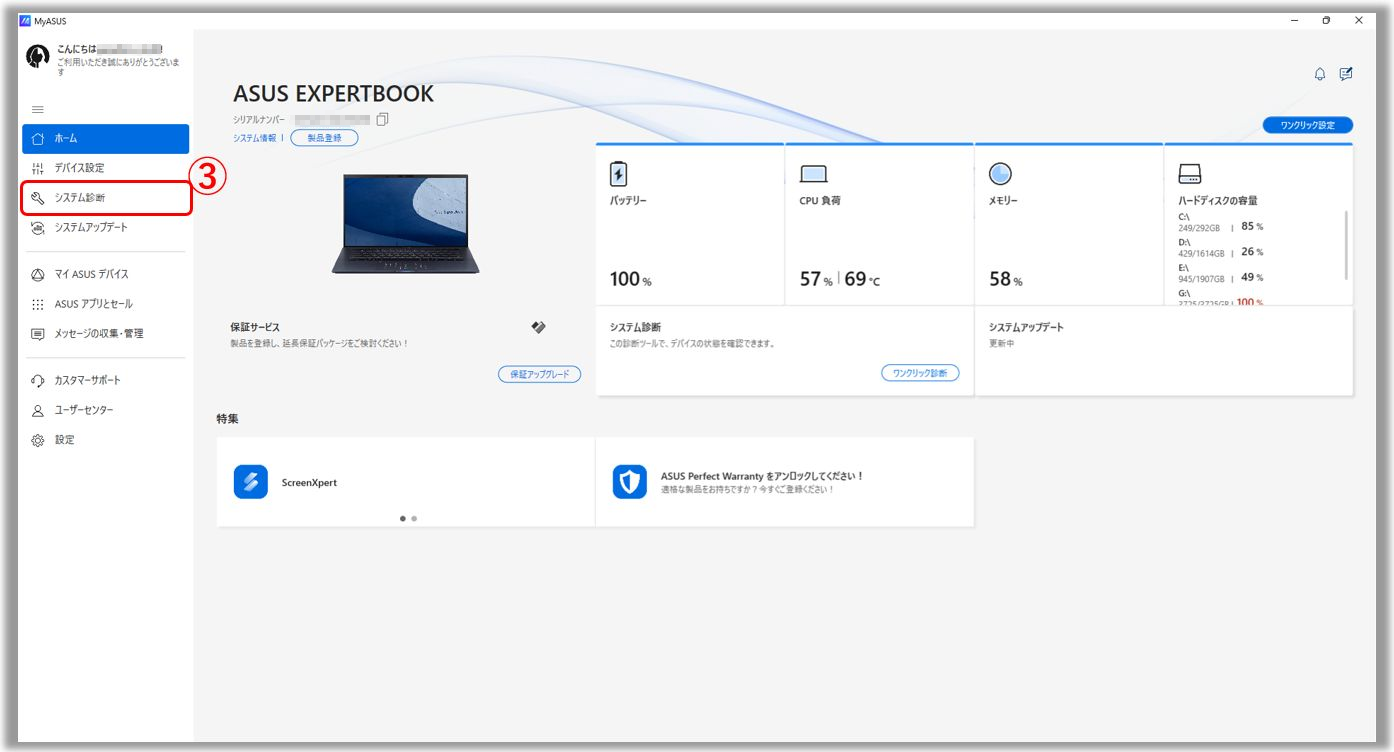
c. 「診断ツール」④のタブを選択し、「Bluetooth」⑤にチェックを入れ、「テスト開始」⑥を選択します。システム診断の詳細は [Windows版MyASUS] MyASUS - システム診断 を参照してください。 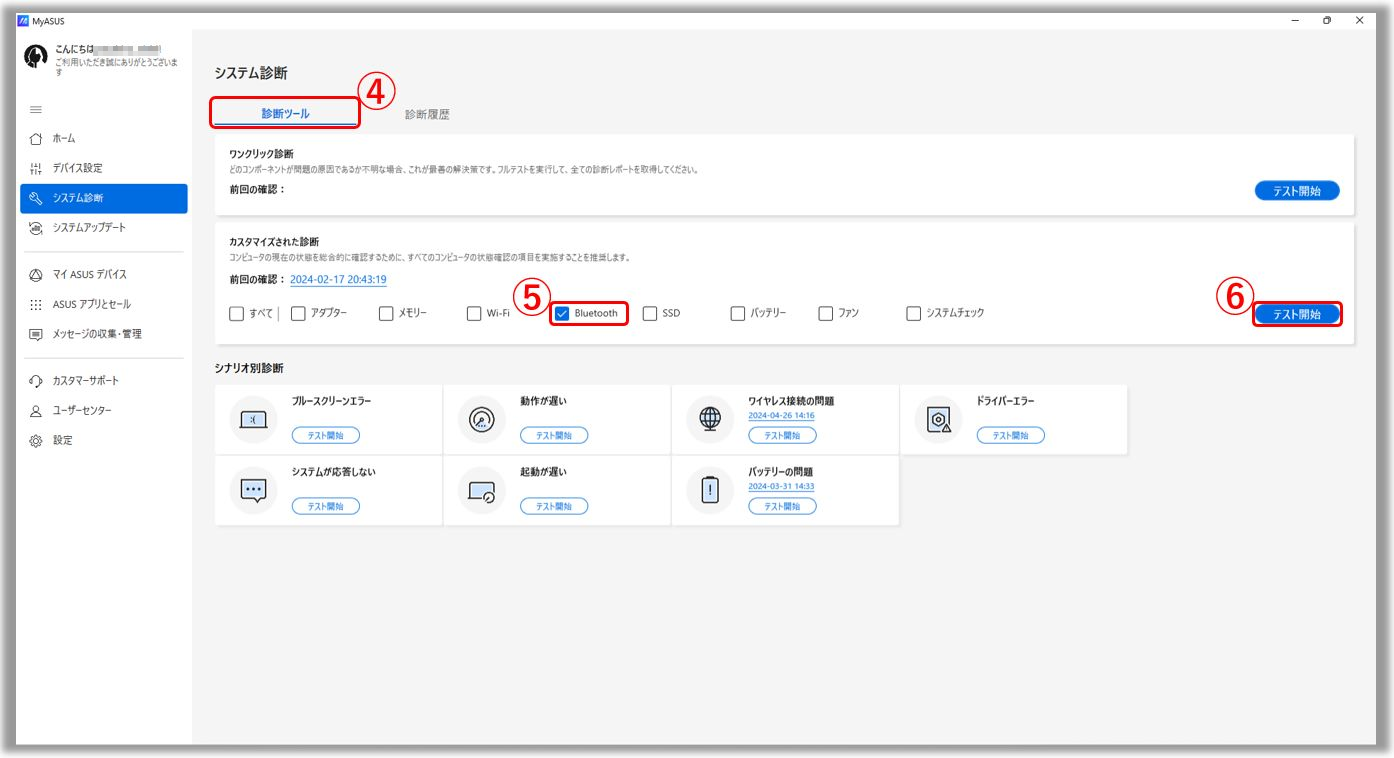
d. 診断が完了すると「結果」⑦から内容を確認いただけます。システム診断でエラーが表示された場合、表示された案内に従い、現象が改善されるかご確認ください。現象が改善されない場合、引き続き以下の手順をご確認ください。 
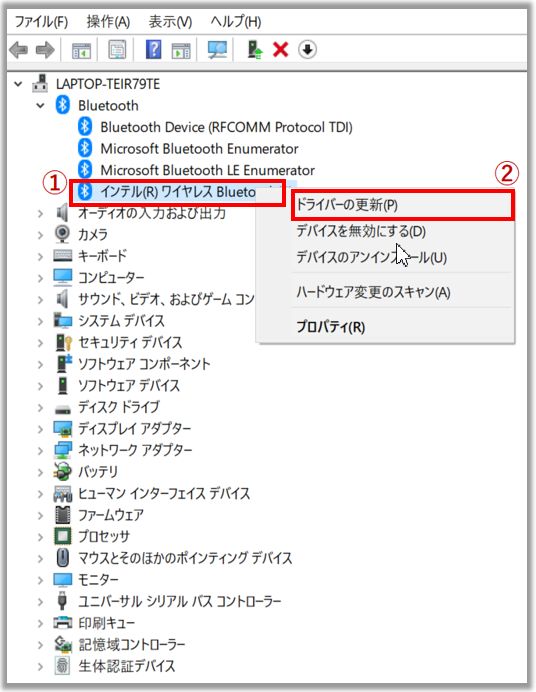
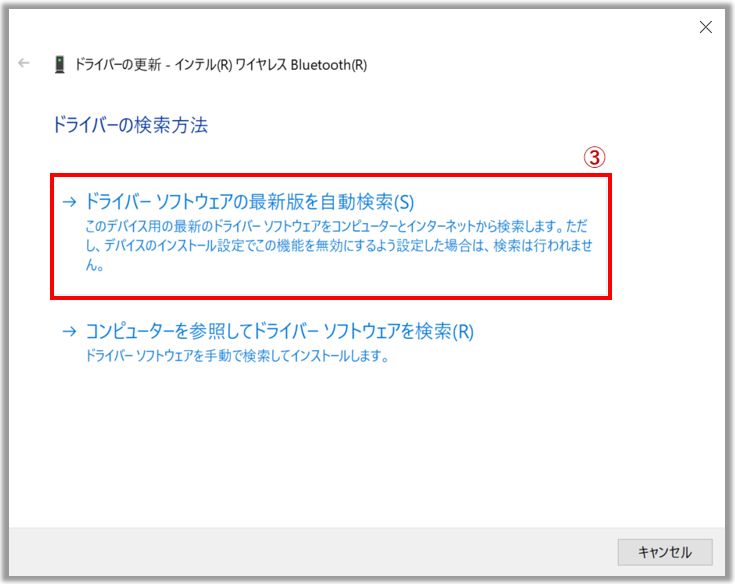
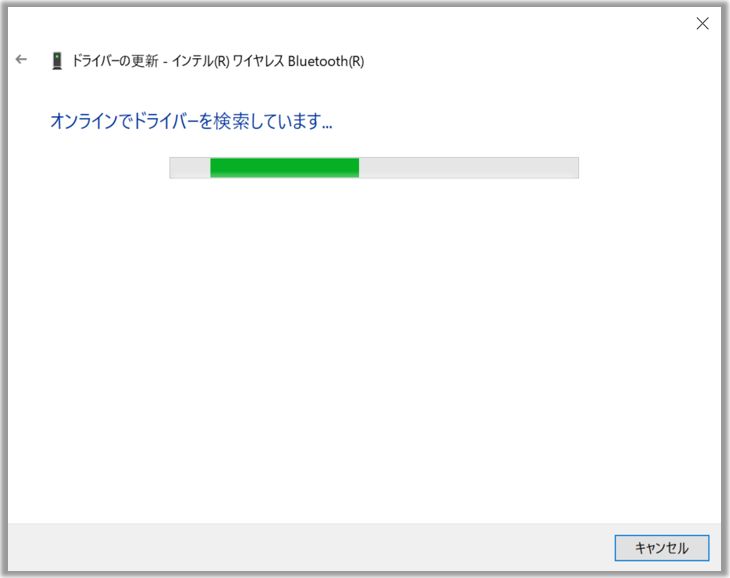
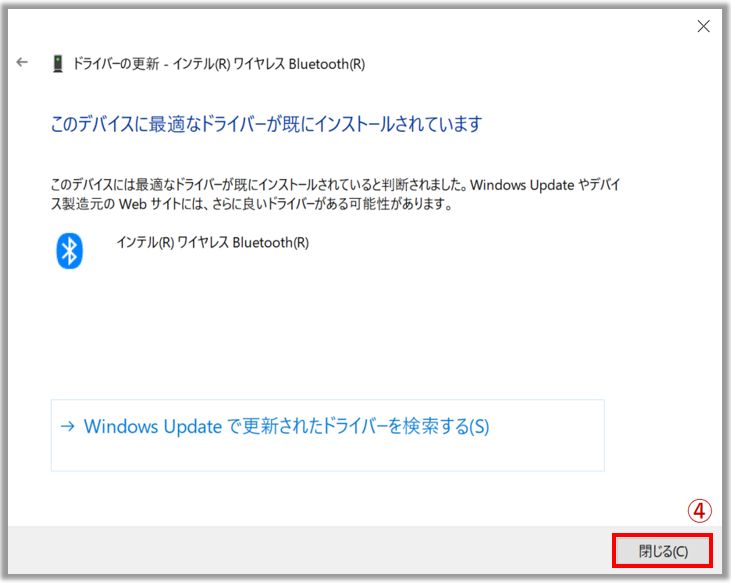
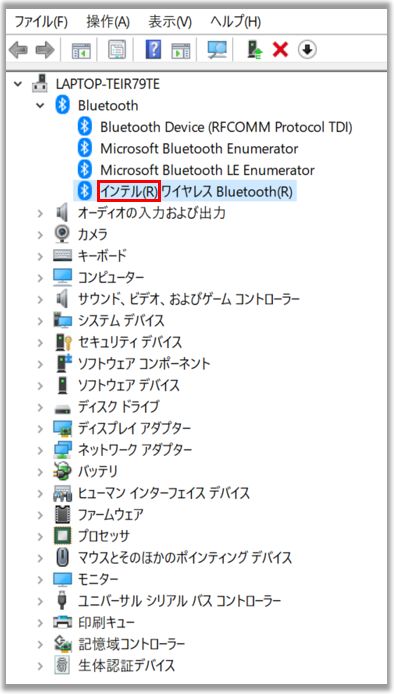
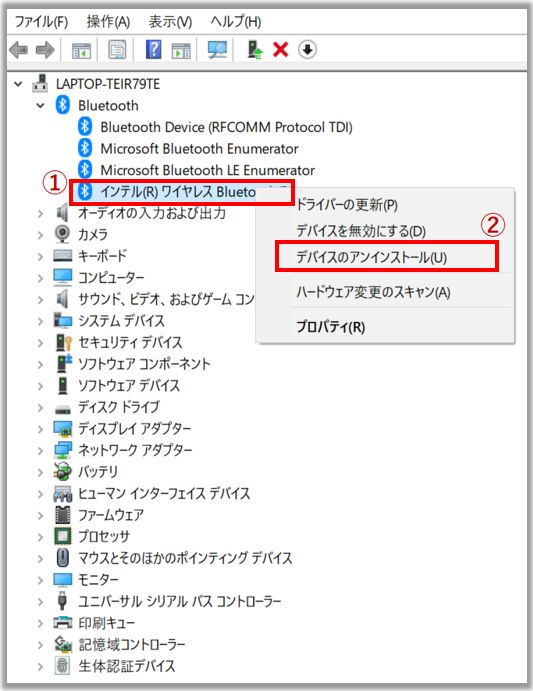
c. ASUS サポートサイトより Bluetooth のドライバーをインストールします。必要に応じて [ノート PC / デスクトップ PC / AiO]ドライバーおよびユーティリティー、マニュアル、BIOS などの入手方法 も関連情報として活用願います。※先にデバイスマネージャーで確認した Bluetooth のベンダー名と合致するようにサポートサイトの対象機器の Bluetooth の項目より選択します。今回は例として「インテル」表記の Bluetooth のドライバーを選択します。
d. ドライバーのインストールが完了したら、ノート PC を再起動し、Bluetooth デバイスとのペアリング、接続が問題なくできるか確認ください。
※無線 LAN ドライバーも合わせてインストール頂く事が推奨されます。
※上記で現象が改善されない場合、引き続き以下の手順をご確認ください。
a. デスクトップ画面左下の検索バーに「トラブルシューティングの設定」と入力①し、「開く」②を選択します。
b. 「Bluetooth」③、「トラブルシューティング ツールの実行」④を順に選択します。
※下記画面が表示された場合は、「追加のトラブルシューティング ツール」を選択の上、③、④を選択願います。
c. 表示された案内に従い、現象が改善されるかご確認ください。現象が改善されない場合、引き続き以下の手順をご確認ください。
問題が発生してからそれ程、日数が経過しておらず、復元ポイントをこれまでに作成されている、又は自動作成される設定になっており復元ポイントが作成されている場合、現象発生前の復元ポイントにリストアし、問題が解消されるか確認ください。システムも復元の詳細につきましては下記を参照願います。
Windows 11/10 - システムの復元ポイントについて
上記で現象が改善されない場合、引き続き以下の手順をご確認ください。
問題が引き続き発生する場合は、必要なデータをバックアップし、PC の初期化をお試しください。初期化方法は以下を参考にしてください。
Q. Bluetooth のアイコンがタスクバーに見つかりません。
A. タスクバーに Bluetooth アイコンを表示するには下記手順をご参照ください。
a. デスクトップ画面左下の検索バーに「Bluetooth とその他のデバイスの設定」と入力①し、「開く」②を選択します。
b. 下記の通り、Bluetooth を「オン」③の状態にし、「その他の Bluetooth オプション」④を選択します。※Bluetooth を「オン」にできない場合、または、他の問題が生じた場合は、本サイトで記載しておりますトラブルシューティングの各手順をご確認ください。
c. 「Bluetooth アイコンを通知領域に表示する」⑤にチェックを入れ、「OK」⑥を選択します。
問題が解決しない場合、MyASUS をご利用頂きトラブルシューティングが可能な場合があります。MyASUS がインストールされていない場合はこちらからダウンロード/インストールしてください。
※掲載されている表示画面が英語表記の場合があり、日本語環境でご利用頂いている場合、実際の表示画面と異なる場合があります。
※プリインストールされているOS以外はサポート対象外となりますので、ご注意ください。
※日本でお取り扱いの無い製品/機能に対する情報の場合があります。
※本情報の内容 (リンク先がある場合はそちらを含む) は、予告なく変更される場合があります。
※修理で送付頂く際は、ASUS コールセンター などから特定の物などの送付を依頼されない限り、本体を含め、同梱されていた場合はACアダプター、電源コードなど、通電系の物は合せて送付ください。
※お使いのモデルやバージョンなどにより、操作・表示が異なる場合があります。
※記載されている機能の開発およびサポートを終了している場合があります。
お知らせ
上記の情報には、外部のWebサイト/情報元の一部または全部が引用されている場合があります。当社が掲載した情報元に基づいた情報を参照してください。さらに質問がある場合は、上記の情報元に直接お問い合わせください。ASUSはその情報元が提供するコンテンツまたはサービスについて責任を負いません。
本情報は、同じカテゴリ/シリーズの製品すべてに該当するとは限りません。スクリーンショットや操作方法の一部は、本ソフトウェアバージョンとは異なる場合があります。
上記の情報は参照のみを目的として提供します。この内容についてご不明な点がございましたら、上記の製品ベンダーに直接お問い合わせください。上記の製品ベンダーが提供するコンテンツやサービスについて、ASUSは責任を負いませんのでご了承ください。