アップデート : 2025/01/27 11:48
[Windows 11/10] Bluetooth 接続
対象モデル: ノート PC、デスクトップ、All-in-One PC、ゲーミングハンドヘルド、miniPC、NUC、マザーボード、無線 LAN ルーター
このサイトでは、お使いの Windows PC に搭載の Bluetooth 機能を使用して Bluetooth 対応の周辺機器(キーボード、マウス、スマートフォン、スピーカー、ゲームコントローラーなど)に接続する方法と、PC の Bluetooth 名を変更する方法について説明します。
※Bluetooth 信号は干渉の影響を受けやすくなっています。最適な接続環境を実現するため、Bluetooth 対応の周辺機器は PC の近くに置き、接続を妨げるものがないことを確認することをお勧めします。
※Bluetooth 対応の周辺機器を使用する場合は、該当の Bluetooth 製品の提供元メーカーが提供する使用説明書を参照し、適切な接続と対応するドライバー、または、ソフトウェアのインストールを行うことをお勧めします。また、Bluetooth 対応の周辺機器がバッテリー駆動の場合は、十分な充電があることもご確認ください。
Bluetooth 接続の方法に関しては、以下のリンクからも動画でご確認頂く事ができます。
https://www.youtube.com/watch?v=HwbJPu2FeDw
ご使用の PC に搭載されている Windows OS によって、手順を参照してください。
Bluetooth 対応のデバイスとのペアリング
1,検索バーに [Bluetooth とその他のデバイスの設定]①と入力し、[開く]②を選択します。
2,Bluetooth の項目をオン③にし、Bluetooth 接続を行うにあたり、お使いの PC の名称を確認します。
3,[デバイスの追加]④を選択します。
4,[Bluetooth]⑤を選択します。
5,接続するデバイスを選択し、必要に応じペアリングコード(PIN)に間違いないか確認⑥し、[接続]⑦を選択します。※お使いのデバイスによってはペアリングコード(PIN)は表示されません。
6,Bluetooth の接続が確立された旨、表示されます。[完了]⑧を選択します。
7,接続した Bluetooth デバイスを削除したい場合は、目的の Bluetooth デバイスに表示の アイコン⑨を選択し、[デバイスの削除]⑩を選択します。
アイコン⑨を選択し、[デバイスの削除]⑩を選択します。
お使いの PC の Bluetooth 名を変更する
他のデバイスからお使いの PC を検索する際、PC 名がお使いの PC の Bluetooth 名として表示されます。そちらの表示名を変更する場合は、以下の手順にて PC 名を変更してください。
1,検索バーに [Windows の仕様]①と入力し、[開く]②を選択します。
2,[この PC の名前を変更]③を選択します。
3,任意の PC 名を入力④し、[次へ]⑤を選択します。
4,[今すぐ再起動する]⑥を選択し、PC を再起動し、PC 名の変更を適用します。
Bluetooth 対応のデバイスとのペアリング
1,検索バーに [Bluetooth とその他のデバイスの設定]①と入力し、[開く]②を選択します。
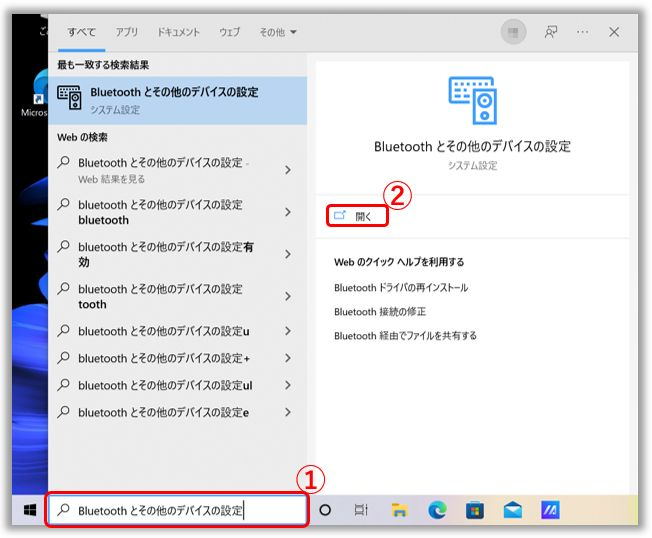
2,Bluetooth の項目をオン③にし、Bluetooth 接続を行うにあたり、お使いの PC の名称を確認します。
3,[Bluetooth またはその他のデバイスを追加する]④を選択します。
4,[Bluetooth]⑤を選択します。
5,接続するデバイスを選択し、必要に応じペアリングコード(PIN)に間違いないか確認⑥し、[接続]⑦を選択します。※お使いのデバイスによってはペアリングコード(PIN)は表示されません。
6,Bluetooth の接続が確立された旨、表示されます。[完了]⑧を選択します。
7,接続した Bluetooth デバイスを削除したい場合は、目的の Bluetooth デバイス⑨を選択し、[デバイスの削除]⑩を選択します。
お使いの PC の Bluetooth 名を変更する
他のデバイスからお使いの PC を検索する際、PC 名がお使いの PC の Bluetooth 名として表示されます。そちらの表示名を変更する場合は、以下の手順にて PC 名を変更してください。
1,検索バーに [PC 情報]①と入力し、[開く]②を選択します。
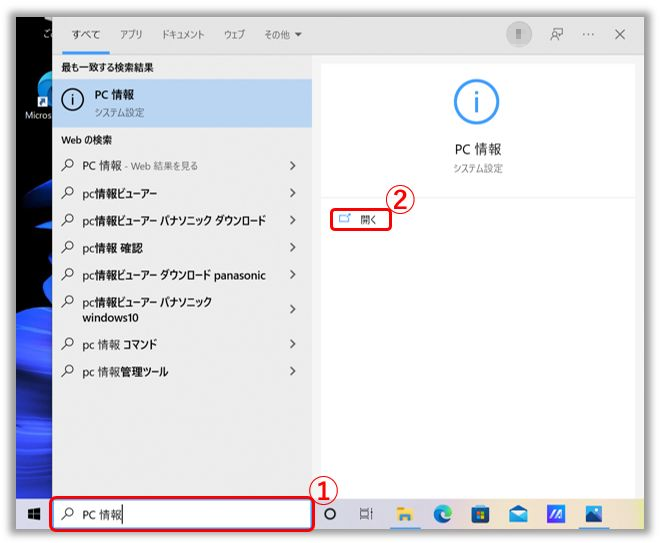
2,[この PC の名前を変更]③を選択します。
3,任意の PC 名を入力④し、[次へ]⑤を選択します。
4,[今すぐ再起動する]⑥を選択し、PC を再起動し、PC 名の変更を適用します。
問題が解決しない場合、MyASUS をご利用頂きトラブルシューティングが可能な場合があります。MyASUS がインストールされていない場合は以下からダウンロード/インストールしてください。
※プリインストールされているOS以外はサポート対象外となりますので、ご注意ください。
※日本でお取り扱いの無い製品/機能に対する情報の場合があります。
※本情報の内容 (リンク先がある場合はそちらを含む) は、予告なく変更される場合があります。
※修理で送付頂く際は、ASUS コールセンター などから特定の物などの送付を依頼されない限り、本体を含め、同梱されていた場合はACアダプター、電源コードなど、通電系の物は合せて送付ください。
※お使いのモデルやバージョンなどにより、操作・表示が異なる場合があります。
※記載されている機能の開発およびサポートを終了している場合があります。
お知らせ
上記の情報には、外部のWebサイト/情報元の一部または全部が引用されている場合があります。当社が掲載した情報元に基づいた情報を参照してください。さらに質問がある場合は、上記の情報元に直接お問い合わせください。ASUSはその情報元が提供するコンテンツまたはサービスについて責任を負いません。
本情報は、同じカテゴリ/シリーズの製品すべてに該当するとは限りません。スクリーンショットや操作方法の一部は、本ソフトウェアバージョンとは異なる場合があります。
上記の情報は参照のみを目的として提供します。この内容についてご不明な点がございましたら、上記の製品ベンダーに直接お問い合わせください。上記の製品ベンダーが提供するコンテンツやサービスについて、ASUSは責任を負いませんのでご了承ください。