アップデート : 2024/02/29 13:08
[Windows 版 MyASUS] MyASUS のインストール方法
使いの PC に搭載されている Windows OS によって、以下、参照してください。
MyASUS をインストールする前に ASUS System Control Interface がインストールされているかご確認ください。その後、MyASUS のインストールを行ってください。
1,Windows の検索バーに[デバイス マネージャー]と入力①し、[開く]②を選択します。
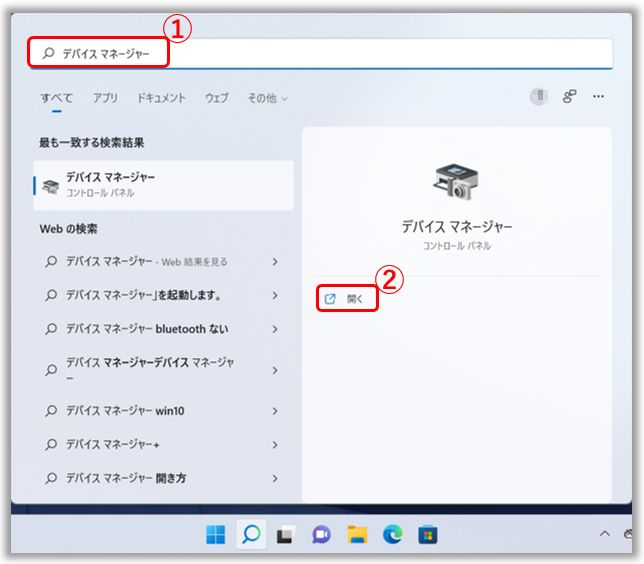
2,[システム デバイス]の左に表示の矢印③を選択し展開頂くと、[ASUS System Control Interface]④が表示されているか確認頂け、表示されていればインストールされており、表示されていなければインストールされていません。(ASUS System Control Interface には、現在、バージョン V1 と V3 があり、モデルにより搭載されているバージョンは異なり、MyASUS で利用頂ける機能も異なります)
ASUS System Control Interface が既にインストールされている場合は、MyASUS のインストール方法 へ進んでください。
ASUS System Control Interface がインストールされていない場合は、ASUS System Control Interface ドライバーのダウンロード/インストール方法 へ進んでください。
ASUS System Control Interface ドライバーのダウンロード/インストール方法
ASUS 公式サポートサイトへアクセスし、お使いのモデルのサポートサイトで ASUS System Control Interface ドライバーをダウンロードします。ドライバーのダウンロード方法の詳細はこちらを参照してください。
お使いのモデルのサポートサイトで ASUS System Control Interface ドライバーが表示されていない場合は、そちらのモデルでは MyASUS の機能がサポートされていません。詳細に関してはこちらを参照してください。
ドライバーをダウンロードしたら、お使いのモデルに対するドライバーバージョンによって、インストール方法を参照してください。
| ドライバーバージョン | 対象モデル | インストール方法 |
| ASUS System Control Interface V3 | モデルリスト | こちらを選択してください |
| ASUS System Control Interface V1 | モデルリスト | こちらを選択してください |
ASUS System Control Interface V3 ドライバーのインストール方法
1,ダウンロードした[ASUSSystemControlInterfaceV3]のインストール用のファイル①をダブルクリックします。
2,表示される指示に従ってインストール作業を進めます。
3,[完了]⑩を選択し、PC を再起動してインストールを完了します。
4,PC 再起動後に[スタート] アイコン⑪を右クリックし、[デバイス マネージャー]⑫を選択します。
アイコン⑪を右クリックし、[デバイス マネージャー]⑫を選択します。
5,システム デバイス配下の[ASUS System Control Interface]⑬を右クリックして、[プロパティ]→[ドライバー]⑭内の[バージョン]⑮からインストールしたドライバーのバージョンを確認頂けます。
ASUS System Control Interface ドライバーのインストールが完了したら、MyASUS のインストール方法 へ進んでください。
ASUS System Control Interface V1 ドライバーのインストール方法
1,ダウンロードした[ASUSSystemControlInterfaceV1]のインストール用のファイル①をダブルクリックします。
2,表示される指示に従ってインストール作業を進めます。
3,[完了]⑩を選択し、PC を再起動してインストールを完了します。
4,PC 再起動後に[スタート] アイコン⑪を右クリックし、[デバイス マネージャー]⑫を選択します。
アイコン⑪を右クリックし、[デバイス マネージャー]⑫を選択します。
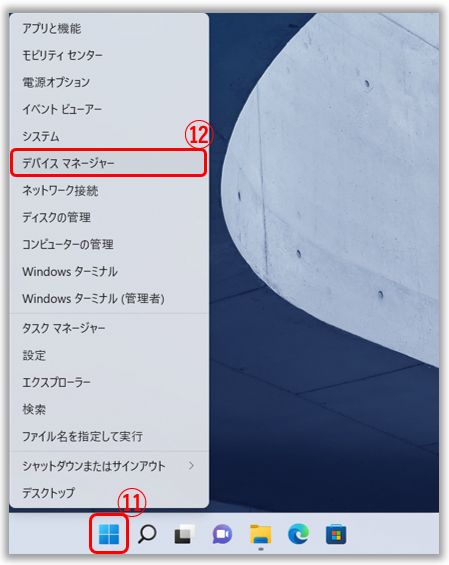
5,システム デバイス配下の[ASUS System Control Interface]⑬を右クリックして、[プロパティ]→[ドライバー]⑭内の[バージョン]⑮からインストールしたドライバーのバージョンを確認頂けます。
ASUS System Control Interface ドライバーのインストールが完了したら、MyASUS のインストール方法 へ進んでください。
MyASUS アプリのインストールは以下を参照してください。
1,Windows の検索バーに[Microsoft Store]と入力①し、[開く]②を選択します。
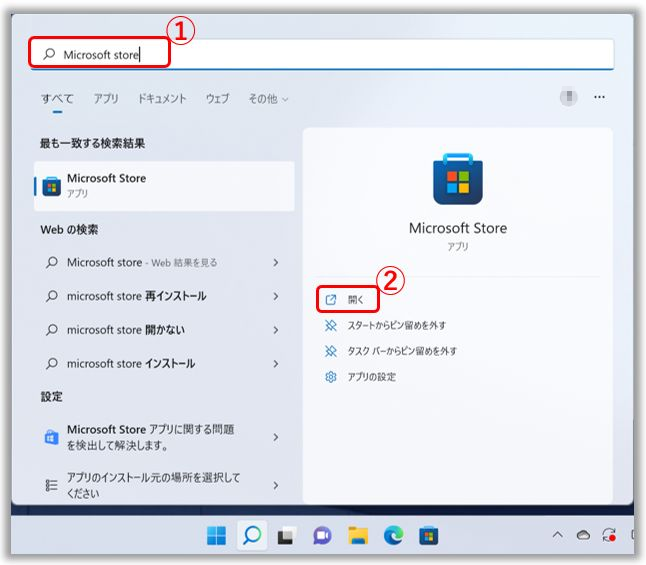
2,Microsoft Store の検索バーに[MyASUS]と入力し検索③し、MyASUS アプリのページにアクセス後、[入手]④を選択します。
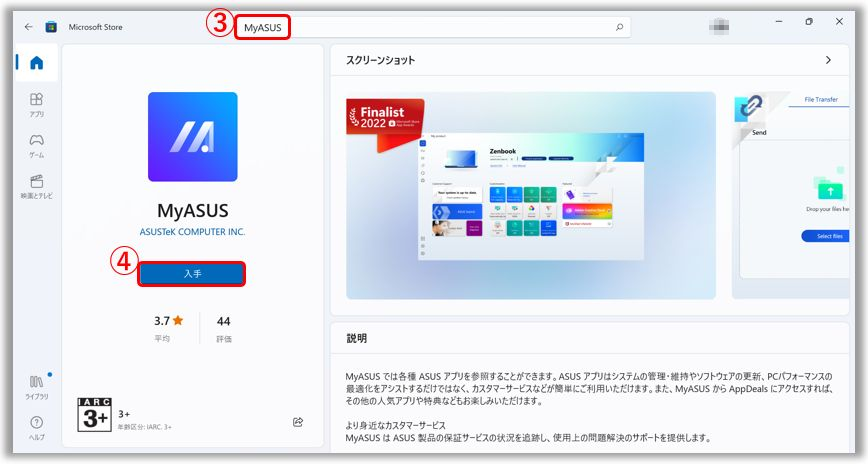
3,インストールが完了するまでお待ちください。インストール完了後、[開く]⑤を選択して、MyASUS を起動頂けます。
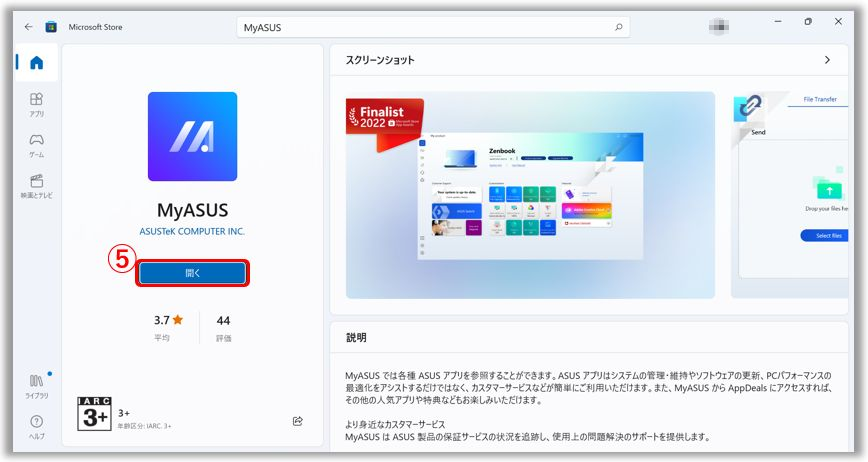
MyASUS をダウンロード/インストールして最高の体験を頂くにはこちらをクリックしてください。
MyASUS をインストールする前に ASUS System Control Interface がインストールされているかご確認ください。その後、MyASUS のインストールを行ってください。
1,Windows の検索バーに[デバイス マネージャー]と入力①し、[開く]②を選択します。
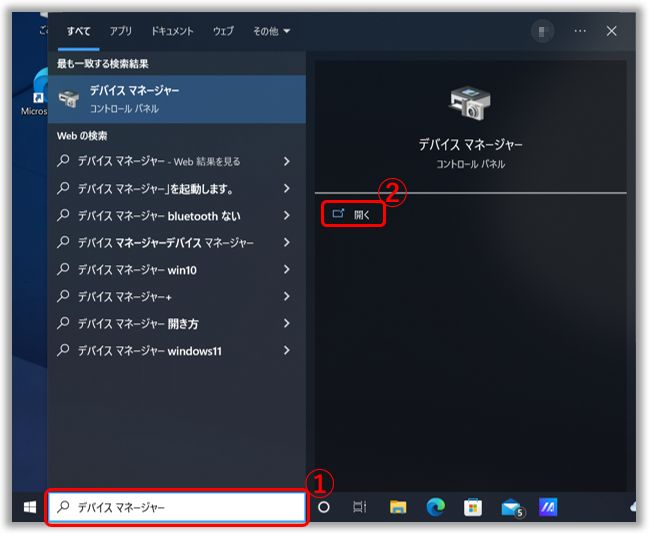
2,[システム デバイス]の左に表示の矢印③を選択し展開頂くと、[ASUS System Control Interface]④が表示されているか確認頂け、表示されていればインストールされており、表示されていなければインストールされていません。(ASUS System Control Interface には、現在、バージョン V1 と V3 があり、モデルにより搭載されているバージョンは異なり、MyASUS で利用頂ける機能も異なります)
ASUS System Control Interface が既にインストールされている場合は、MyASUS のインストール方法 へ進んでください。
ASUS System Control Interface がインストールされていない場合は、ASUS System Control Interface ドライバーのダウンロード/インストール方法 へ進んでください。
ASUS System Control Interface ドライバーのダウンロード/インストール方法
ASUS 公式サポートサイトへアクセスし、お使いのモデルのサポートサイトで ASUS System Control Interface ドライバーをダウンロードします。ドライバーのダウンロード方法の詳細はこちらを参照してください。
お使いのモデルのサポートサイトで ASUS System Control Interface ドライバーが表示されていない場合は、そちらのモデルでは MyASUS の機能がサポートされていません。詳細に関してはこちらを参照してください。
ドライバーをダウンロードしたら、お使いのモデルに対するドライバーバージョンによって、インストール方法を参照してください。
| ドライバーバージョン | 対象モデル | インストール方法 |
| ASUS System Control Interface V3 | モデルリスト | こちらを選択してください |
| ASUS System Control Interface V1 | モデルリスト | こちらを選択してください |
ASUS System Control Interface V3 ドライバーのインストール方法
1,ダウンロードした[ASUSSystemControlInterfaceV3]のインストール用のファイル①をダブルクリックします。
2,表示される指示に従ってインストール作業を進めます。
3,[完了]⑩を選択し、PC を再起動してインストールを完了します。
4,PC 再起動後に[スタート] アイコン⑪を右クリックし、[デバイス マネージャー]⑫を選択します。
アイコン⑪を右クリックし、[デバイス マネージャー]⑫を選択します。
5,システム デバイス配下の[ASUS System Control Interface]⑬を右クリックして、[プロパティ]→[ドライバー]⑭内の[バージョン]⑮からインストールを確認頂けます。
ASUS System Control Interface ドライバーのインストールが完了したら、MyASUS のインストール方法 へ進んでください。
ASUS System Control Interface V1 ドライバーのインストール方法
1,ダウンロードした[ASUSSystemControlInterfaceV1]のインストール用のファイル①をダブルクリックします。
2,表示される指示に従ってインストール作業を進めます。
3,[完了]⑩を選択し、PC を再起動してインストールを完了します。
4,PC 再起動後に[スタート] アイコン⑪を右クリックし、[デバイス マネージャー]⑫を選択します。
アイコン⑪を右クリックし、[デバイス マネージャー]⑫を選択します。
5,システム デバイス配下の[ASUS System Control Interface]⑬を右クリックして、[プロパティ]→[ドライバー]⑭内の[バージョン]⑮からインストールを確認頂けます。
ASUS System Control Interface ドライバーのインストールが完了したら、MyASUS のインストール方法 へ進んでください。
MyASUS アプリのインストールは以下を参照してください。
※Windows 10 RS3 (バージョン 1709) もしくは、以降のバージョンである必要があります。
1,Windows の検索バーに[Microsoft Store]と入力①し、[開く]②を選択します。
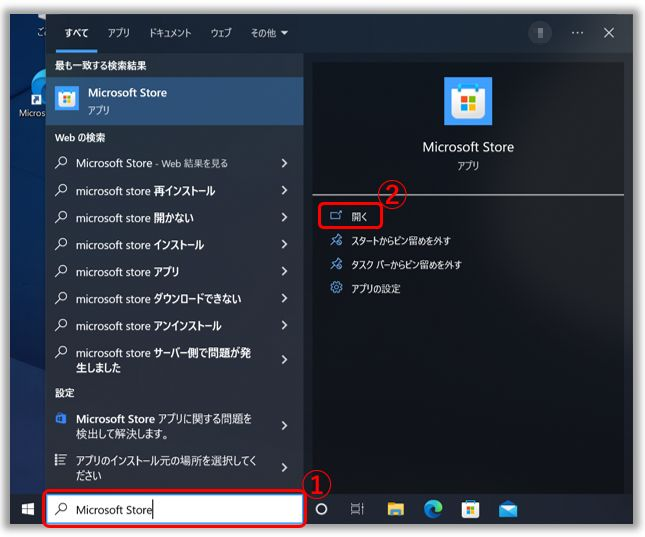
2,Microsoft Store の検索バーに[MyASUS]と入力し検索③し、MyASUS アプリのページにアクセス後、[インストール]④を選択します。
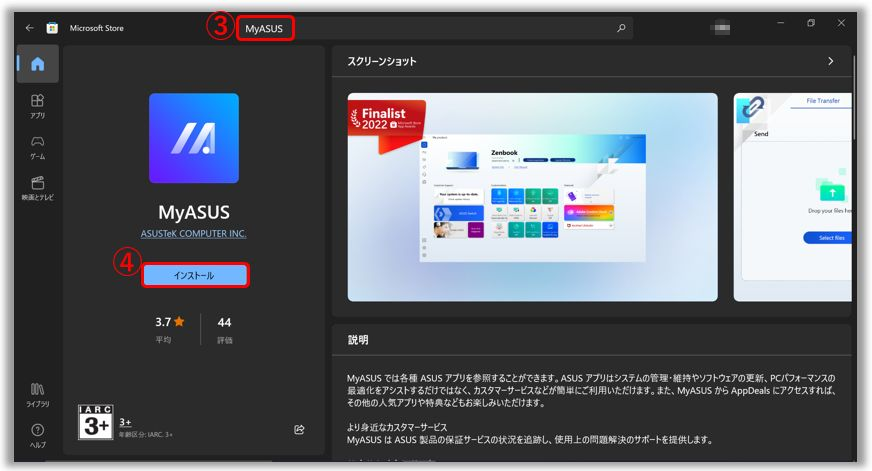
3,インストールが完了するまでお待ちください。インストール完了後、[開く]⑤を選択して、MyASUS を起動頂けます。
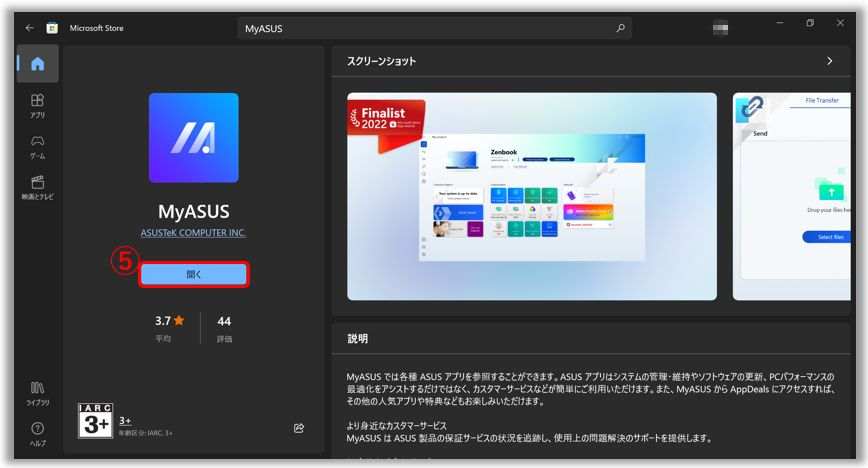
MyASUS をダウンロード/インストールして最高の体験を頂くにはこちらをクリックしてください。
※掲載されている表示画面が英語表記の場合があり、日本語環境でご利用いただいている場合、実際の表示画面と異なる場合があります。
※プリインストールされているOS以外はサポート対象外となりますので、ご注意ください。
※日本でお取り扱いの無い製品/機能に関する情報の場合があります。
※本情報の内容 (リンク先がある場合はそちらを含む) は、予告なく変更される場合があります。
※修理でご送付いただく際は、ASUS カスタマーサービスセンターなどから特定の物などの送付を依頼されない限り、本体を含め、同梱されていた場合は AC アダプター、電源コードなど、通電系の物は合せてご送付ください。
※お使いのモデルやバージョンなどにより、操作・表示が異なる場合があります。
※記載されている機能の開発およびサポートを終了している場合があります。
お知らせ
上記の情報には、外部のWebサイト/情報元の一部または全部が引用されている場合があります。当社が掲載した情報元に基づいた情報を参照してください。さらに質問がある場合は、上記の情報元に直接お問い合わせください。ASUSはその情報元が提供するコンテンツまたはサービスについて責任を負いません。
本情報は、同じカテゴリ/シリーズの製品すべてに該当するとは限りません。スクリーンショットや操作方法の一部は、本ソフトウェアバージョンとは異なる場合があります。
上記の情報は参照のみを目的として提供します。この内容についてご不明な点がございましたら、上記の製品ベンダーに直接お問い合わせください。上記の製品ベンダーが提供するコンテンツやサービスについて、ASUSは責任を負いませんのでご了承ください。