アップデート : 2023/10/29 12:13
[ノートPC] プリインストールされている McAfee 製アンチウイルスアプリの体験版が PC 購入後の初回起動時に利用期限が切れている場合
McAfee 製アンチウイルスアプリで有効期限が切れた旨の表示がされる場合、様々な画面が表示される事があります。以下の手順を参照して、特定のシナリオに基づいて解決してください。
プリインストールされている McAfee 製アンチウイルスアプリの体験版が PC 購入後の初回起動時に利用期限が切れている場合、以下、お試し頂けますようお願い致します。
1、インターネットへ接続されている事をご確認ください。
2、McAfee 製アンチウイルスアプリで登録を行ってください。
~~~~~~~~~~~~~~~~~~~~~~~~~~~~~~~~~
2-1、タスクトレイ内の「McAfee 製アンチウイルスアプリ」を右クリックします。
2-2、「マカフィーリブセーフを開く」を選択します。
2-3、「設定」→「契約情報」を選択します。
2-4、「プロダクト キーを登録する」を選択して、メールアドレスを入力頂き作業を進めてください。
※アカウントをお持ちでない場合も、こちらで新規登録(入力頂いたメールアドレスとパスワードで)が可能です。
~~~~~~~~~~~~~~~~~~~~~~~~~~~~~~~~~
購入したばかりの PC でウイルス対策の有効期限が切れている旨のメッセージが表示される場合
新しい ASUS 製 Windows PC を設定する際に、ウイルス対策の有効期限が切れている旨のメッセージが表示される事があります。
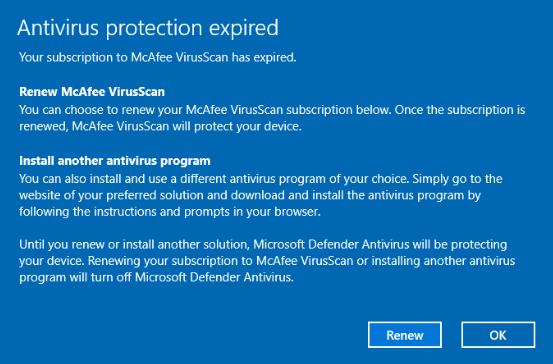
※新しい ASUS 製 Windows PC で McAfee 製アンチウイルスアプリがプリインストールされている場合は、一定の期間、体験版がご利用頂けます。しかしながら、上記のように有効期限が切れている旨のメッセージが表示される事があります。その場合の原因および対処方法は以降を参照してください。
本問題の最も一般的な原因は、Windows PC のシステムの日付に実際とずれが生じ、McAfee 製アンチウイルスアプリがアクティベーション日付を登録する際にマイクロソフトの「タイムサーバー」と同期されない為です。
通常、PC の電源を入れると、マイクロソフトのタイムサーバー time.windows.com に接続し、システムの日付と時刻が正しい事を確認し、どちらかが間違っていれば、自動的に修正されます。
しかし、Windows のセットアップ中にマイクロソフトのタイムサーバーにアクセスできなかった場合など(PCが一定期間オフラインになった場合など)、McAfee 製アンチウイルスアプリが誤った使用開始日で起動する可能性があります。
この場合、その後、PC がインターネットに接続され、システムの日付が修正されると、ウイルス対策の有効期限が切れている旨のメッセージが表示される事があります。
ウイルス対策の有効期限が切れている旨のメッセージが表示される場合
この問題は、McAfee 製アンチウイルスアプリの古いバージョン(バージョン16.0.5x)がインストールされている場合に多く見られます。よって、McAfee 製アンチウイルスアプリの更新をお試しください。
まず、お使いの PC から McAfee 製アンチウイルスアプリをアンインストールし、MyASUS アプリから最新版の McAfee 製アンチウイルスアプリをダウンロード/インストールします。
ステップ 1 — McAfee 製アンチウイルスアプリのアンインストール
Windows 標準の手順で、既存の McAfee 製アンチウイルスアプリを PC からアンインストールします。
1,タスクバーに表示のスタート![]() の横に配置されている検索バーを選択します。
の横に配置されている検索バーを選択します。
2,検索バーに「プログラムの追加と削除」と入力します。
3,「プログラムの追加と削除」に対して開くを選択します。
4,McAfee 製アンチウイルスアプリの項目に表示されている設定を選択します。
5,アンインストールを選択して表示される指示に従い作業を進めます。
6,アンインストール後、PC を再起動します。
7,ステップ2へ進みます。
※セキュリティ・ソフトウェアを再度インストールするまで、PC が保護されない状態となる場合がありますので、次のセクションの手順を遅滞なく完了頂く事を推奨します。
ステップ 2 — 最新の McAfee 製アンチウイルスアプリのインストール
古いバージョンの McAfee 製アンチウイルスアプリをアンインストール後、MyASUS アプリから最新版をインストール頂きます。
1,Windows のスタート画面に表示されている MyASUS アプリを選択します。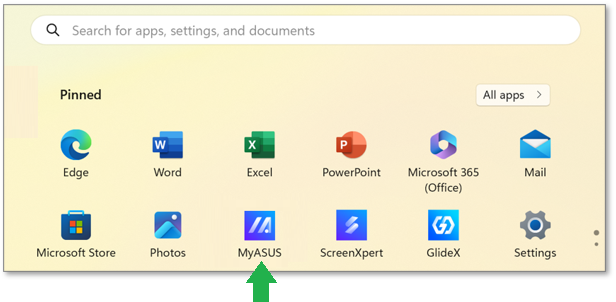
2,MyASUS アプリのホームに表示されている McAfee 製アンチウイルスアプリを選択します。
3,表示される指示に従いダウンロードおよびインストールを実施します。
※モデルによっては McAfee 製アンチウイルスアプリが表示されていません。
※MyASUS アプリ内の「ASUS ニュース & お得情報」からも入手頂けます。
1,MyASUS アプリ内の「ASUS ニュース & お得情報」を選択します。
2,McAfee タイルを選択します。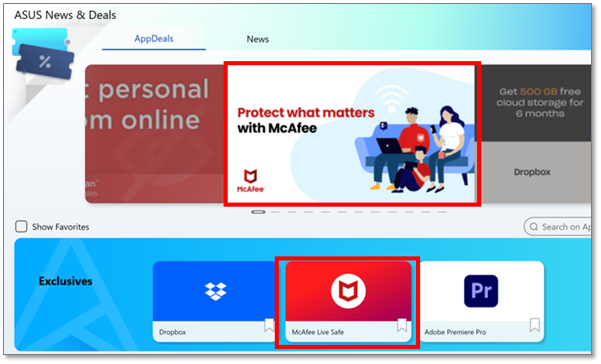
3,「今すぐゲット」を選択します。 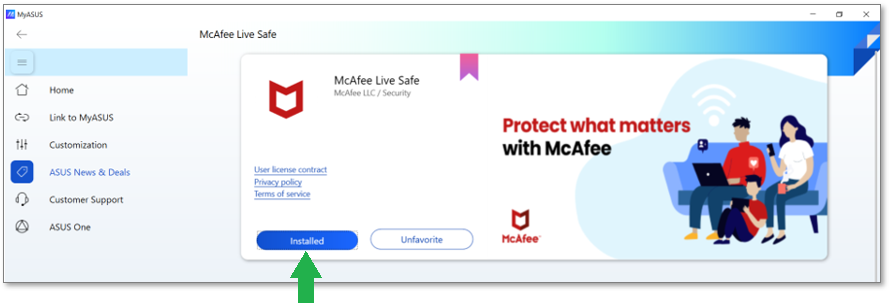
4,表示される指示に従いインストールを実施します。
McAfee のカスタマーサポートへの連絡
McAfee のカスタマーサービスに直接連絡して、体験版の期間に関して直接問い合わせ頂く事も可能です。
1、マカフィー カスタマー サービスに連絡 (mcafee.com) へアクセスします。
2、「お問い合わせ内容を選択してください」に表示の「アカウント情報その他」を選択します。
3、「チャット」を選択します。※「電話によるお問い合わせ」で電話のサポートを受ける事も可能です。
マカフィーのサポートに関しては以下も参照してください。
上述の情報は McAfee 社の公式情報を元にしております。詳細は以下のURLもご参照ください:
https://www.mcafee.com/support/?locale=en-US&articleId=000002283&page=shell&shell=article-view
※プリインストールされているOS以外はサポート対象外となりますので、ご注意ください。
※日本でお取り扱いの無い製品/機能に対する情報の場合があります。
※本情報の内容 (リンク先がある場合はそちらを含む) は、予告なく変更される場合があります。
※修理で送付頂く際は、ASUS コールセンター などから特定の物などの送付を依頼されない限り、本体を含め、同梱されていた場合はACアダプター、電源コードなど、通電系の物は合せて送付ください。
※お使いのモデルやバージョンなどにより、操作・表示が異なる場合、記載されている機能をサポートしていない場合があります。
お知らせ
上記の情報には、外部のWebサイト/情報元の一部または全部が引用されている場合があります。当社が掲載した情報元に基づいた情報を参照してください。さらに質問がある場合は、上記の情報元に直接お問い合わせください。ASUSはその情報元が提供するコンテンツまたはサービスについて責任を負いません。
本情報は、同じカテゴリ/シリーズの製品すべてに該当するとは限りません。スクリーンショットや操作方法の一部は、本ソフトウェアバージョンとは異なる場合があります。
上記の情報は参照のみを目的として提供します。この内容についてご不明な点がございましたら、上記の製品ベンダーに直接お問い合わせください。上記の製品ベンダーが提供するコンテンツやサービスについて、ASUSは責任を負いませんのでご了承ください。