アップデート : 2025/07/03 10:28
ドライバーおよびユーティリティー、マニュアル、BIOS などの入手方法
対応モデル: ノート PC、デスクトップ、All-in-One PC、ゲーミングハンドヘルド、MiniPC、無線 LAN ルーター、光学ドライブ
お使いの PC でドライバーの更新が必要な場合は、MyASUS、または、ASUS 公式ウェブサイトからドライバーを入手してください。
ASUS が検証したドライバーをご利用頂く事で、最適かつ安定したパフォーマンスでお使いの PC をご利用頂けます。
ドライバーのアンインストールに関しては Windows 11/10 - アプリのアンインストール方法 | サポート 公式 | ASUS 日本 を参照してください。
ドライバー、ユーティリティ、BIOS、マニュアルなどは、MyASUS または ASUS 公式サイトからダウンロードすることができます。ダウンロード方法については、以下の2つの方法をご参照ください。
手順 1: MyASUS からドライバー、ユーティリティ、BIOS、マニュアルを検索およびダウンロード
1,検索バーに [MyASUS]①と入力し、[開く]②を選択します。※左側の画像が Windows 11 での例で、右側の画像が Windows 10 での例となります。お使いの PC で MyASUS が確認できない場合は こちら を参照してください。
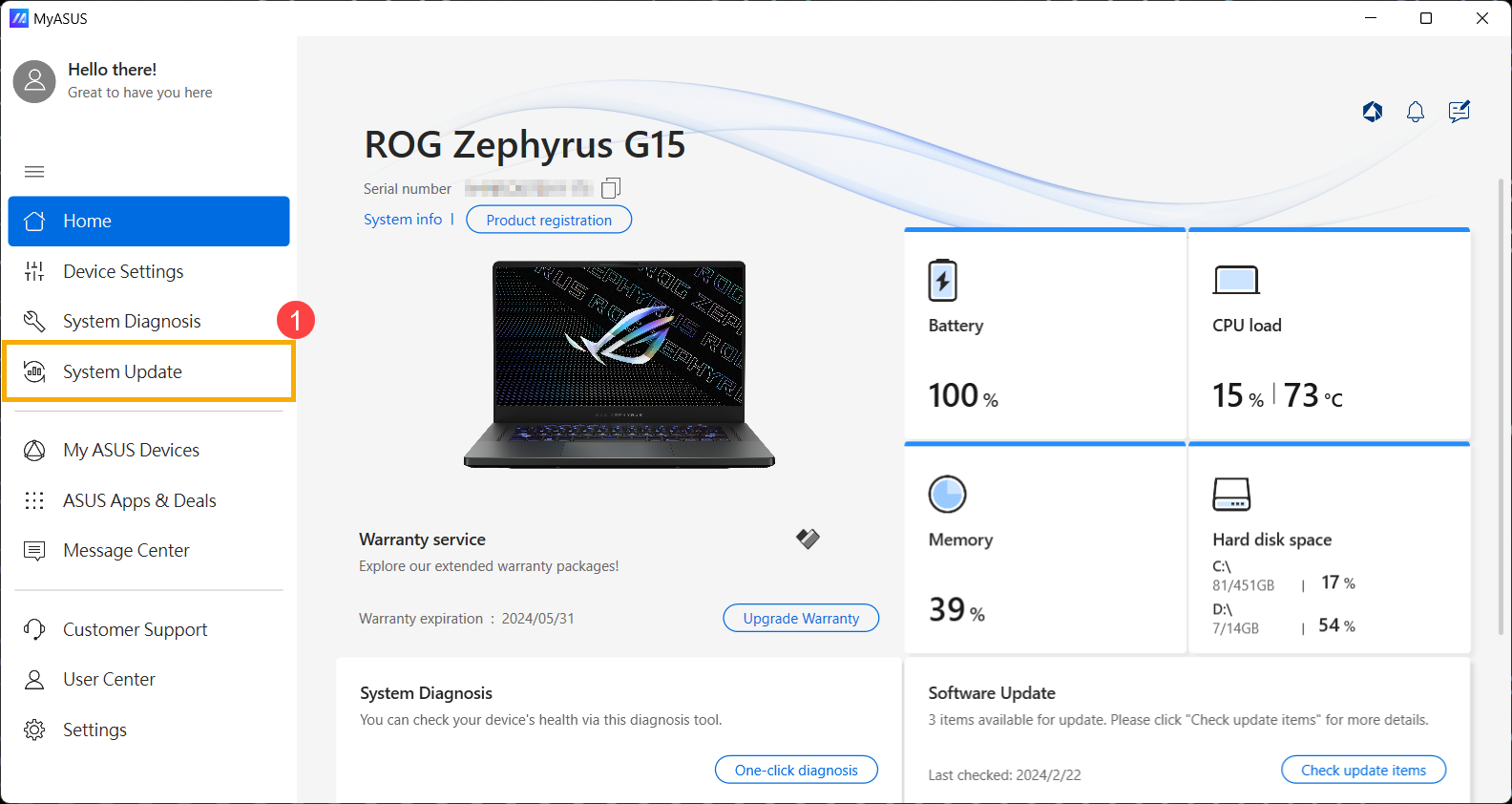
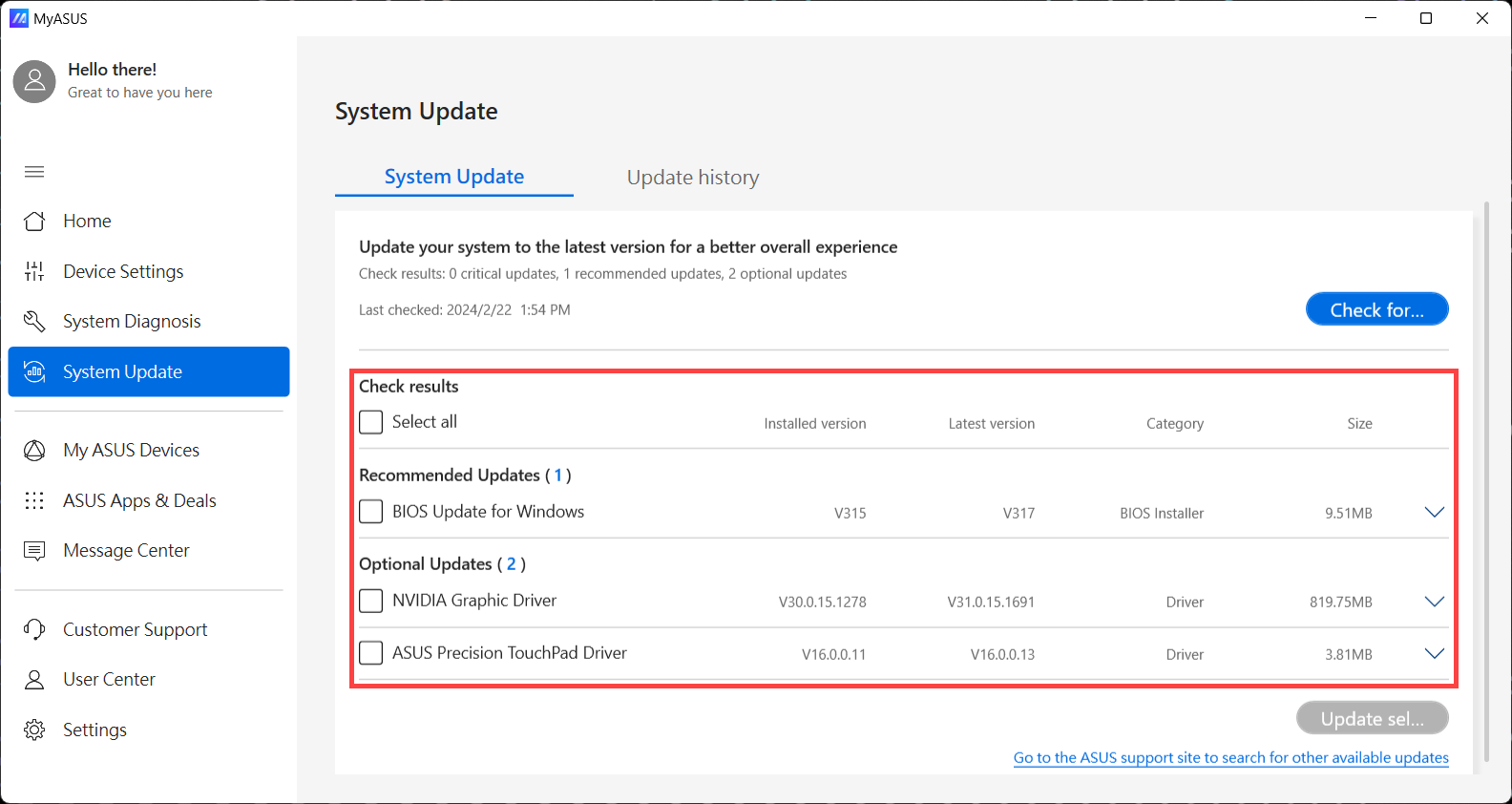
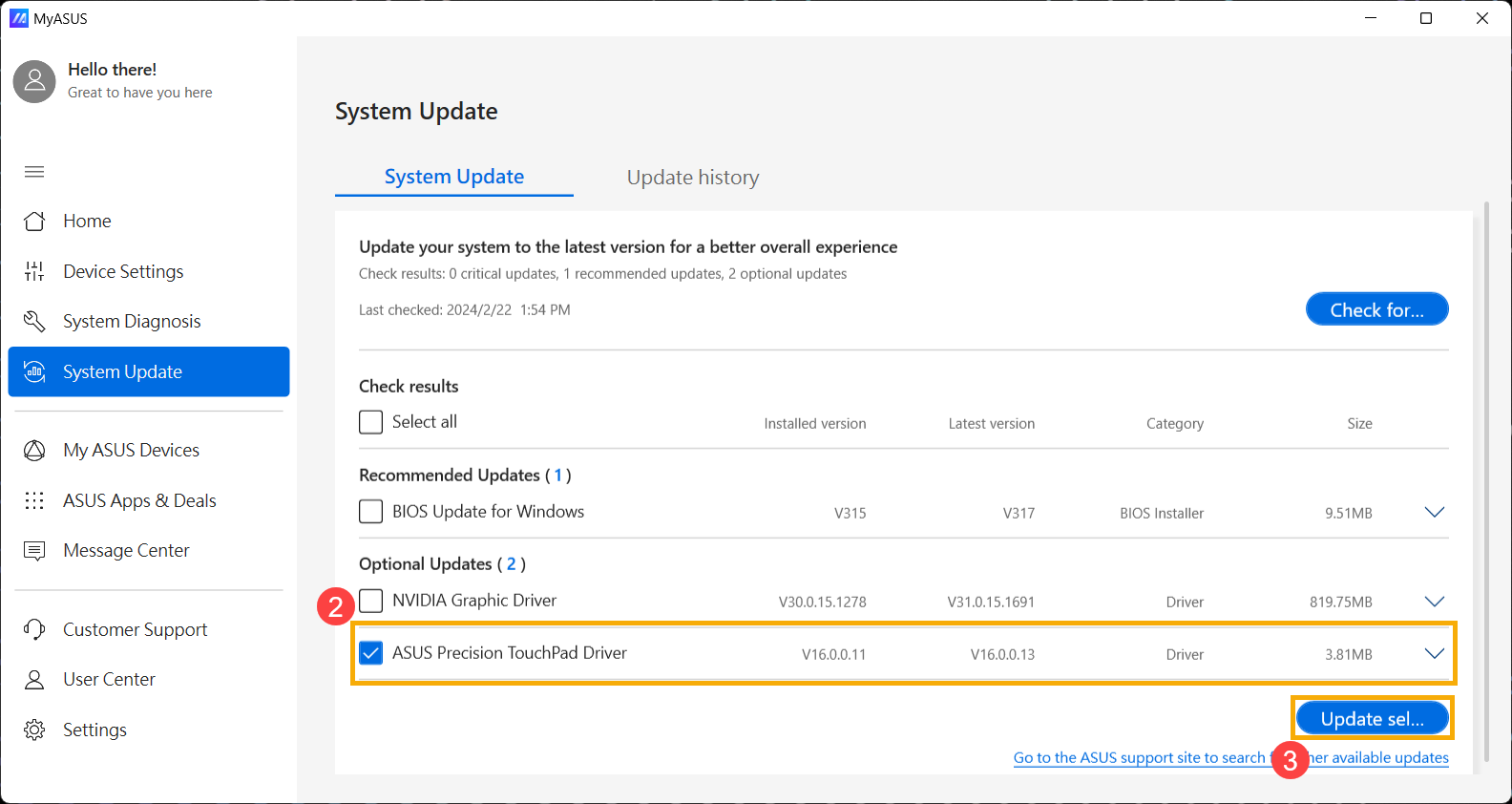
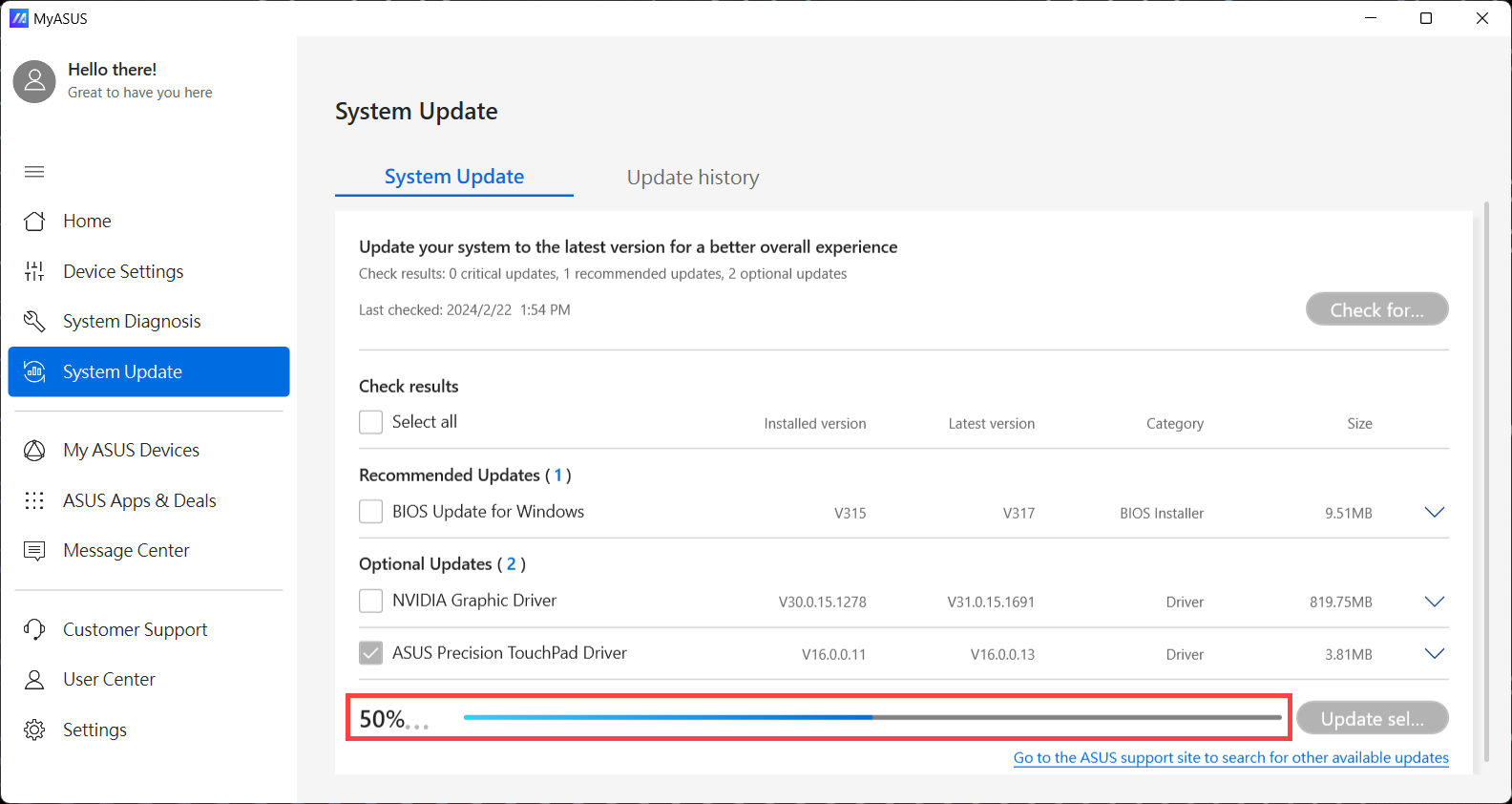
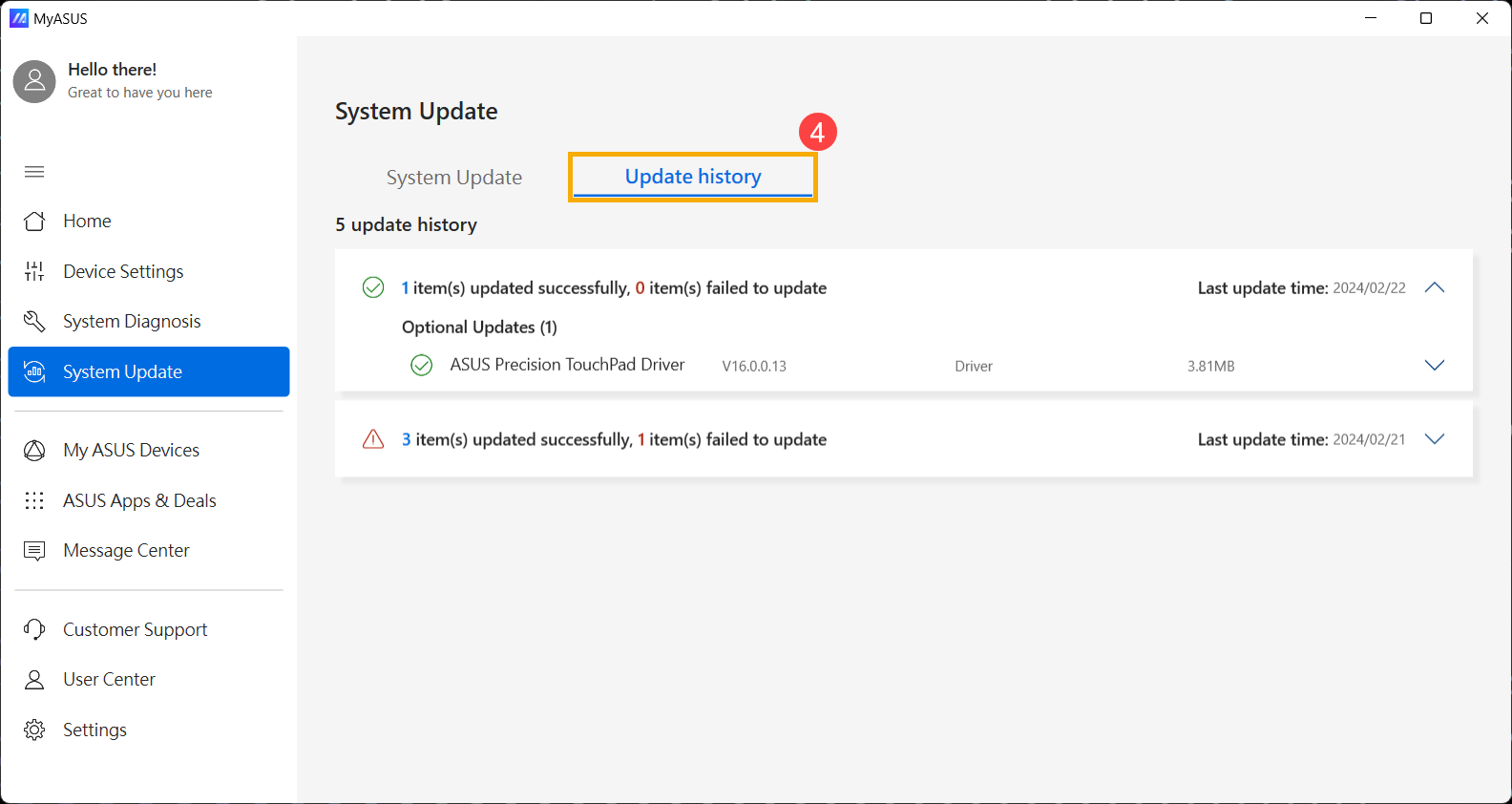
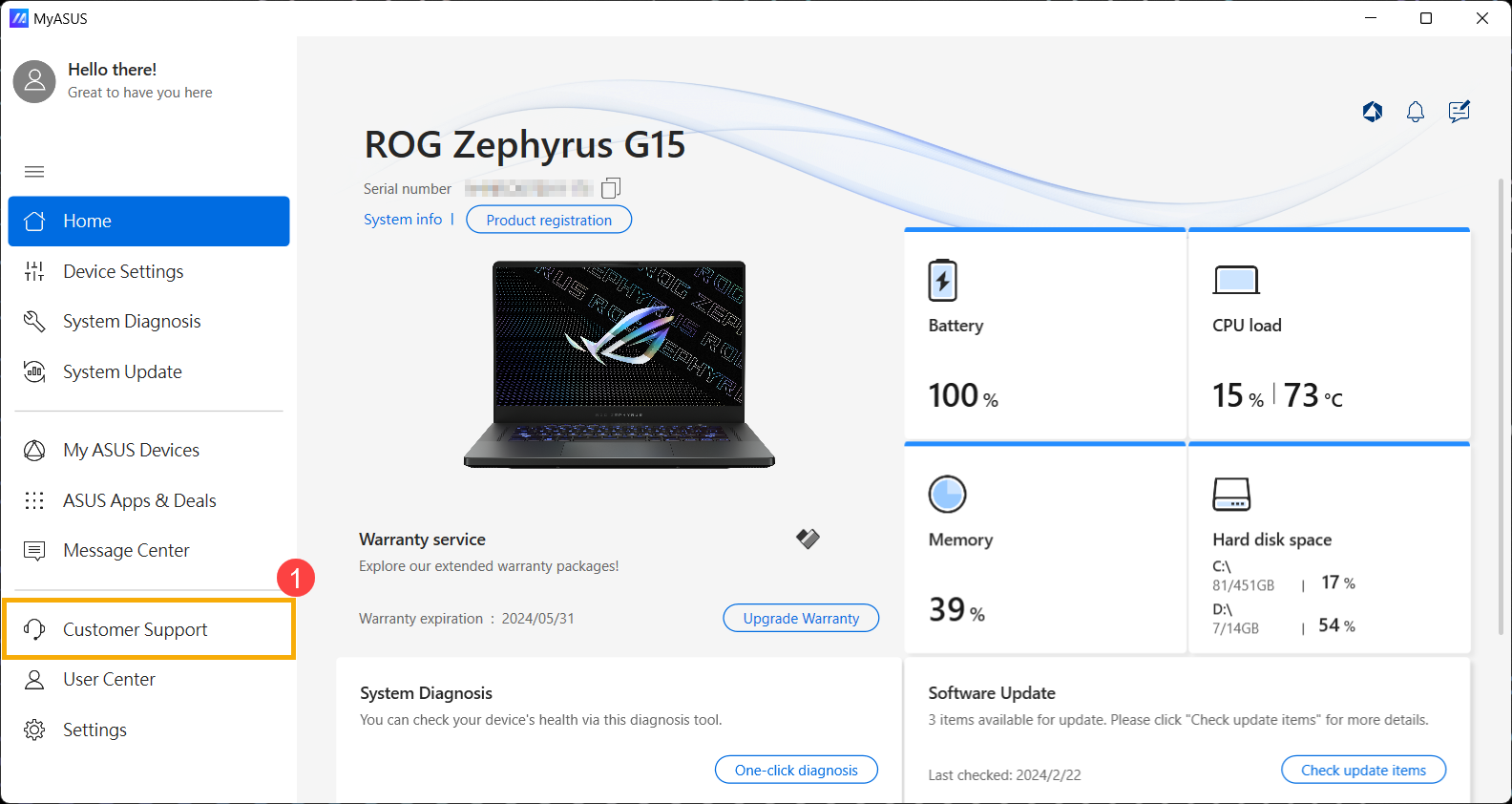
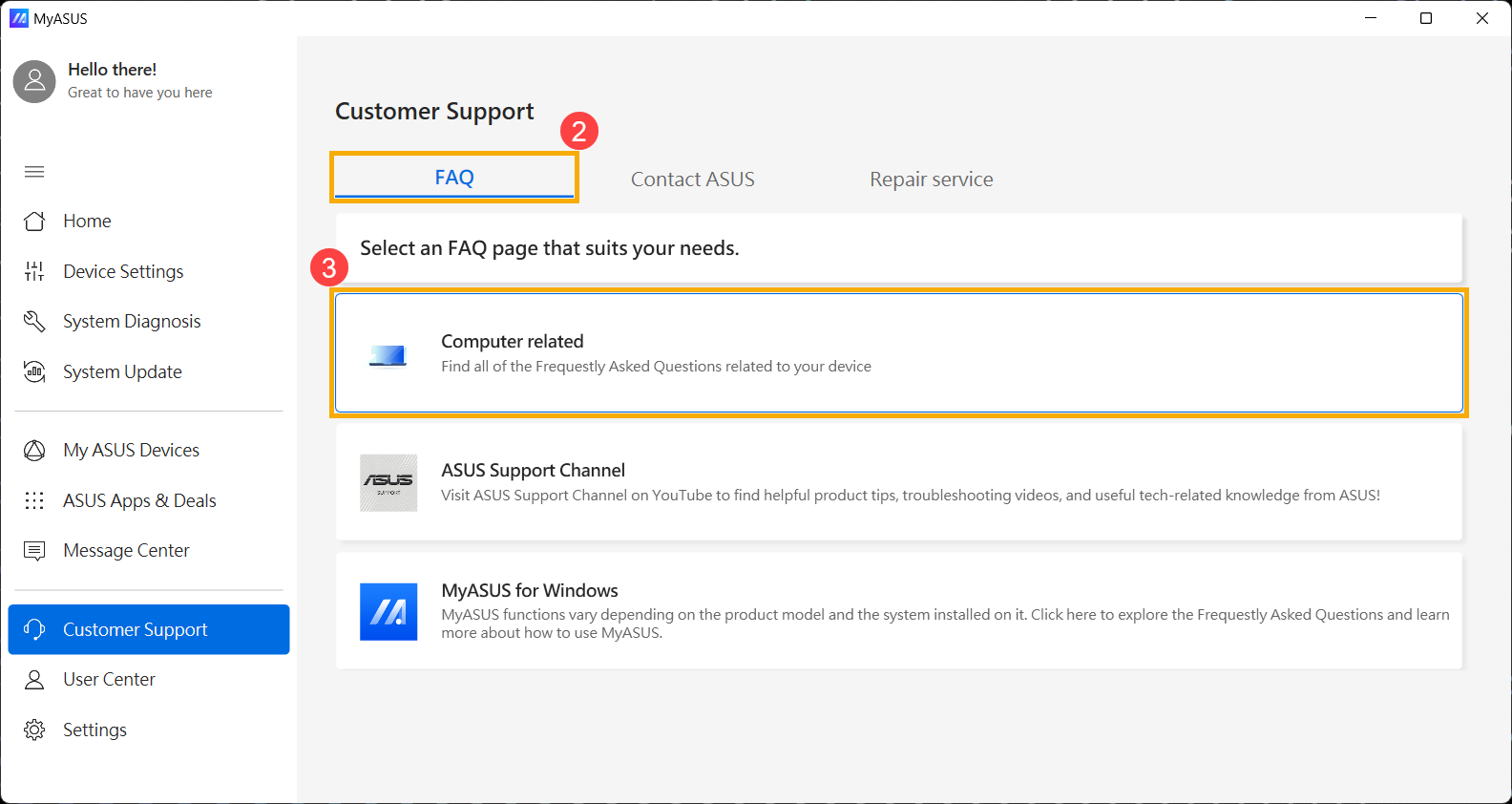
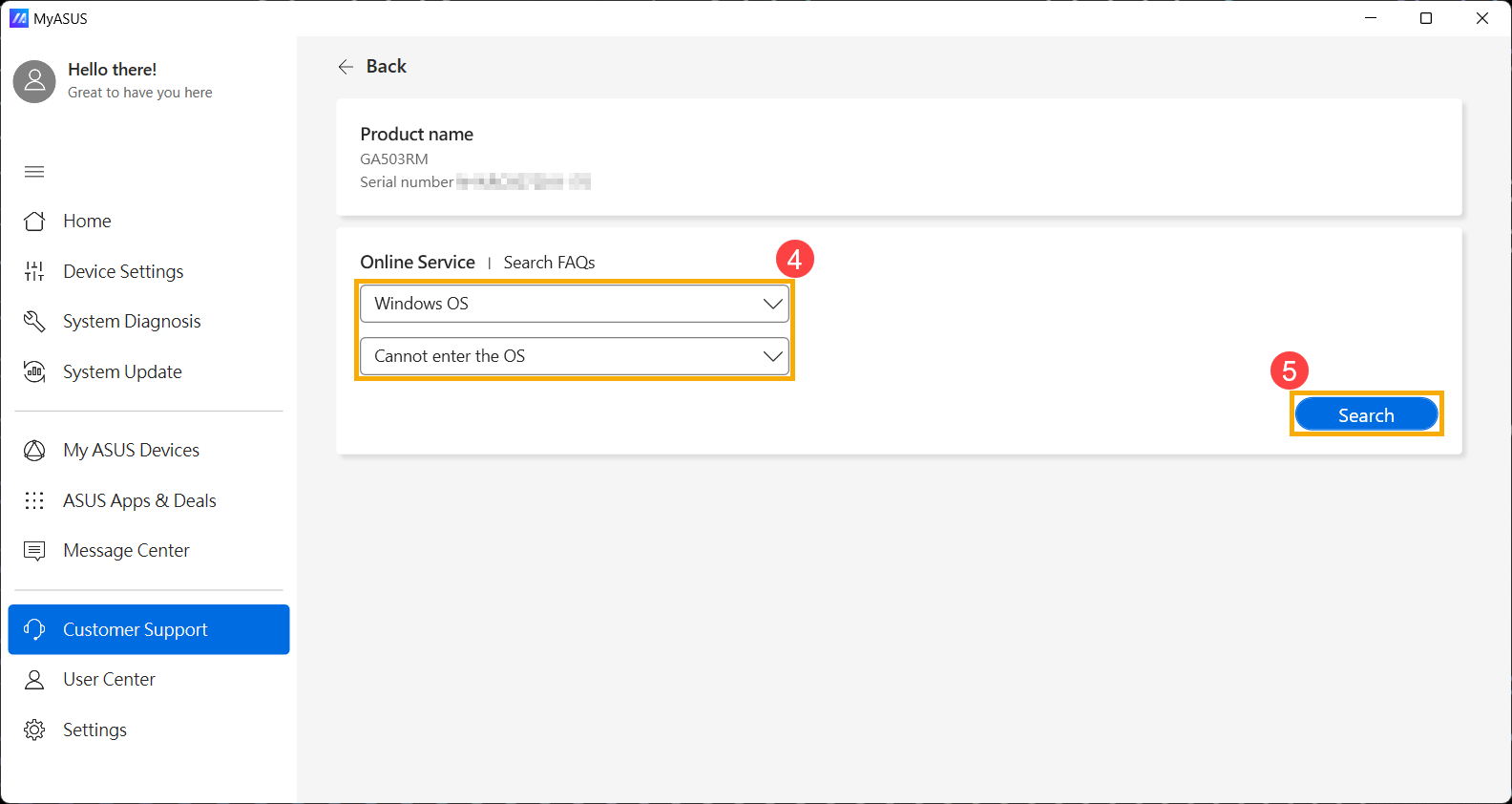
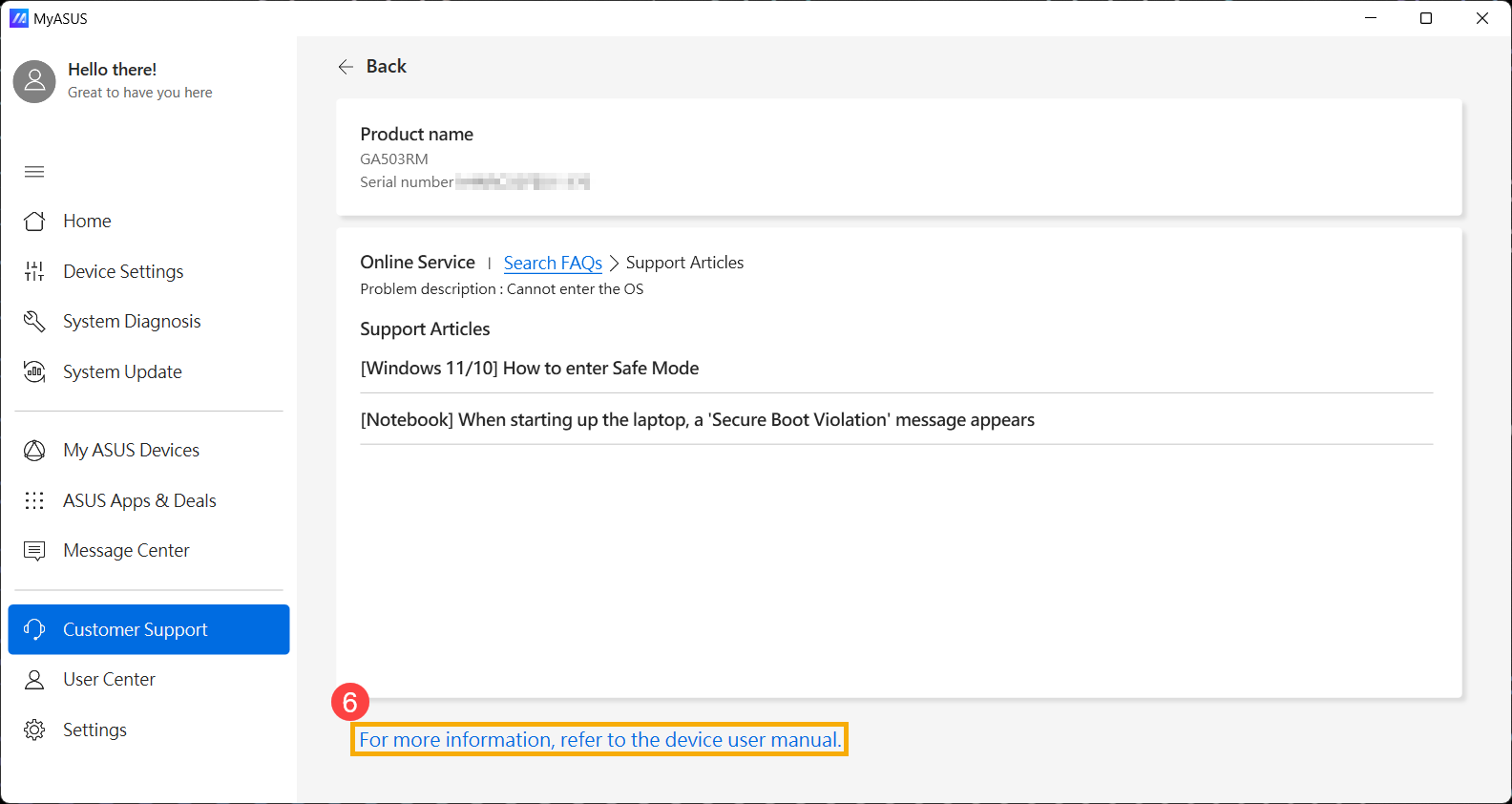
手順 2: ASUS 公式のサポートサイトからドライバー、ユーティリティ、BIOS、マニュアルを検索およびダウンロード
1,ASUS 公式のサポートサイト へアクセスしお使いの PC のモデル名を入力①します。 モデル名の確認方法は こちら を参照してください。※こちらでは例として UX482EA でご説明します。
2,[お使いの PC のモデル名]②を選択し、[OK]③を選択します。
3,こちらからドライバー、ユーティリティ、BIOS、マニュアルをダウンロードすることができます。
各アイテムのダウンロードは以下を参照してください。
1,[ドライバーとツール]①に表示の [Driver & Tools]②を選択します。
2,お使いの PC のモデル名③を選択します。モデル名の確認方法は こちら を参照してください。※モデルによってはこちらのステップは表示されません。
3,お使いの PC に搭載されている OS④を選択します。※ASUS が公式にサポートしている OS に対してのみダウンロードアイテムを提供しています。プリインストール以外の OS はサポート対象外です。
4,ドライバーやユーティリティの一覧が表示されます。目的のアイテムに表示されている [ダウンロード]⑤を選択して、該当のアイテムをダウンロードします。
5,カテゴリー内のすべてのバージョンを表示する場合は [すべて表示する] を選択します。すべてのカテゴリーですべてのバージョンを表示する場合は、[EXPAND ALL] を選択します。
1,[ドライバーとツール]①に表示の [BIOS & FIRMWARE]②を選択します。
2,お使いの PC のモデル名③を選択します。モデル名の確認方法は こちら を参照してください。※モデルによってはこちらのステップは表示されません。
3,BIOS の一覧が表示されます。目的の BIOS に表示されている [ダウンロード]④を選択して、該当のアイテムをダウンロードします。
4,カテゴリー内のすべてのバージョンを表示する場合は [すべて表示する] を選択します。すべてのカテゴリーですべてのバージョンを表示する場合は、[EXPAND ALL] を選択します。
1,[マニュアルとドキュメント]①に表示の [Manual]②を選択します。
2,マニュアルの一覧が表示されます。目的のマニュアルに表示されている [ダウンロード]③を選択してダウンロードします。
手順 3: ASUS 公式サイトからのワンクリック・アップデート・ドライバーを利用する
対応モデル: ノート PC、デスクトップ、All-in-One PC、ゲーミングハンドヘルド
システム要件: ASUS System Control Interface ドライバーをサポートし、インストールされている必要があります。詳細は[Windows 版 MyASUS] MyASUS のインストール方法 | サポート 公式 | ASUS 日本をご確認ください。
ワンクリック・アップデート・ドライバーは、お使いの PC において、現在使われているバージョンより新しいバージョンを自動的にチェックし、リストアップするのに役立ちます。お使いの PC でこちらの機能がサポートされている場合は、以下の手順に従ってください。
1,ASUS 公式のサポートサイト(サポート 公式 | ASUS 日本)へアクセスし、お使いの PC のモデル名を検索バーに入力①し、キーボード上のエンターキーを押下します。モデル名の確認方法は[Windows 11/10] モデル名および BIOS バージョンの確認方法 | サポート 公式 | ASUS 日本をご確認ください。
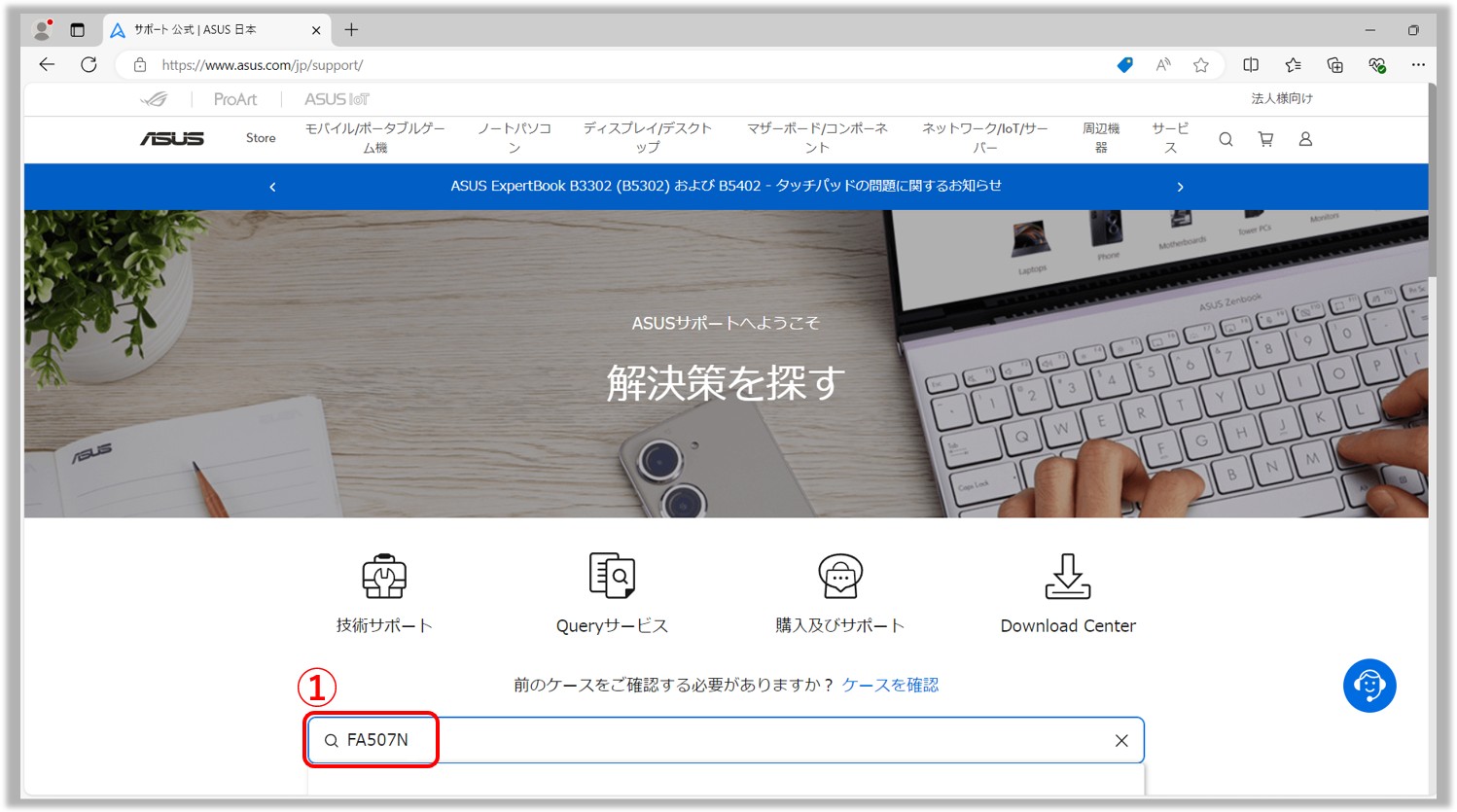
2,検索結果が表示されたら、[サポート]カテゴリー②を選択し、[ドライバとツール]③を選択します。
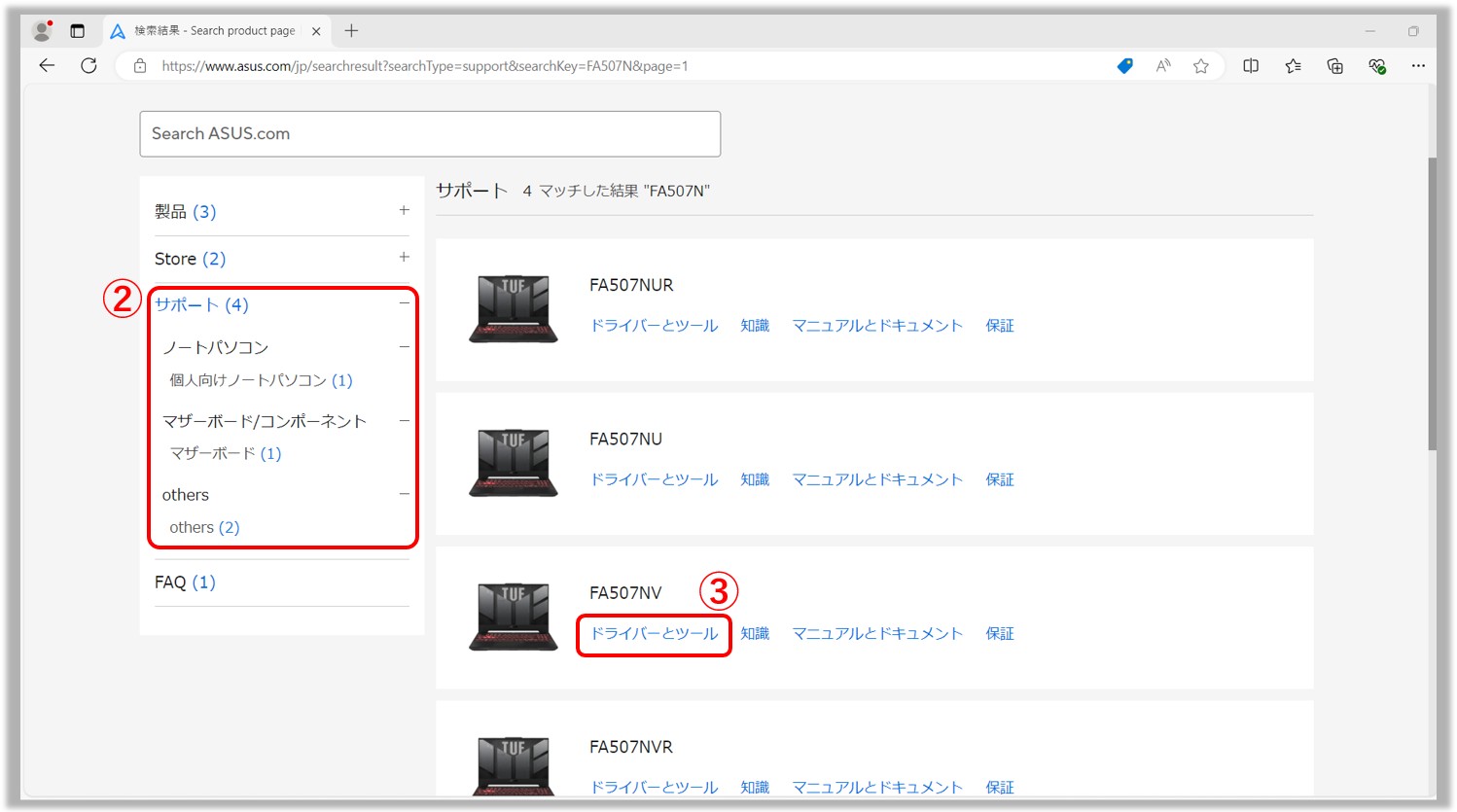
3,[One-click driver download]④を選択し、新しいバージョンがインストール可能かどうか確認を開始します。
※もし、[One-click driver download] が表示されていない場合は、お使いのモデルで、こちらの機能がサポートされていないことを意味します。
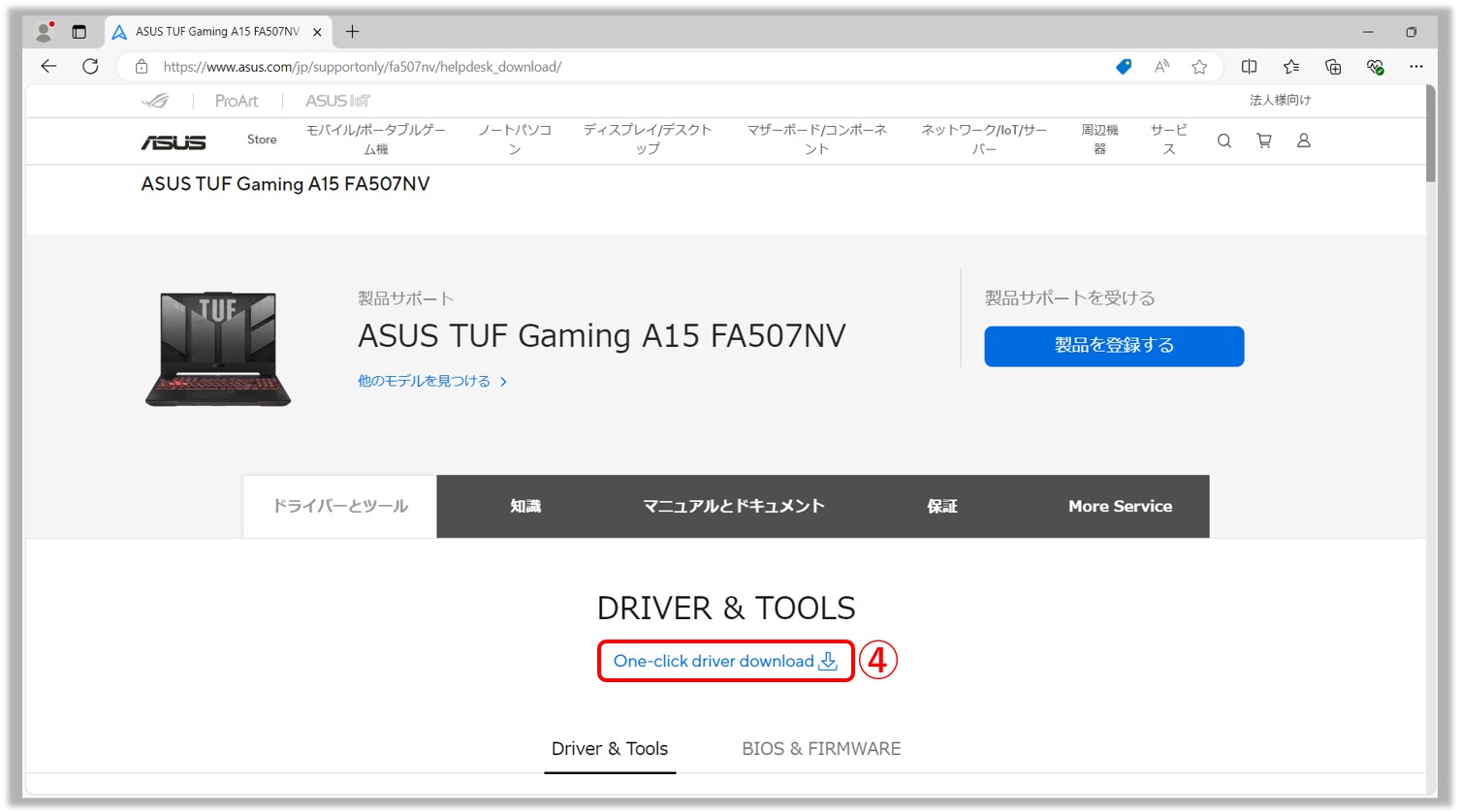
[One-click driver download] を選択した際に、以下の画面が表示される場合、ワンクリック・アップデート・ドライバーを実行するのに必要なコンポーネントが不足していることを意味します。よって、[ダウンロード] を選択して、まずは必要なコンポーネントのインストールをお試しください。インストールが完了したら、再度、ワンクリック・アップデート・ドライバーの実行をお試しください。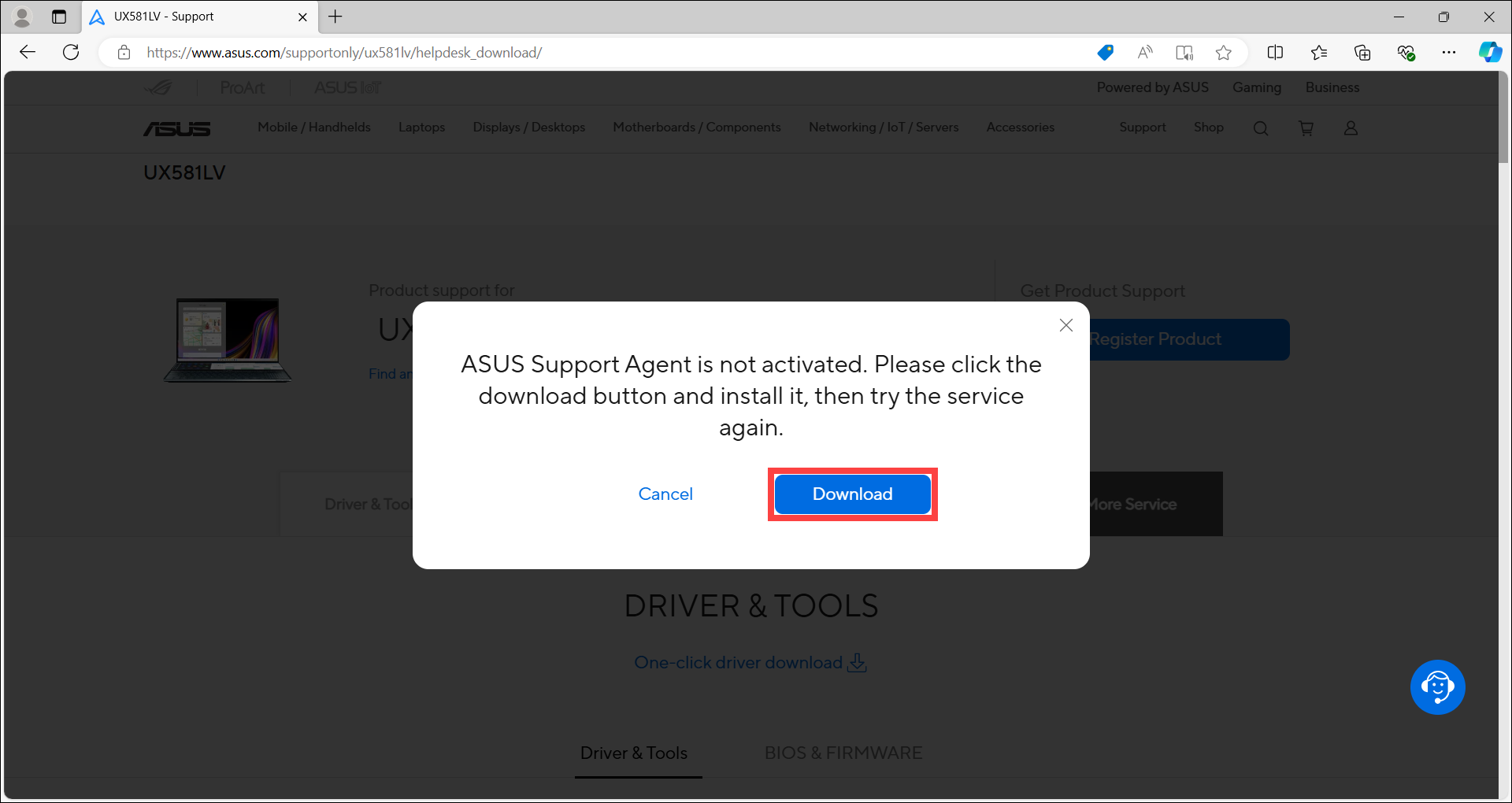
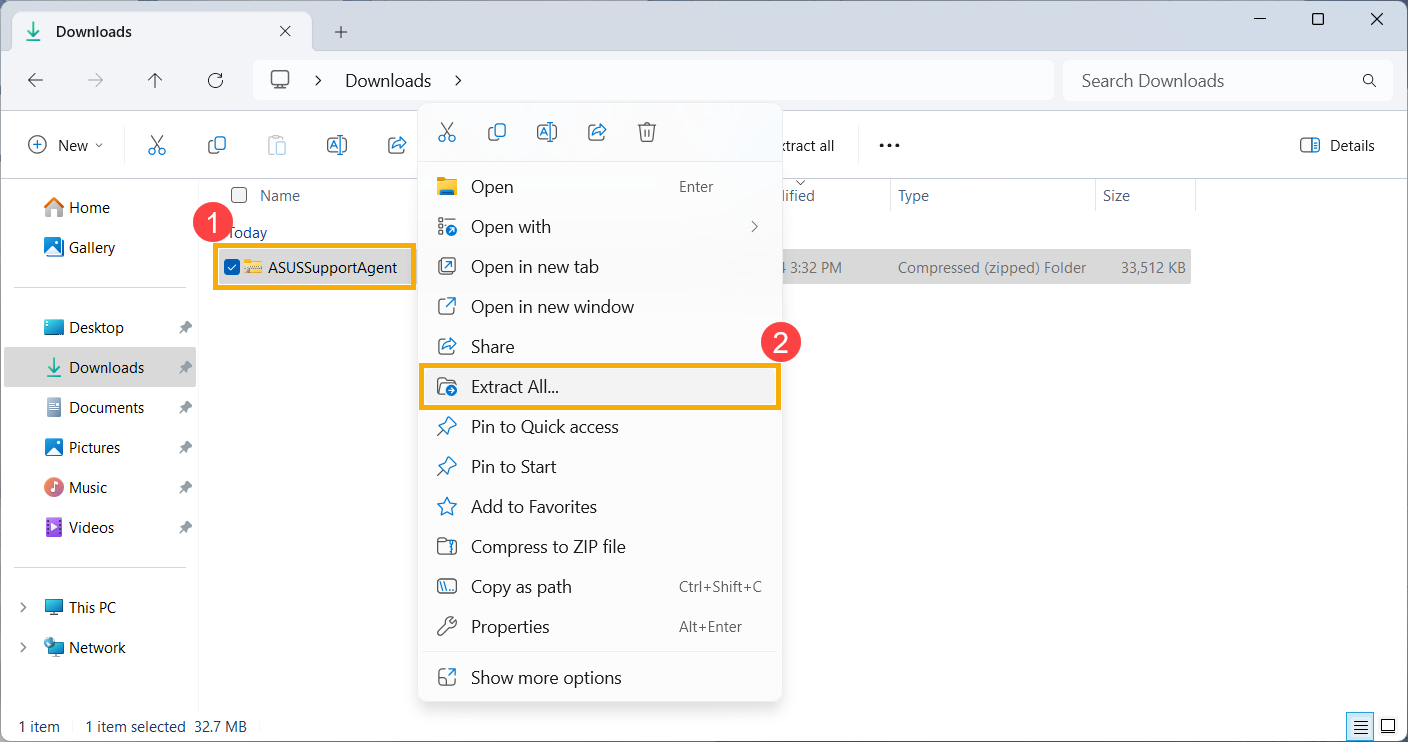
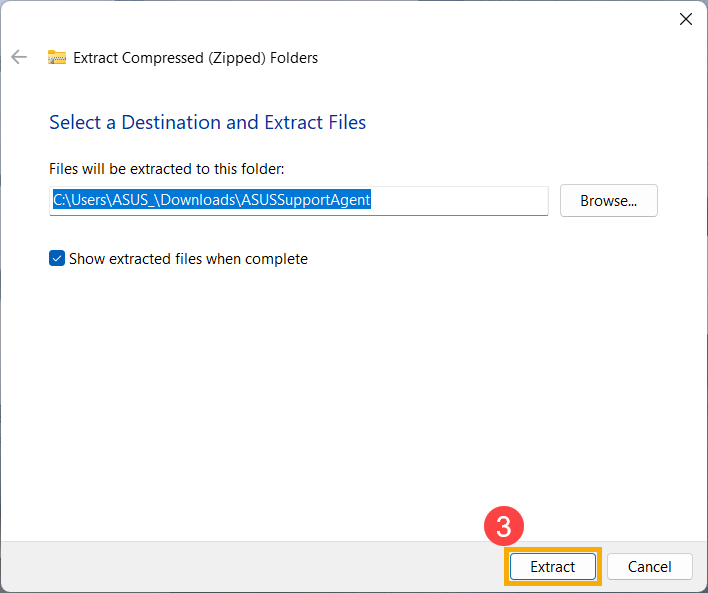
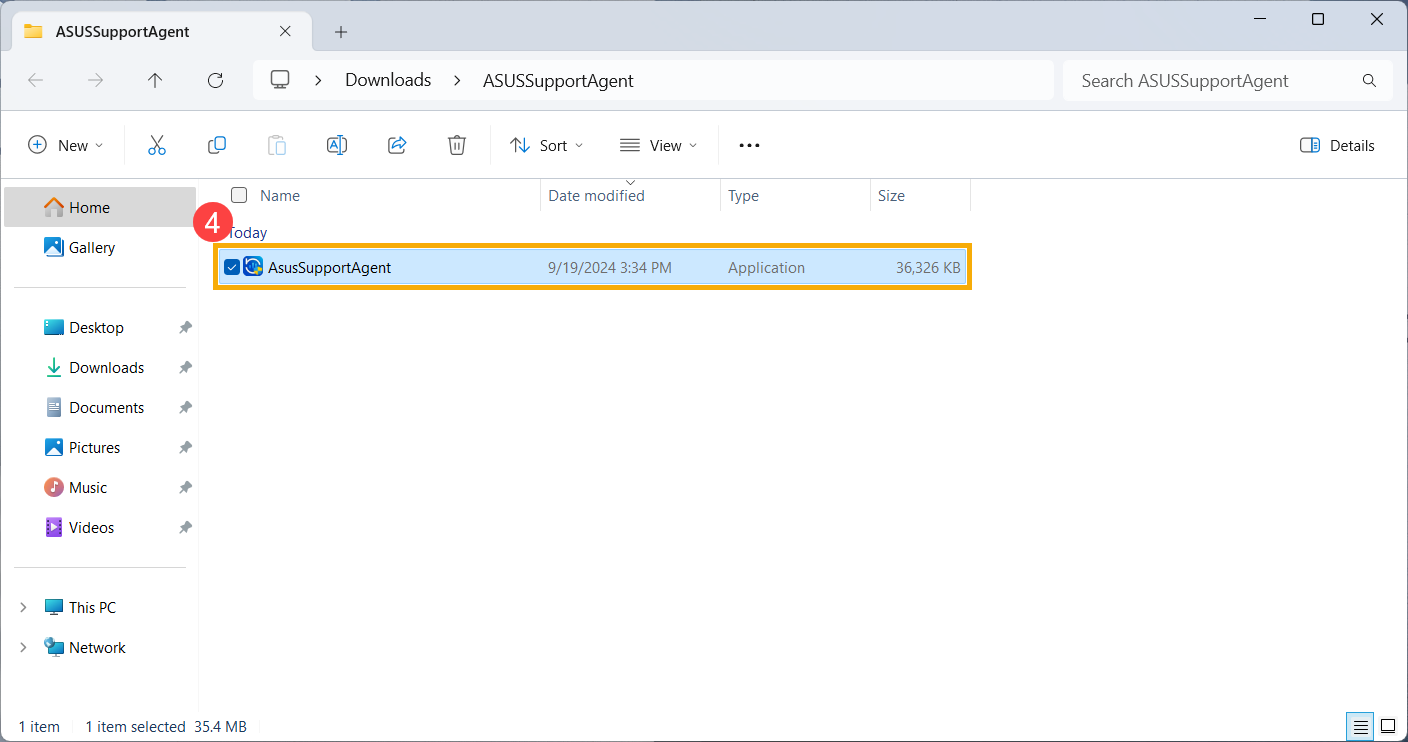
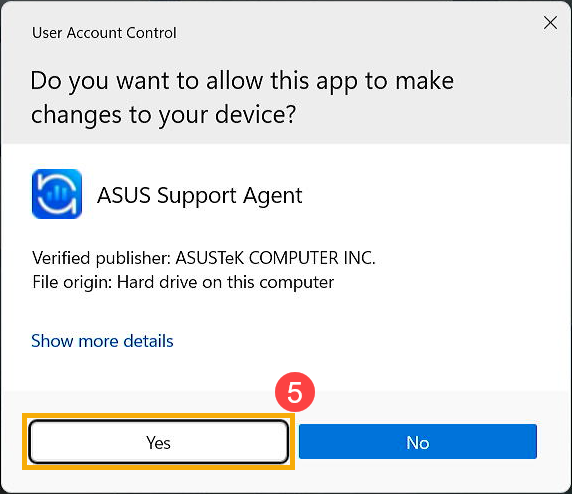
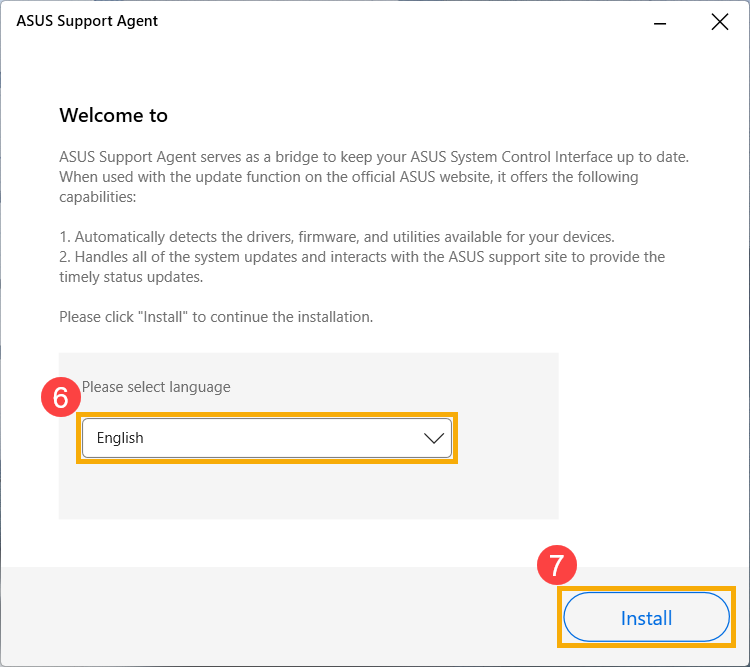
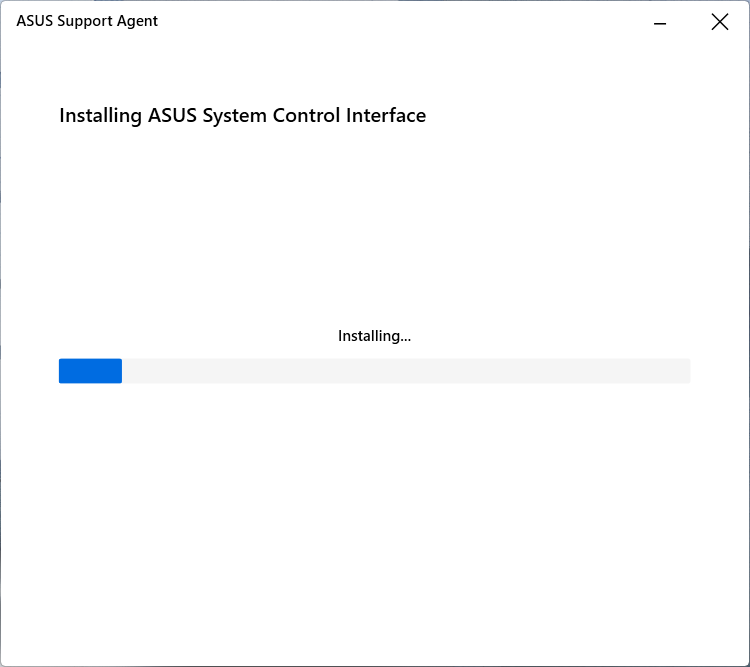
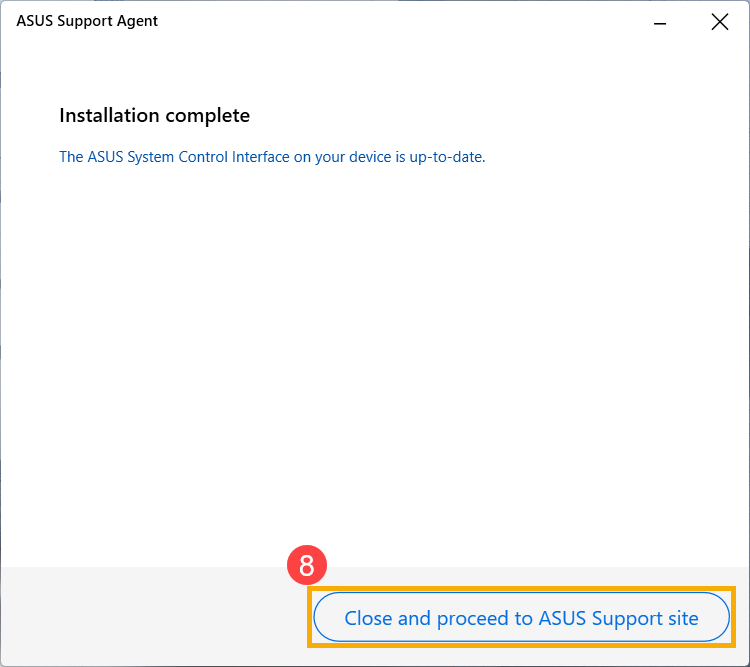
4,ASUS プライバシーポリシーをお読みください。確認後、[許諾]⑤にチェックを入れ、[開始]⑥を選択します。
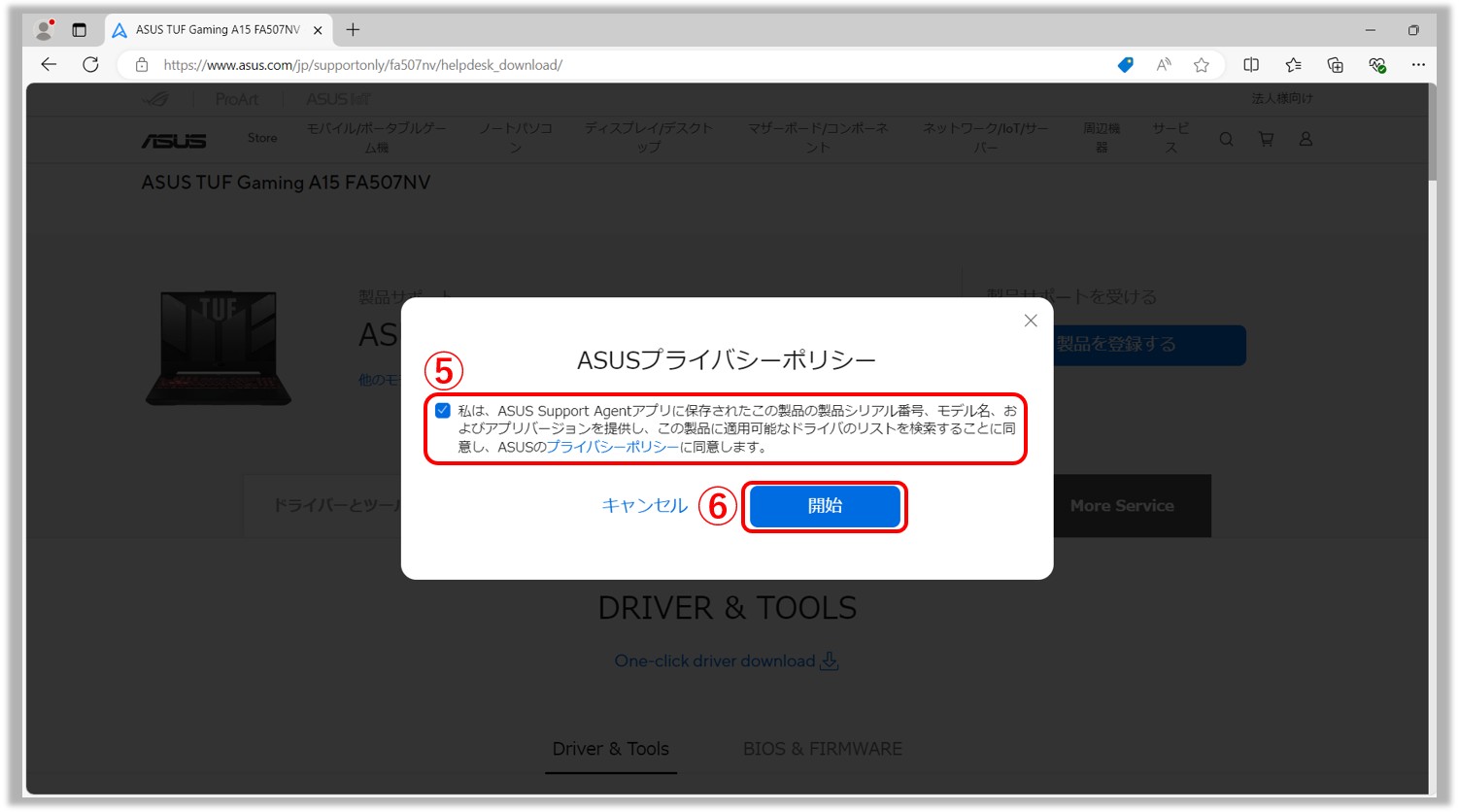
5,注意事項をお読みください。PC に電力が供給されているおり、ネットワーク接続が安定していることを確認し、[Yes]⑦を選択します。
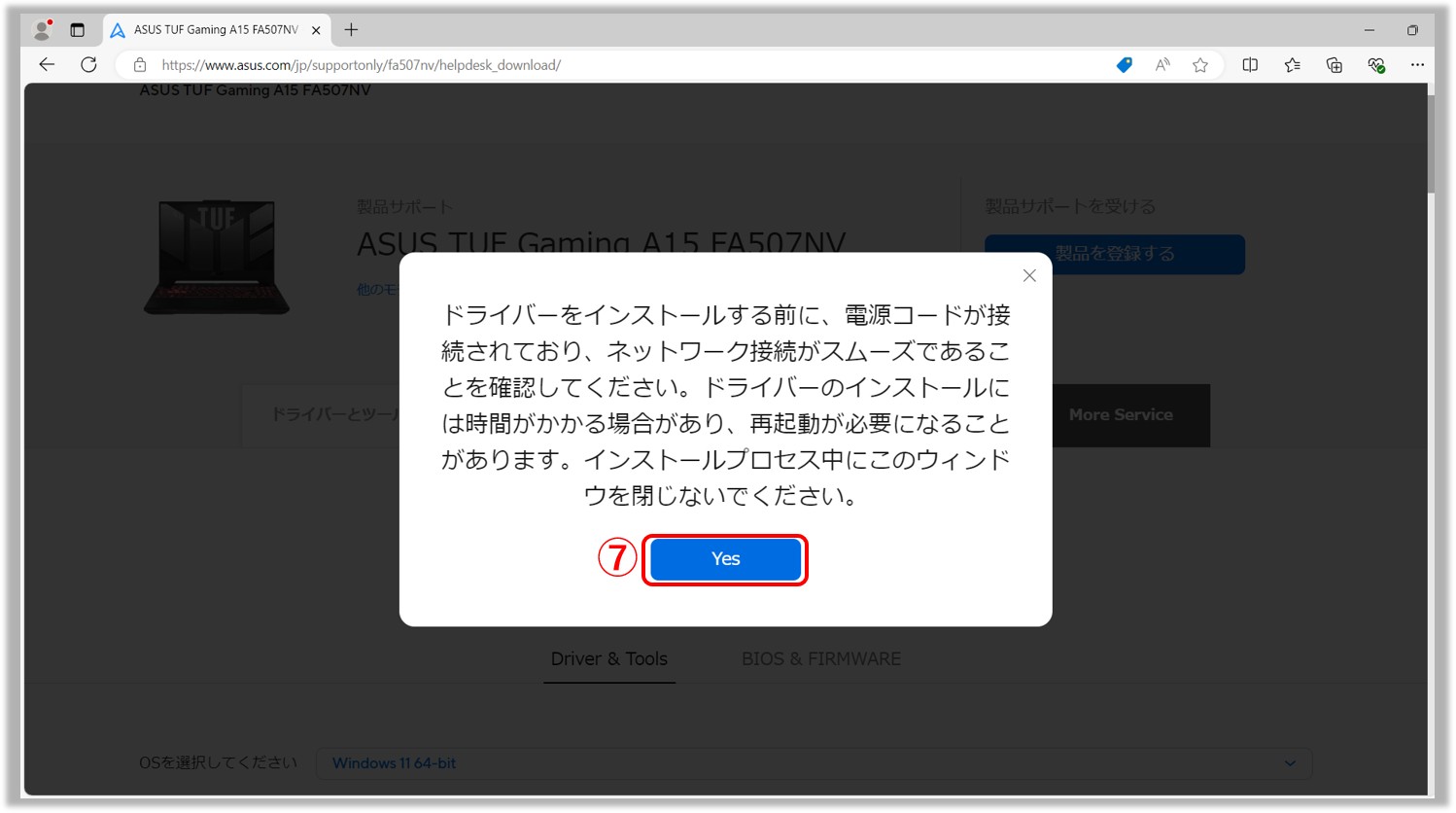
6,検出が完了すると、更新可能な項目が一覧表示されます。更新したい項目⑧にチェックを入れ、[ダウンロードしてインストール]⑨を選択します。
※ソフトウェアの更新は一般的にシステムの安定性と最適化に役立ちます。よって、お使いの PC に最新バージョンが適用されているか頻繁に確認いただくことをお勧めします。
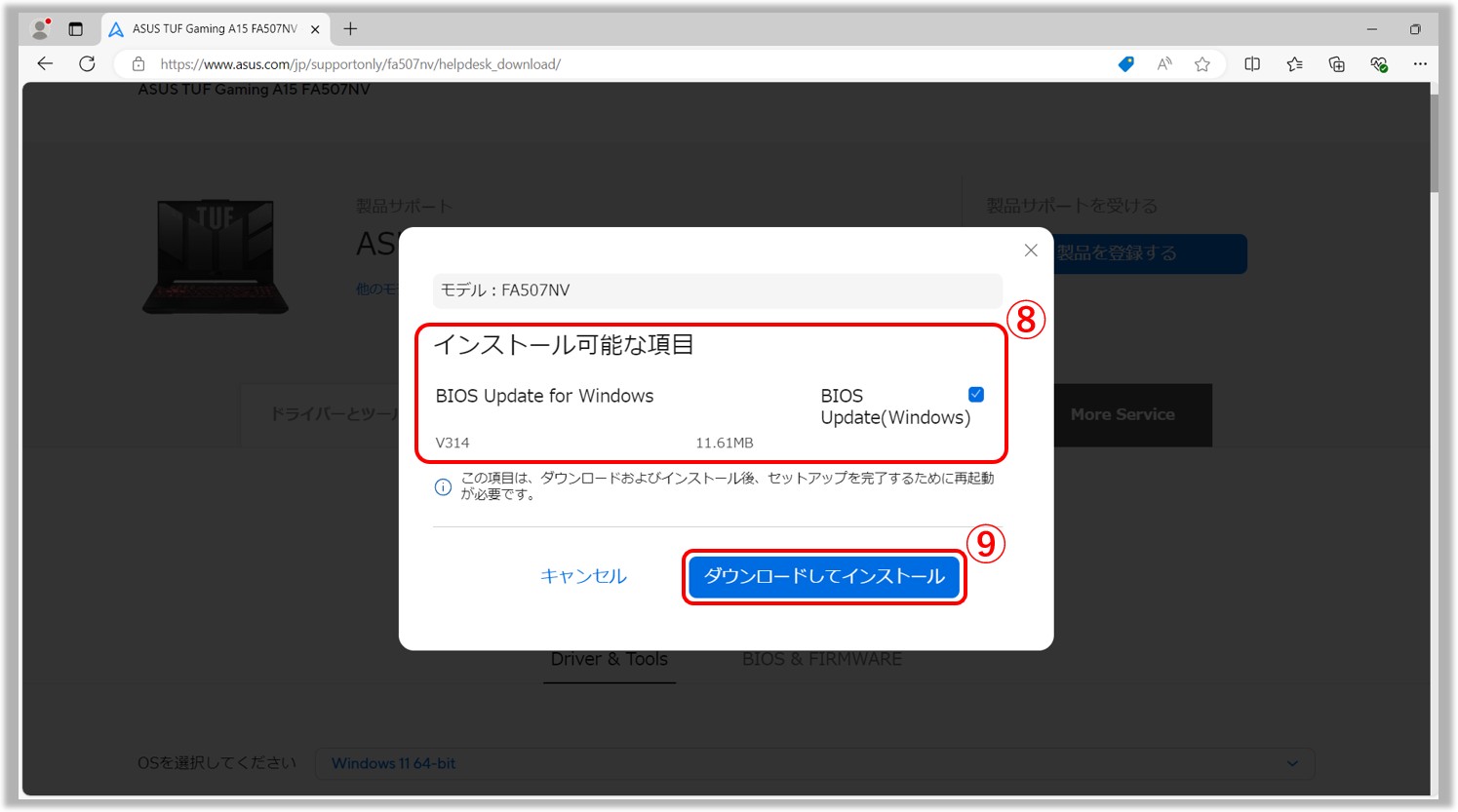
7,[Yes]⑩を選択し、作業を続行します。
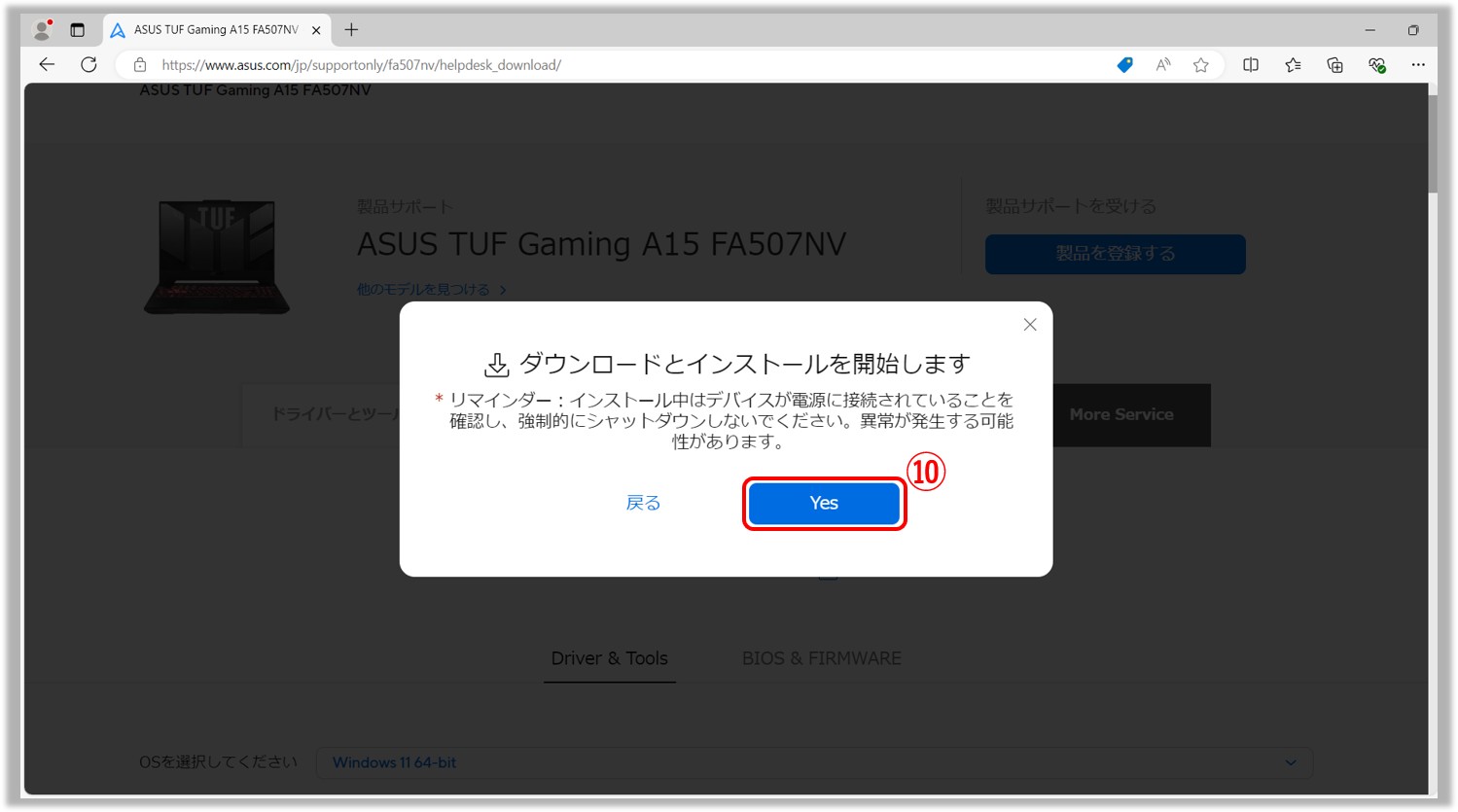
8,ダウンロードとインストールが完了するまでお待ちください。
※作業中、PC が電源に接続されていることを確認し、正しくインストールされるよう、強制シャットダウンやブラウザを閉じないでください。
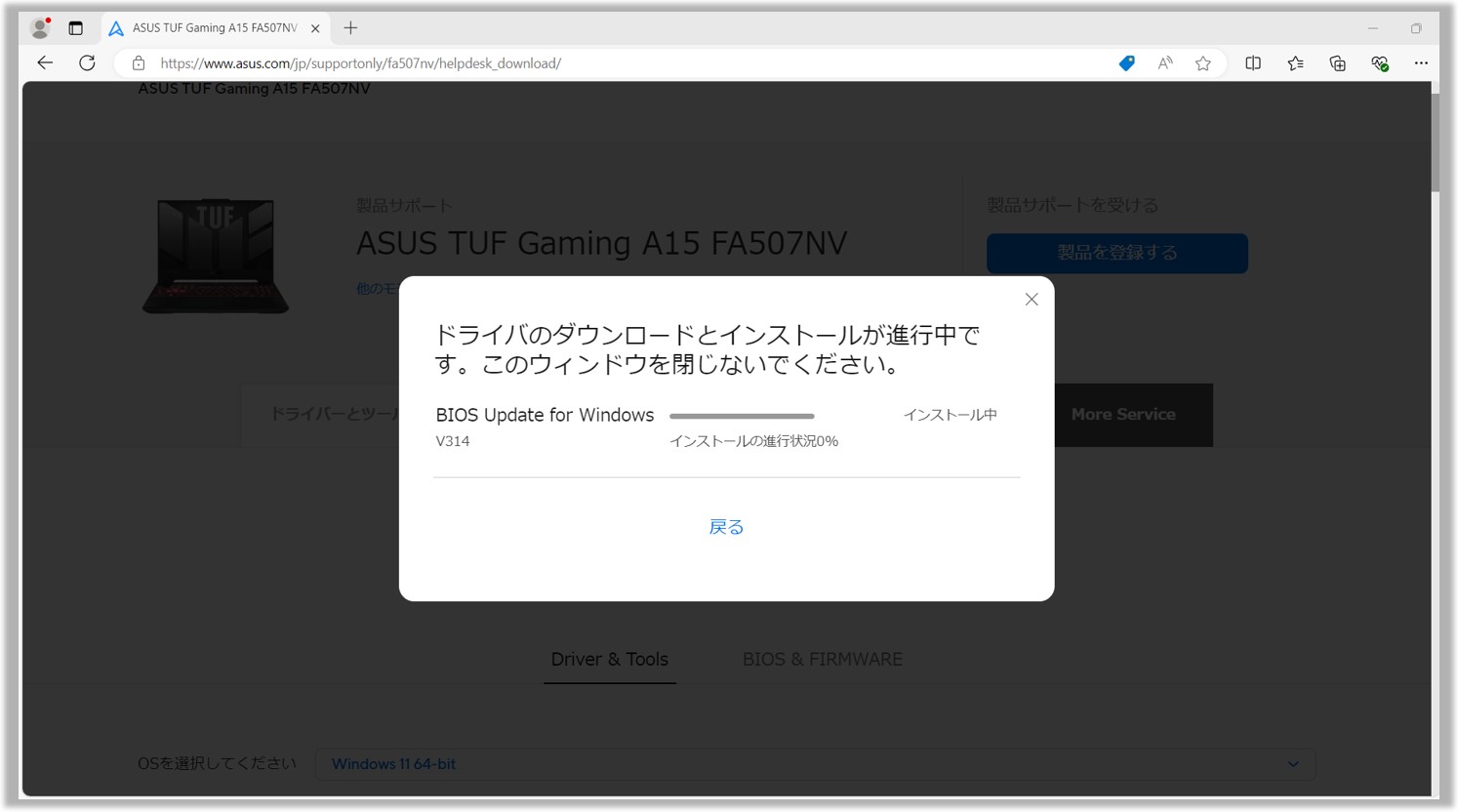
9,インストール完了後、ドライバーなど項目によってはセットアップを完了するために PC の再起動が必要な場合があります。[今すぐ再起動]⑪を選択します。
※PC を再起動する前に、データの損失を避けるために必ず必要なデータは保存してください。
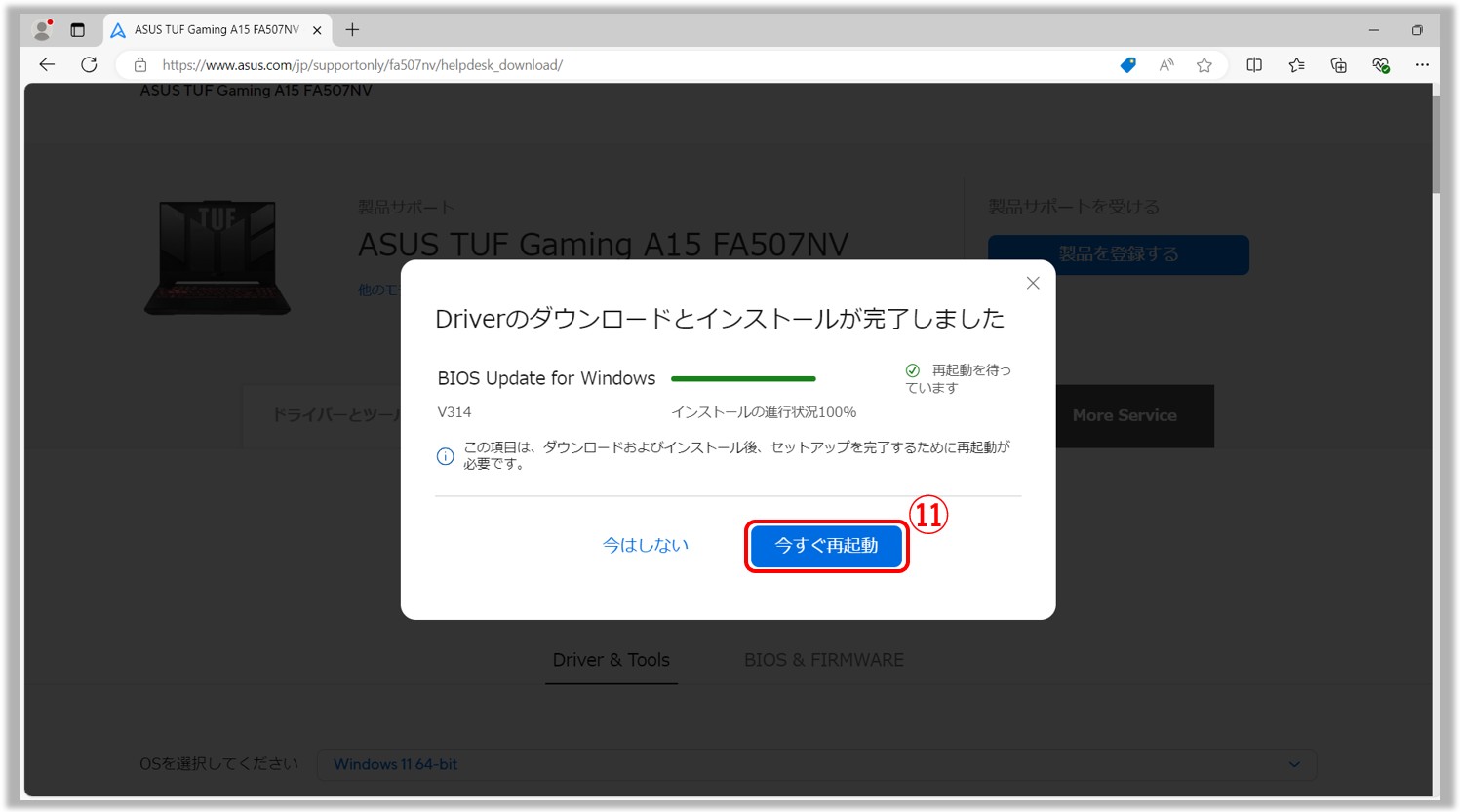
※掲載されている表示画面が英語表記の場合があり、日本語環境でご利用いただいている場合、実際の表示画面と異なる場合があります。
※プリインストールされているOS以外はサポート対象外となりますので、ご注意ください。
※日本でお取り扱いの無い製品/機能に関する情報の場合があります。
※本情報の内容 (リンク先がある場合はそちらを含む) は、予告なく変更される場合があります。
※修理でご送付いただく際は、ASUS カスタマーサービスセンターなどから特定の物などの送付を依頼されない限り、本体を含め、同梱されていた場合は AC アダプター、電源コードなど、通電系の物は合せてご送付ください。
※お使いのモデルやバージョンなどにより、操作・表示が異なる場合があります。
※記載されている機能の開発およびサポートを終了している場合があります。
お知らせ
上記の情報には、外部のWebサイト/情報元の一部または全部が引用されている場合があります。当社が掲載した情報元に基づいた情報を参照してください。さらに質問がある場合は、上記の情報元に直接お問い合わせください。ASUSはその情報元が提供するコンテンツまたはサービスについて責任を負いません。
本情報は、同じカテゴリ/シリーズの製品すべてに該当するとは限りません。スクリーンショットや操作方法の一部は、本ソフトウェアバージョンとは異なる場合があります。
上記の情報は参照のみを目的として提供します。この内容についてご不明な点がございましたら、上記の製品ベンダーに直接お問い合わせください。上記の製品ベンダーが提供するコンテンツやサービスについて、ASUSは責任を負いませんのでご了承ください。