アップデート : 2024/12/20 07:53
[Windows 11/10] トラブルシューティング - 無線 LAN (Wi-Fi) 不具合について
対象モデル: ノート PC、デスクトップ、All-in-One PC、ゲーミングハンドヘルド、miniPC
ネットワークに関する問題の場合、問題が PC に起因するのか、インターネット機器(モデム/インターネットケーブル/ルーターなどのワイヤレス機能提供機器)に起因するか、あるいはインターネットサービスプロバイダーに起因するかの確認が必要になります。
こちらのトラブルシューティングは、PC に起因するネットワークの不具合に対した物となります。(Wi-Fi アイコンが表示されない、Wi-Fi 接続に失敗する、Wi-Fi 信号がない、Wi-Fi が遅い、デバイスマネージャーの Wi-Fi 機能に感嘆符が表示される、などの一般的な症状)
その他、インターネット機器・サービスに関するお問い合わせは、インターネットサービスプロバイダーや各機器の提供元にお問い合わせください。
もし、PC (A) とスマートフォン (B) をご利用の場合、
(A) および (B) の両方ともにご使用のインターネット環境を利用したネットワーク接続が不可 -> ご使用のインターネット環境の問題の可能性があります。インターネットサービスプロバイダーや各機器の提供元にお問い合わせください。
(A) のみご使用のインターネット環境を利用したネットワーク接続が不可で、(B) はご使用のインターネット環境を利用したネットワーク接続が可能 -> 以降のトラブルシューティングを参照してください。
※ネットワーク速度の遅延が問題の場合、PC のパフォーマンスに関する設定を変更する事で解決の糸口になる場合があります。[Windows 11/10] 電源モードおよび電源プランの変更に関して | サポート 公式 | ASUS 日本
ASUS 製品をご利用中の無線 LAN (Wi-Fi) 不具合に対してのトラブルシューティングは、以下の動画リンクも合わせてご参照ください。
https://www.youtube.com/watch?v=RsYwzIOySBk
現在お使いの PC に搭載されている Windows OS に基づき、対応する手順に進んでください。
5. デバイスマネージャーのワイヤレスネットワークアダプターで黄色のエクスクラメーションマークが表示される場合
6. デバイスマネージャーから無線 LAN と Bluetooth のドライバーをアップデートする
9. BIOS の更新や Windows Update を利用してシステムを最新へ更新
以下、それぞれの項目ごとに確認内容のご案内をさせて頂きます。
画面右下のタスクバーより「ネットワークとインターネット」アイコン①を選択し、下記の通り Wi-Fi が「有効」②になっているか確認します。
※Wi-Fi が有効になっている場合は②のボックスの色が下記の様になります。
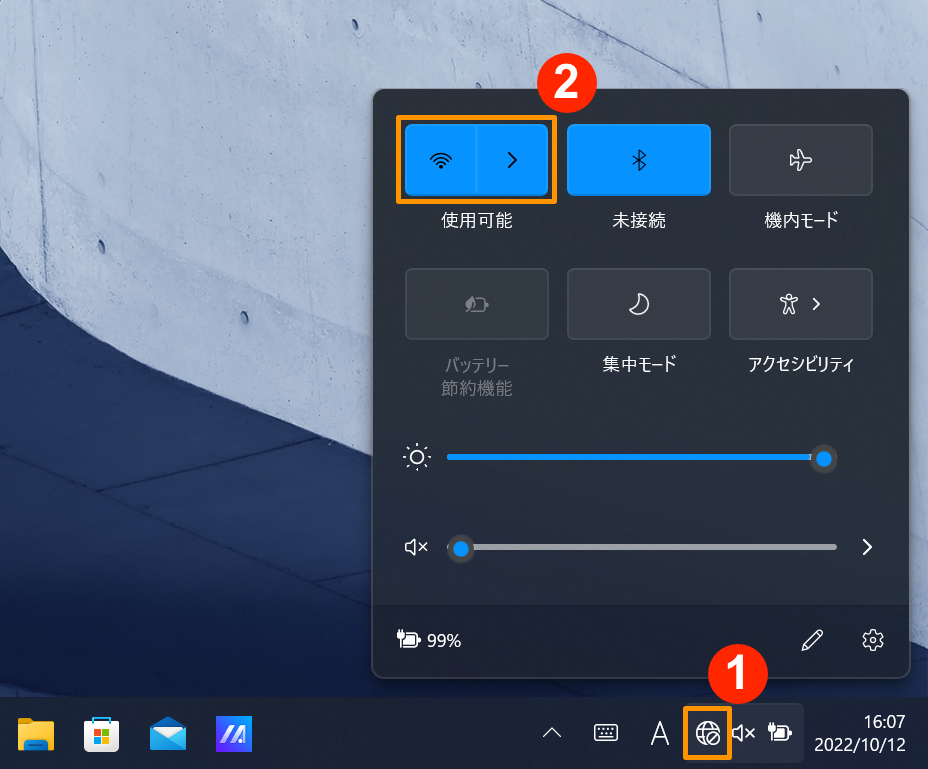
問題が解決しない場合は、次項のトラブルシューティングをご参照ください。
1, BIOS 設定画面にアクセスします。
PC の電源が入っていない状態で、キーボードの[F2]キーを押下したまま、電源ボタンを押下して PC の電源を入れます。BIOS 設定画面が表示されたら[F2]キーを放します。詳細は ASUS製 ノートパソコンでの BIOS へのアクセス方法 をご参照ください。
※ゲーミングハンドヘルドの場合、音量(-)キーを押下したまま、電源ボタンを押下して起動すると BIOS 設定画面にアクセス頂けます。
※一部の古いデスクトップ PC では、BIOS 設定画面にアクセスするために、PC 起動中に[Del]キーを長押しする必要がある場合があります。
2, BIOS 設定画面が表示されたら、以下を参考に、初期値への復元を実施します。
3, BIOS 設定の初期化が完了すると、PC が再起動し、Windows 起動します。問題が解決したかご確認ください。問題が解決しない場合は、次項のトラブルシューティングをご参照ください。
Windows 11シリーズでは、起動時の時間が短縮される簡易的なシャットダウンが標準となっております。このため下記手順で完全なシャットダウンを実施し、起動後、問題が解決するかご確認ください。
タスクバーにある「スタート」 アイコン①をクリックし「電源」
アイコン①をクリックし「電源」 アイコン②を選択します。キーボードの「Shift」キー③を押しながら、同時に「シャットダウン」④を選択することで、完全なシャットダウンが実行できます。
アイコン②を選択します。キーボードの「Shift」キー③を押しながら、同時に「シャットダウン」④を選択することで、完全なシャットダウンが実行できます。
PC の電源を完全に切った後、再起動し、問題が解決したかどうかを確認してください。問題が解決しない場合は、次項のトラブルシューティングをご参照ください。
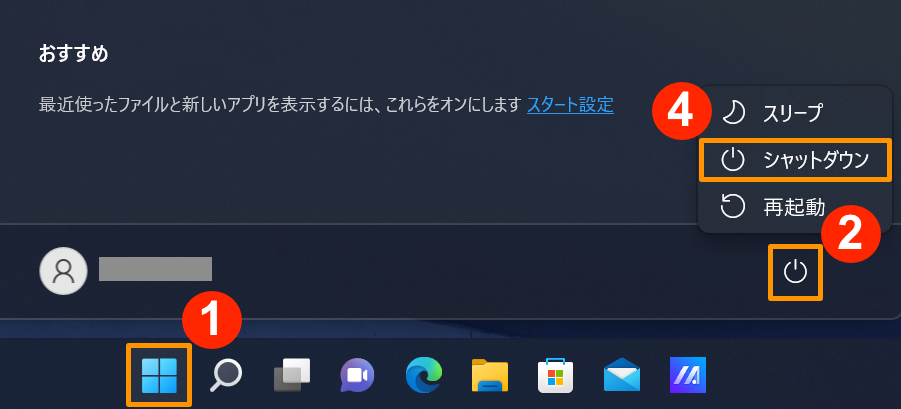
MyASUS のシステム診断の機能で、無線接続のトラブルシューティングを下記の通り実施します。
1. 検索バーに「MyASUS」と入力①し「開く」②をクリックします。
※「MyASUS」の検索でヒットしない場合、下記をご参照ください。
[Windows版MyASUS] MyASUS のインストール方法
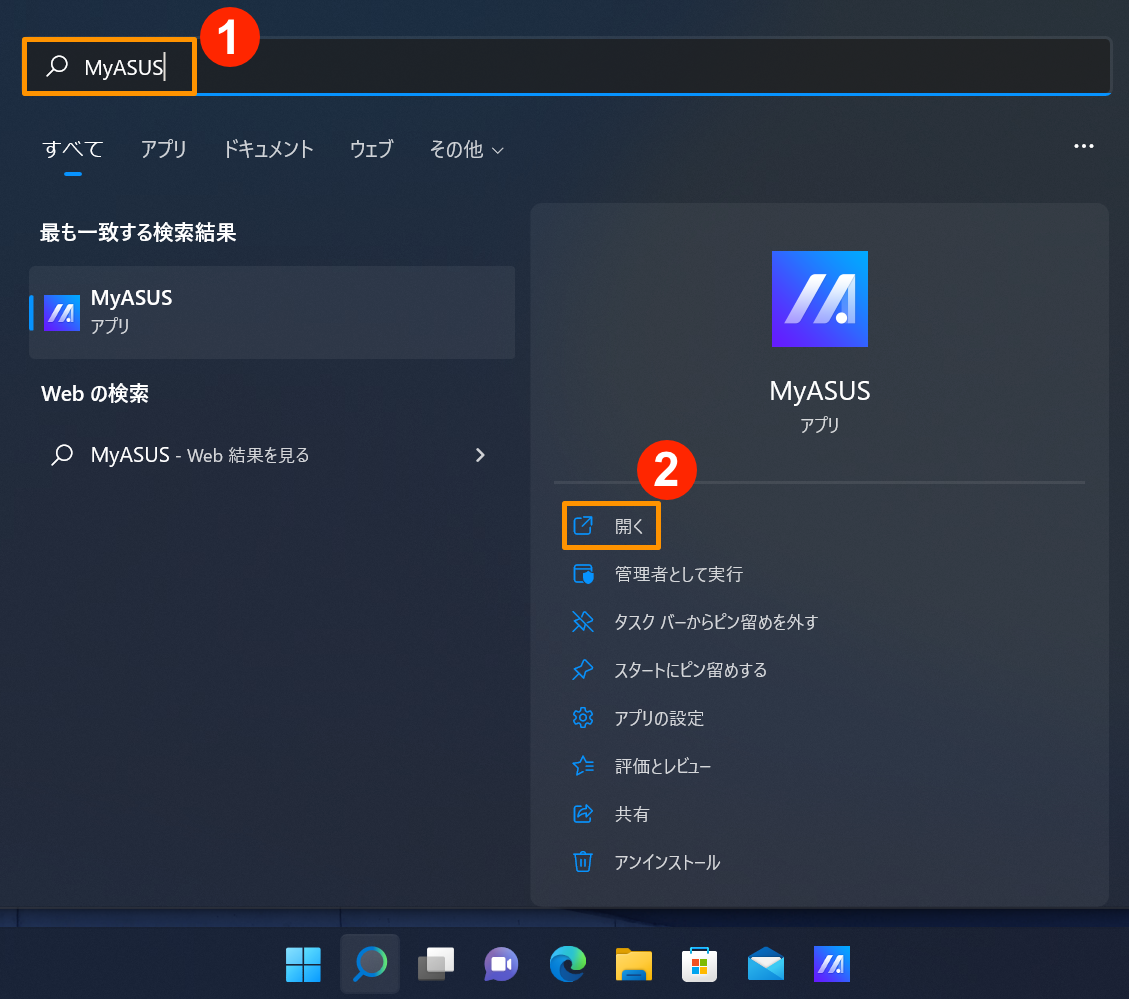
2. 「システム診断」③を選択します。

3. 「診断ツール」④のタブを選択し、その配下の「ワイヤレス接続の問題」⑤を選択します。

4. 「テスト開始」⑥を選択します。

5. 診断終了後、「結果」⑦を選択して、結果をご確認ください。エラーが検出された場合は、MyASUS が推奨するトラブルシューティングをお試しください。問題が解決しない場合は、次項のトラブルシューティングをご参照ください。

5. デバイスマネージャーのワイヤレスネットワークアダプターで黄色のエクスクラメーションマークが表示される場合
「デバイスマネージャー」で「ネットワーク アダプター」のワイヤレスネットワークアダプターに黄色のエクスクラメーションマークが表示される場合は、下記手順でトラブルシューティングを実施願います。
(この手順は、ノート PC のみです。デスクトップ PC および AiO の場合は、次項のトラブルシューティングをご参照ください。)
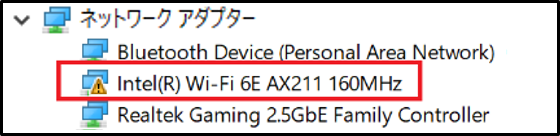
1. AC アダプターを取り外します。
注:ASUS laptop TP420IA および UX425IA の2モデルについては、AC アダプターを取り外さないでください。(当該モデルについては、AC アダプターを接続したまま、ハードリセットプロセスを行う必要があるため。)
2. 電源ボタンを約40秒間長押しして、ハードウェアリセットを実行します。
3. 90秒ほど待つと、PC が自動的に起動します。
4. PC の起動後、「デバイスマネージャー」でワイヤレスネットワークアダプターが正常かどうか、再度確認してください。それでも問題が解決しない場合は、次項のトラブルシューティングをご参照ください。
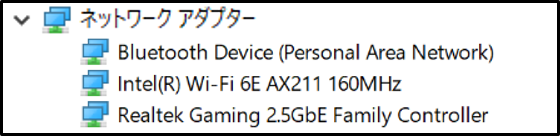
6. デバイスマネージャーから無線 LAN と Bluetooth のドライバーをアップデートする
無線 LAN および Bluetooth のドライバーでバージョンの相違が大きいと、ソフトウェアとの互換性に問題が生じる場合があります。
下記手順で Windows の設定からトラブルシューティングを実施願います。
1. 検索バーに「デバイスマネージャー」と入力①し「開く」②を選択します。
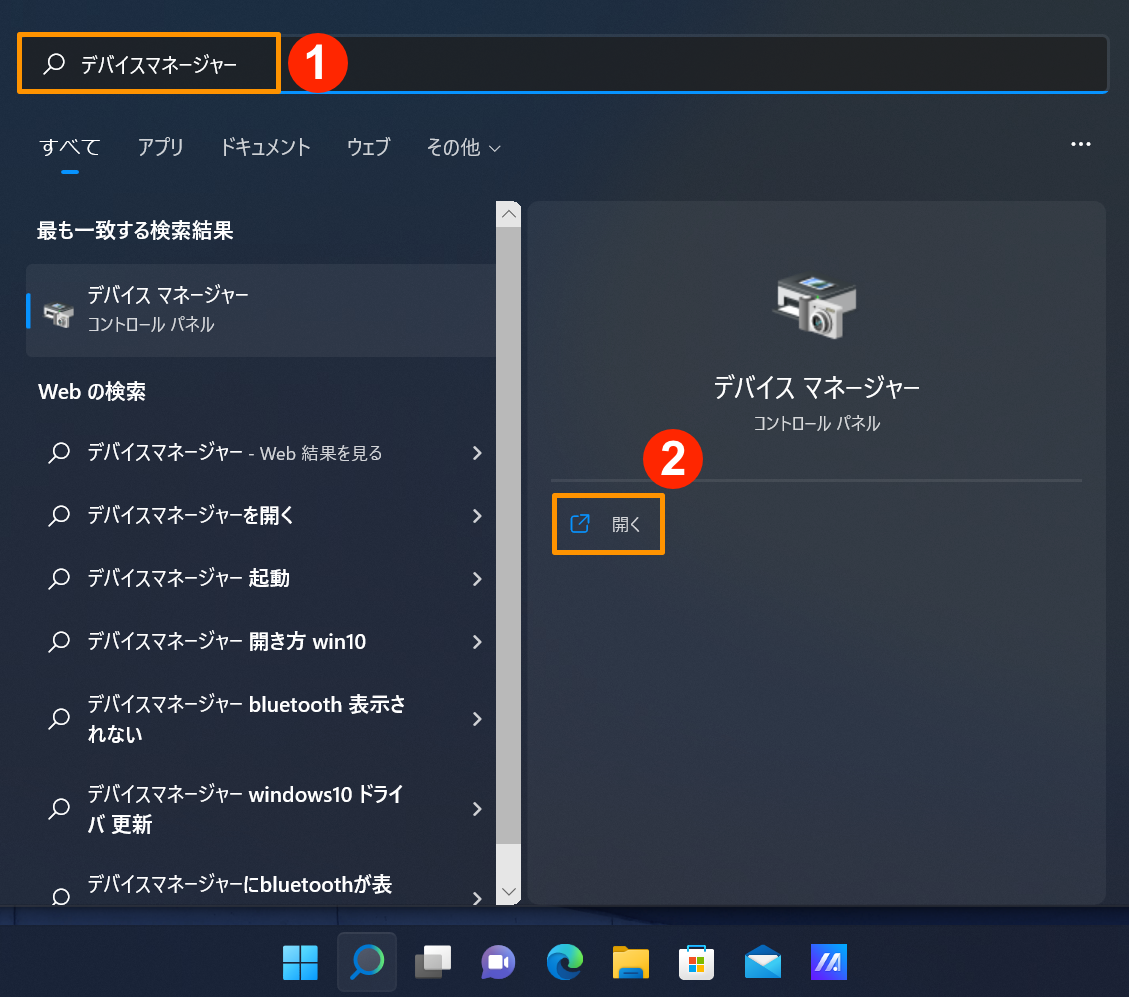
2. 「ネットワークアダプター」の矢印「>」アイコン③を展開し、続いて「Intel(R) Wi-Fi 6 AX201 160MHz」④を右クリックし「デバイスのアンインストール(U)」⑤を選択します。
注:モデルによって、デバイス名が異なる場合があります。
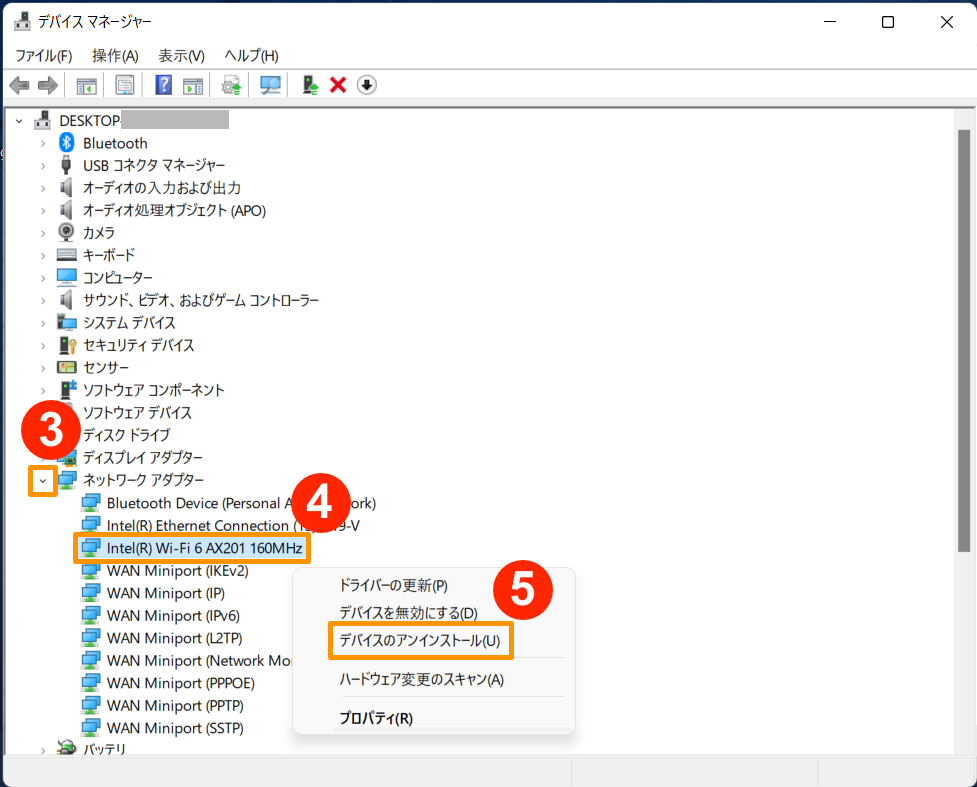
3. 「このデバイスのドライバーを削除しようとしました。」⑥にチェックを入れ「アンインストール」⑦をクリックします。
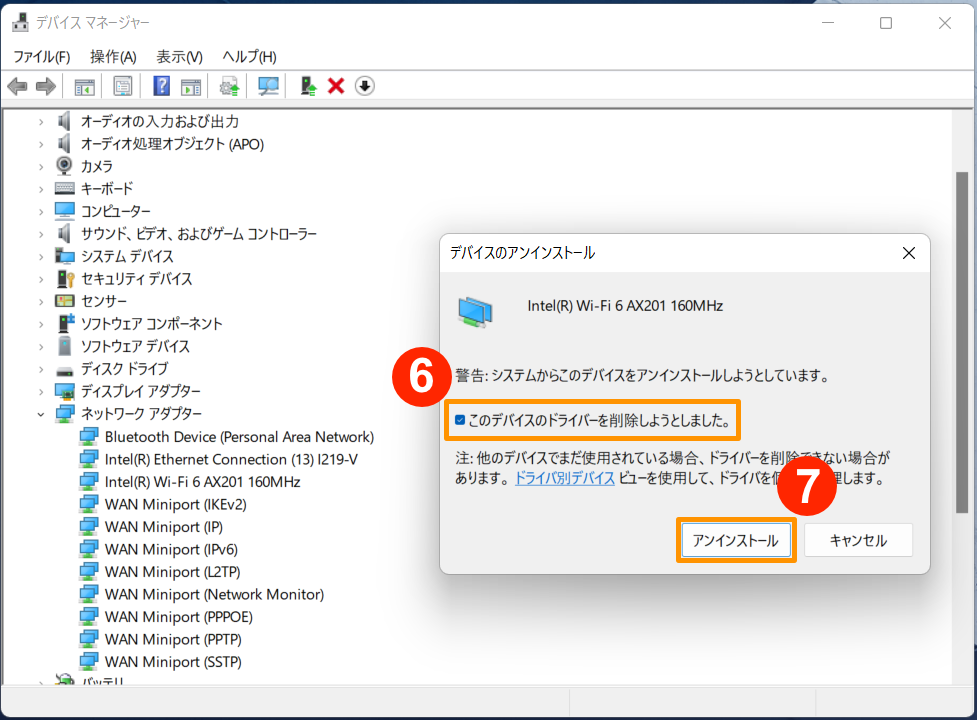
4. 「Bluetooth」の矢印「>」アイコン⑧を展開し、続いて「インテル(R) ワイヤレス Bluetooth(R)」⑨を右クリックし「デバイスのアンインストール(U)」⑩を選択します。
注:モデルによって、デバイス名が異なる場合があります。
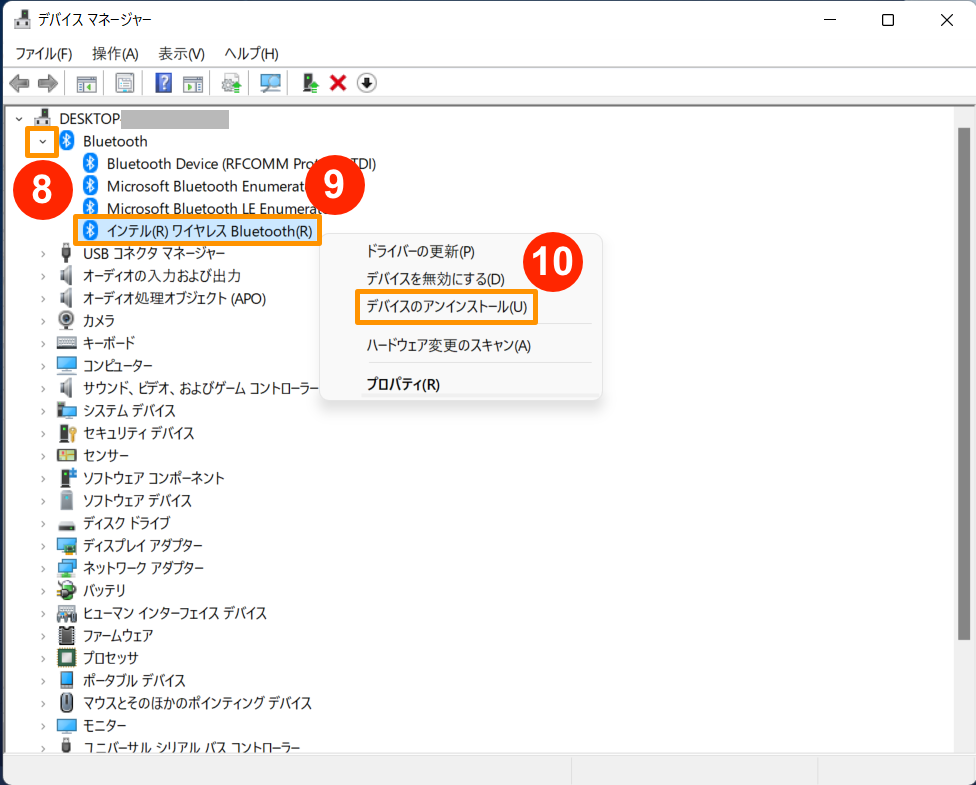
5. 「このデバイスのドライバーを削除しようとしました。」⑪にチェックを入れ「アンインストール」⑫をクリックします。
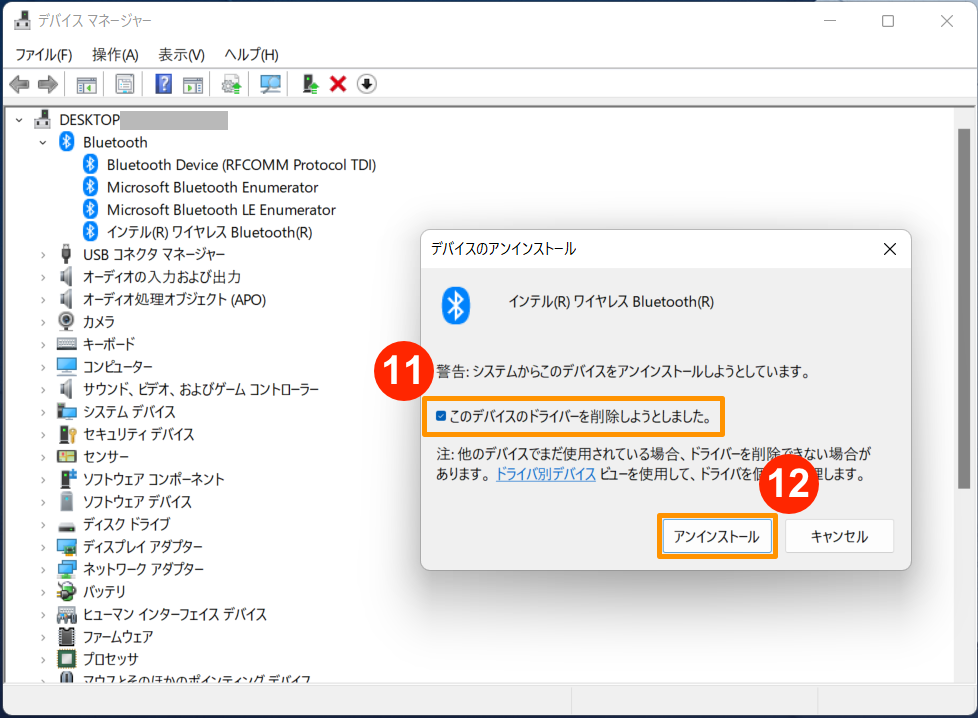
6. 無線 LAN と Bluetooth のドライバーのアンインストールが完了した後に、「操作(A)」⑬をクリックし「ハードウェア変更のスキャン(A)」⑭を選択します。
無線 LAN と Bluetooth のドライバーが再インストールされ、デバイスがネットワークアダプターと Bluetooth のカテゴリに表示されます。
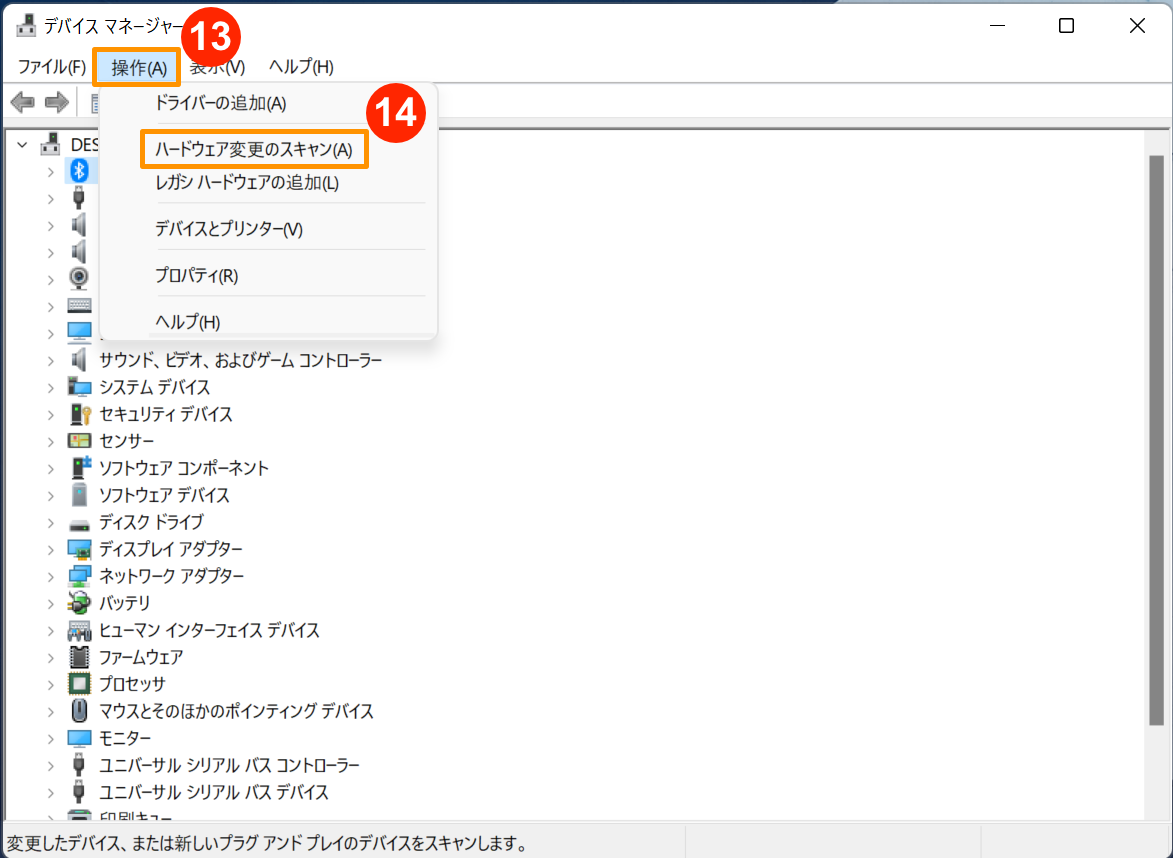
7. デバイスマネージャーで無線 LAN と Bluetooth のドライバーのアップデートに失敗する場合は、ASUS サポートサイトから最新のドライバーをダウンロードしてインストールすることができます。
ドライバーの入手方法の詳細は下記を参照願います。
[ノート PC / デスクトップ PC / AiO]ドライバーおよびユーティリティー、マニュアル、BIOS などの入手方法 | サポート 公式 | ASUS 日本
※お使いの PC のデバイス マネージャーのネットワーク アダプターに記載されているベンダー名のドライバーをインストール願います。本手順では例としてインテル製を使用します。
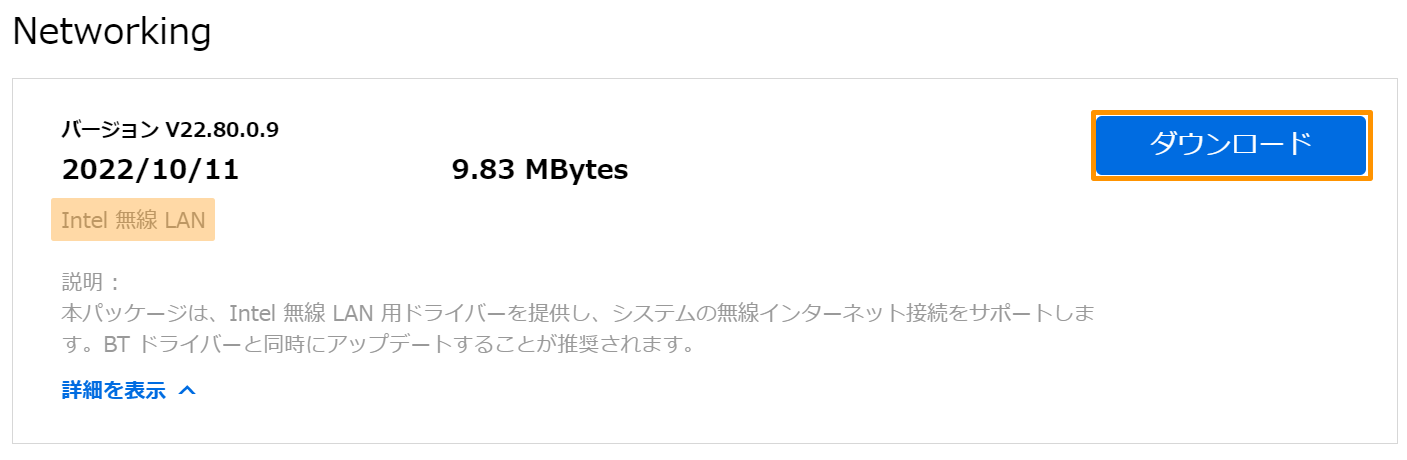
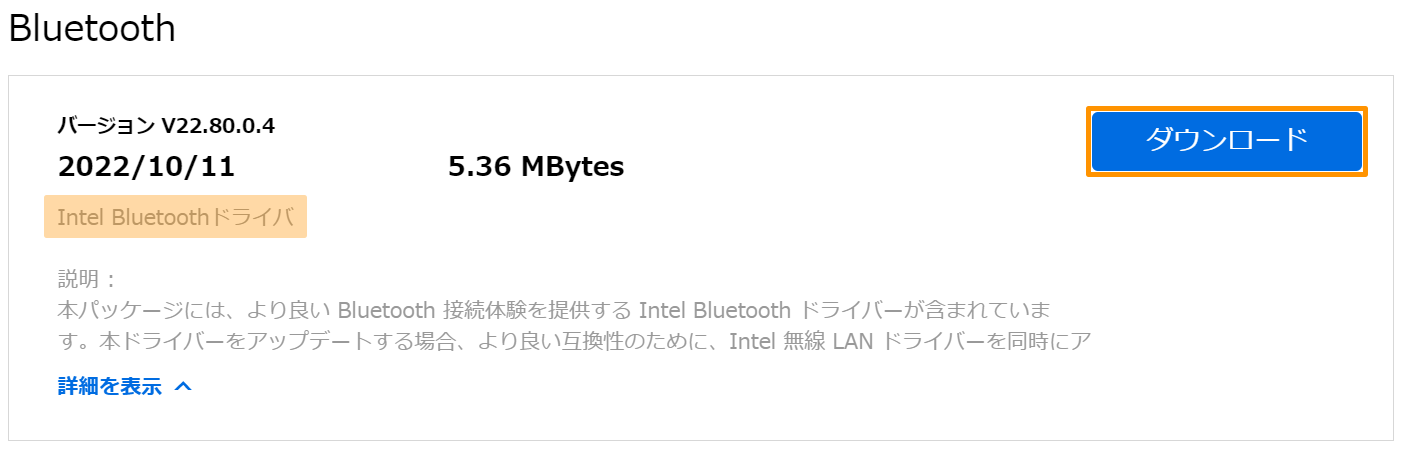
8. これまでの手順で問題が解決しなかった場合は、次項のトラブルシューティングをご参照ください。
1. 「スタートメニュー」 アイコン①をクリックし「設定」
アイコン①をクリックし「設定」 アイコン②を選択します。
アイコン②を選択します。
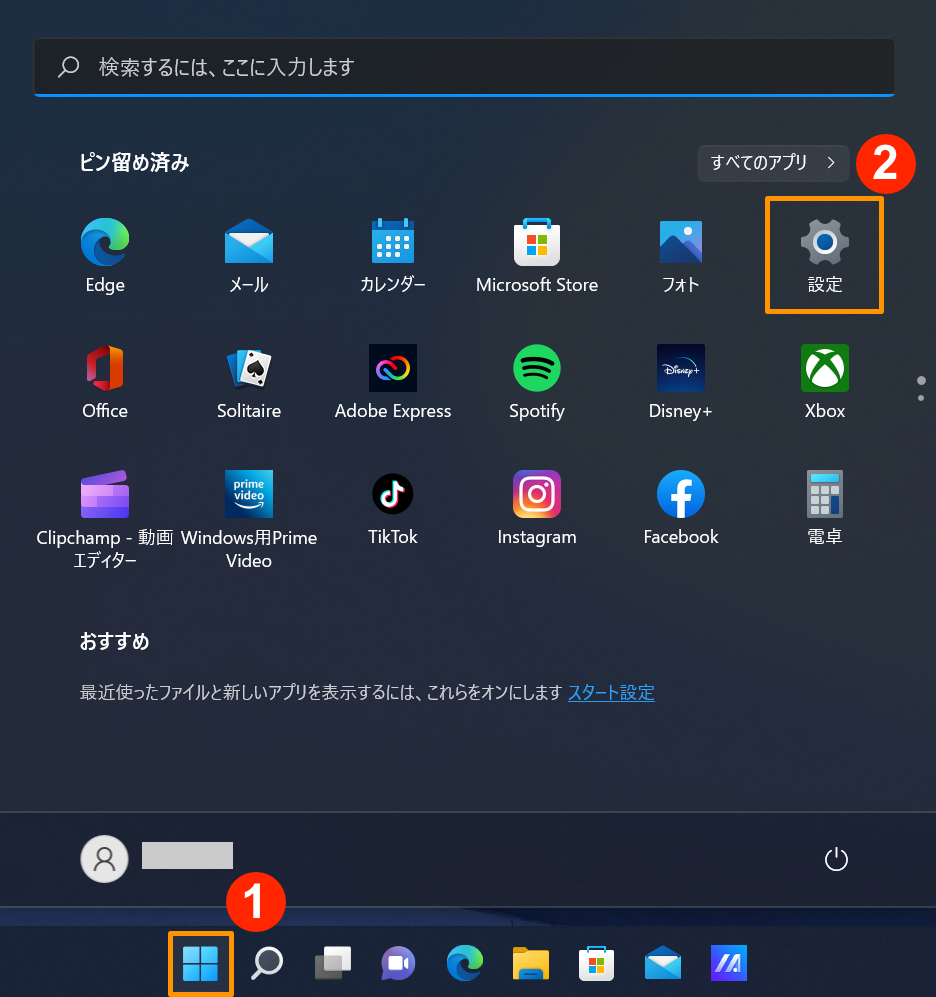
2. 「ネットワークとインターネット」③を選択し「ネットワークの詳細設定」④を選択します。
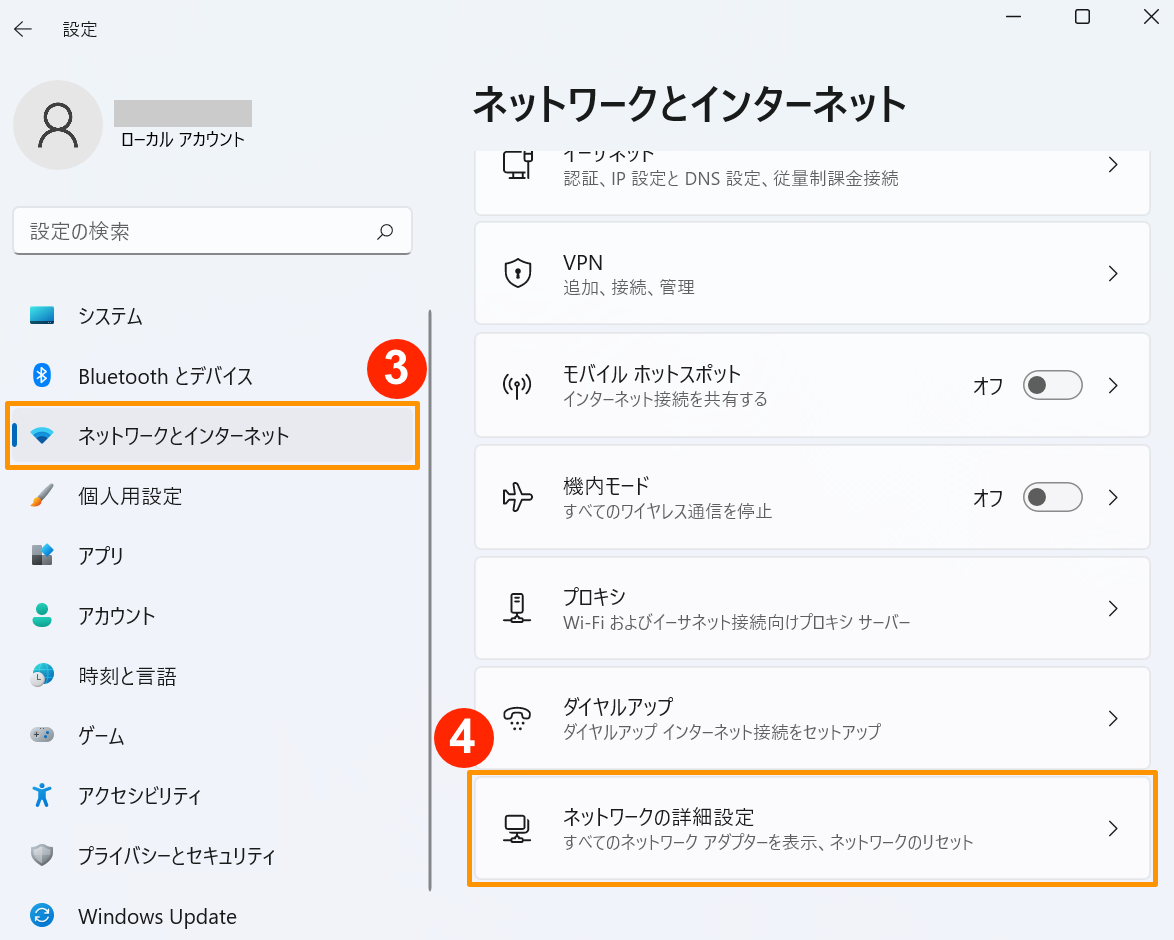
3. 「ネットワークのリセット」⑤を選択します。
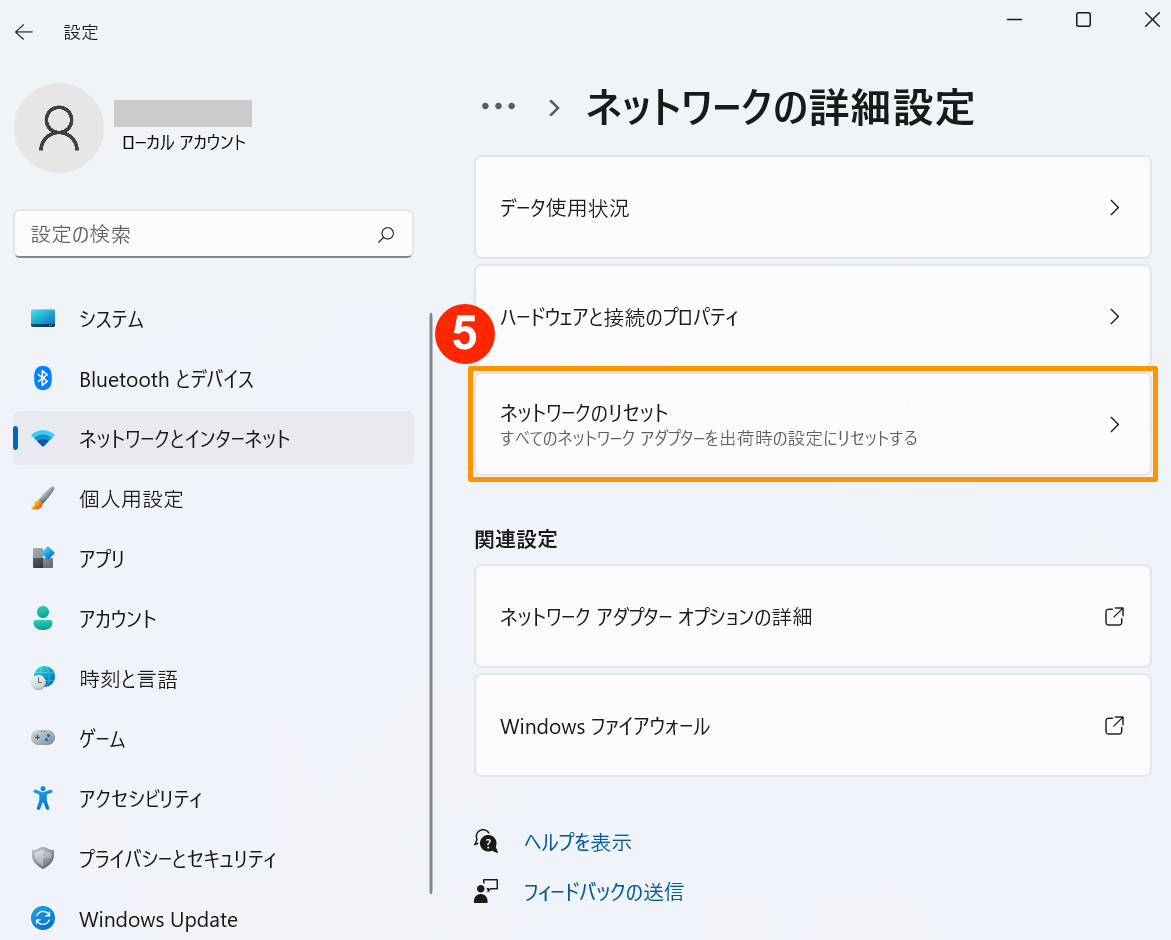
4. 「今すぐリセット」⑥をクリックし「はい」⑦を選択します。リセットが完了すると PC が再起動します。
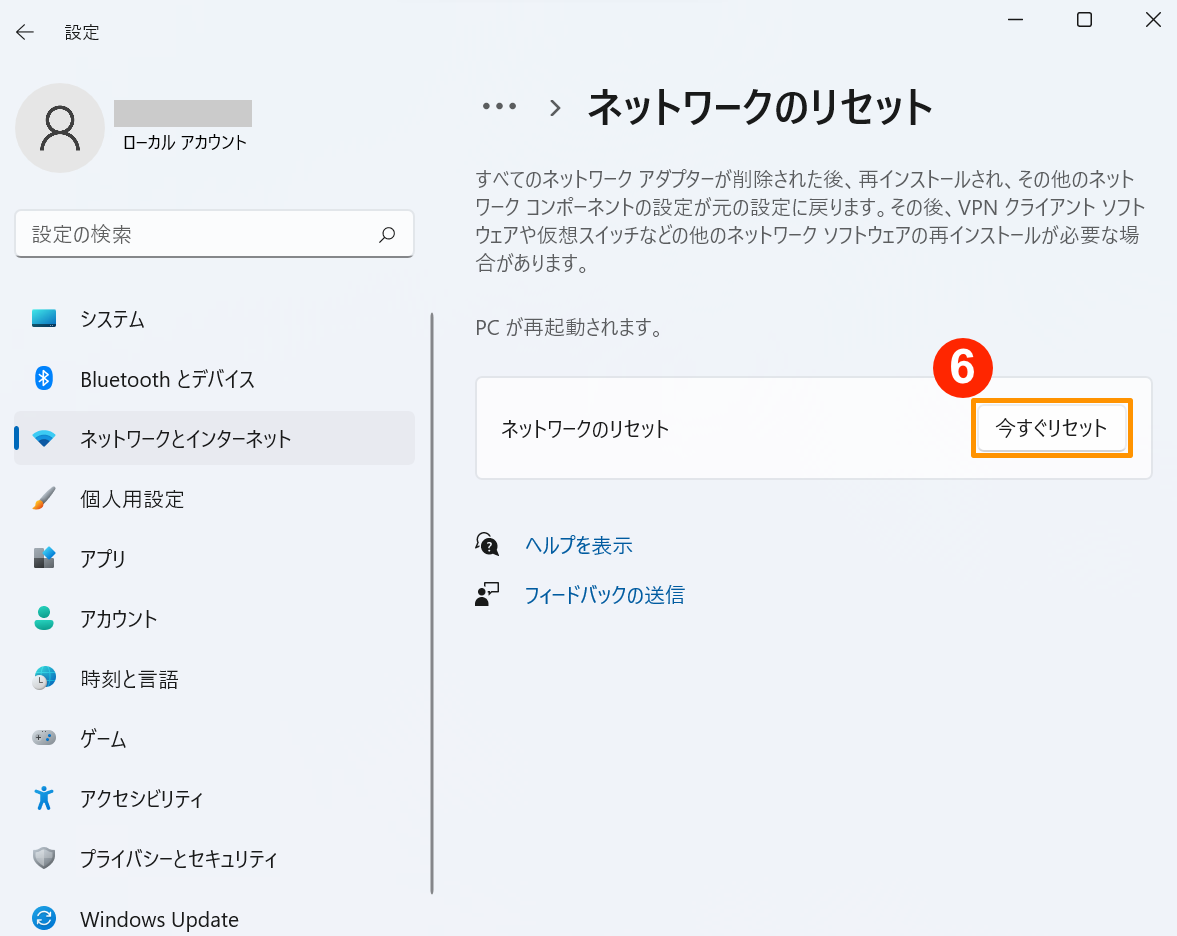
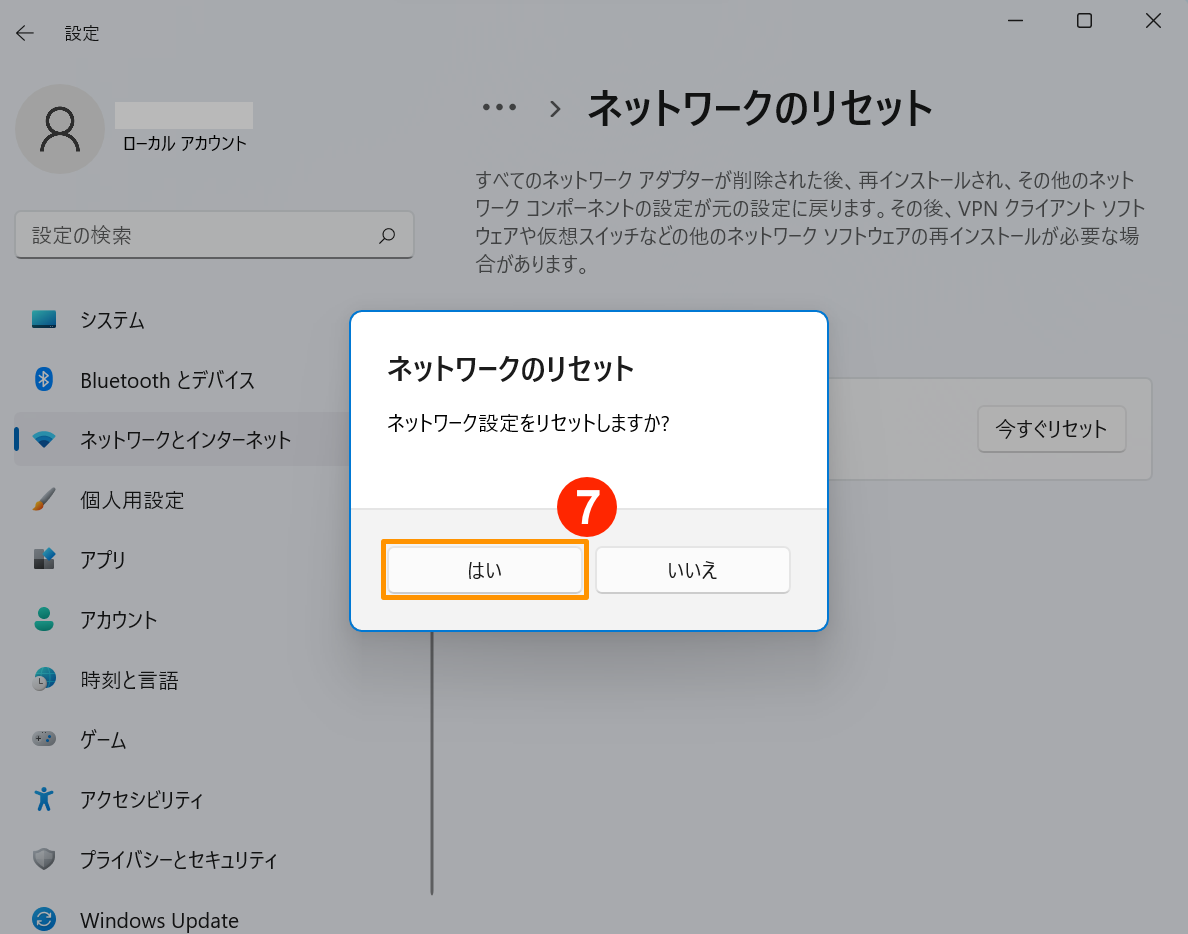
5. これまでの手順で問題が解決しなかった場合は、次項のトラブルシューティングをご参照ください。
ブラウザでインターネットに接続できないが、チャットアプリは正常に動作している場合、ブラウザの設定をリセットすることで復旧することがあります。
1. 例として Microsoft Edge で行います。「設定など」 アイコン①をクリックし「設定」②を選択します。
アイコン①をクリックし「設定」②を選択します。
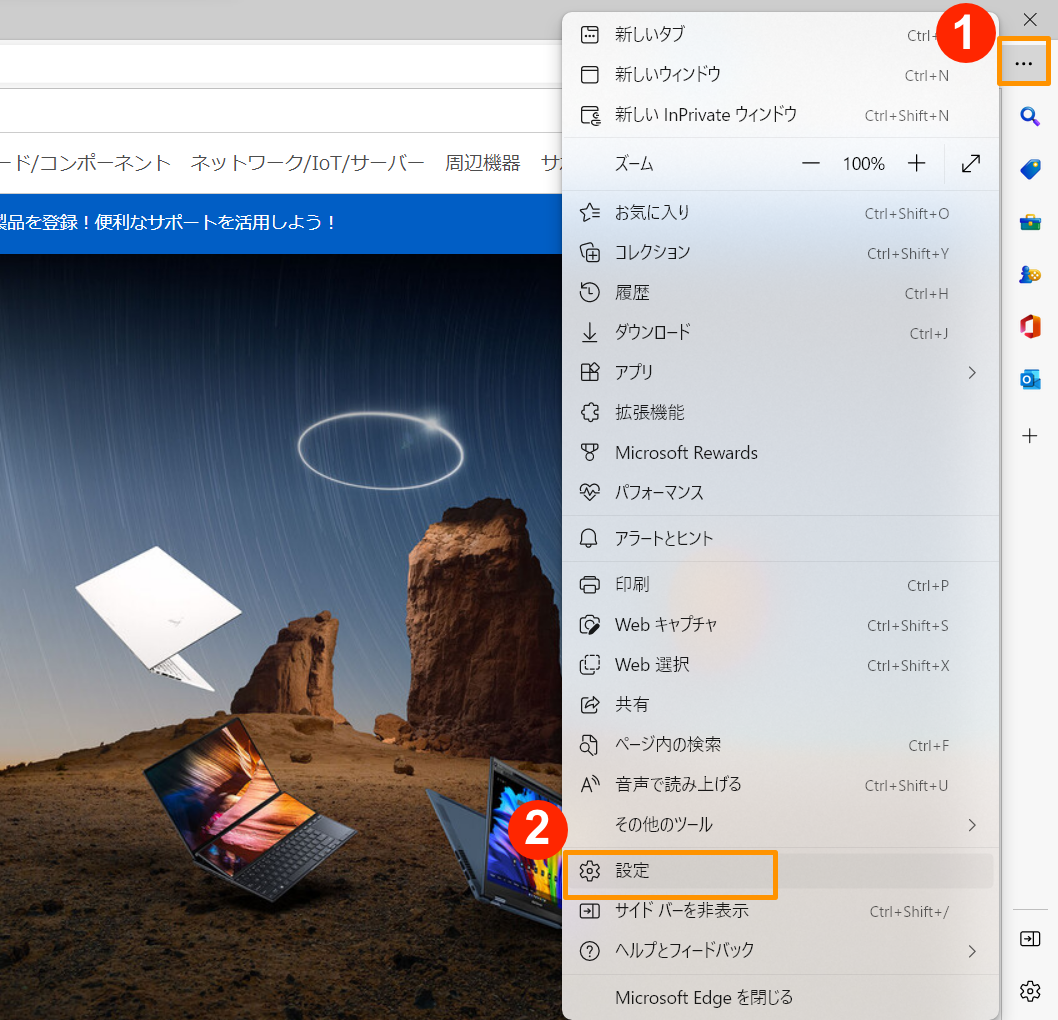
2. 「設定のリセット」③をクリックし「設定を復元して既定値に戻します」④をクリックします。
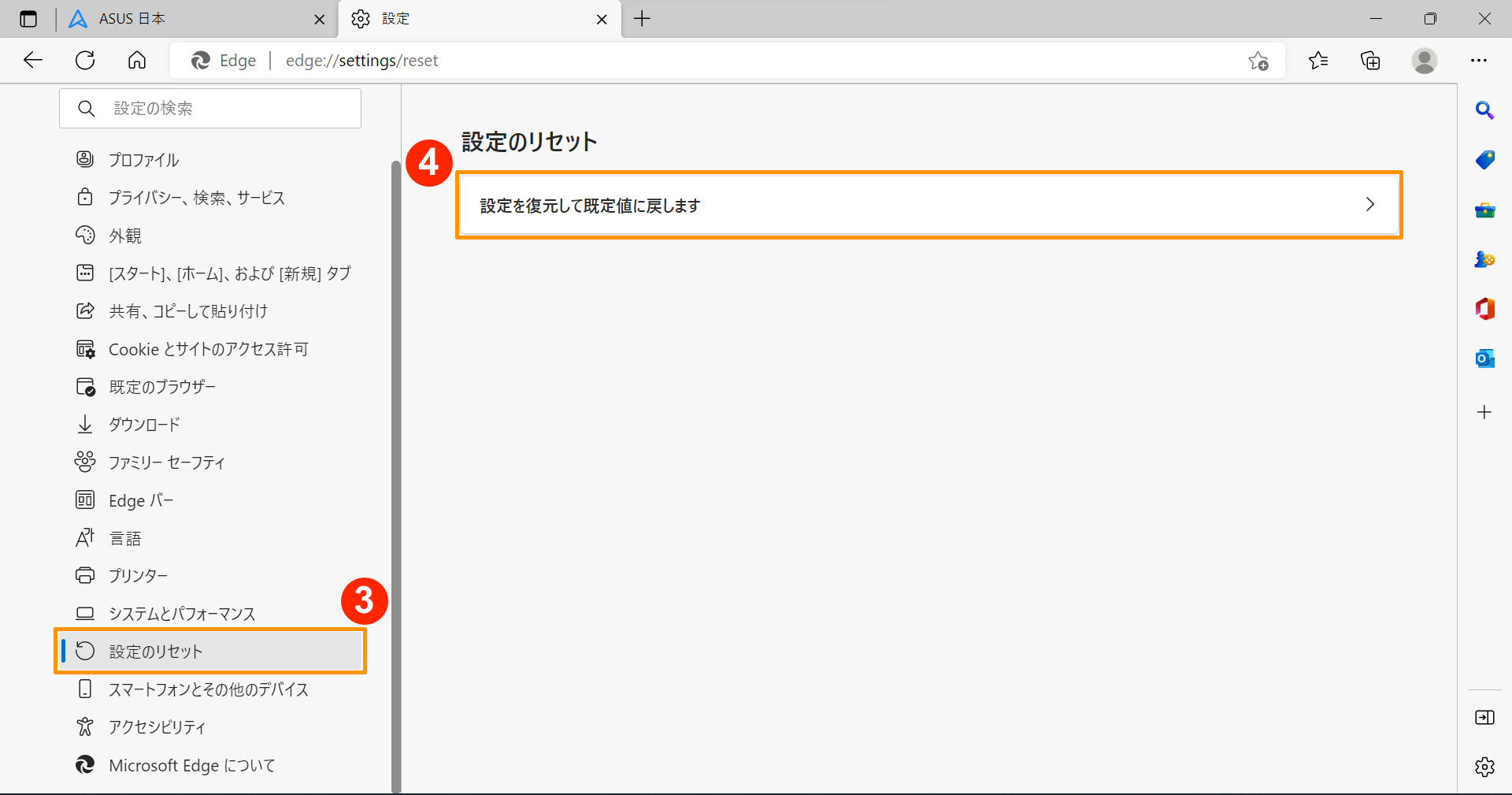
3. 「リセット」⑤を選択します。
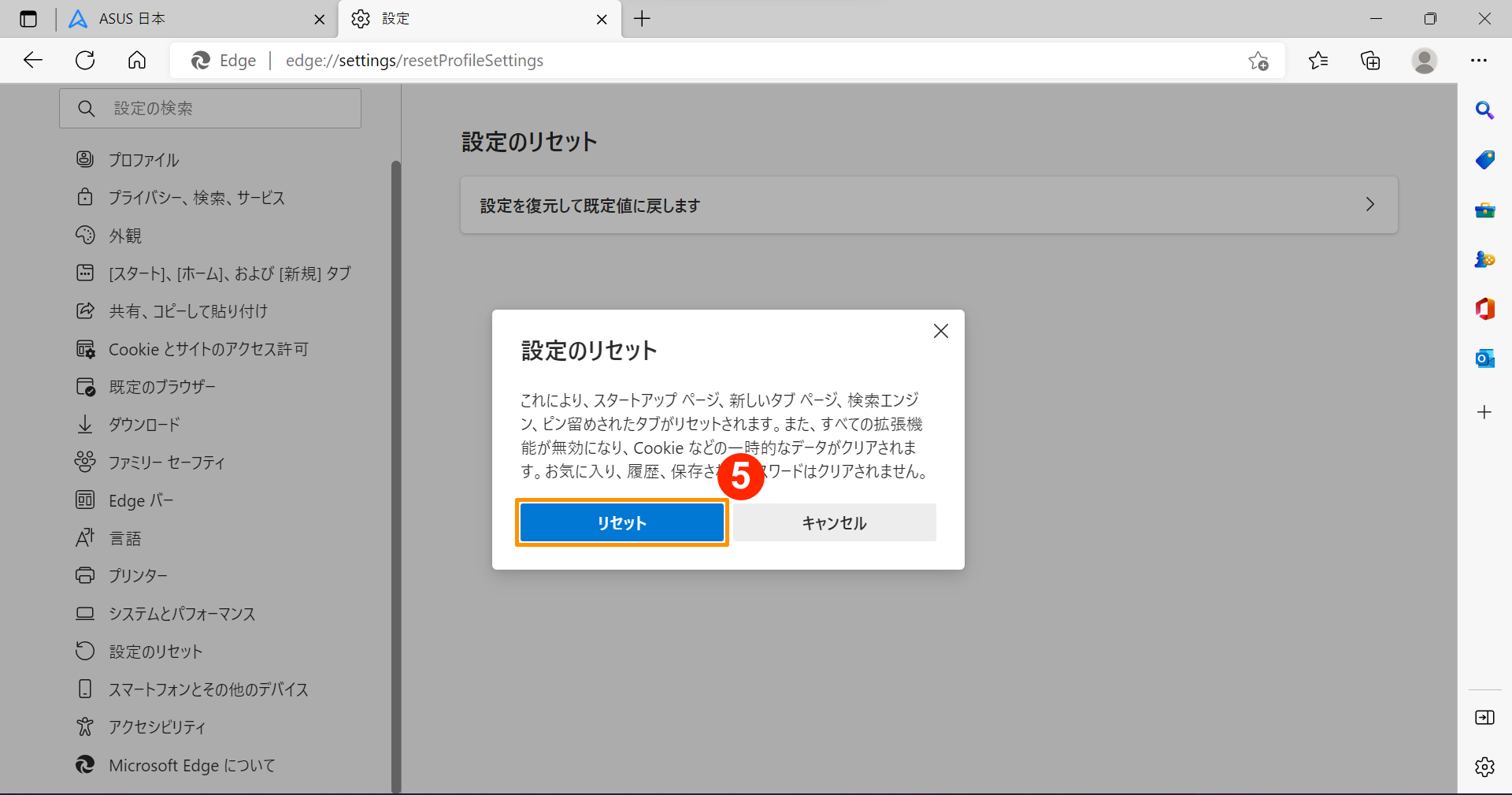
4. これまでの手順で問題が解決しなかった場合は、次項のトラブルシューティングをご参照ください。
9. BIOS の更新や Windows Update を利用してシステムを最新へ更新
ソフトウェアの更新は、通常、システムの安定性と最適化に役立ちますので、お使いの PC で最新バージョンになっているかどうかチェックし、頻繁に更新することをお勧めします。
詳細は下記をご参照ください。
Windows 搭載 PC で BIOS バージョンを更新する方法
BIOS 更新 - Easy Flash を使用してノートPCの BIOS のバージョンを更新する方法
※デスクトップ製品をお持ちの方は、 [マザーボード] ASUS EZ Flash 3 - 概要 をご参照ください。
Windows Update やドライバーアップデートの実行については、こちらも併せてご参照ください。
Windows Update の利用方法、および、Windows Update を利用した BIOS の更新方法
BIOS / Windows パッケージ/ドライバーを最新のものに更新しても問題が解決しない場合は、次項のトラブルシューティングをご参照ください。
AC アダプターを取り外し、CMOS クリアを実行してハードウェアを初期設定にリセットします。CMOS クリアの方法については、以下を参照してください。
※ノートブックモデルTP420IAとUX425IAでは、電源アダプタを取り外さず、アダプタを接続したままCMOSクリアを実行してください。お使いの PC のモデル名が不明の場合は、モデル名および BIOS バージョンの確認方法 を参照してください。
これまでの手順で問題が解決しなかった場合は、次項のトラブルシューティングをご参照ください。
システムの復元ポイントを作成頂いておりましたら、システムの復元をお試しください。
Windows 11/10 - システムの復元ポイントについて
これまでの手順で問題が解決しなかった場合は、次項のトラブルシューティングをご参照ください。
すべてのトラブルシューティングを完了しても問題が解決しない場合、個人ファイルをバックアップし、PC をリセットして元の設定に戻してください。詳細は下記をご参照ください。
[Windows 11/10] PC のリセット方法 | サポート 公式 | ASUS 日本
Microsoft / Windows サポートページのリンク先を以下に掲載いたします。必要に応じてご参照願います。
Windows の Wi Fi 接続の問題を解決する - Microsoft サポート
上記のトラブルシューティングを行っても問題が解決しない場合は、インターネットサービスプロバイダー(ISP)またはインターネット機器(モデム/インターネットケーブル/ワイヤレスシェアデバイス)に原因がある可能性があります。
ISP に問い合わせるか、インターネット機器のトラブルシューティングを実施されることをお勧めします。
ASUS 製ルーターのトラブルシューティングについては、下記をご参照願います。
[トラブルシューティング] ワイヤレスが頻繁に途切れる場合のトラブルシューティング
問題が解決しない場合、MyASUS をご利用頂きトラブルシューティングが可能な場合があります。MyASUS がインストールされていない場合はこちらからダウンロード/インストールしてください。
5. デバイスマネージャーのワイヤレスネットワークアダプターで黄色のエクスクラメーションマークが表示される場合
6. デバイスマネージャーから無線 LAN と Bluetooth のドライバーをアップデートする
9. BIOS の更新や Windows Update を利用してシステムを最新へ更新
以下、それぞれの項目ごとに確認内容のご案内をさせて頂きます。
画面右下のタスクバーより「ネットワークとインターネット」アイコン①を選択し、下記の通り Wi-Fi が「有効」②になっているか確認します。
※Wi-Fi が有効になっている場合は②のボックスの色が下記の様になります。
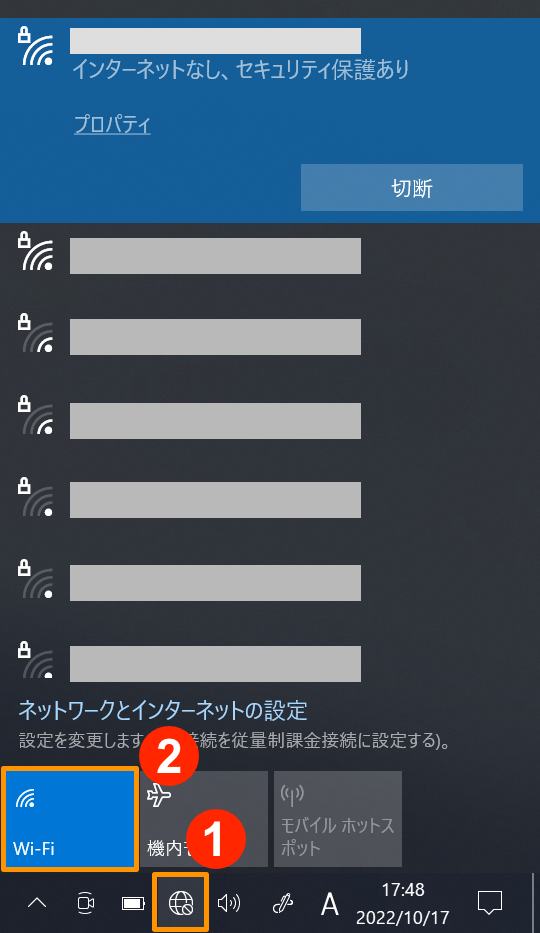
問題が解決しない場合は、次項のトラブルシューティングをご参照ください。
1, BIOS 設定画面にアクセスします。
PC の電源が入っていない状態で、キーボードの[F2]キーを押下したまま、電源ボタンを押下して PC の電源を入れます。BIOS 設定画面が表示されたら[F2]キーを放します。詳細は ASUS製 ノートパソコンでの BIOS へのアクセス方法 をご参照ください。
※ゲーミングハンドヘルドの場合、音量(-)キーを押下したまま、電源ボタンを押下して起動すると BIOS 設定画面にアクセス頂けます。
※一部の古いデスクトップ PC では、BIOS 設定画面にアクセスするために、PC 起動中に[Del]キーを長押しする必要がある場合があります。
2, BIOS 設定画面が表示されたら、以下を参考に、初期値への復元を実施します。
3, BIOS 設定の初期化が完了すると、PC が再起動し、Windows 起動します。問題が解決したかご確認ください。問題が解決しない場合は、次項のトラブルシューティングをご参照ください。
Windows 10、Windows 8 シリーズでは、起動時の時間が短縮される簡易的なシャットダウンが標準となっております。このため下記手順で完全なシャットダウンを実施し、起動後、問題が解決するかご確認ください。
タスクバーにある「スタート」 アイコン①をクリックし「電源」
アイコン①をクリックし「電源」 アイコン②を選択します。キーボードの「Shift」キー③を押しながら、同時に「シャットダウン」④を選択することで、完全なシャットダウンが実行できます。
アイコン②を選択します。キーボードの「Shift」キー③を押しながら、同時に「シャットダウン」④を選択することで、完全なシャットダウンが実行できます。
PC の電源を完全に切った後、再起動し、問題が解決したかどうかを確認してください。問題が解決しない場合は、次項のトラブルシューティングをご参照ください。
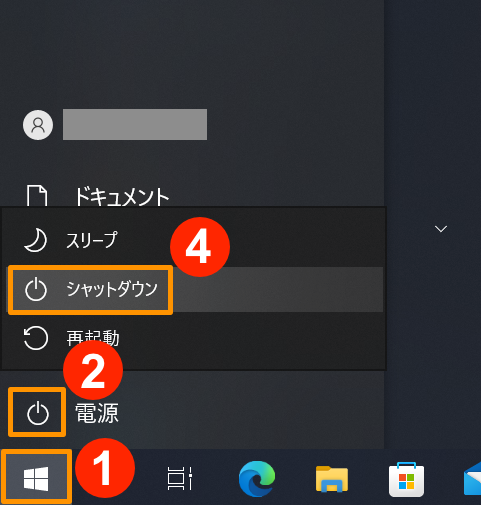
MyASUS のシステム診断の機能で、無線接続のトラブルシューティングを下記の通り実施します。
1. 検索バーに「MyASUS」と入力①し「開く」②をクリックします。
※「MyASUS」の検索でヒットしない場合、下記をご参照ください。
[Windows版MyASUS] MyASUS のインストール方法
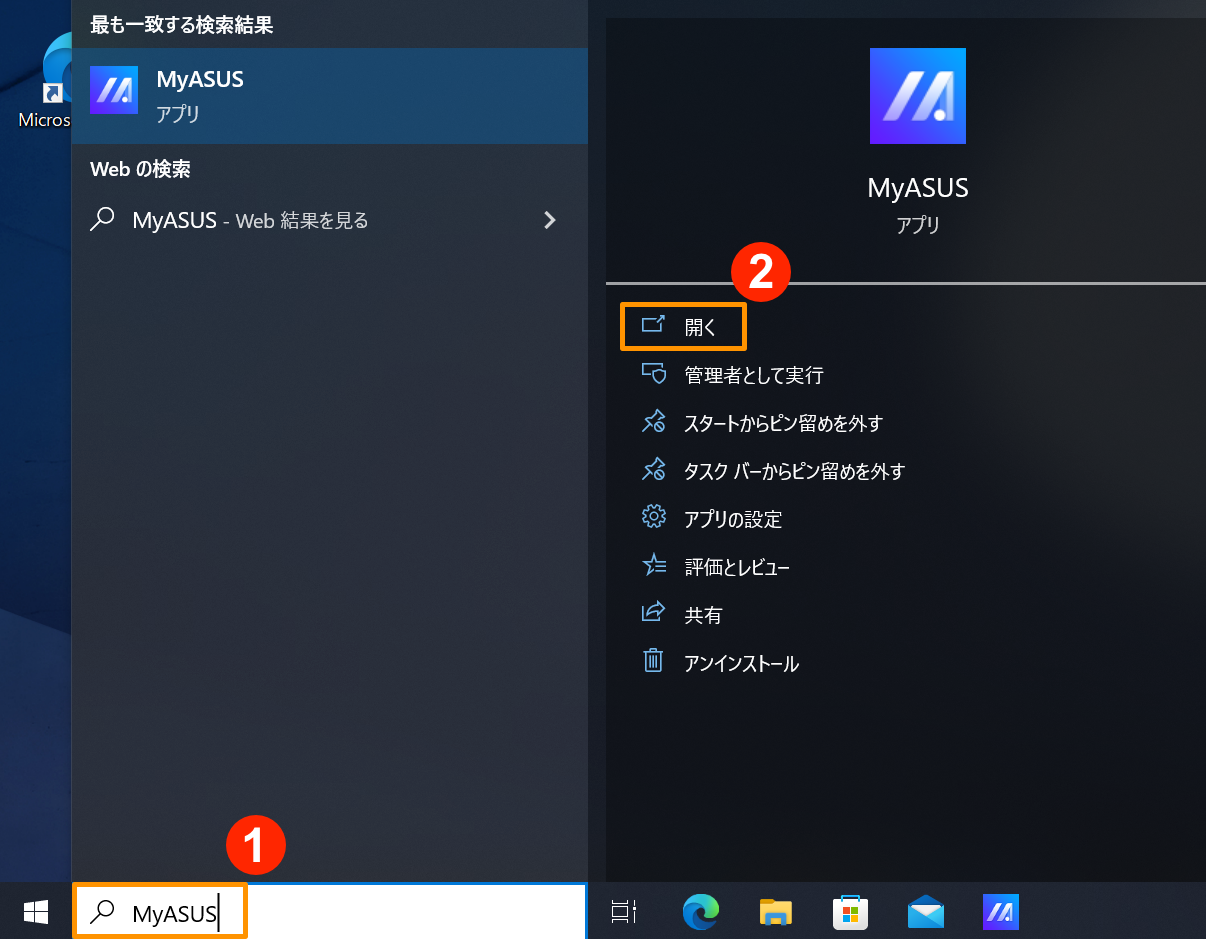
2. 「システム診断」③を選択します。

3. 「診断ツール」④のタブを選択し、その配下の「ワイヤレス接続の問題」⑤を選択します。

4. 「テスト開始」⑥を選択します。

5. 診断終了後、「結果」⑦を選択して、結果をご確認ください。エラーが検出された場合は、MyASUS が推奨するトラブルシューティングをお試しください。問題が解決しない場合は、次項のトラブルシューティングをご参照ください。

5. デバイスマネージャーのワイヤレスネットワークアダプターで黄色のエクスクラメーションマークが表示される場合
「デバイスマネージャー」で「ネットワーク アダプター」のワイヤレスネットワークアダプターに黄色のエクスクラメーションマークが表示される場合は、下記手順でトラブルシューティングを実施願います。
(この手順は、ノート PC のみです。デスクトップ PC および AiO の場合は、次項のトラブルシューティングをご参照ください。)
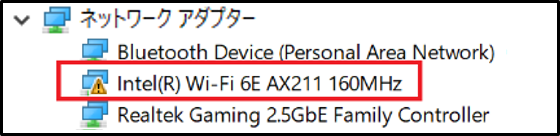
1. AC アダプターを取り外します。
注:ASUS laptop TP420IA および UX425IA の2モデルについては、AC アダプターを取り外さないでください。(当該モデルについては、AC アダプターを接続したまま、ハードリセットプロセスを行う必要があるため。)
2. 電源ボタンを約40秒間長押しして、ハードウェアリセットを実行します。
3. 90秒ほど待つと、PC が自動的に起動します。
4. PC の起動後、「デバイスマネージャー」でワイヤレスネットワークアダプターが正常かどうか、再度確認してください。それでも問題が解決しない場合は、次項のトラブルシューティングをご参照ください。
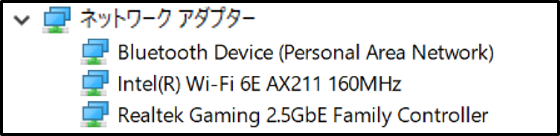
6. デバイスマネージャーから無線 LAN と Bluetooth のドライバーをアップデートする
無線 LAN および Bluetooth のドライバーでバージョンの相違が大きいと、ソフトウェアとの互換性に問題が生じる場合があります。
下記手順で Windows の設定からトラブルシューティングを実施願います。
1. 「スタートメニュー」①を右クリックし「デバイスマネージャー(M)」②をクリックします。
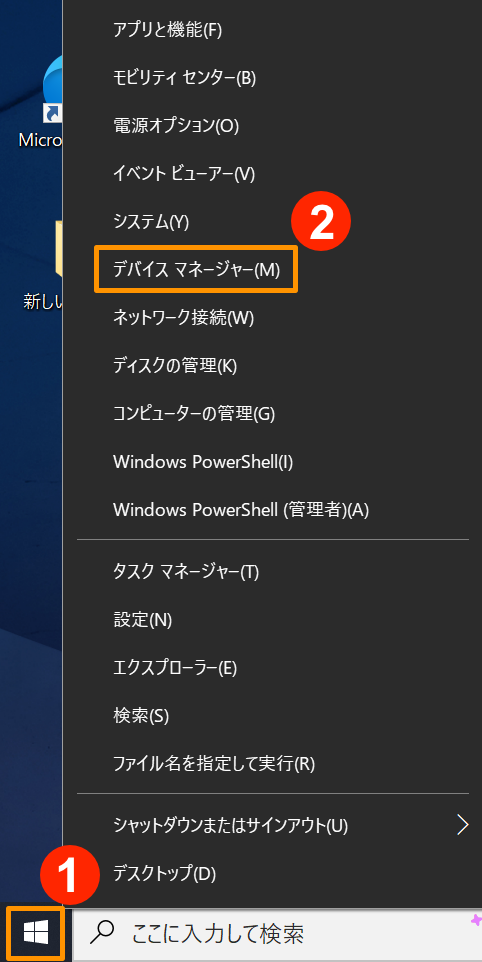
2. 「ネットワークアダプター」の矢印「>」アイコン③を展開し、続いて「Intel(R) Wi-Fi 6 AX201 160MHz」④を右クリックし「デバイスのアンインストール(U)」⑤を選択します。
注:モデルによって、デバイス名が異なる場合があります。
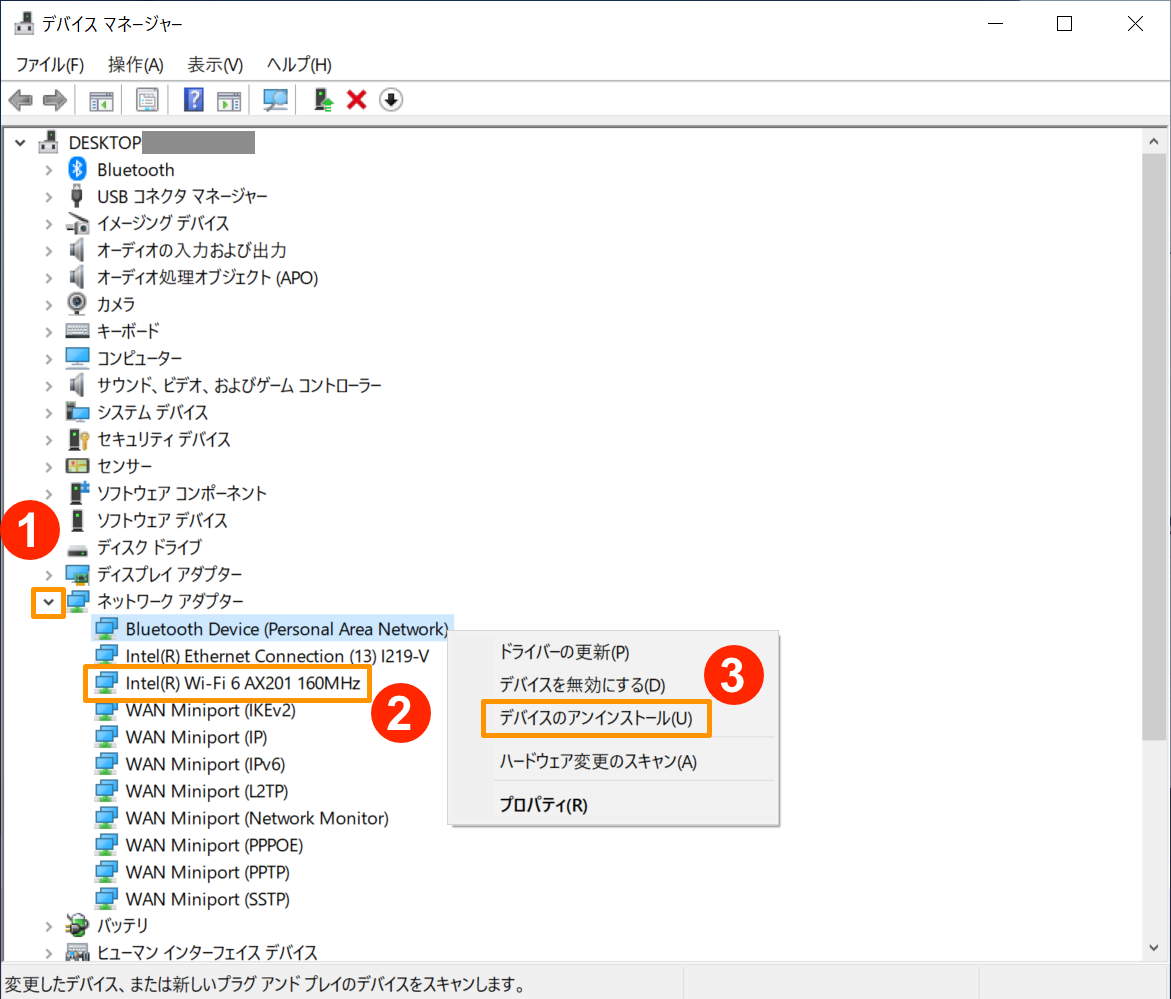
3. 「このデバイスのドライバー ソフトウェアを削除します。」⑥にチェックを入れ「アンインストール」⑦をクリックします。
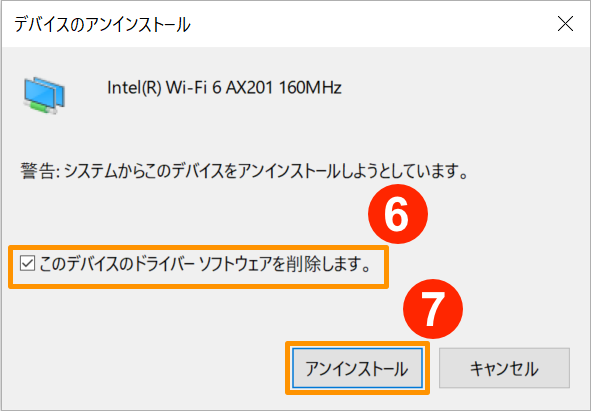
4. 「Bluetooth」の矢印「>」アイコン⑧を展開し、続いて「インテル(R) ワイヤレス Bluetooth(R)」⑨を右クリックし「デバイスのアンインストール(U)」⑩を選択します。
注:モデルによって、デバイス名が異なる場合があります。
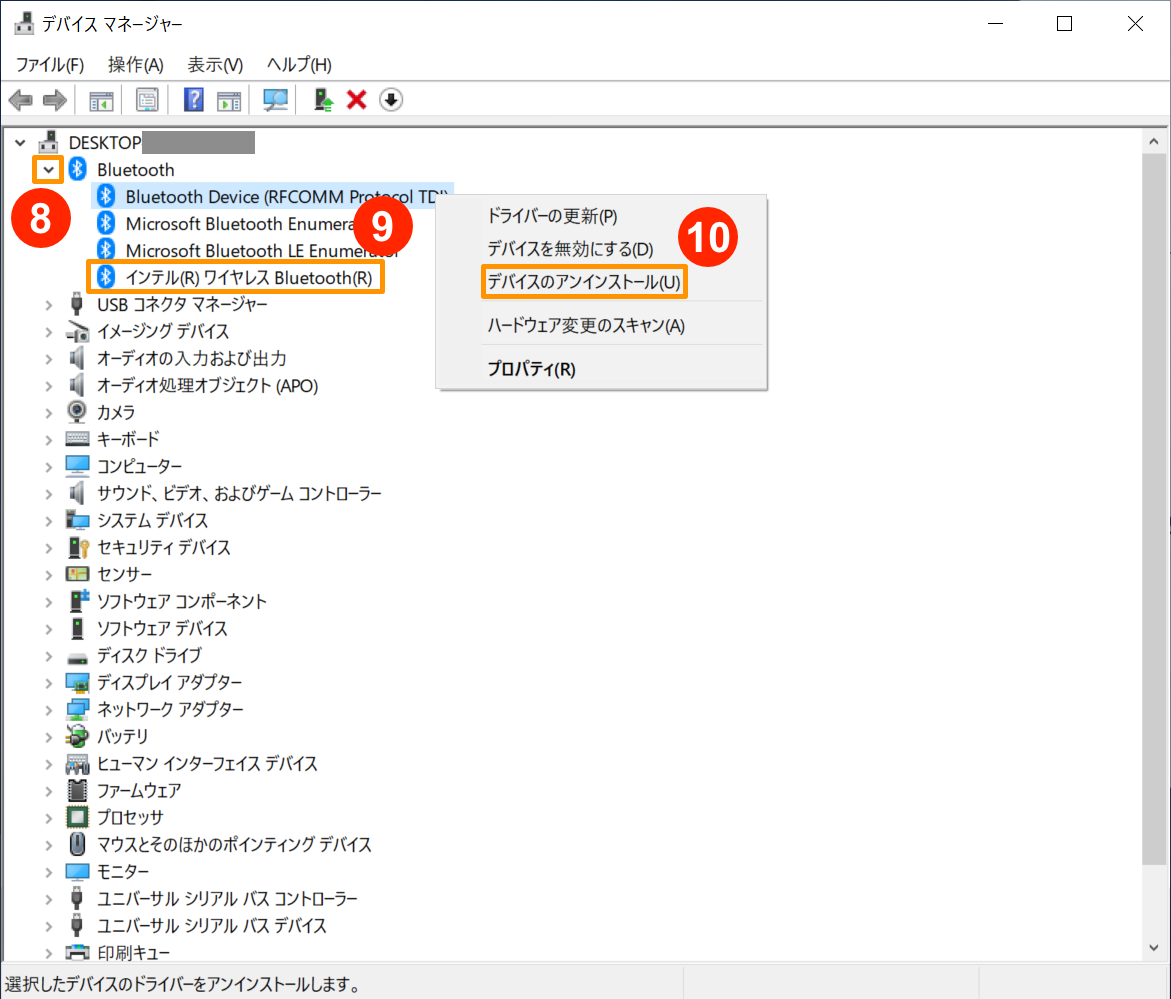
5. 「このデバイスのドライバー ソフトウェアを削除します。」⑪にチェックを入れ「アンインストール」⑫をクリックします。
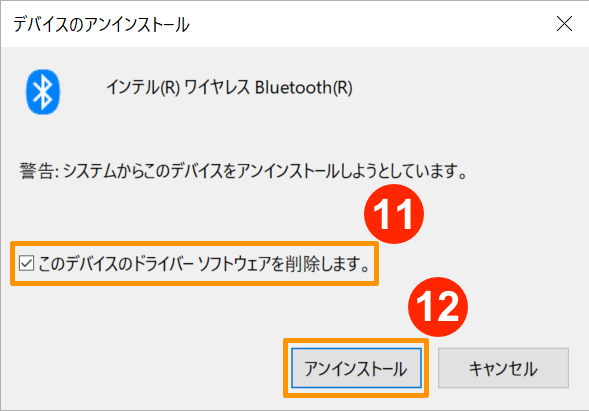
6. 無線 LAN と Bluetooth のドライバーのアンインストールが完了した後に「操作(A)」⑬をクリックし「ハードウェア変更のスキャン(A)」⑭を選択します。
無線 LAN と Bluetooth のドライバーが再インストールされ、デバイスがネットワークアダプターと Bluetooth のカテゴリに表示されます。
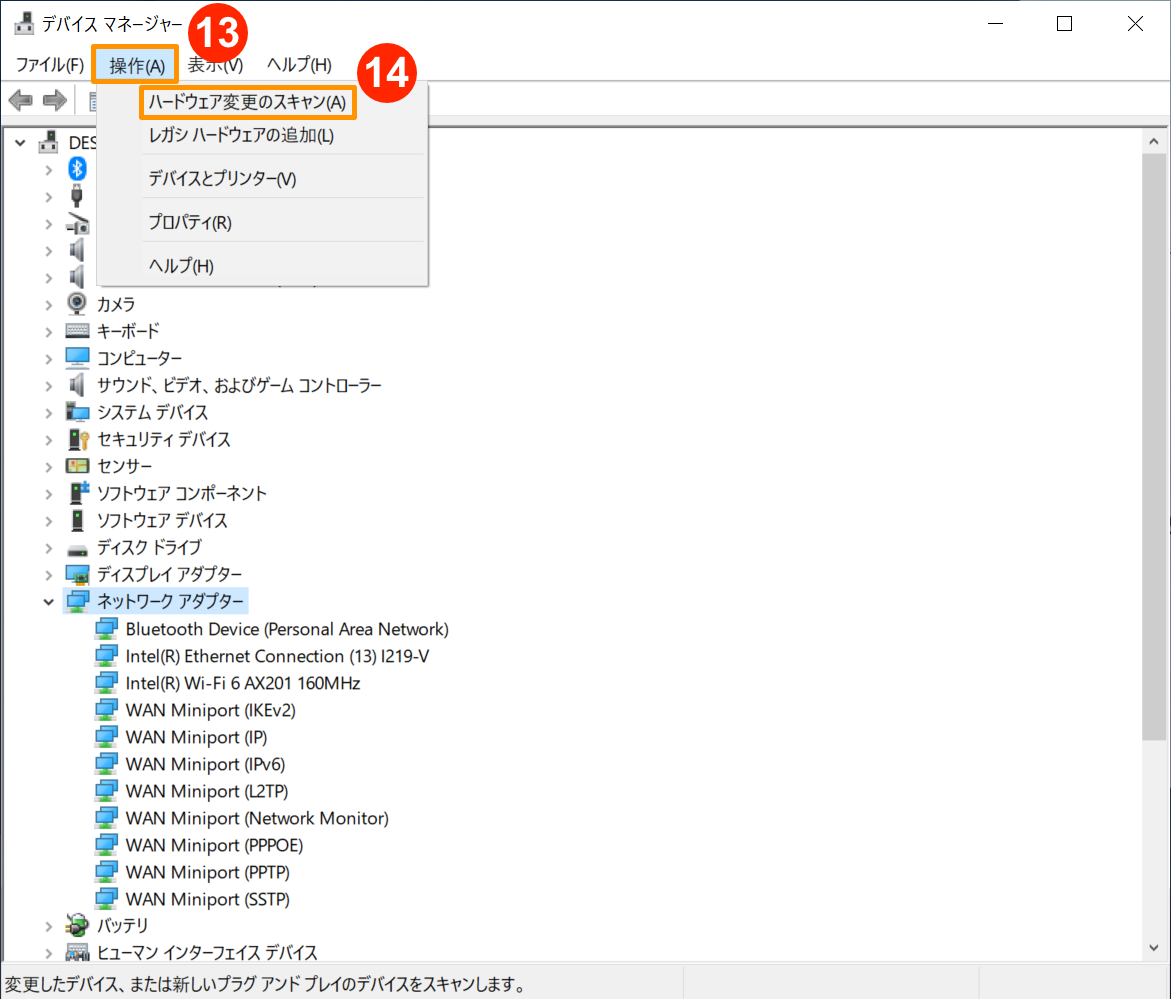
7. デバイスマネージャーで無線 LAN と Bluetooth のドライバーのアップデートに失敗する場合は、ASUS サポートサイトから最新のドライバーをダウンロードしてインストールすることができます。
ドライバーの入手方法の詳細は下記を参照願います。
[ノート PC / デスクトップ PC / AiO]ドライバーおよびユーティリティー、マニュアル、BIOS などの入手方法 | サポート 公式 | ASUS 日本
※お使いの PC のデバイス マネージャーのネットワーク アダプターに記載されているベンダー名のドライバーをインストール願います。本手順では例としてインテル製を使用します。
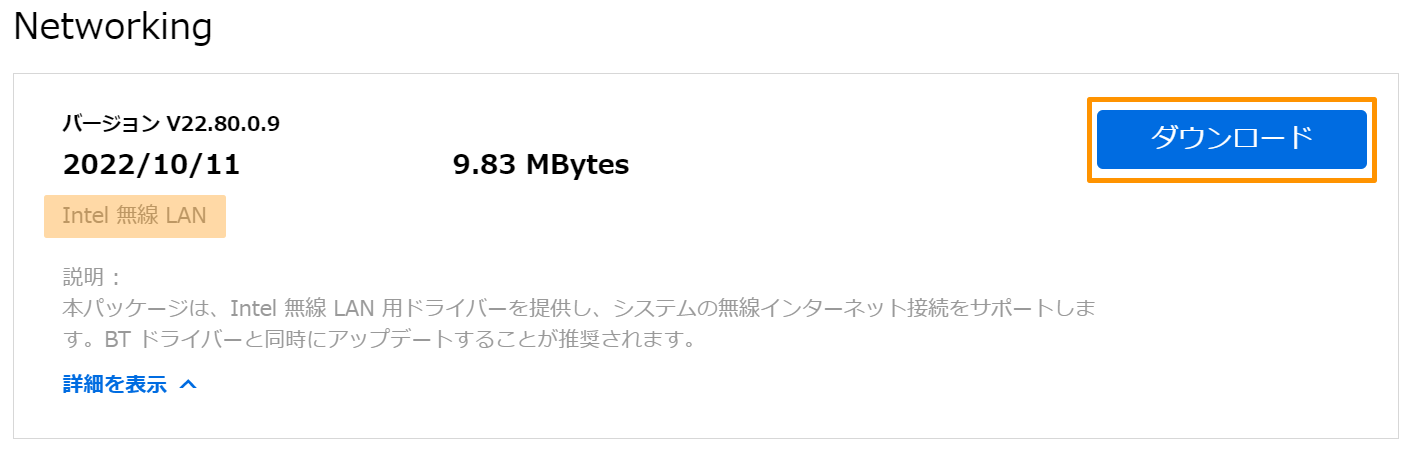
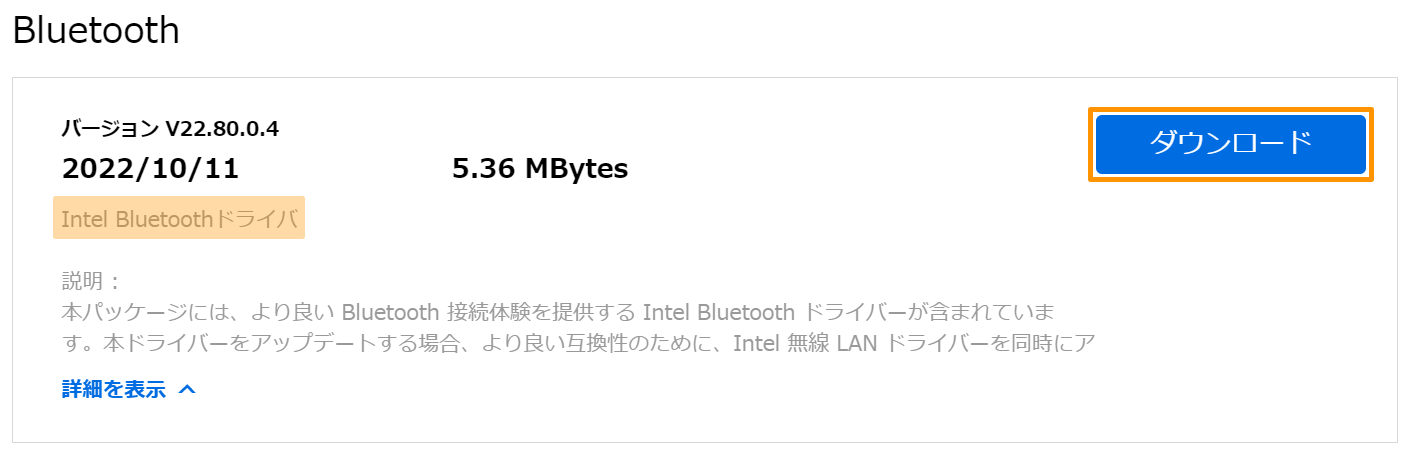
8. これまでの手順で問題が解決しなかった場合は、次項のトラブルシューティングをご参照ください。
1. 「スタートメニュー」①をクリックし「設定」②をクリックします。
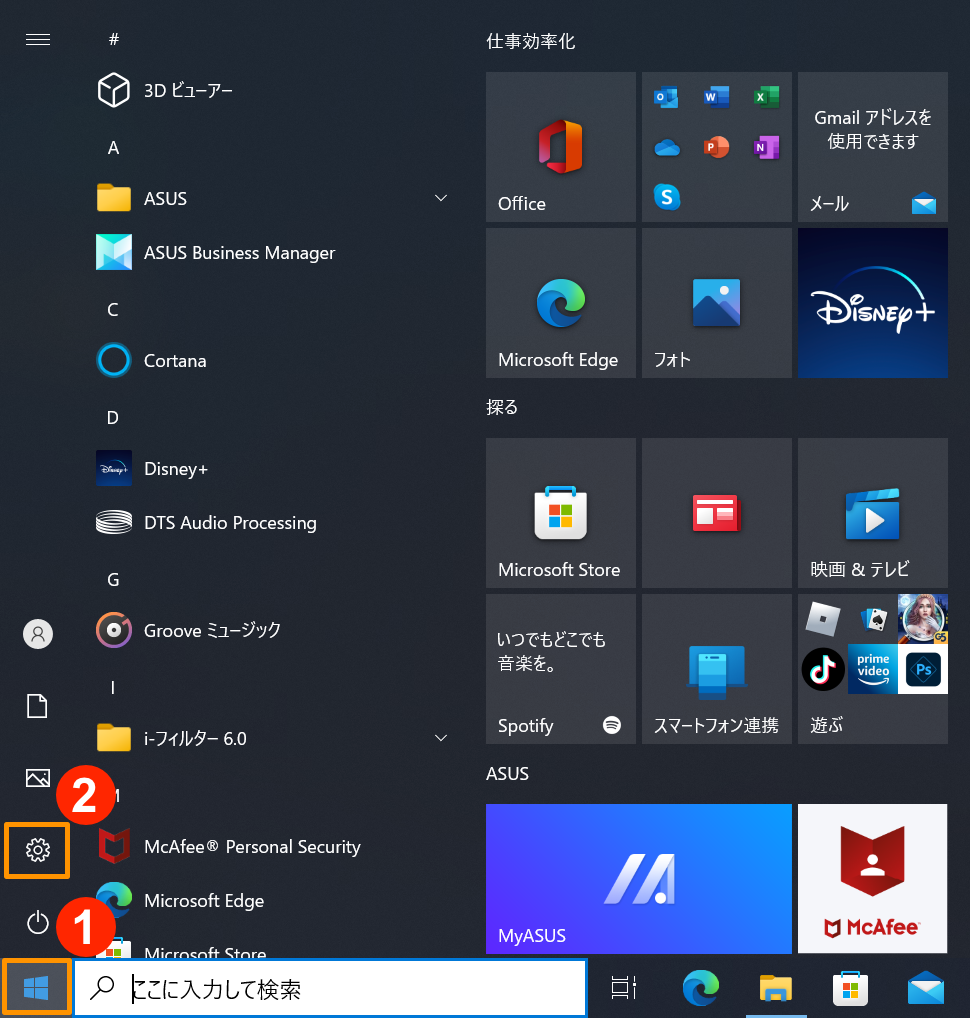
2. 「ネットワークとインターネット」③を選択し「ネットワークのリセット」④を選択します。
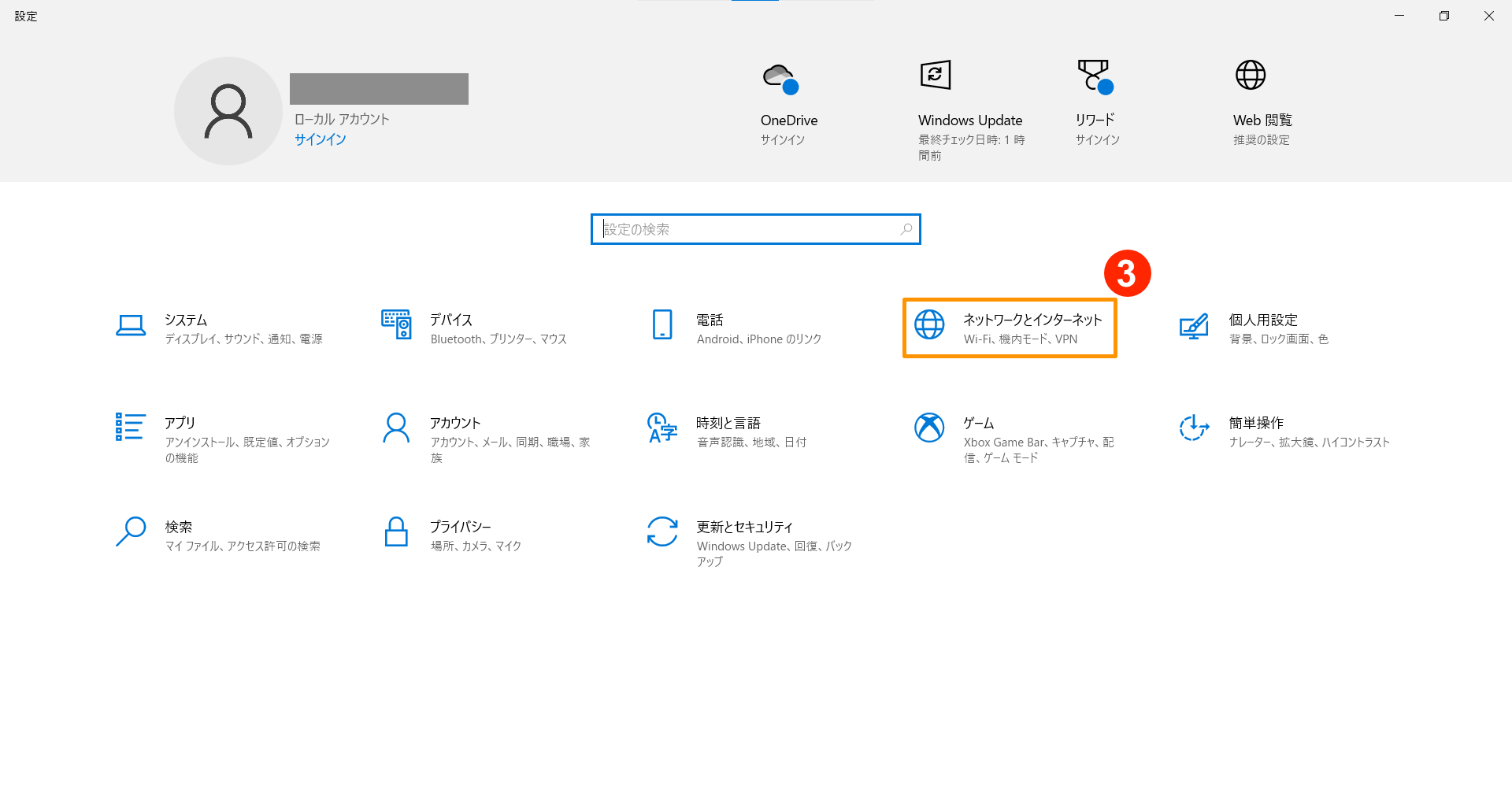
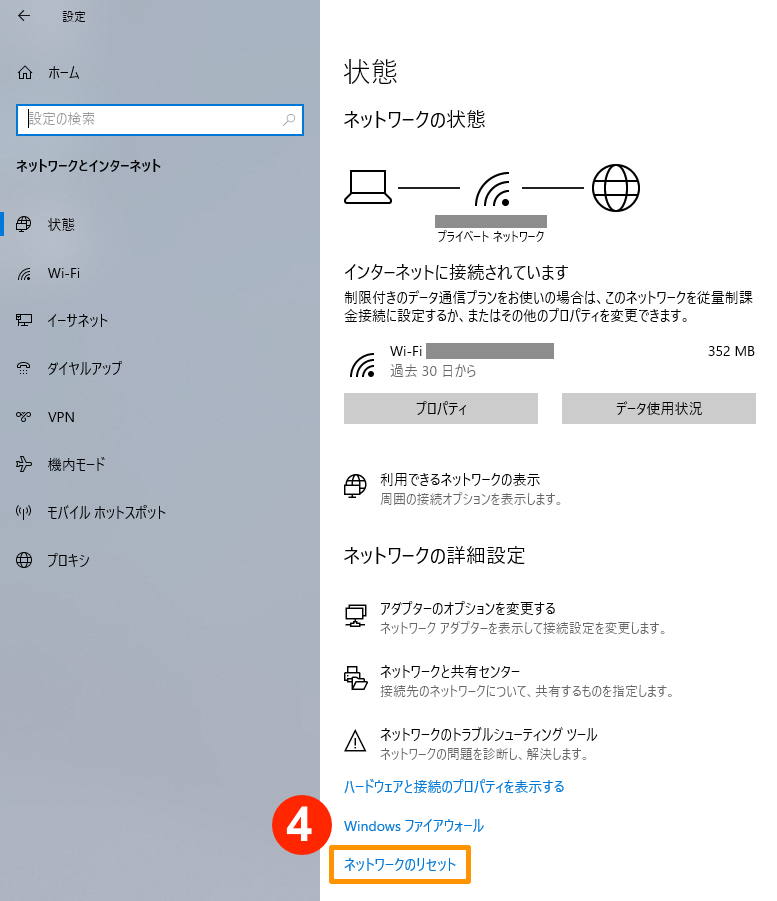
3. 「今すぐリセット」⑤をクリックし「はい」⑥を選択します。リセットが完了すると、PC が再起動します。
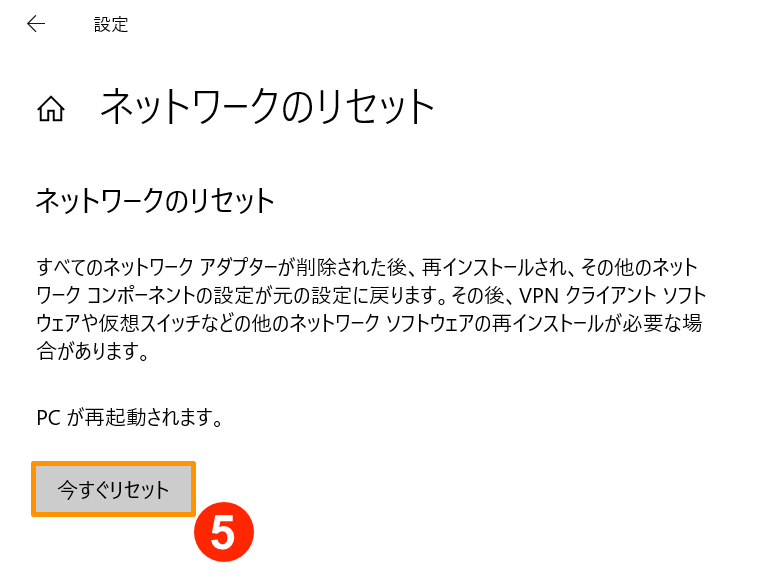
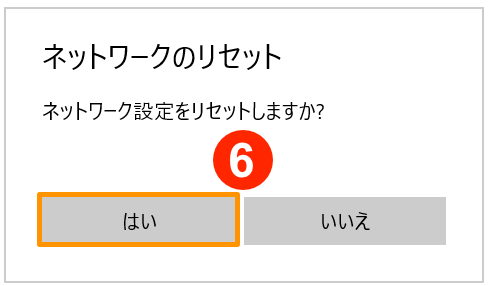
4. これまでの手順で問題が解決しなかった場合は、次項のトラブルシューティングをご参照ください。
ブラウザでインターネットに接続できないが、チャットアプリは正常に動作している場合、ブラウザをリセットすることで解決することがあります。
1. 例として Internet Explorer 11 (IE11) で行います。ブラウザ右上の「設定」アイコン①をクリックし「インターネット オプション(O)」②を選択します。
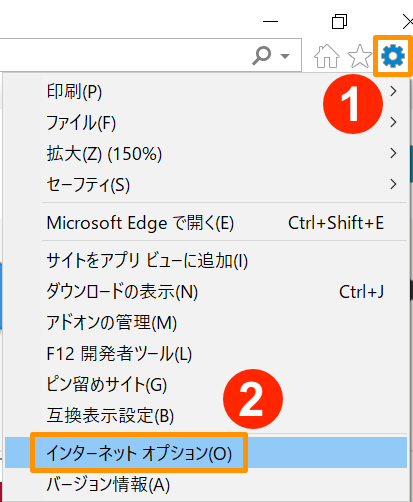
2. 「詳細設定」③を選択し「リセット(S)…」④をクリックします。
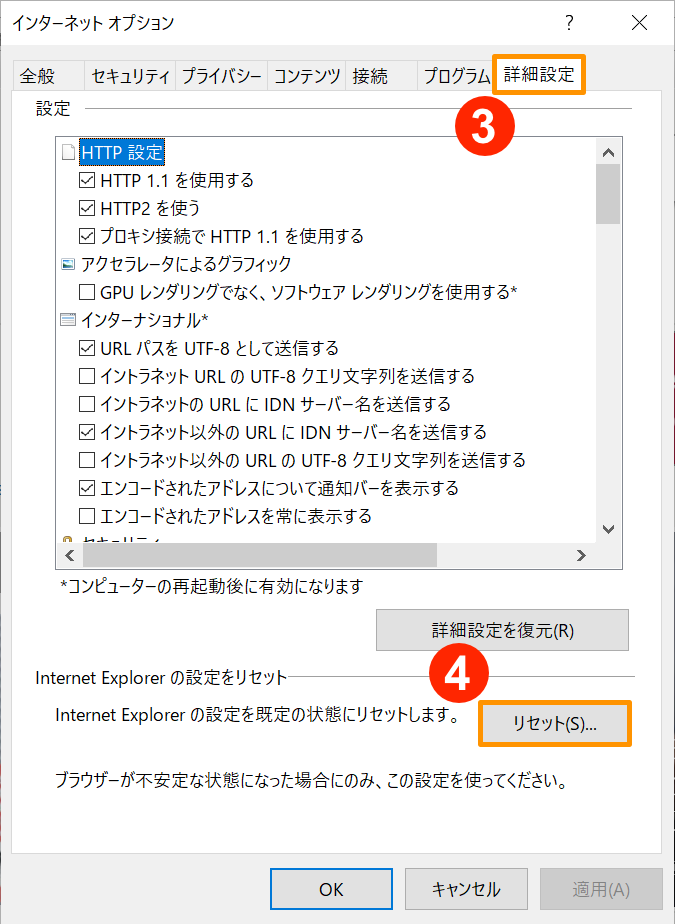
3. これまでの手順で問題が解決しなかった場合は、次項のトラブルシューティングをご参照ください。
9. BIOS の更新や Windows Update を利用してシステムを最新へ更新
ソフトウェアの更新は、通常、システムの安定性と最適化に役立ちますので、お使いの PC で最新バージョンになっているかどうかチェックし、頻繁に更新することをお勧めします。
詳細は下記をご参照ください。
Windows 搭載 PC で BIOS バージョンを更新する方法
BIOS 更新 - Easy Flash を使用してノートPCの BIOS のバージョンを更新する方法
※デスクトップ製品をお持ちの方は、 [マザーボード] ASUS EZ Flash 3 - 概要 をご参照ください。
Windowsアップデートやドライバーアップデートの実行については、こちらも併せてご参照ください。
Windows Update の利用方法、および、Windows Update を利用した BIOS の更新方法
BIOS / Windows パッケージ/ドライバーを最新のものに更新しても問題が解決しない場合は、次項のトラブルシューティングをご参照ください。
AC アダプターを取り外し、CMOS クリアを実行してハードウェアを初期設定にリセットします。CMOS クリアの方法については、以下を参照してください。
※ノートブックモデルTP420IAとUX425IAでは、電源アダプタを取り外さず、アダプタを接続したままCMOSクリアを実行してください。お使いの PC のモデル名が不明の場合は、モデル名および BIOS バージョンの確認方法 を参照してください。
これまでの手順で問題が解決しなかった場合は、次項のトラブルシューティングをご参照ください。
システムの復元ポイントを作成頂いておりましたら、システムの復元をお試しください。
Windows 11/10 - システムの復元ポイントについて
これまでの手順で問題が解決しなかった場合は、次項のトラブルシューティングをご参照ください。
すべてのトラブルシューティングを完了しても問題が解決しない場合、個人ファイルをバックアップし、PC をリセットして元の設定に戻してください。詳細は下記をご参照ください。
Microsoft / Windows サポートページのリンク先を以下に掲載いたします。必要に応じてご参照願います。
Windows の Wi‑Fi 接続の問題を解決する - Microsoft サポート
上記のトラブルシューティングを行っても問題が解決しない場合は、インターネットサービスプロバイダー(ISP)またはインターネット機器(モデム/インターネットケーブル/ワイヤレスシェアデバイス)に原因がある可能性があります。
ISP に問い合わせるか、インターネット機器のトラブルシューティングを実施されることをお勧めします。
ASUS 製ルーターのトラブルシューティングについては、下記をご参照願います。
[トラブルシューティング] ワイヤレスが頻繁に途切れる場合のトラブルシューティング
問題が解決しない場合、MyASUS をご利用頂きトラブルシューティングが可能な場合があります。MyASUS がインストールされていない場合はこちらからダウンロード/インストールしてください。
※掲載されている表示画面が英語表記の場合があり、日本語環境でご利用いただいている場合、実際の表示画面と異なる場合があります。
※プリインストールされているOS以外はサポート対象外となりますので、ご注意ください。
※日本でお取り扱いの無い製品/機能に関する情報の場合があります。
※本情報の内容 (リンク先がある場合はそちらを含む) は、予告なく変更される場合があります。
※修理でご送付いただく際は、ASUS カスタマーサービスセンターなどから特定の物などの送付を依頼されない限り、本体を含め、同梱されていた場合は AC アダプター、電源コードなど、通電系の物は合せてご送付ください。
※お使いのモデルやバージョンなどにより、操作・表示が異なる場合があります。
※記載されている機能の開発およびサポートを終了している場合があります。
お知らせ
上記の情報には、外部のWebサイト/情報元の一部または全部が引用されている場合があります。当社が掲載した情報元に基づいた情報を参照してください。さらに質問がある場合は、上記の情報元に直接お問い合わせください。ASUSはその情報元が提供するコンテンツまたはサービスについて責任を負いません。
本情報は、同じカテゴリ/シリーズの製品すべてに該当するとは限りません。スクリーンショットや操作方法の一部は、本ソフトウェアバージョンとは異なる場合があります。
上記の情報は参照のみを目的として提供します。この内容についてご不明な点がございましたら、上記の製品ベンダーに直接お問い合わせください。上記の製品ベンダーが提供するコンテンツやサービスについて、ASUSは責任を負いませんのでご了承ください。