アップデート : 2024/11/24 08:10
[Windows 11/10] トラブルシューティング - スピーカーやマイクのサウンド不具合に対して
対象製品: ノート PC、デスクトップ、All-in-One PC、ゲーミングハンドヘルド、MiniPC、NUC
ASUS製 パソコンで、スピーカーやマイクが使用できない、音が出ない、音が小さくなる、音が途切れる、パチパチとした音が鳴るなど、サウンドの不具合が発生した場合、または、Microsoft Teams、Skype、Google Meet、Google Classroom、Zoom などのコミュニケーションアプリなどを利用した、オンラインミーティングやオンライン学習でスピーカーやマイクの問題が発生する場合、以下のトラブルシューティングをご参照ください。(コミュニケーションアプリの場合は、サウンドの入出力機器の設定が正しく行われているかどうかも合わせてご確認ください)
※特定のアプリを使用する際に、音が大きくなったり小さくなったり、音が出なくなったりする場合は、Q&A の項目内 Q1 をご参照ください。
※AI ノイズキャンセリングのスピーカーに対する機能(主に人の声以外をフィルタリングする機能)が有効になっており、そちらが影響を与えている場合があります。AI ノイズキャンセリングのスピーカーに対する機能を無効にする場合、[ExpertBook] スピーカーから音がしない、音が途切れる、音声が出ない、人の声だけでバックグランドの音がしない場合 | サポート 公式 | ASUS 日本 をご参照ください。
以下から動画にて情報をご参照いただくこともできます。
ttps://www.youtube.com/watch?v=fMJSO6FTkcI
トラブルシューティングを行う前に、外付けのスピーカー、マイク、イヤホンを使用している場合は、それらが正しく接続されているかどうかを確認してください。
※外付けスピーカーやマイクを ASUS 製品に接続した際にオーディオの問題が発生した場合、まず、ASUS 製品に別の外付けデバイスを接続し、オーディオが正しく動作するかご確認いただくことをお勧めします。また、外付けデバイスの製造元が提供するインストールマニュアルを参照し、必要なドライバーやソフトウェアが適切にインストールされているかご確認いただくことをお勧めします。
ノート PC や AIO PC では、モデルにより2種類のイヤホン、マイクジャックのデザインが採用されています。
その中で、イヤホンと外付けマイクを別々のジャックに接続するデザインがあります(緑色のマークがイヤホンジャック、赤色のマークが外付けマイクジャックです)。
イヤホンジャックは、通常のイヤホンや、スマートフォンでよく使用されるヘッドセットに対応しています。ただし、イヤホンをマイクジャックに差し込んでも動作しません。

もうひとつは、イヤホンとマイクを一体化したハイブリッドなジャックを採用したデザインです。
このジャックは、通常のイヤホンや、スマートフォンでよく使用されるヘッドセットに対応しています。

モデルによりサポートされるジャックやジャックの位置は異なる場合があります。詳細はマニュアルをご参照ください。ドライバーおよびユーティリティー、マニュアル、BIOS などの入手方法 | サポート 公式 | ASUS 日本
デスクトップの背面
外付けマイクを使用する場合は、マイク入力用のポート(通常ピンク色)に接続してください。外付けスピーカーを使用する場合は、LINE OUT ポートに接続してください(通常は緑色)。
![]()
![]()
モデルによりサポートされるジャックやジャックの位置は異なる場合があります。詳細はマニュアルをご参照ください。ドライバーおよびユーティリティー、マニュアル、BIOS などの入手方法 | サポート 公式 | ASUS 日本
ゲーミングハンドヘルド端末のオーディオジャック
オーディオジャックは以下の通り配置されておりヘッドホン、ヘッドセット、マイクなどを接続いただけます。(モデルにより配置が異なる場合がありますが、通常、ゲーミングハンドヘルド端末の上部に配置されています)

モデルによりサポートされるジャックやジャックの位置は異なる場合があります。詳細はマニュアルをご参照ください。ドライバーおよびユーティリティー、マニュアル、BIOS などの入手方法 | サポート 公式 | ASUS 日本
現在お使いの PC に搭載されている Windows OS に基づき、対応する手順に進んでください。
BIOS 設定を初期値へ復元
BIOS 設定が影響を与えている可能性があります。BIOS 設定を初期化して、事象が改善されるかご確認ください。
1,BIOS のセットアップ画面にアクセスします。まず、PC をシャットダウンします。シャットダウンした状態から、キーボードの[F2]キーを押下したまま、電源ボタンを押下して PC を起動します。BIOS のセットアップ画面が表示されたら[F2]キーを離します。詳細は右記を参照してください: [Windows 11/10] BIOS へのアクセス方法 | サポート 公式 | ASUS 日本
※一部のデスクトップ PC では、BIOS の設定画面にアクセスするために、起動中にキーボードの[Del]キーを長押しする必要がある場合があります。
※ゲーミングハンドヘルドの場合、音量(-)キーを押下したまま、電源ボタンを押して電源を入れる必要があります。
2, BIOS セットアップ画面が表示されたら、BIOS 設定の初期値への復元方法 | サポート 公式 | ASUS 日本を参照して BIOS 設定のリセットを実行してください。
問題が解決しない場合は、次項のトラブルシューティングをご参照ください。
アップデートや BIOS の確認、Windows パッケージ、PC 上のドライバーを最新バージョンに更新する
ソフトウェアの更新は、通常、システムの安定性と最適化に役立ちますので、お使いの PC で最新バージョンをチェックし、頻繁に更新することをお勧めします。
ここでは、その詳細について説明します。
[ノート PC/AiO] Windows 搭載 PC で BIOS バージョンを更新する方法
[ノート PC/AiO] Easy Flash を使用しての BIOS バージョン更新方法
※デスクトップ製品をお持ちの方は、[マザーボード] ASUS EZ Flash 3 - 概要 を参照してください。
Windows Update やドライバーアップデートの実行については、こちらも併せて参照してください。
Windows Update の利用方法、および、Windows Update を利用した BIOS の更新方法
BIOS / Windows パッケージ/ドライバーを最新のものに更新しても問題が解決しない場合は、次項のトラブルシューティングをご参照ください。
出力デバイスの設定を確認する
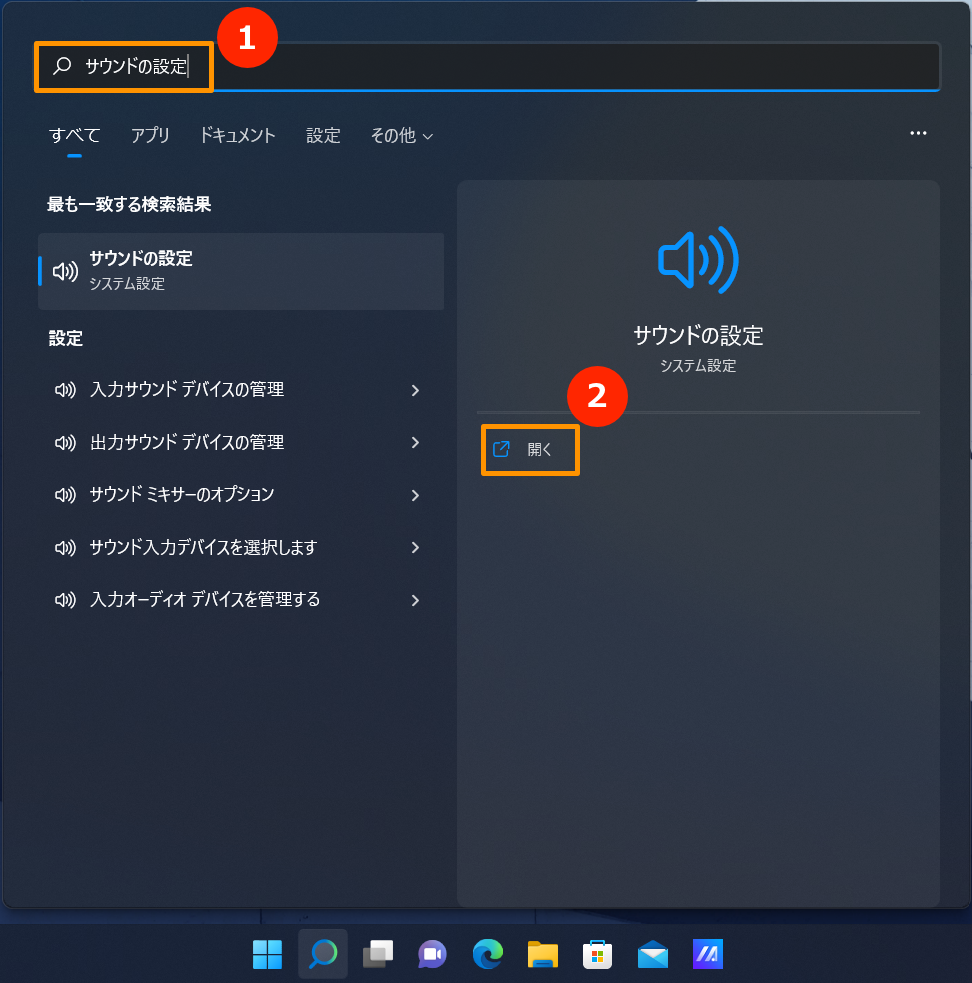
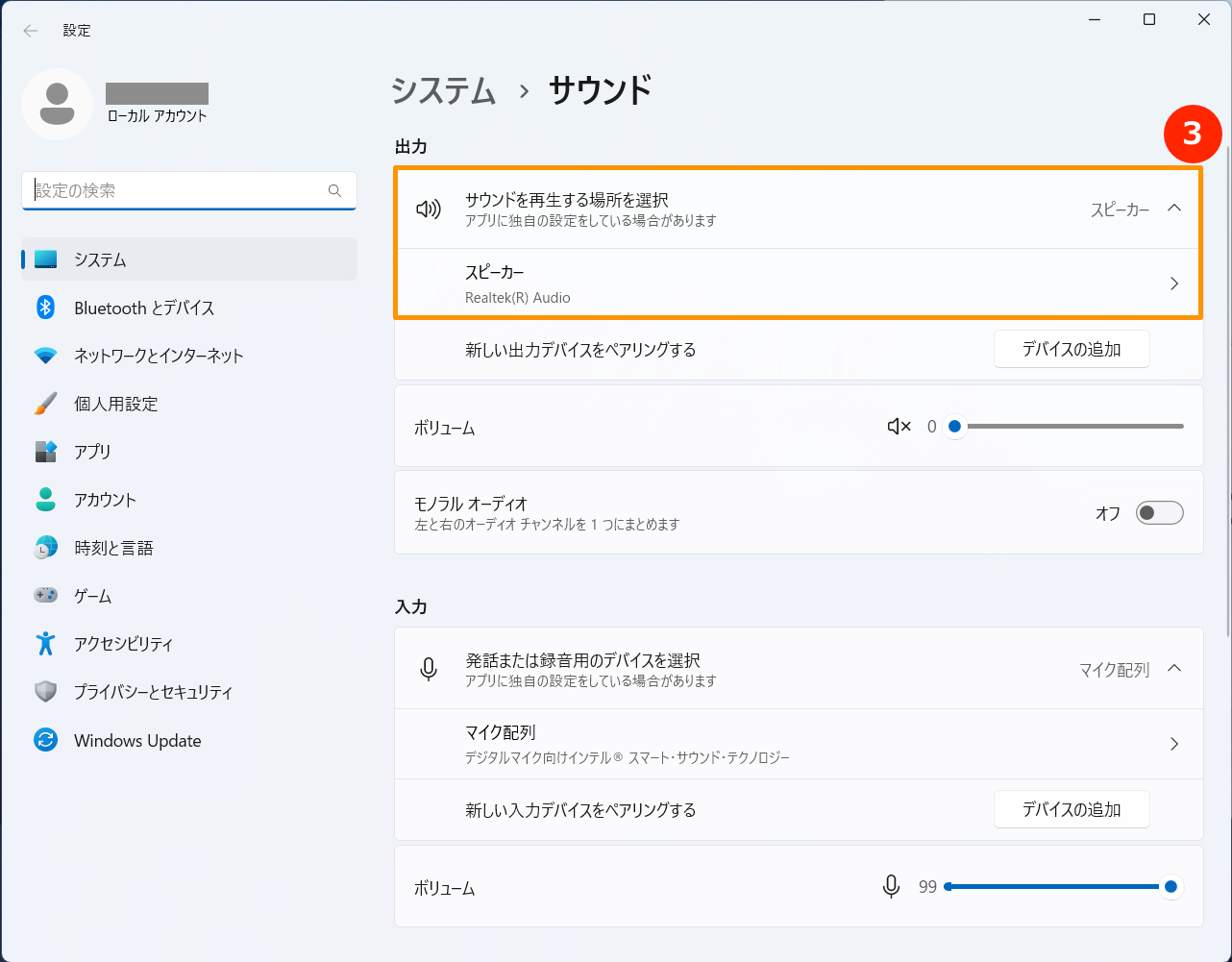
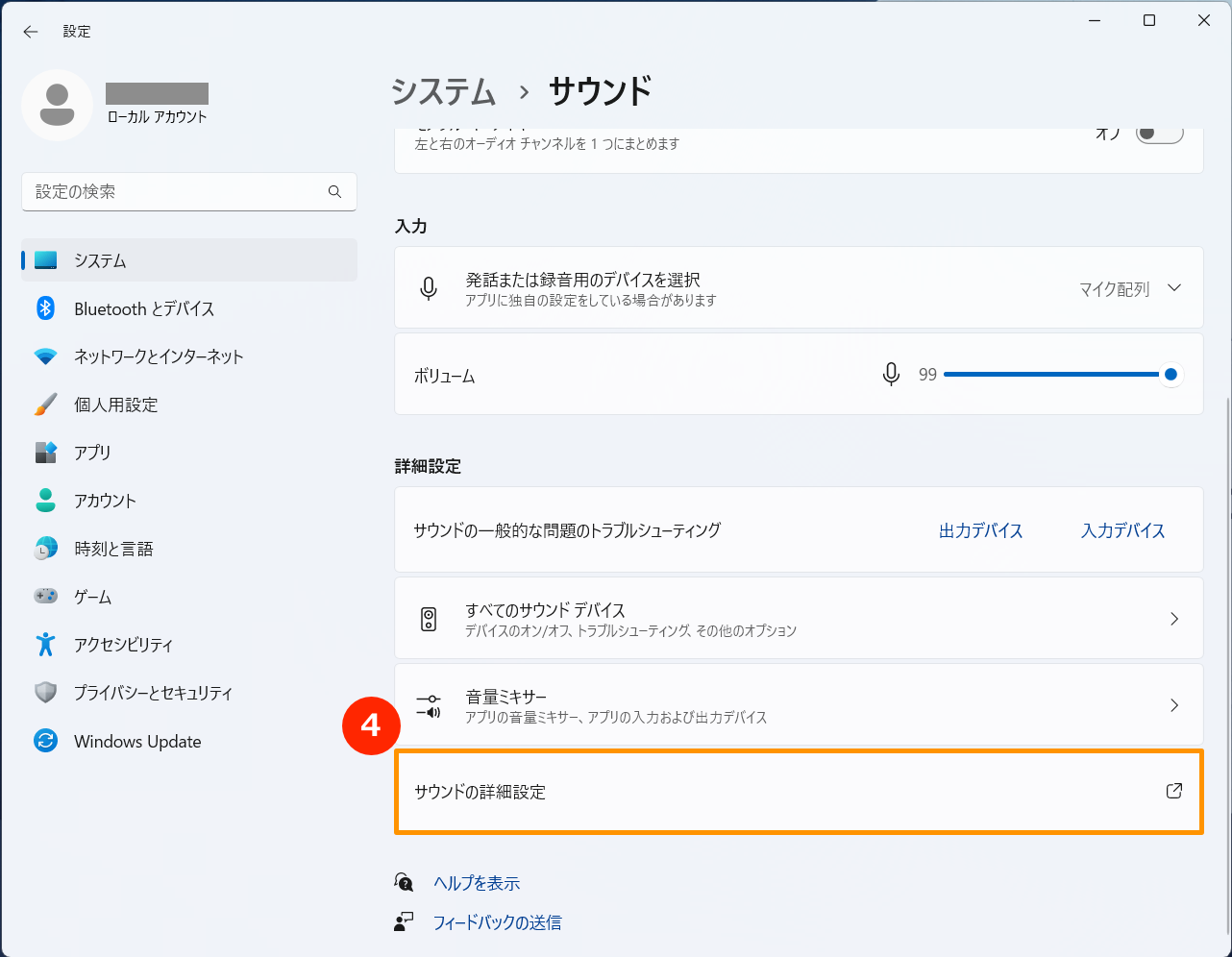
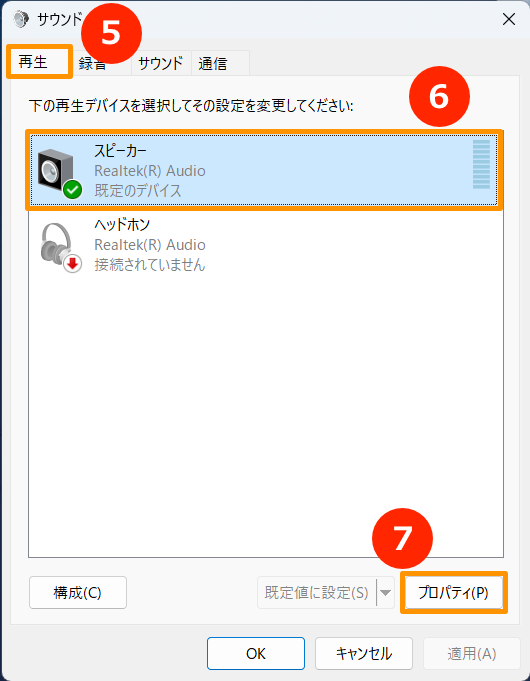
 )
) 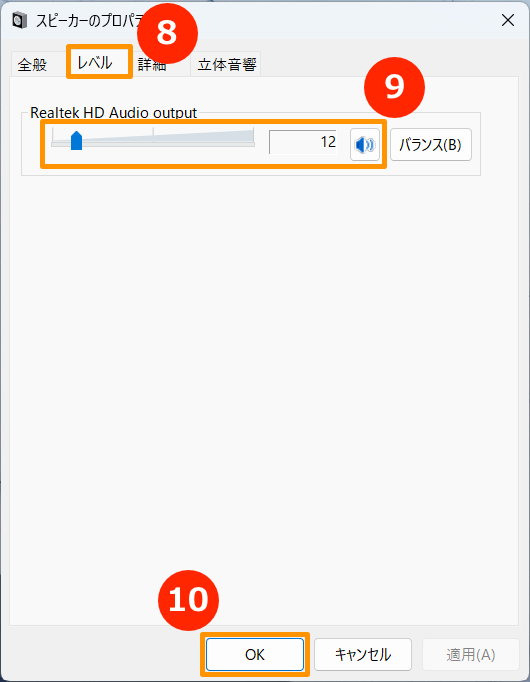
デバイスマネージャーで、デバイスを有効にして、ドライバーを再インストールする
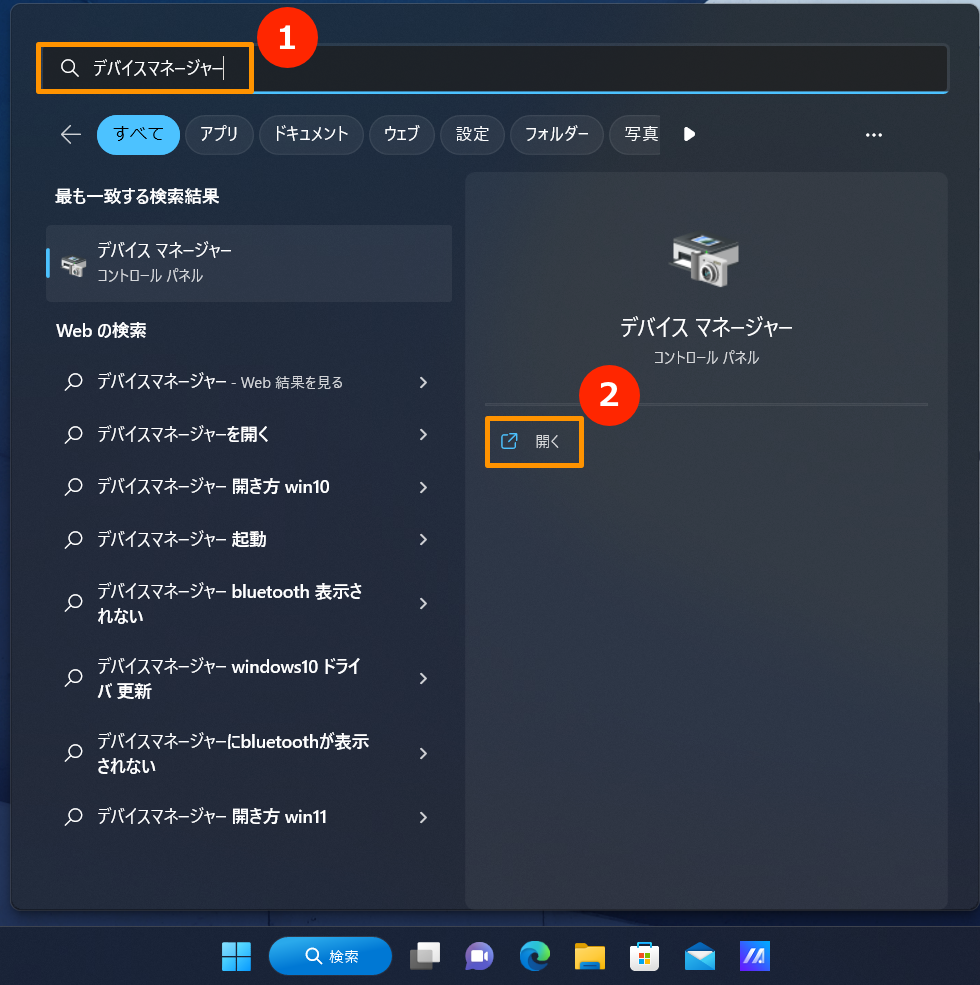
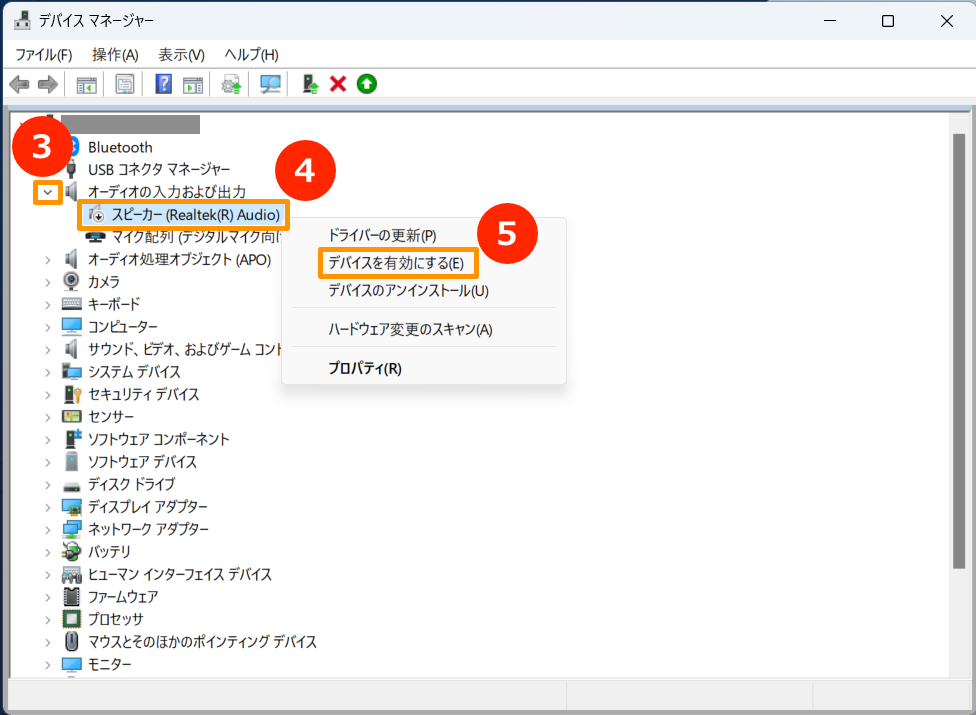
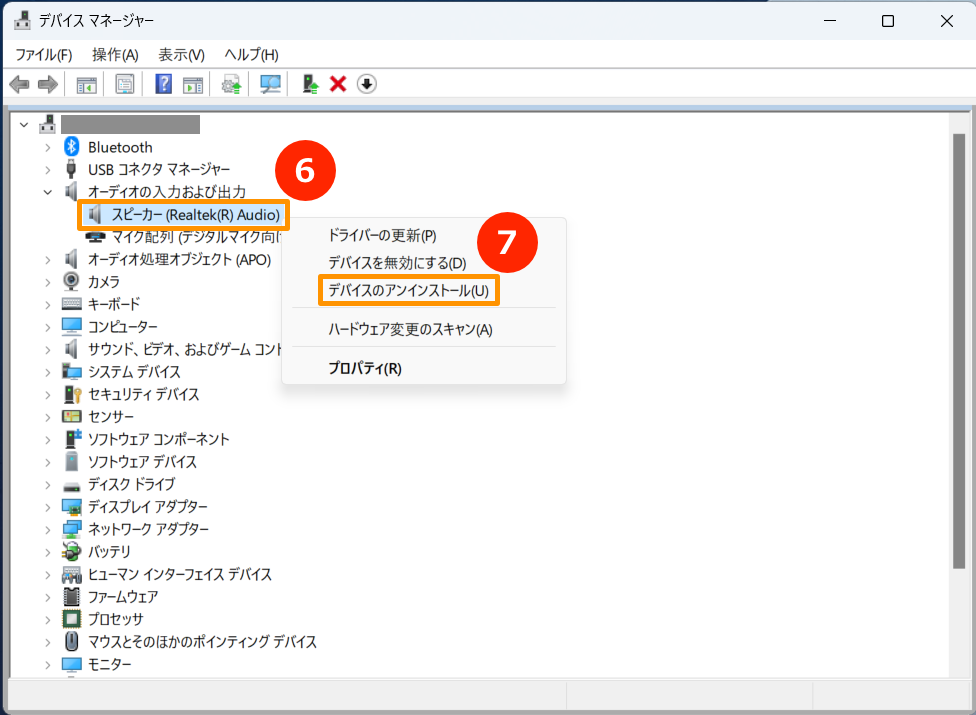
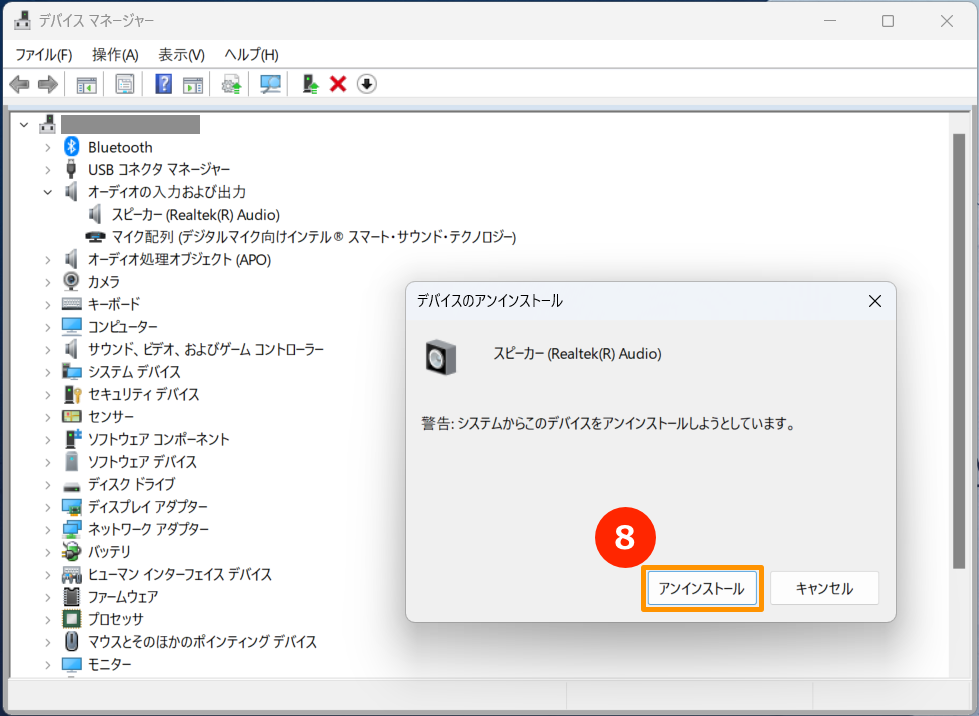
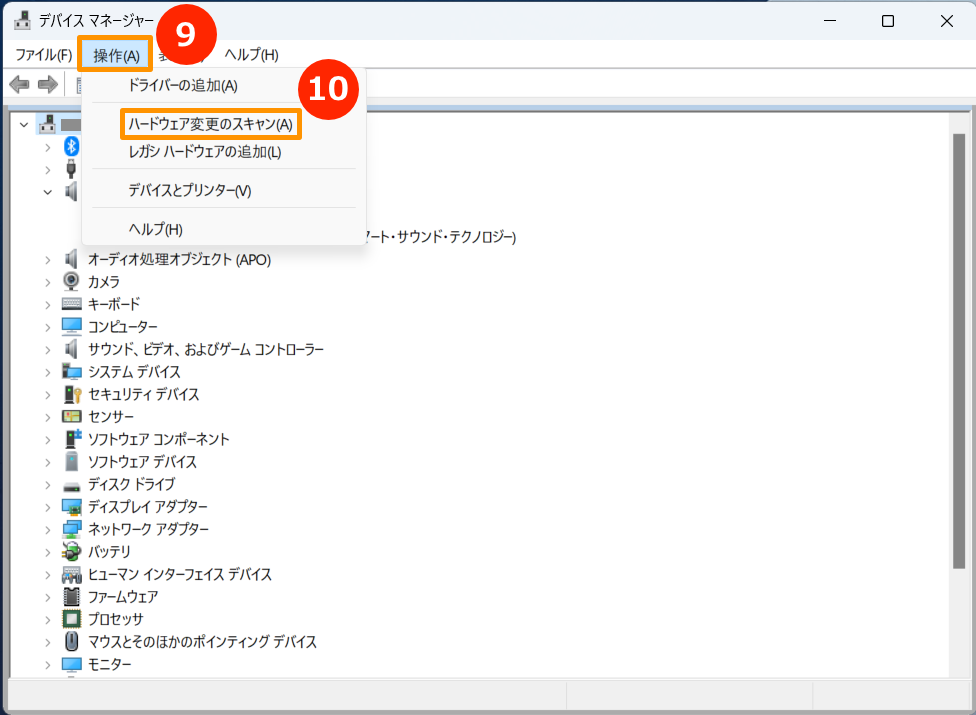
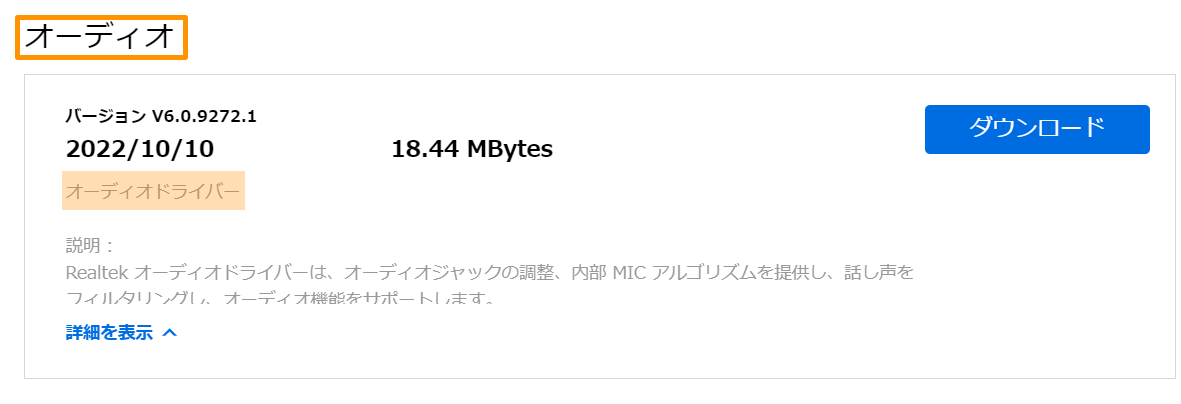
Windows のトラブルシューティングツールを使用する
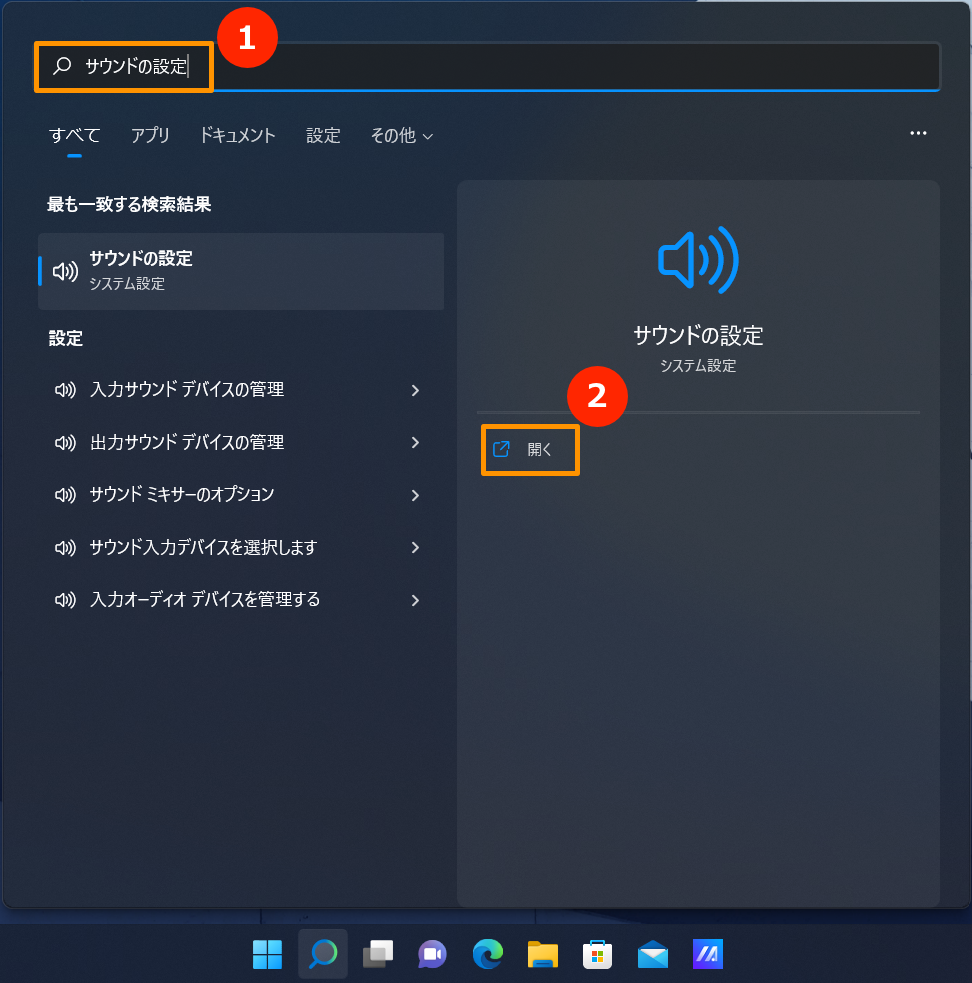
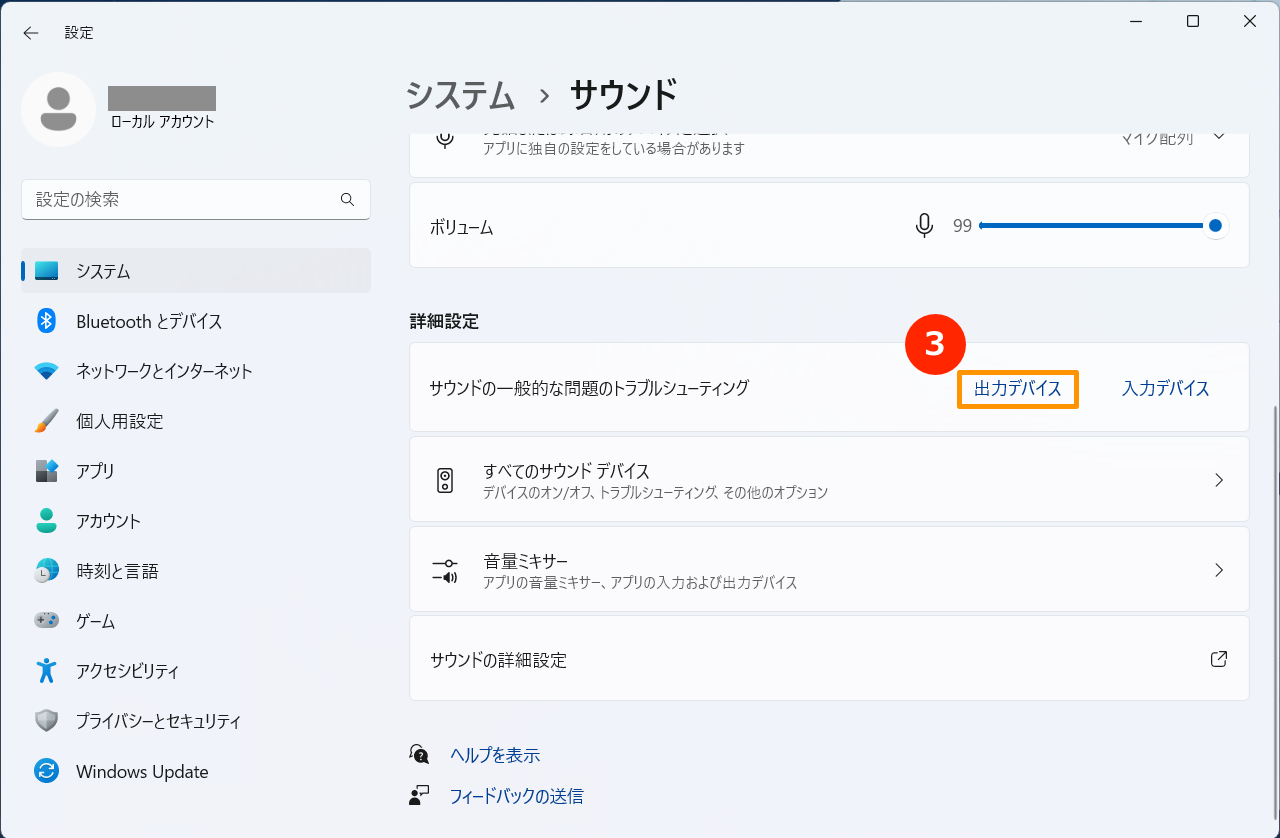
システムの復元
スピーカーの問題が最近発生した場合、またはシステムの復元ポイントを作成頂いておりましたら、システムの復元をお試しください。
Windows 11/10 - システムの復元ポイントについて
これまでの手順で現象が復旧しなかった場合は、次項のトラブルシューティングをご参照ください。
PC の初期化の実施
すべてのトラブルシューティングを完了しても、問題が解決しない場合。個人ファイルをバックアップし、PC をリセットして元の設定に戻してください。こちらでは、さらに詳しい情報をご覧いただけます。
[Windows 11/10] PC のリセット方法 | サポート 公式 | ASUS 日本
内蔵マイクを使用の場合、マイクが何かに覆われていないことを確認する
通常、マイクは下記の場所に設置されています。モデルによりマイクの位置は異なる場合があります。詳細はマニュアルをご参照ください。ドライバーおよびユーティリティー、マニュアル、BIOS などの入手方法 | サポート 公式 | ASUS 日本
BIOS 設定を初期値へ復元
BIOS 設定が影響を与えている可能性があります。BIOS 設定を初期化して、事象が改善されるかご確認ください。
1,BIOS のセットアップ画面にアクセスします。まず、PC をシャットダウンします。シャットダウンした状態から、キーボードの[F2]キーを押下したまま、電源ボタンを押下して PC を起動します。BIOS のセットアップ画面が表示されたら[F2]キーを離します。詳細は右記を参照してください: [Windows 11/10] BIOS へのアクセス方法 | サポート 公式 | ASUS 日本
※一部のデスクトップ PC では、BIOS の設定画面にアクセスするために、起動中にキーボードの[Del]キーを長押しする必要がある場合があります。
※ゲーミングハンドヘルドの場合、音量(-)キーを押下したまま、電源ボタンを押して電源を入れる必要があります。
2, BIOS セットアップ画面が表示されたら、BIOS 設定の初期値への復元方法 | サポート 公式 | ASUS 日本を参照して BIOS 設定のリセットを実行してください。
問題が解決しない場合は、次項のトラブルシューティングをご参照ください。
アップデートや BIOS の確認、Windows パッケージ、PC 上のドライバーを最新バージョンに更新する
ソフトウェアの更新は、通常、システムの安定性と最適化に役立ちますので、お使いの PC で最新バージョンをチェックし、頻繁に更新することをお勧めします。
ここでは、その詳細について説明します。
[ノート PC/AiO] Windows 搭載 PC で BIOS バージョンを更新する方法
[ノート PC/AiO] Easy Flash を使用しての BIOS バージョン更新方法
※デスクトップ製品をお持ちの方は、[マザーボード] ASUS EZ Flash 3 - 概要 を参照してください。
Windows Update やドライバーアップデートの実行については、こちらも併せて参照してください。
Windows Update の利用方法、および、Windows Update を利用した BIOS の更新方法
BIOS / Windows パッケージ/ドライバーを最新のものに更新しても問題が解決しない場合は、次項のトラブルシューティングをご参照ください。
入力デバイスの設定を確認する
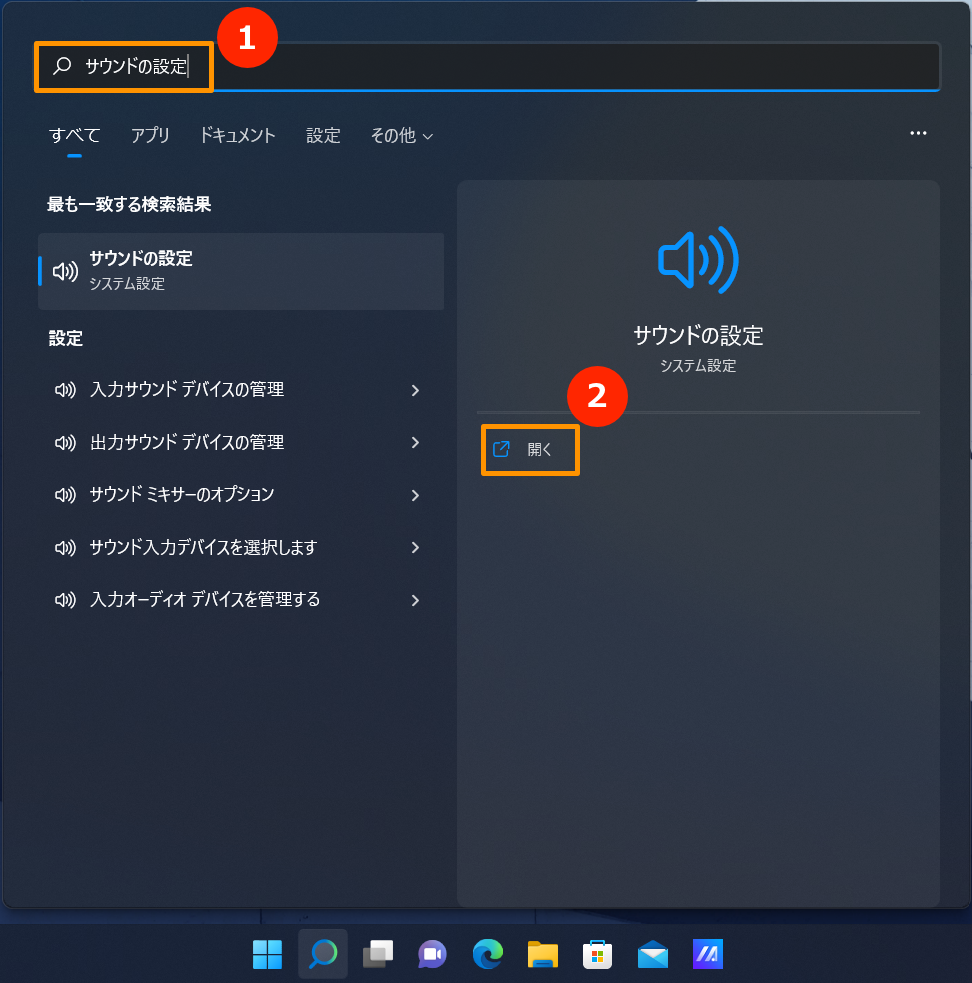
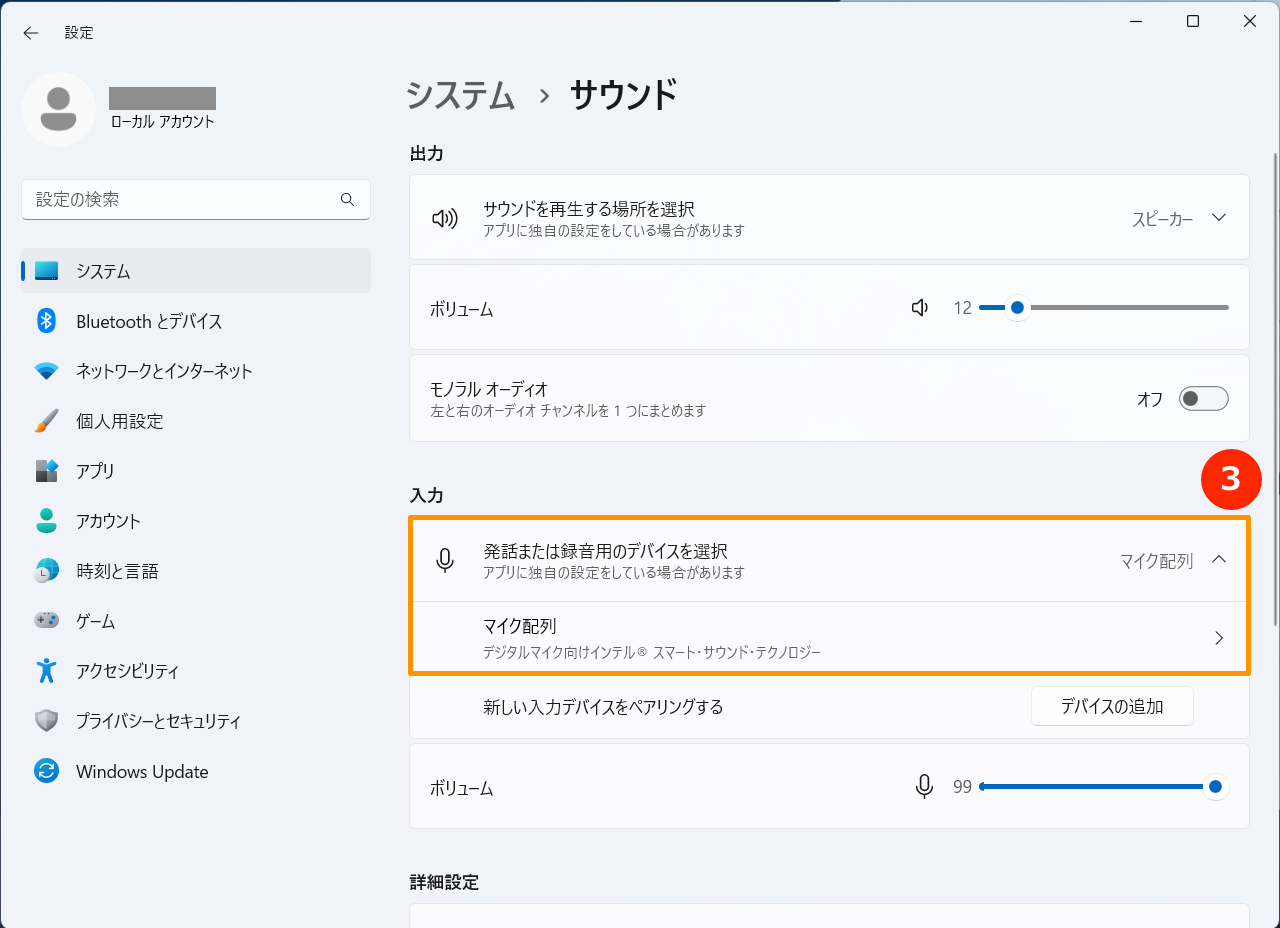
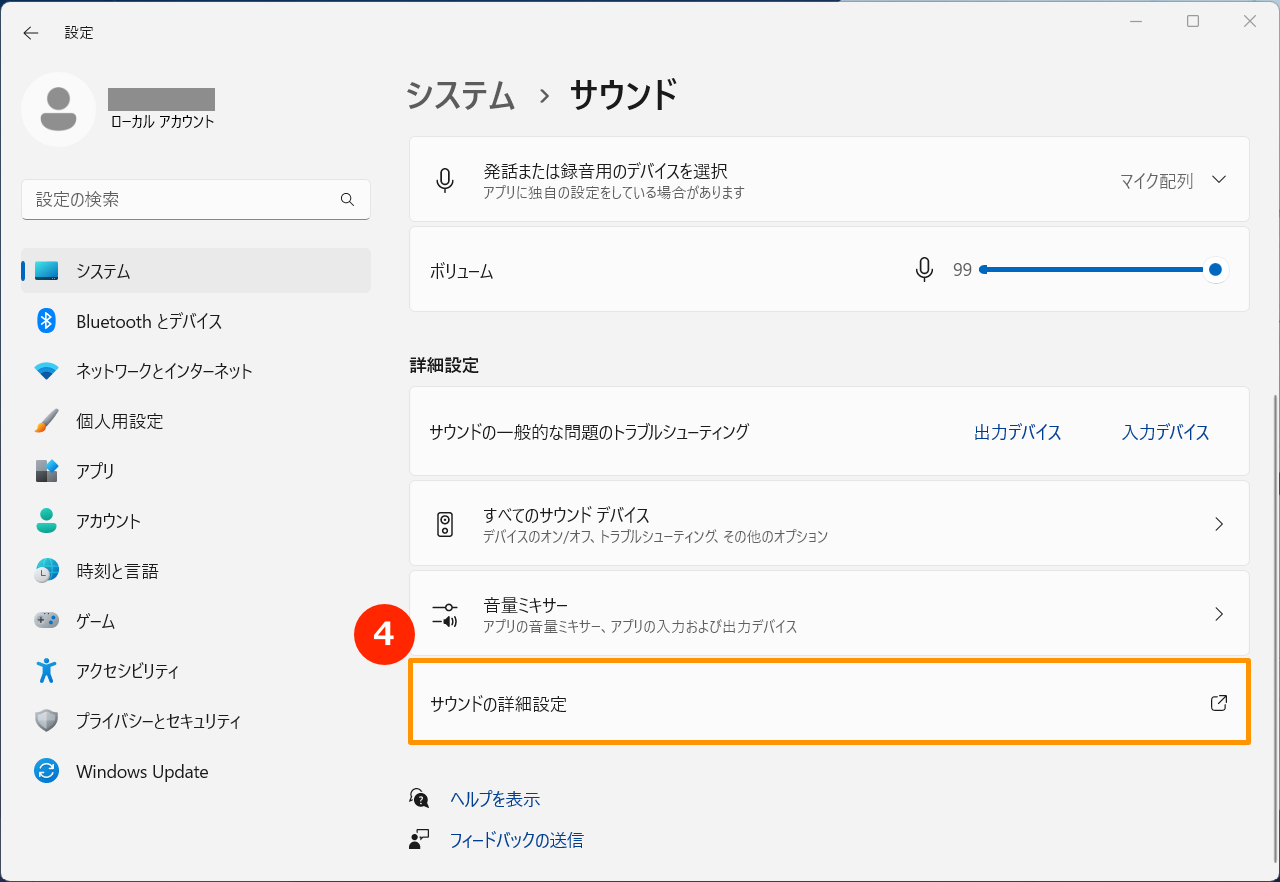
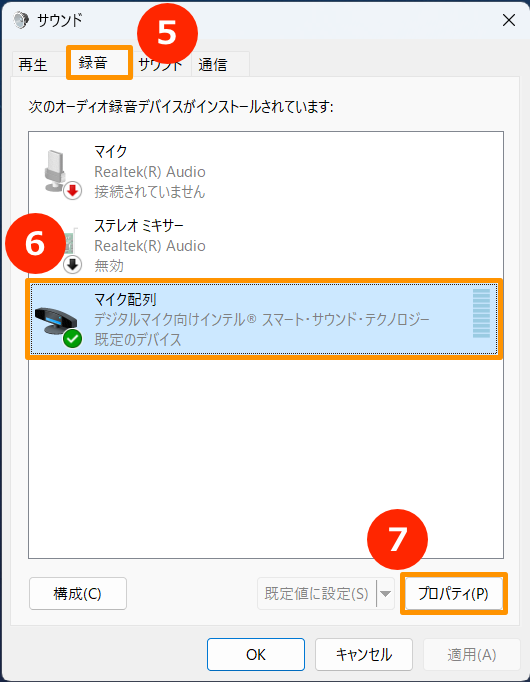
 )
) 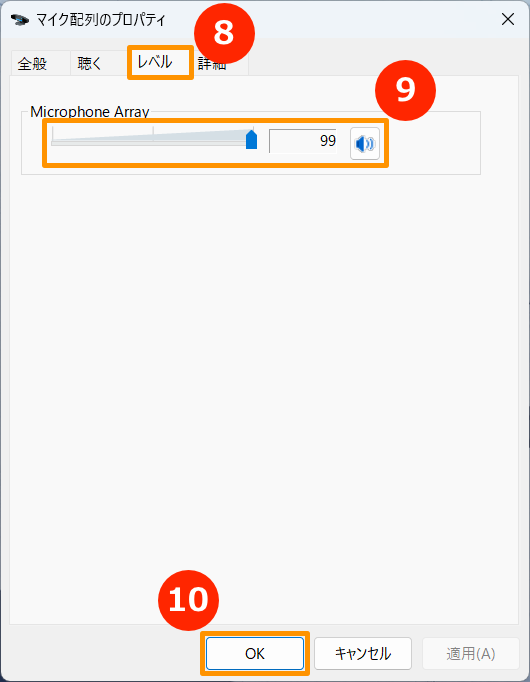
デバイスマネージャーで、デバイスを有効にして、ドライバーを再インストールする
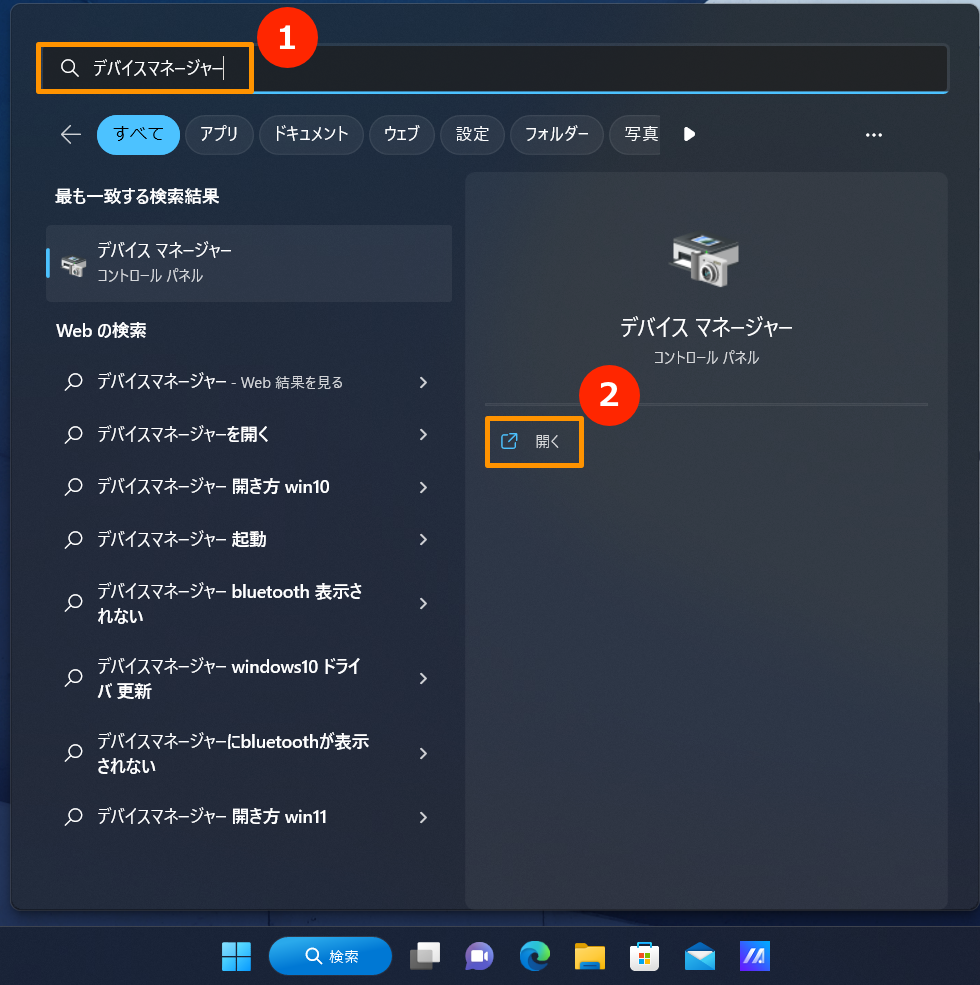
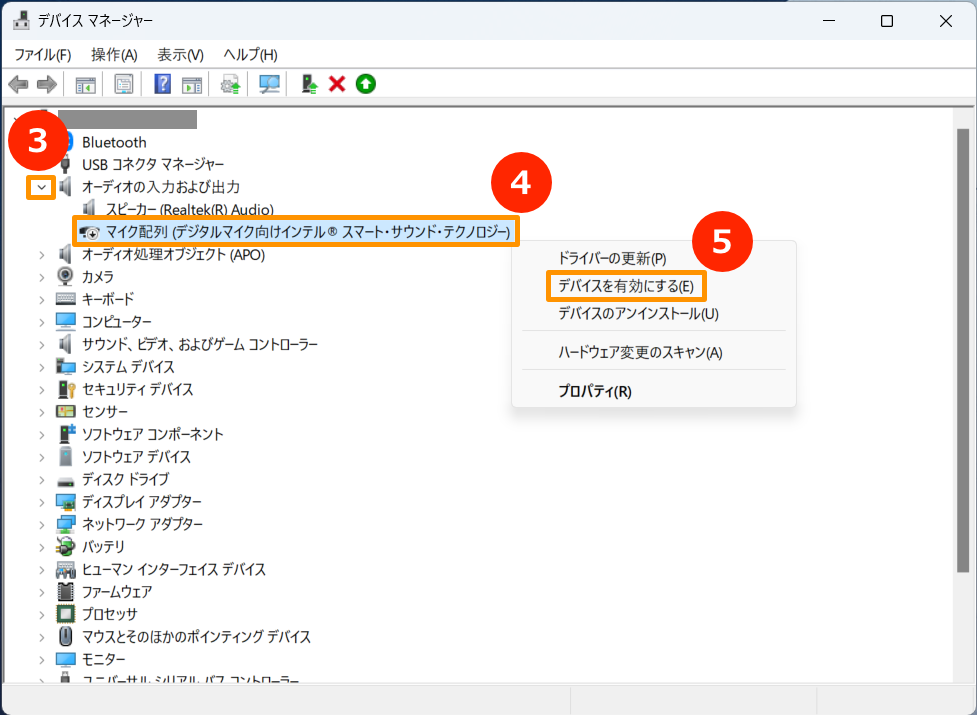
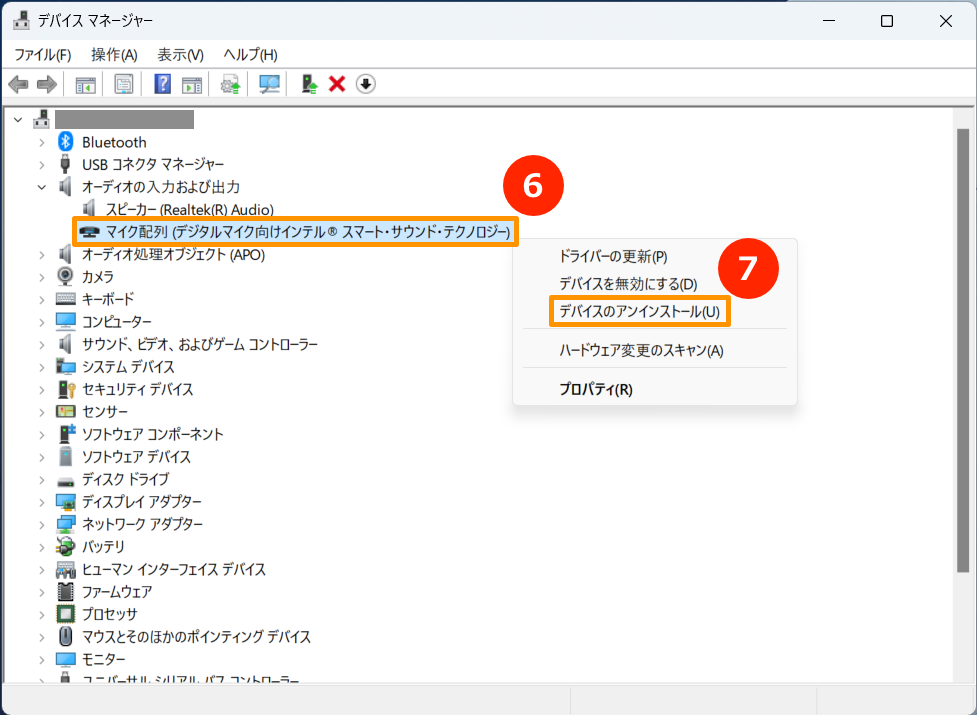
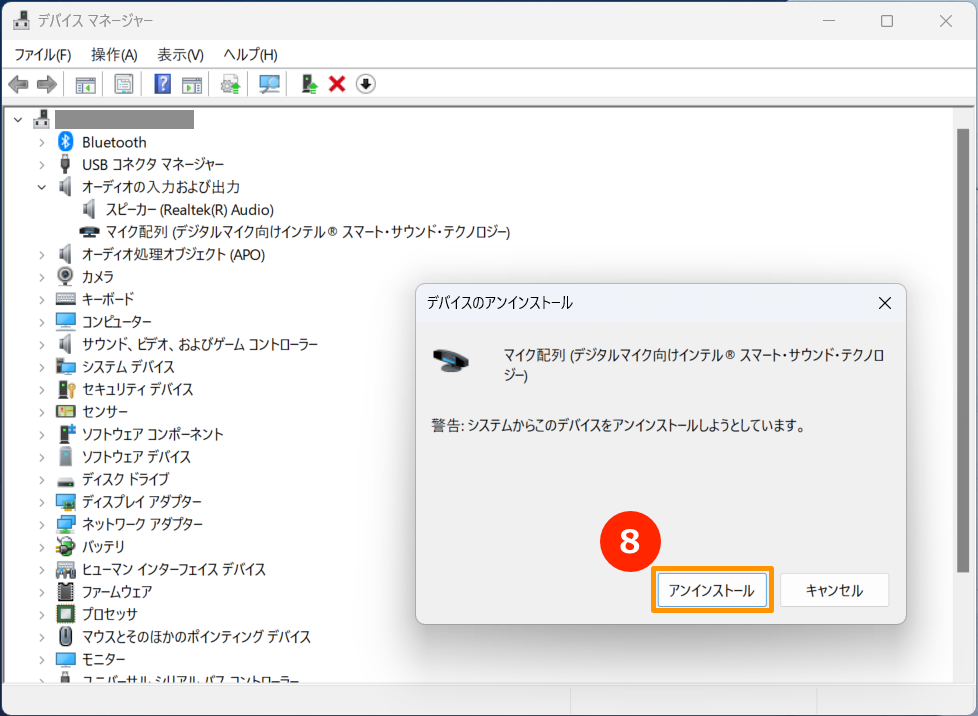
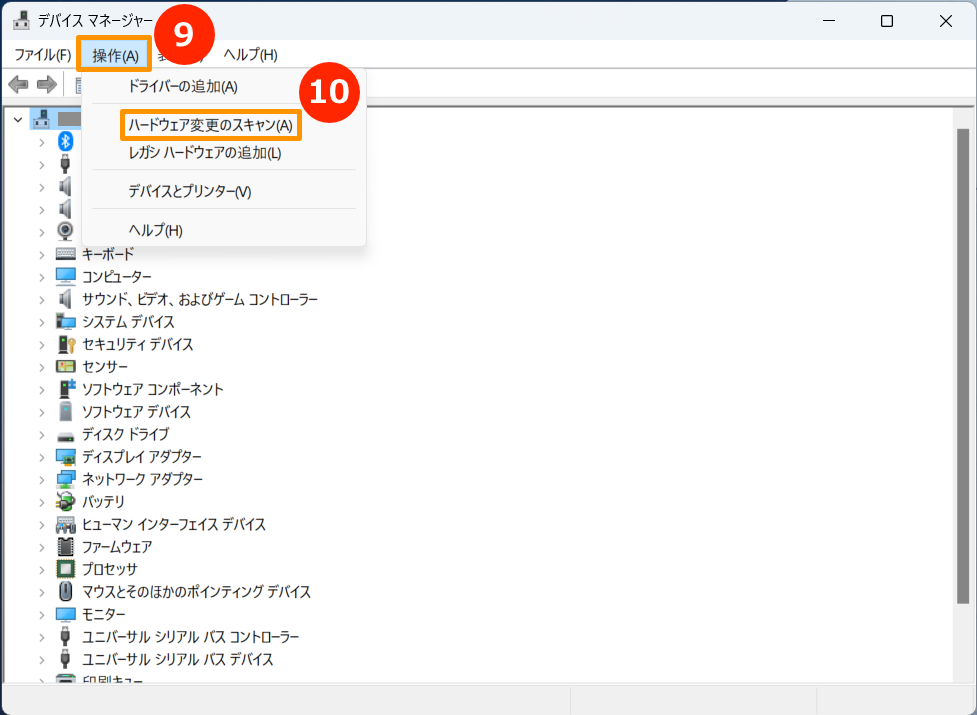
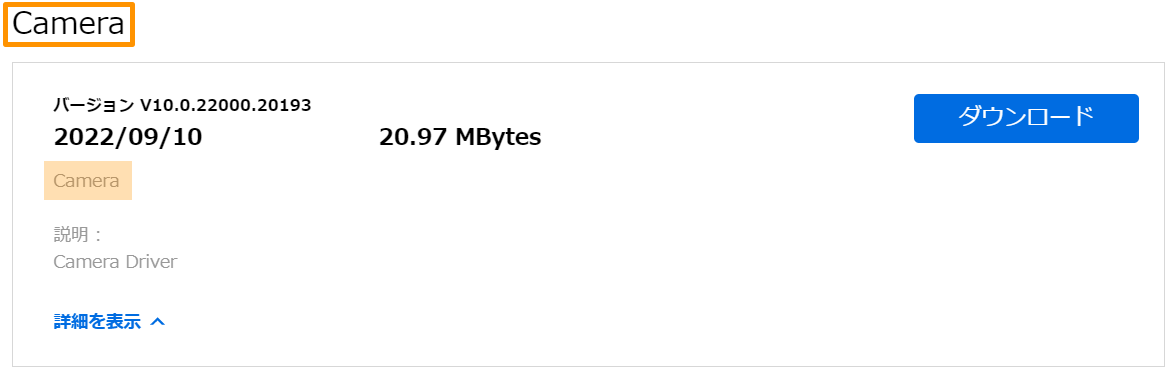
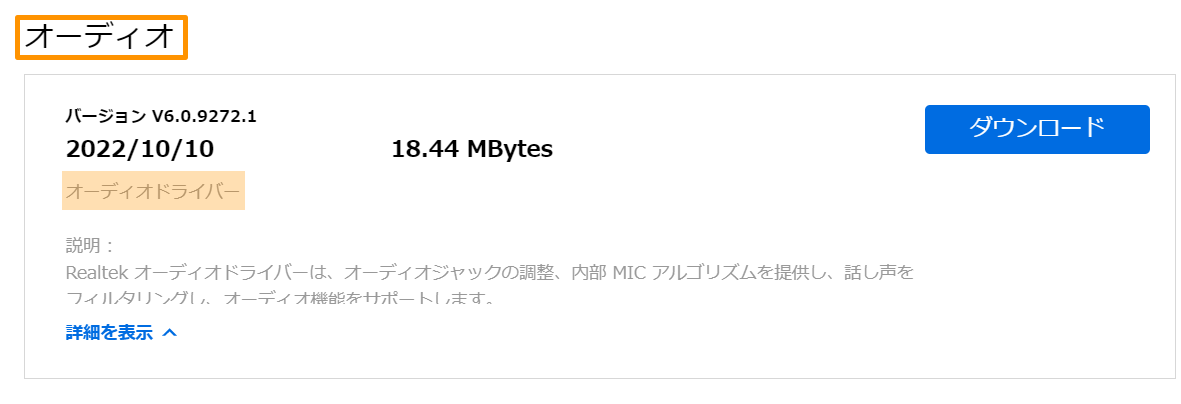
Windows のトラブルシューティングツールを使用する
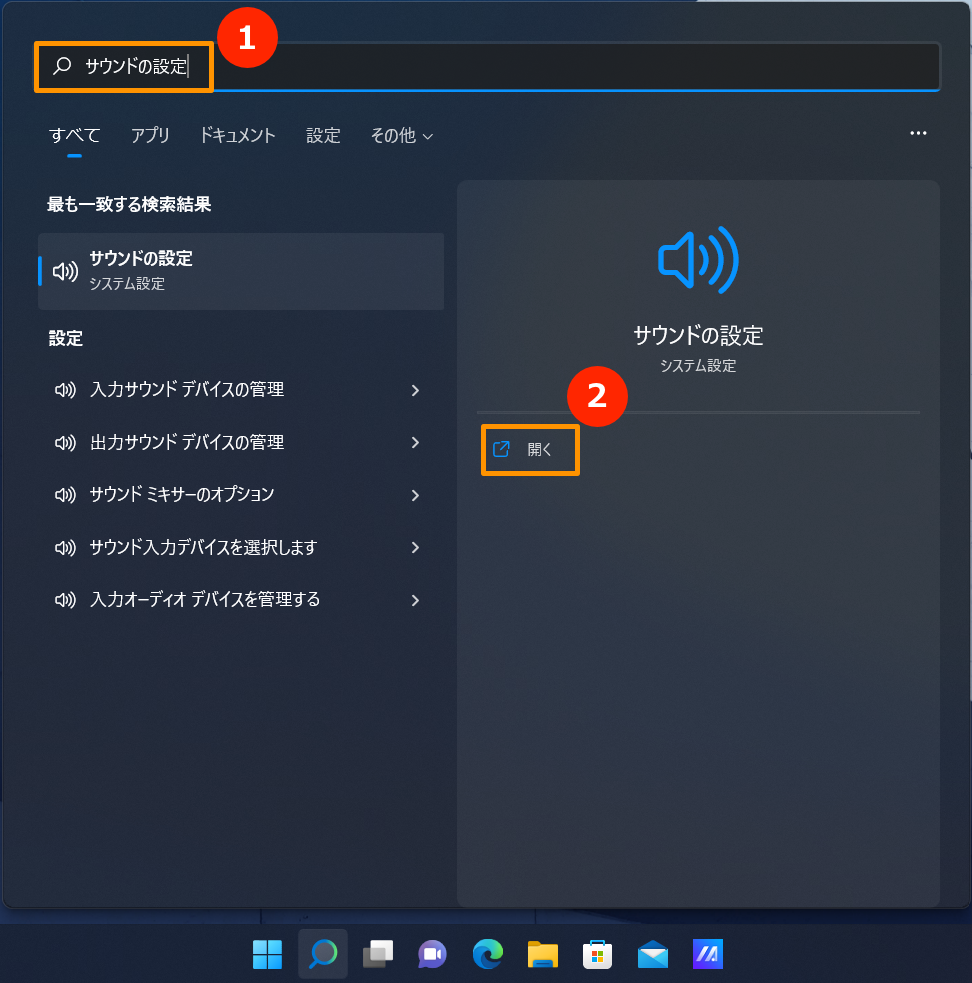
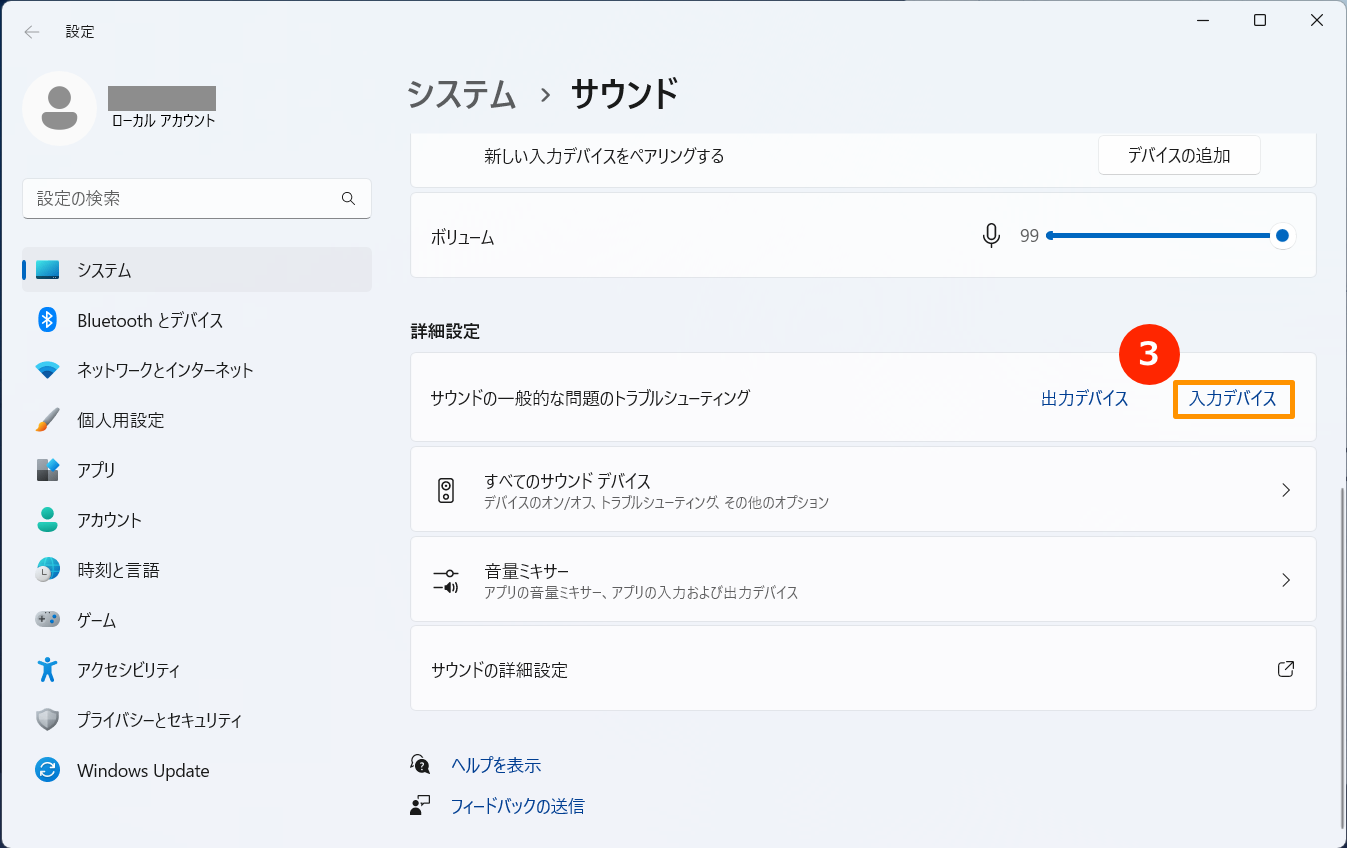
システムの復元
マイクの問題が最近発生した場合、またはシステムの復元ポイントを作成頂いておりましたら、システムの復元をお試しください。
Windows 11/10 - システムの復元ポイントについて
これまでの手順で現象が復旧しなかった場合は、次項のトラブルシューティングをご参照ください。
PC の初期化の実施
すべてのトラブルシューティングを完了しても、問題が解決しない場合。個人ファイルをバックアップし、PC をリセットして元の設定に戻してください。こちらでは、さらに詳しい情報をご覧いただけます。
[Windows 11/10] PC のリセット方法 | サポート 公式 | ASUS 日本
Q1: 特定のアプリなどで音がうるさい、出ない場合があります。
A1: 音量ミキサーで、用途に応じた適切な音量に調整できます。
タスクバーにある「スピーカーアイコン」①を右クリックし、「音量ミキサーを開く」②をクリックします。 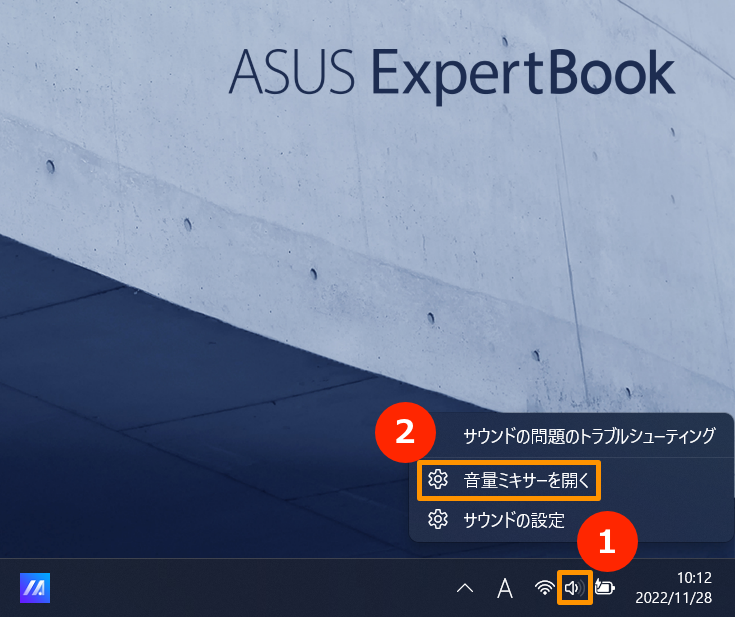
アプリ③ごとに、スライダーで音量を調整します。 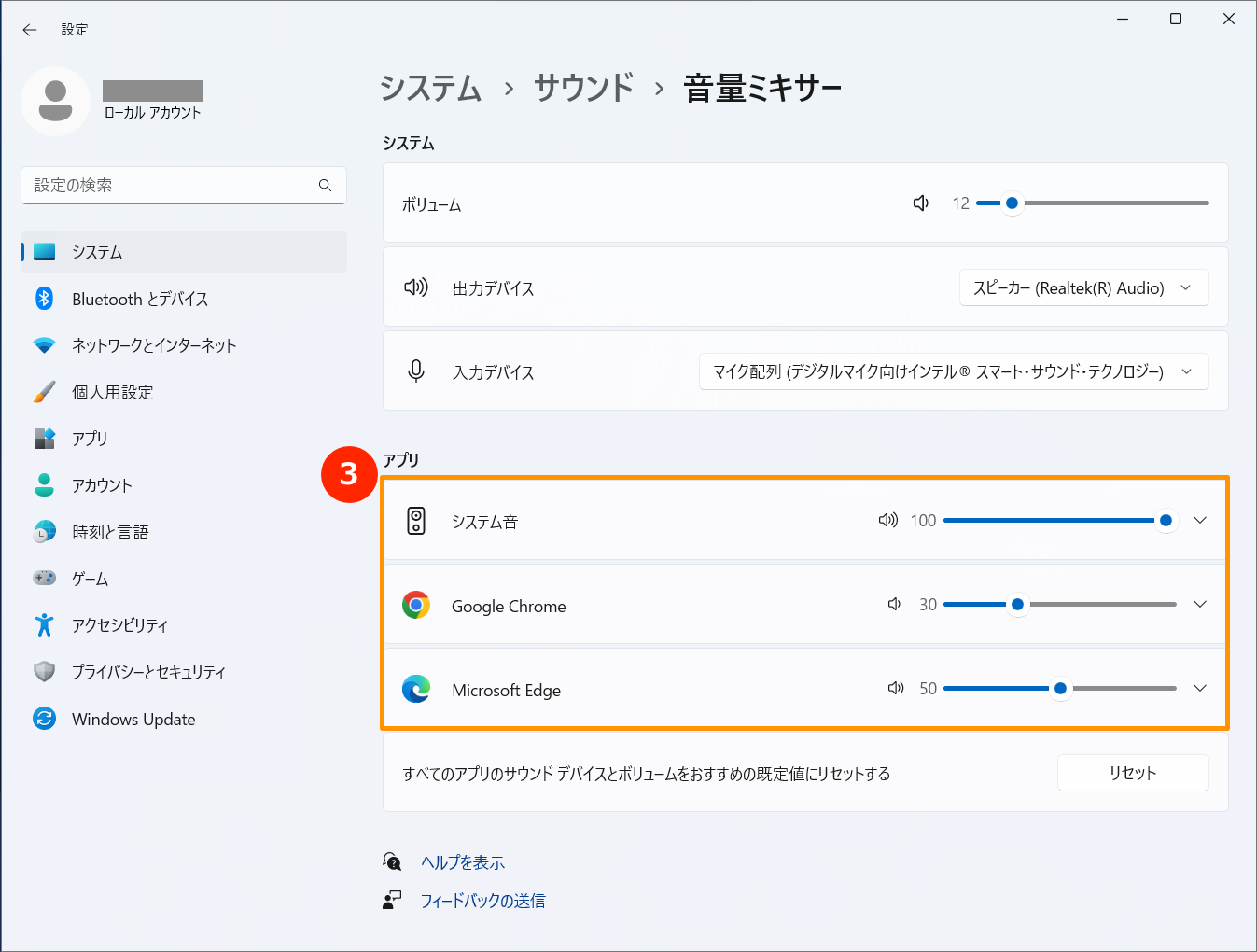
アプリの音量アイコンが になっている場合は、現在ミュート状態になっていることを意味します。ミュートアイコンをもう一度クリックすると、ミュートが解除されます。
になっている場合は、現在ミュート状態になっていることを意味します。ミュートアイコンをもう一度クリックすると、ミュートが解除されます。 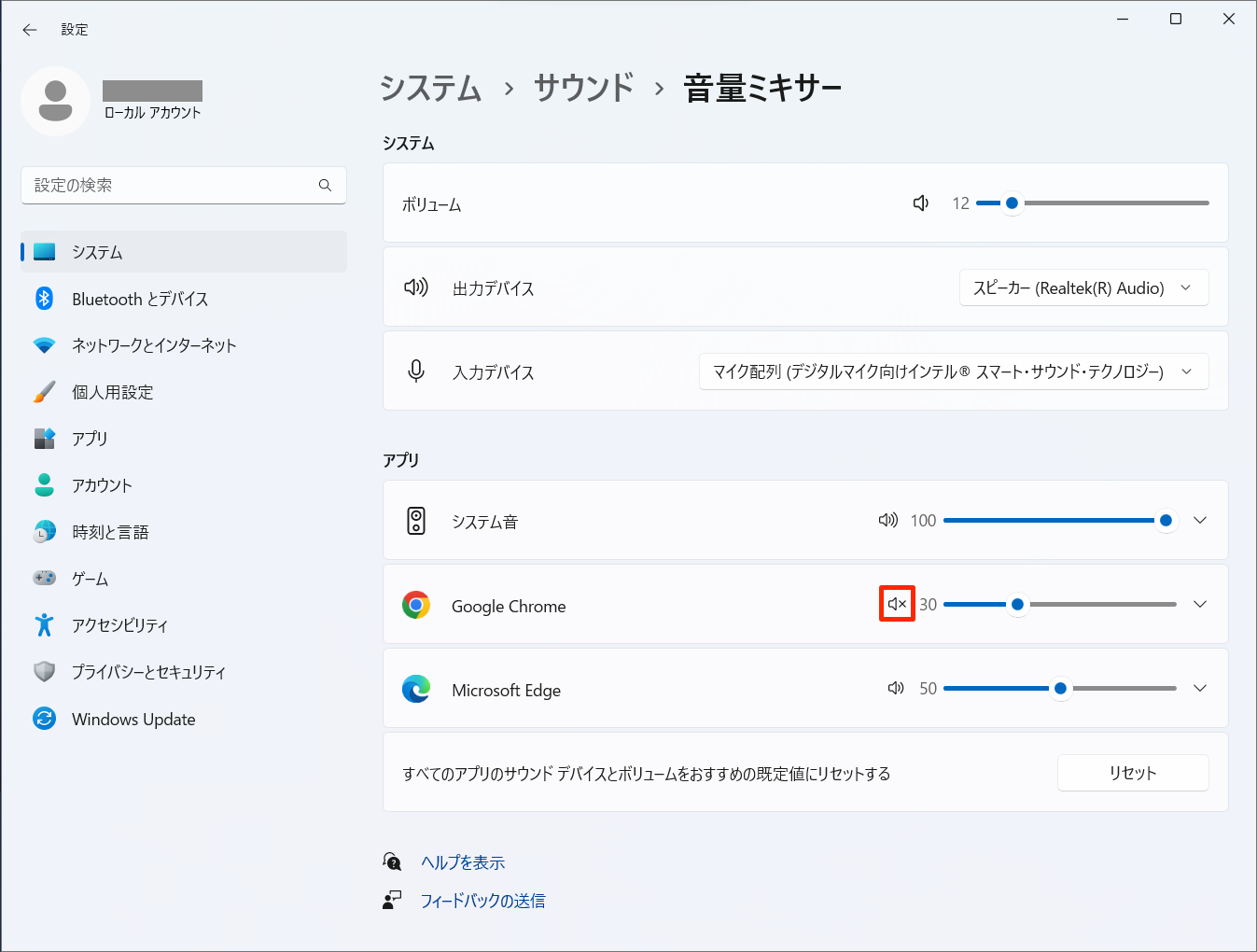
Q2: オーディオサウンド/エフェクトの設定を変更する方法はありますか?
A2: 標準的な ASUS ノート PC では、ほとんどのモデルで ICE Audio Wizard (ICE Sound) というソフトウェアがプリインストールされており、オーディオ品質を総合的に向上させます。
ICE Audio Wizard (ICE Sound) については、下記を参照願います。
ICEpower AudioWizard (ICE Sound) - イントロダクション
ゲーミングノート PC では、オーディオソフトウェアが以下に記載されているいずれかの場合がありますので、お使いのノート PC にインストールされているものをベースに、下記を参照願います。
[Gaming NB] DTS: X Ultra - イントロダクション
[Gaming NB] Dolby Access (ドルビーアトモス) - イントロダクション
Q3: ノート PC のオーディオコンボジャックに外付けのマイクを接続しても使用できない場合があります。
A3: 一般的に2種類のヘッドフォン/マイクコネクターがあります。


外付けのヘッドフォン機能を使用したい場合は、どちらのタイプでも使用頂けます。
しかし、外付けのマイク機能を使用したい場合、3極3.5mmのマイクではノート PC のモデルによっては使用できない場合があります。
よって、マイク機能も備えた4極3.5mmのヘッドセットを使用頂く事を推奨します。
Q4: スピーカーの音量を最大にしても、音量が期待通りの大きさにならないのはなぜですか?
A4: お使いの PC にスピーカーが内蔵されており、本サイトで記載されているトラブルシューティング方法を実施しても音量が期待通りにならない場合は、ハードウェアの制限、電源管理、音質など、内蔵スピーカーの設計に主な原因がある可能性があります。より大きな音量をお楽しみ頂きたい場合は、外付けスピーカーの使用をご検討ください。
問題が解決しない場合、MyASUS をご利用頂きトラブルシューティングが可能な場合があります。MyASUS がインストールされていない場合はこちらからダウンロード/インストールしてください。
BIOS 設定を初期値へ復元
BIOS 設定が影響を与えている可能性があります。BIOS 設定を初期化して、事象が改善されるかご確認ください。
1,BIOS のセットアップ画面にアクセスします。まず、PC をシャットダウンします。シャットダウンした状態から、キーボードの[F2]キーを押下したまま、電源ボタンを押下して PC を起動します。BIOS のセットアップ画面が表示されたら[F2]キーを離します。詳細は右記を参照してください: [Windows 11/10] BIOS へのアクセス方法 | サポート 公式 | ASUS 日本
※一部のデスクトップ PC では、BIOS の設定画面にアクセスするために、起動中にキーボードの[Del]キーを長押しする必要がある場合があります。
※ゲーミングハンドヘルドの場合、音量(-)キーを押下したまま、電源ボタンを押して電源を入れる必要があります。
2, BIOS セットアップ画面が表示されたら、BIOS 設定の初期値への復元方法 | サポート 公式 | ASUS 日本を参照して BIOS 設定のリセットを実行してください。
問題が解決しない場合は、次項のトラブルシューティングをご参照ください。
アップデートや BIOS の確認、Windows パッケージ、PC 上のドライバーを最新バージョンに更新する
ソフトウェアの更新は、通常、システムの安定性と最適化に役立ちますので、お使いの PC で最新バージョンをチェックし、頻繁に更新することをお勧めします。
ここでは、その詳細について説明します。
[ノート PC/AiO] Windows 搭載 PC で BIOS バージョンを更新する方法
[ノート PC/AiO] Easy Flash を使用しての BIOS バージョン更新方法
※デスクトップ製品をお持ちの方は、[マザーボード] ASUS EZ Flash 3 - 概要 を参照してください。
Windows Update やドライバーアップデートの実行については、こちらも併せて参照してください。
Windows Update の利用方法、および、Windows Update を利用した BIOS の更新方法
BIOS / Windows パッケージ/ドライバーを最新のものに更新しても問題が解決しない場合は、次項のトラブルシューティングをご参照ください。
出力デバイスの設定を確認する
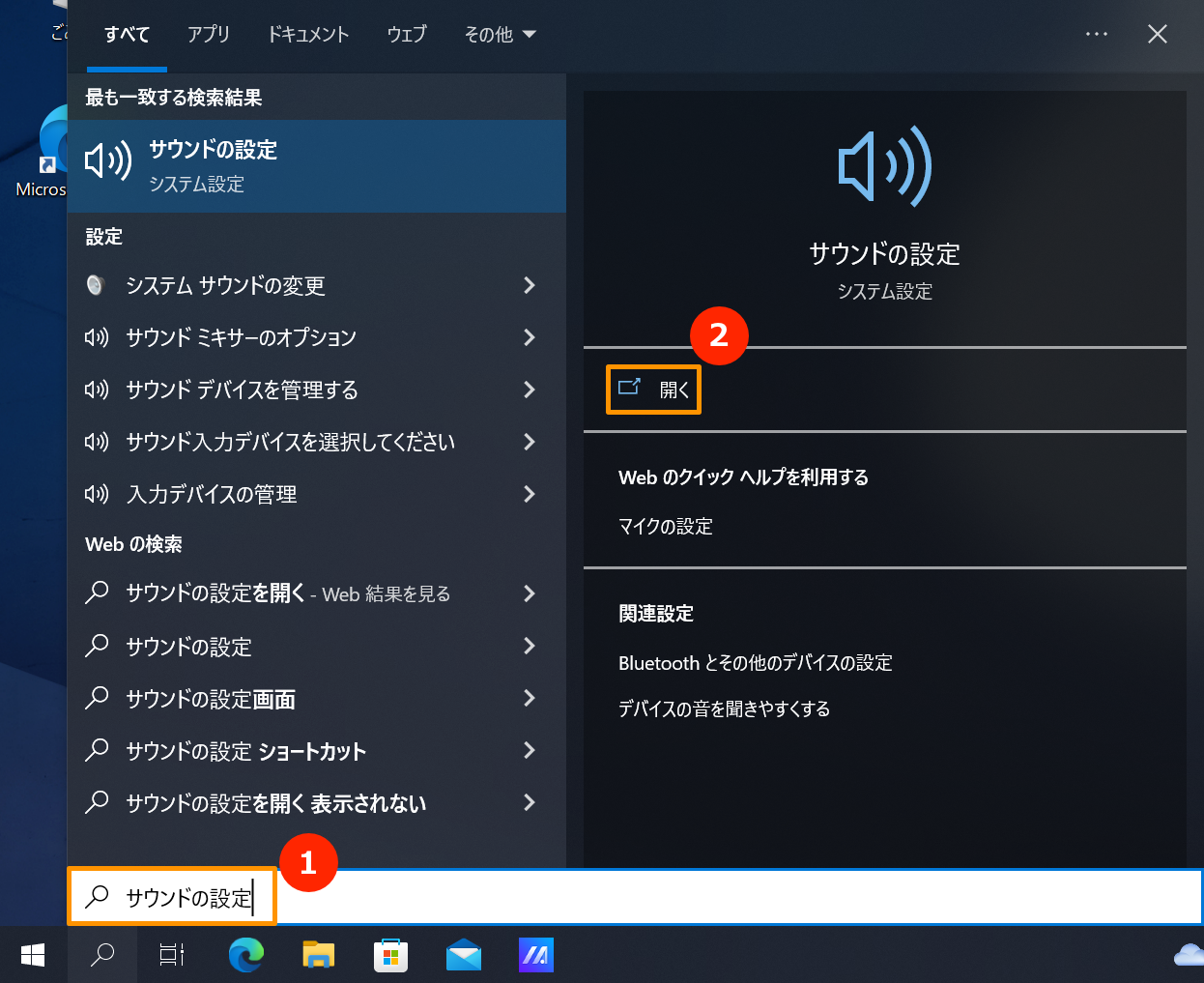
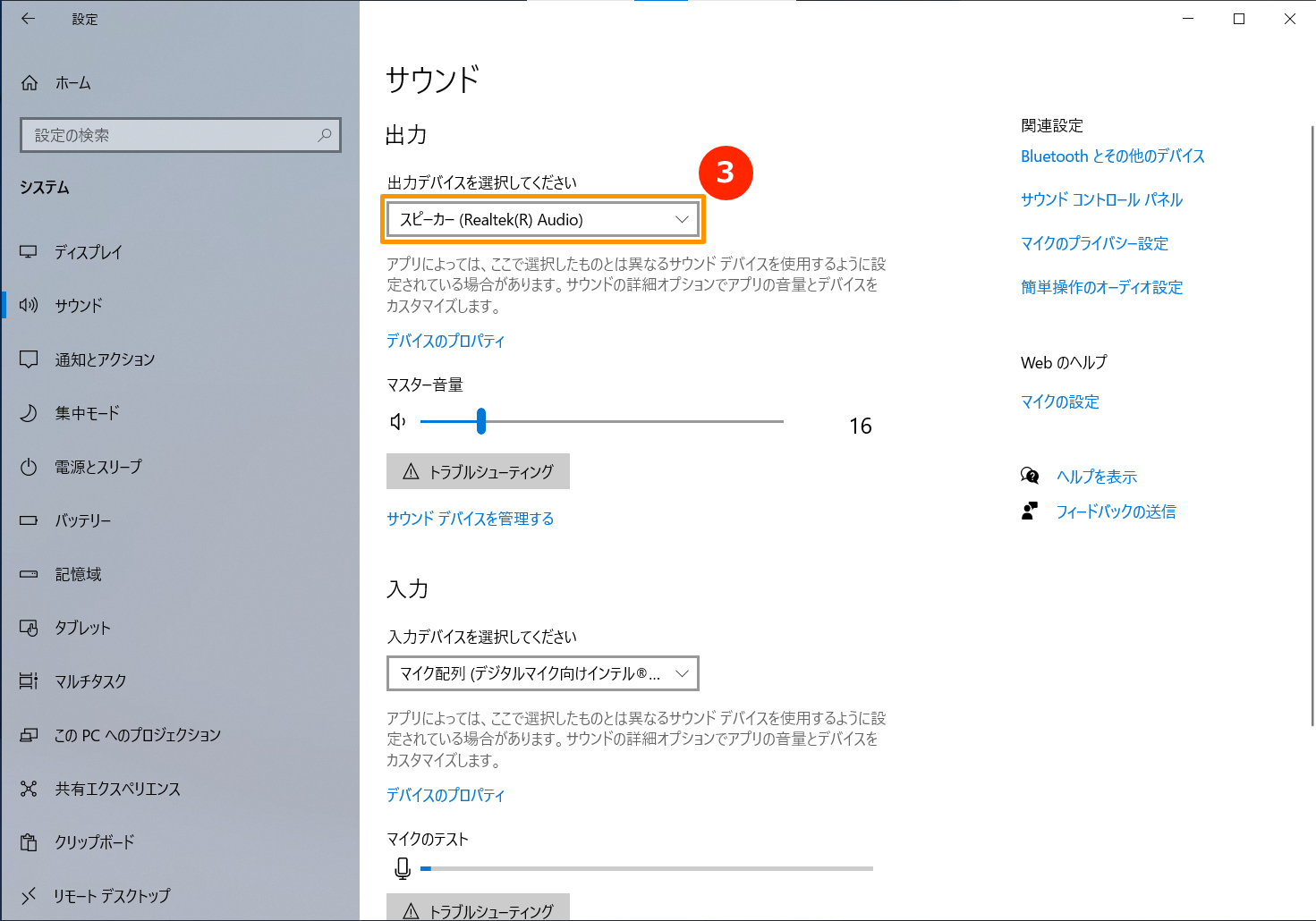
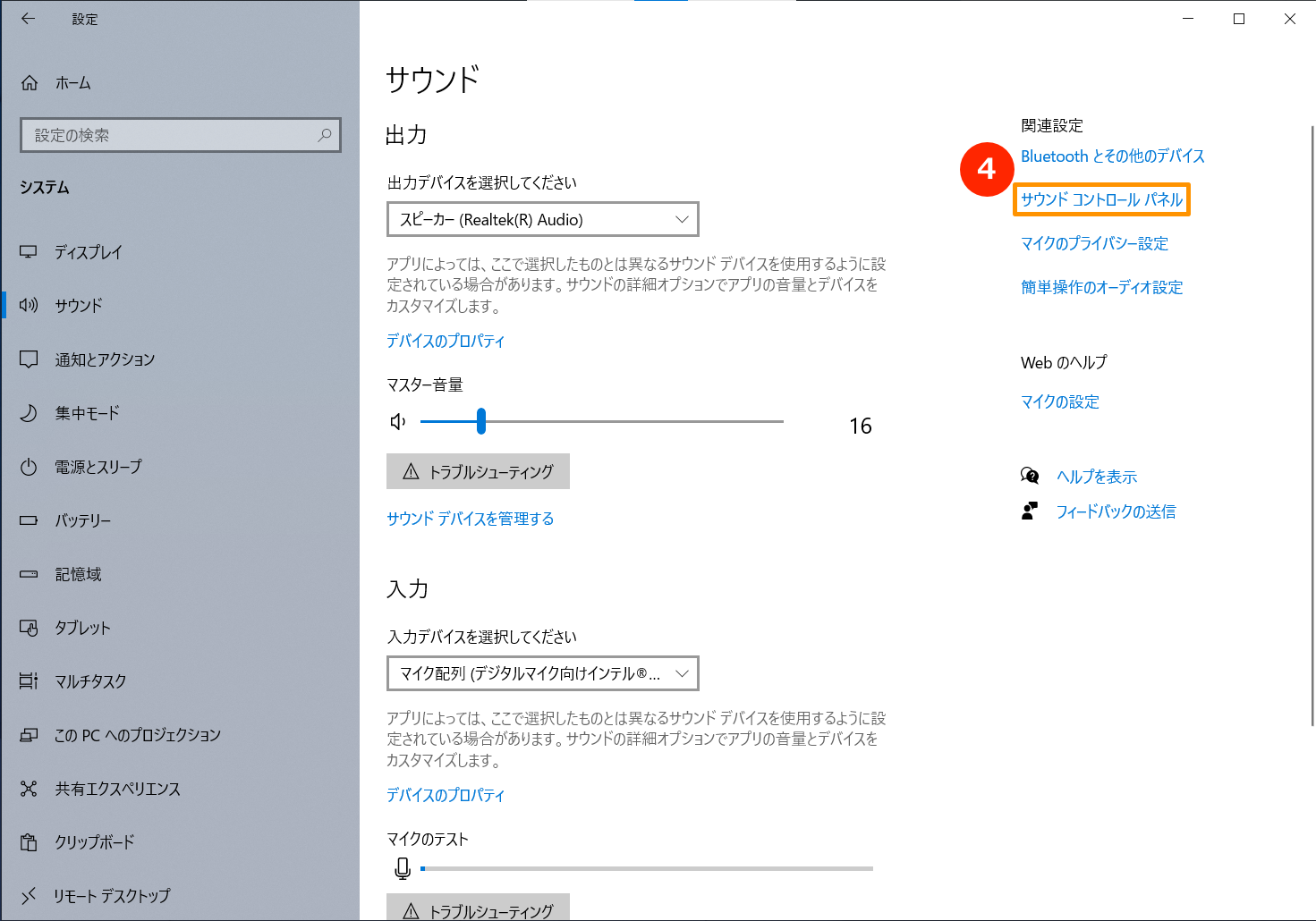
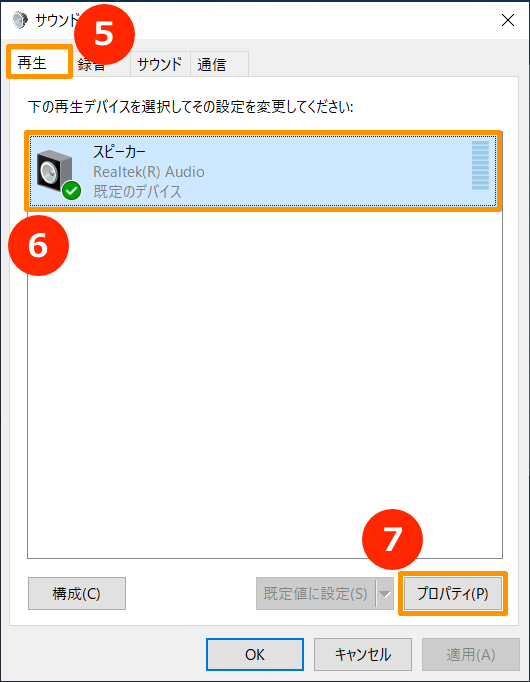
 )
) 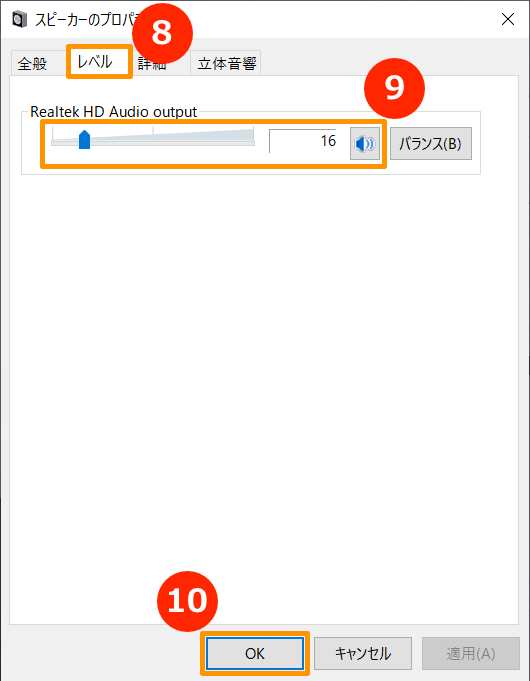
デバイスマネージャーで、デバイスを有効にして、ドライバーを再インストールする
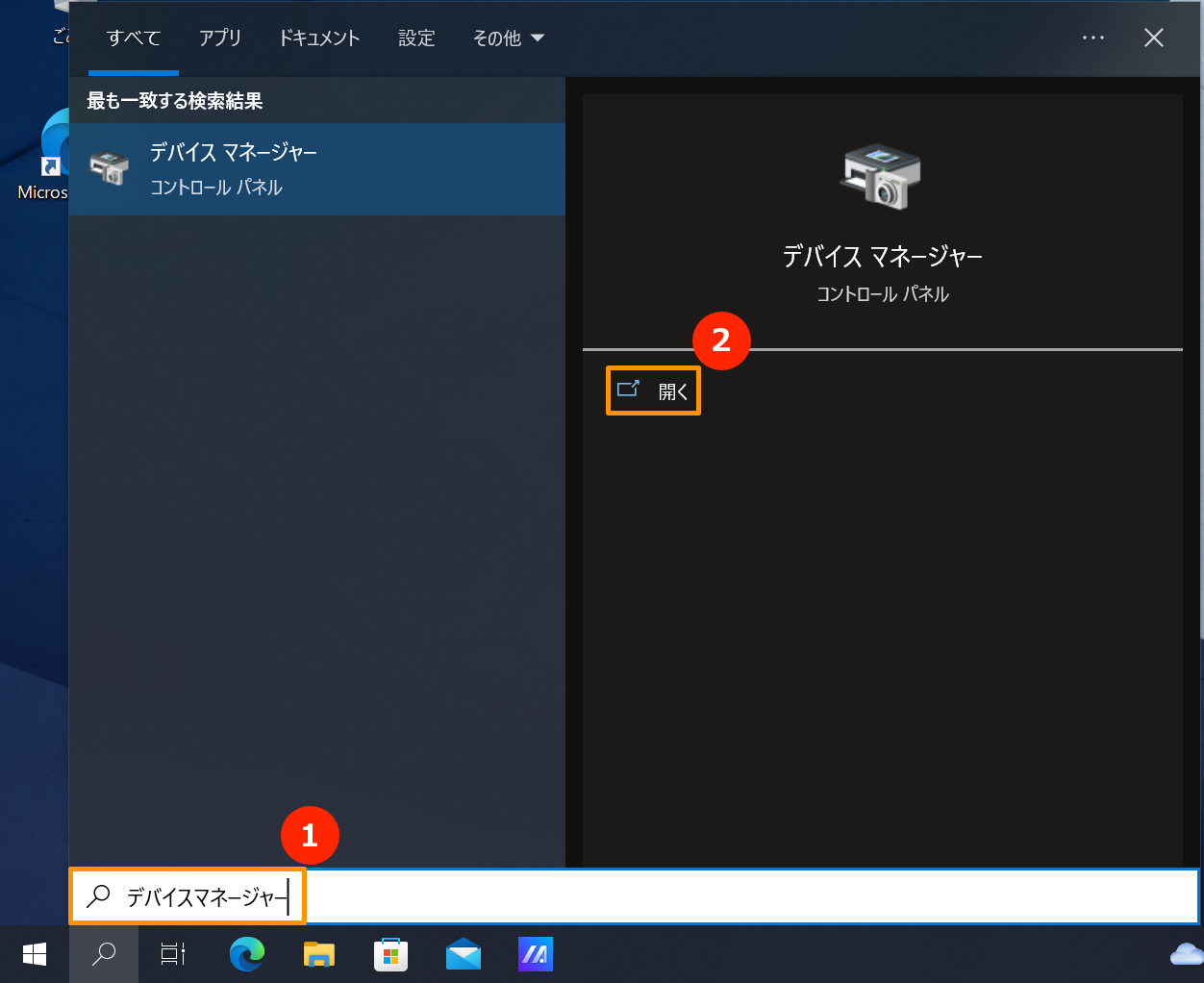
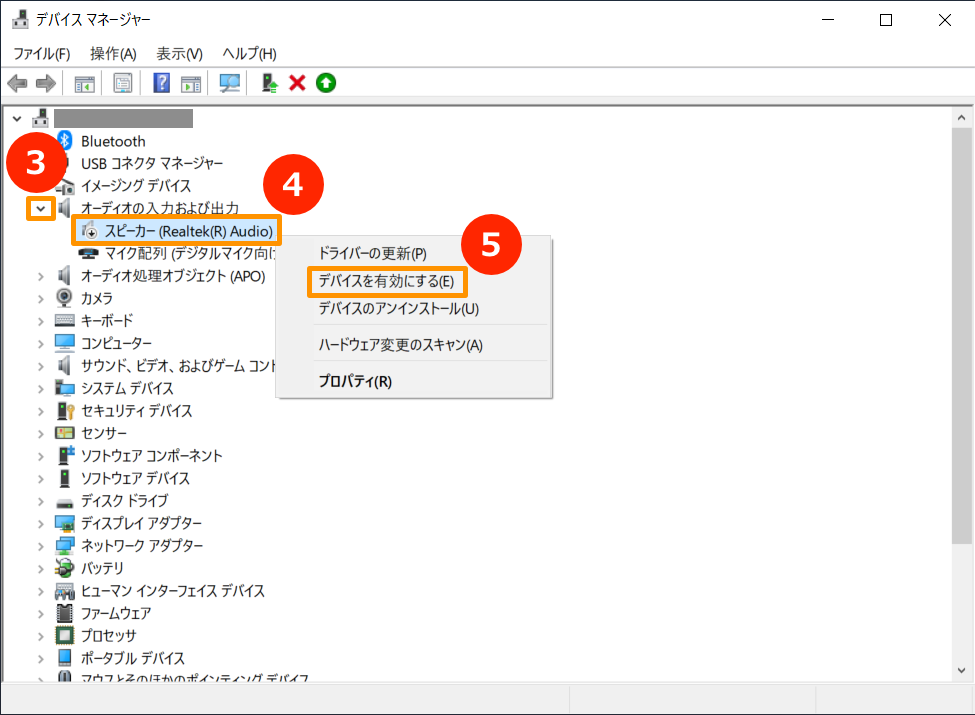
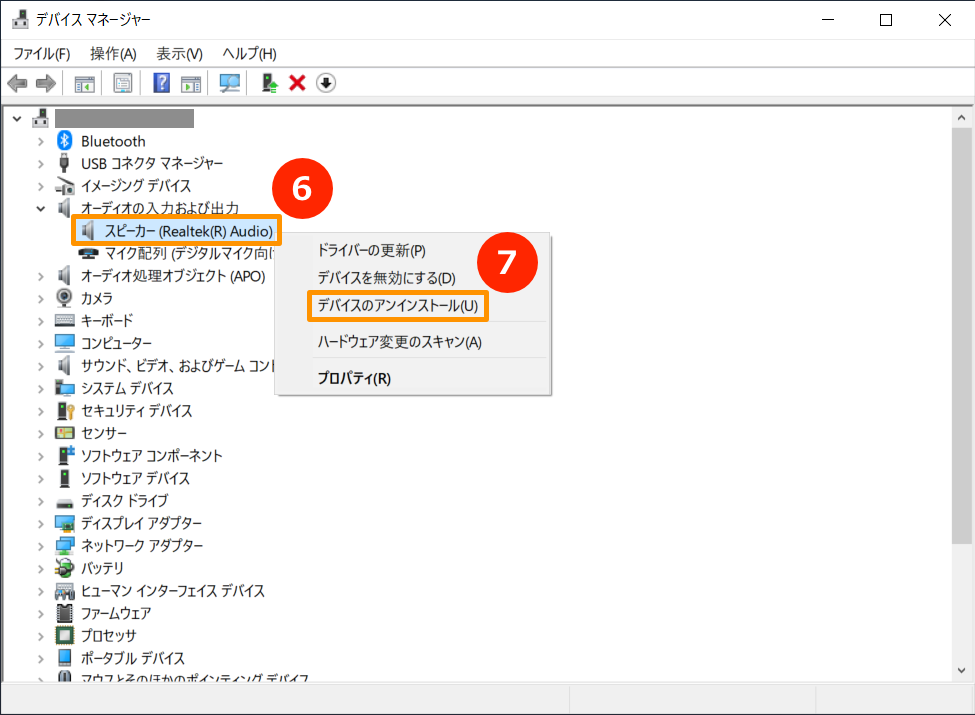
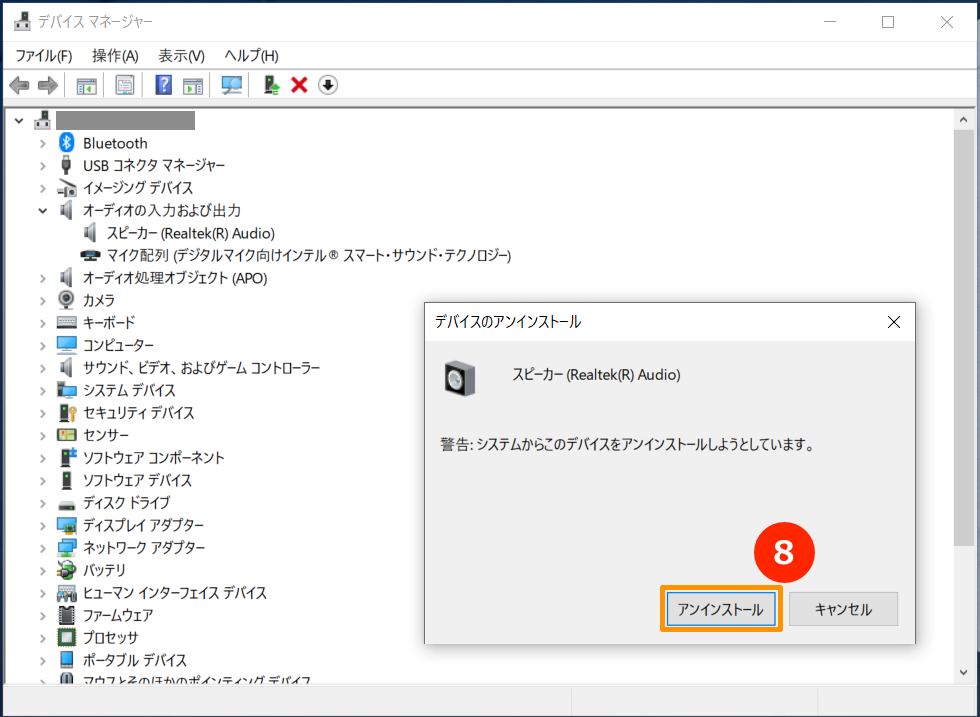
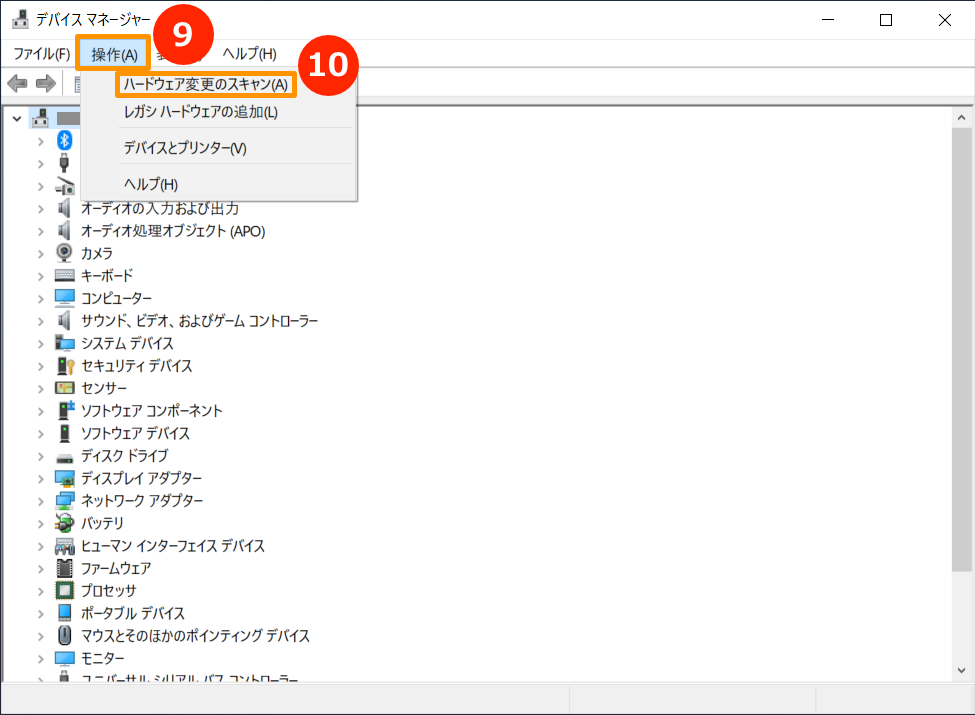
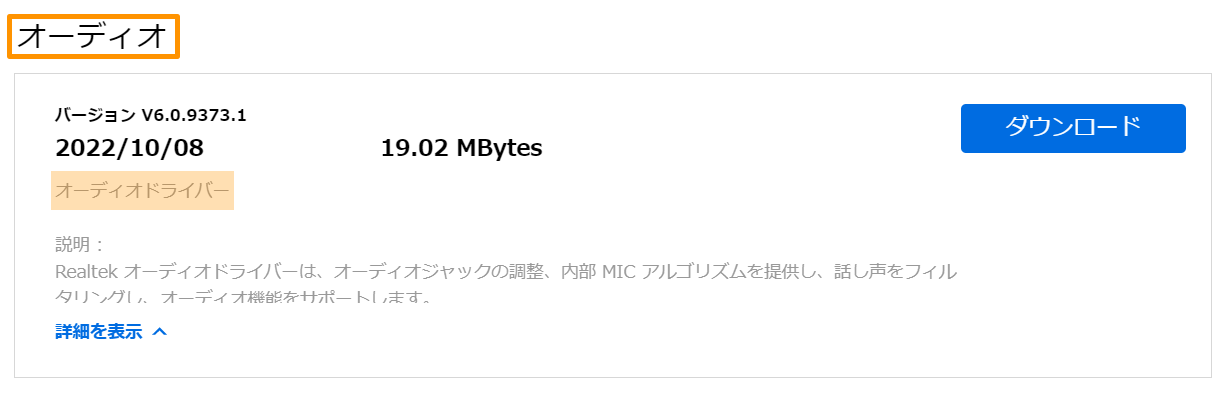
Windows のトラブルシューティングツールを使用する
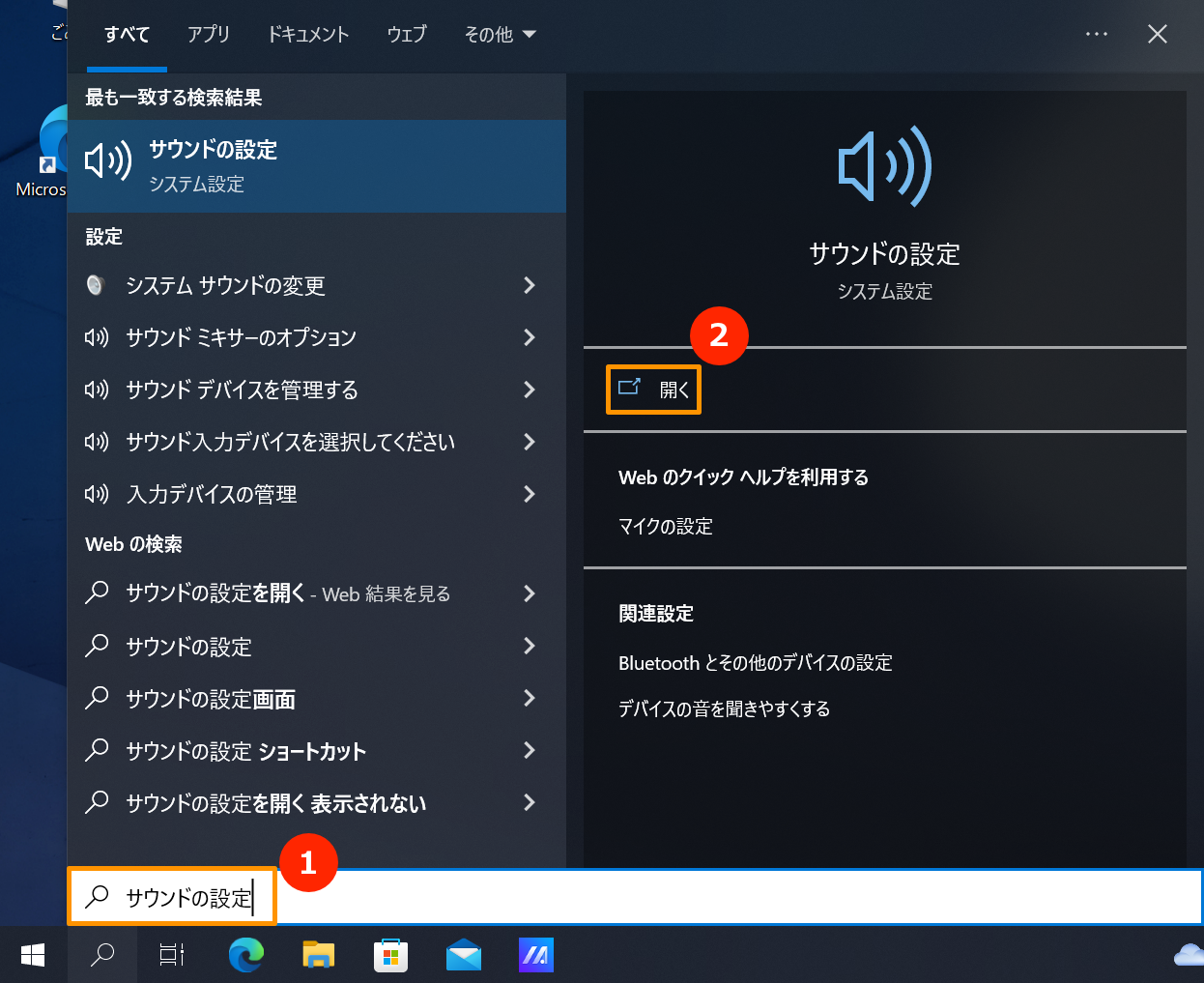
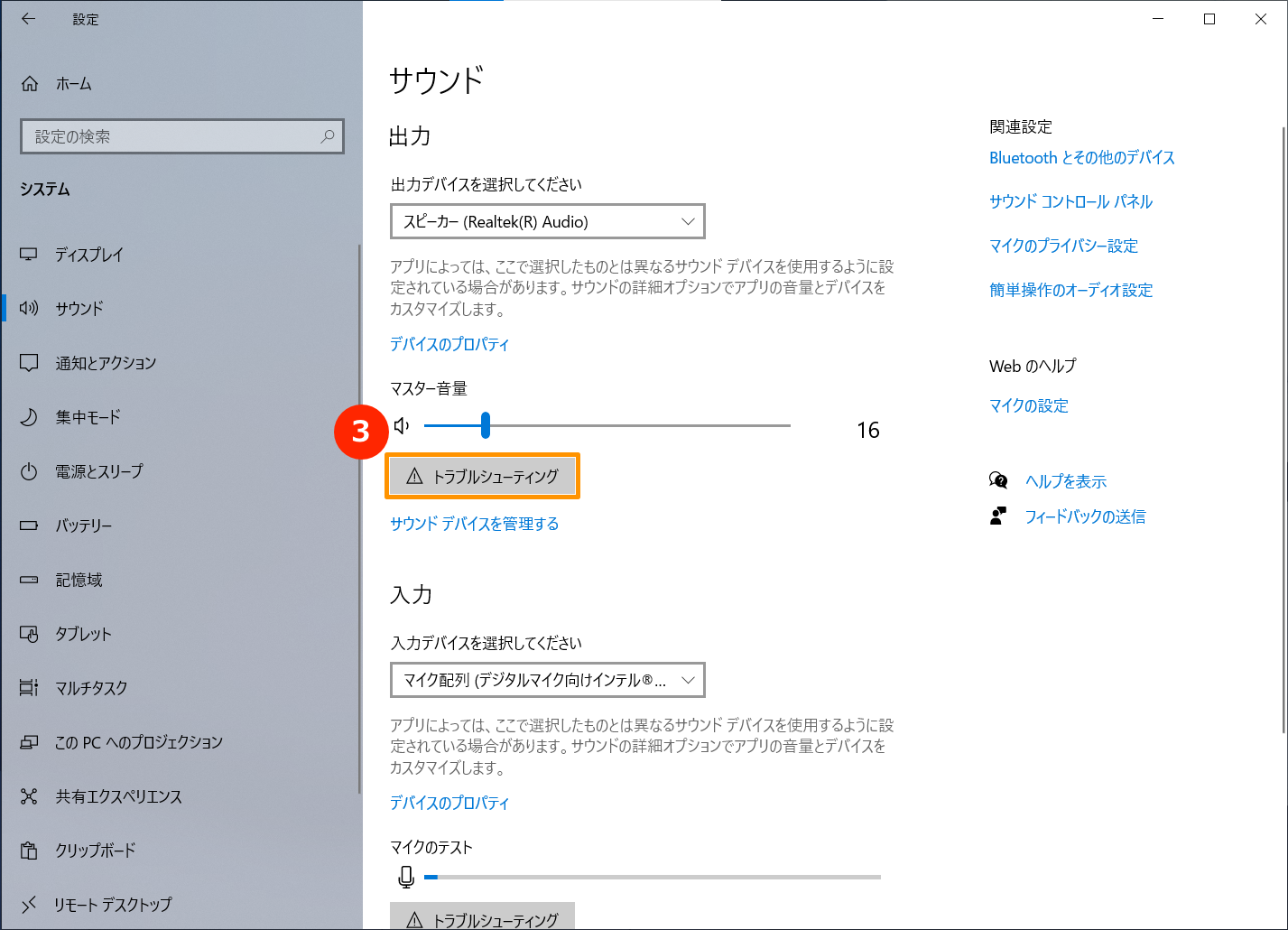
システムの復元
スピーカーの問題が最近発生した場合、またはシステムの復元ポイントを作成頂いておりましたら、システムの復元をお試しください。
Windows 11/10 - システムの復元ポイントについて
これまでの手順で現象が復旧しなかった場合は、次項のトラブルシューティングをご参照ください。
PC の初期化の実施
すべてのトラブルシューティングを完了しても、問題が解決しない場合。個人ファイルをバックアップし、PC をリセットして元の設定に戻してください。こちらでは、さらに詳しい情報をご覧いただけます。
[Windows 11/10] PC のリセット方法 | サポート 公式 | ASUS 日本
内蔵マイクを使用の場合、マイクが何かに覆われていないことを確認する
通常、マイクは下記の場所に設置されています。モデルによりマイクの位置は異なる場合があります。詳細はマニュアルをご参照ください。ドライバーおよびユーティリティー、マニュアル、BIOS などの入手方法 | サポート 公式 | ASUS 日本
BIOS 設定を初期値へ復元
BIOS 設定が影響を与えている可能性があります。BIOS 設定を初期化して、事象が改善されるかご確認ください。
1,BIOS のセットアップ画面にアクセスします。まず、PC をシャットダウンします。シャットダウンした状態から、キーボードの[F2]キーを押下したまま、電源ボタンを押下して PC を起動します。BIOS のセットアップ画面が表示されたら[F2]キーを離します。詳細は右記を参照してください: [Windows 11/10] BIOS へのアクセス方法 | サポート 公式 | ASUS 日本
※一部のデスクトップ PC では、BIOS の設定画面にアクセスするために、起動中にキーボードの[Del]キーを長押しする必要がある場合があります。
※ゲーミングハンドヘルドの場合、音量(-)キーを押下したまま、電源ボタンを押して電源を入れる必要があります。
2, BIOS セットアップ画面が表示されたら、BIOS 設定の初期値への復元方法 | サポート 公式 | ASUS 日本を参照して BIOS 設定のリセットを実行してください。
問題が解決しない場合は、次項のトラブルシューティングをご参照ください。
アップデートや BIOS の確認、Windows パッケージ、PC 上のドライバーを最新バージョンに更新する
ソフトウェアの更新は、通常、システムの安定性と最適化に役立ちますので、お使いの PC で最新バージョンをチェックし、頻繁に更新することをお勧めします。
ここでは、その詳細について説明します。
[ノート PC/AiO] Windows 搭載 PC で BIOS バージョンを更新する方法
[ノート PC/AiO] Easy Flash を使用しての BIOS バージョン更新方法
※デスクトップ製品をお持ちの方は、[マザーボード] ASUS EZ Flash 3 - 概要 を参照してください。
Windows Update やドライバーアップデートの実行については、こちらも併せて参照してください。
Windows Update の利用方法、および、Windows Update を利用した BIOS の更新方法
BIOS / Windows パッケージ/ドライバーを最新のものに更新しても問題が解決しない場合は、次項のトラブルシューティングをご参照ください。
入力デバイスの設定を確認する
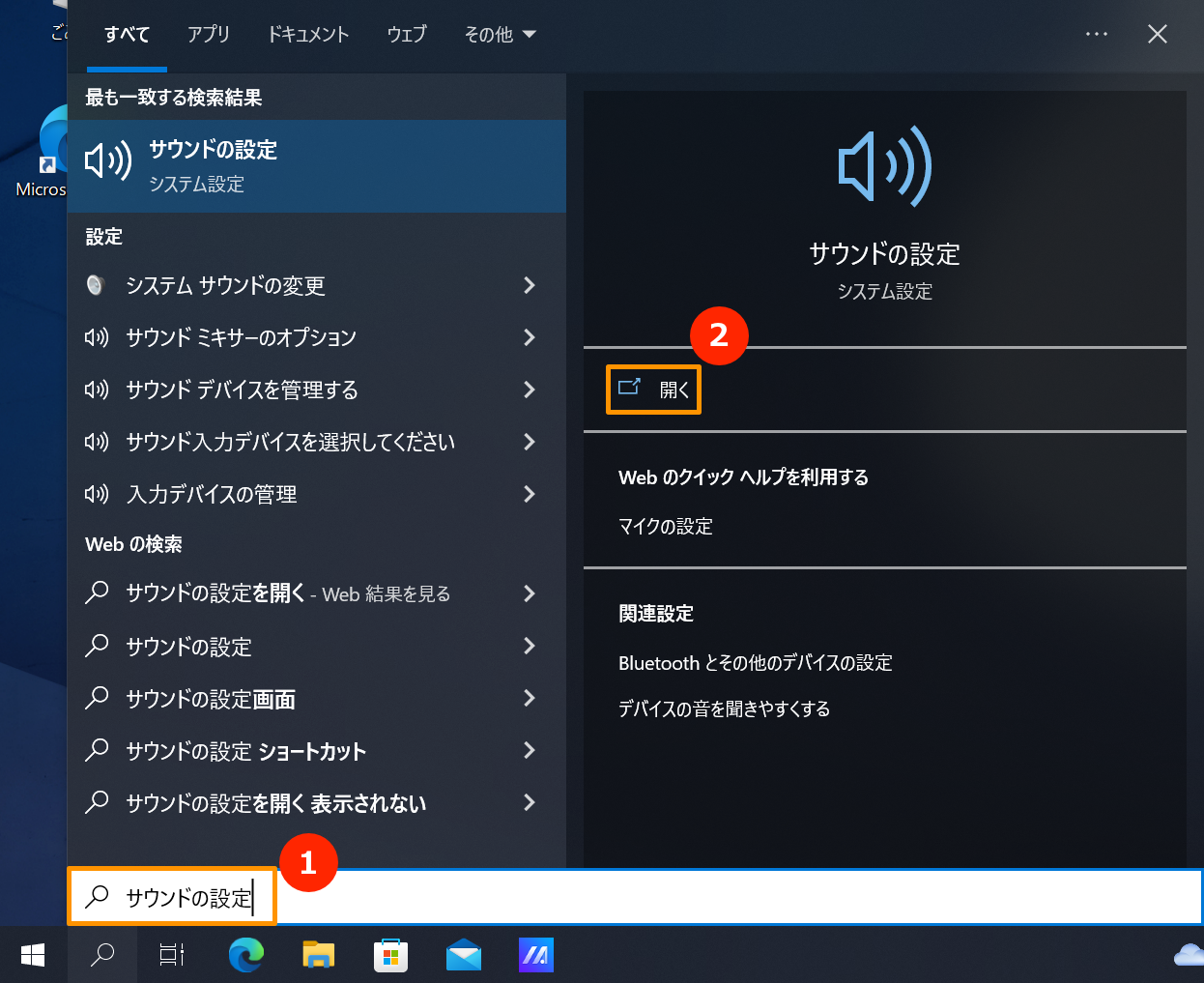
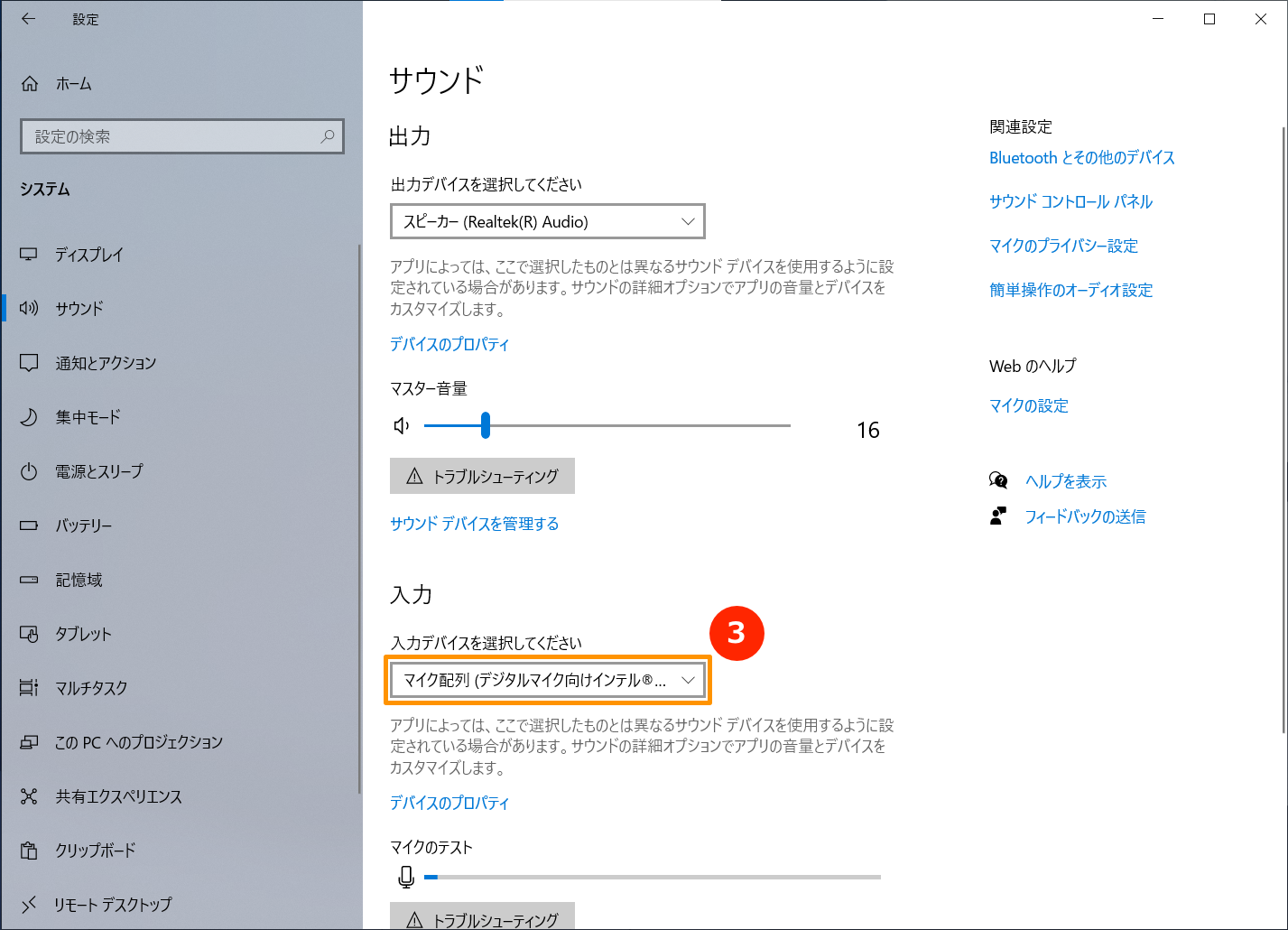
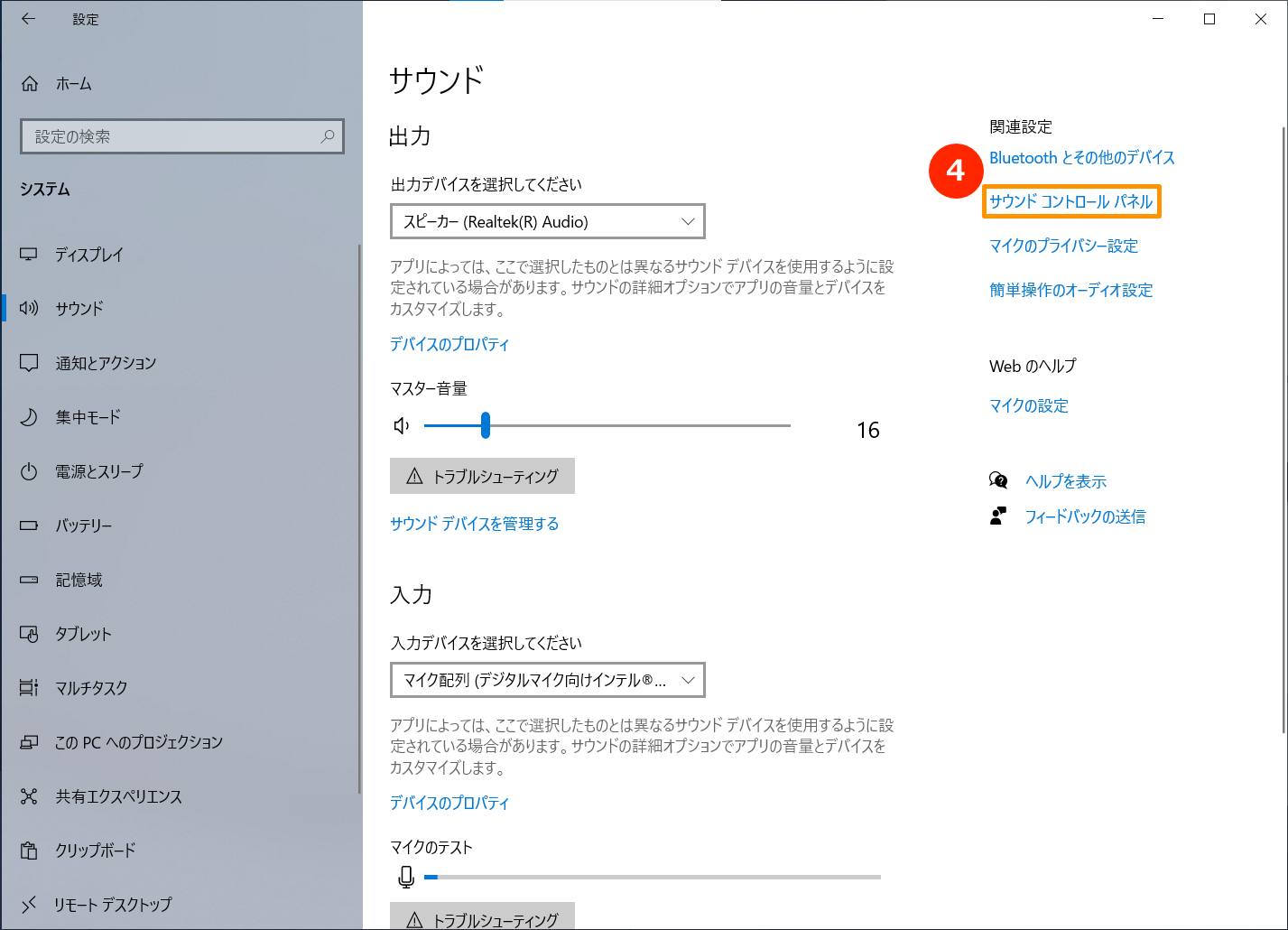
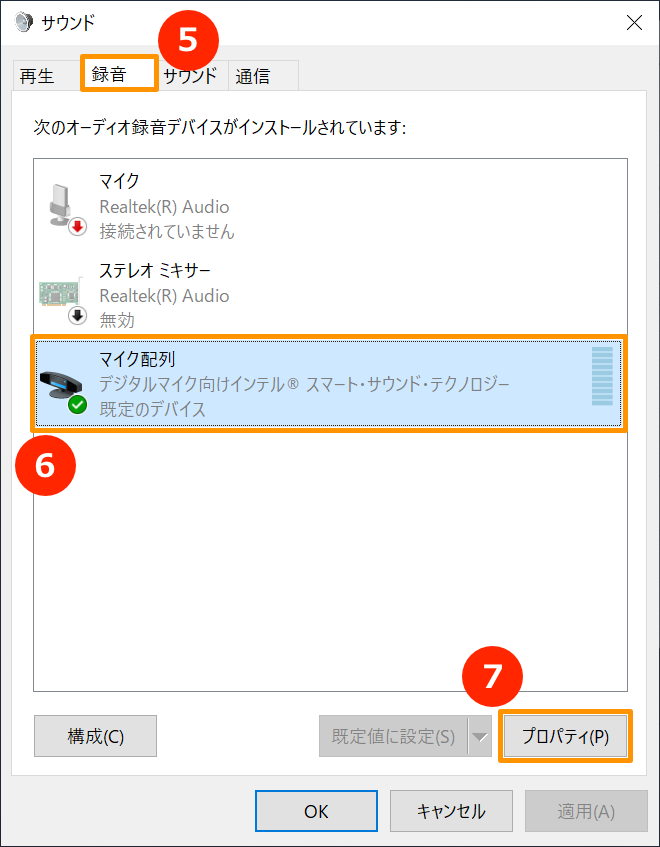
 )
) 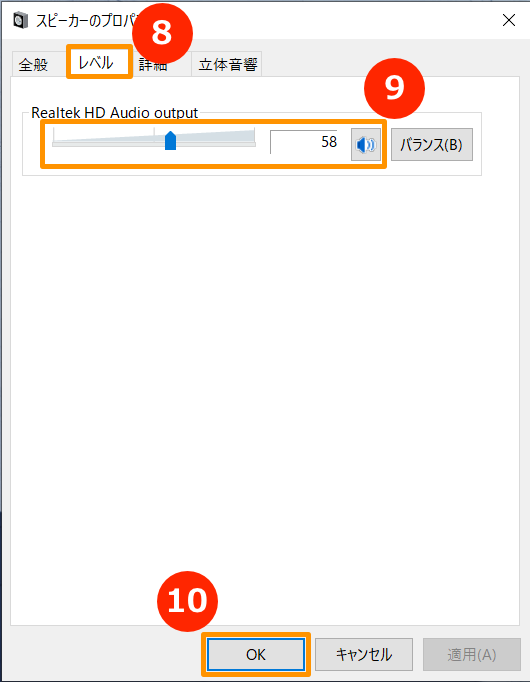
デバイスマネージャーで、デバイスを有効にして、ドライバーを再インストールする
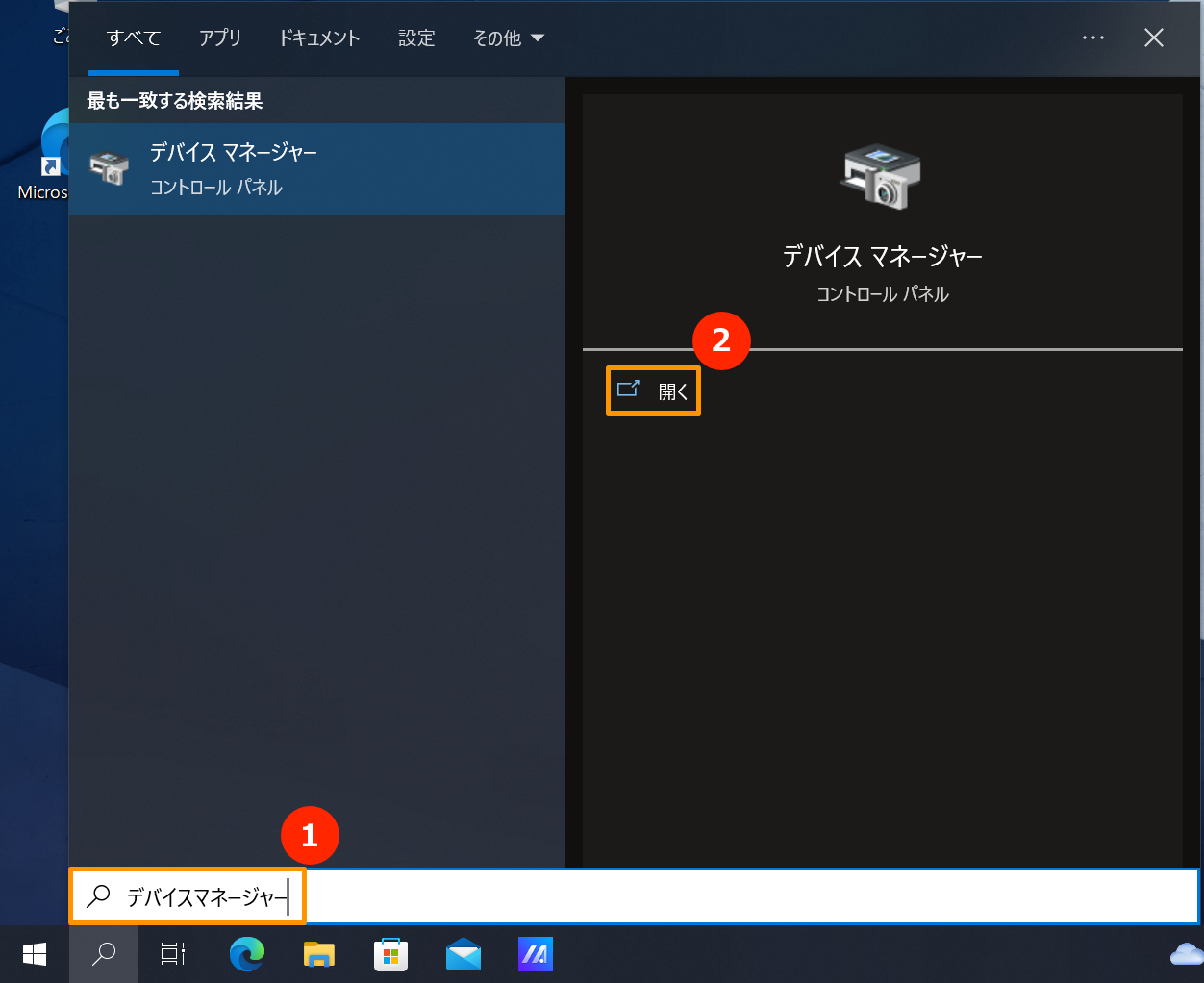
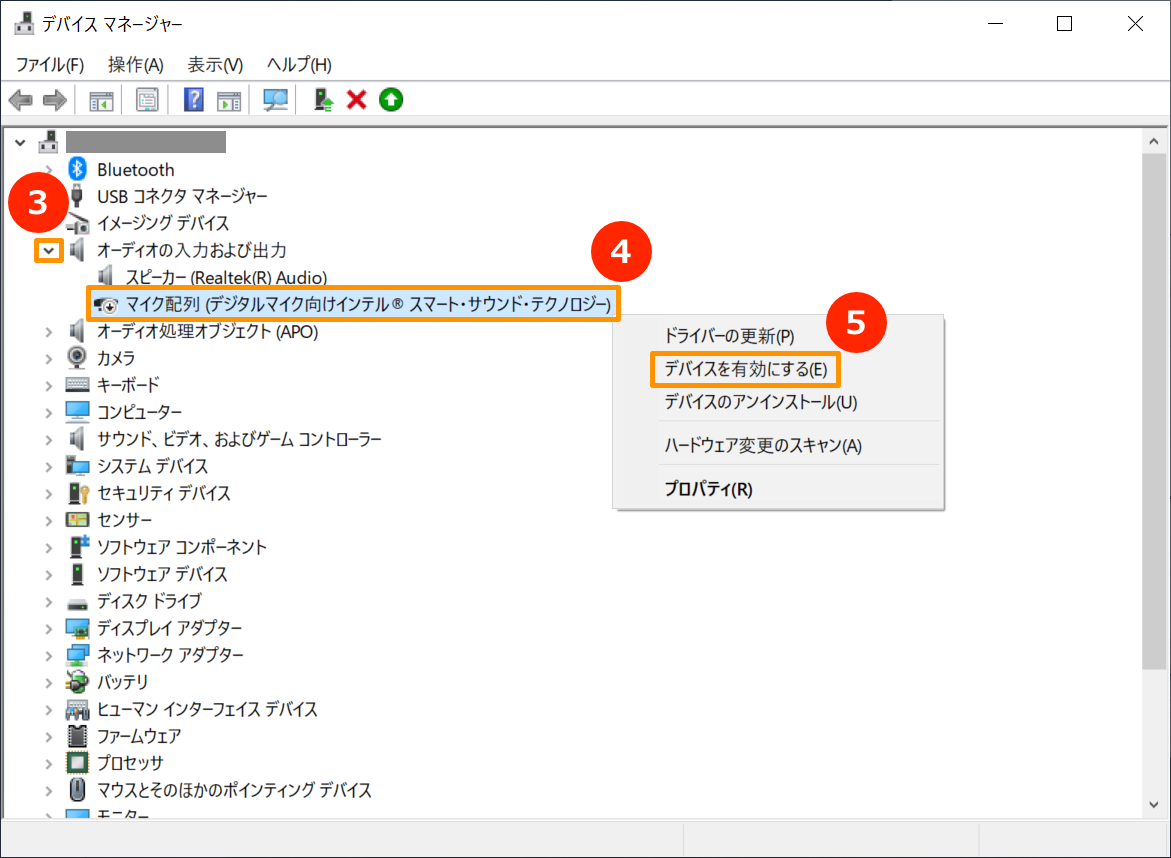
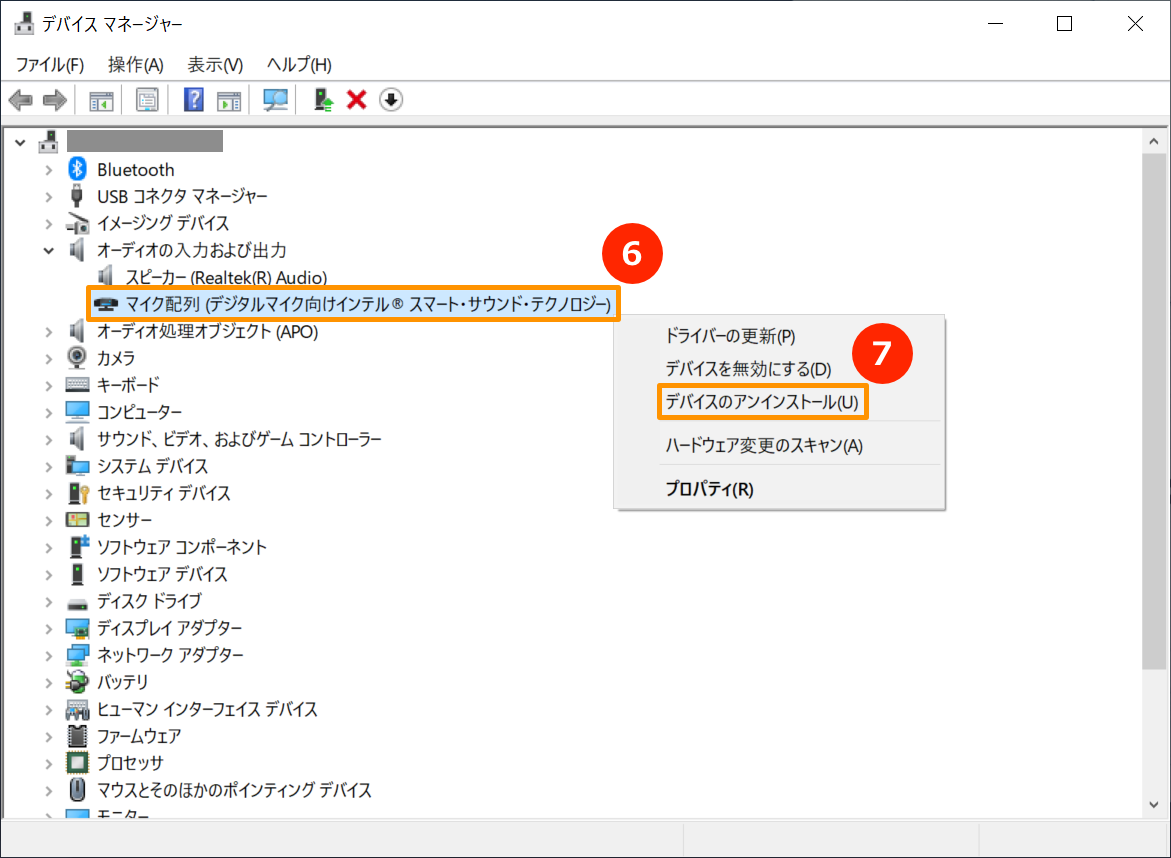
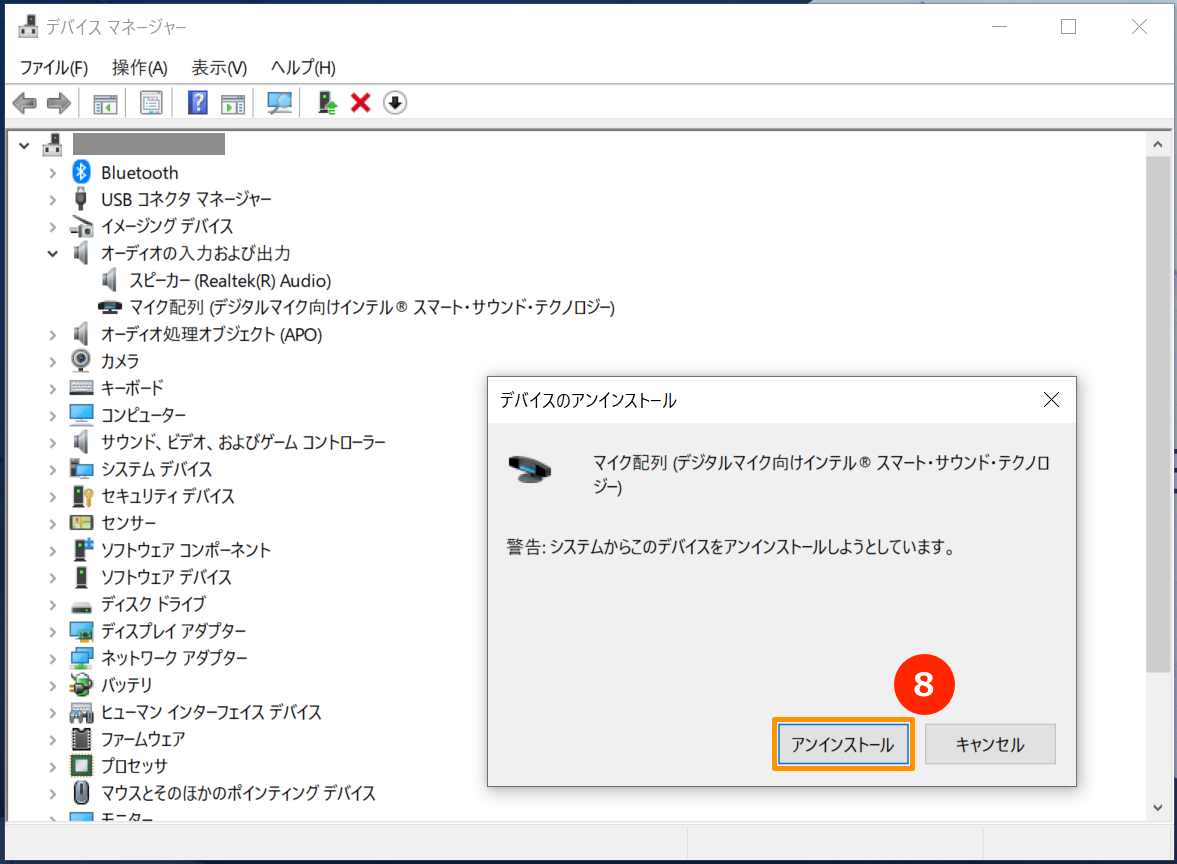
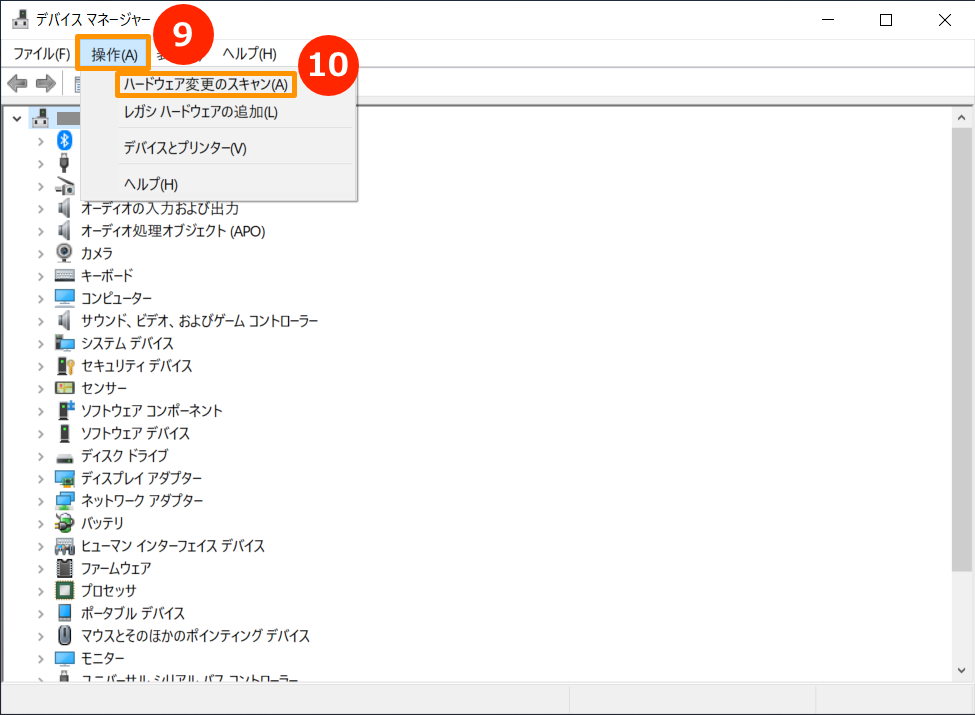
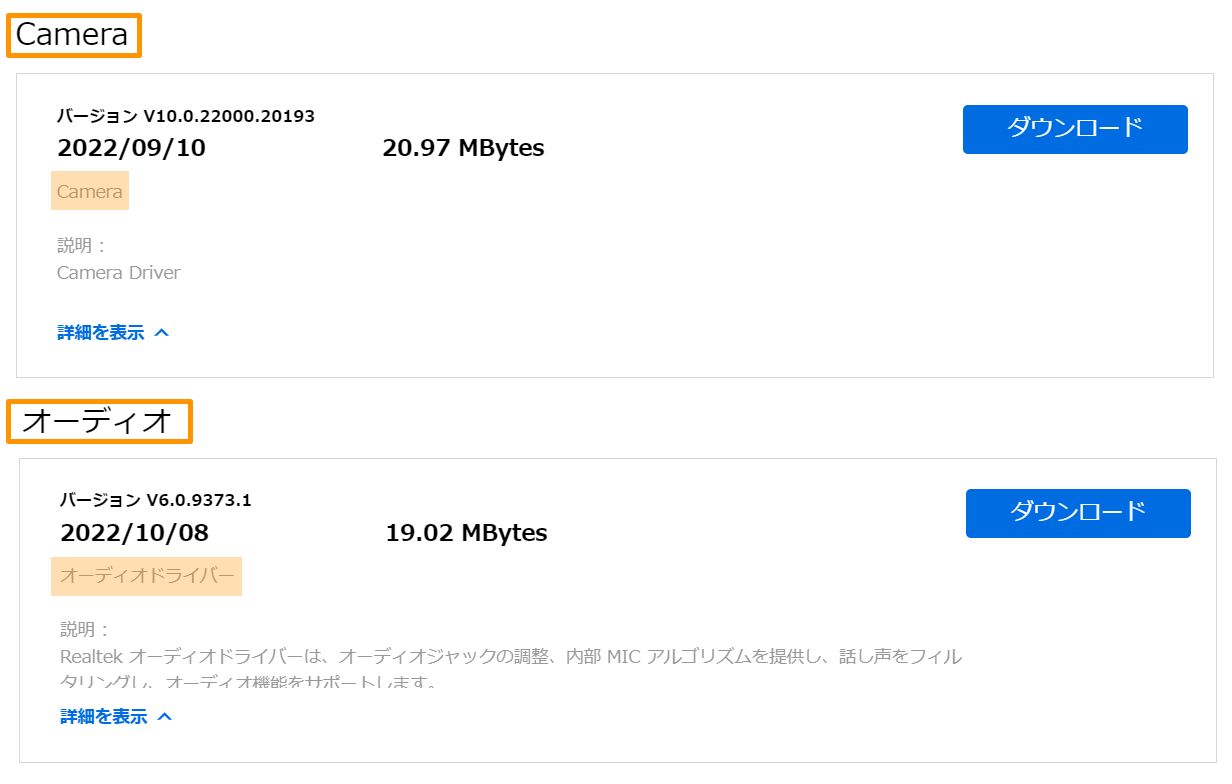
Windows のトラブルシューティングツールを使用する
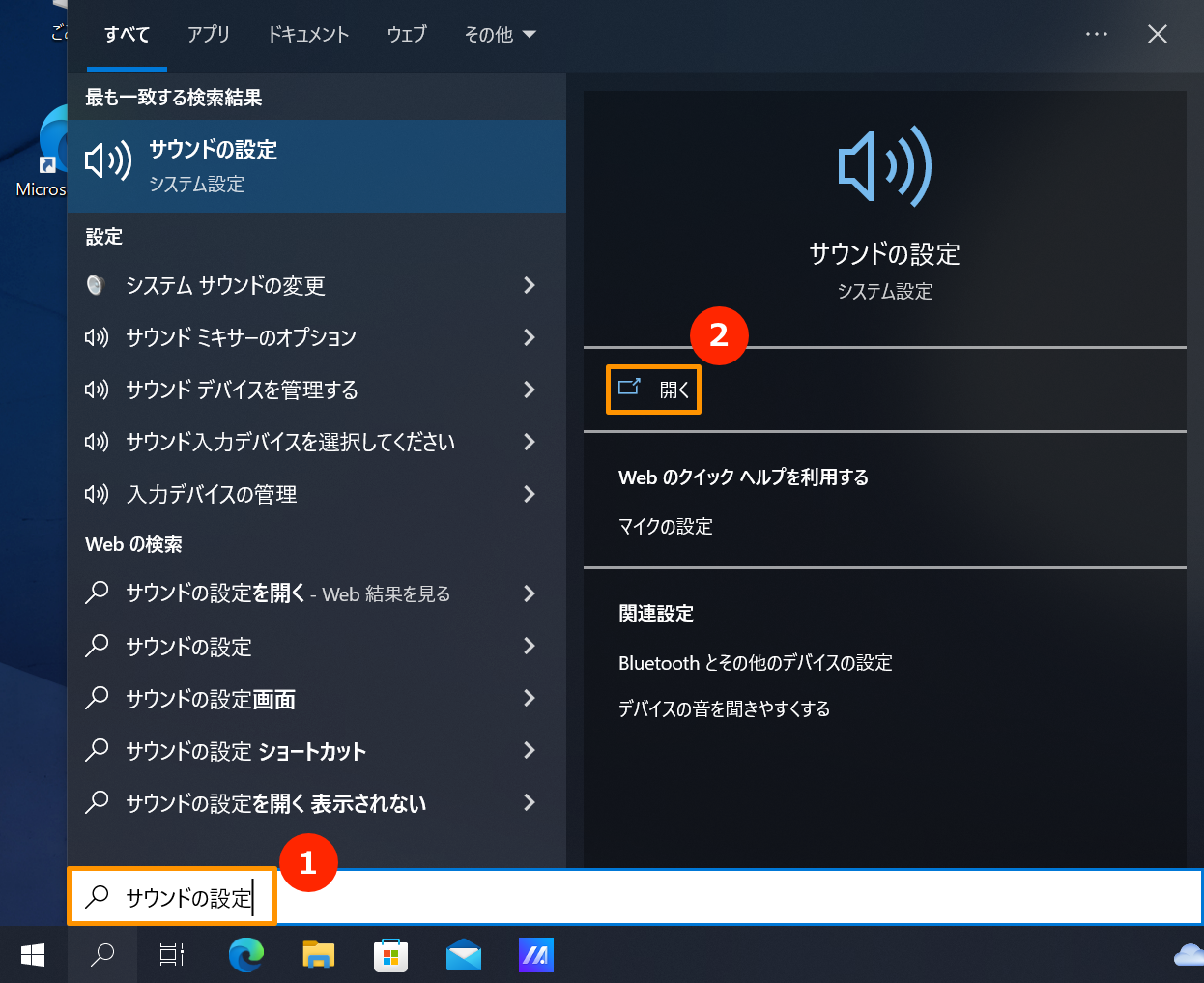
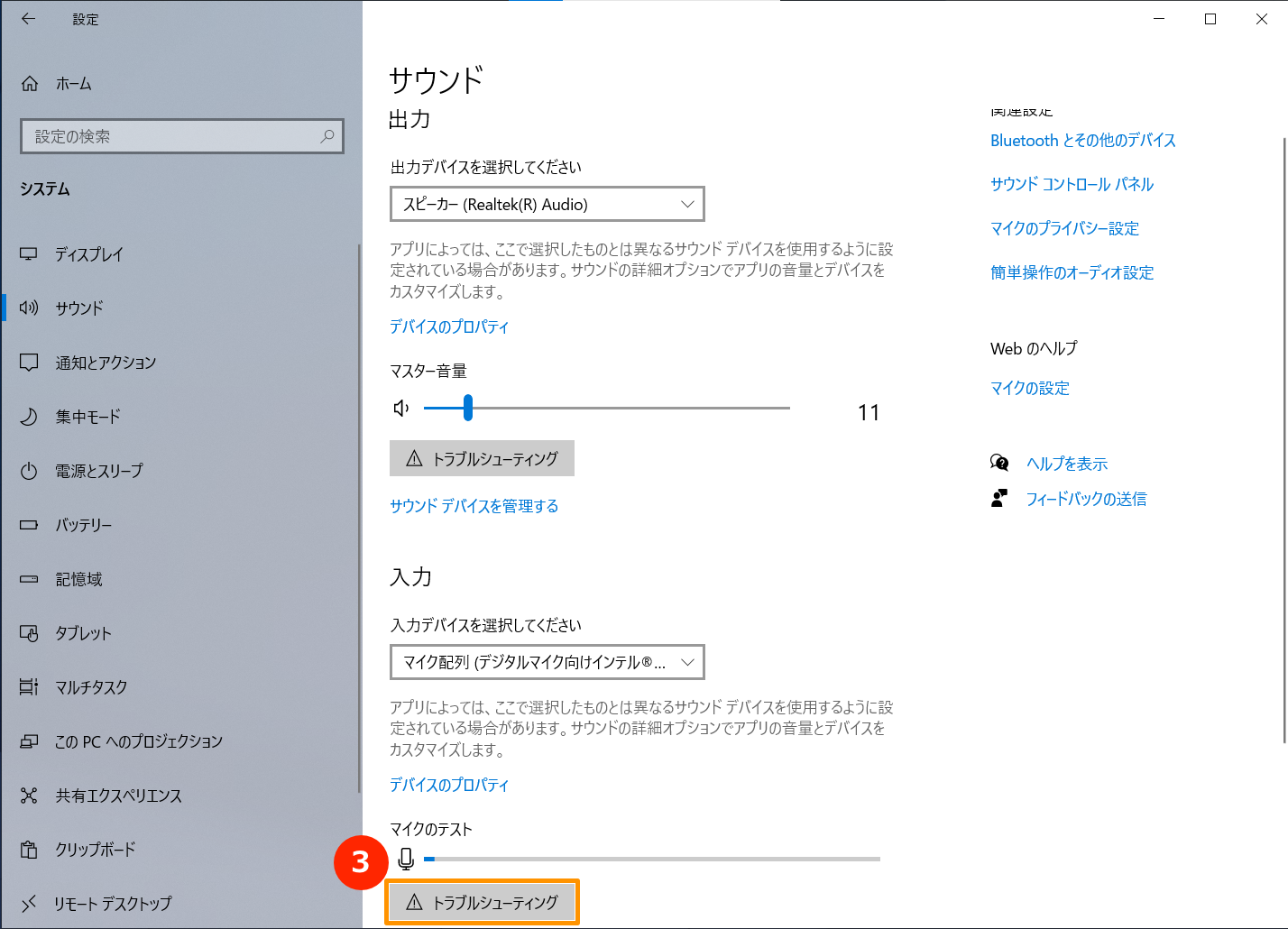
システムの復元
マイクの問題が最近発生した場合、またはシステムの復元ポイントを作成頂いておりましたら、システムの復元をお試しください。
Windows 11/10 - システムの復元ポイントについて
これまでの手順で現象が復旧しなかった場合は、次項のトラブルシューティングをご参照ください。
PC の初期化の実施
すべてのトラブルシューティングを完了しても、問題が解決しない場合。個人ファイルをバックアップし、PC をリセットして元の設定に戻してください。こちらでは、さらに詳しい情報をご覧いただけます。
[Windows 11/10] PC のリセット方法 | サポート 公式 | ASUS 日本
Q1: 特定のアプリなどで音がうるさい、出ない場合があります。
A1: 音量ミキサーで、用途に応じた適切な音量に調整できます。
タスクバーにある「スピーカーアイコン」①を右クリックし、「音量ミキサーを開く」②をクリックします。 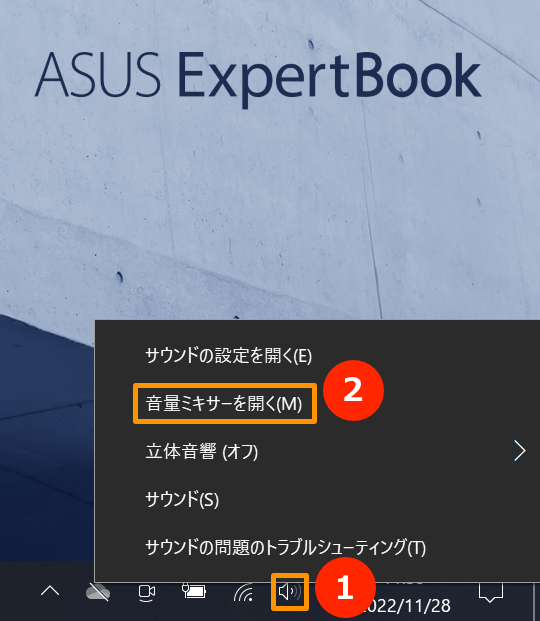
アプリ③ごとに、スライダーで音量を調整します。 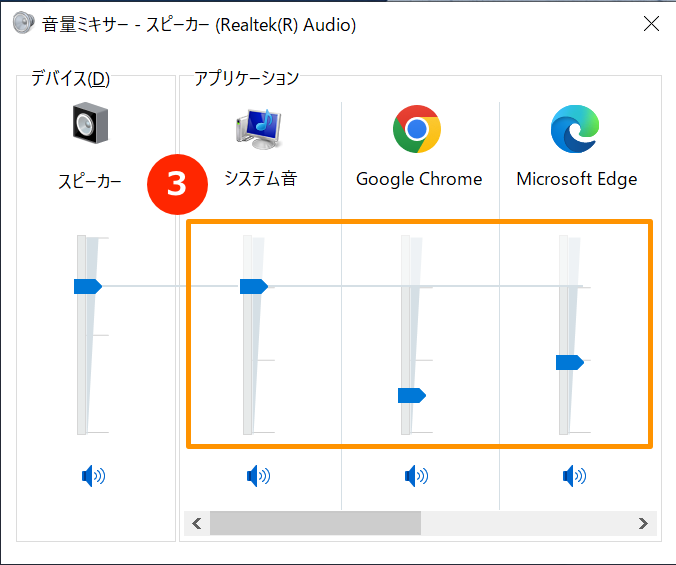
アプリの音量アイコンが になっている場合は、現在ミュート状態になっていることを意味します。ミュートアイコンをもう一度クリックすると、ミュートが解除されます。
になっている場合は、現在ミュート状態になっていることを意味します。ミュートアイコンをもう一度クリックすると、ミュートが解除されます。 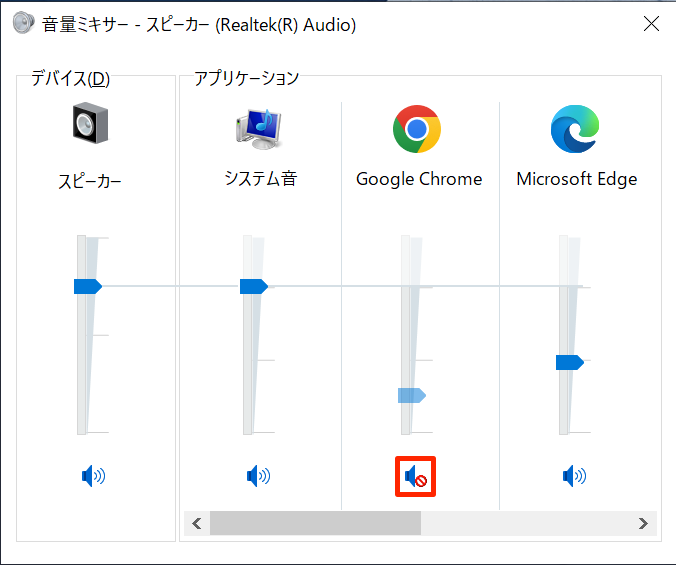
Q2: オーディオサウンド/エフェクトの設定を変更する方法はありますか?
A2: 標準的な ASUS ノート PC では、ほとんどのモデルで ICE Audio Wizard (ICE Sound) というソフトウェアがプリインストールされており、オーディオ品質を総合的に向上させます。
ICE Audio Wizard (ICE Sound) については、下記を参照願います。
ICEpower AudioWizard (ICE Sound) - イントロダクション
ゲーミングノート PC では、オーディオソフトウェアが以下に記載されているいずれかの場合がありますので、お使いのノート PC にインストールされているものをベースに、下記を参照願います。
[Gaming NB] DTS: X Ultra - イントロダクション
[Gaming NB] Dolby Access (ドルビーアトモス) - イントロダクション
Q3: ノート PC のオーディオコンボジャックに外付けのマイクを接続しても使用できない場合があります。
A3: 一般的に2種類のヘッドフォン/マイクコネクターがあります。


外付けのヘッドフォン機能を使用したい場合は、どちらのタイプでも使用頂けます。
しかし、外付けのマイク機能を使用したい場合、3極3.5mmのマイクではノート PC のモデルによっては使用できない場合があります。
よって、マイク機能も備えた4極3.5mmのヘッドセットを使用頂く事を推奨します。
Q4: スピーカーの音量を最大にしても、音量が期待通りの大きさにならないのはなぜですか?
A4: お使いの PC にスピーカーが内蔵されており、本サイトで記載されているトラブルシューティング方法を実施しても音量が期待通りにならない場合は、ハードウェアの制限、電源管理、音質など、内蔵スピーカーの設計に主な原因がある可能性があります。より大きな音量をお楽しみ頂きたい場合は、外付けスピーカーの使用をご検討ください。
問題が解決しない場合、MyASUS をご利用頂きトラブルシューティングが可能な場合があります。MyASUS がインストールされていない場合はこちらからダウンロード/インストールしてください。
※掲載されている表示画面が英語表記の場合があり、日本語環境でご利用いただいている場合、実際の表示画面と異なる場合があります。
※プリインストールされているOS以外はサポート対象外となりますので、ご注意ください。
※日本でお取り扱いの無い製品/機能に関する情報の場合があります。
※本情報の内容 (リンク先がある場合はそちらを含む) は、予告なく変更される場合があります。
※修理でご送付いただく際は、ASUS カスタマーサービスセンターなどから特定の物などの送付を依頼されない限り、本体を含め、同梱されていた場合は AC アダプター、電源コードなど、通電系の物は合せてご送付ください。
※お使いのモデルやバージョンなどにより、操作・表示が異なる場合があります。
※記載されている機能の開発およびサポートを終了している場合があります。
お知らせ
上記の情報には、外部のWebサイト/情報元の一部または全部が引用されている場合があります。当社が掲載した情報元に基づいた情報を参照してください。さらに質問がある場合は、上記の情報元に直接お問い合わせください。ASUSはその情報元が提供するコンテンツまたはサービスについて責任を負いません。
本情報は、同じカテゴリ/シリーズの製品すべてに該当するとは限りません。スクリーンショットや操作方法の一部は、本ソフトウェアバージョンとは異なる場合があります。
上記の情報は参照のみを目的として提供します。この内容についてご不明な点がございましたら、上記の製品ベンダーに直接お問い合わせください。上記の製品ベンダーが提供するコンテンツやサービスについて、ASUSは責任を負いませんのでご了承ください。