アップデート : 2025/09/05 11:13
[マザーボード] ASUS EZ Flash 3 Utilityの概要
ASUS EZ Flash 3 Utilityとは:
ASUS EZ Flash 3 Utilityは、USBストレージドライブに保存したBIOSイメージファイルからBIOSをすばやく簡単に更新することができるツールです。
目次:
Step 1. BIOSが破損した場合に備えて大切なファイルをバックアップし、コンピューターとマザーボードの復元方法を確認します。
Step 2. FAT/32ファイルシステムのシングル(単一)パーティションで構成されたUSBストレージドライブ(1GB以上)を用意します。
Step 3. 更新に使用するBIOSイメージファイルを入手します。
最新のBIOS、ドライバー、ユーティリティ、ファームウェア、ユーザーガイドなどは、 ASUSダウンロードセンター から入手することができます。
*お使いのマザーボードモデル名の確認方法について、詳しくは モデル名の確認方法 をご覧ください。
BIOSイメージファイルの入手方法:
1. ASUSダウンロードセンター にアクセスし、お使いのマザーボードモデル名を検索します。
「モデル名で検索」欄にお使いのマザーボードモデル名を入力し、表示された候補リストからお使いのモデルをクリックします。
(例:ROG CROSSHAIR VII HERO)

2. 画面右側に表示される[ドライバーとツール]をクリックするとウィンドウが開きます。「BIOS & FIRMWARE」をクリックし、必要なBIOSバージョンを選択してダウンロードします。(最新のBIOSバージョンを使用することをおすすめします)
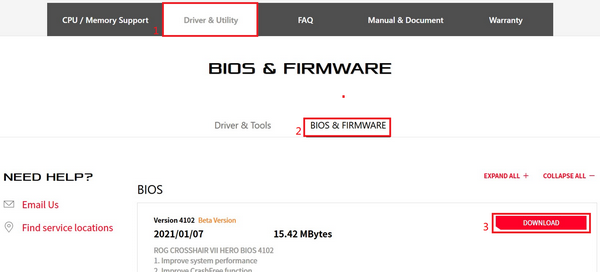
Step 4. ダウンロードしたファイルをすべて展開し、BIOSファイル(.CAP)を用意したUSBストレージドライブに移動します。

ダウンロードした圧縮ファイルに含まれている拡張し.CAPファイルがBIOSイメージファイルです。

Step 5. BIOSファイルを保存したUSBストレージドライブをBIOSを更新するマザーボードのUSBポートに接続します。
Step 1. システム起動時のロゴ画面中(POST時)に<F2>または<Delete>を押してUEFI BIOS Utilityを起動します。

Step 2. EZ Modeが表示された場合は、<F7>を押してAdvanced Modeに切り替えます。

Step 3. ツールタブに移動し、ASUS EZ Flash 3 Utilityを選択し実行します。

BIOSファイルが保存されているUSBストレージドライブを選択し、更新に使用するBIOSファイルを選択します。

選択したBIOSファイルを読み込む確認画面が表示されますので[Yes(はい)]を選択します。

選択したBIOSファイルの詳細が表示されます。このBIOSファイルを使用してBIOSの更新を開始するには[Yes(はい)]を選択します。

更新が完了したら[OK]を選択するとシステムが再起動します。

注意:1. ASUS EZ Flash 3 UtilityはFAT/32ファイルシステムのシングル(単一)パーティションで構成されたUSBストレージドライブのみをサポートしています。
2. BIOSの更新中は、コンピューターの電源を切る、ケーブルやデバイスを取り外すなど、他の操作をしないでください。
Q1: マザーボードがASUS EZ Flash 3 Utilityに対応しているかどうか確認する方法はありますか?
A1: お使いのマザーボードがASUS EZ Flash 3 Utilityに対応しているかどうかは、各製品ページの仕様(スペック)でご確認いただけます。

Software Features(ソフトウェア機能)欄に「ASUS EZ Flash 3」と表示されている場合、その製品はASUS EZ Flash 3 Utilityに対応しています。

Q2: BIOSの更新後、システムが不安定になったりクラッシュするようになりました。どうすればよいですか?
A2: BIOSの更新後は、UEFI BIOS Utilityの設定を既定値に戻してから、再度設定を行うことをおすすめします。
設定を既定値に戻す方法は次のとおりです:
1. システム起動時のロゴ画面中(POST時)に<F2>または<Delete>を押してUEFI BIOS Utilityを起動します。

2. UEFI BIOS Utilityが起動したら<F5>を押します。

3. 確認画面が表示されますので[OK]を選択します。

2. <F10>を押すと変更を適用する(既定値を読み込む)項目の一覧が表示されます。[OK]を選択すると、システムが再起動されBIOS設定の既定値が読み込まれます。

Q3: FAT/FAT32ファイルシステムのUSBストレージドライブを作成するにはどうすればよいですか?
A3: Windowsの機能を使用してファイルシステムを選択してフォーマットできます。
1. BIOS更新に使用するUSBストレージドライブをコンピューターのUSBポートに接続します。
2. Windows®でエクスプローラーを起動し、対象のUSBストレージドライブのアイコンを右クリックし[フォーマット]を選択します。

3. ファイルシステムを[FAT]または[FAT32]にセットします。
4. [開始]をクリックすると指定したファイルシステムでフォーマットが開始されます。

5. フォーマットが完了したら[OK]をクリックして作業は完了です。

注意:フォーマットを実行すると、パーティション上のすべてのデータが削除されます。フォーマットを実行する前に、必ず大切なデータをバックアップしてください。
お知らせ
上記の情報には、外部のWebサイト/情報元の一部または全部が引用されている場合があります。当社が掲載した情報元に基づいた情報を参照してください。さらに質問がある場合は、上記の情報元に直接お問い合わせください。ASUSはその情報元が提供するコンテンツまたはサービスについて責任を負いません。
本情報は、同じカテゴリ/シリーズの製品すべてに該当するとは限りません。スクリーンショットや操作方法の一部は、本ソフトウェアバージョンとは異なる場合があります。
上記の情報は参照のみを目的として提供します。この内容についてご不明な点がございましたら、上記の製品ベンダーに直接お問い合わせください。上記の製品ベンダーが提供するコンテンツやサービスについて、ASUSは責任を負いませんのでご了承ください。