アップデート : 2025/08/03 06:59
Windows 搭載 PC で BIOS バージョンを更新する方法
対応モデル: ノート PC、デスクトップ、All-in-One PC、ゲーミングハンドヘルド、マザーボード、miniPC
Windows オペレーティングシステムで BIOS を更新する方法をご案内します。お使いの PC のプロセッサアーキテクチャ (x86/x64またはARM) に基づき、対応する操作方法と、MyASUS または ASUS 公式ウェブサイトを通じて BIOS 更新を完了するための詳細な手順を紹介します。
※BIOS の更新後、オペレーティングシステムがロックされ、BitLocker 回復キーの入力を求められる場合があります。詳細は[Windows 11/10] トラブルシューティング - 回復キーを求められる画面が表示された場合の対処方法 | サポート 公式 | ASUS 日本を参照してください。また、BIOS を更新する前にデバイスの暗号化や BitLocker 機能を無効にし、BIOS 更新後に暗号化を再度有効にしてデータのセキュリティ保護を再開することもできます。デバイスの暗号化の詳細は[Windows 11/10] デバイスの暗号化 (BitLocker) | サポート 公式 | ASUS 日本を参照してください。
※以下の更新方法は、x86/x64 アーキテクチャの PC 用です。ARM アーキテクチャの PC (Qualcomm® CPU プラットフォームなど) については、こちら を選択して ARM ベースの PC の BIOS 更新方法を参照してください。
Windows の設定 > システム > バージョン情報へアクセスします。システムの種類からご確認いただけます。(左側が x64 アーキテクチャで、右側が ARM アーキテクチャとなります)
BIOS 更新を実施頂く際、最初に更新用の BIOS ファイルを入手頂きます。入手方法は以下の2つが存在します。
BIOS 更新に BIOS ユーティリティを利用する方法は、複雑な手順を必要とするため、こちらの FAQ では Windows 上からの BIOS 更新方法を掲載します。
動画は以下の YouTube からもご確認頂けます。
https://www.youtube.com/watch?v=LQP-XmFvTcs
MyASUS、または、ASUS 公式ウェブサイトから BIOS をダウンロードし、更新することができます。それぞれの方法については、以下の手順をご参照ください。
※BIOS 更新中に問題が発生した場合は、ASUS コールセンターへご連絡ください。
1,検索バーに[MyASUS]と入力①し、[開く]②を選択します。(左側のスクリーンショットは Windows 11 での例、右側のスクリーンショットは Windows 10 での例です)
※MyASUS がプリインストールされていない場合は、[Windows版MyASUS] MyASUS のインストール方法 を参考にインストールし、本機能がご利用頂けるかご確認ください。(モデルにより本機能はご利用頂けません)
2,MyASUS の表示から[システムアップデート]③を選択します。
※[システムアップデート]が表示されない場合、お使いの PC では該当の機能がサポートされておりません。その場合は、手順 2: ASUS 公式のサポートサイトから BIOS をダウンロードして更新を参照してください。機能の表示に制限がある事に対しての詳細は、[Windows版MyASUS] MyASUS - MyASUS で一部の機能しか表示されない場合を参照してください。

3,[システムアップデート]にアクセスすると、MyASUS は自動的にシステムに更新が必要な項目があるかチェックし、リストアップします。
※更新項目が表示されない場合は、システムがすでに最新であることを意味します。
4,[BIOS Update for Windows もしくは BIOS Installer for Windows]④にチェックを入れ、[選択した項目を更新]⑤を選択します。
※もし、「BIOS Update for Windows」および「BIOS Installer for Windows」が表示されない場合、お使いのモデルでそちらの機能がサポートされていない可能性があります。EZ Flash ツールを利用した BIOS 更新をお試しください。
5,BIOS 更新に関する注意が表示されます。確認の上、[OK]⑥を選択して BIOS ファイルのダウンロードを進めます。
6,MyASUS が BIOS ファイルをダウンロードします。しばらくお待ちください。
7,BIOS ファイルのダウンロードが完了すると、以下が表示されます。[再起動]⑦を選択して、BIOS 更新を開始します。
8,PC が再起動し、BIOS 更新用の画面が表示されます。表示される BIOS の画面に沿って作業を進めてください。
※BIOS 更新時の表示はモデルによって異なる場合があります。
9,[Yes]⑧を選択して BIOS 更新を開始します。
※BIOS 更新中は AC アダプターなどが PC に接続され電力が供給されている状態にしてください。また、予期せぬ問題の発生を防ぐ為、更新中にシャットダウンはしないでください。 
10,以下が BIOS 更新画面の例です。完了までお待ちください。 
11,以下の画面が表示されたら、BIOS 更新完了です。[OK]⑨を選択すると、Windows が再起動し作業完了です。 
9,[Confirm]⑧を選択して BIOS 更新を開始します。
※BIOS 更新中は AC アダプターなどが PC に接続され電力が供給されている状態にしてください。また、予期せぬ問題の発生を防ぐ為、更新中にシャットダウンはしないでください。 
10,以下が BIOS 更新画面の例です。完了までお待ちください。 
11,以下の画面が表示されたら、BIOS 更新完了です。[Confirm]⑨を選択すると、Windows が再起動し作業完了です。 
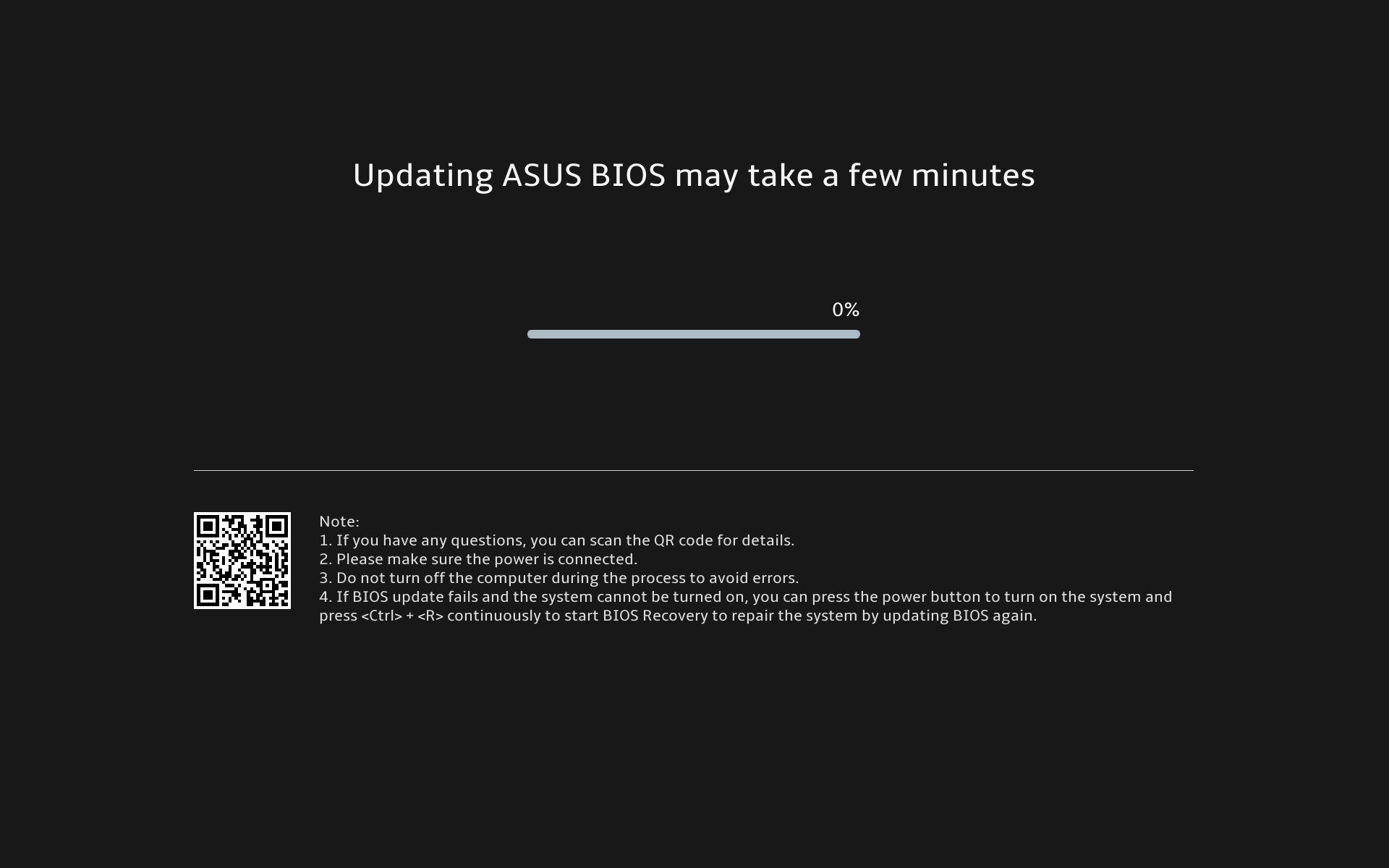
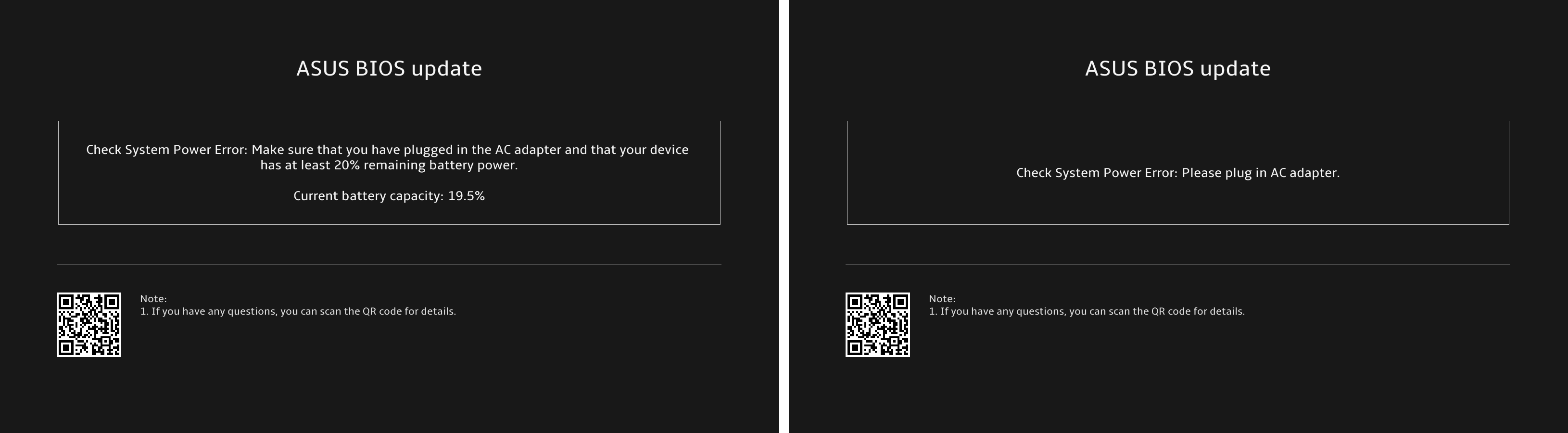
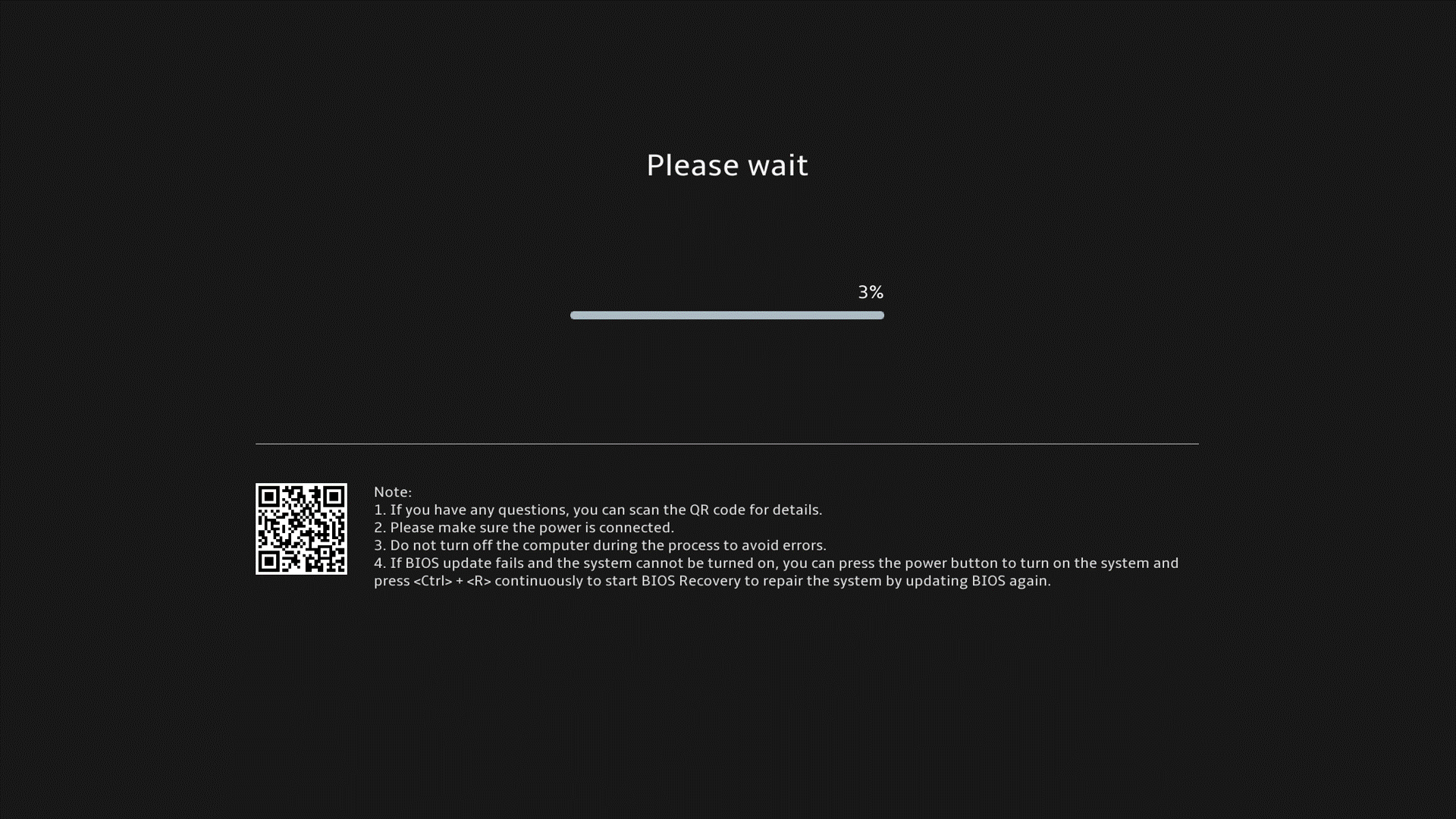
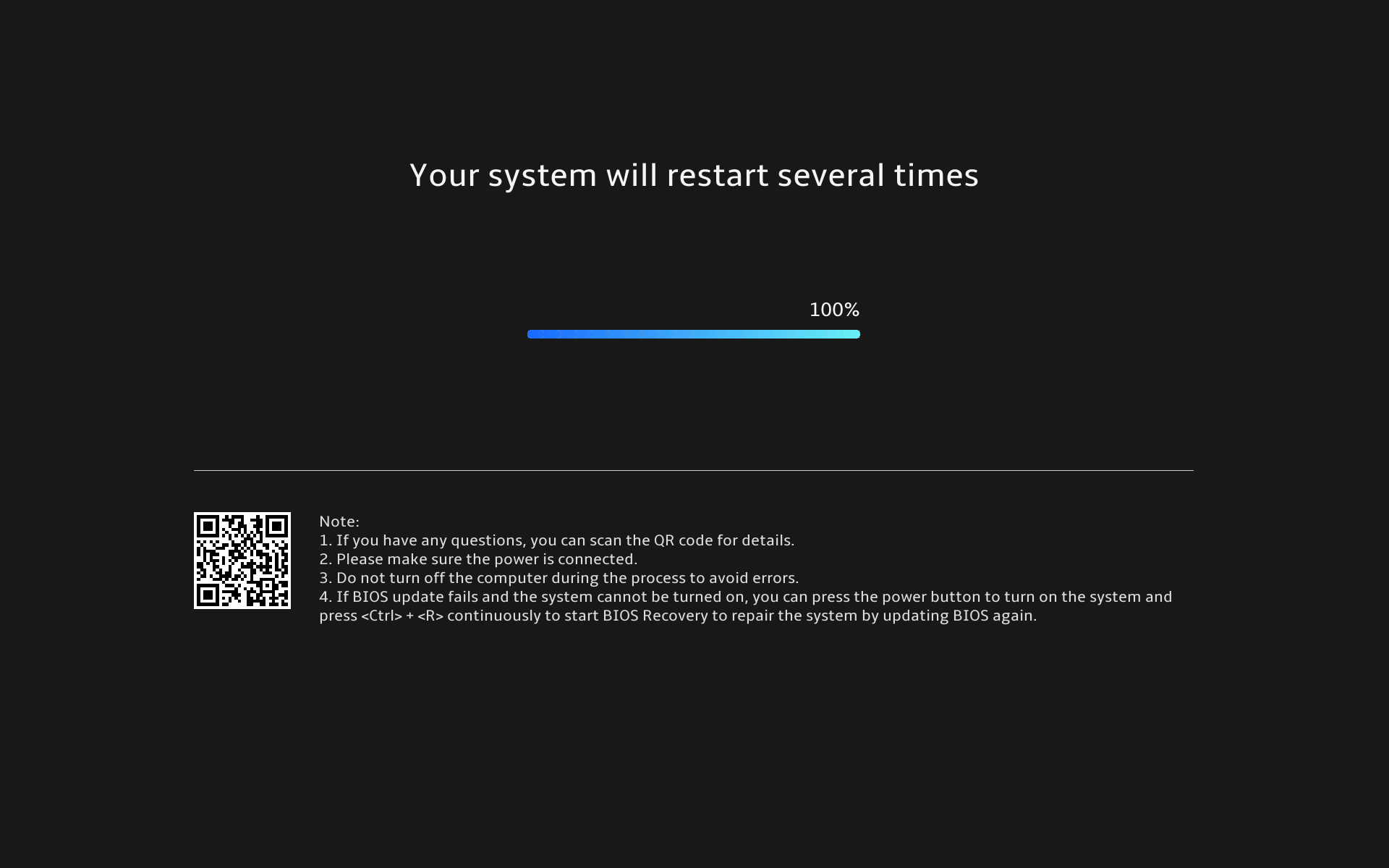
ASUS の公式サイトのサポートサイトから、お使いのモデルに対応する BIOS ファイルをダウンロードします。
BIOS ファイルのダウンロード方法;ドライバーおよびユーティリティー、マニュアル、BIOS などの入手方法 | サポート 公式 | ASUS 日本
お使いの PC のモデル名の確認方法;[Windows 11/10] モデル名および BIOS バージョンの確認方法 | サポート 公式 | ASUS 日本
1,サポートサイトで更新用の BIOS ファイルをダウンロード頂く際は、BIOS Update(Windows)配下の[BIOS Update for Windows もしくは BIOS Installer for Windows]①を確認し、最新のバージョンにて[ダウンロード]②を選択します。ダウンロード後の BIOS 更新方法は こちら を参照してください。もし、[BIOS Update for Windows もしくは BIOS Installer for Windows]が見つからない場合は、お使いのモデルではこちらの方法での BIOS 更新がサポートされていません。こちらを参照して BIOS を更新してください。
2,BIOS Update for Windows ファイルをダウンロード後、そちらのファイル③をダブルクリックし BIOS 更新を開始します。
※ファイルが圧縮されている場合は、該当のファイルを右クリックしてから解凍を実施し、その後、解凍後のファイルをダブルクリックしてください。
※お使いの PC のモデル名や BIOS バージョンなどにより、ファイル名や以降の表示は異なる場合があります。
3,BIOS 更新用のツールが起動します。[次へ]④を選択します。
4,使用許諾契約書の同意が表示されるので、内容を確認の上、[同意する]⑤にチェックを入れ、[次へ]⑥を選択します。
5,表示される画面の指示に従い作業を進めます。
6,以下が表示されたら[すぐに再起動]⑪にチェック入れ、[完了]⑫を選択します。PC が再起動され、BIOS 更新が実施されます。BIOS 更新が完了すると Windows が起動するので、しばらくお待ちください。
※保存していない作業中のデータがあれば、[完了]を選択する前に保存してください。
7,PC が再起動し、BIOS 更新用の画面が表示されます。[Yes]⑬を選択して BIOS 更新を開始します。
※BIOS 更新時の表示はモデルによって異なる場合があります。
※BIOS 更新中は AC アダプターなどが PC に接続され電力が供給されている状態にしてください。また、予期せぬ問題の発生を防ぐ為、更新中にシャットダウンはしないでください。

8,以下が BIOS 更新画面の例です。完了までお待ちください。 
9,以下の画面が表示されたら、BIOS 更新完了です。[OK]⑭を選択すると、Windows が再起動し作業完了です。 
10,[Yes]⑧を選択して BIOS 更新を開始します。
※BIOS 更新中は AC アダプターなどが PC に接続され電力が供給されている状態にしてください。また、予期せぬ問題の発生を防ぐ為、更新中にシャットダウンはしないでください。 
11,以下が BIOS 更新画面の例です。完了までお待ちください。 
12,以下の画面が表示されたら、BIOS 更新完了です。[OK]⑨を選択すると、Windows が再起動し作業完了です。 
10,[Confirm]⑧を選択して BIOS 更新を開始します。
※BIOS 更新中は AC アダプターなどが PC に接続され電力が供給されている状態にしてください。また、予期せぬ問題の発生を防ぐ為、更新中にシャットダウンはしないでください。 
11,以下が BIOS 更新画面の例です。完了までお待ちください。 
12,以下の画面が表示されたら、BIOS 更新完了です。[Confirm]⑨を選択すると、Windows が再起動し作業完了です。 
10,以下の画面が表示されたら、BIOS が更新されていることを示します。
※お使いの PC で、BIOS 更新が自動的に開始され、以下の画面を表示するシステム通知を受信する場合があります。BIOS 更新中は、予期せぬ問題を避けるため、PC が電力ソースに接続されていることご確認の上、強制シャットダウンはしないでください。 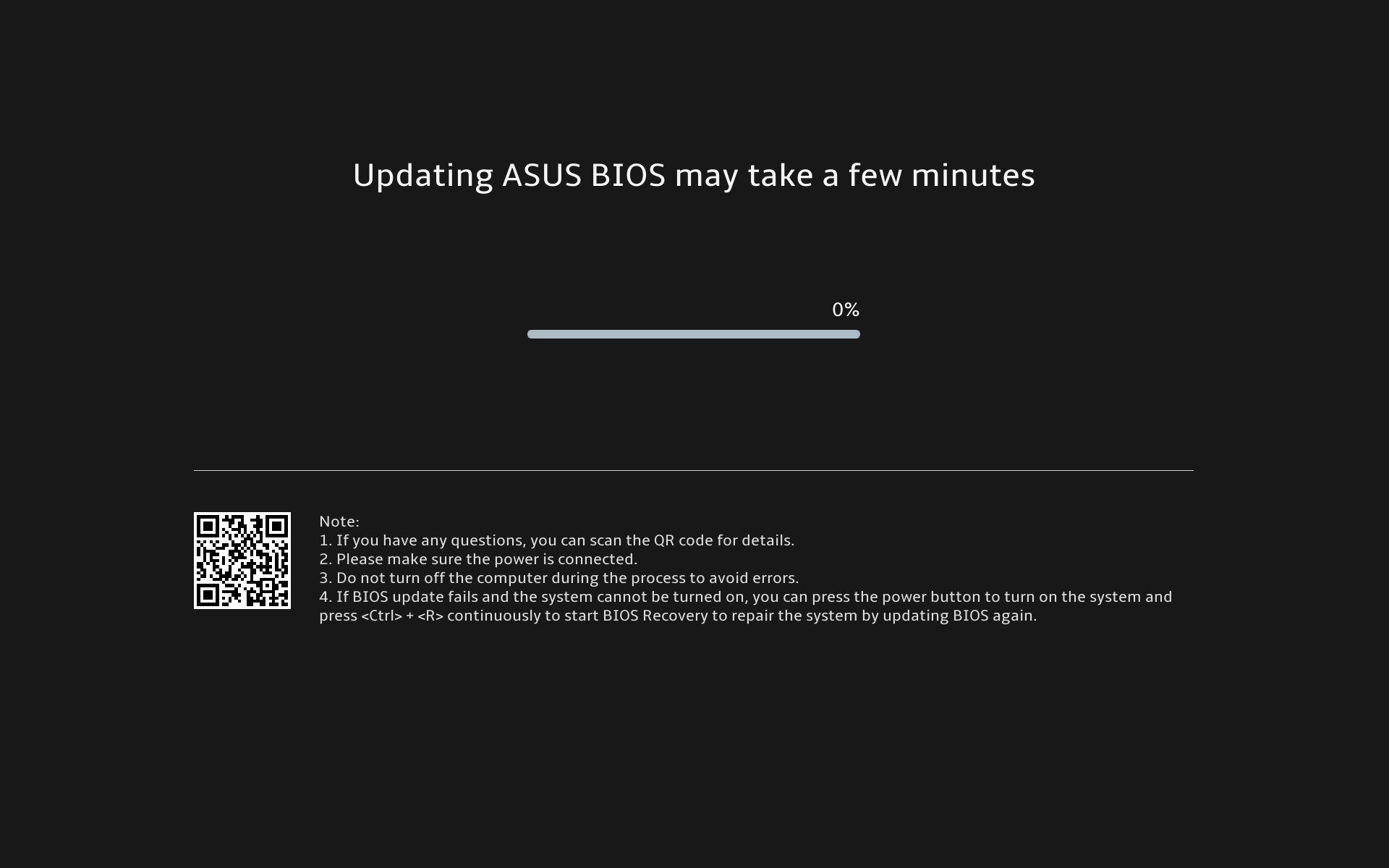
※以下が表示された場合、BIOS 更新を続行するには、PC のバッテリーレベルが20%以上で、電力ソースに接続されている必要があります。電力ソースに接続された状態でバッテリーレベルが20%を超えると、BIOS 更新が自動的に開始されます。 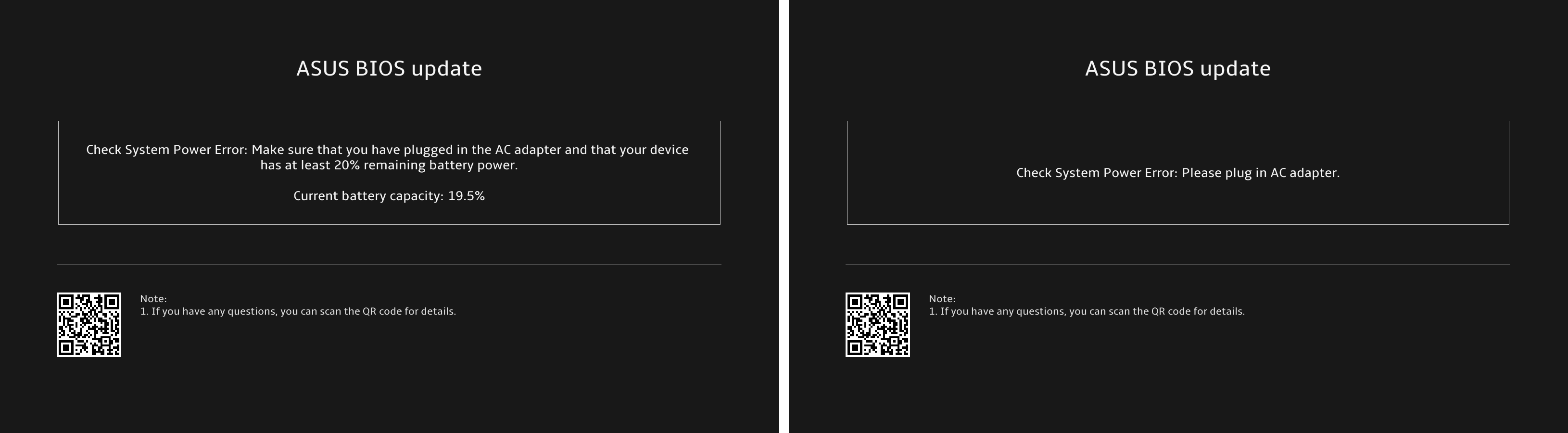
11,PC は現在 BIOS 更新中です。更新が完了するまでしばらくお待ちください。 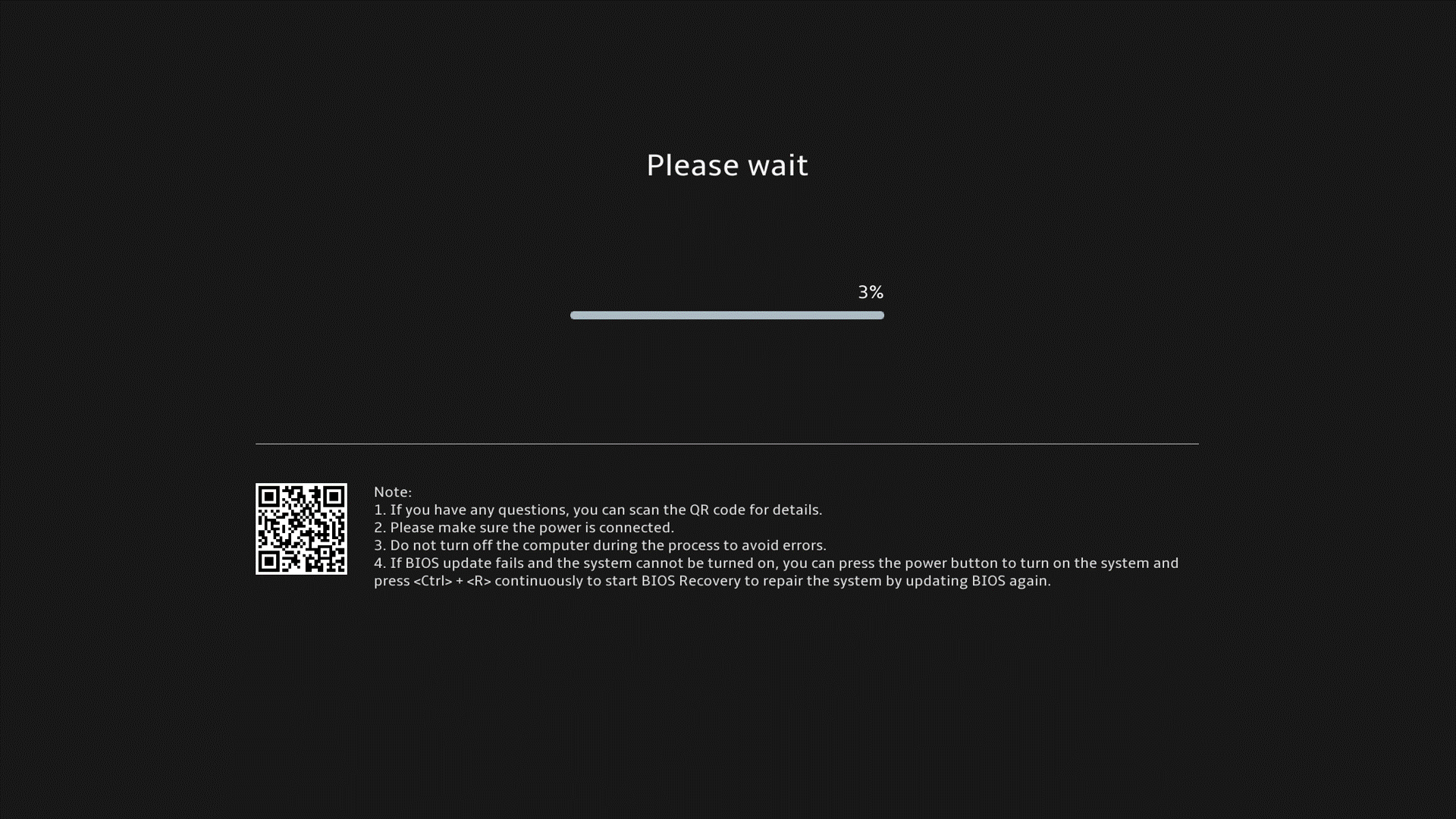
12,以下の画面が表示されたら、BIOS 更新が正常に完了したことを示します。PC が数回再起動し、Windows オペレーティングシステムが起動します。 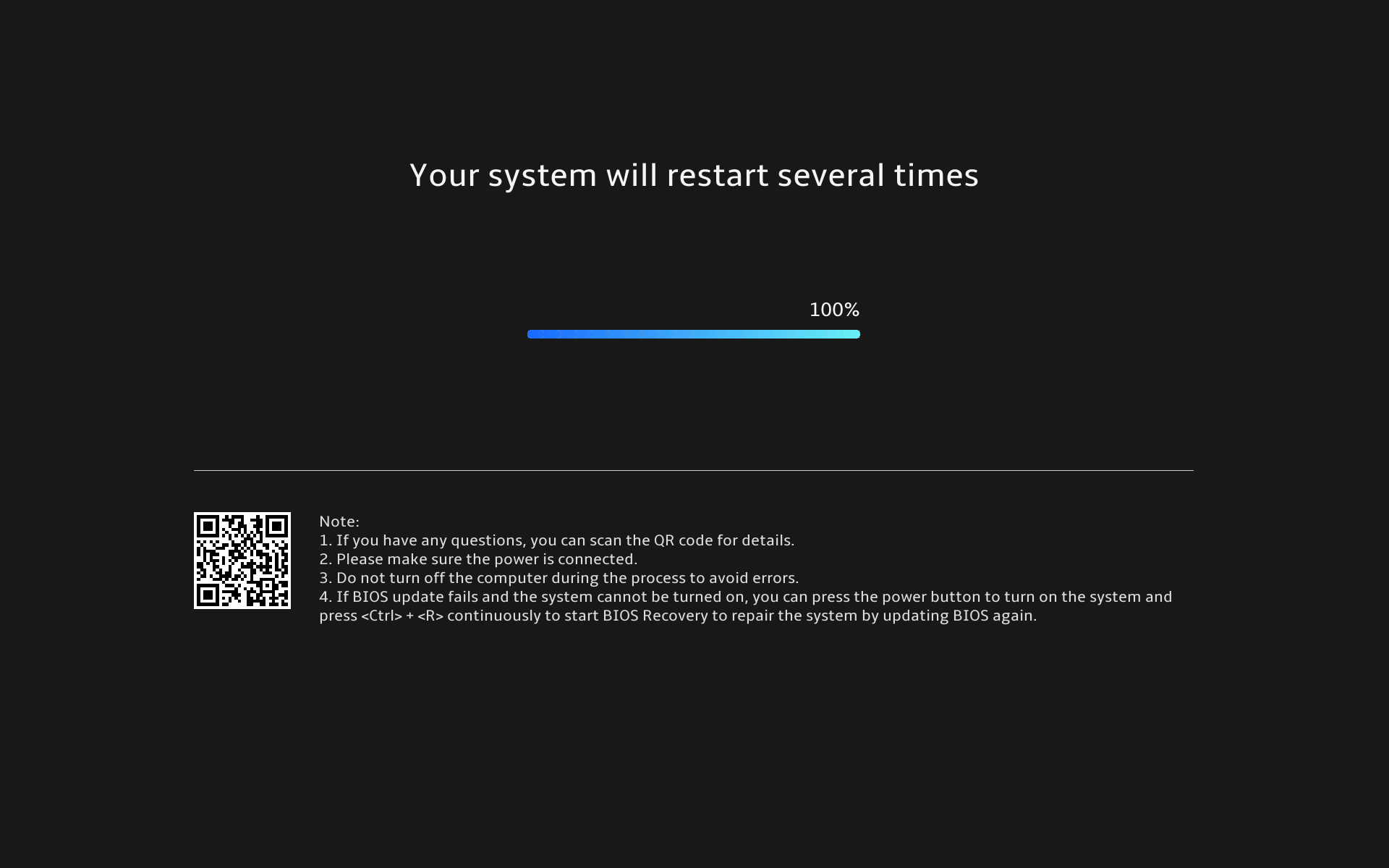
Windows OS では、Windows Upate という便利な更新メカニズムを提供しており、最新の機能、パッチ、セキュリティ・更新を簡単に入手することができます。詳細はWindows Update の利用方法、および、Windows Update を利用した BIOS の更新方法 | サポート 公式 | ASUS 日本を参照してください。
ARM-ベースのアーキテクチャ採用製品での BIOS 更新方法
MyASUS、または、ASUS 公式ウェブサイトから BIOS をダウンロードし、更新することができます。それぞれの方法については、以下の手順をご参照ください。
※BIOS 更新中に問題が発生した場合は、ASUS コールセンターへご連絡ください。
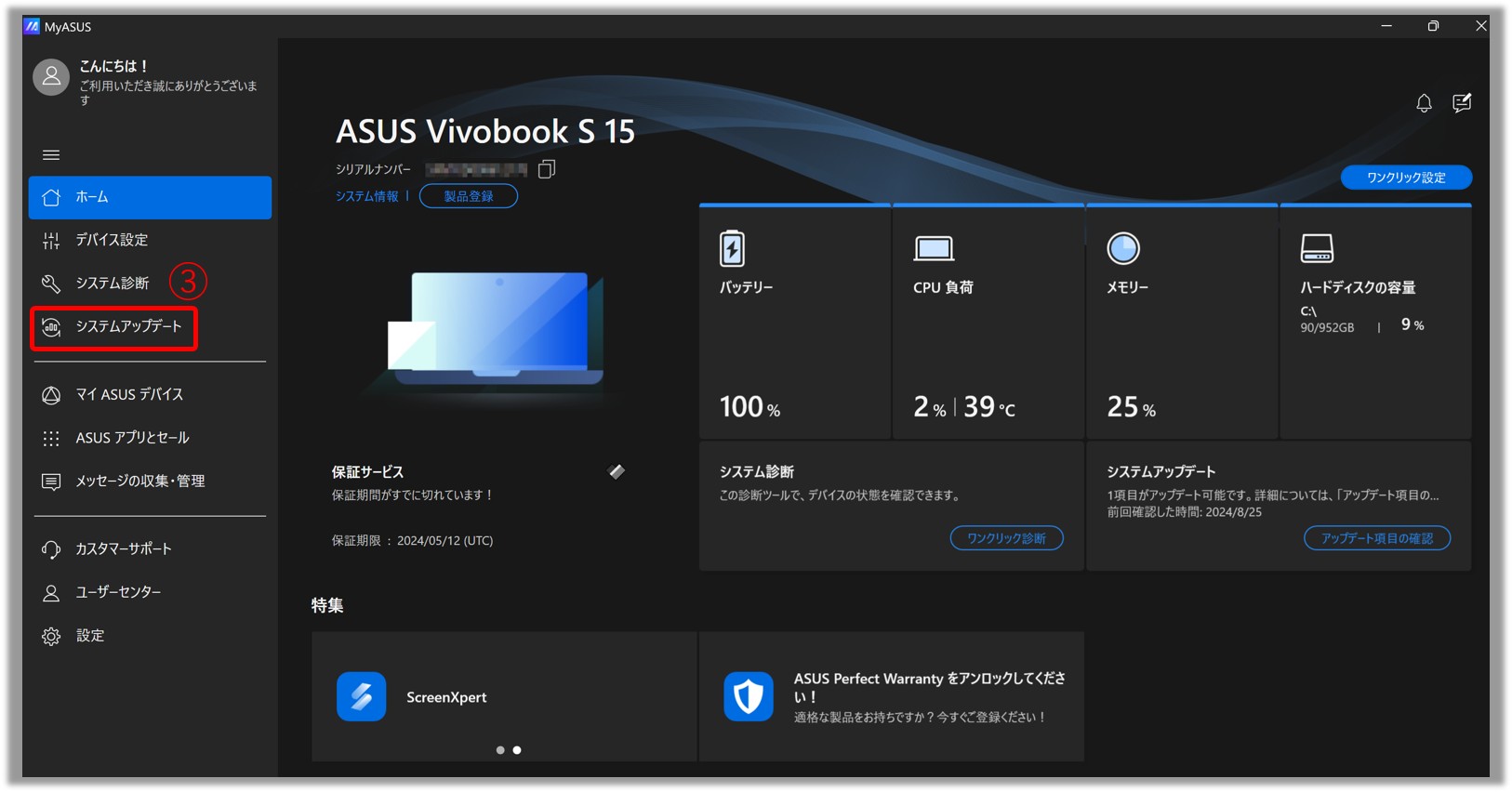

9. 以下が BIOS 更新画面の例です。完了までお待ちください。
※BIOS 更新中は AC アダプターなどが PC に接続され電力が供給されている状態にしてください。また、予期せぬ問題の発生を防ぐ為、更新中にシャットダウンはしないでください。 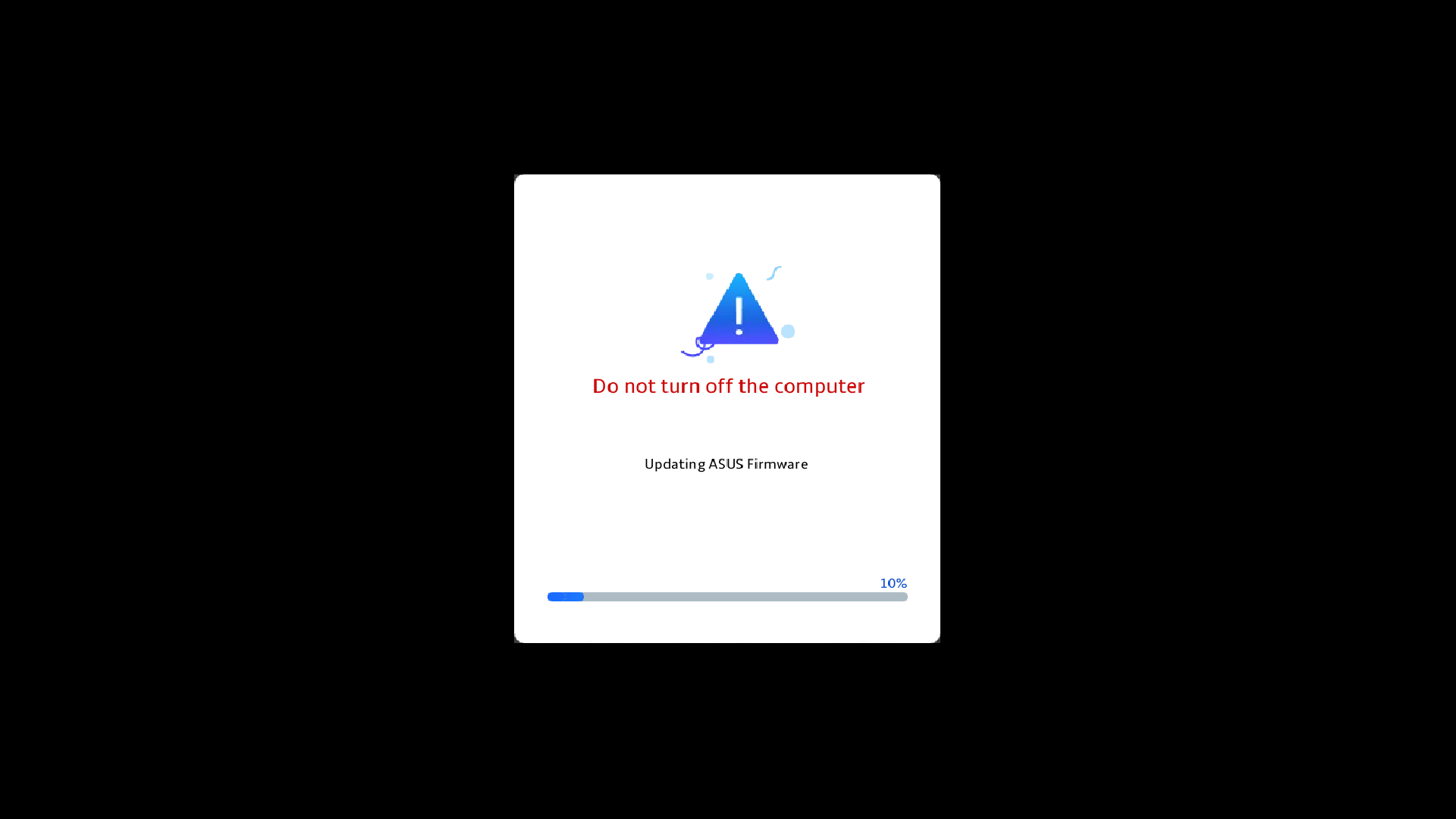
10. 更新が完了すると、PC は自動的に再起動し、 Windows OS が起動します。
9. 以下の画面が表示されたら、BIOS が更新されていることを示します。
※お使いの PC で、BIOS 更新が自動的に開始され、以下の画面を表示するシステム通知を受信する場合があります。BIOS 更新中は、予期せぬ問題を避けるため、PC が電力ソースに接続されていることご確認の上、強制シャットダウンはしないでください。 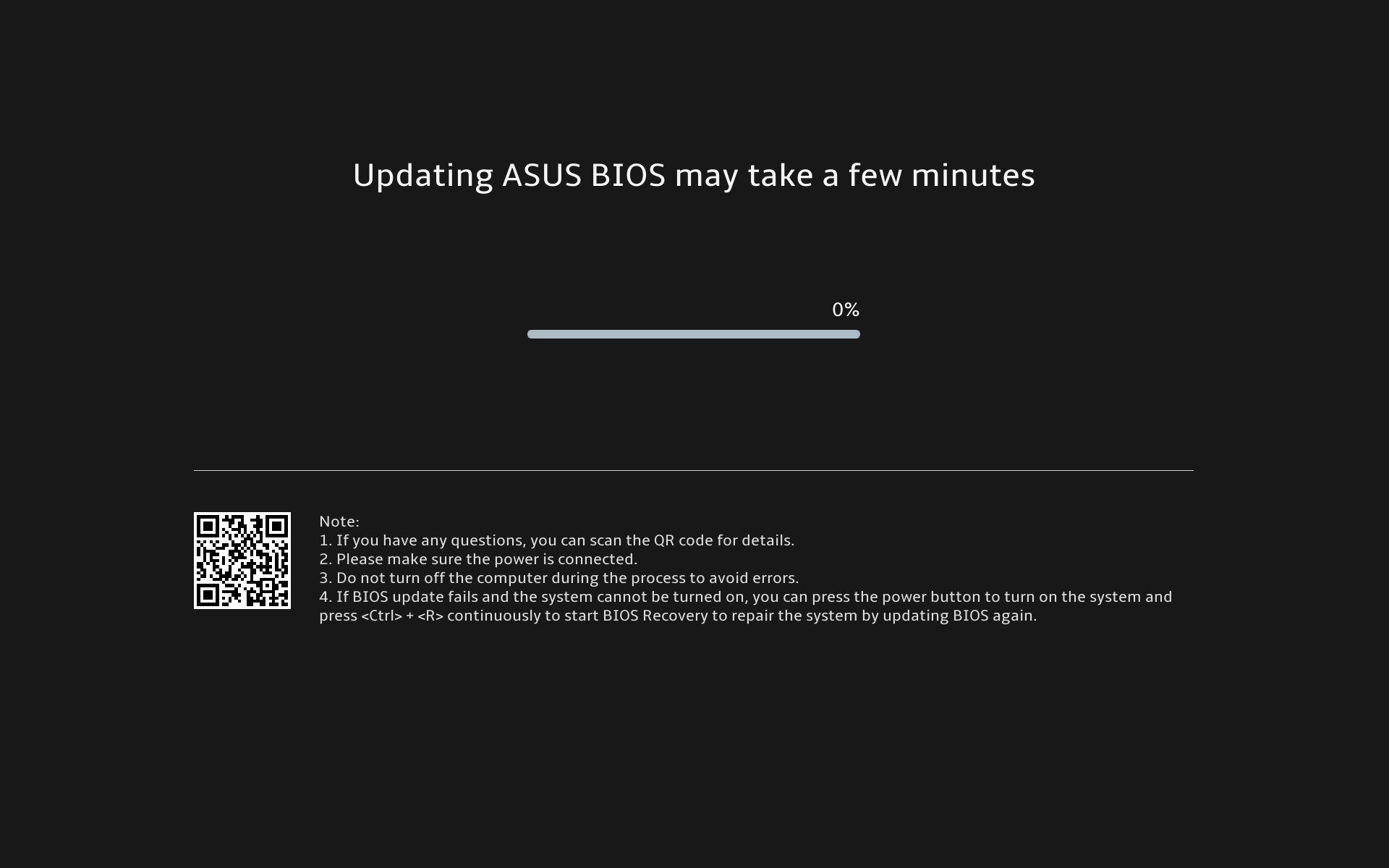
※以下が表示された場合、BIOS 更新を続行するには、PC のバッテリーレベルが20%以上で、電力ソースに接続されている必要があります。電力ソースに接続された状態でバッテリーレベルが20%を超えると、BIOS 更新が自動的に開始されます。 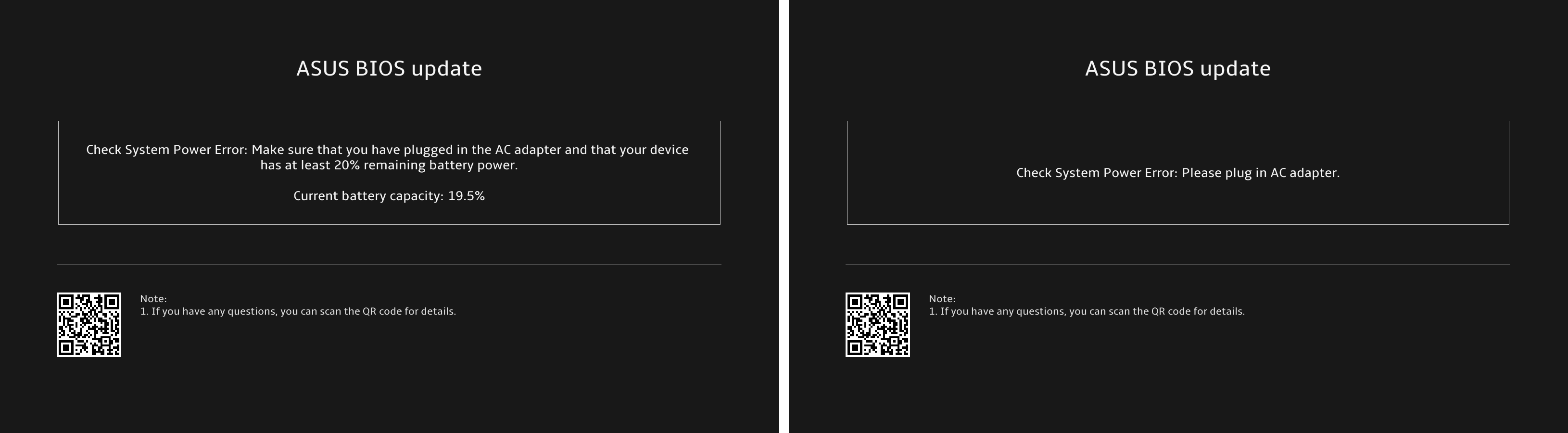
10. PC は現在 BIOS 更新中です。更新が完了するまでしばらくお待ちください。 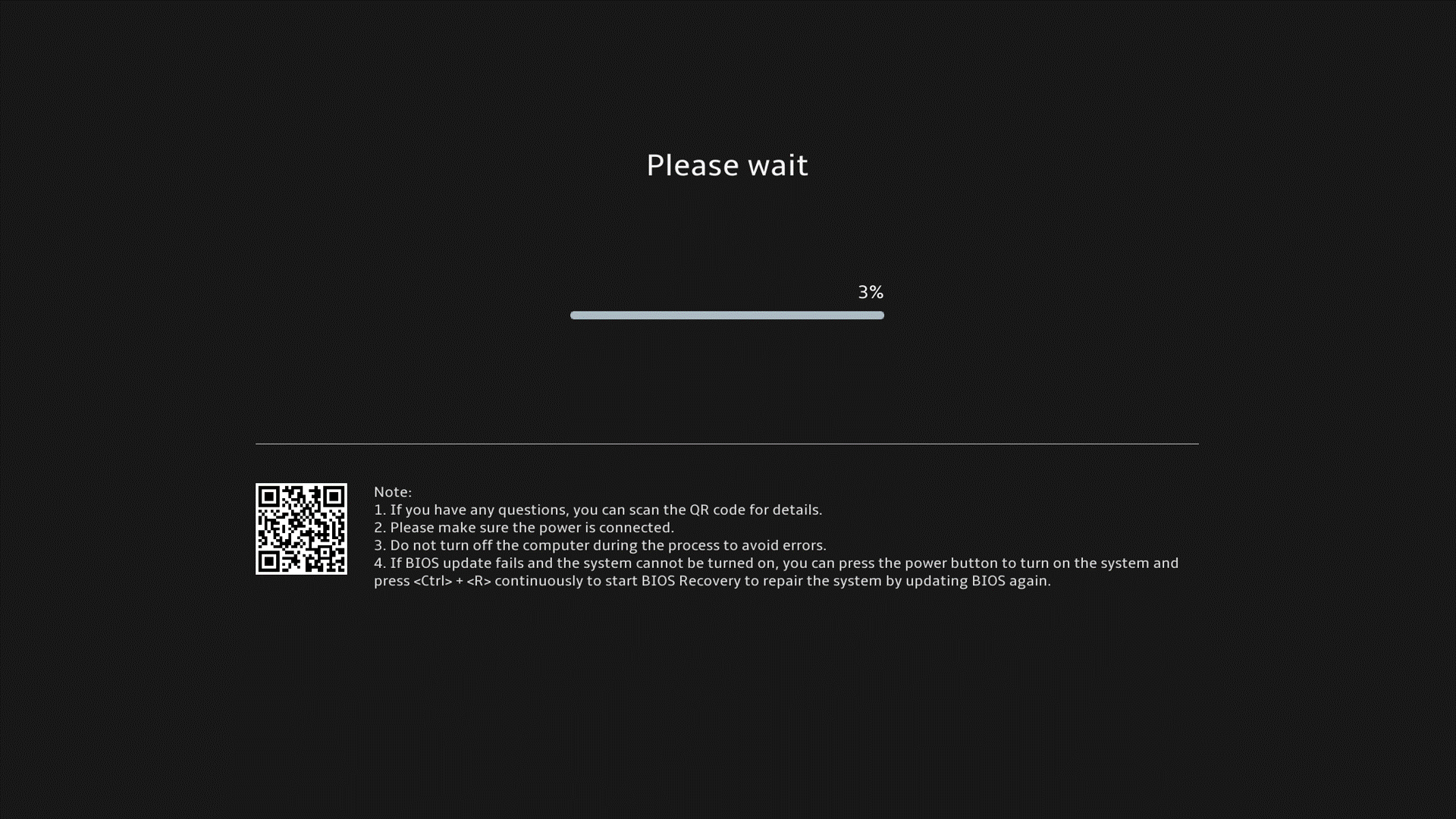
11. 以下の画面が表示されたら、BIOS 更新が正常に完了したことを示します。PC が数回再起動し、Windows オペレーティングシステムが起動します。 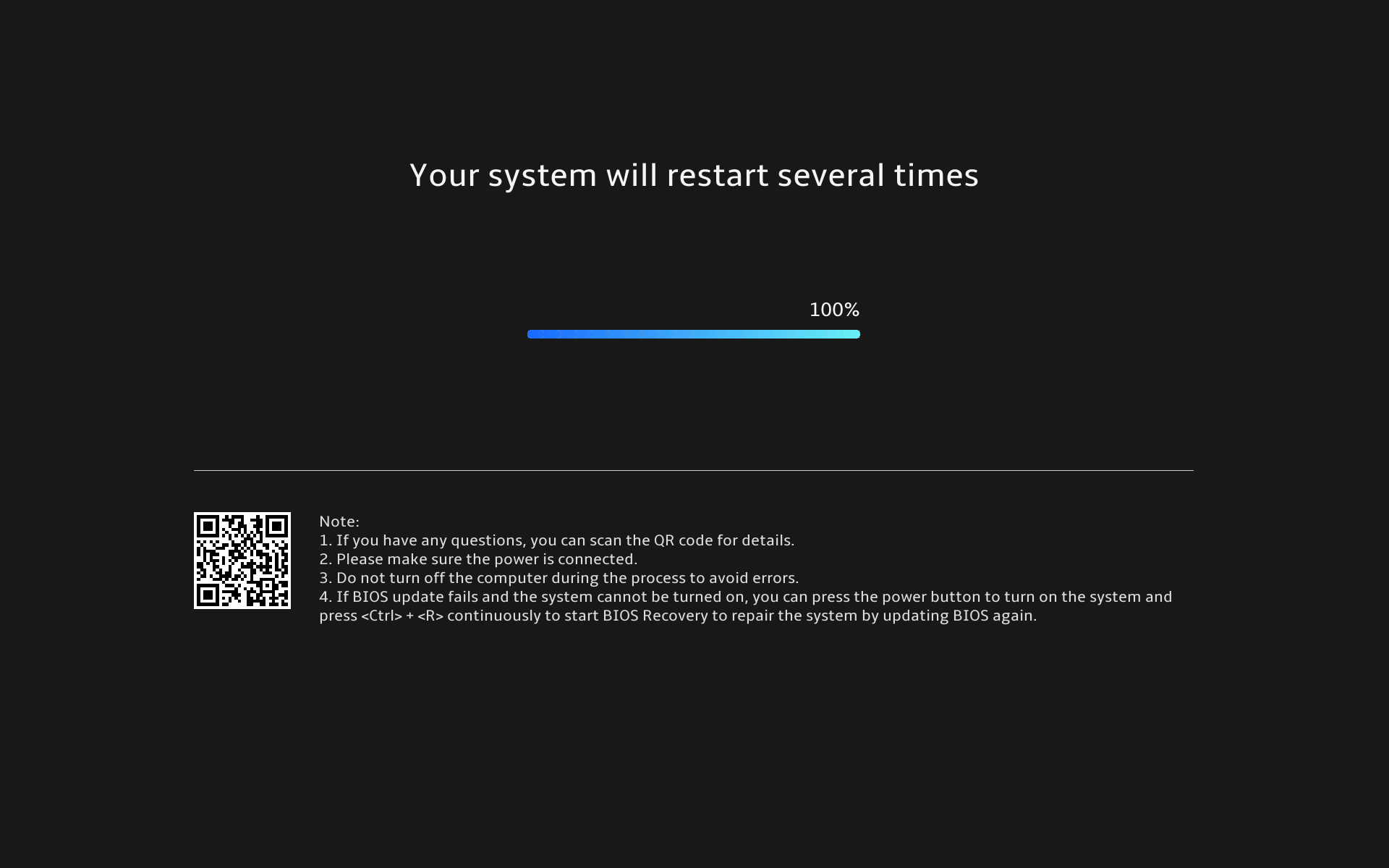

12. 以下が BIOS 更新画面の例です。完了までお待ちください。
※BIOS 更新中は AC アダプターなどが PC に接続され電力が供給されている状態にしてください。また、予期せぬ問題の発生を防ぐ為、更新中にシャットダウンはしないでください。 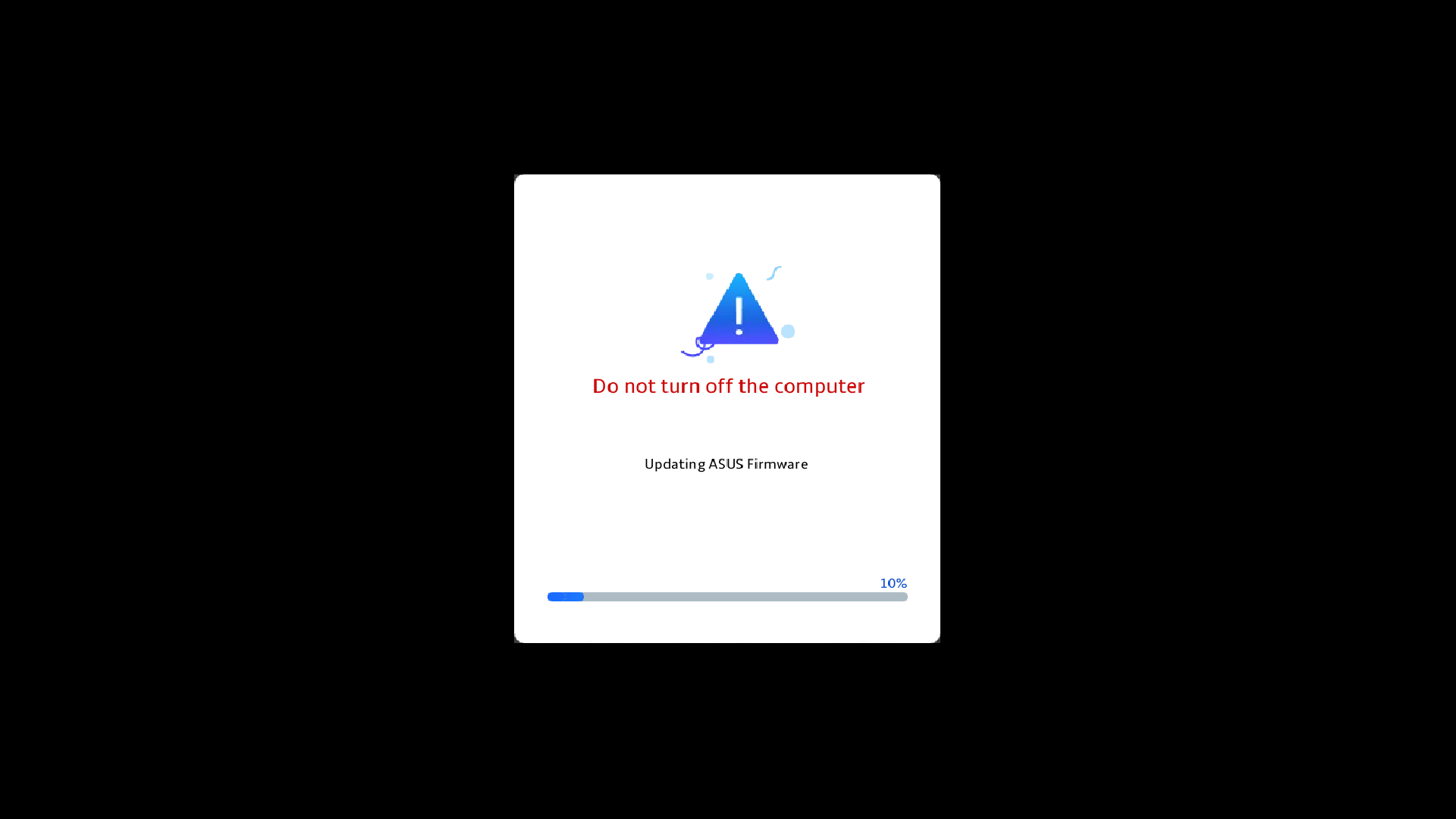
13. 更新が完了すると、PC は自動的に再起動し、 Windows OS が起動します。
12. 以下の画面が表示されたら、BIOS が更新されていることを示します。
※お使いの PC で、BIOS 更新が自動的に開始され、以下の画面を表示するシステム通知を受信する場合があります。BIOS 更新中は、予期せぬ問題を避けるため、PC が電力ソースに接続されていることご確認の上、強制シャットダウンはしないでください。 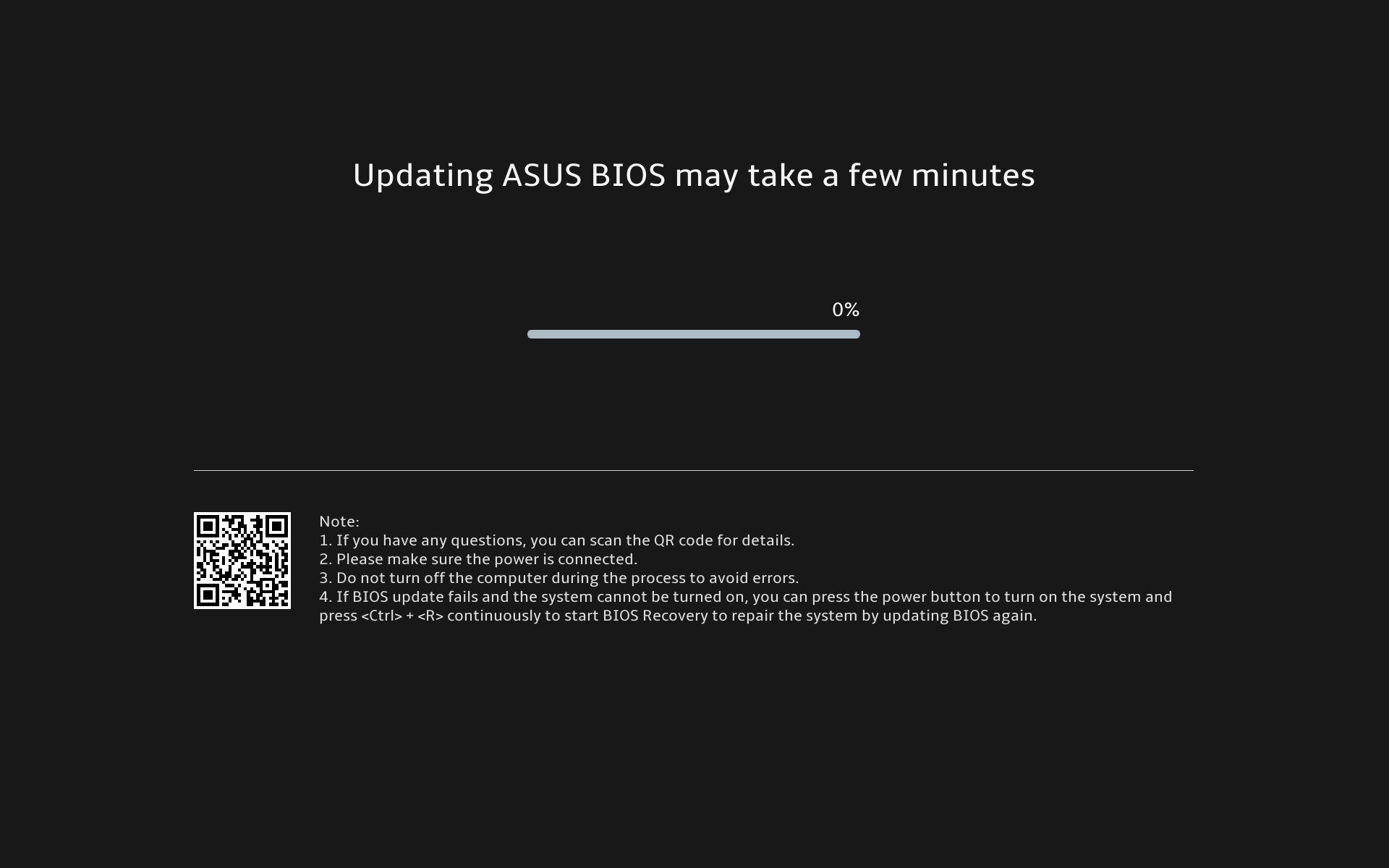
※以下が表示された場合、BIOS 更新を続行するには、PC のバッテリーレベルが20%以上で、電力ソースに接続されている必要があります。電力ソースに接続された状態でバッテリーレベルが20%を超えると、BIOS 更新が自動的に開始されます。 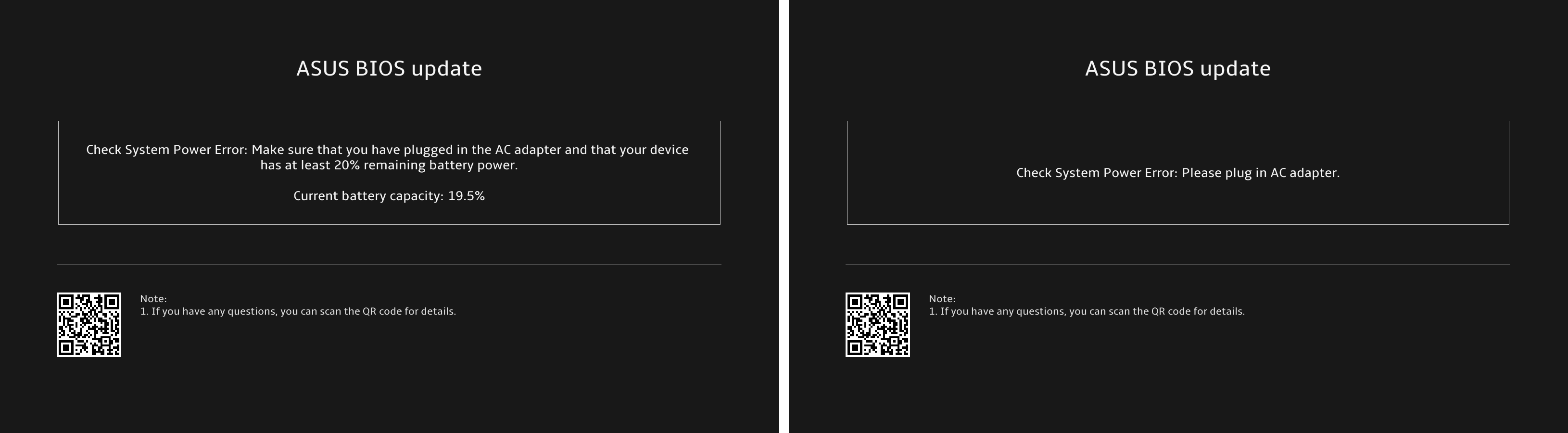
13. PC は現在 BIOS 更新中です。更新が完了するまでしばらくお待ちください。 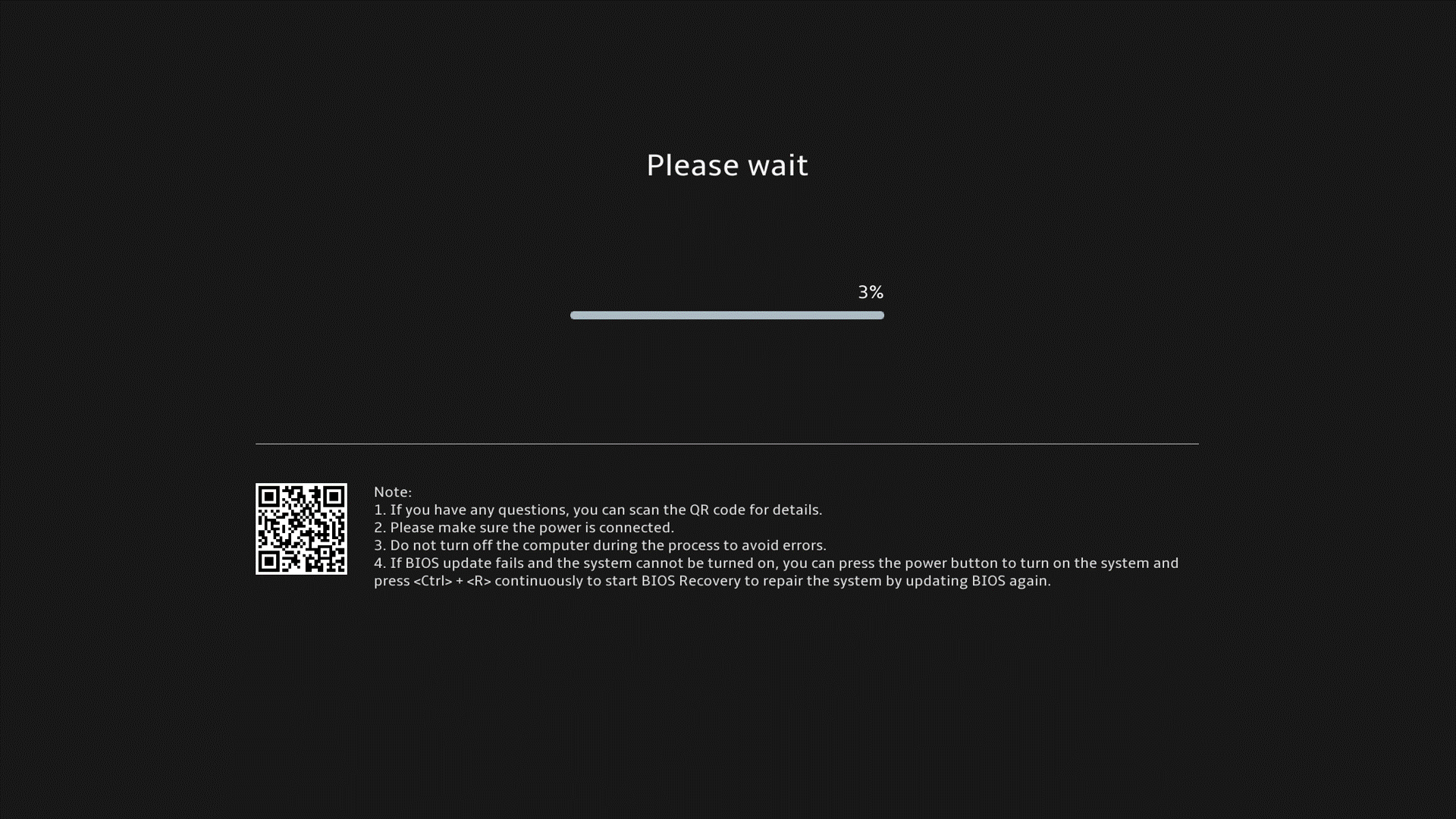
14. 以下の画面が表示されたら、BIOS 更新が正常に完了したことを示します。PC が数回再起動し、Windows オペレーティングシステムが起動します。 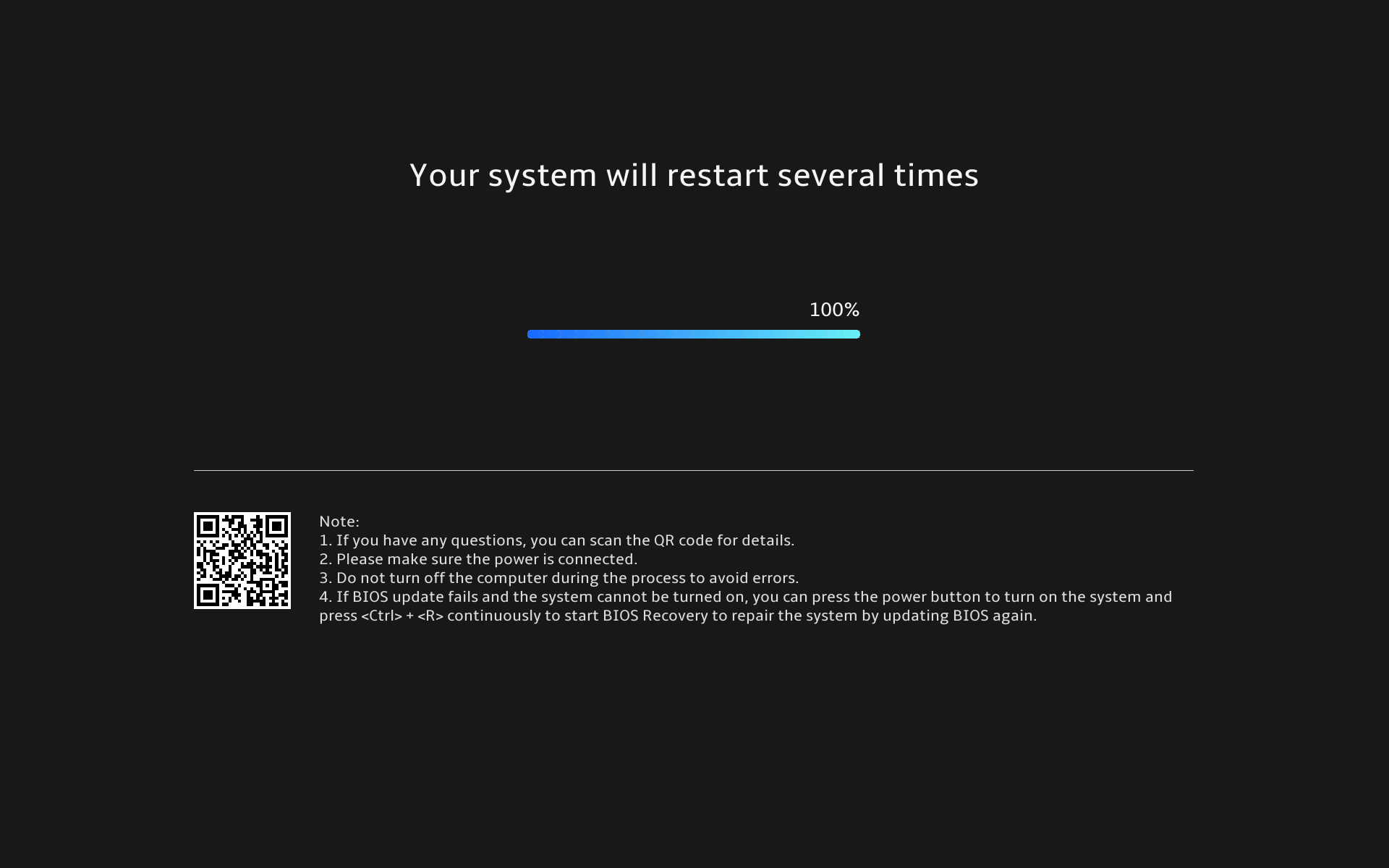
Windows OS では、Windows Upate という便利な更新メカニズムを提供しており、最新の機能、パッチ、セキュリティ・更新を簡単に入手することができます。詳細はWindows Update の利用方法、および、Windows Update を利用した BIOS の更新方法 | サポート 公式 | ASUS 日本を参照してください。
※掲載されている表示画面が英語表記の場合があり、日本語環境でご利用いただいている場合、実際の表示画面と異なる場合があります。
※プリインストールされているOS以外はサポート対象外となりますので、ご注意ください。
※日本でお取り扱いの無い製品/機能に関する情報の場合があります。
※本情報の内容 (リンク先がある場合はそちらを含む) は、予告なく変更される場合があります。
※修理でご送付いただく際は、ASUS カスタマーサービスセンターなどから特定の物などの送付を依頼されない限り、本体を含め、同梱されていた場合は AC アダプター、電源コードなど、通電系の物は合せてご送付ください。
※お使いのモデルやバージョンなどにより、操作・表示が異なる場合があります。
※記載されている機能の開発およびサポートを終了している場合があります。
お知らせ
上記の情報には、外部のWebサイト/情報元の一部または全部が引用されている場合があります。当社が掲載した情報元に基づいた情報を参照してください。さらに質問がある場合は、上記の情報元に直接お問い合わせください。ASUSはその情報元が提供するコンテンツまたはサービスについて責任を負いません。
本情報は、同じカテゴリ/シリーズの製品すべてに該当するとは限りません。スクリーンショットや操作方法の一部は、本ソフトウェアバージョンとは異なる場合があります。
上記の情報は参照のみを目的として提供します。この内容についてご不明な点がございましたら、上記の製品ベンダーに直接お問い合わせください。上記の製品ベンダーが提供するコンテンツやサービスについて、ASUSは責任を負いませんのでご了承ください。