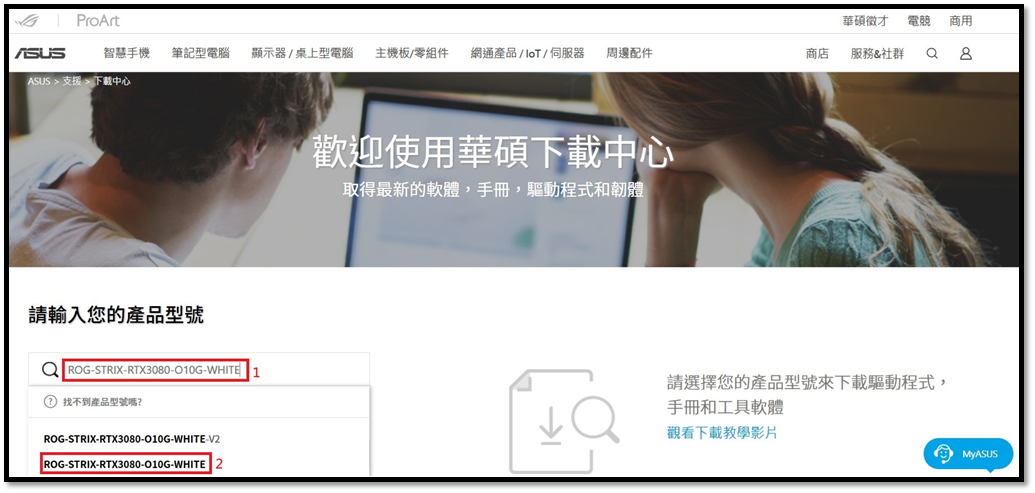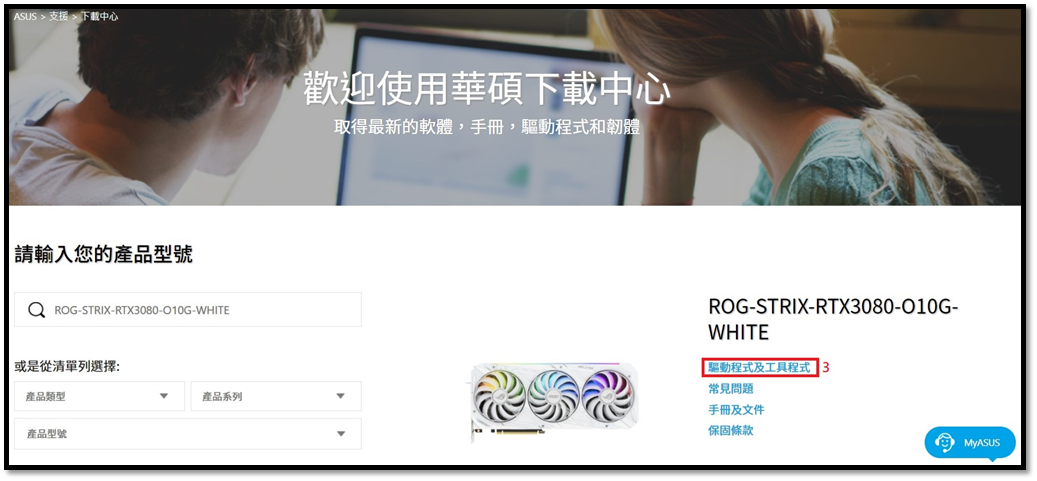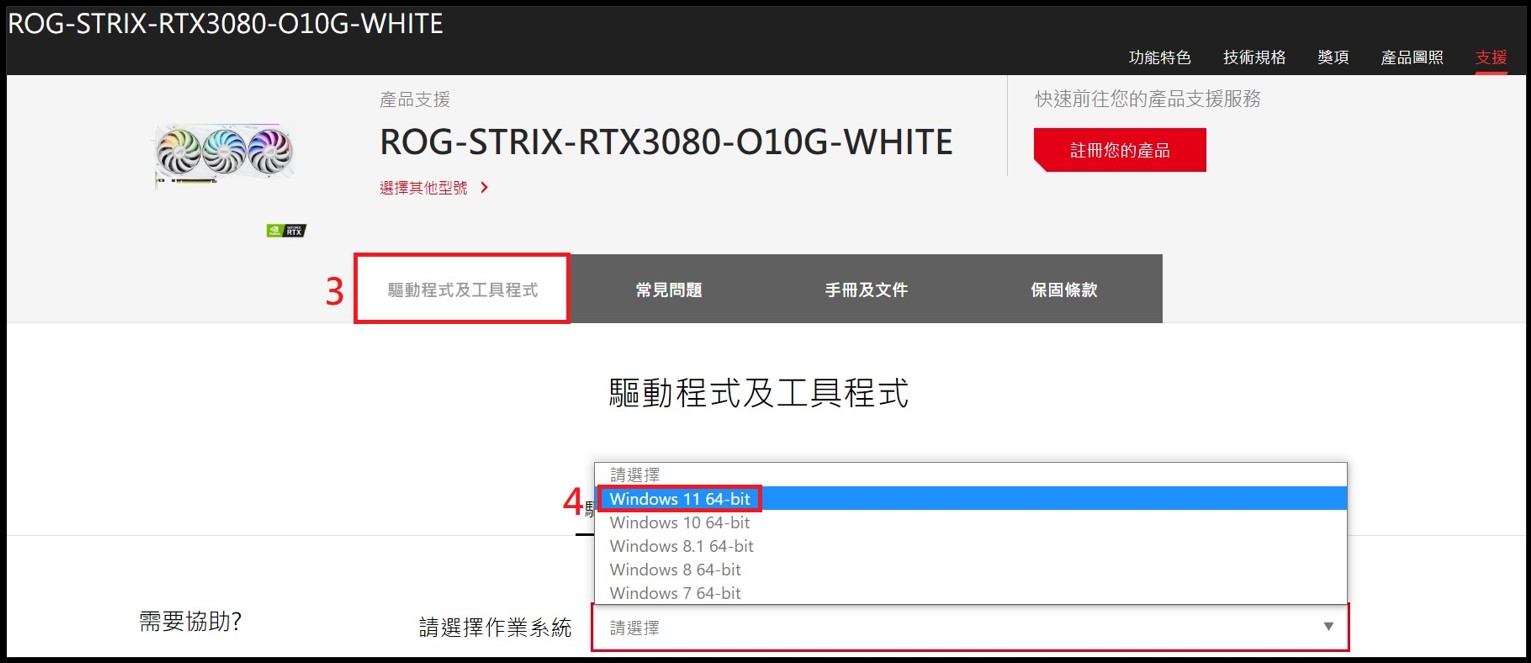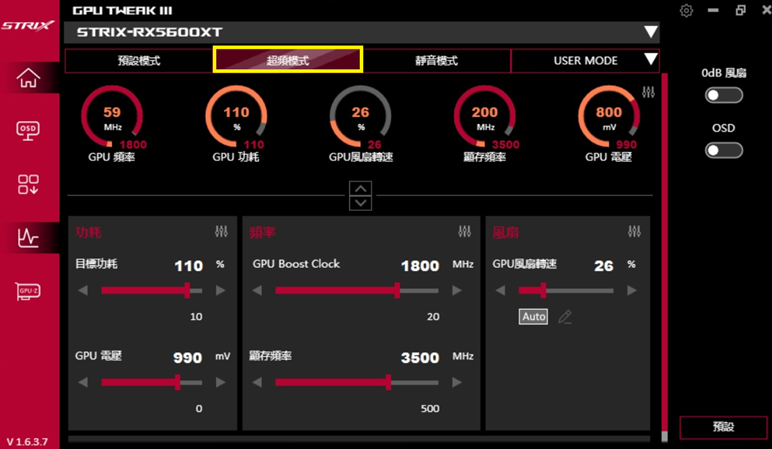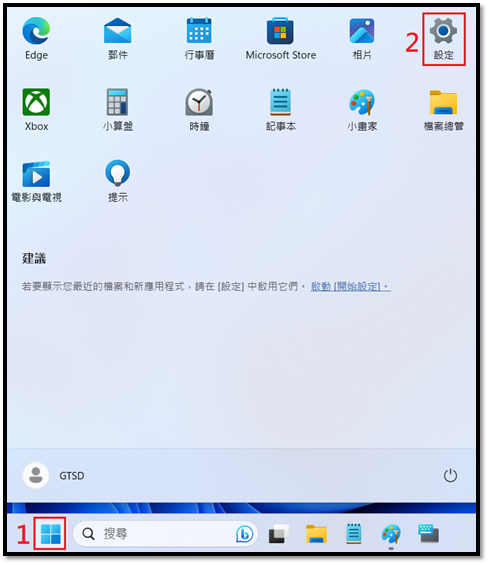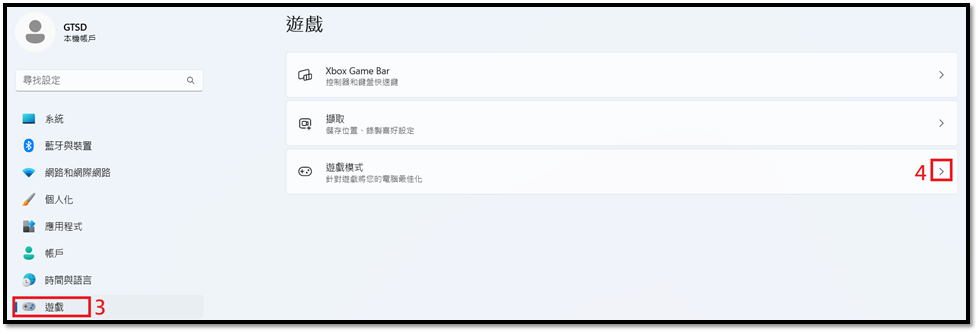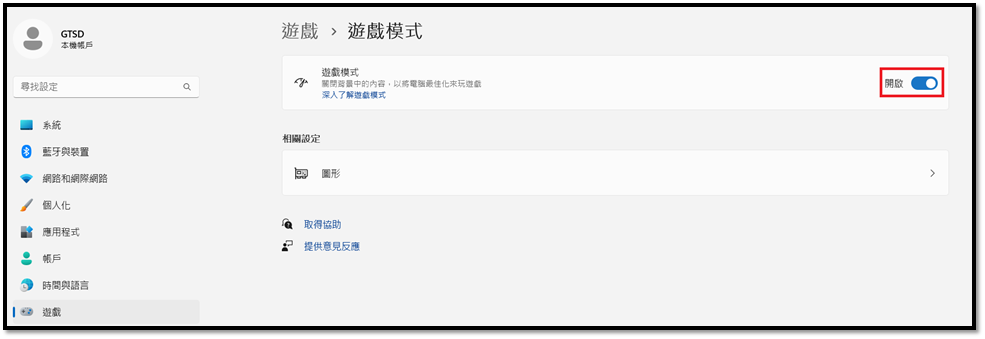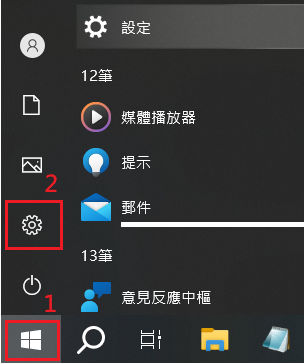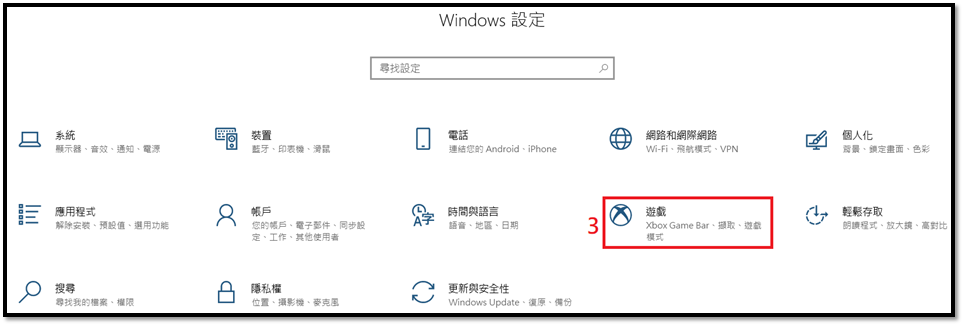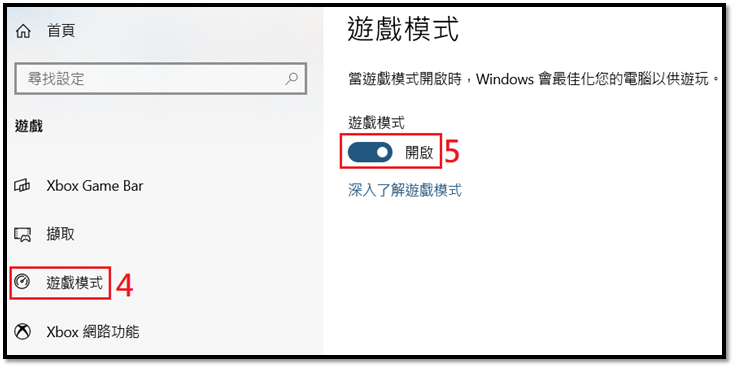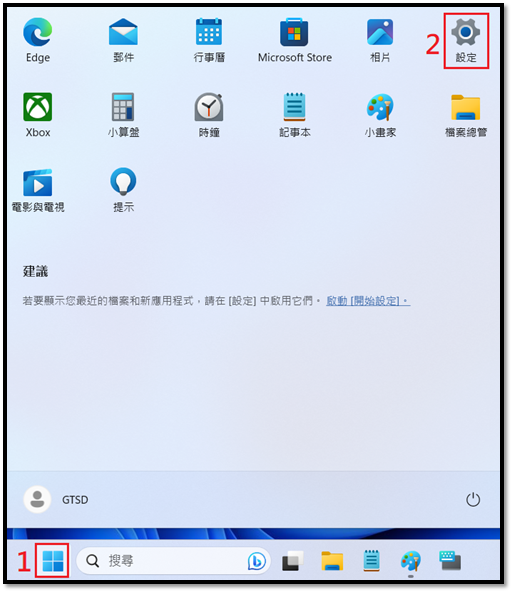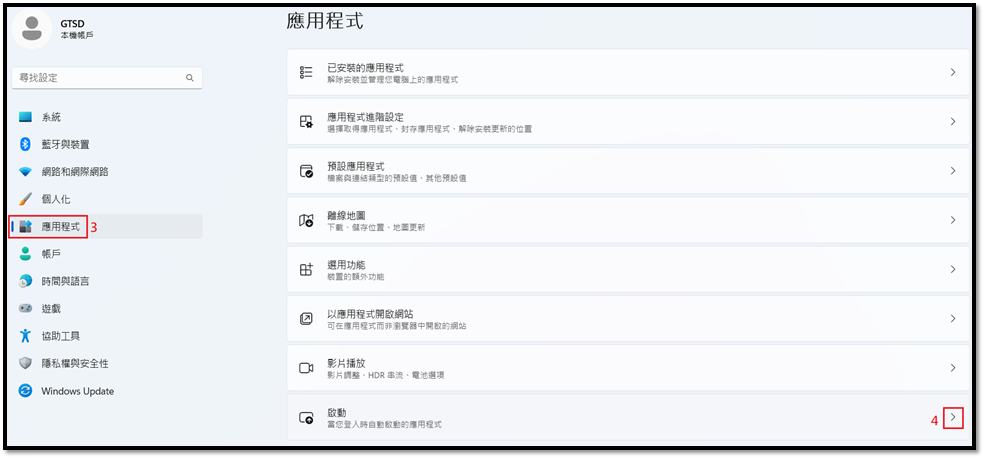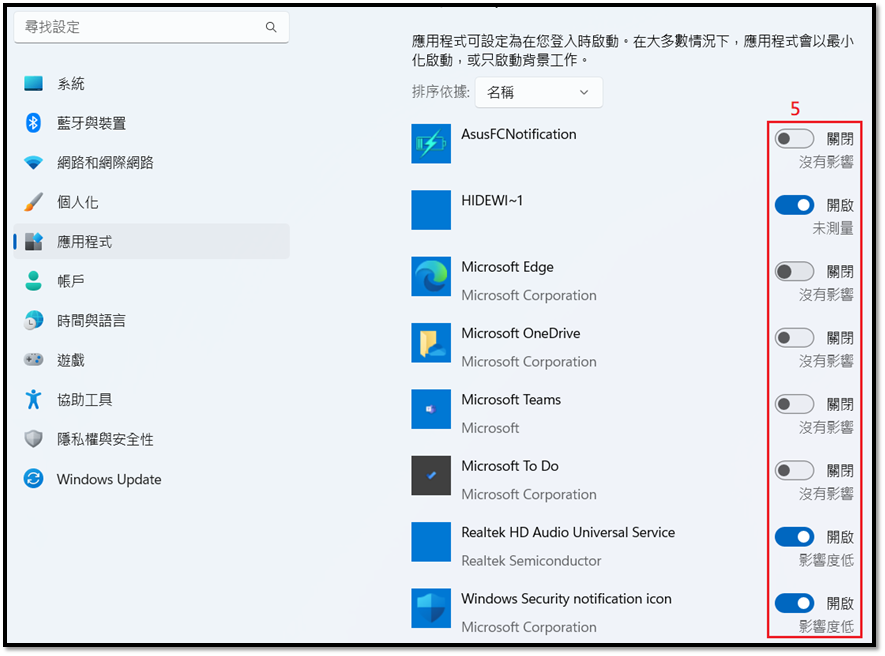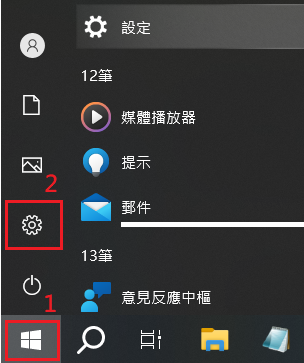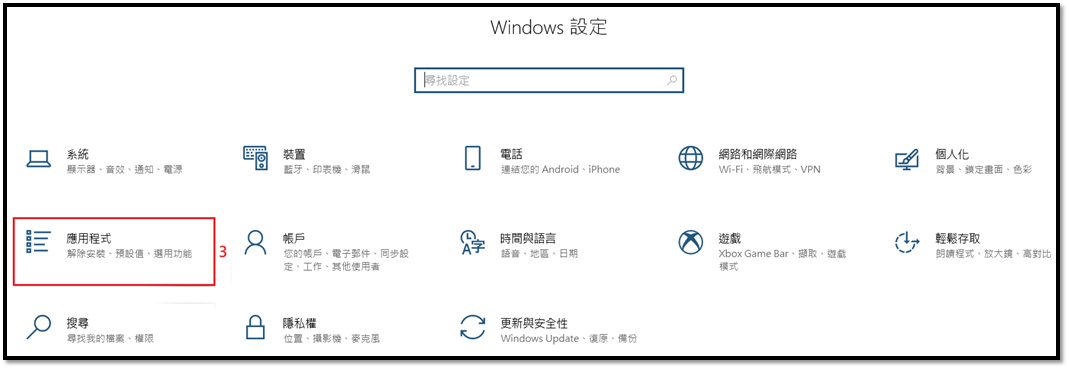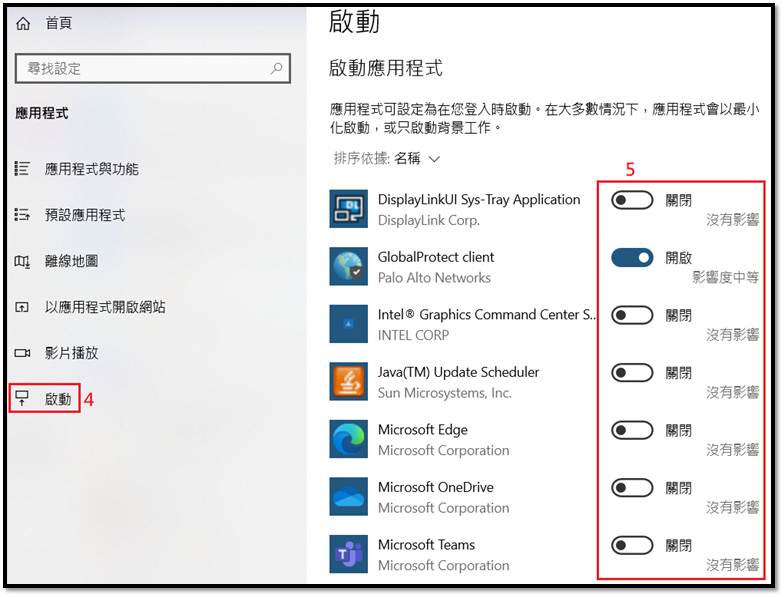[主機板 / 顯示卡] 如何提高遊戲的運行效能 (FPS)
[主機板 / 顯示卡] 如何提高遊戲的運行效能 (FPS)
說明:
運行遊戲時FPS(frame per second,每秒幀數)較低會影響到遊玩體驗,出現遲緩/停格等現象,
本篇介紹在現有的硬體基礎上,建議幾種簡易提高遊戲運行FPS的方式,來改善並提高遊戲遊玩體驗。
目錄:
1. 透過更新顯示卡驅動程式
2. 透過ASUS GPU Tweak III顯示卡專用軟體優化
2-1. 使用ASUS GPU Tweak III的超頻模式
3. 透過主機板BIOS設定選項
3-1. BIOS設定AI Overclocking啟用選項
4. 透過Windows 10/11設定優化
4-1. WINDOWS 11開啟遊戲模式
4-2. WINDOWS 10開啟遊戲模式
4-3. WINDOWS 11關閉開機自動啟動背景應用程式
4-4. WINDOWS 10關閉開機自動啟動背景應用程式
5. 透過遊戲設定調整優化
5-1. 使用NVIDIA DLSS
5-2. 使用AMD FSR技術
5-3. 降低遊戲畫面設置
5-4. 使用合適的解析度
6. Q & A
1. 更新顯示卡驅動程式
NVIDIA和AMD會不定期更新驅動程式,新版本的驅動通常會幫市面上較熱門的遊戲最佳化,來提升遊戲的遊玩效能
詳細的更新顯示卡驅動程式的方式,可以參考FAQ:[Graphic Card] 如何更新華碩顯示卡驅動程式?
透過ASUS官方網站下載最新驅動程式:
您可以在華碩下載中心取得最新的軟體,手冊,驅動程式和韌體。華碩下載中心
*如何查詢產品型號 : https://www.asus.com/tw/support/Article/565/
操作方式:
1-1. 從華碩下載中心下載您的顯示卡最新的NVIDIA Driver
(1) 輸入型號 -> (2) 點選搜尋出來對應的型號。
(Ex: ROG-STRIX-RTX3080-O10G-WHITE型號)
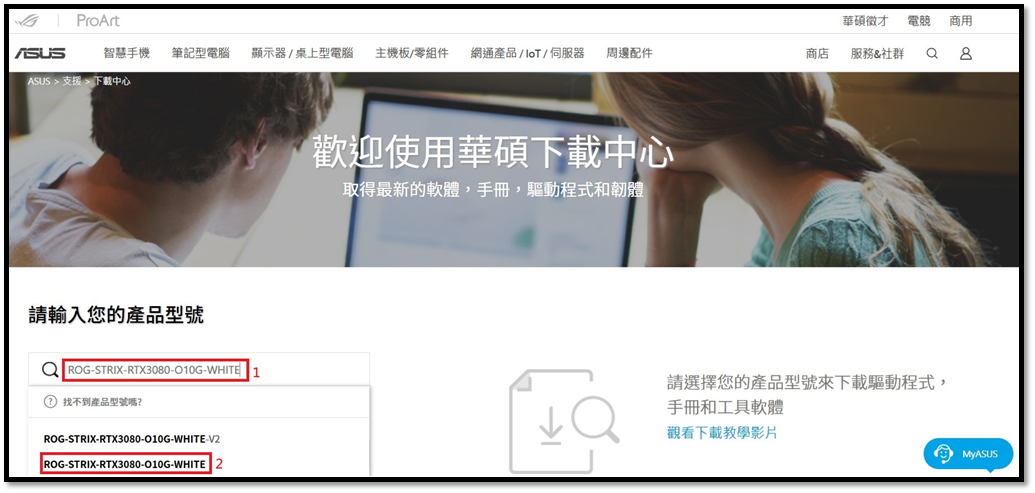
(3) 點擊驅動程式及工具程式
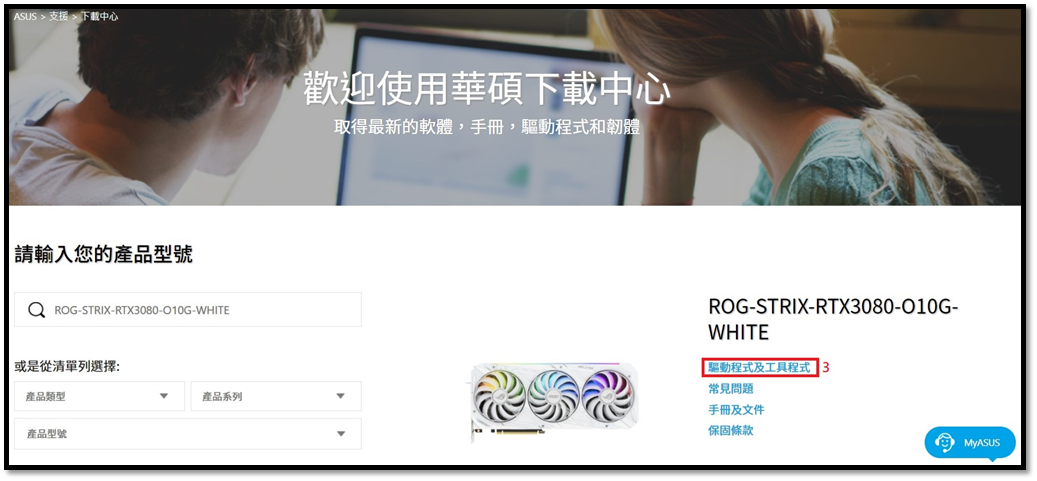
1-2. 彈出驅動程式下載頁面視窗後,(3) 點擊驅動程式及工具程式 -> (4) 選擇使用的作業系統
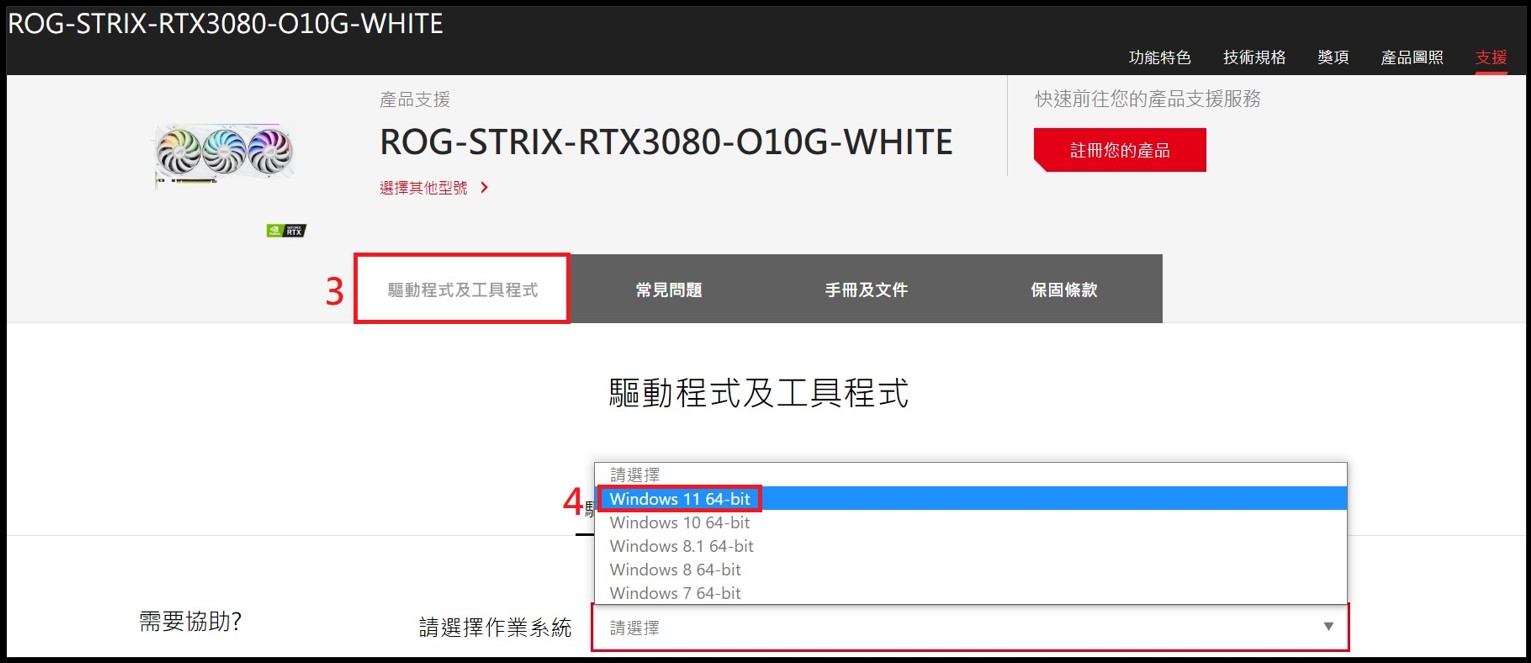
1-3. 下拉頁面找到顯示驅動程式,確認版本資訊和日期,點擊下載

1-4. 下載完成後,點擊執行檔後,依據提示點擊下一步即可完成安裝。
2. 透過ASUS GPU Tweak III顯示卡專用軟體優化
ASUS GPU Tweak III是針對NVIDIA和AMD桌上型顯示卡系統參數的調整軟體,包括了超頻、電壓調整、風扇控制、等功能,
也可以藉由ASUS GPU Tweak III對硬體執行效能最佳化參數設定。
詳細的ASUS GPU Tweak III安裝與軟體介紹,可以參考FAQ:[Graphic Card] ASUS GPU Tweak III介紹
操作方式:
2-1. 使用ASUS GPU Tweak III的超頻模式
2-1-1. 點擊桌面GPU Tweak III圖示即可進入主畫面

2-1-2. 在主畫面視窗點擊超頻模式即可啟用,系統會依據顯示卡的負載使用自動超頻模式
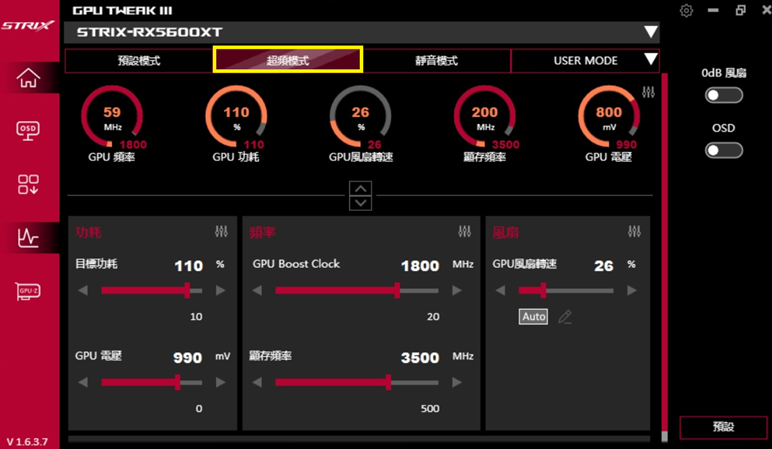
3. 透過主機板BIOS設定選項
3-1. BIOS設定Ai Overclocking啟用選項 (需要華碩主機板功能支援,可以參考該型號官網的SPEC)
詳細的Ai Overclocking介紹,可以參考FAQ:[主機板] Ai Overclocking 介紹
3-1-1. 華碩主機板開機後,出現ASUS LOGO,按壓鍵盤DEL鍵

3-1-2. 出現BIOS畫面後,在AI Overclocking “ Normal”選右箭頭 (PRIME Z490-A為範例)

3-1-3. AI Overclocking “ AI Optimized”為開啟功能

3-1-4. 在鍵盤上按”F10” ,將儲存完成重新開機。

4. 透過Windows 10/11設定優化
4-1. WINDOWS 11開啟遊戲模式
4-1-1. 點選工作列的 (1) WINDOWS圖示,出現程式集點擊 (2) 設定
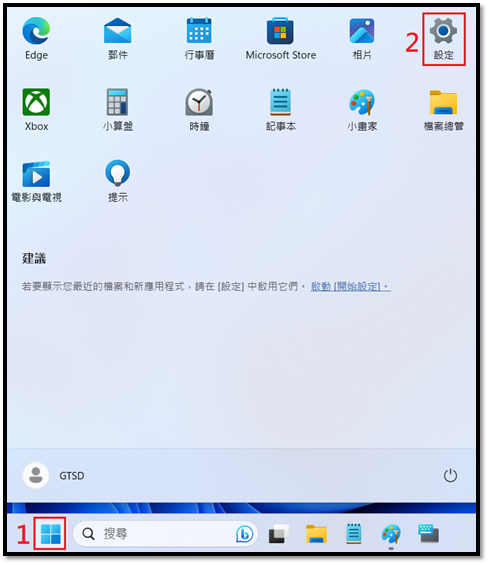
4-1-2. 左側欄位點擊 (3) 遊戲,右側視窗出現相關設定 點選 (4) 遊戲模式
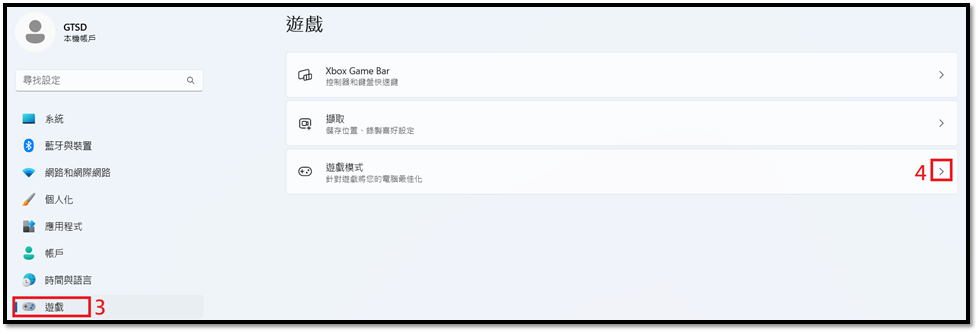
4-1-3. 在遊戲模式選項點選”開啟”,即可完成
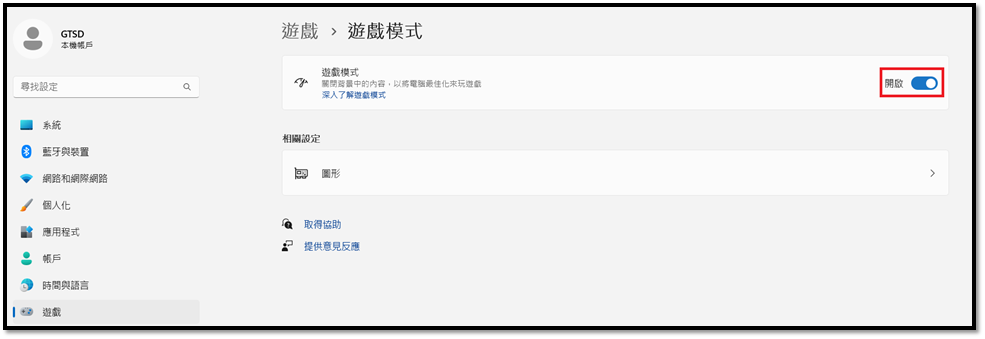
4-2. WINDOWS 10開啟遊戲模式
4-2-1. 點選左下角 (1) Windows圖示,出現選單列後點選 (2) 設定圖示
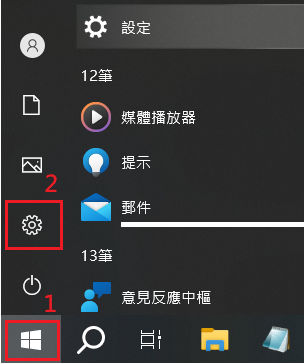
4-2-2. 在Windows設定頁面,點選 (3) 遊戲
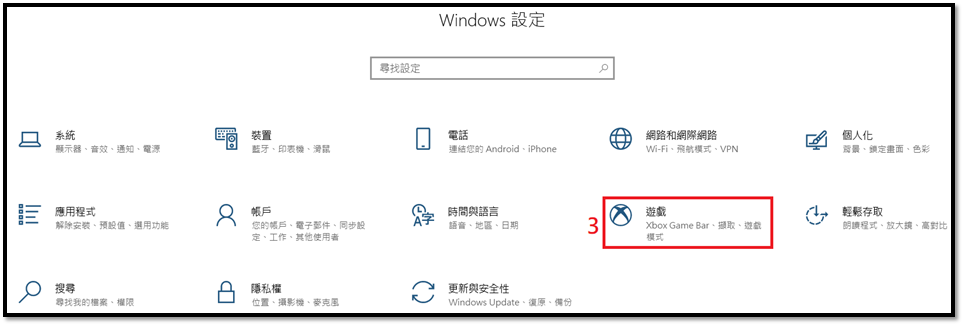
4-2-3. 在左側功能選單點擊 (4) 遊戲模式,在遊戲模式頁面點擊 (5) 遊戲模式開啟
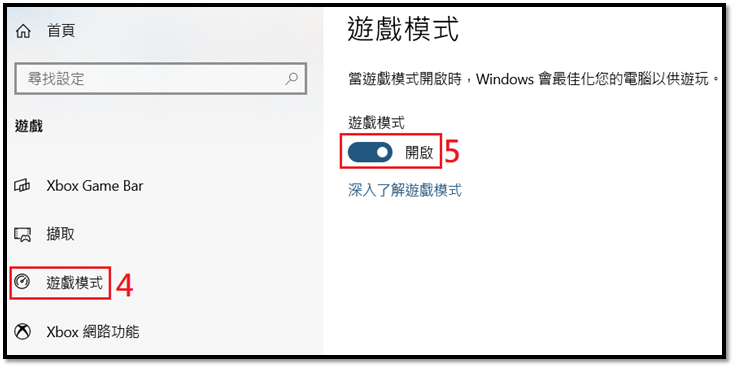
4-3. WINDOWS 11關閉”開機自動啟動”背景應用程式
4-3-1. 點選工作列的 (1) WINDOWS圖示,出現程式集點擊 (2) 設定
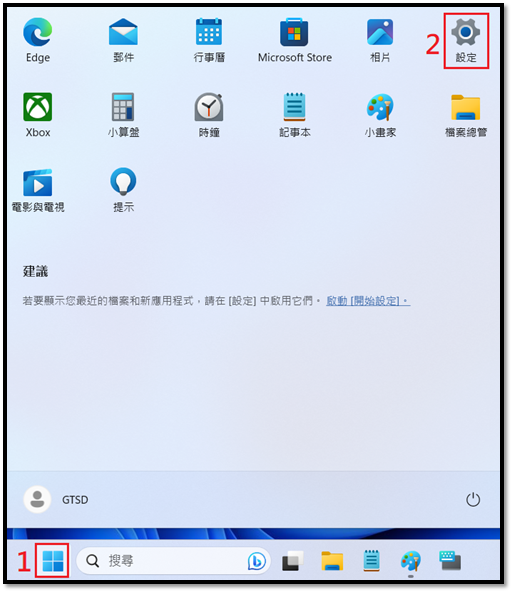
4-3-2. 左側欄位點擊 (3) 應用程式,右側視窗出現相關設定 點選 (4) 啟動
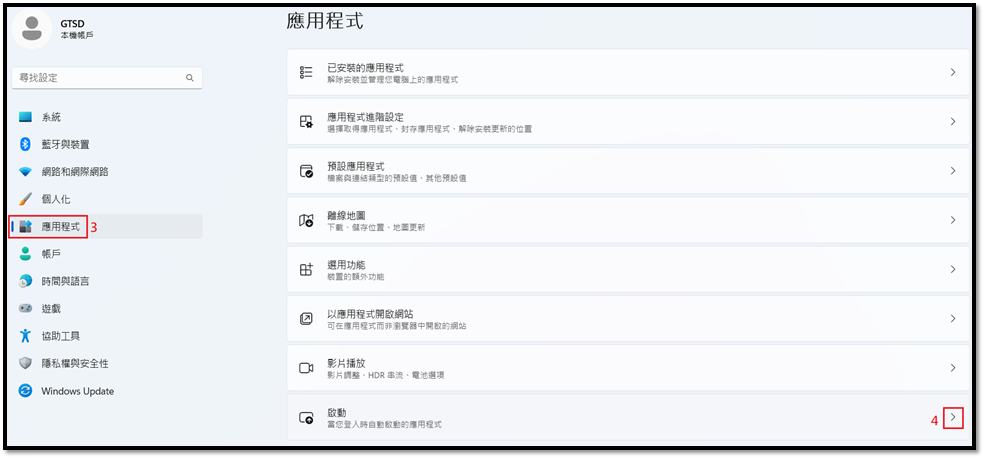
4-3-3. 點擊 (5) 針對系統效能有影響,但是比較不常使用的開機自動啟動應用程式建議關閉
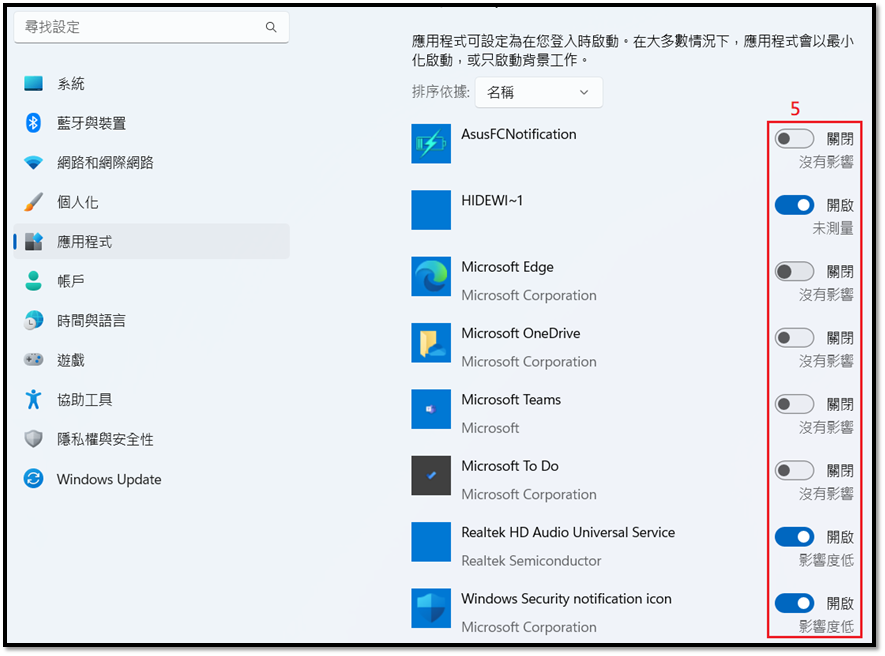
4-4. WINDOWS 10關閉”開機自動啟動”背景應用程式
4-4-1. 點選左下角 (1) Windows圖示,出現選單列後點選 (2) 設定圖示
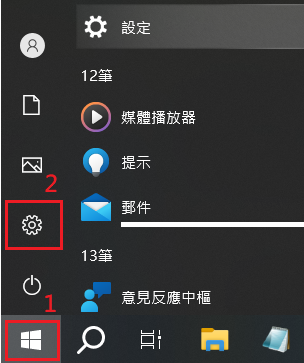
4-4-2. 點選 (3) 應用程式
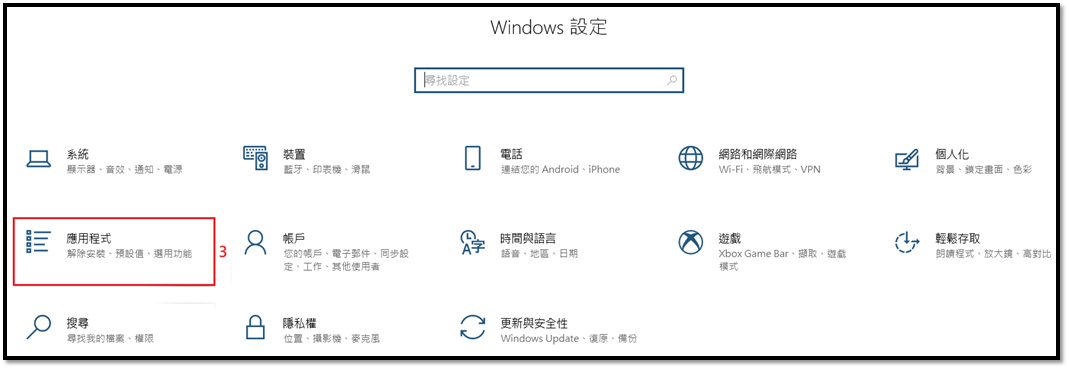
4-4-3. 點擊 (5) 針對系統效能有影響,但是比較不常使用的開機自動啟動應用程式建議關閉
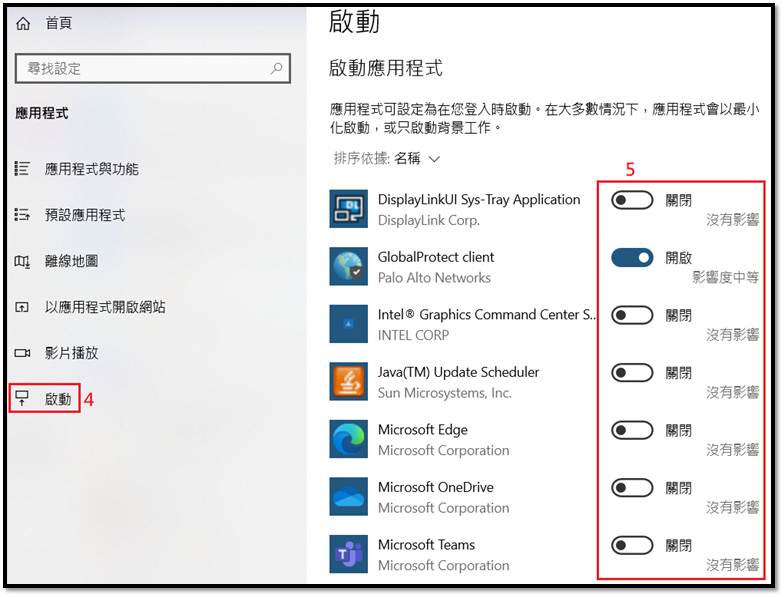
5. 透過遊戲設定調整優化
5-1. 使用NVIDIA DLSS (Deep learning super sampling) 技術 (需要遊戲支援 / 顯示卡支援 / 驅動程式支援)
詳細的NVIDIA DLSS介紹,可以參考FAQ:[Graphic Card] NVIDIA DLSS 介紹
啟動遊戲後通常可以在遊戲的畫質設定裡面找到NVIDIA DLSS設定選項,如下使用”碧血狂殺2”作為範例
通常會有:OFF (關閉)、PERFORMANCE (效能)、BALANCED (平衡)、QUALITY (品質)可以提供用戶選擇
建議: BALANCED (平衡)模式
註:不同遊戲提供的設定選項會有所不同
5-2. 使用AMD FSR (FidelityFX Super Resolution) 技術 (需要遊戲支援 / 顯示卡支援 / 驅動程式支援)
啟動遊戲後通常可以在遊戲的畫質設定裡面找到AMD FSR設定選項,如下使用”柏德之門3”作為範例
通常會有:OFF (關閉)、PERFORMANCE (效能)、BALANCED (平衡)、QUALITY (品質)可以提供用戶選擇
建議: BALANCED (平衡)模式
註:不同遊戲提供的設定選項會有所不同
5-3. 降低遊戲畫面設置
調低遊戲中的一些圖形設定,例如細節、陰影、光線追蹤等特效,降低這些設定可以減少顯示卡處理的工作量,並且提供遊戲效能。
5-4. 使用合適的解析度
遊戲解析度例如8K (7680×4320)、4K (3840×2160)、Full HD (1920×1080),高解析度雖然畫面比較好,但是對於顯示卡負載很高
如果該遊戲運行的時候效能表現不佳,可以適度調降遊戲解析度來提高遊玩體驗
6. Q & A
Q1:遊戲有支援DLSS / FSR,但是在遊戲設定裡面沒有看到DLSS / FSR功能選項?
A1:
1.請確認AMD驅動程式 / NVIDIA 驅動程式為最新版本
2..確認您使用的顯示卡型號是否有支援,可以參考NVIDIA和AMD官方網
DLSS:https://www.nvidia.com/zh-tw/geforce/technologies/dlss/
FSR:https://www.amd.com/zh-hant/technologies/fidelityfx-super-resolution
3.請確認遊戲安裝為最新版本
Q2:已經做了相關優化設定,對於遊戲效能還是不滿意,是否有其他方式?
A2:
1.更新遊戲版本:部分遊戲上市之初有可能還未充分發揮硬體效能做最佳化,建議可以反饋給遊戲廠商或是更新到遊戲目前最新版本,通常遊戲上市後,會依據使用者反饋,優化效能,釋出更新檔案,更新後有機會可以改善遊玩體驗
2. 針對硬體散熱裝置做清潔:硬體裝置過熱會導致硬體運行效能不佳,也有可能導致硬體損壞或使用壽命簡短,適度清潔硬體上的灰塵也可以提高硬體的運行效率,詳細的顯示卡清潔介紹,可以參考FAQ:[顯示卡] 如何清潔顯示卡?
3. 確認硬體設備符合遊戲需求:如果電腦的硬體配置不符合遊戲的需求,可能會導致遊戲運行緩慢或出現畫面卡頓等問題。建議先查看遊戲對系統的要求,確保電腦的硬體配置能夠滿足遊戲需求。