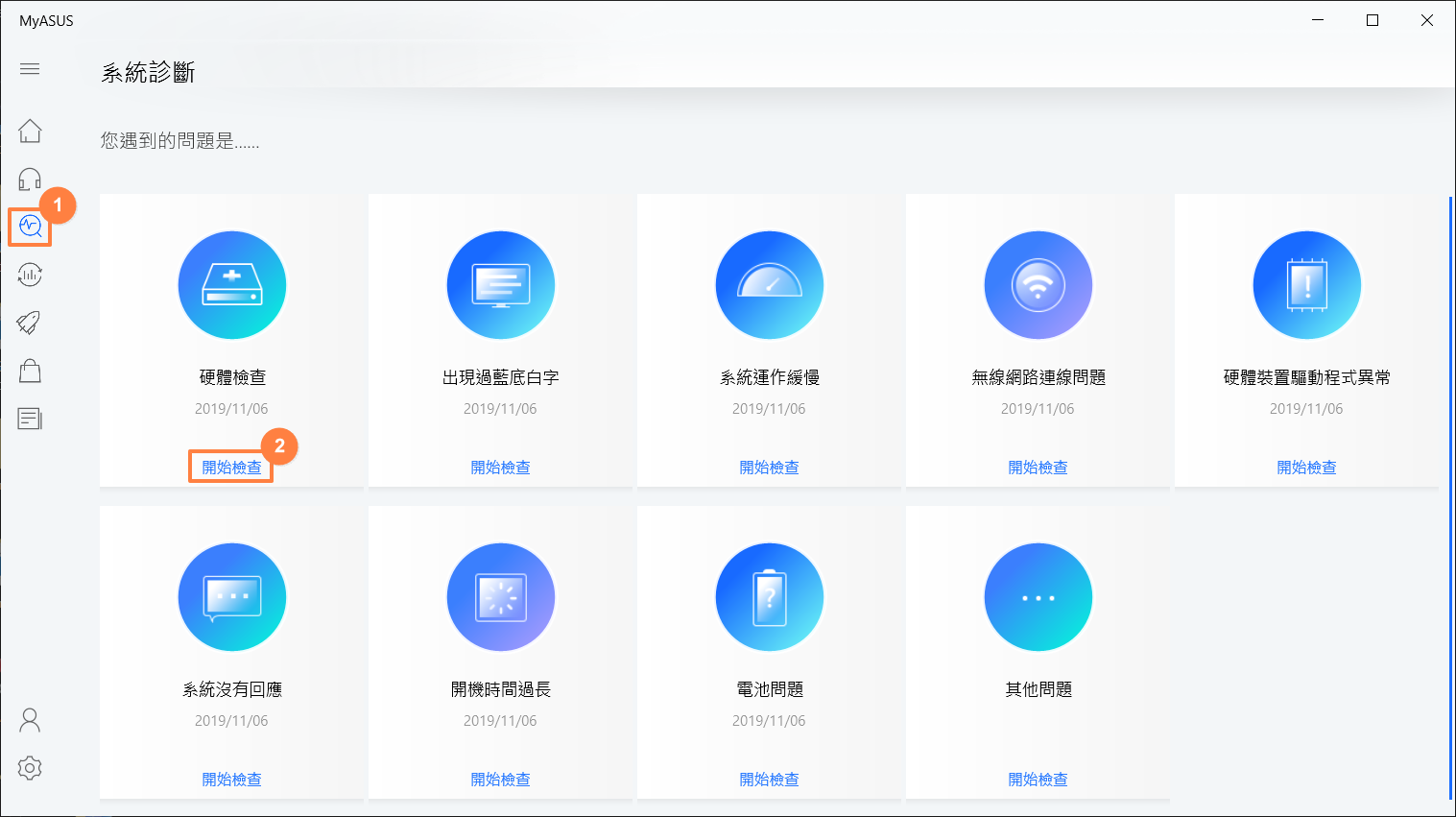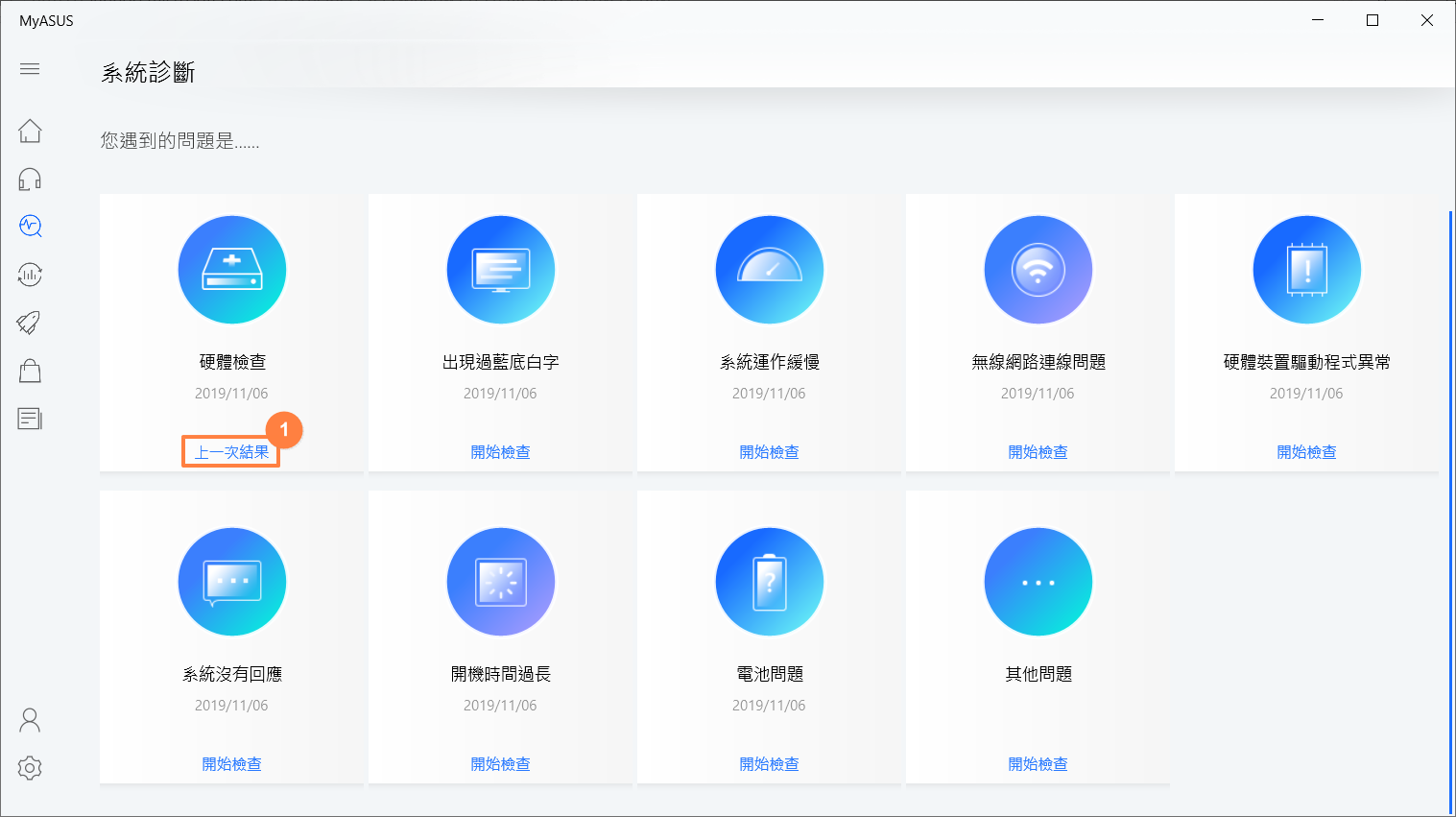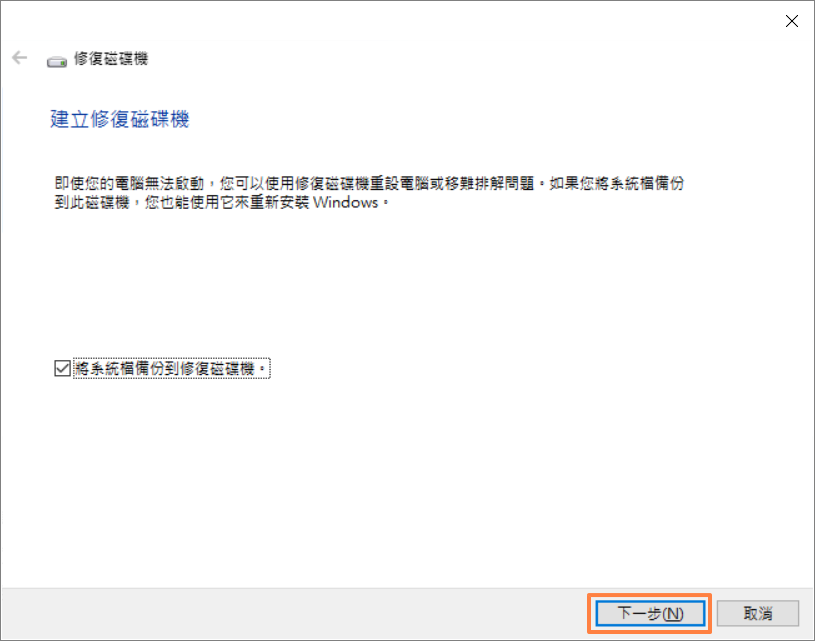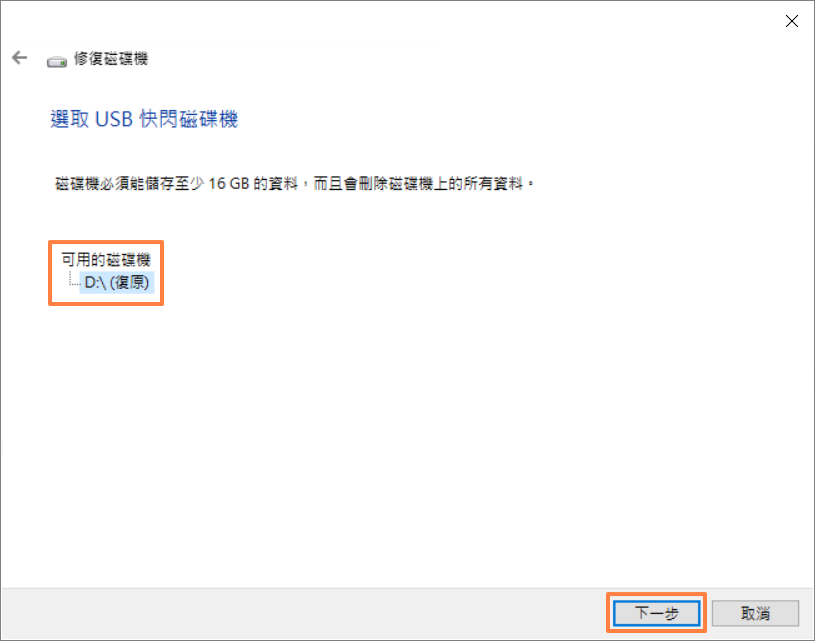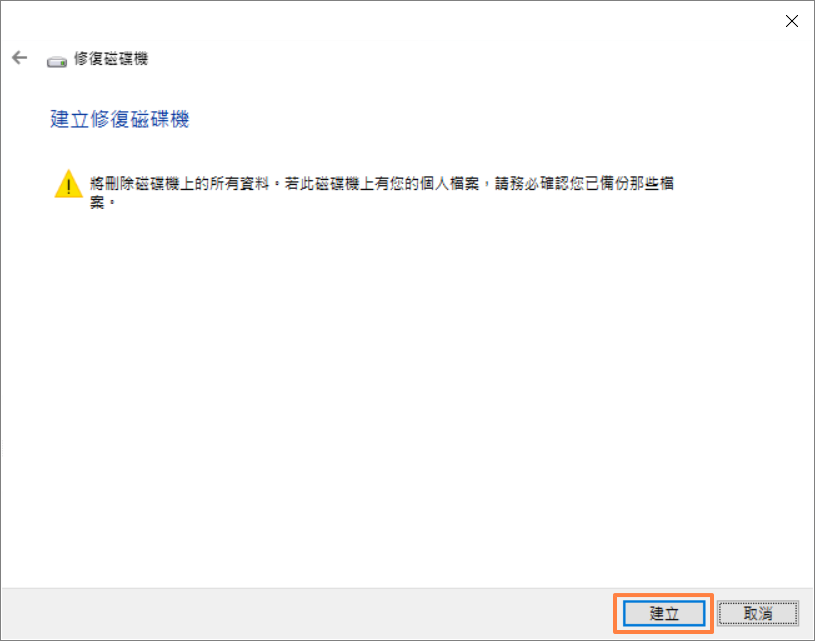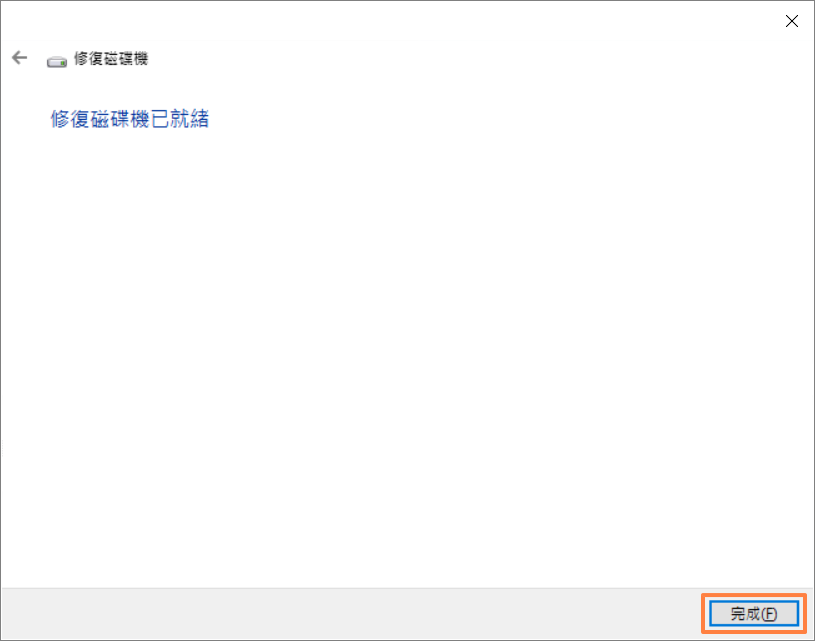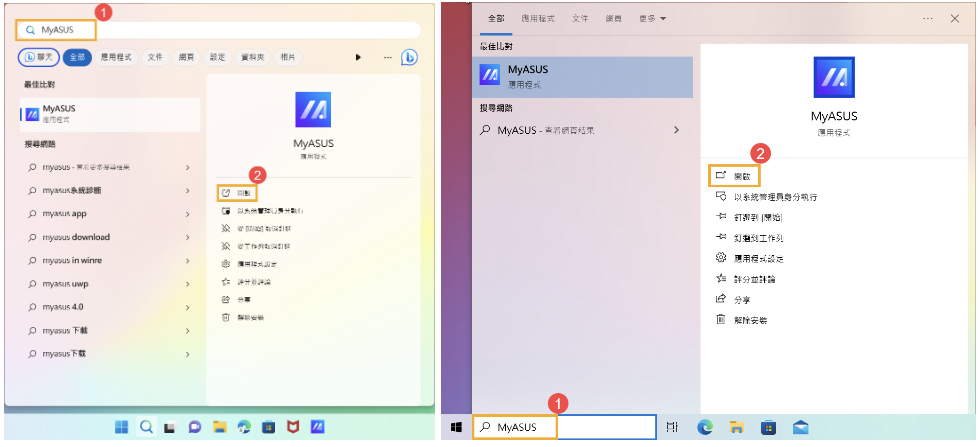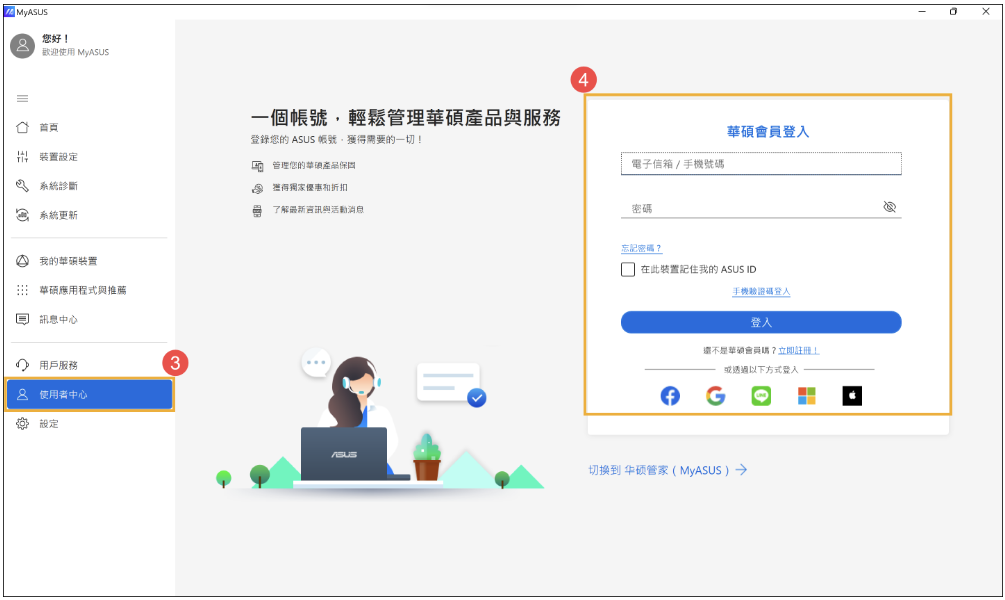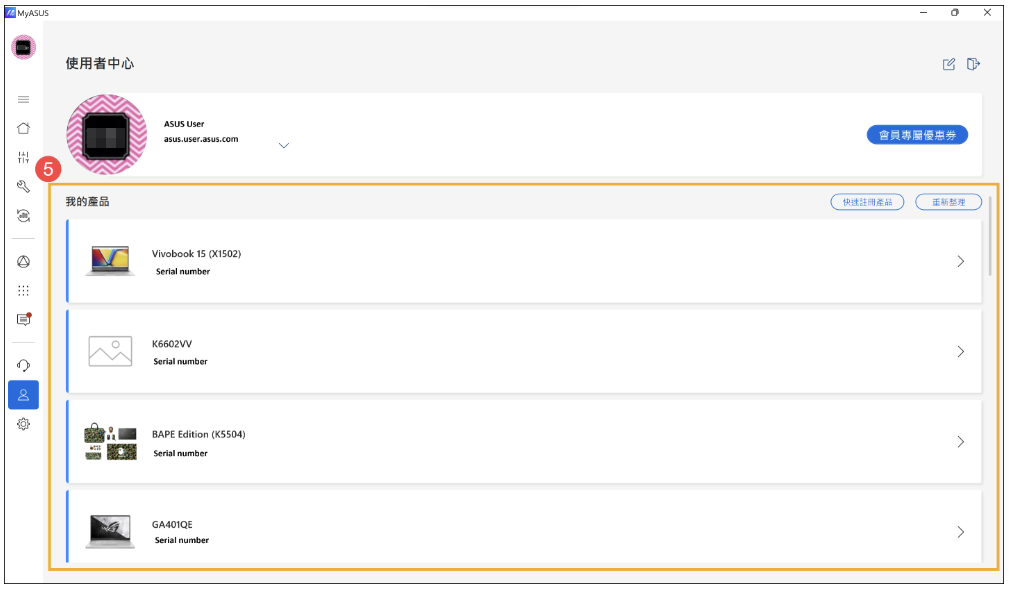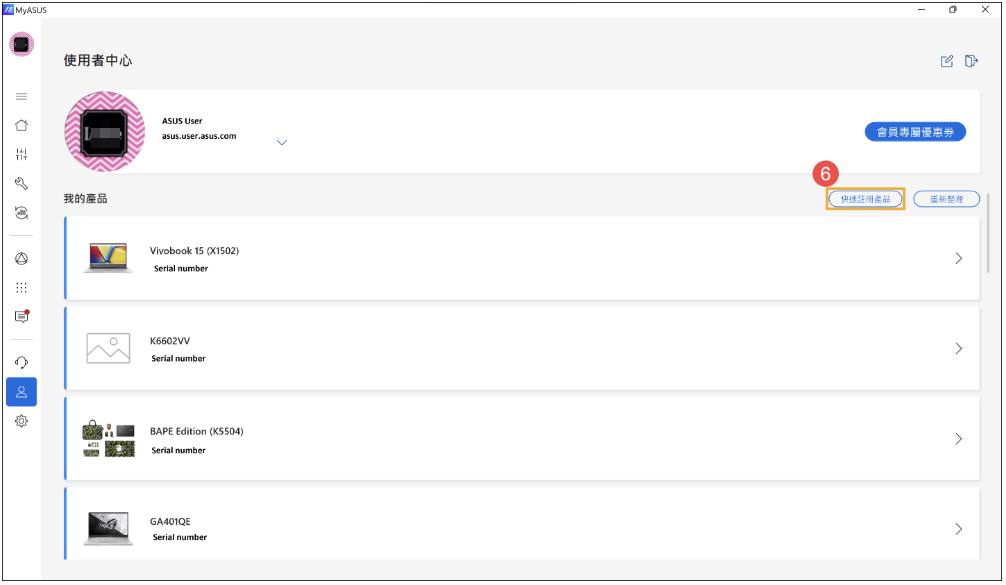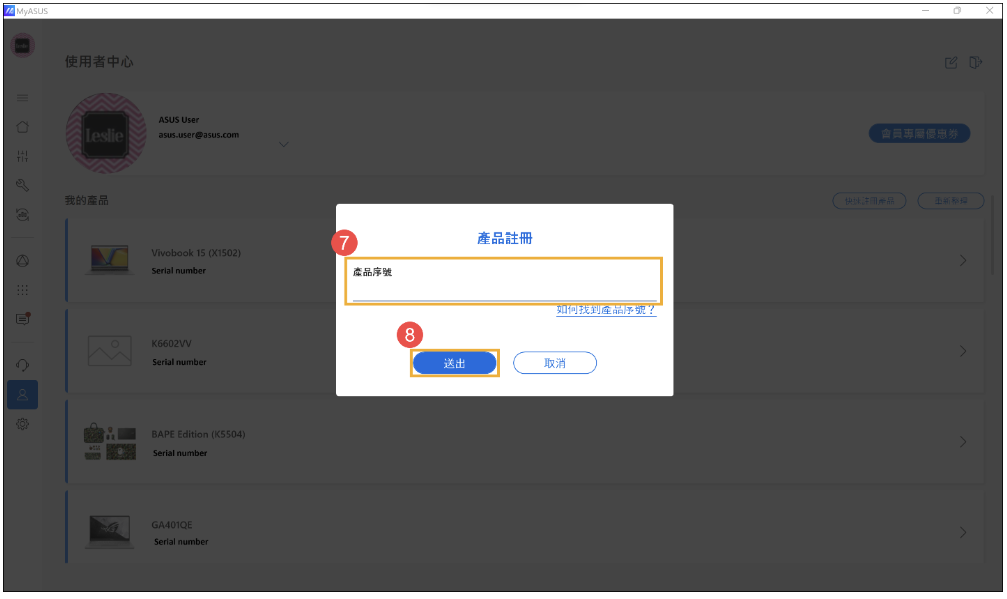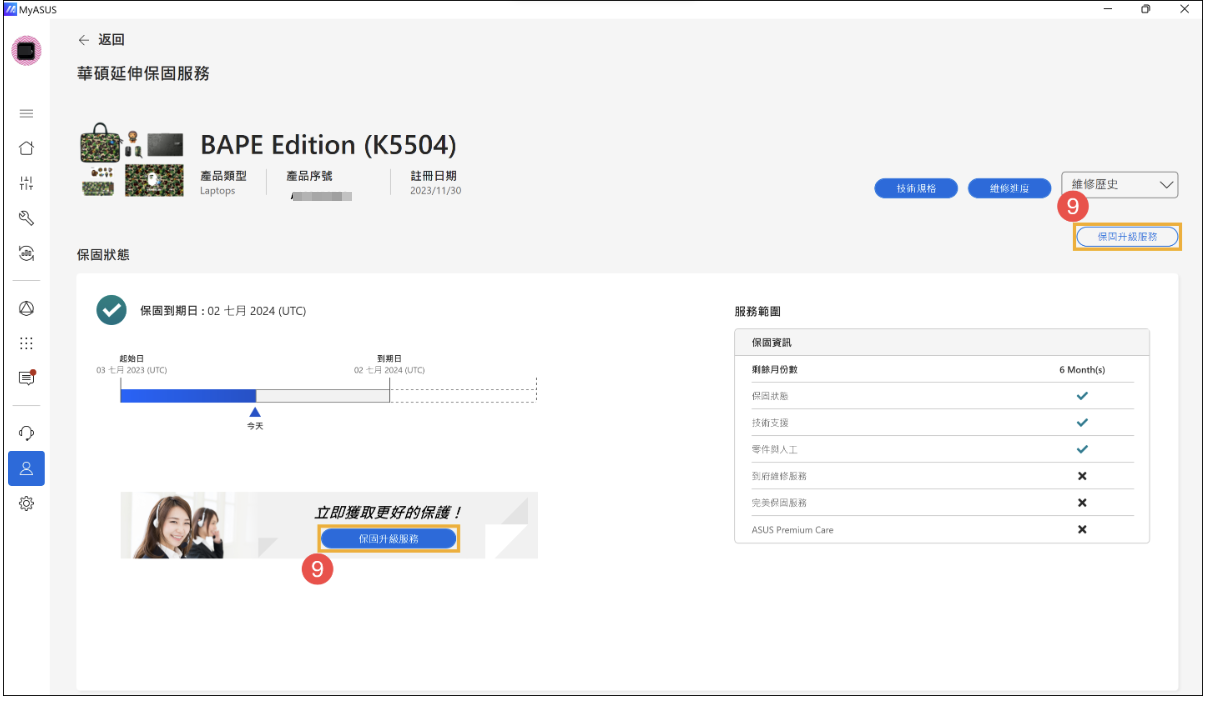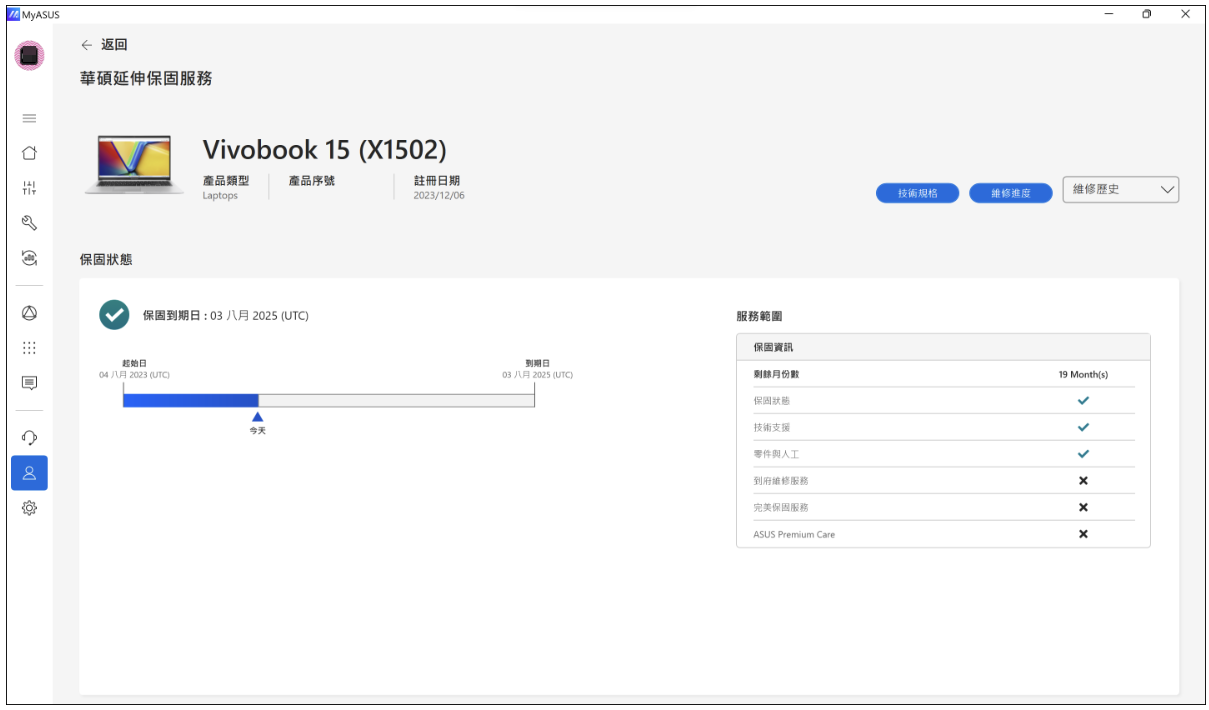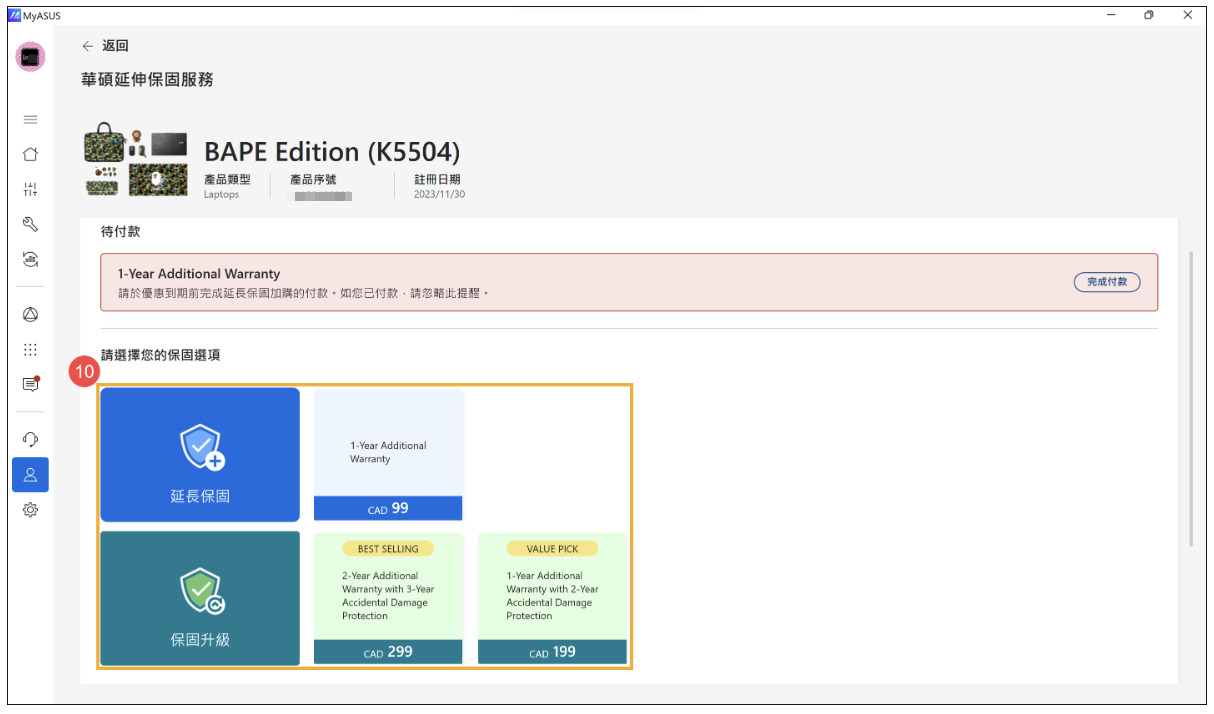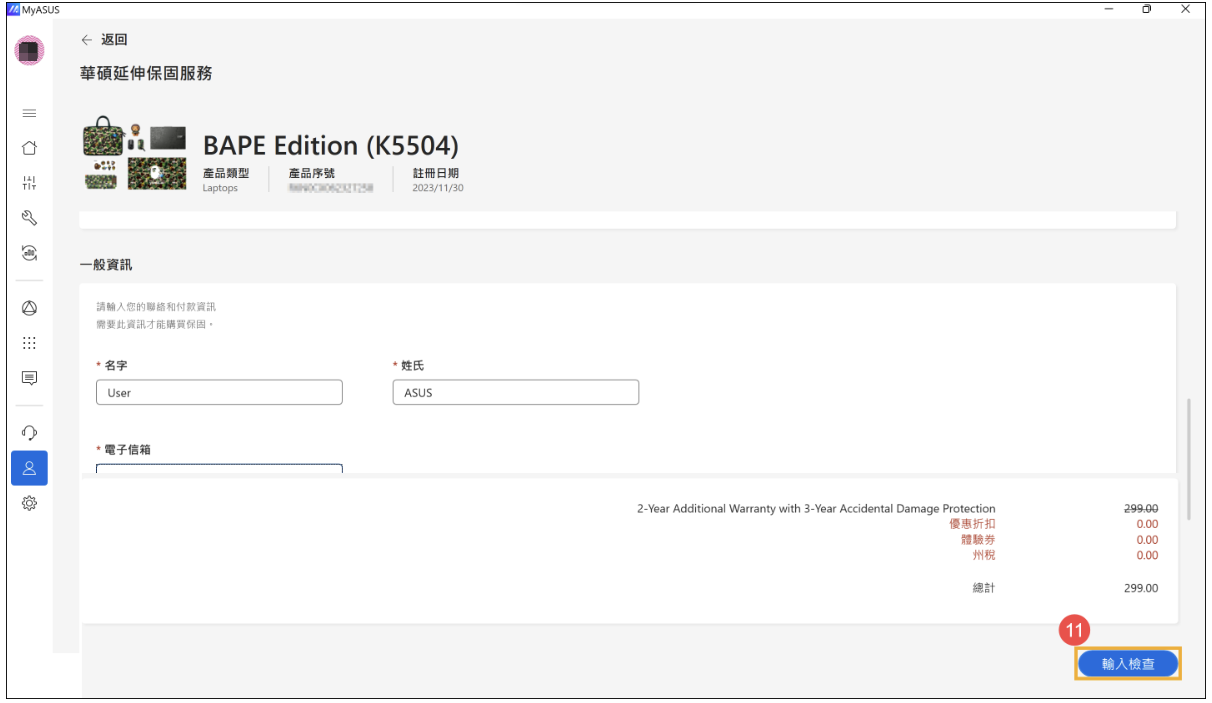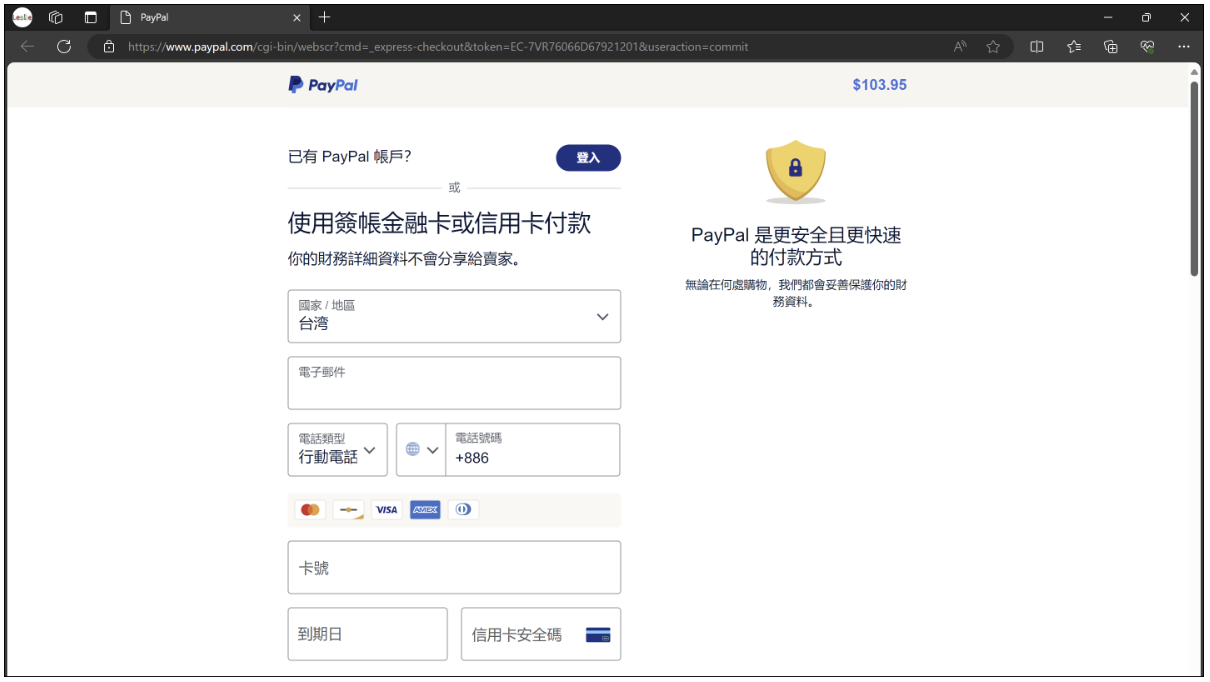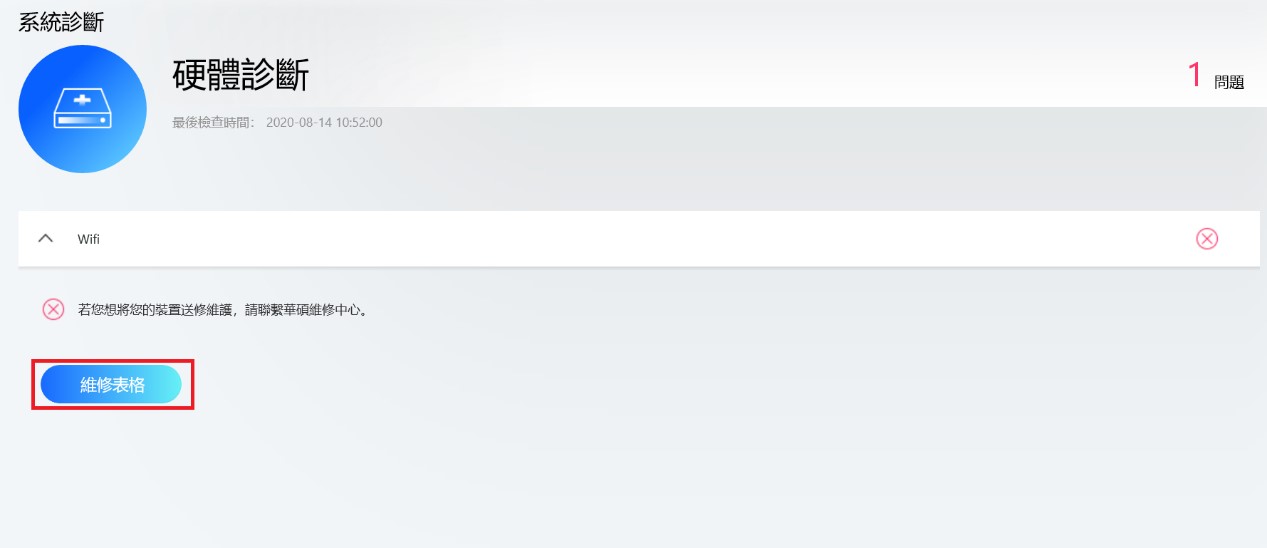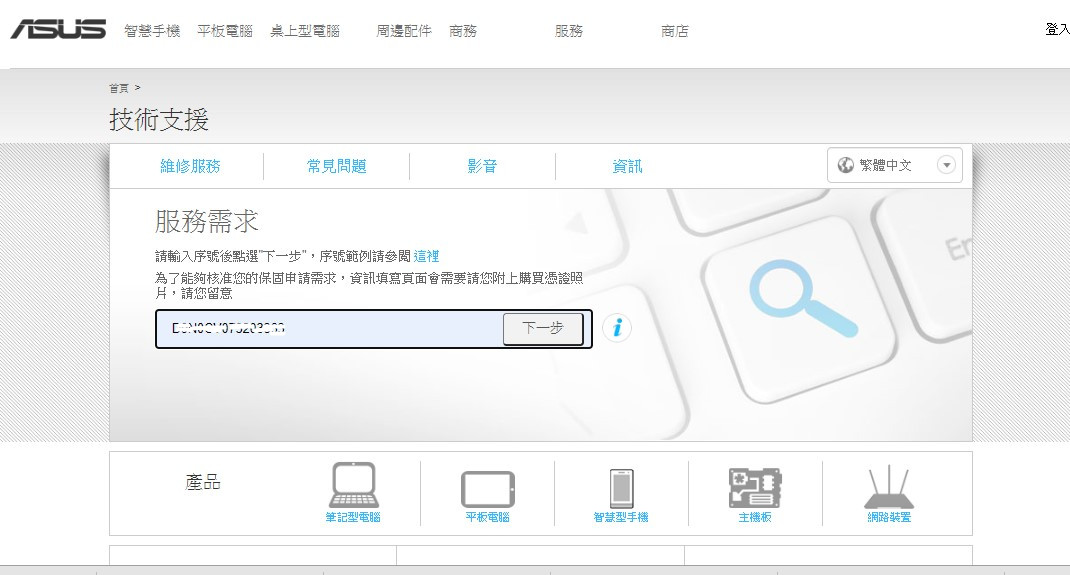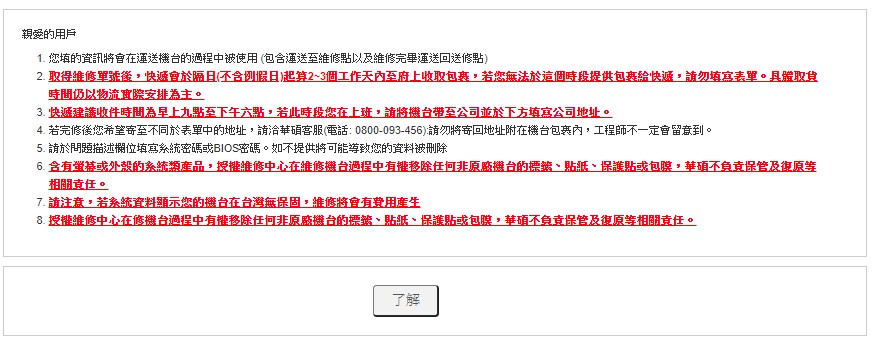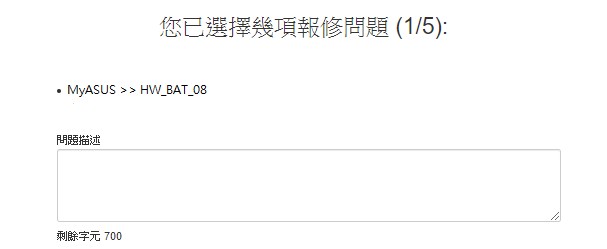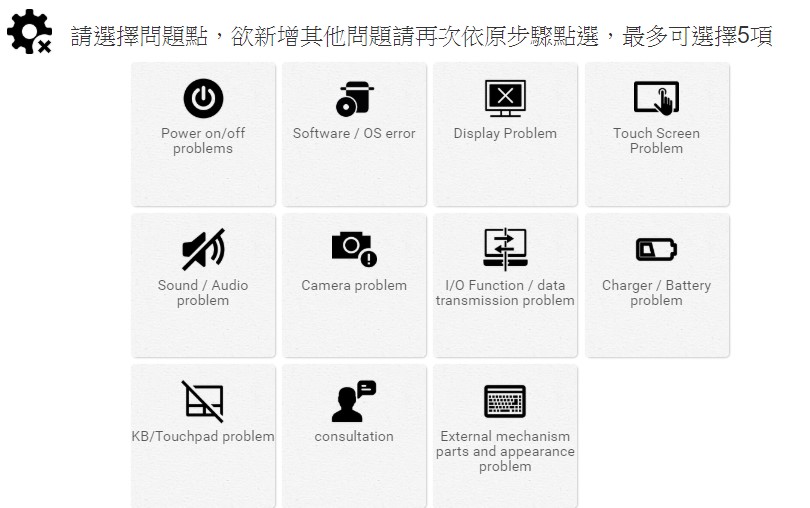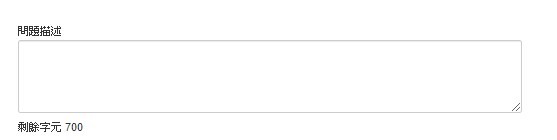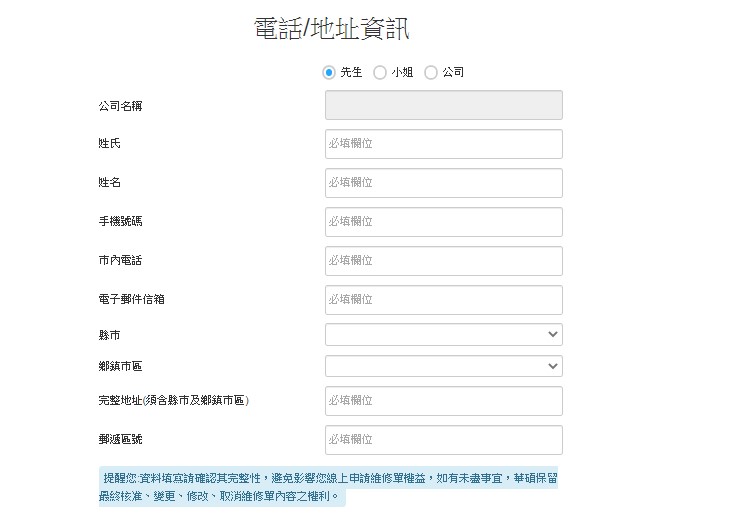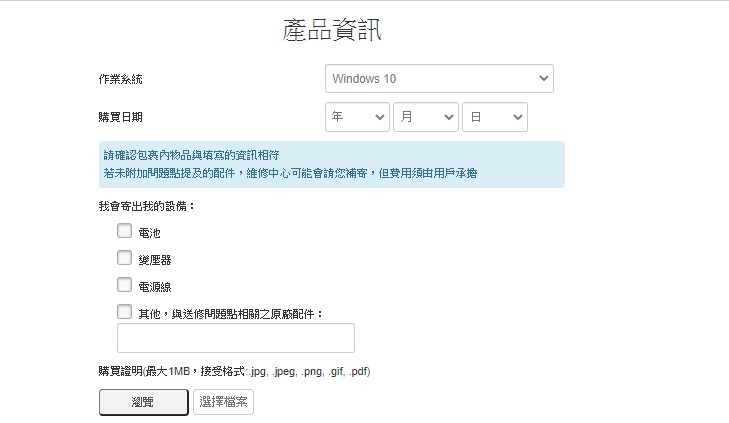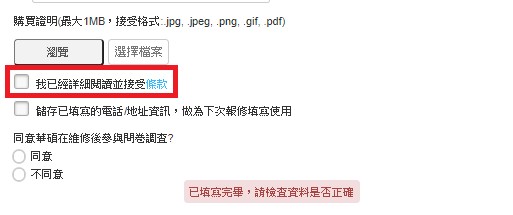MyASUS問題集
目錄
[Notebook] MyASUS - 介紹 [Phone] MyASUS App簡介 [主機板] MyASUS 介紹 [Notebook] MyASUS - 使用者中心 [Notebook] MyASUS - 我的華碩裝置 [Notebook] MyASUS - ASUS Switch [Notebook] MyASUS - 系統診斷 [Notebook] MyASUS - 設定 [Notebook] MyASUS - 用戶服務 [Notebook] 如何安裝MyASUS應用程式 [Phone] 如何下載 MyASUS應用程式 [Notebook] 如何更新MyASUS? [Notebook] MyASUS - 為什麼我的MyASUS只有部分功能? [Notebook/Desktop/AIO] 如何確認及更新MyASUS和ASUS System Control Interface的版本 [Notebook/Desktop/AIO] MyASUS系統診斷 - 重置此電腦與建立系統修復磁碟機 [Notebook] MyASUS - 如何取得最新版本的MyASUS或ASUS System Control Interface / ASUS System Control Interface V3? [ProArt Series] MyASUS系統診斷 - 復原此電腦與建立系統修復磁碟機 V2.0 [MyASUS] 延伸保固套件購買流程 如何在做完MyASUS硬體診斷後申請維修服務? [Notebook] MyASUS-GPU模式無法調整回預設值 [Notebook] MyASUS使用異常的簡易故障排除
[Notebook] MyASUS - 介紹
VIDEO
MyASUS 新體驗
適用產品:筆記型電腦、桌上型電腦、All-In-One PCs、遊競掌機、主機板。
全新風格介面 快速進入流程 便捷會員/產品註冊 掌握系統狀態 *具體功能會因為不同model而顯示不同(詳情可參考 這裡 ) MyASUS 首頁
系統資訊
用戶可點選[系統資訊]找到電腦的硬體和軟體資訊.,還可以在此處看到詳細的系統狀態。
1. 主頁面
主頁顯示了MyASUS的主要功能,用戶可以通過點擊主頁上的按鈕進入適當的頁面來訪問進一步的設定和詳細資訊。
此外,用戶可以點擊“一鍵診斷”直接運行系統診斷。
2. 裝置設定
設備設定選單可讓用戶根據自己的獨特需求微調個人電腦 - 無論是客製化使用體驗、確保一流的效能、還是延長電池壽命和整體設備壽命。
[電池與效能] [音訊與視覺] [無線連接] [輸入與觸控] [隱私與安全性] [個人化提示] 3. 系統診斷
在[系統診斷]中,它可以幫助識別用戶在使用個人電腦時可能遇到的任何問題。 它會提供電腦問題的相關報告並即時提供修復建議。 它還可以幫助我們的客戶服務人員在維修筆記型電腦時能快速有效地識別問題。 (*不支援Windows S 模式)
4. 系統更新
在[系統更新]頁面,用戶可以一鍵更新最新的軟體,包括BIOS、驅動程式和韌體。 (*不支援Windows S 模式)
5. 我的華碩裝置
當用戶的華碩路由器和華碩顯示器與個人電腦連接時,您可以快速方便地進行相關設定。
6. 華碩應用程式與推薦
華碩應用程式與推薦不僅提供快速取得華碩應用程式的方式,還為用戶提供最新的獨家優惠。 [華碩應用程式]:您可以在此頁面中快速啟動或下載華碩應用程式,包括 ScreenXpert、GlideX 和 ASUS Smart Input。 (*不支援Windows S 模式)
此外,您還可以在此頁面存取ASUS Switch功能。
[網路商店]:[網路商店]中可以讓用戶快速方便的下載各種第三方應用程式。 此外,用戶還可以找到最新的獨家優惠、折扣和量身定制的推薦。 (*不支援Windows S 模式)
要存取您需要使用的應用程序,只需要從選單中選擇它們,然後點擊[立刻下載]即可下載並安裝。
*注意: MyASUS自 V2.0.17.0以後的版本, Giftbox更名為網路商店.
7.訊息中心 在此頁面中,您可以快速瀏覽最新的 ASUS 活動或 MyASUS 相關訊息。 [新聞]:在[新聞]中,用戶可以找到有關ASUS新產品、活動等的最新資訊。 您可以同意MyASUS隱私權政策設定來訂閱ASUS訊息。
[最新消息]:用戶可以取得更多關於MyASUS的重大訊息
8. 用戶服務
當您的裝置遇到問題時,您可以在[用戶服務]中尋求協助 - 無論是透過[常見問題]自行排除故障,或[聯絡華碩]尋求專業人員的協助。在此頁面中,您還可以經由[維修服務]查看維修狀態或搜尋附近的華碩維修中心。
9. 使用者中心
在[獨家推薦]部分,用戶可以重新定向到華碩商店以獲得華碩產品的最佳優惠。
10. 設定
您可以在[設定]選單中調整您喜愛的 MyASUS 體驗方式。 在[MyASUS教學]中
如何取得MyASUS.
MyASUS應用程式會預先安裝在所有與 MyASUS相容的華碩電腦上。 您也可以從 Microsoft Store中下載: MyASUS應用程式 。
如何移除MyASUS.
如果您想要移除這個應用程式,請參考以下連結:[Windows 11/10] 解除安裝應用程式、Windows更新檔、驅動程式 。
疑難排解
Q1:如何確認我的設備上應該安裝哪個版本的驅動?
A: 打開 [裝置管理員] > 找到[無法辨識的裝置] > 右鍵點擊 [內容] > 選擇[詳細資料] > 選擇[硬體辨別碼]> 確認是 ASUS2018 還是 ASUS1000
如果是ASUS1000, 安裝ASUS System Control Interface
如果是ASUS2018, 安裝 ASUS System Control Interface V3
Q2: 為什麼我的MyASUS 只有"用戶服務"功能?
A:請參考 這裡
Q3: 如何獲取最新版本的MyASUS及ASUS System Control Interface V3?
A: 您可以透過 Windows update更新 驅動 ASUS System Control Interface,也可以在Microsoft Store更新MyASUS應用程式。
Q4: MyASUS使用異常的簡易故障排除
A: 大多數的問題可以透過更新或重新安裝驅動程式和MyASUS應用程式來解決。當遇到 MyASUS 應用程式的常見問題時,請先嘗試下列文章中的步驟: 1.更新Windows10驅動程式:請參閱 如何在系統中使用Windows update 。 2. 檢查MyASUS驅動程式是否有更新:請參閱 如何更新MyASUS 。 3. 解除並重新安裝MyASUS:請參閱 如何安裝MyASU S。 如果以上述方法排除後仍無法解決您的問題,您可以透過 [MyASUS教學] 中的回饋中心直接將您的問題和建議分享給ASUS。
[Phone] MyASUS App簡介
MyASUS App
2014年推出,預載於手機出貨,累積安裝裝置數達46M 以客服線上服務為主,支援多國語言 每天全球的活躍使用者,平均約23萬人(2018年) 具備多樣化推送通知方式,包含圖示提醒與蓋板強制顯示,可依活動屬性擇用
*功能選項會因為版本及您選擇的所在地區,而有所不同,以下範例為〞Global/English"
您可以點選主頁右上角"設定"圖示,修改您的所在地區
主頁
註冊產品
一鍵快速註冊您的產品,透過掃描或輸入完整的產品序號註冊
客服信箱
使用華碩產品的問題,僅需要一個簡單,可靠,快捷的方式就能聯繫我們的客戶服務,並將照片發送給我們的客戶服務部門,立即了解問題
Zentalk論壇
尋找解答,並和其他粉絲一起加入討論
客服專線
提供華碩資訊產品技術支援專線
會員中心
提供產品註冊訊息
訊息中心
獲得最新的華碩產品、活動或者客服信息
[主機板] MyASUS 介紹
MyASUS提供多樣的服務功能,用戶可以透過MyASUS來聯繫客服,設定並優化您的系統,或透過系統診斷功能來排除問題。 。
目錄
目錄: 1.如何查詢主機板是否支援MyASUS功能。 2.第一次如何開始安裝使用MyASUS? 3. MyASUS功能介紹。 4. Q&A Q1. 為什麼我的MyASUS中沒有Taskfirt功能? Q2. 如何查詢我的MyASUS版本? Q3. 為什麼我沒辦法使用MyASUS? Q4. 如何重新安裝與移除MyASUS?
1.如何查詢主機板是否支援MyASUS功能? 1.進入ASUS官網 搜尋機種名稱,點選(1)搜尋-->(2)輸入型號(以下已ROG MAXIMUS Z790 HERO作範例)
(3)點選技術規格在軟體功能會有”MyAsus”,即可以支援My Asus軟體
2.第一次如何開始安裝使用MyASUS?
1.主機板開機後按鍵盤DEL或F2進入BIOS畫面,並按F7切換至BIOS Advanced Mode畫面 2.選擇Tool,將Download &Isntall MyASUS Serveice & app 選項開啟(Enable)。 (第一次開啟BIOS設定後,進系統會自行安裝MyAsus app及驅動程式)
3.進入新安裝作業系統後,會有提示安裝完成及啟動訊息。(以Windows 11為例)
*需確定網路已連上線成功*
4.也可點選Windows圖示,開啟MyASUS。
3. MyASUS功能介紹: (本文使用的MyASUS介面為4.0版本,若要確認您的MyASUS版本別,請參閱Q&A) 1.首頁: 產品註冊:可連接產品保固註冊網頁。 系統資訊:顯示目前平台訊息,包含作業系統版本/CPU/顯示卡/無線網路晶片/硬碟容量/記憶體等資訊。
2.裝置設定: Taskfirst: 透過Taskfirst,用戶可以分配網際網路連線的可用頻寬,以提供最平穩的網路連線。 *當您的系統有安裝 GameFirst / CreationFirst 軟體時,則無法使用Taskfirst功能。
Wifi Smart connect: 打開Wi-Fi SmartConnect功能,系統將自動連接到您環境中訊號最好的無線路由器。此功能也可以記錄您連接過的熱點,當熱點打開時,系統將自動連接。
3.系統診斷: 診斷無線網路連線問題
*需當您的系統接上WiFi 模組時,系統診斷功能才能使用。
系統將診斷無線網路有無問題,並提供檢測結果供使用者參考。
3. 如何開始使用MyASUS?
4.我的華碩裝置: 在我的華碩裝置頁面中,提供一項便利的服務,讓您能夠在不使用系統的情況下完成各種華碩產品的個性化設置和韌體升級。 目前僅支援路由器和顯示器產品。 點擊我的華碩設置以了解有關此服務的更多資訊。
5.華碩應用程式與推薦: 你可藉由更多的新功能輕鬆地處理多項任務,提供工作效率。
6.訊息中心: 在訊息中心頁面上,將會發佈與MyASUS相關的公告。
7.用戶服務: 您可以通過電話、電子郵件或在線通信功能聯繫ASUS客戶服務,或者通過用戶服務頁面查詢常見問題的解決方案。 備註:電話、電子郵件和在線聊天功能的支援狀態可能因不同地區而異。 您可以通過在查詢和維修預約功能中輸入維修訂單號碼或產品序號來查詢維修狀態。
常見問題: 提供電腦相關資訊常見問題/華碩支援頻道 /Windows 版的MyASUS。 電腦相關資訊: 您可以搜索與您的設備相關的所有常見問題。根據問題的性質進行分類,提供相應的常見問題解答。
華碩支援頻道:可前往Youtube 頻道瀏覽,提供產品小技巧、疑難排解影片與其他技術相關的知識。 (https://www.youtube.com/@asus_support )
Windows 版MyASUS : 您可以充分了解 MyASUS 可以為您提供的協助。
[聯絡華碩]
⑴ 選擇搜尋產品 >選擇您的產品>選擇產品系列和型號>選擇問題類別和描述>點擊搜尋
搜尋後會顯示對您有幫助支援文章。另外,還可以選擇華碩提供的其他服務-客服專線/線上客服/維修中心以獲得進一步幫助。 建議在將設備發送至維修中心之前備份資料。
注意:通話、線上聊天、郵件服務可能因地區而異。
⑵ MyASUS 回饋中心: 讓我們知道您對 MyASUS 的看法或您在使用 MyASUS 時遇到了什麼問題。
維修服務:查詢 有關維修進度或尋找附近的維修中心。 查詢維修進度: 用戶可以通過輸入維修單號或產品序號來詢問維修進度。或者,如果您已經登錄了您的華碩帳戶,您只需選擇註冊產品即可檢查維修狀態。
維修據點: 會顯示您所在國家/地區的所有維修中心。 如果您允許 MyASUS 存取您的位置,將顯示附近的維修中心
可以使用選項來查看維修中心。(據點清單圖示和定位地圖圖示)
[據點清單圖示]
[定位地圖圖示]
7.用戶中心: 您可以註冊華碩帳號、登入更改華碩帳號密碼或個人基本資訊。 您也可以註冊您的產品並享有保固服務。 欲了解更多信息,您可以參考 這裡 。
8.設定: 設定MyASUS顯示語言/MyASUS教學/MyASUS目前版本。
4.Q&A Q1.為什麼我的MyASUS中沒有Taskfirt功能? A1:如果你的系統有安裝 GameFirst / CreationFirst 軟體,則無法使用Taskfirt。 Q2.如何查詢我的MyASUS版本? A2:點選主選單中的設定,選擇關於,即可確認您的MyASUS版本。
Q3.為什麼我沒辦法使用MyASUS? A3:請確認BIOS中的MyASUS功能是否有打開。 1.主機板開機後按鍵盤DEL或F2進入BIOS畫面,並按F7切換至BIOS Advanced Mode畫面 2.選擇Tool,將Download &Isntall MyASUS Serveice & app 選項開啟(Enable)。 (第一次開啟BIOS設定後,進系統會自行安裝MyAsus app及驅動程式)
Q4.如何重新安裝與移除MyASUS? A4:
如何重新安裝 MyASUS: 1.確認BIOS是否開啟( 開啟BIOS路徑:Advanced Mode-->Tools-->Download &Isntall MyASUS Serveice & app 選項開啟(Enable) ) 2.進入系統,前往 華碩下載中心 。 3.輸入您的產品型號後,點選驅動程式及工具程式。
4.選擇您的作業系統,在軟體程式中的選擇MyASUS驅動程式,並點選下載。
5.將下載的驅動程式檔案解壓縮後,點選ASUSSetup,以安裝MyASUS驅動程式。
6.連接以下網址至微軟商店(Microsoft Store)下載MyAsus app程式安裝
https://www.microsoft.com/store/apps/9N7R5S6B0ZZH?tp=U29mdHdhcmVOb3RlYm9vaw==
如何移除MyASUS: WINDOWS 10如何移除MyASUS? 1.開啟Windows設定,點選應用程式。
2.找到MyASUS,點選解除安裝。
WINDOWS 11如何移除MyASUS? 1.開啟Windows設定,點選已安裝的應用程式。
2.找到MyASUS,點選解除安裝。
[Notebook] MyASUS - 設定
一般 : 您可以在此處選擇語言、切換MyASUS介面、了解隱私權條款、訂閱華碩活動資訊和自動執行重要更新。
MyASUS教學
您可以在此頁面了解更多如何使用MyASUS應用程式的相關內容。
1. 點選[快速指南],頁面將切換到MyASUS首頁,並為您提供各項功能的快速介紹。
2. 點選[MyASUS常見問題],頁面會切換到用戶服務中的常見問題頁面,讓您搜尋更多MyASUS的相關常見問題。
3. 點選[回饋中心],頁面將切換到用戶服務的頁面,您可以在此回饋遇到的MASUS相關問題或給我們一些鼓勵和想法。
關於
在此查詢您的MyASUS 和ASUS System Control Interface的當前版本。
[Notebook] MyASUS - 使用者中心
進入MyASUS 使用者中心頁面,首先您需要先登入華碩會員 ① ,若您還沒有華碩會員帳戶也可以在這裡進行註冊 ② 。
點擊 ,你可以編輯你的個人資訊並更改登入密碼。
你也可以經由此處管理其他華碩應用程式(例如 GlideX)的登入狀態。
您可以透過點擊 登出目前帳戶。
[編輯個人圖片]: 您可以點擊目前的圖片來編輯個人資料圖片。
[會員專屬優惠券]: 若您有取得優惠券,都將保存在此以備未來使用
[快速註冊產品]: 您可以透過MyASUS輕鬆註冊所有華碩產品並享有保固服務。
1. 點擊[快速註冊產品] ①
2. 輸入 產品序號 ② ,然後按 [送出] ③ 完成註冊。
3. 註冊後的產品將顯示在 [我的產品] 中。
[產品資訊]: 您可以在我的產品中 查看已註冊的設備狀態,包括產品技術規格、維修進度、保固狀態和維修歷史記錄。
1. 點選想要查看的已註冊產品①
點擊[技術規格]
可以查看產品的具體規格如下
2. 您也可以在此頁面為你的產品升級保固,只需要點擊 [保固升級服務] 按鈕即可。
3. 點選 [保固升級服務] 後,會顯示可選用的保固方案,您可以依照自己的需求進行購買。如果您選擇了保固方案但尚未完成付款,則會呈現紅色的提醒通知引導您完成付款,或者您也可以重新選擇新的方案。
4. 當完成所有必填資訊後,瀏覽器將會顯示付款頁面,您必須完成付款後,保固的購買流程才算完成。
注意: 完成保固購買後,新的保固結束日期將會在 3 ~ 5 天內更新。
[獨家推薦]: 您可以透過點擊下方圖片前往ASUS Store取得更多促銷活動。
[Notebook] MyASUS -
功能介紹
在[我的華碩裝置]中,您可以輕鬆簡單地控制你的華碩華碩顯示器和路由器。 一旦您擁有這些裝置,您就可以進入 MyASUS 中探索更多適合您的功能。
注意:
操作應用
在MyASUS首頁中找到[我的華碩裝置] ①
顯示器
您可以透過MyASUS調整你的華碩顯示器,而無需透過顯示器上的按鈕(請確保顯示器已正確連接到筆記型電腦)。我們期待能為用戶解決顯示器可能放置在不便到達的位置。
支援的型號,請參考這裡 .
回復原廠設定: 將您的顯示器回復至原廠初始設定。
點擊[確定]以完成回復原廠設定。
更多設定: 引導下載顯示器專屬App,以進行更多的進階設定。(從MyASUS 4.0.8.0 開始支援)
Splendid: 此功能提供了多種模式,您可以依據螢幕色彩的喜好進行選擇。
色彩: 設定所需的色彩設定,包含亮度、對比。
濾藍光: 選擇不同等級的濾藍光以減輕眼部疲勞。
路由器
您可以透過MyASUS完成路由器的功能設定,例如更改Wi-Fi名稱和密碼。此外,您也可以在 MyASUS 中一鍵更新至最新的路由器韌體。
您可以在這裡 確認ASUS路由器的支援清單。 這裏 。
請先登入您的ASUS 路由器的帳號密碼以繼續。
如果您看到需要輸入埠號的登入畫面,代表路由器只允許透過Https登入,您可以透過WEB GUI登入華碩路由器查詢Https登入埠號。
如何登入路由器GUI可參考这里 。
登入路由器管理介面後,請到系統管理>系統設定>本地存取設定確認設定的Https 登入埠號。如下圖,路由器設定Https登入埠號為9898。
使用相同Https埠號登入MyASUS,即可登入成功。
無線網路設定: 點擊 更改帳號、密碼、授權方式 ① 。 點擊 [套用] ② 完成設定 。
韌體更新: 查看路由器目前韌體狀態,並更新路由器韌體至最新版本。
更多設定: 更多路由器的進階設定。
WAN 連接類型 -路由器可支援數種連結 WAN 的連線類型。這些類型可從 WAN 連線類型的下拉式選單中選取。設定欄位會根據選取的連線類型做變更。
智慧流量管理 - 能夠在有線及無線連接時,確保高優先級應用程式與任務的輸入與輸出頻寬。
AiProtection 智慧安全防護 - 搭載 Trend Micro技術,透過即時網路監測,在惡意程式、病毒及其他惡意入侵您的電腦及連接裝置前便能偵測到這些威脅。
開放原始碼授權條款
OpenSSL - https://www.openssl.org/
OpenSSL是根據 Apache獲得授權的,這基本上意味著您可以根據一些簡單的授權條件自由獲取和使用它用於商業和非商業目的。
Curl - https://curl.se/docs/copyright.html
Curl 和 libcurl 是真正的開源/免費軟體,並且滿足所有定義。 這意味著您可以自由修改和重新分發curl分散式存檔的所有內容。 您也可以在您的商業專案中自由使用curl和libcurl。
[Notebook] MyASUS - 用戶服務
MyASUS用戶服務主要包含了 [ 常見問題 ] [ 聯絡華碩 ] [ 維修服務 ]三大項目。
[ 常見問題 ]
如果您想了解更多資訊或想尋找一些有關您的筆記型電腦相關文章,常見問題可以幫助您快速找需要的內容。
①
在搜尋結果最底部,亦可點擊連結到華碩支援中心查看本機相關的使用者手冊。
② 如果您點擊 [華碩支援頻道],MyASUS 將帶你前往YouTube頻道ASUS Support Chanel,其中收集了許多產品支援資訊和最新的操作方法。
③ 在[Windows® 版MyASUS]中,我們將向您展示 MyASUS 應用程式對您筆記型電腦有幫助的資訊。
[ 聯絡華碩 ]
① 搜尋華碩產品
選擇[搜尋華碩產品] > 選擇您的產品 > 選擇產品系列和產品型號 > 選擇問題類別和描述 > 按下搜尋
顯示的支援文章會對您有幫助。 注意: 客服專線、線上客服、郵件服務會因地區不同而有所差異。
② MyASUS回饋中心
* 選擇MyASUS回饋中心(a) * (b) * 選擇類別後,您可以在此處開始輸入評論。
[ 維修服務 ]
① 查詢維修進度: 您可以使用 [維修單號](a) (b)
② 維修據點: 它將顯示您所在國家/地區的所有維修中心。如果您允許 MyASUS 存取您的位置,我們將顯示附近的維修中心。 (a) (b)
[Notebook]
目錄
ASUS Switch
• 功能介紹
依據個人需求和喜好的不同方式備份
• 透過Wi-Fi傳輸
• 經由您的外接硬碟進行傳輸
• 經由Dropbox進行傳輸
重置
• 功能介紹
• 操作應用
雲端還原
• 功能介紹
• 操作應用
ASUS Switch
功能介紹
ASUS Switch 提供了簡單的方式讓用戶傳輸檔案、應用程式和相關系統設定,依照個人喜好用戶可以透過三種不同的方法,如Wi-Fi傳輸、外接硬碟或 Dropbox傳輸並輕鬆地將資料從原始筆記型電腦傳輸到華碩筆記型電腦。
注意:
1. 您可以將檔案、應用程式和系統設定從華碩或其他品牌的筆記型電腦傳輸到另一台華碩筆記型電腦。
2. 如果需要轉出資料的電腦是其他品牌,您需要先安裝ASUS Switch 。
3. ASUS Switch僅支援Windows10或以上的作業系統.
4. 轉入資料的華碩電腦需搭配MyASUS應用程式3.0.32.0 + ASCI 3.0.15.0 (或之後的版本) 或 MyASUS應用程式3.0.32.0 +ASCI 1.0.40.0 (或之後的版本)。
透過Wi-Fi傳輸
1. 在[華碩應用程式與推薦]中① ② ③
2. 在原筆記型電腦上,請選擇[轉移本機檔案],之後將會產生連線數字碼。
注意: ASUS Switch 並將其安裝到原筆記型電腦中,否則,您在MyASUS中將找不到[ASUS Switch]。
3. 在接收的筆記型電腦上,請選擇[轉移檔案至本機],之後輸入原筆記型電腦中顯示的配對數字碼。
注意:
4.選擇要傳輸的原筆記型電腦文件和檔案 ① ,確認傳輸容量大小和預估時間後點選[下一步] ② 。( 您所選取的檔案將按照原始路徑複製到新筆記型電腦中 )
5. 選擇要轉出的原筆記型電腦應用程式① ② ③
(支援的應用程式:Chrome、Firefox、WinRAR、7zip
6. 資料轉移完成後將如下所示。
如果您有需要轉移 Microsoft 相關的應用程序,ASUS Switch 會引導您前往Microsoft Store下載應用程式。 此外,還有教學來指導您如何成功下載這些Microsoft Store應用程式。
1. 點選[開始體驗]按鈕,Microsoft Store 將立即開啟。
2. 登入 Microsoft 帳戶後,先前下載的應用程式將顯示在媒體櫃中。
3. 取消選取排序及篩選中的[只顯示已安裝的產品],然後點選有雲朵圖示的應用程式,之後開始下載應用程式。
4. 一切完成後回到MyASUS,按一下[資料轉移完成]結束 Wi-Fi 傳輸。
返回目錄
經由您的外接硬碟進行傳輸
使用 ASUS Switch 透過外接硬碟傳輸檔案、應用程式和相關系統設定。
① ② ③
注意: ASUS Switch 並將其安裝到原筆記型電腦中,否則,您在MyASUS中將找不到[ASUS Switch]。
2. 選擇[透過外部硬碟備份或還原]。
3. 依照需求可以選擇[備份]或[還原]。
4. 選擇[備份]。
5. 選取已經插入的外接儲存裝置 ① 並點選[備份] ② 。
6. 選擇要傳輸的原筆記型電腦文件和檔案 ① ,確認傳輸容量大小和預估時間後點選[下一步] ② 。( 您所選取的檔案將按照原始路徑複製到新筆記型電腦中 )
7. 選擇要轉出的原筆記型電腦應用程式 ① 和設定 ② 。確認容量大小和預估時間,點選[開始轉移] ③ 。( 支援的應用程式:Chrome、Firefox、WinRAR、7zip )
8. 資料傳輸完成後,請點選[完成] 結束備份流程。
9. 如果您想將備份檔案還原到新設備,只需將有備份資料的外接硬碟插入新的華碩筆記型電腦並選擇[還原]即可。
10. 選擇外接硬碟 ① 和資料夾 ② ,之後點選[還原]③開始傳輸過程。
11. 資料傳輸完成後,請點選[完成] 即可結束還原流程。
返回目錄
經由Dropbox進行傳輸
MyASUS 應用程式提供用戶透過 Dropbox 空間為 ASUS 裝置提供快速備份和還原存取。 您可以註冊或登入您的 Dropbox 帳戶來備份您的檔案。
此外,您還可以透過此流程獲得獨家 Dropbox Plus Plan 優惠。
請注意:
1. 使用 Dropbox 須遵守 Dropbox 服務條款、隱私權政策和其他條款。此服務及優惠不適用於中國、古巴、伊朗、北韓、蘇丹及敘利亞。
2. 當您重置設備時,數據資料將被删除,華碩既不會儲存也無法恢復您的資料。請登入Dropbox並確保在還原/重置設備之前已成功備份資料。
1.在[華碩應用程式與推薦]頁面① ② ③
注意: ASUS Switch 並將其安裝到原筆記型電腦中,否則,您在MyASUS中將找不到[ASUS Switch]。
2. 選擇[透過Dropbox執行備份或還原]。
3. 點選[打開 Dropbox] 登入您的 Dropbox 帳戶。
4. 依照瀏覽器上的登入說明並允許權限後登入Dropbox 帳戶。
5. 返回MyASUS應用程式並選擇[備份]。
6. 選擇您要透過 Dropbox 備份的項目 ① ,然後按一下[開始轉移] ② 。
7. 如果您的Dropbox空間不足,可以點選[升級]以優惠的價格獲得更多儲存空間。
8. 資料傳輸完成後,請點選[完成] 結束備份流程。
9. 如果您想將備份檔案還原到新設備,請選擇[還原]開始。
10. 您會看到先前透過Dropbox備份的文件和資料,選擇您要還原的檔案 ① ,然後點選[還原] ② 。
11. 資料傳輸完成後,請點選[完成] 即可結束還原流程。
返回目錄
重置
功能介紹
MyASUS提供建立系統修復磁碟機功能,在電腦無法啟動的情況下,您可利用修復磁碟機進行電腦重設。
若您把系統檔案備份到修復磁碟機,您也可以使用該系統檔重新安裝Windows。
操作應用
1.在[華碩應用程式與推薦]頁面① ② ③
後續步驟請參考[如何建立及使用Windows的修復磁碟機 ]
返回目錄
雲端還原
功能介紹
MyASUS 的雲端還原提供了將電腦作業系統恢復至原廠設定的功能。
操作應用
1.在[華碩應用程式與推薦]頁面① ② ③
2. 按下[確認]後,系統將重新啟動,引導您進入Windows恢復環境(WinRE) 啟動雲端還原。
想了解更多雲端還原資訊和步驟,請參考[MyASUS in WinRE 中的雲端還原 - 介紹 ]。
[Notebook] MyASUS - 系統診斷
適用產品:筆記型電腦、桌上型電腦、All-in-One PC、電競掌機
MyASUS系統診斷 列舉了常見的七個個人電腦裝置問題情境,並提供一鍵式整體 硬體診斷 。每個情境都附有簡要描述,讓您能快速辨識所遭遇的情境,並選擇必要的檢測。為節省您聯繫客服中心或前往服務中心送修的寶貴時間,每一項問題情境背後提供不同的檢測項目。這些測試不僅協助您排除所面臨的問題,並提出適切的解決方案,解決您的問題。
VIDEO
為了提供給您更清楚的操作說明,您也可以點擊下方YouTube影片連結,觀看如何使用MyASUS診斷功能。
https://www.youtube.com/watch?v=J8OSaBDXumI
目錄
各項問題情境說明
問題情境名稱
問題情境說明
檢測項目
一鍵診斷
若您不清楚要測試哪個元件,您可以選擇此選項進行全面系統測試。 電源變壓器、記憶體、Wi-Fi、藍芽、硬碟檢查、固態硬碟、電池、風扇、系統檢查 自定義診斷
為完整了解您的電腦目前的健康狀況,建議您可以使用硬體診斷,來取得電腦的健康情形。 電源變壓器、記憶體、Wi-Fi、藍芽、硬碟檢查、固態硬碟、電池、風扇、系統檢查 出現過藍底白字
記憶體不足、主機板零件故障、硬碟損毀、驅動程式等問題是造成藍底白字畫面的常見主因。大多數畫面上會顯示一個可用來找出問題根本原因的停止代碼。 記憶體、硬碟檢查、磁碟檢查、驅動程式 系統運作緩慢
記憶體和硬碟空間不足是電腦速度緩慢的常見原因。同時開啟數個應用程式和視窗可能也是問題所在。 記憶體、硬碟檢查、硬碟磁碟空間、應用程式使用率、風扇 無線網路連線問題
網路電信服務商和無線網路分享器的穩定度,是網路經常斷線或不穩定的起因。 網路裝置及設定、網路連線 硬體裝置驅動程式異常
安裝錯誤的驅動程式或太舊的驅動程式極可能會造成系統不穩定或損毀。 驅動程式 系統沒有回應
當機絕大部分是因為Windows 設定、硬體異常或惡意軟體所導致。 硬碟檢查、磁碟檢查、檔案分布 開機時間過長
硬碟壞軌或老化都是開機時間過長的原因之一,在系統下背景執行的程式過多,也會影響開機進入作業系統的時間。 記憶體、硬碟檢查、開機時間檢查、工作排程檢查 電池問題
請確保系統電源已牢固的插至電源插座,變壓器及電源線已完全連接。若電池為非內建,請確定電池已經正確安置在電池槽中,而且電池或系統接點沒有任何問題。 電池
註 :以上檢測項目可能會依據裝置型號不同而有差異。
返回目錄
如何進行檢測
這裡有三種方式可以進行系統檢測。您可以選擇 一鍵診斷 ① 、在 自定義診斷 中選擇要檢查的項目 ② ,然後點擊 [開始檢查] ③ 。或者,點擊 情境診斷 下面的任何一個情境 ④ ,以獲得有關檢查項目的更多詳細信息(以下以自定義診斷為例)。 每個項目所需的時間不同,最多可能會需要花費數分鐘,請耐心等候。 檢測完成後請點選 [結果] ⑤ 。 如果診斷結果出現有問題,將會列出 問題項目 及提供相對應的 故障排除建議 ⑥ 。此外,如果有任何硬體錯誤,您還可以在此頁面發出維修單,或者您可以再次進行測試以進行錯誤的雙重檢查 ⑦ 。 註 :某些情況下,執行Windows Update後可能會出現BitLocker修復畫面(BitLocker recovery)。建議您在執行Windows Update之前,先儲存BitLocker修復金鑰,或是關閉BitLocker加密。請參考這篇文章以了解更多資訊: https://www.asus.com/tw/support/FAQ/1042922/ 。 您還可以點擊 [最後檢查時間] ⑧ 來查看上次的診斷結果。 在 診斷紀錄 中 ⑨ ,您可以查看先前的診斷記錄,在此頁面上,您可以選擇 重置此電腦、建立系統修復磁碟機 或聯繫華碩 客戶服務 ⑩ 。請點擊 [如何重置電腦] 以瞭解有關還原過程的介紹,或點擊 [開始] 以直接運行還原過程。
返回目錄
Q&A
Q1: 如何確認MyASUS的版本?
A1: 請至左側選單點選下方的[設定] ① [關於] ② ③
Q2: MyASUS的系統診斷可以在飛航模式下使用嗎?
A2: 除了檢測自定義診斷中的Wi-Fi和藍芽 和無線網路連線問題 ,其他檢測項目都可以在飛航模式下執行。
Q3: 執行完MyASUS的硬體診斷後如何申請維修服務?
A3: 瞭解更多如何在做完MyASUS硬體診斷後申請維修服務 。
Q4: 為什麼我的MyASUS只有部分功能?
A4: 當您從Microsoft Store下載的MyASUS只有看到部分功能,沒有系統診斷、軟體更新和裝置設定等功能。是由於您的產品在出貨時並未搭載ASUS System Control Interface驅動程式,或該驅動程式版本並不支援MyASUS的完整功能。更多資訊,請參考 這篇文章 。
[Notebook] 如何安裝MyASUS應用程式
請依照您電腦目前的Windows作業系統版本,前往相對應的操作說明:
Windows 11作業系統
在開始安裝MyASUS之前,您需要先確認電腦是否已經安裝ASUS System Control Interface驅動程式,然後再進行安裝MyASUS。
在Windows搜尋欄輸入[裝置管理員] ① [開啟] ② 點擊[系統裝置] 裝置類型旁邊的箭頭③ [ASUS System Control Interface] 驅動程式④ 點此前往瞭解如何安裝MyASUS 。 沒有安裝 這個驅動程式,點此前往瞭解如何下載並安裝ASUS System Control Interface驅動程式 。
如何下載並安裝ASUS System Control Interface驅動程式
請前往ASUS官網 ,然後於軟體程式 類別中下載ASUS System Control Interface 驅動程式並安裝,瞭解更多如何搜尋與下載驅動程式 。
若在ASUS官網沒有找到您的裝置所適用的ASUS System Control Interface驅動程式,表示您的裝置無法支援大多數的MyASUS功能。瞭解更多為什麼我的MyASUS只有部分功能 。
下載完成後,請依照您裝置所搭載ASUS System Control Interface V1或V3版本,前往相對應章節瀏覽安裝步驟。
驅動程式版本類型 機種清單 安裝步驟 ASUS System Control Interface V3 點此確認 點此前往段落 ASUS System Control Interface V1 點此確認 點此前往段落
安裝最新版ASUS System Control Interface V3 驅動程式
註 : 以下範例僅依當前版本為示意,實際請使用ASUS官網所提供的最新版本。
下載完成後,滑鼠左鍵雙擊[ASUSSystemControlInterfaceV3.exe] 執行檔開始安裝① 依循如下安裝視窗指引以進行安裝。 點選[Finish] ⑩
4. 裝置重新啟動後,在[開始] 圖示點擊滑鼠右鍵⑪ [裝置管理員] ⑫
5. 在系統裝置類別中,滑鼠左鍵雙擊點選[ASUS System Control Interface] ⑬ [驅動程式] 標籤⑭ [驅動程式版本] 是否成功更新⑮
6. ASUS System Control Interface驅動程式安裝完成後,點此前往瞭解如何安裝MyASUS 。
安裝最新版ASUS System Control Interface V1 驅動程式
註 : 以下範例僅依當前版本為示意,實際請使用ASUS官網所提供的最新版本。
下載完成後,滑鼠左鍵雙擊[ASUSSystemControlInterfaceV1.exe] 執行檔開始安裝① 依循如下安裝視窗指引以進行安裝。 點選[Finish] ⑩ 裝置重新啟動後,在[開始] 圖示點擊滑鼠右鍵⑪ [裝置管理員] ⑫ 在系統裝置類別中,滑鼠左鍵雙擊點選[ASUS System Control Interface] ⑬ [驅動程式] 標籤⑭ [驅動程式版本] 是否成功更新⑮ ASUS System Control Interface驅動程式安裝完成後,點此前往瞭解如何安裝MyASUS 。
如何安裝MyASUS
請依照下列步驟搜尋並安裝MyASUS應用程式。
在Windows搜尋欄輸入[Microsoft Store] ① [開啟] ② 在Microsoft Store搜尋欄輸入[MyASUS] ③ [安裝] ④ 請靜待系統下載與安裝。當系統安裝完畢後,點擊[開啟] ⑤
立即下載MyASUS體驗最完整的服務,點擊這邊 !
Windows 10作業系統
在開始安裝MyASUS之前,您需要先確認電腦是否已經安裝ASUS System Control Interface驅動程式,然後再進行安裝MyASUS。
在Windows搜尋欄輸入[裝置管理員] ① [開啟] ② 點擊[系統裝置] 裝置類型旁邊的箭頭③ [ASUS System Control Interface] 驅動程式④ 點此前往瞭解如何安裝MyASUS 。 沒有安裝 這個驅動程式,點此前往瞭解如何下載並安裝ASUS System Control Interface驅動程式 。
如何下載並安裝ASUS System Control Interface驅動程式
請前往ASUS官網 ,然後於軟體程式 類別中下載ASUS System Control Interface 驅動程式並安裝,瞭解更多如何搜尋與下載驅動程式 。
若在ASUS官網沒有找到您的裝置所適用的ASUS System Control Interface驅動程式,表示您的裝置無法支援大多數的MyASUS功能。瞭解更多為什麼我的MyASUS只有部分功能 。
下載完成後,請依照您裝置所搭載ASUS System Control Interface V1或V3版本,前往相對應章節瀏覽安裝步驟。
驅動程式版本類型 機種清單 安裝步驟 ASUS System Control Interface V3 點此確認
點此前往段落
ASUS System Control Interface V1 點此確認
點此前往段落
安裝最新版ASUS System Control Interface V3 驅動程式
註 : 以下範例僅依當前版本為示意,實際請使用ASUS官網所提供的最新版本。
下載完成後,滑鼠左鍵雙擊[ASUSSystemControlInterfaceV3.exe] 執行檔開始安裝① 依循如下安裝視窗指引以進行安裝。 點選[Finish] ⑩ 裝置重新啟動後,在[開始] ⑪ [裝置管理員] ⑫ 在系統裝置類別中,滑鼠左鍵雙擊點選[ASUS System Control Interface] ⑬ [驅動程式] 標籤⑭ [驅動程式版本] 是否成功更新⑮ ASUS System Control Interface驅動程式安裝完成後,點此前往瞭解如何安裝MyASUS 。
安裝最新版ASUS System Control Interface V1 驅動程式
註 : 以下範例僅依當前版本為示意,實際請使用ASUS官網所提供的最新版本。
下載完成後,滑鼠左鍵雙擊[ASUSSystemControlInterfaceV1.exe] 執行檔開始安裝①
2.依循如下安裝視窗指引以進行安裝。
3.點選 [Finish] ⑩ 後將會重新啟動裝置以確保驅動程式安裝成功。
4.裝置重新啟動後,在 [開始] 圖示點擊滑鼠右鍵 ⑪ ,然後點選 [裝置管理員] ⑫ 。
5.在系統裝置類別中,滑鼠左鍵雙擊點選 [ASUS System Control Interface] ⑬ ,然後點選 [驅動程式] 標籤 ⑭ ,以檢查 [驅動程式版本] 是否成功更新 ⑮ 。
如何安裝MyASUS
請依照下列步驟搜尋並安裝MyASUS應用程式。
注意: 作業系統必須為Windows 10 RS3 (版本1709)以上。
在Windows搜尋欄輸入[Microsoft Store] ① [開啟] ② 在Microsoft Store搜尋欄輸入[MyASUS] ③ [取得] ④ 請靜待系統下載與安裝。當系統安裝完畢後,點擊[開啟] ⑤ [Phone] 如何下載 MyASUS應用程式
您可以透過 Google Play 商店應用程式為您的裝置取得MyASUS應用程式。所有支援 Google Play 的 Android 裝置都已內建 Play 商店應用程式。
使用 Google Play 商店下載 MyASUS App
1. 點選 [Play 商店應用程式 ]。
2. 應用程式隨即開啟,您可以搜尋輸入 [MyASUS] 並下載。
使用 App Store 下載 MyASUS App ( IOS )
若要從 App Store 下載MyASUS,您需要有 Apple ID。您的 Apple ID 就是您用來存取 Apple 服務的帳號。
如果您使用過 iCloud 等其他 Apple 服務,請使用相同的 Apple ID 登入 App Store。如果您沒有 Apple ID,可以建立一個 。
在App Store 頁面>點選右下角的「搜尋」, 可使用關鍵字來尋找 MyASUS app。
找到MyASUS app 後,請下載到裝置中:
1. 點一下 MyASUS app,可檢視 MyASUS app 的產品頁面。
2. 若要取得MyASUS app,請點一下「取得」。
[Notebook] 如何更新MyASUS?
當MyASUS有新版本可供用戶更新時,用戶會於開啟MyASUS後得到更新通知,如下圖所示
點選OK後,會自動導引至Microsoft store頁面,請於Microsoft store下載MyASUS的更新版本
使用者也可以在Microsoft Store右上角的"下載與更新"選單,確認是否有更新版本可以下載
1. 點擊右上角的
2. 點選"取得更新",如MyASUS擁有可更新的版本將會自動下載安裝
[Notebook/Desktop/AIO] 如何確認及更新MyASUS和ASUS System Control Interface的版本
確認及更新MyASUS和 ASUS System Control Interface版本
1.在Windows搜尋欄輸入 [MyASUS] ① ,然後點選 [開啟] ② 。(下圖左為Windows 11畫面;右為Windows 10畫面)
2.在MyASUS中,點選左側選單下方的 [設定] ③ ,然後點選界面上排的 [關於] ④ ,即可在 當前版本 確認所安裝的MyASUS及ASUS System Control Interface版本 ⑤ 。
3.MyASUS版本需要透過Microsoft Store進行更新,瞭解更多如何更新MyASUS 。 如何執行Windows Update 。或是您也可以手動下載更新,瞭解更多如何搜尋與下載驅動程式 。
[Notebook/Desktop/AIO] MyASUS系統診斷 - 重置此電腦與建立系統修復磁碟機
目錄 :
復原此電腦 (Reset my PC)
1. 開啟MyASUS後,點選左側的 [系統診斷] ① ,選擇您想要檢測的診斷 ② 然後點擊 [開始檢查] ③ 。
2.診斷完畢後,點選[結果] ④
3.查看結果後,前往 [診斷紀錄] ⑤ ,然後在 重置此電腦 的欄位中點擊 [開始] ⑥ 。
4.點擊「開始」後,系統將在重設裝置之前進行系統修復。
5.當系統修復完成時,點擊 [重置此電腦] ⑦ 。
6.接下來的動作將移除所有個人的資料,請務必做好備份。 點選 [移除所有項目] ⑧
7.點選 [只移除我的檔案] ⑨ 。
8.點選 [重設] ⑩ 後系統開始進行還原。過程中會重新開機多次。完成後會進入第一次開機設定。
返回目錄
建立系統修復磁碟機 (Create a recovery drive)
1.開啟MyASUS後,點選左側的 [系統診斷] ① ,選擇您想要檢測的診斷 ② 然後點擊 [開始檢查] ③ 。
診斷完成後,點擊 [結果] ④ 。
3.查看結果後,前往 [診斷紀錄] ⑤ ,然後在 建立系統修復磁碟機 的欄位中點擊 [建立] ⑥ 。
4.MyASUS中將出現建立修復磁碟機的頁面。 此時建議先插入一支16GB以上的USB隨身碟,並留意此隨身碟的資料將全部被刪除。 勾選 [將系統備份到修復磁碟機] ⑦ ,然後點選 [下一步] ⑧ ,並等候數分鐘。
5.請再次確認您所插入的隨身碟磁區代號正確(如圖中磁區代碼為D:) ⑨ ,避免不慎建立至錯誤的隨身碟並刪除其資料。確認無誤後,請點選 [下一步] ⑩ 。
6.頁面再次提醒隨身碟的資料將被刪除,請務必做好備份。點選 [建立] ⑪ 即可開始建立修復磁碟機。
7.等待一段時間,當修復磁碟機建立完成時,點選 [完成] ⑫ 即可。
返回目錄
[Notebook] MyASUS - 如何取得最新版本的MyASUS或ASUS System Control Interface / ASUS System Control Interface V3?
您可以透過Windows Update 來更新驅動程式,透過Windows Store 來更新MyASUS應用程式。
參考: 如何在系統中使用Windows update 。
[Notebook] MyASUS - 為什麼我的MyASUS只有部分功能?
適用產品:筆記型電腦、桌上型電腦、All-in-One PC、電競掌機
當您從Microsoft Store下載的MyASUS只有看到部分功能,沒有系統診斷、系統更新和裝置設定之類的功能。
是由於您的產品在出貨時並未搭載驅動程式ASUS System Control Interface ,或該驅動程式版本並不支援MyASUS的完整功能。
若您的機台支援V3版本驅動程式,請 點擊這裡 以了解如何下載及安裝驅動程式。 下載ASUS System Control Interface驅動程式
請前往華碩支援網站 ,然後於軟體程式 類別中下載ASUS System Control Interface 驅動程式並安裝,瞭解更多如何搜尋與下載驅動程式 。
安裝ASUS System Control Interface驅動程式
註 :以下範例僅依當前版本為示意,實際請使用華碩支援網站所提供的最新版本。
下載完成後,滑鼠左鍵雙擊[ASUSSystemControlInterfaceV3.exe] 執行檔開始安裝① 依循如下安裝視窗指引以進行安裝。 點選[Finish] ⑩ 裝置重新啟動後,在[開始] 圖示點擊滑鼠右鍵⑪ [裝置管理員] ⑫ 在系統裝置類別中,滑鼠左鍵雙擊點選[ASUS System Control Interface] ⑬ [驅動程式] 標籤⑭ [驅動程式版本] 是否成功更新⑮
詳情請參閱下表:
註 :如果您不清楚產品型號名稱,請參考如何查詢裝置型號 。
MyASUS 4.0 功能 未搭載
搭載ASUS System Control Interface V1 搭載ASUS System Control Interface V3 支援型號 點擊此處確認型號
點擊此處確認型號
教學 V V V 首頁 系統資訊 V V V 最新消息 V V V 回饋中心 V V V 一鍵設定 N/A N/A V 保固升級服務 V V V 系統診斷 N/A V V 軟體更新 N/A V V 精選 V V V 裝置設定 N/A V V 系統診斷 N/A V V 系統更新 N/A V V 我的華碩裝置 V V V 華碩應用程式與推薦 應用程式 V V V ASUS Switch N/A V V 網路商店 N/A V V 訊息中心 新聞 V V V 最新消息 V V V 用戶服務 常見問題 V V V 聯絡華碩 V V V 維修服務 V V V 使用者中心 V V V 設定 V V V
您可依以下圖片範例從[裝置管理員] > [系統裝置]找到[ASUS System Control Interface]確認版本。
若您無法從裝置管理員找到ASUS System Control Interface,則表示機台型號較舊,未搭載ASUS System Control Interface驅動程式,MyASUS僅支援華碩推薦和部分用戶服務。
驅動程式及MyASUS應用程式安裝方法,請參考:[Notebook] 如何安裝MyASUS應用程式。
[ProArt Series] MyASUS系統診斷 - 復原此電腦與建立系統修復磁碟機 V2.0
MyASUS 提供用戶在執行系統診斷檢查後,必要時可進行電腦復原(復原此電腦) ,或者建立一支可重新安裝Windows 10的還原隨身碟(建立系統修復磁碟機) 。本篇文章簡要說明用戶如何進行這兩項功能。
目錄:
復原此電腦 (Reset my PC)
建立系統修復磁碟機 (Create a recovery drive)
復原此電腦 (Reset my PC)
1. 開啟MyASUS 後,點選左側的系統診斷項目[開始檢查] 。
2. 檢查完畢後,點選[上一次結果] ,下拉至頁面的底部,點選[復原此電腦] 。
3. 接下來的動作將移除所有個人的資料,請務必做好備份。 [移除所有項目] 。
4. 點選[只移除我的檔案] 。
5. 點選[重設] 後系統開始進行還原。過程中會重新開機多次。完成後會進入第一次開機設定。
建立系統修復磁碟機 (Create a recovery drive)
1. 開啟MyASUS 後,點選左側的系統診斷項目[開始檢查] 。
2. 檢查完畢後,點選[上一次結果] ,下拉至頁面的底部,點選[建立系統系復磁碟機] 。
3. 桌面出現建立修復磁碟機的頁面。此時建議先插入一支16GB以上的USB隨身碟,並留意此隨身碟的資料將全部被刪除 [下一步] ,並等候數分鐘。
4. 請再次確認您所插入的隨身碟磁區代號正確(如圖中磁區代碼為D:),避免不慎建立至錯誤的隨身碟並刪除其資料。確認無誤後,請點選[下一步] 。
5. 頁面再次提醒隨身碟的資料將被刪除,請務必做好備份。點選[建立] 即可開始建立修復磁碟機。
6. 等待一段時間,當修復磁碟機建立完成時,點選[完成] 即可。
[MyASUS] 延伸保固套件購買流程
適用產品:筆記型電腦、桌上型電腦、All-in-One PC、電競掌機、主機板、顯示卡、顯示器
只需點一下即可購買華碩延伸保固套件(ASUS Premium Care)
華碩延長保固套件 :筆記型電腦產品須在保固期效內購買 ,其他華碩產品須於您購入華碩產品之日起180天內購買 。 華碩加值服務 (電池延長保固/硬碟不取回服務/安裝服務/到府維修服務):須在您購買華碩產品之日起180天內購買 。 僅筆記型電腦可在機台保固期效內購買延長保固,家用/電競筆電延長後總保固年限以三年為上限,商用筆電延長後總保固年限以五年為上限。 如購買延長保固產品為實體卡片,未在上述相關期限內購買及啟用,您將不能使用這個服務。建議您在購買後立即啟用延長保固服務。 華碩延伸保固套件僅適用于從華碩授權經銷商處購買的全新產品。請將MyASUS國家設定為您機台購買的國家(地區)以購買延伸保固套件。 華碩延伸保固套件只能在華碩產品購買後的有效期內購買並啟用,並且同一台筆記型電腦僅能啟用一次延伸保固,不得重複啟用。 當您通過MyASUS完成購買後,您的華碩Premium Care服務將自動啟用。您無需通過華碩官方網站啟用它。
延伸保固套件購買流程
1.在Windows搜尋欄輸入 [MyASUS] ① ,然後點擊 [開啟] ② 。(下圖左為Windows 11畫面;右為Windows 10畫面) 如果您無法搜尋到MyASUS,表示您的電腦可能沒有安裝,請參考 如何安裝MyASUS 。
2.點選[使用者中心] ③ ④
3.點選您要購買延伸保固套件的產品⑤ [快速註冊產品] ⑥ 產品序號 ⑦ [送出] ⑧
4.選擇產品後,您會看到詳細的產品資訊頁面。點擊 [保固升級服務] ⑨ ,您將看到可供選擇的保固選項。 如果您的產品不符合購買延長保固服務的資格,MyASUS將不會在產品頁面上顯示 保固升級服務 的按鈕。
5.請選擇您的保固選項 ⑩ 。
6.輸入您的聯絡和付款資訊以購買,然後點擊 [輸入檢查] ⑪ 。如果每項輸入都正確,將顯示購買按鈕。
7.MyASUS將會自動引導至信用卡交易安全驗證頁面,您可以使用PayPal帳戶或信用卡支付。
8.返回用戶中心,點擊您已購買保固延長的產品。保固延長服務已成功為您的裝置啟動! 註:完成保固購買後,新的保固結束日期將在3至5天內更新。
如何在做完MyASUS硬體診斷後申請維修服務?
1. 在系統跑完MyASUS硬體診斷並告知有硬體問題後,點擊“維修表格”.
2. 若用戶有同意MyASUS隱私權政策則機台序號將被自動攜帶至維修申請頁面。若沒有同意則需用戶自行輸入機台序號。
3. 確認機台資料有備份
4. 閱讀服務條款及說明.
5. 系統會將MyASUS檢測出的錯誤代碼攜帶至維修申請頁面並可以自行新增其餘問題點.
6. 用戶可自行添加除了錯誤代碼外的其餘問題點.
7. 在問題描述的欄位填入機台的問題.
8. 填入用戶資訊以及機台收件地址。(維修申請頁面提供用戶快遞收送件服務,須請您提供收送地址)
9. 填入產品資訊
10. 點選”同意”維修申請條款以及隱私權政策.
11. 點擊"確認送出申請”提交維修申請表單.
[Notebook] MyASUS-GPU模式無法調整回預設值
MyASUS 應用程式中,針對支援MUX開關微芯片的機型提供「MUX Switch」的個人化設定。此設定預設為MSHybrid模式,依據電池狀態提供您最好配置。
如果您依據使用需求調整為Discrete GPU 模式以優化遊戲及其他密集型工作的流暢度,卻刪除了MyASUS 應用程式,則該設定將無法被重置為預設值。
欲解決此狀況,您可在Microsoft store再次下載並安裝MyASUS,進入[個人化] 頁面中重新調整設定。
您可以參考此連接 中[如何取得MyASUS]的內容來重新安裝MyASUS。
[Notebook] MyASUS使用異常的簡易故障排除
請嘗試下列的故障排除方式
1. 更新驅動程式,請參考 如何在系統中使用Windows update 。
2. 確認MyASUS是否有更新檔,請參考 如何更新MyASUS?
3. 解除並重新安裝MyASUS,請參考如何安裝MyASUS


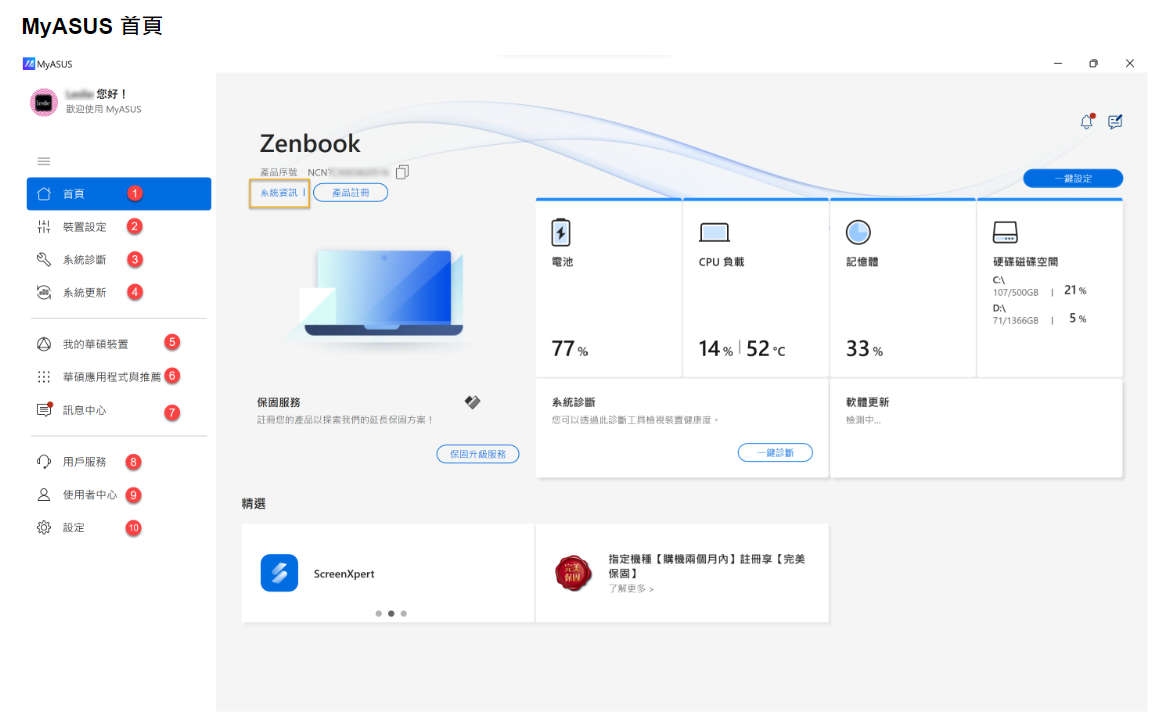
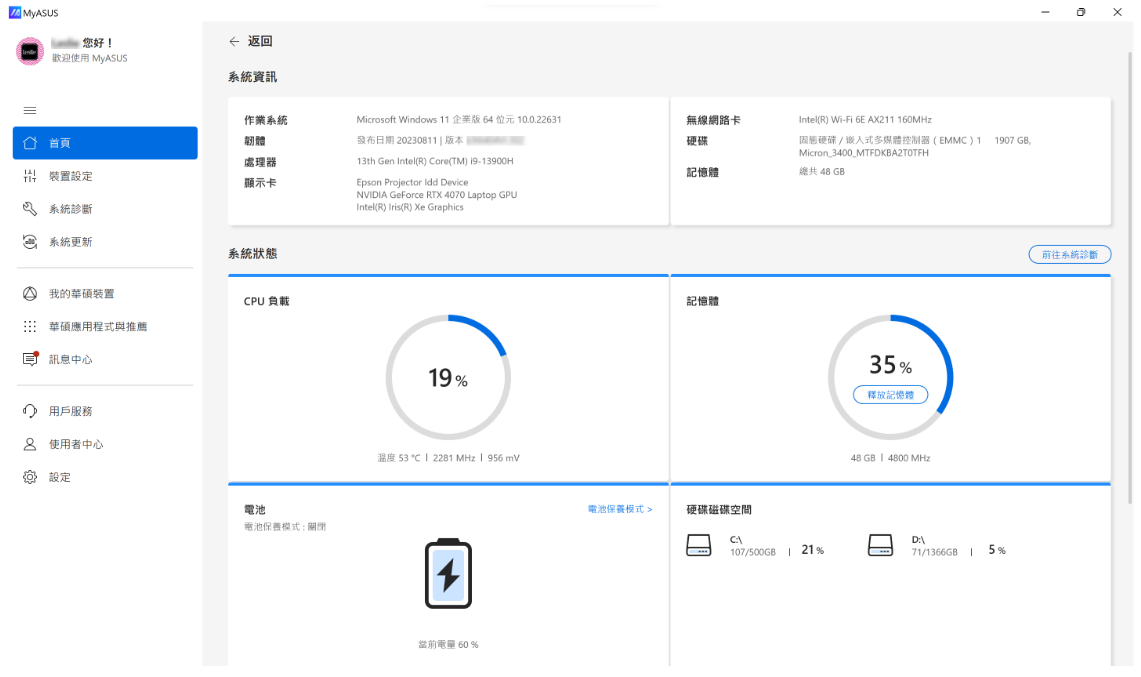
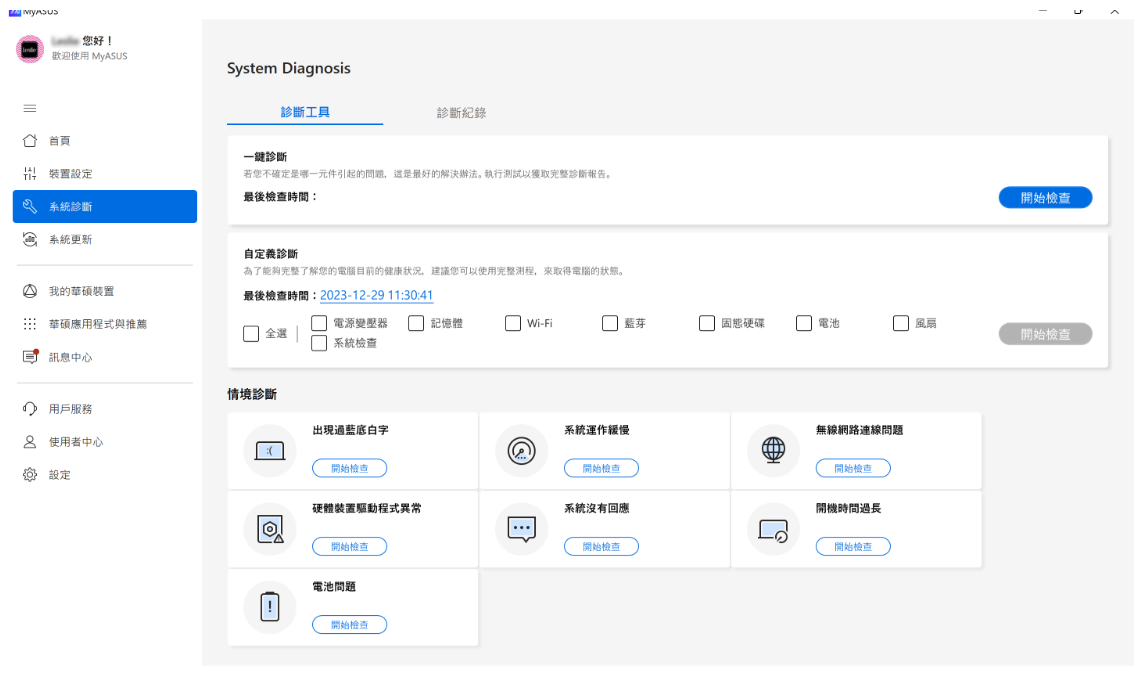
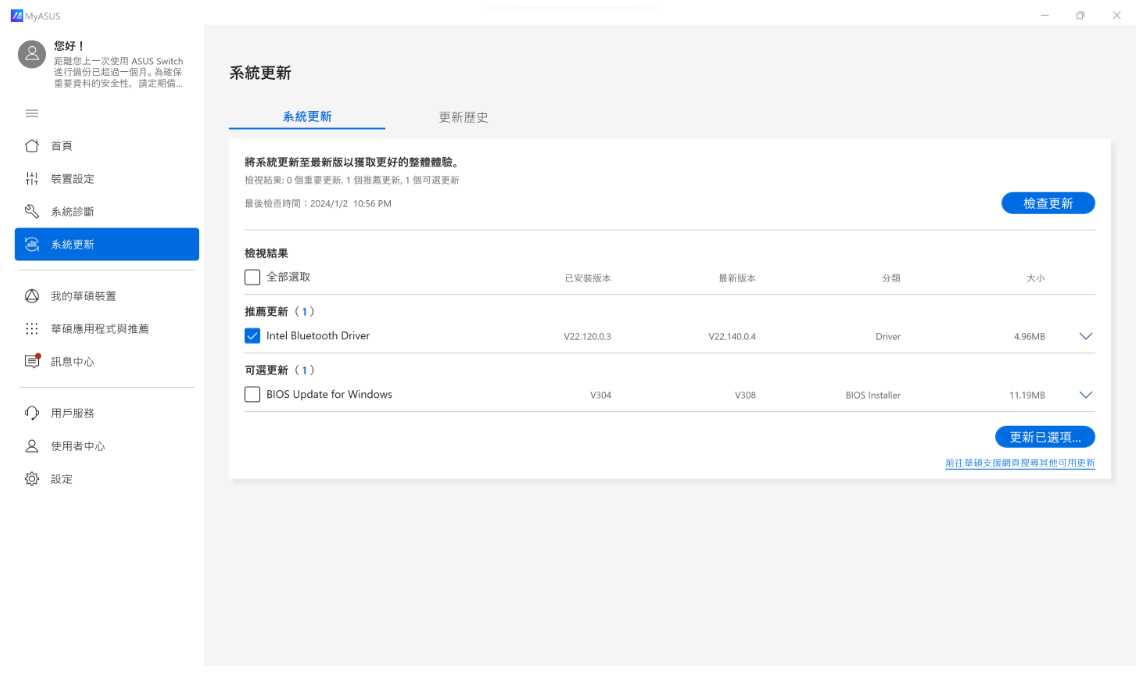
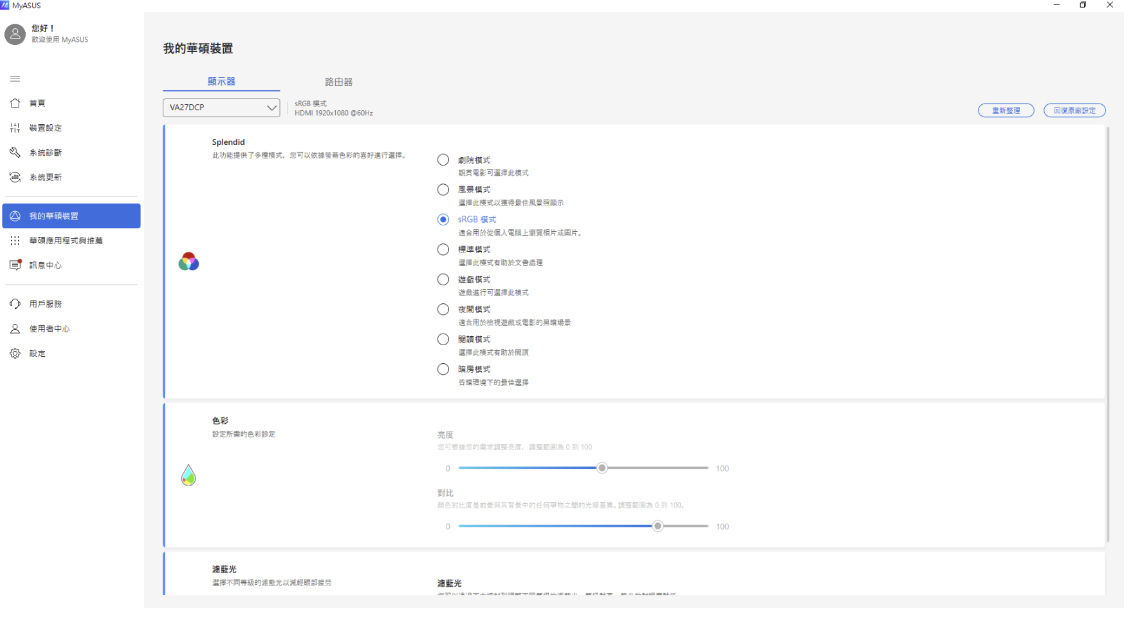
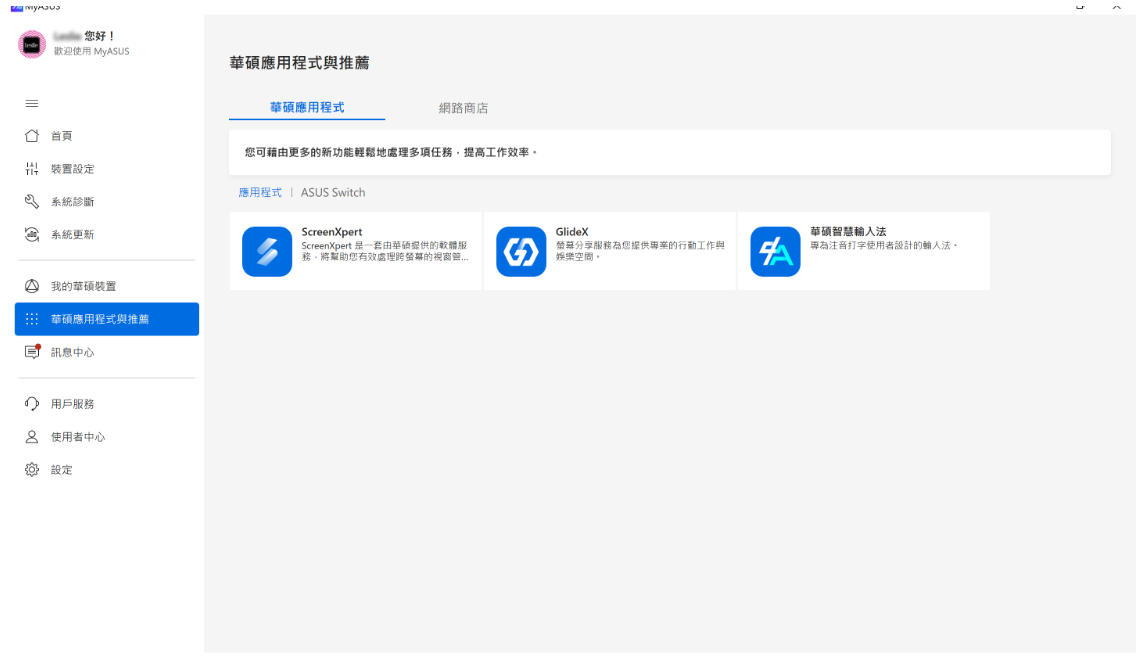
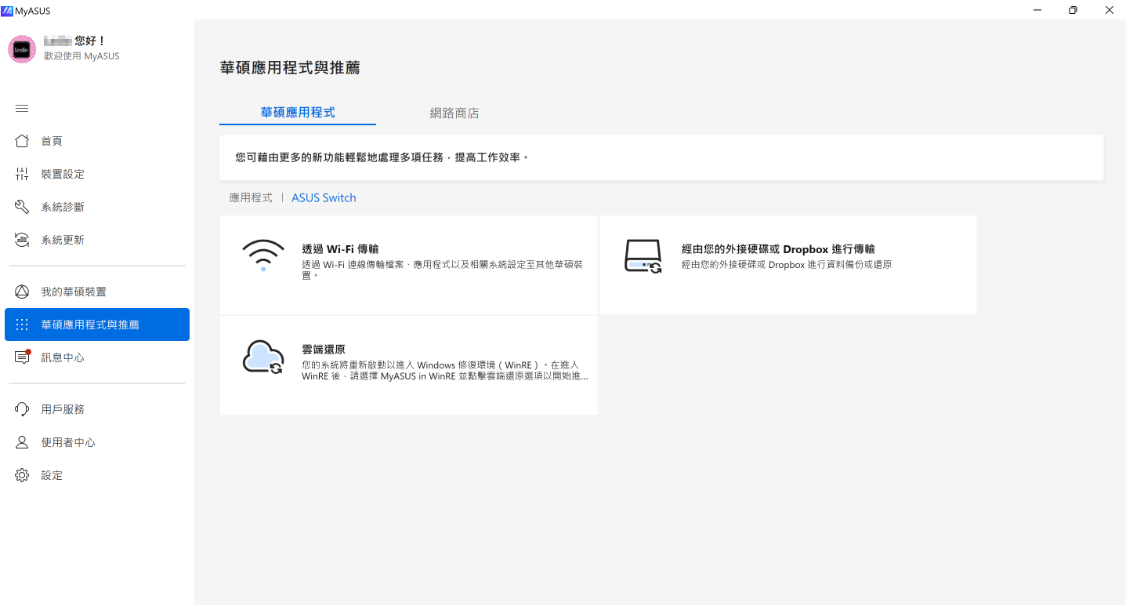
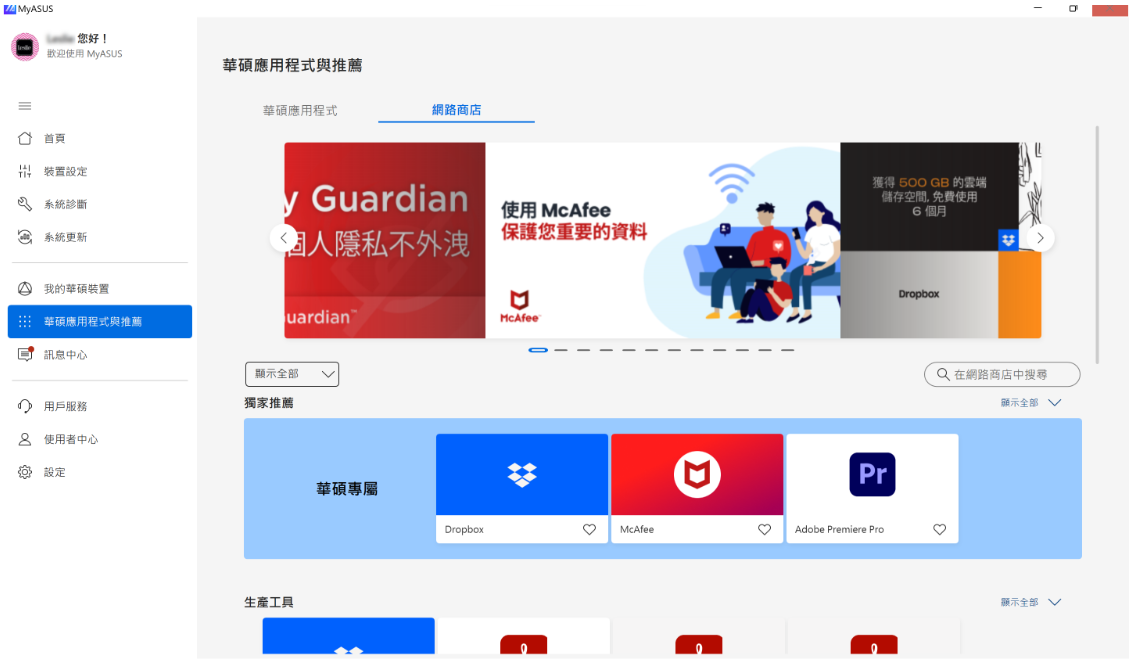
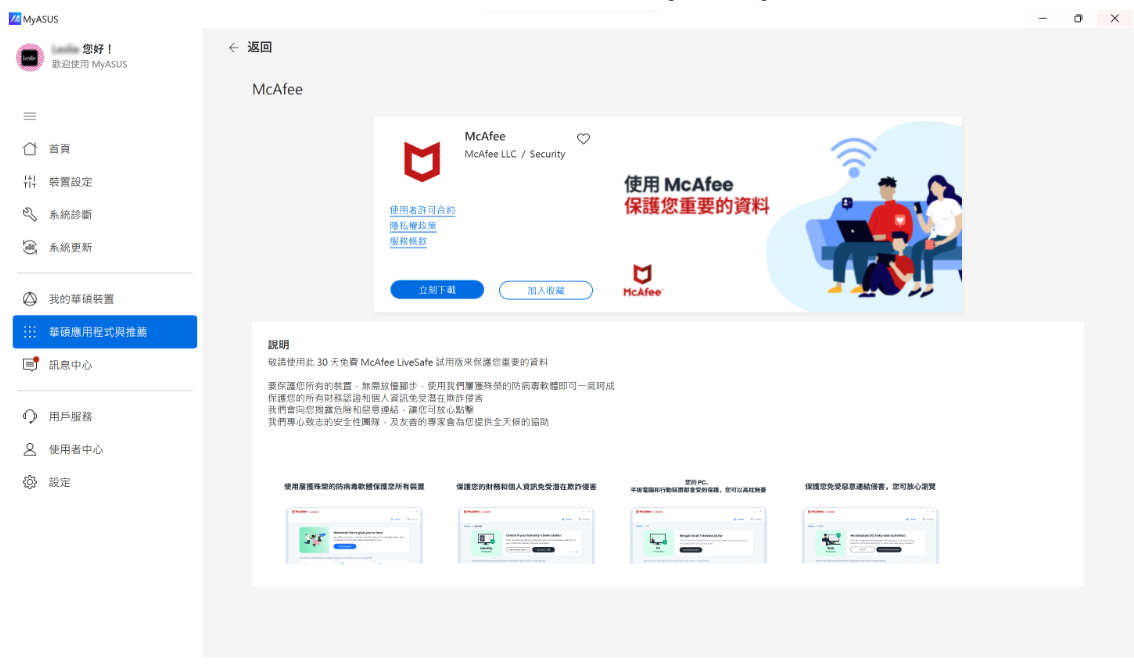
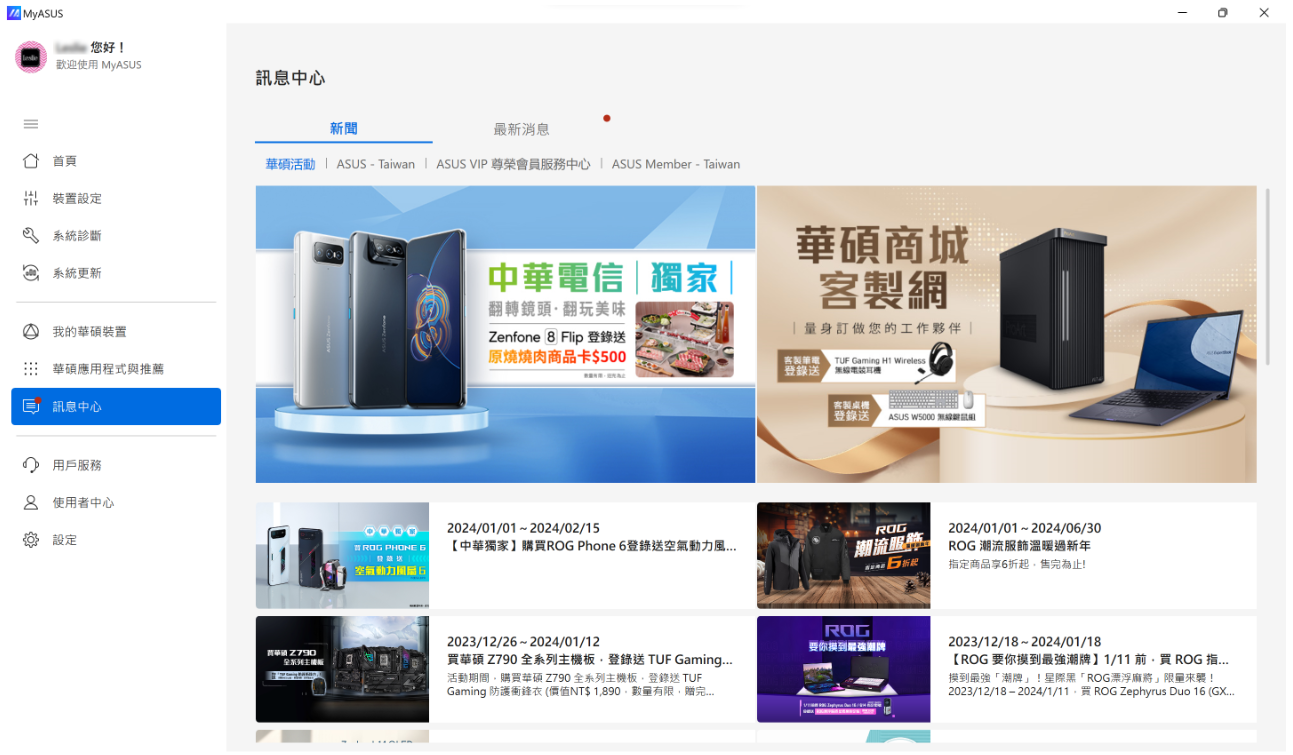
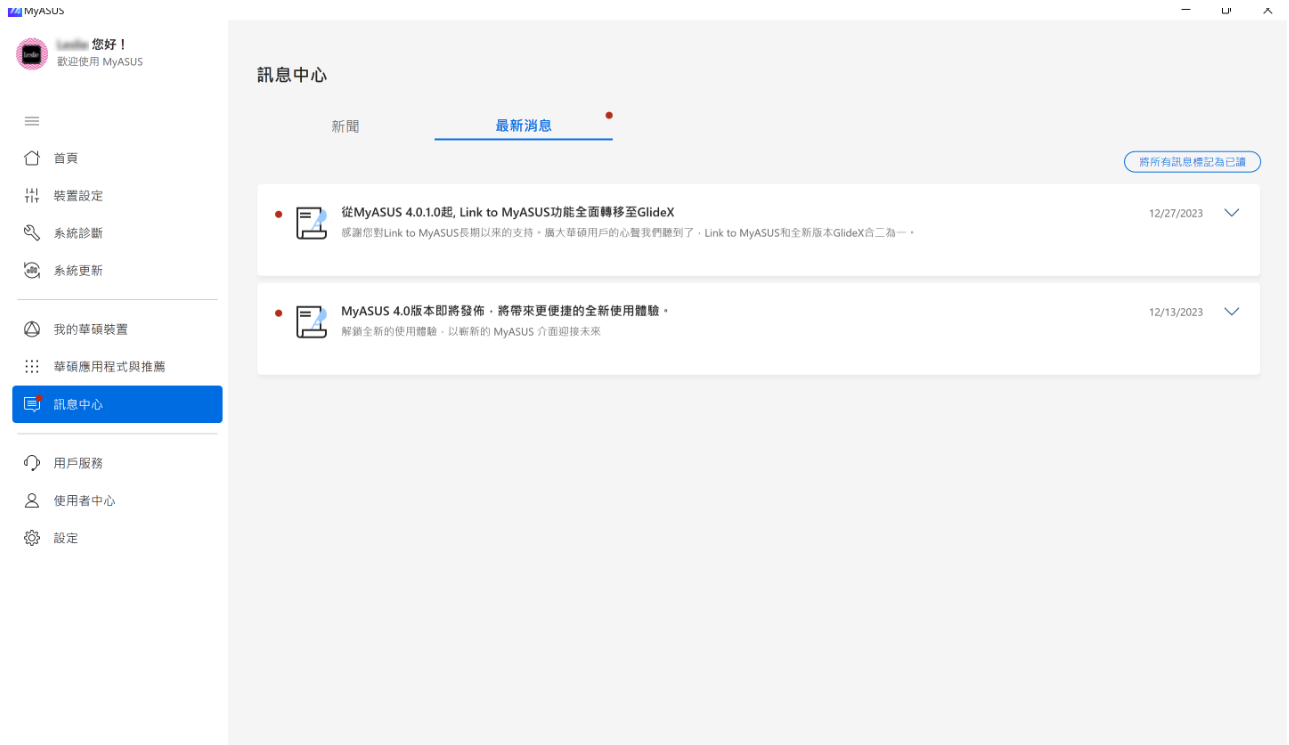
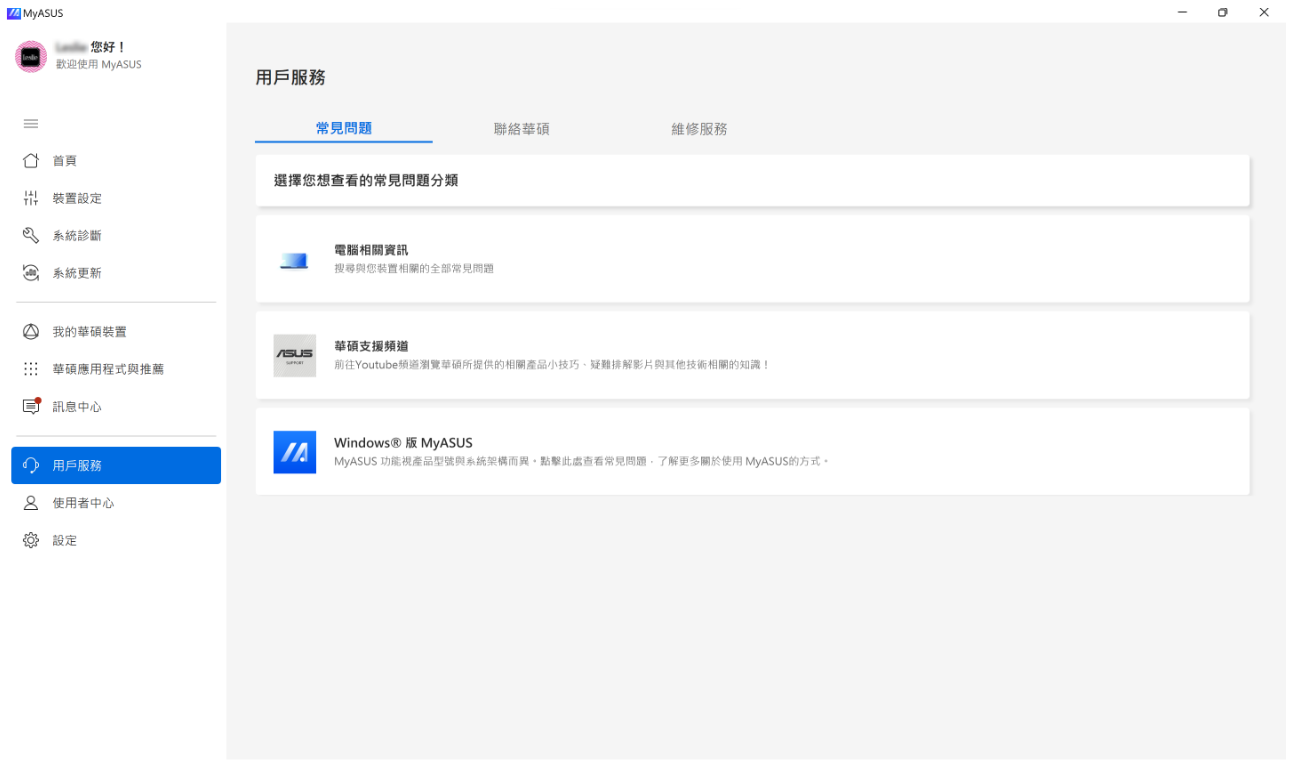
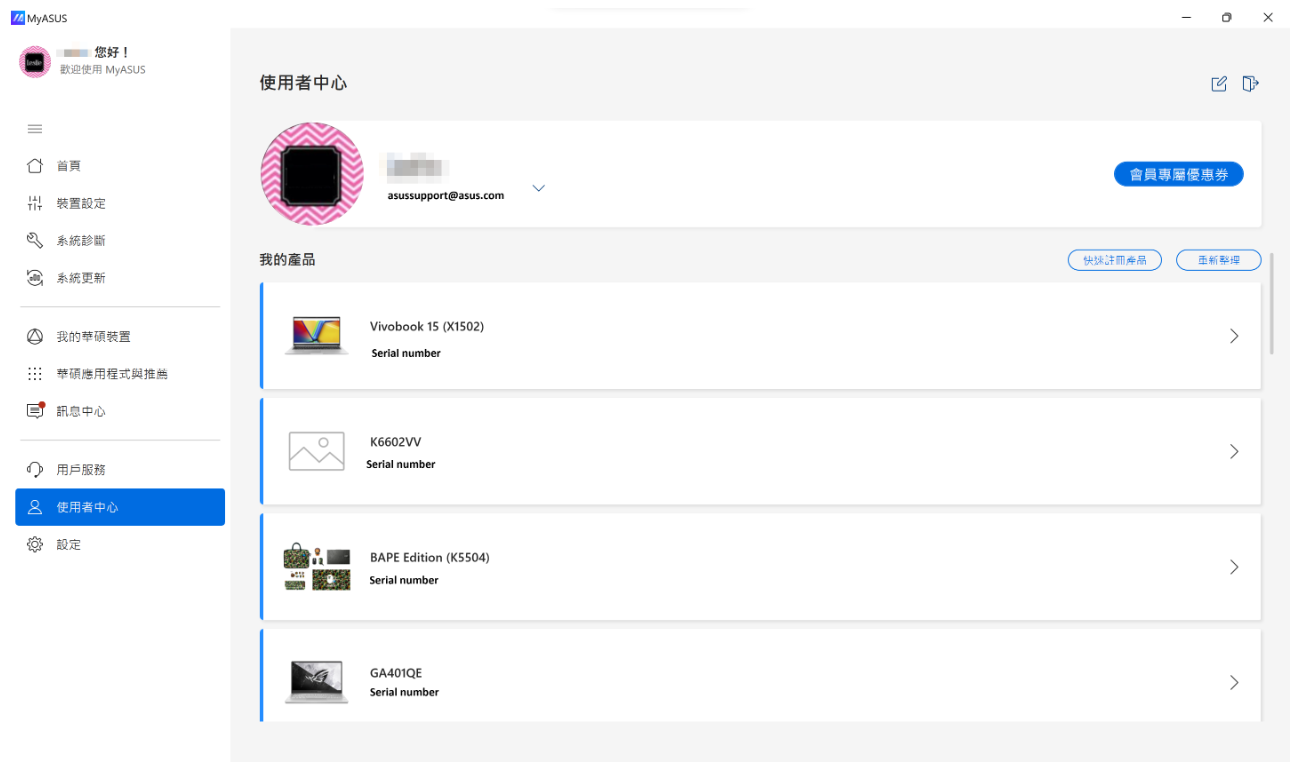
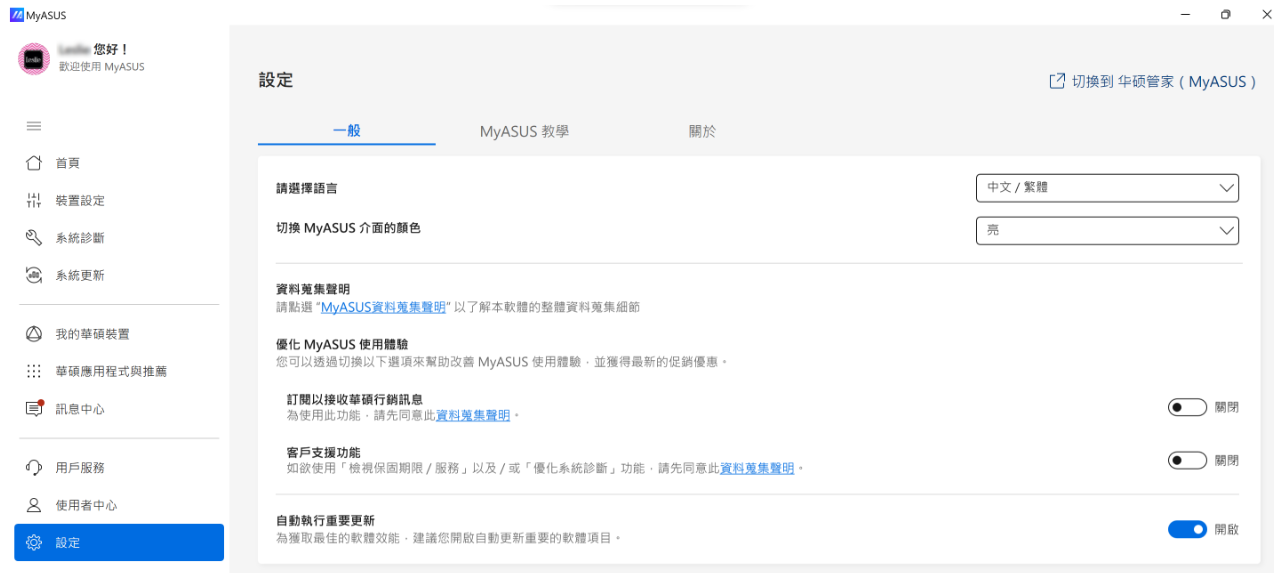
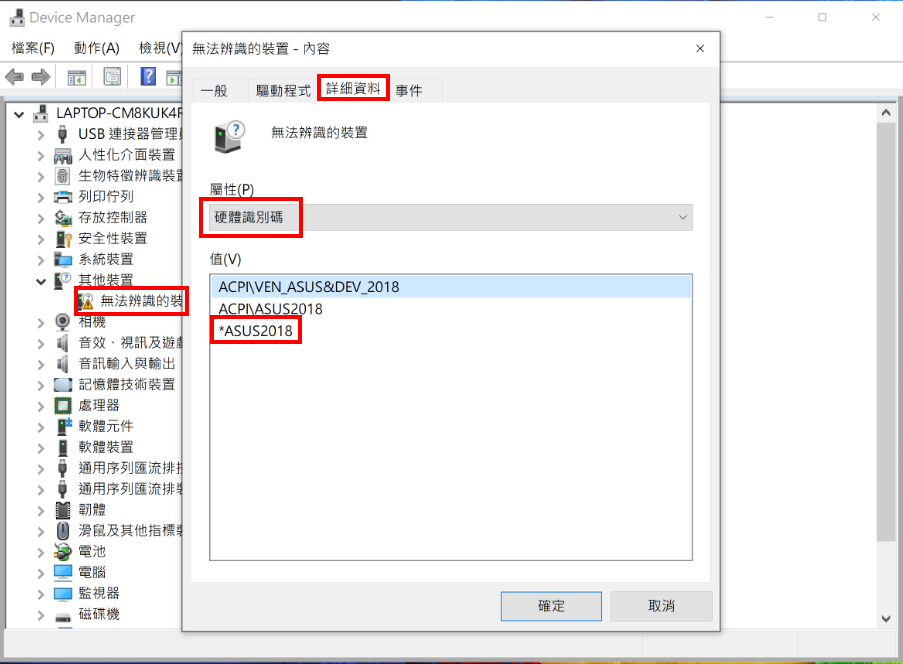
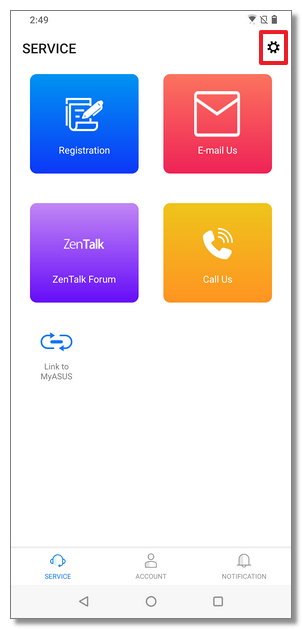
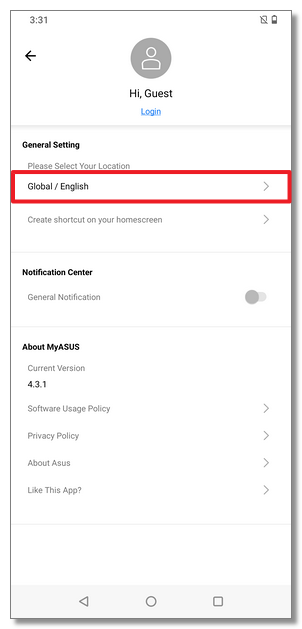
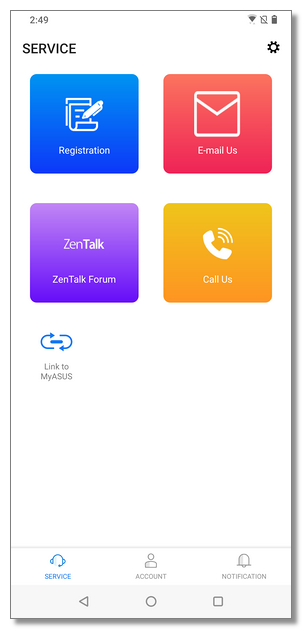
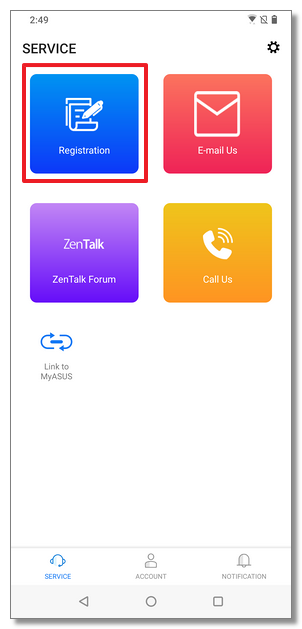
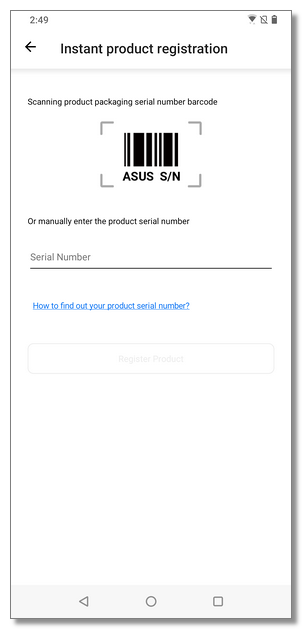
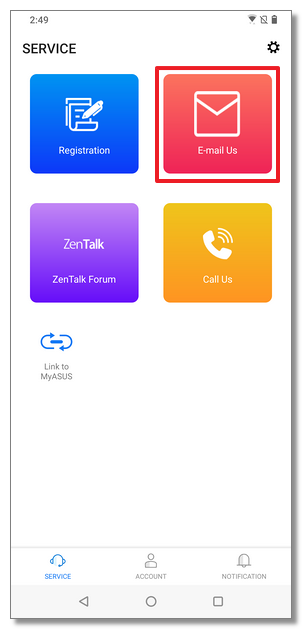
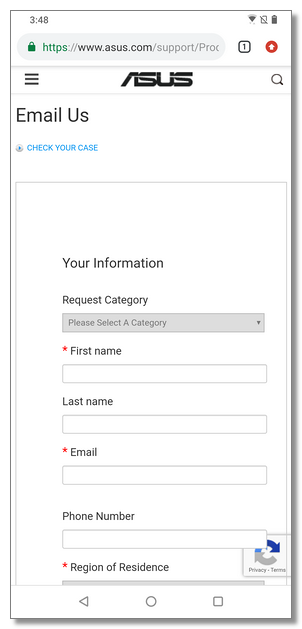
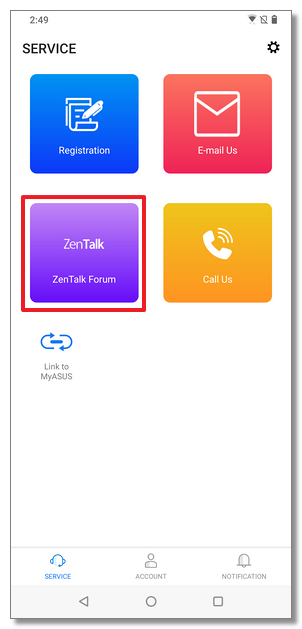
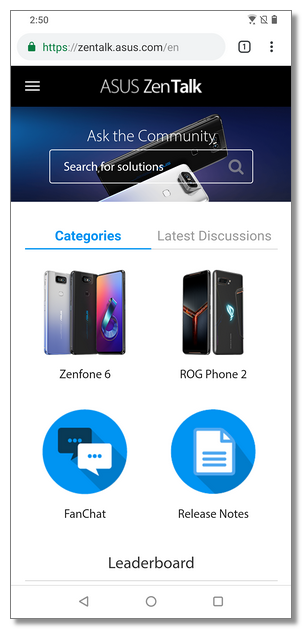
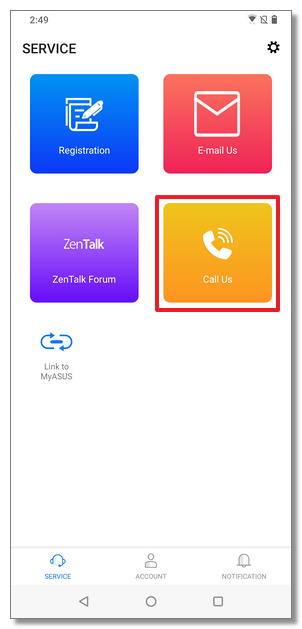
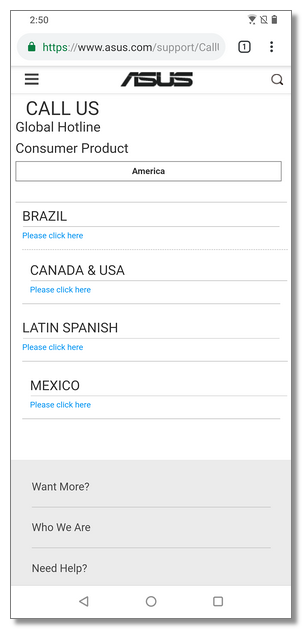
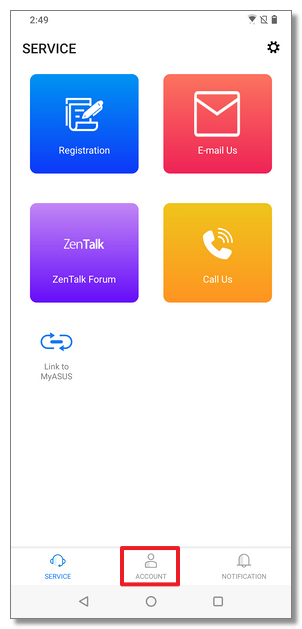
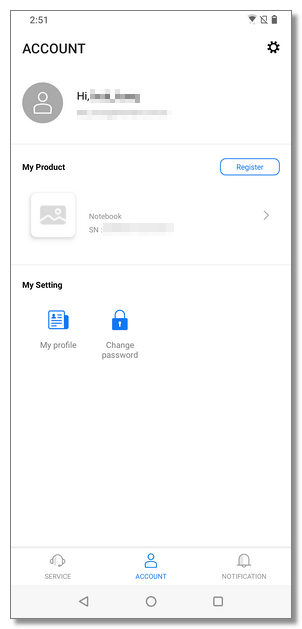
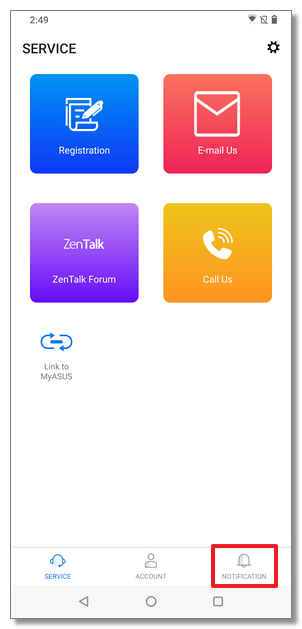

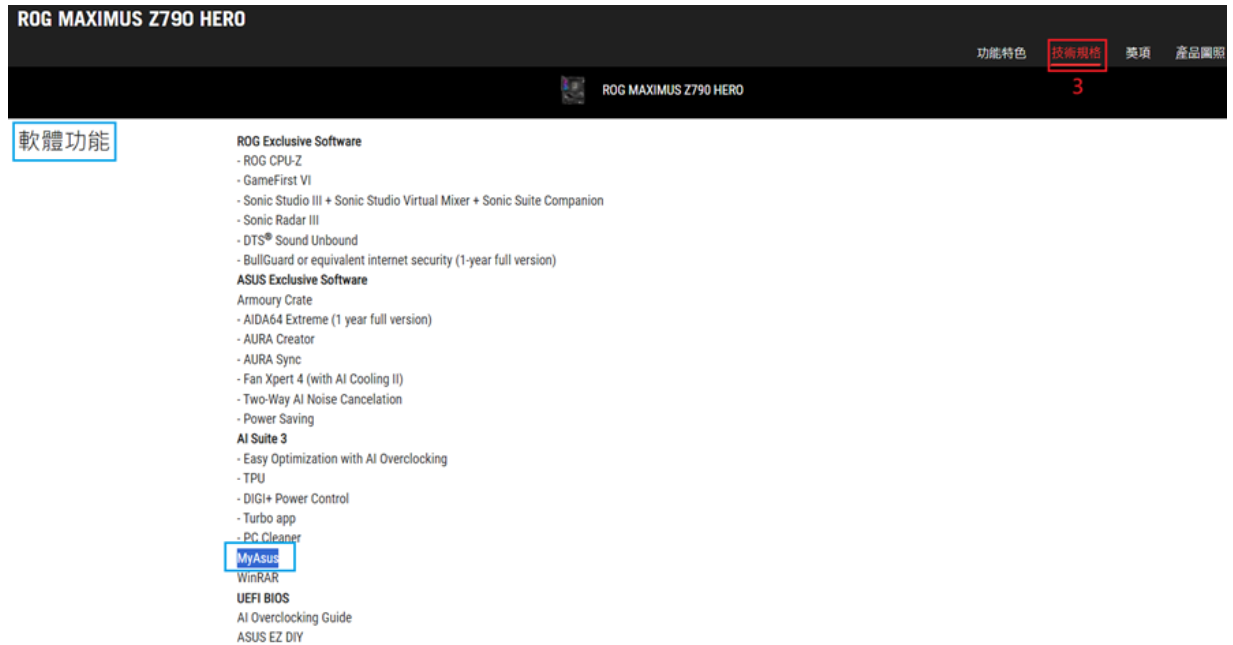
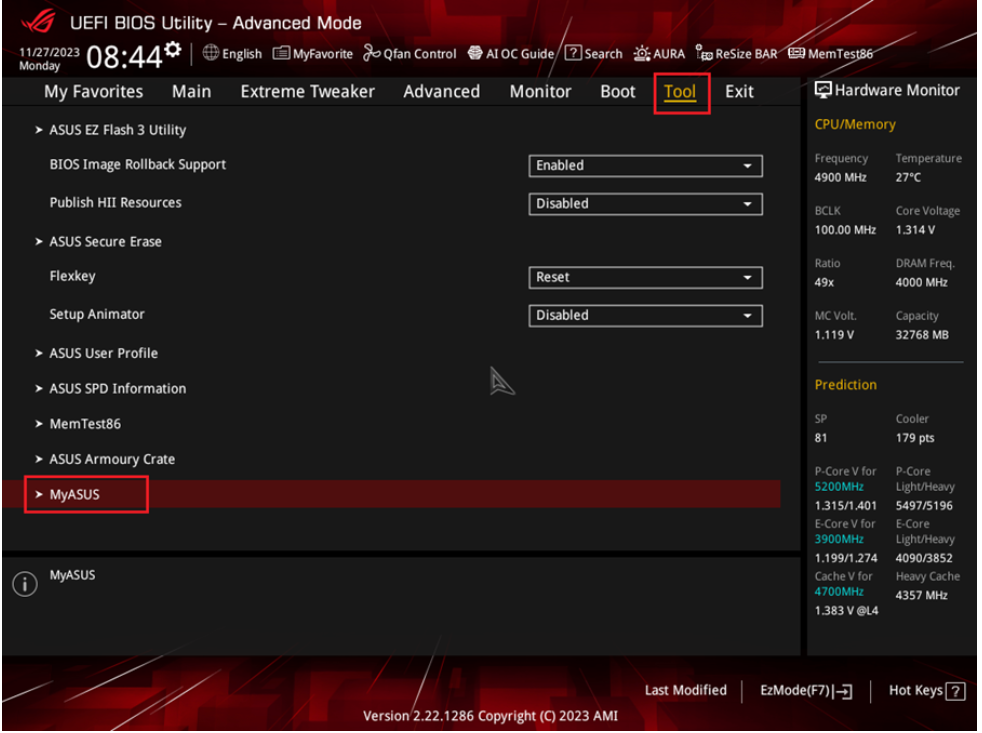
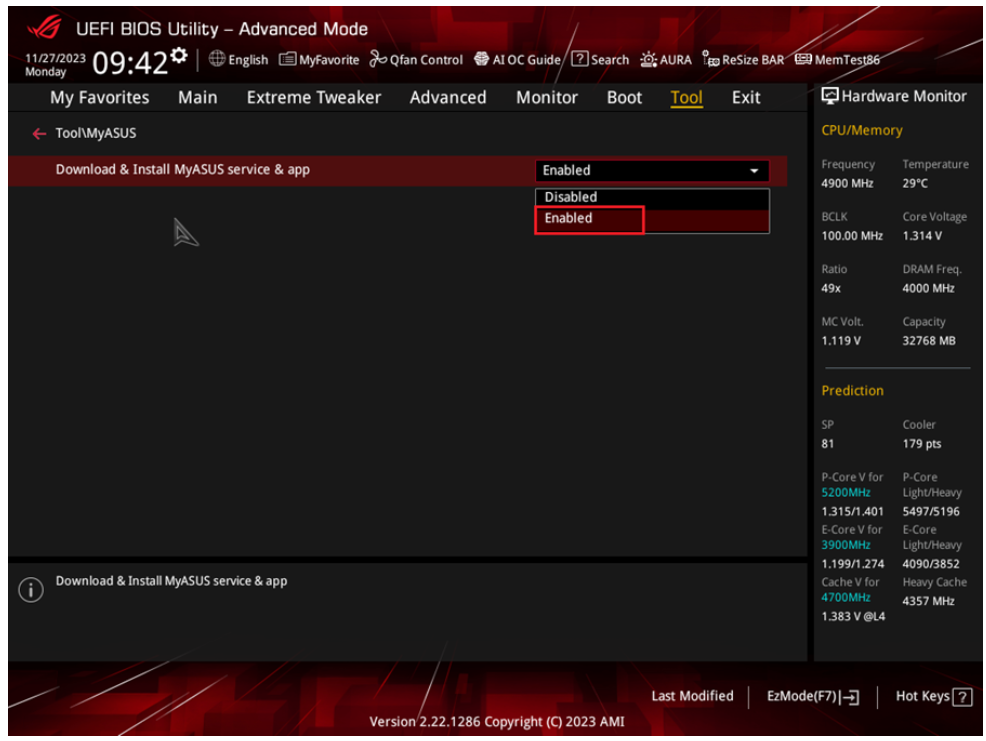
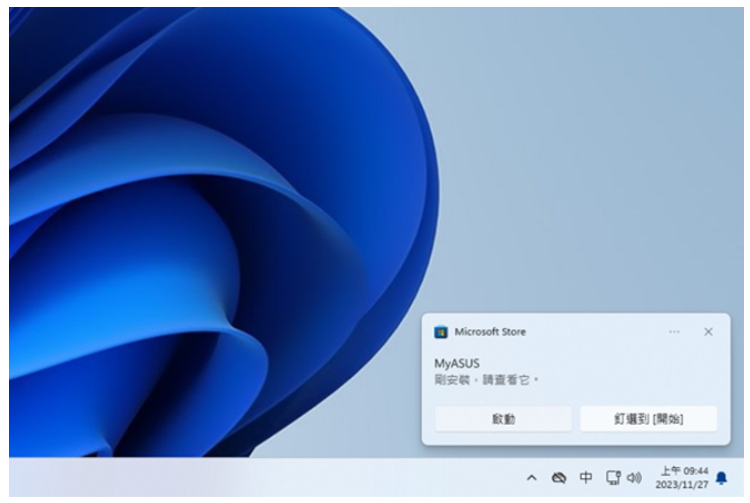
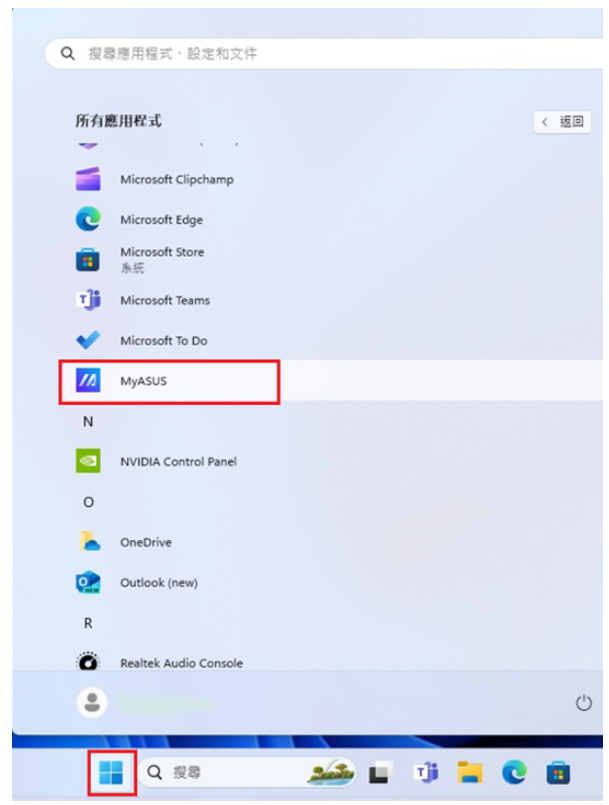
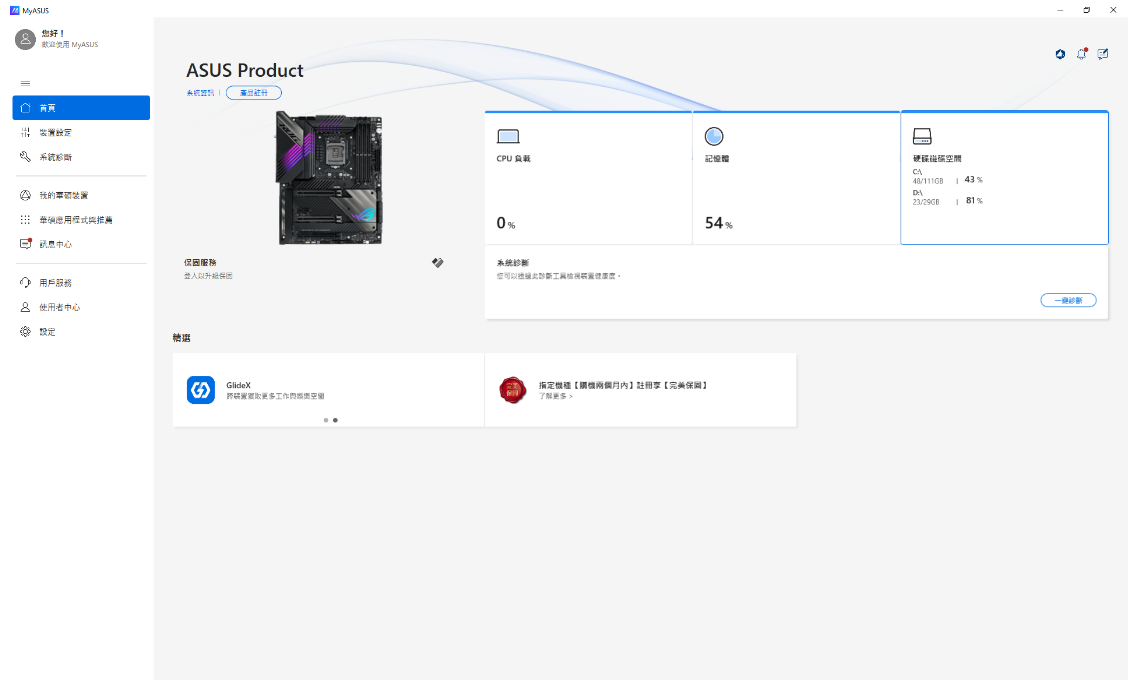
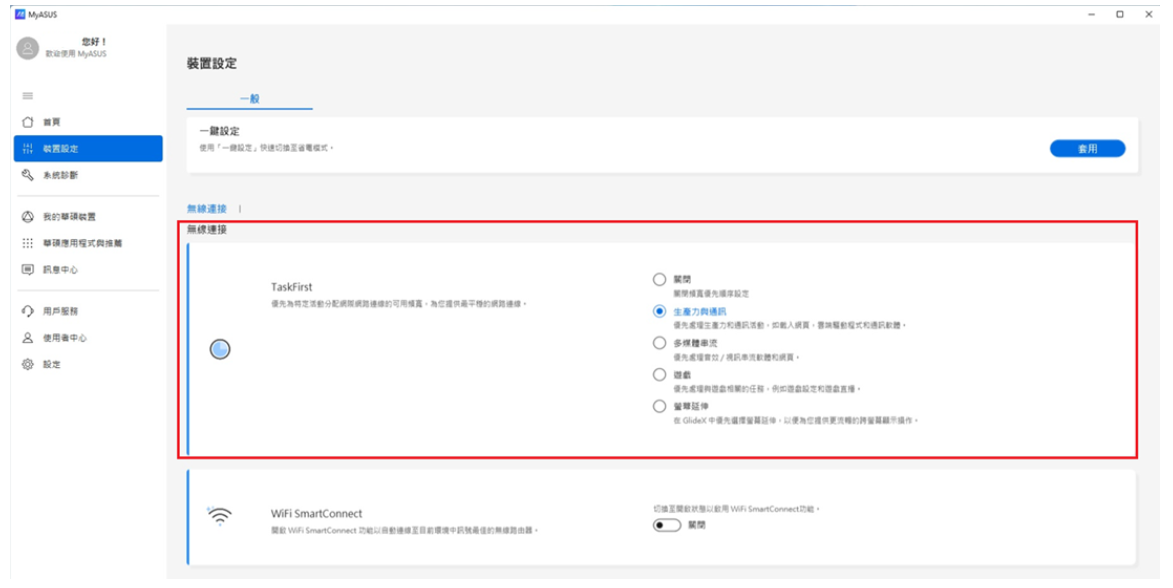
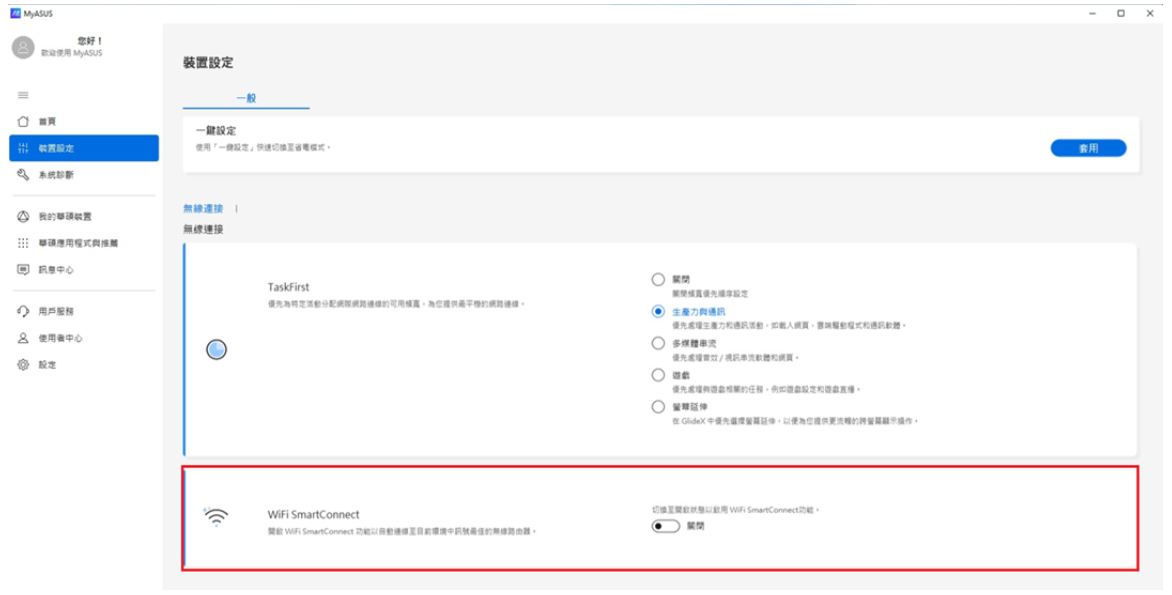
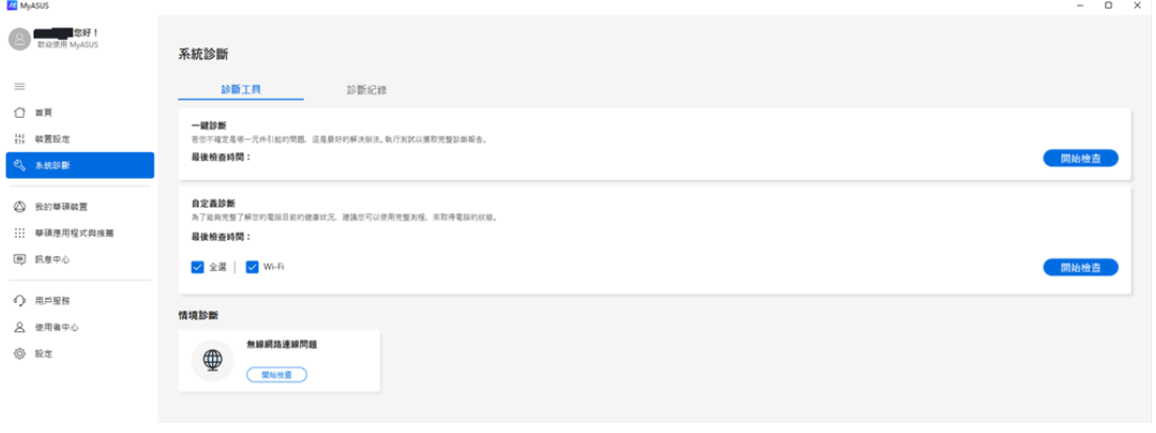
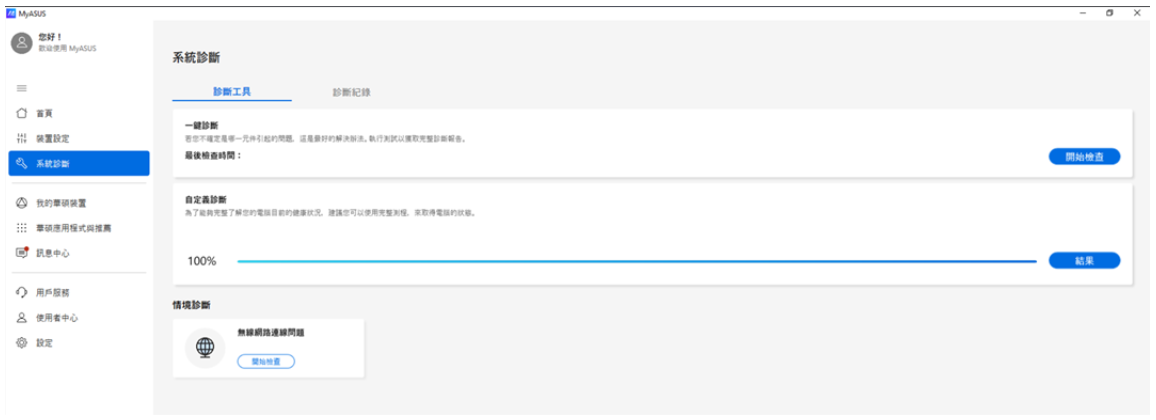
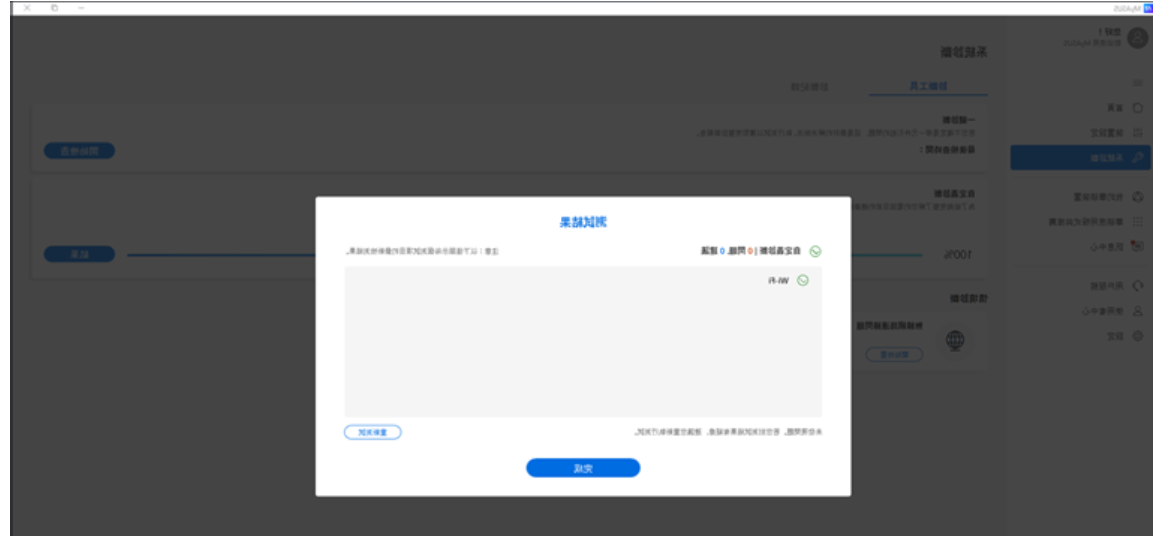
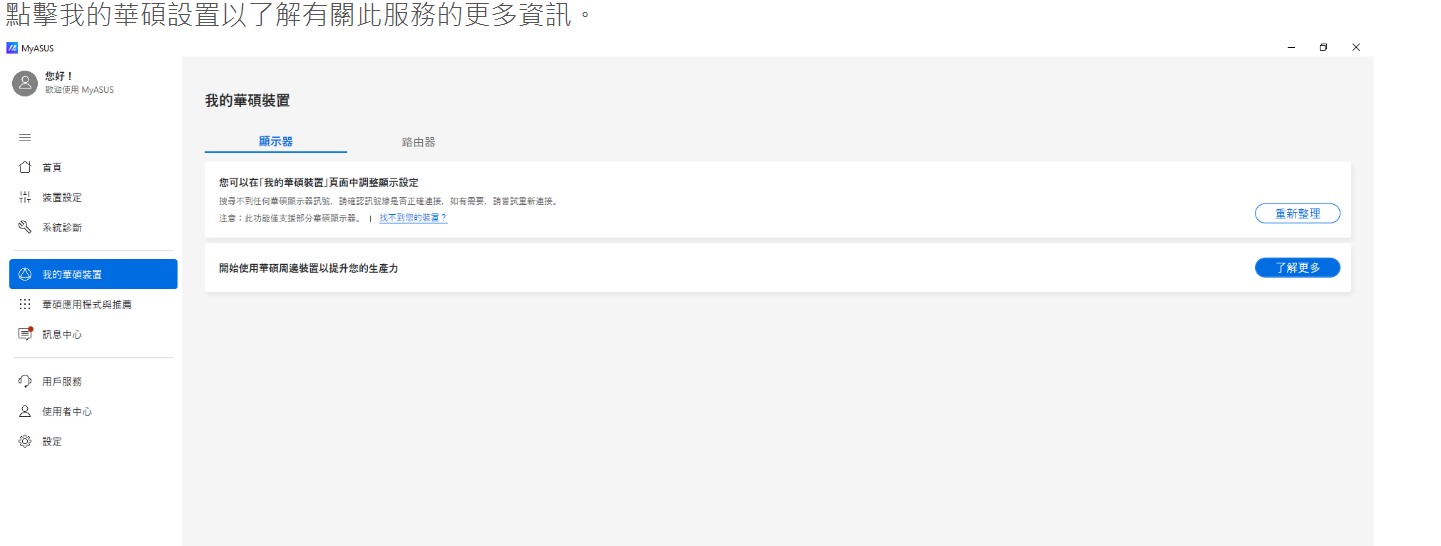
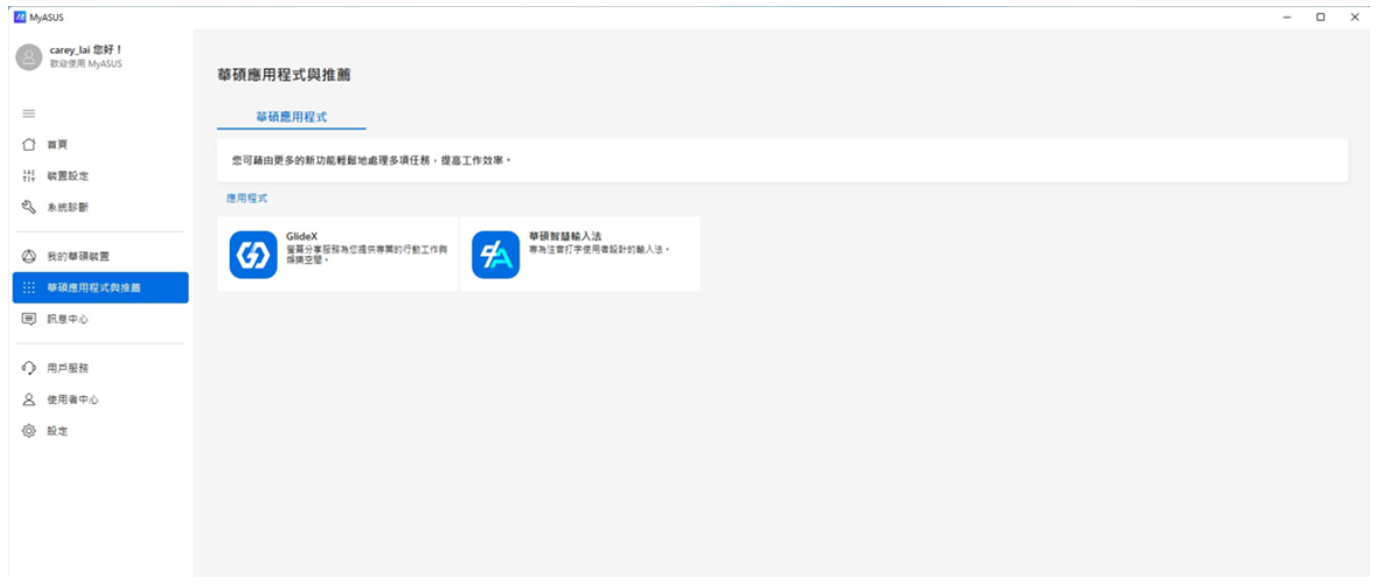
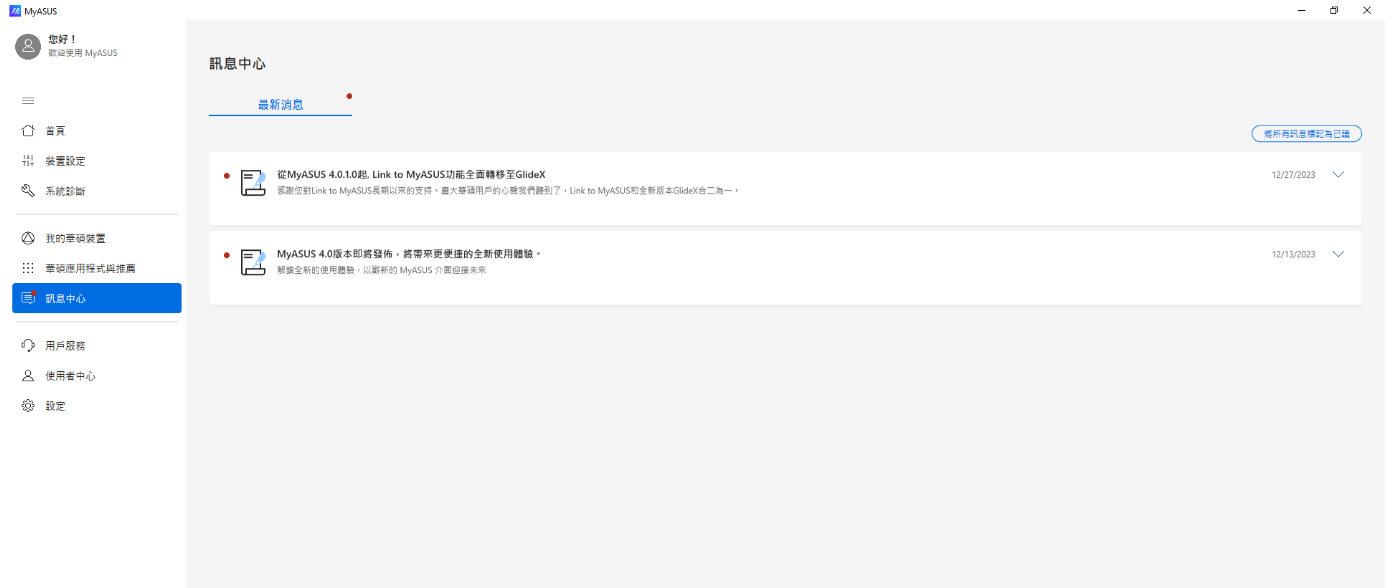
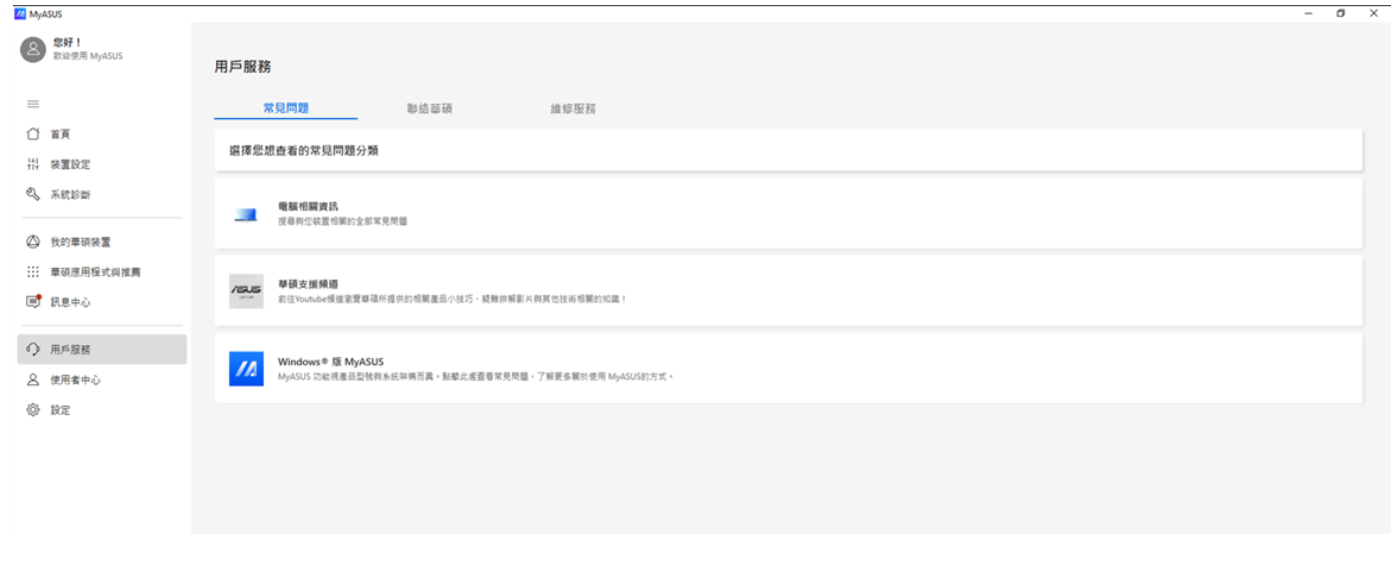
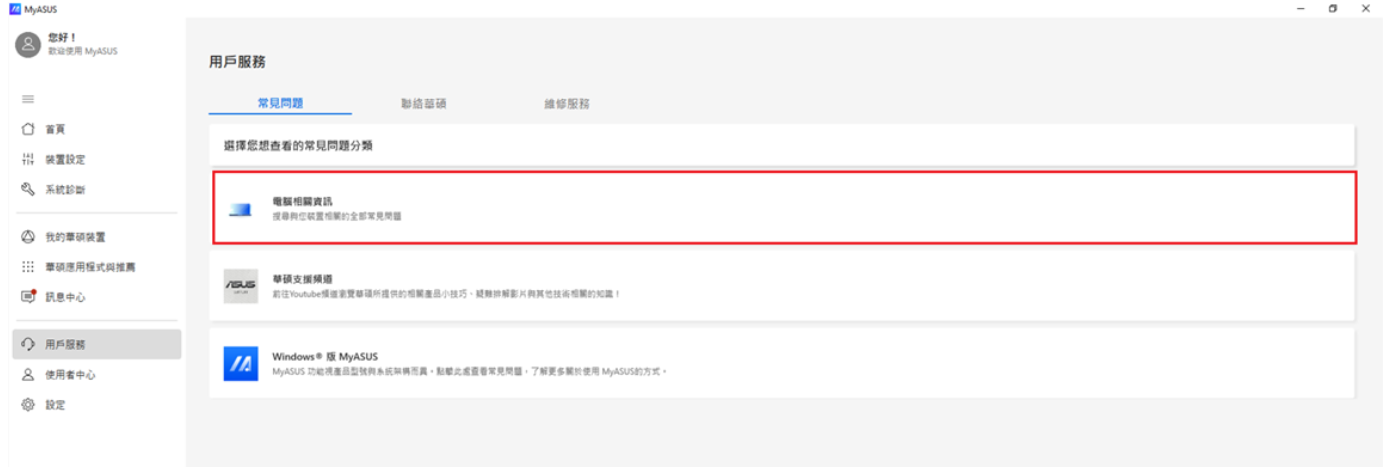
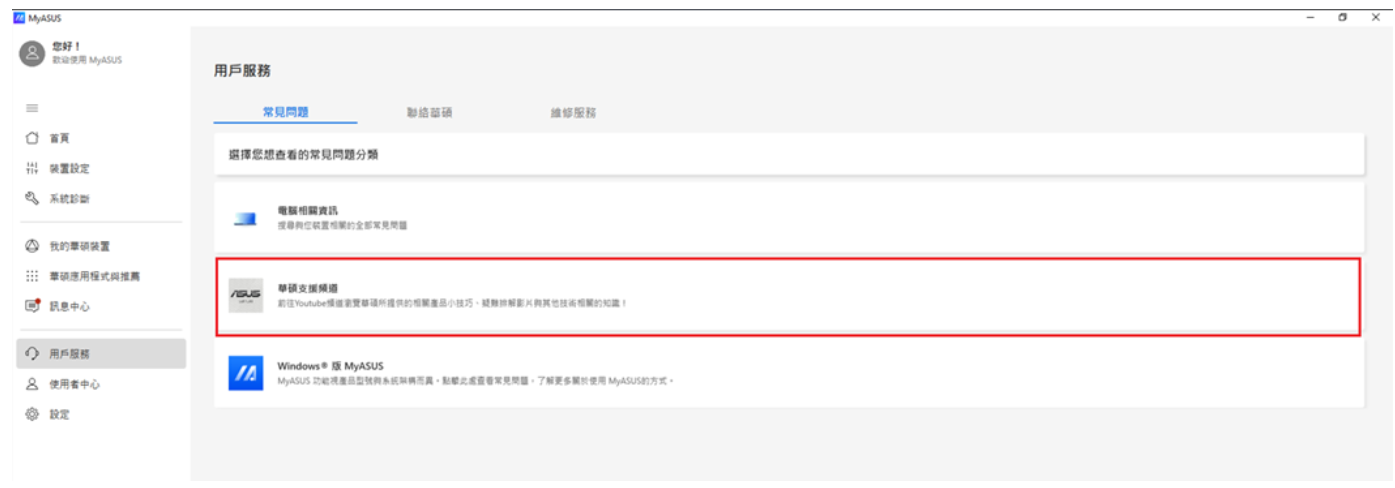
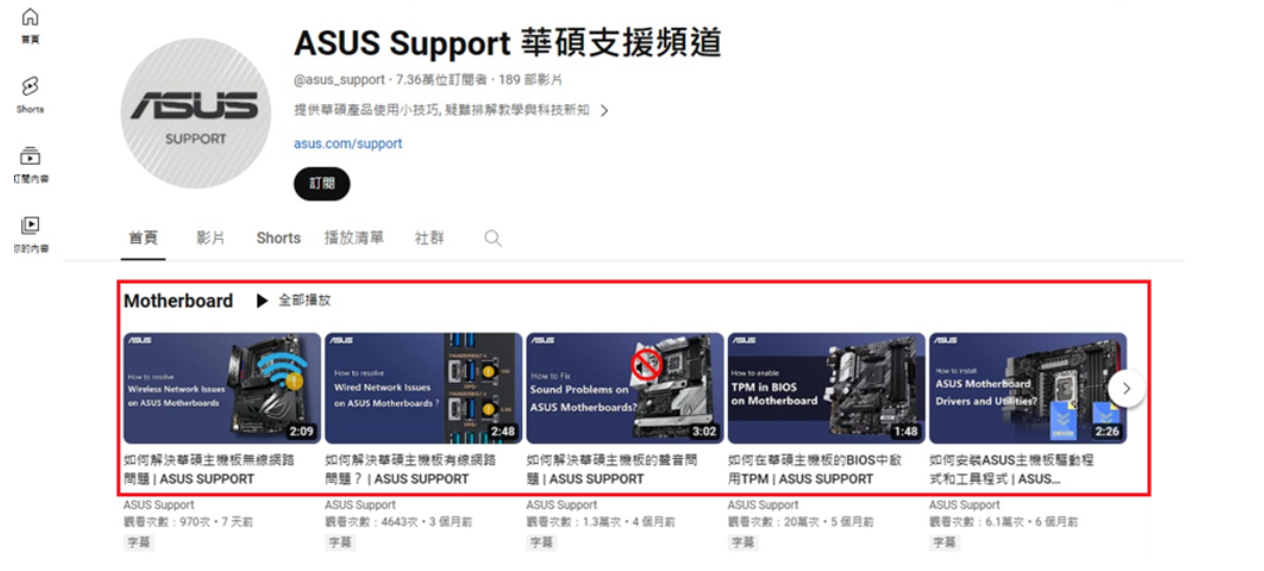
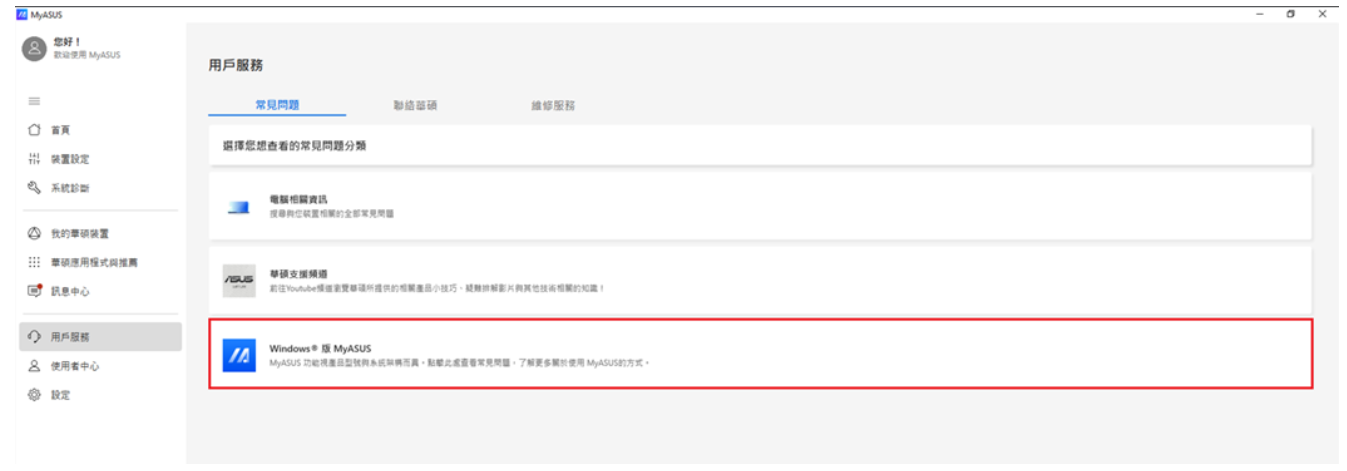
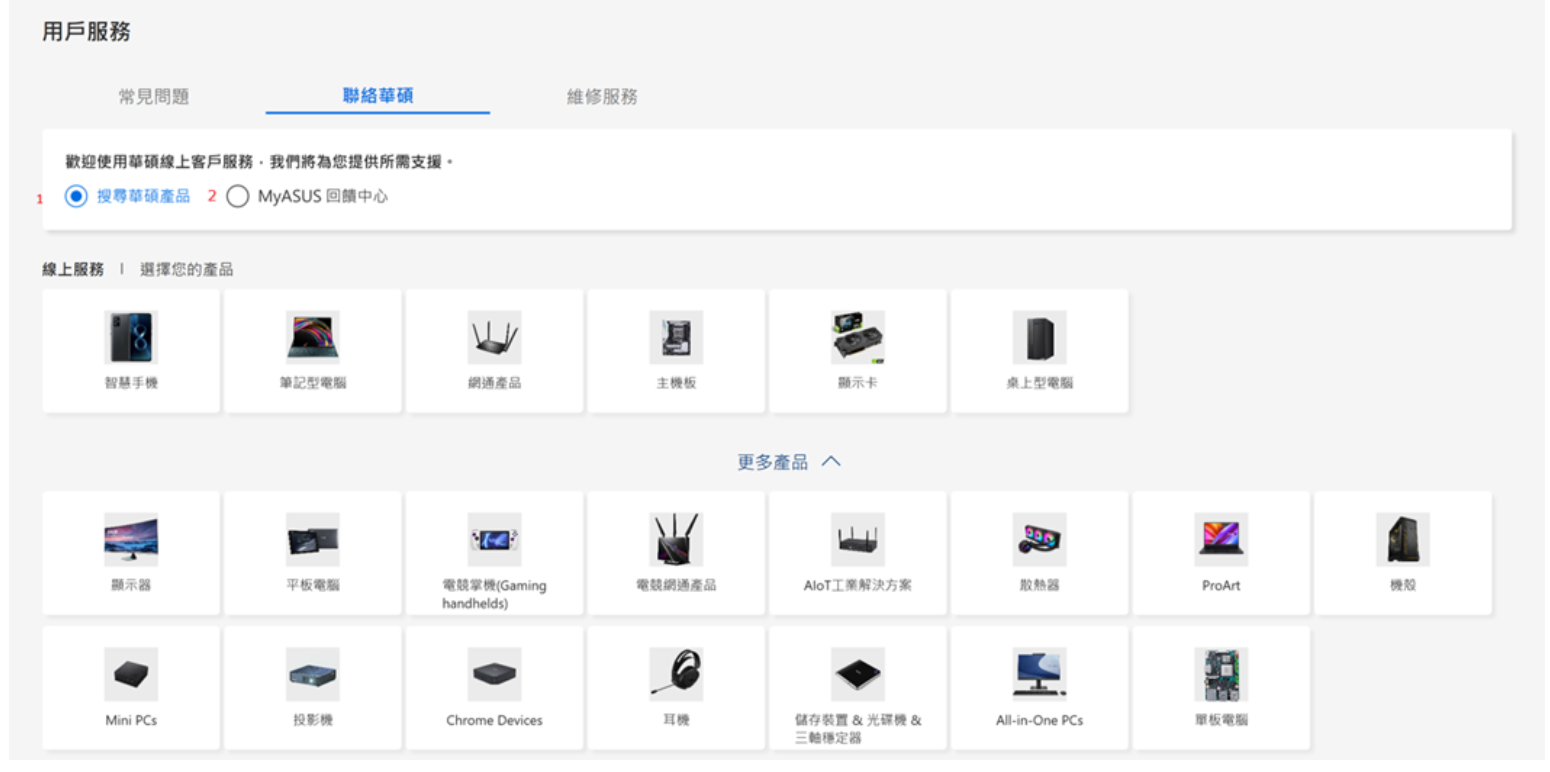
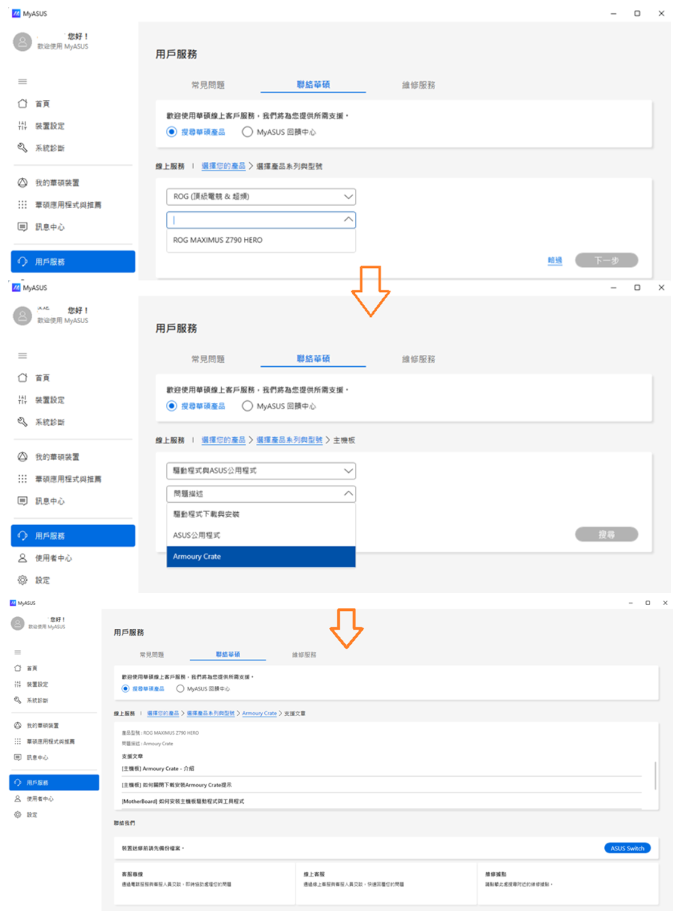
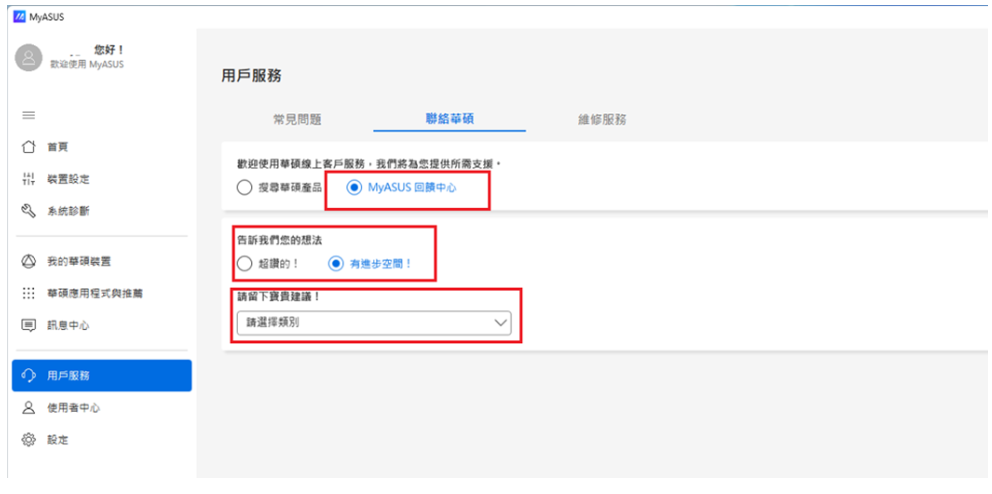
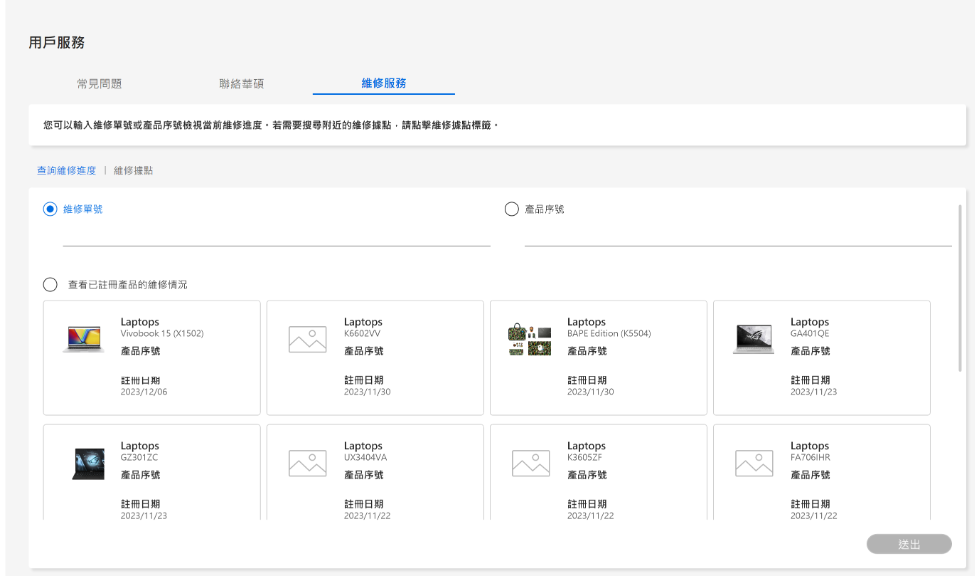
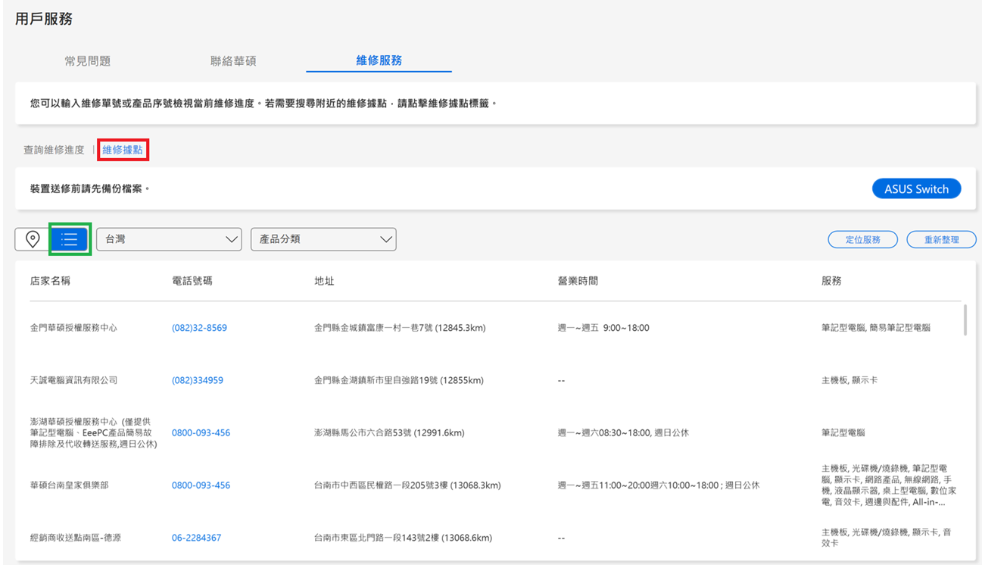
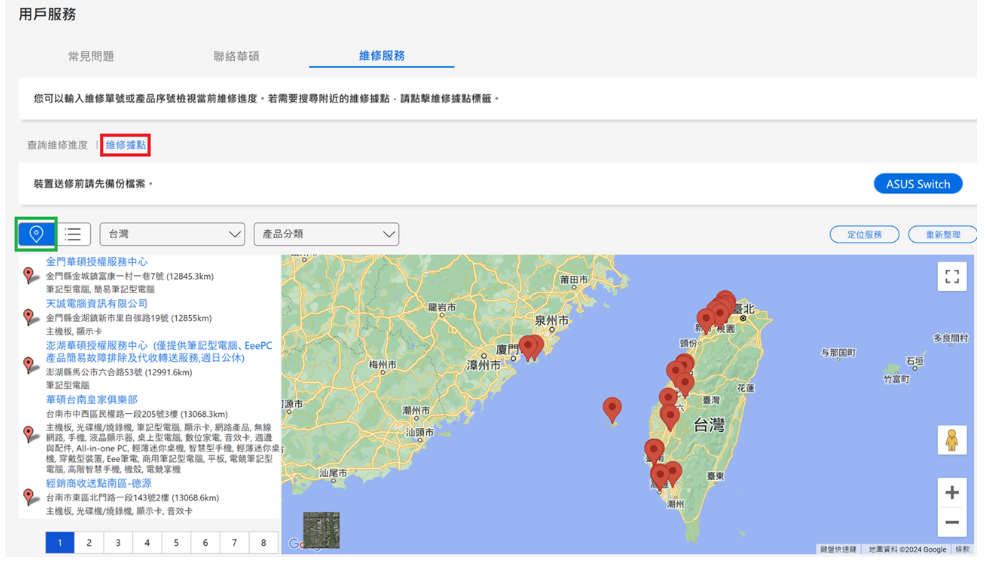
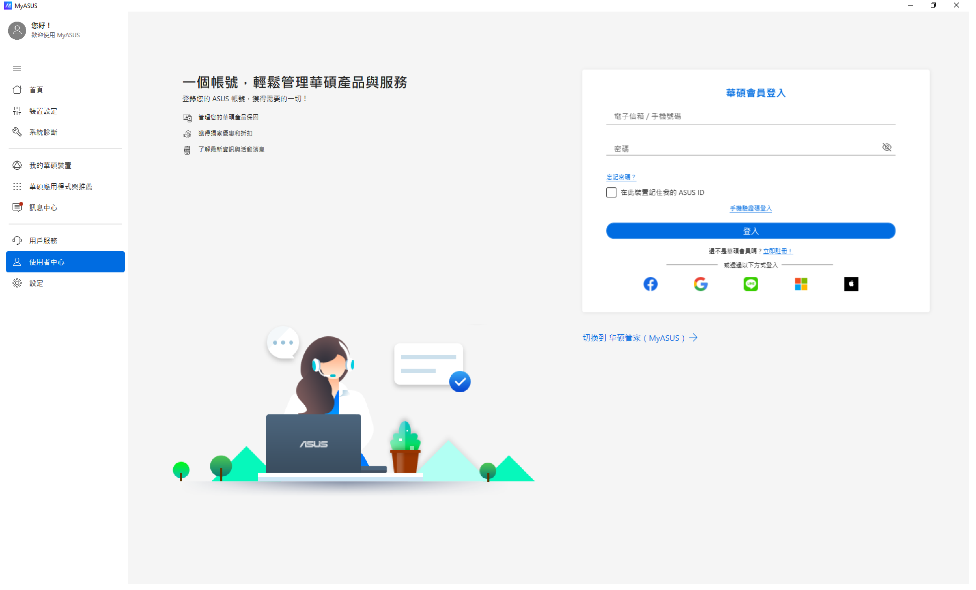

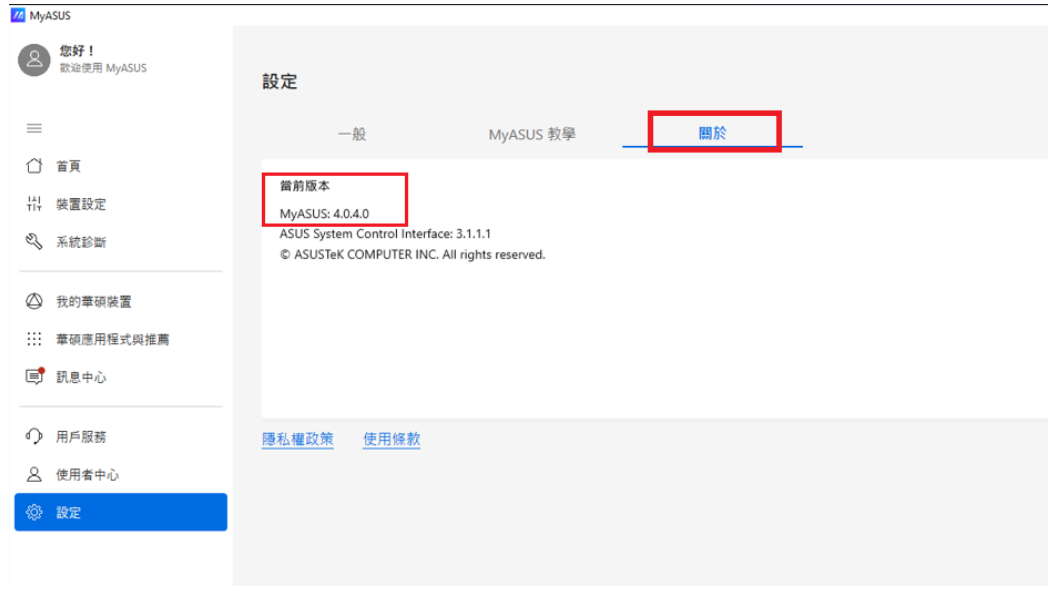
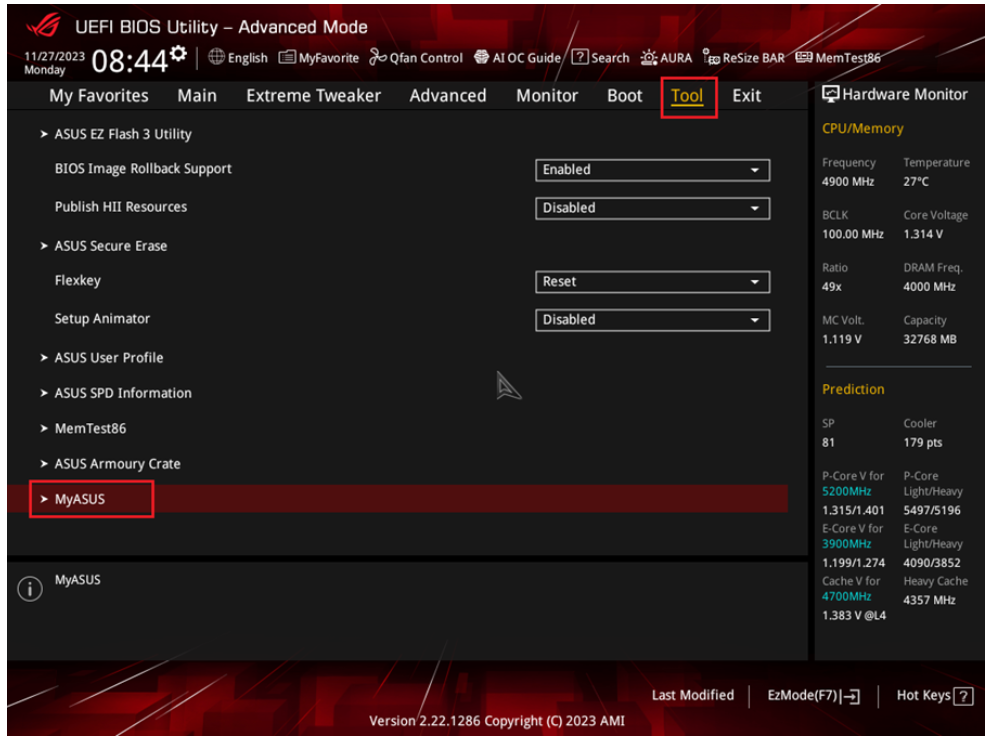
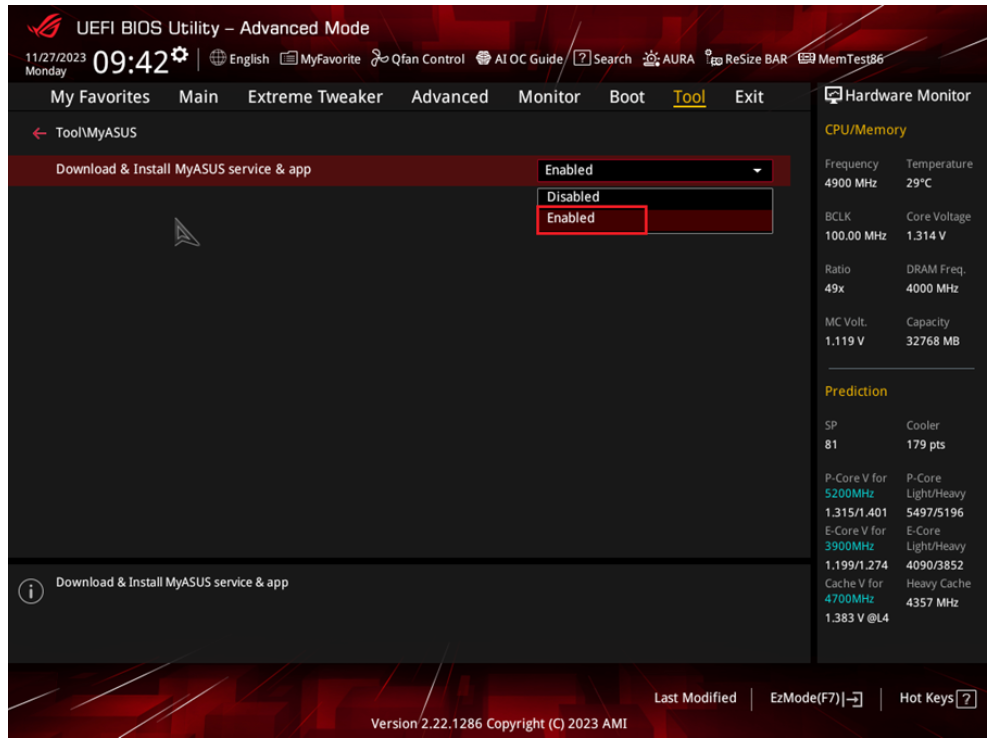
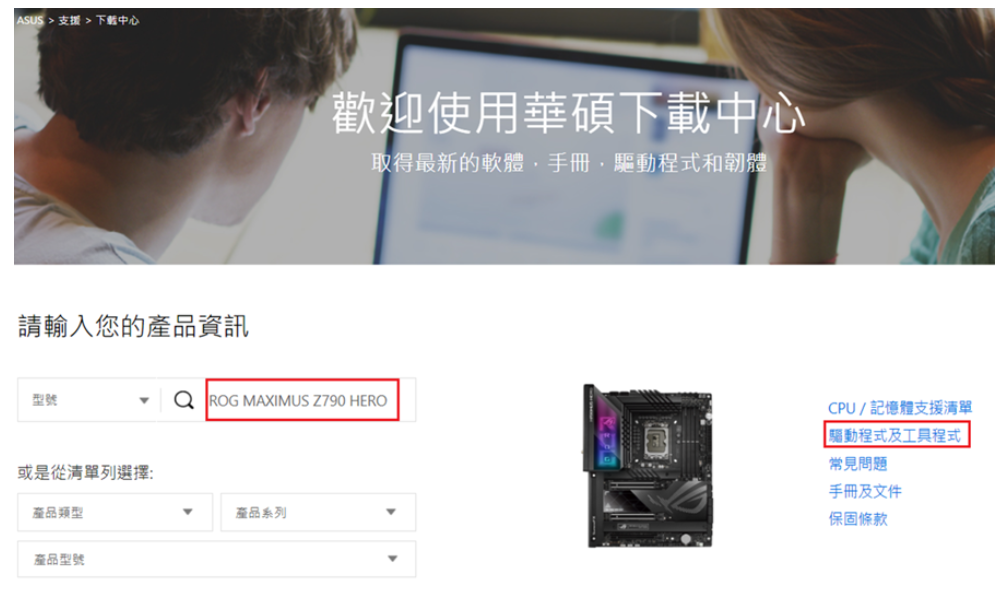
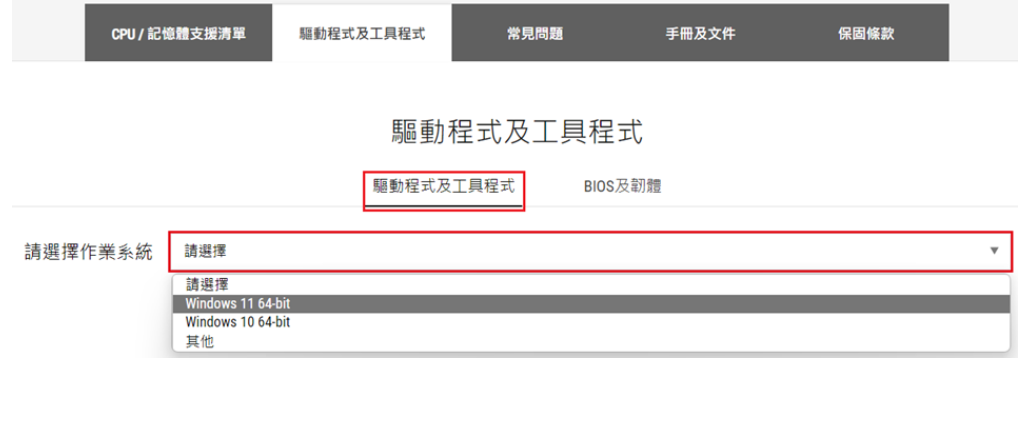
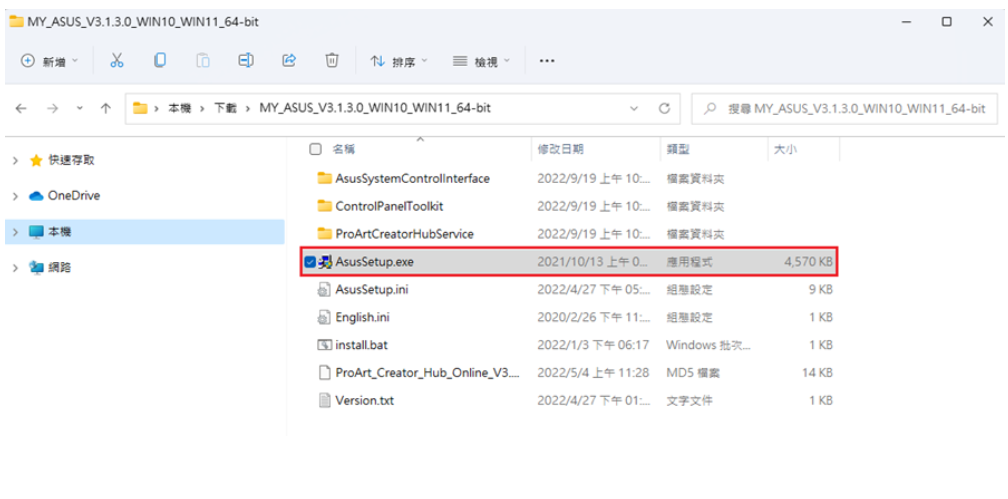
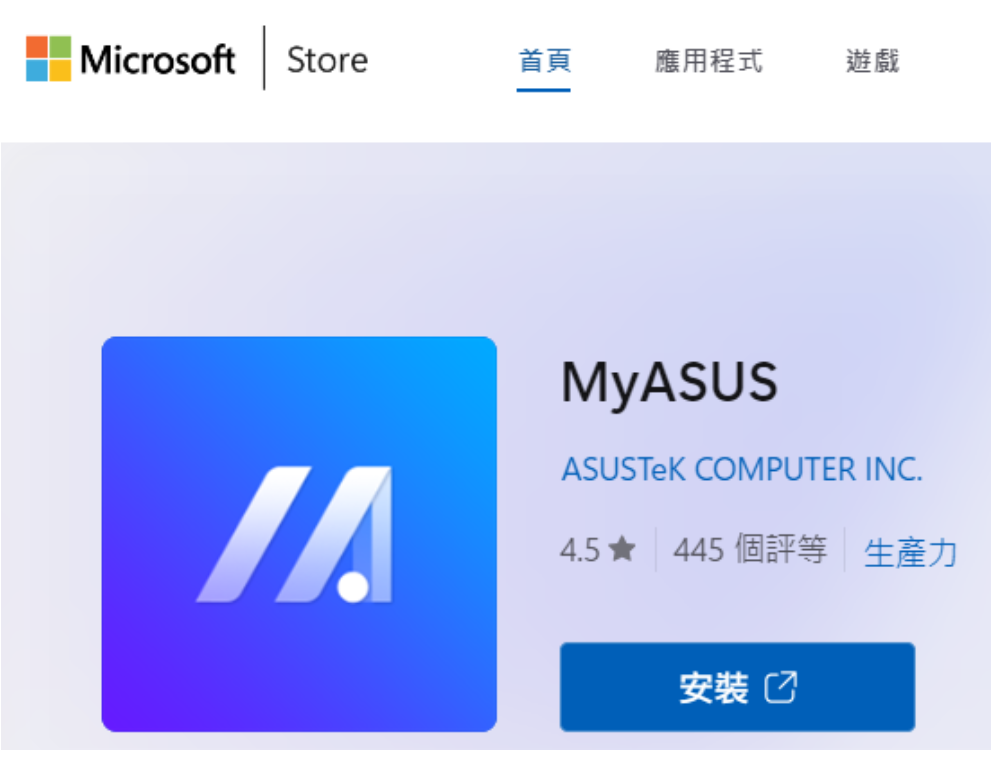
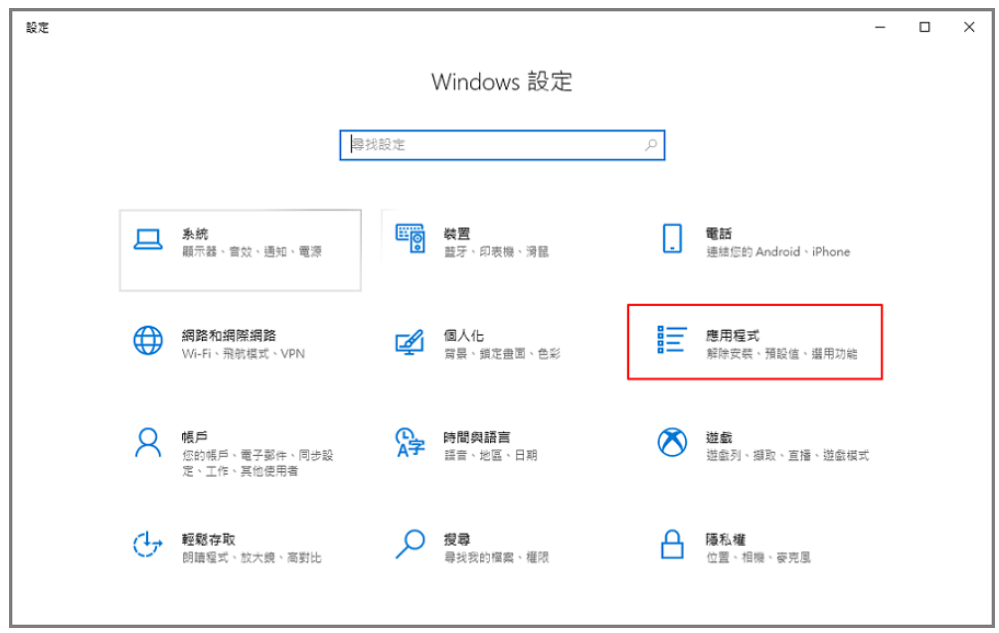
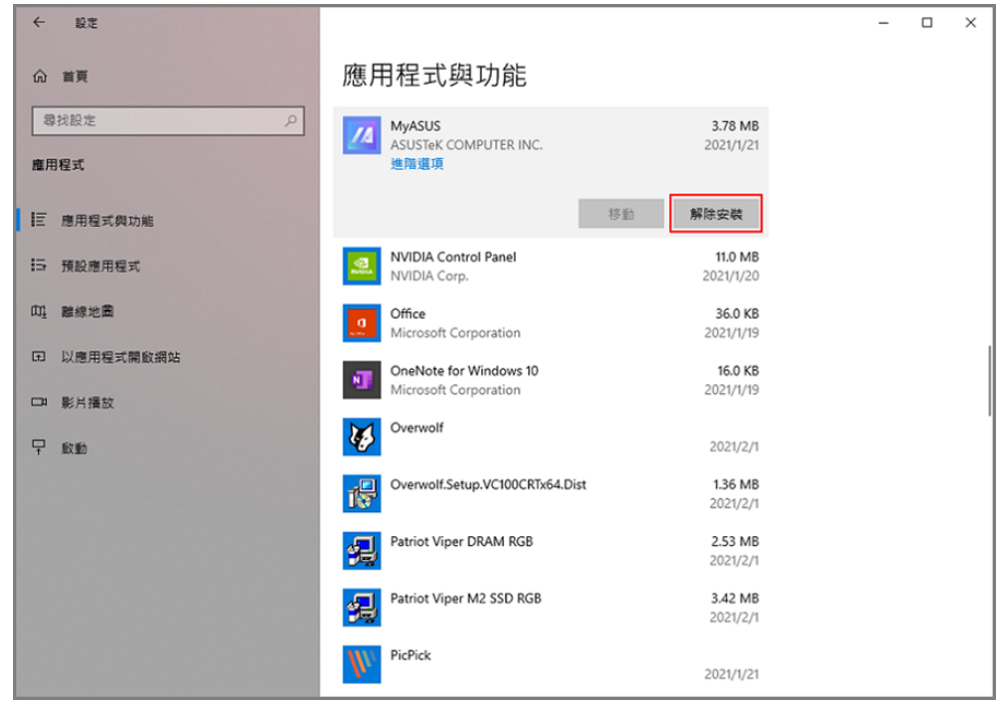
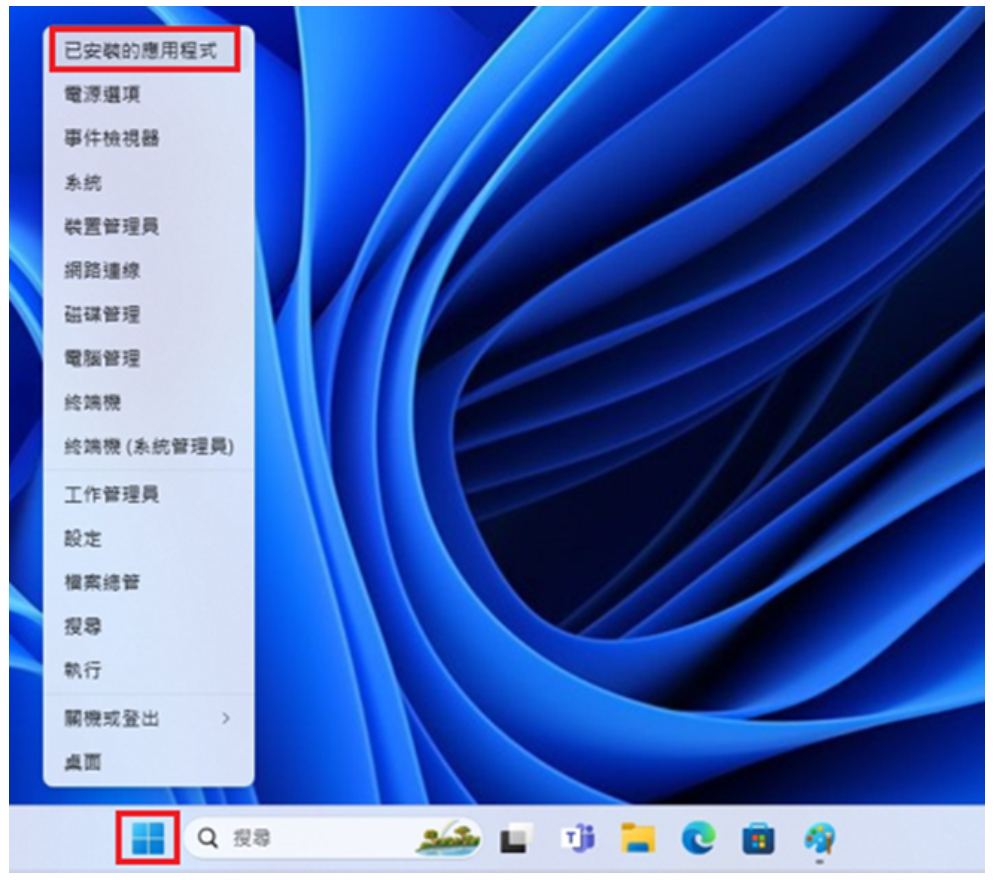
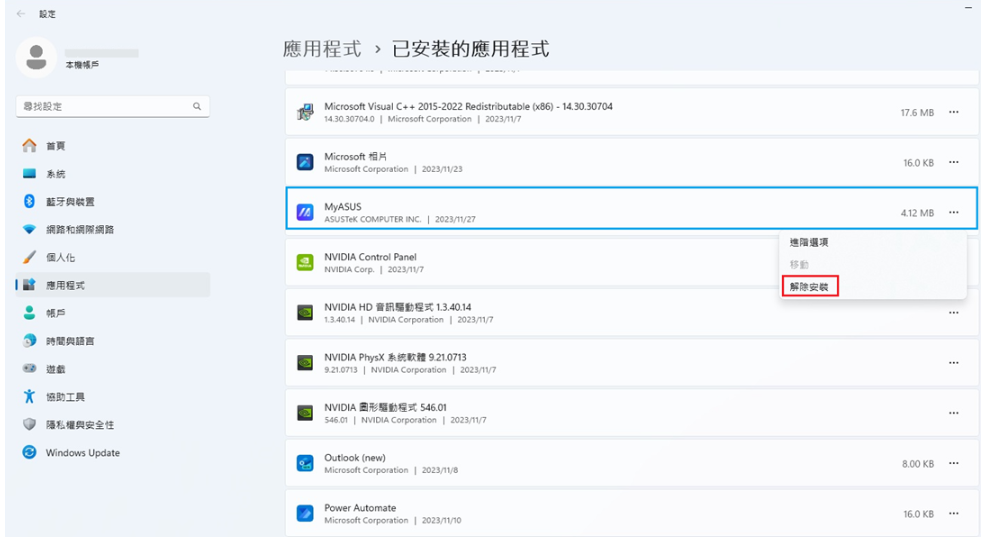
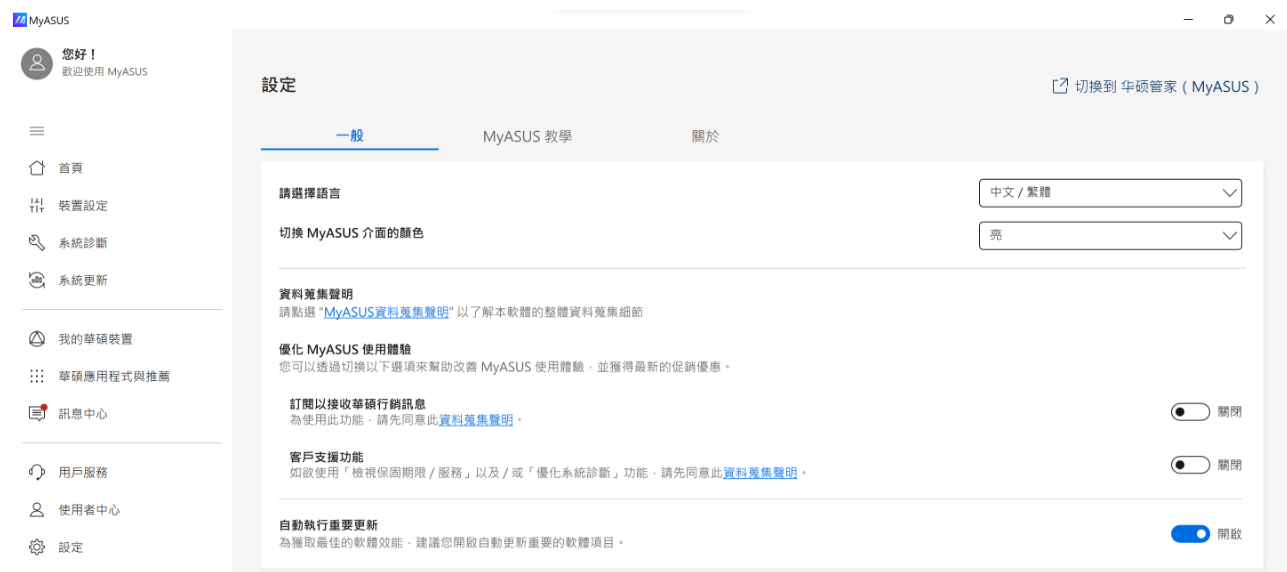
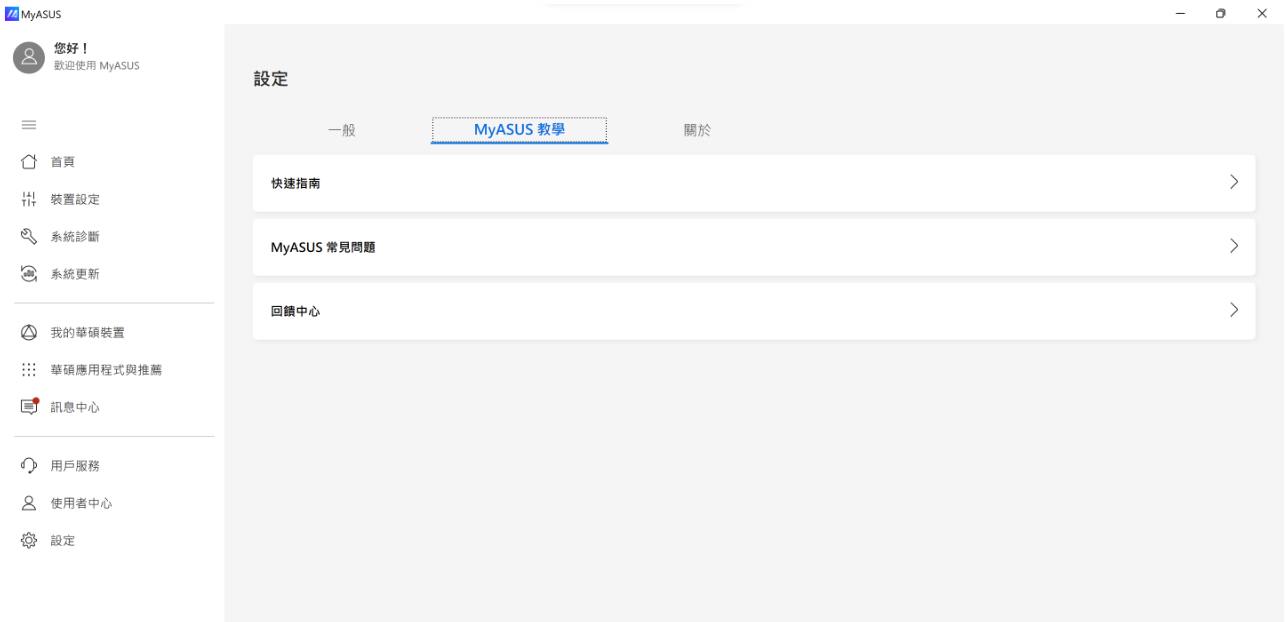
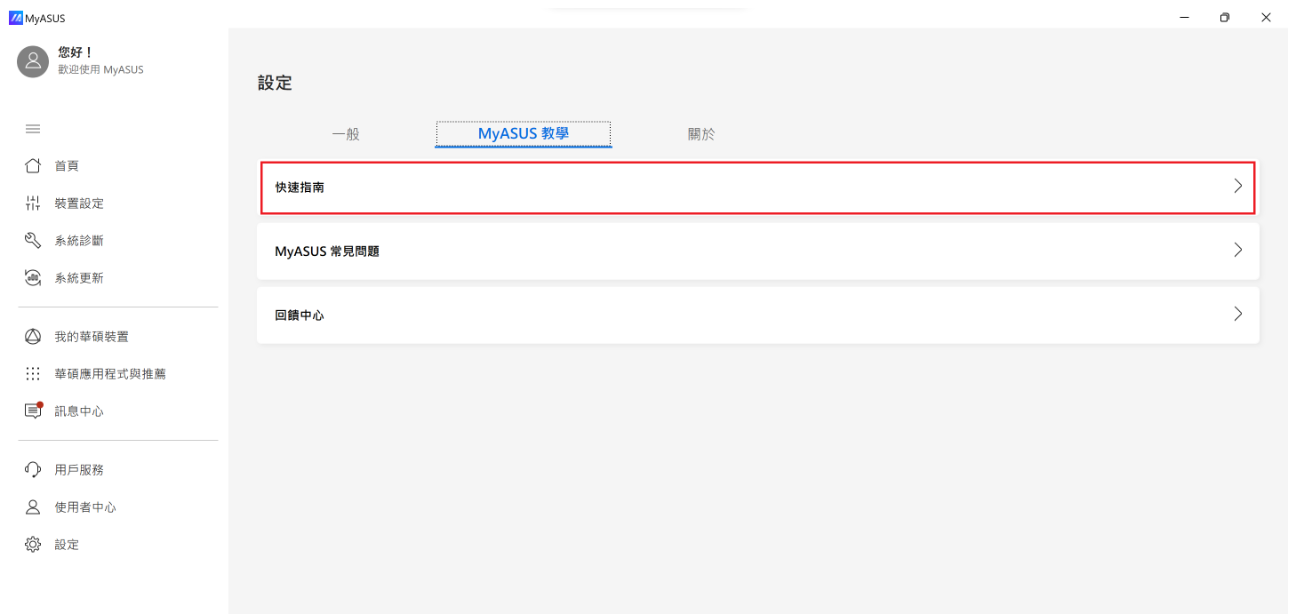
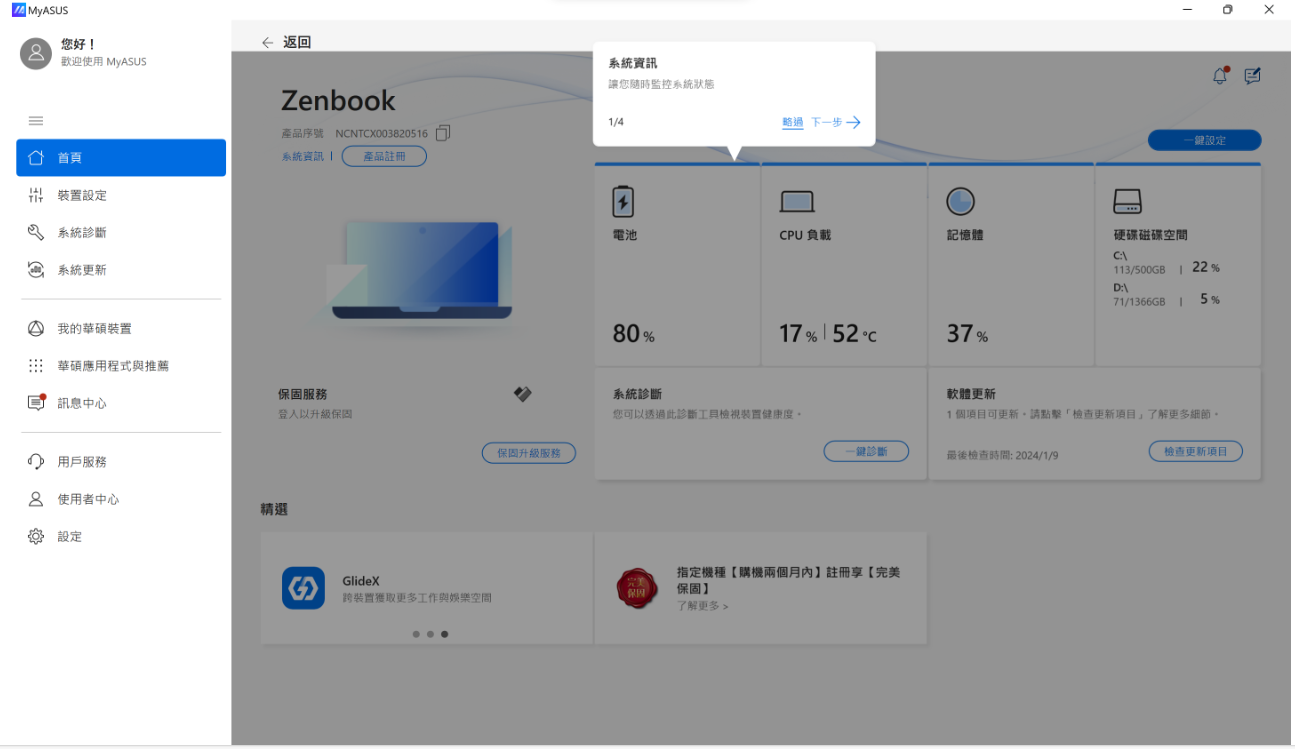
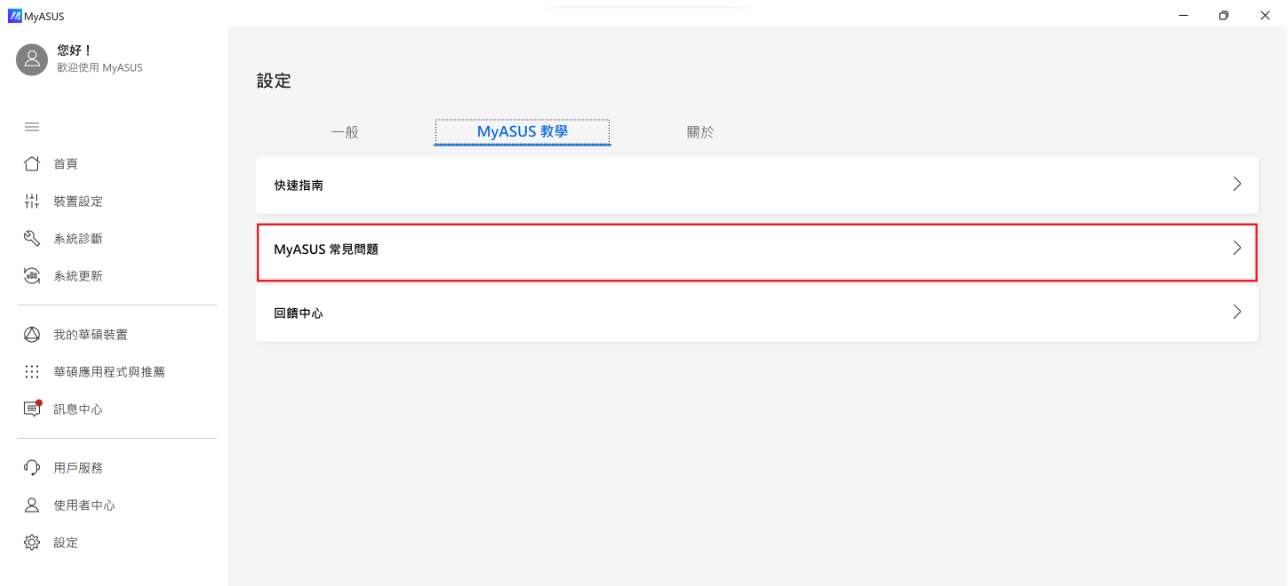
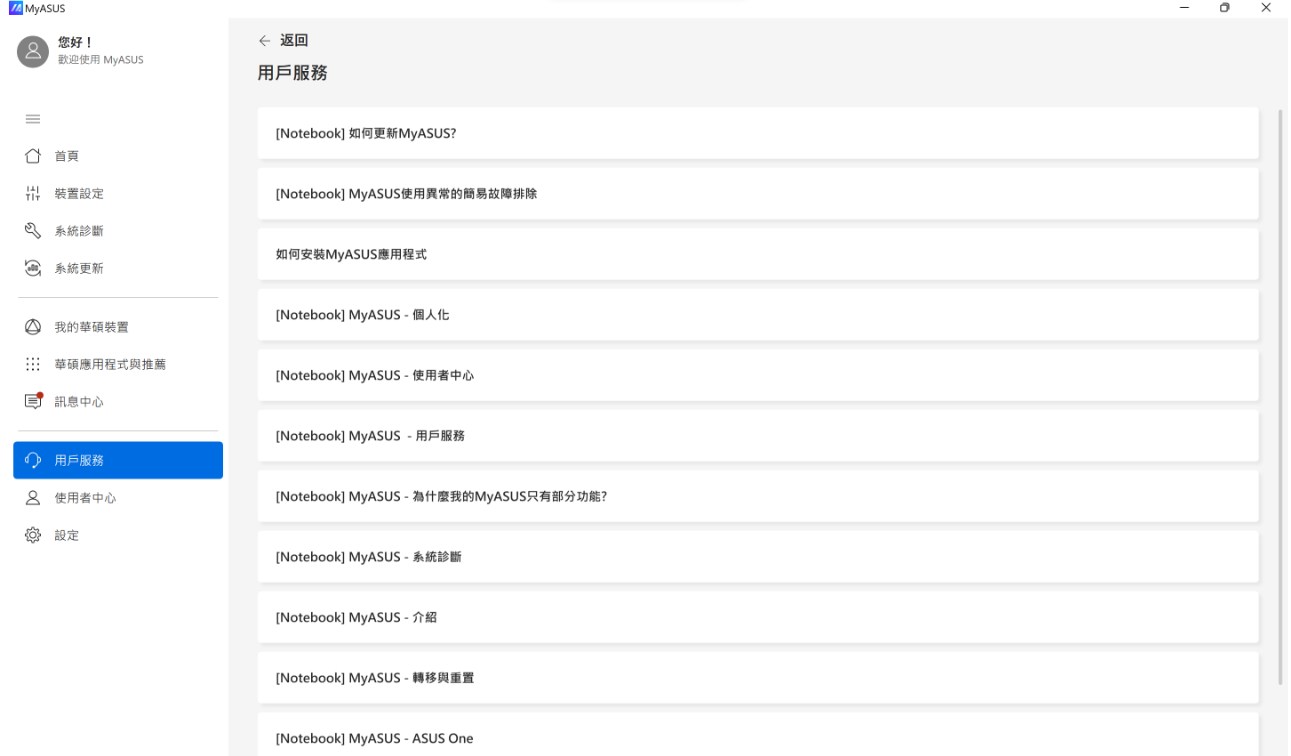
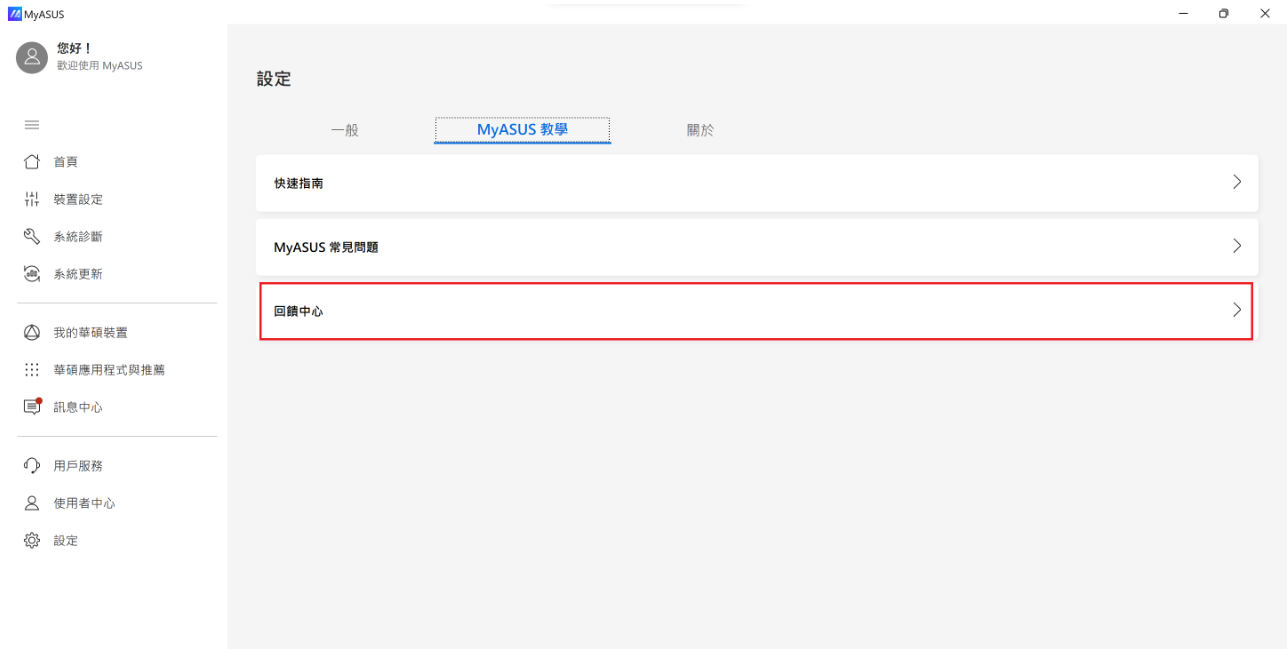
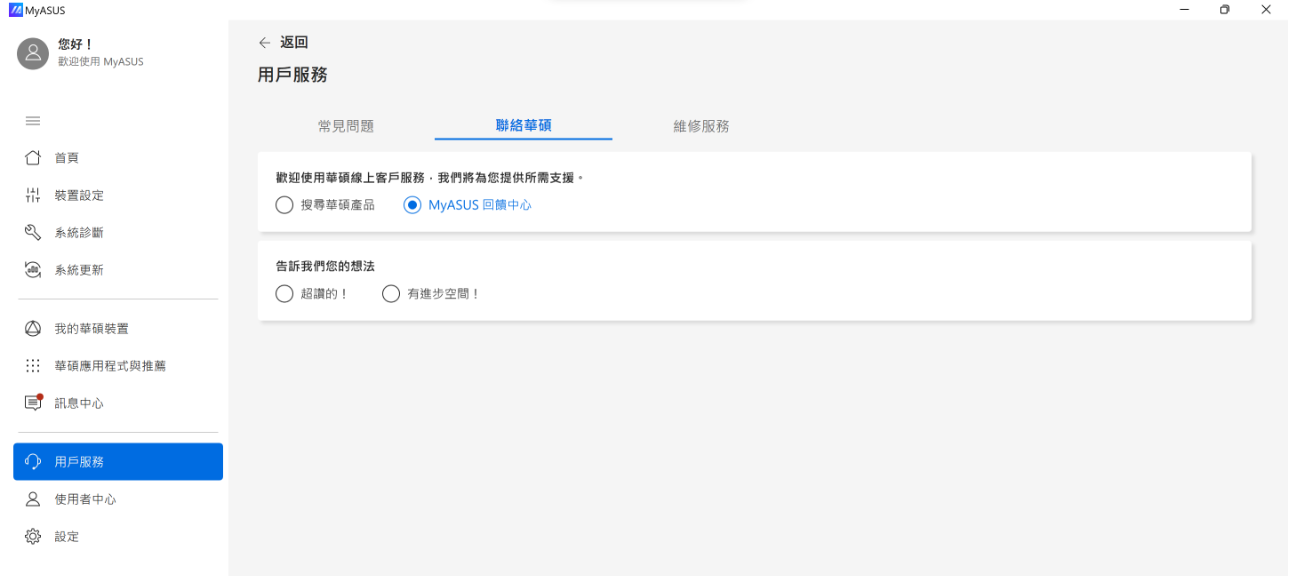
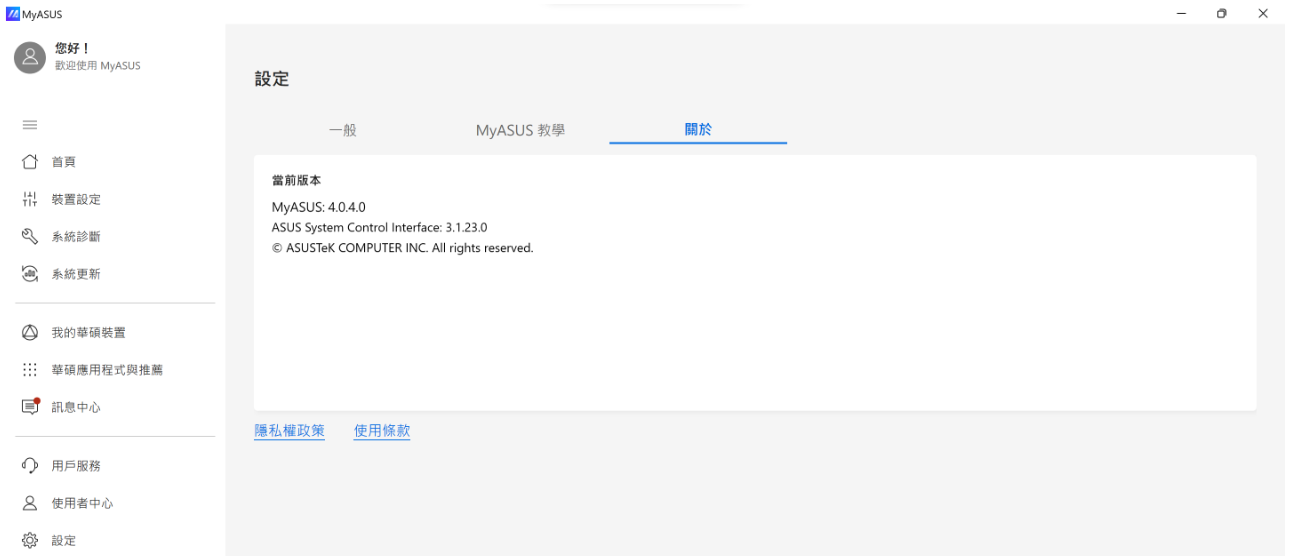
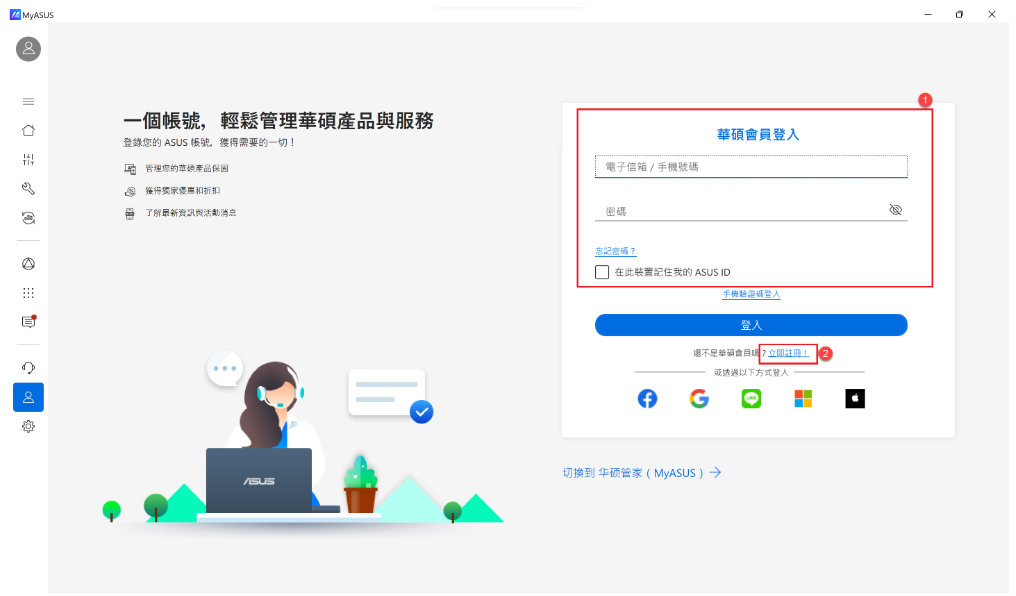
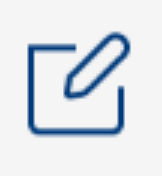
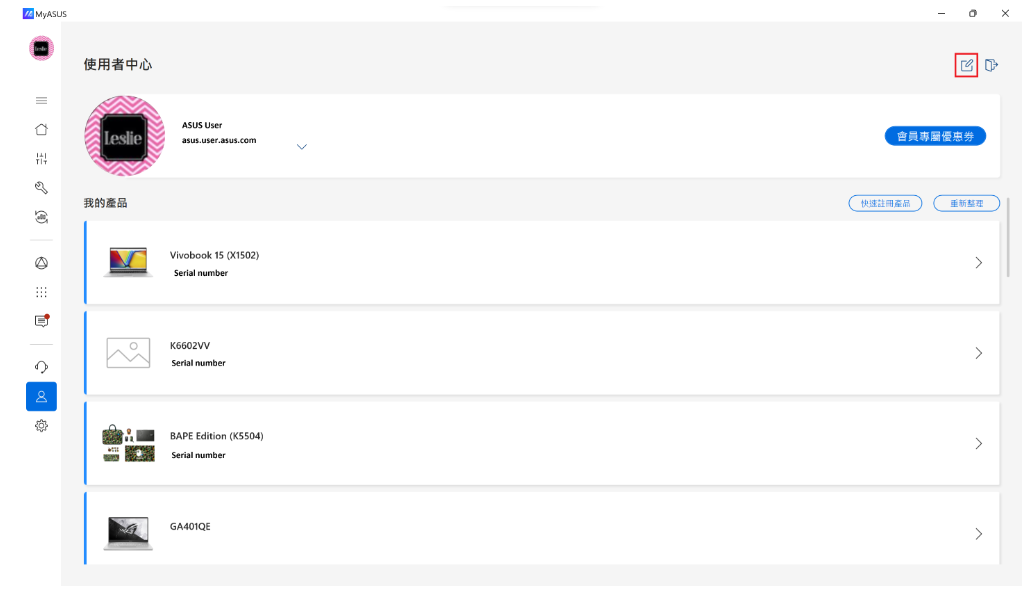
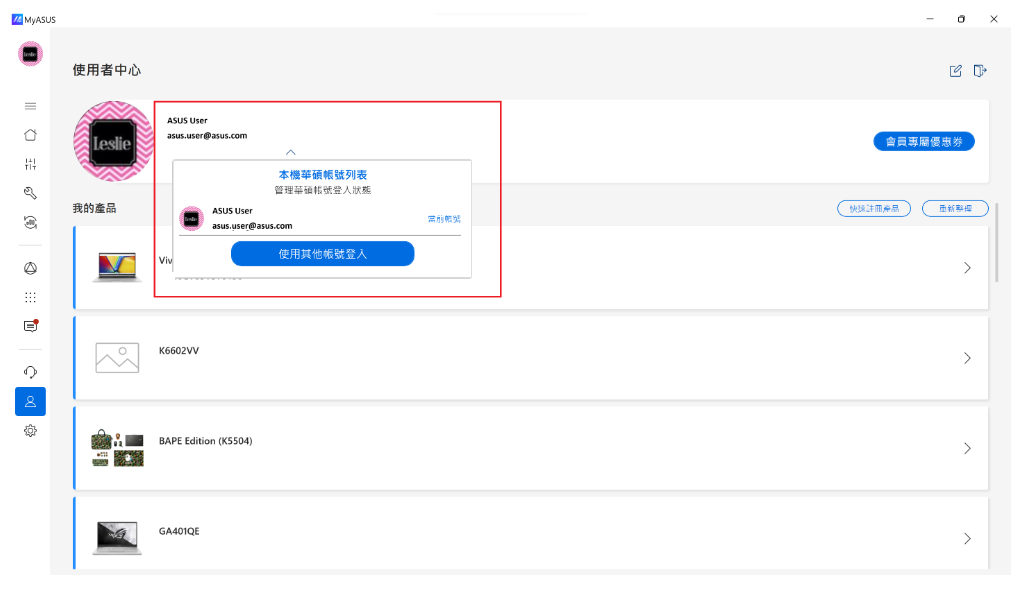
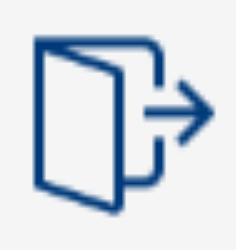
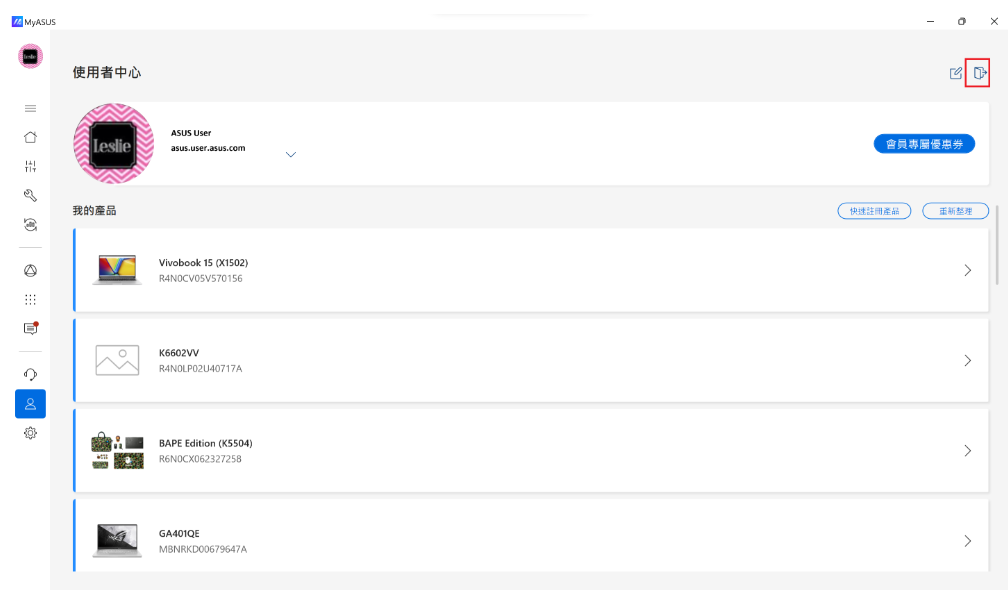
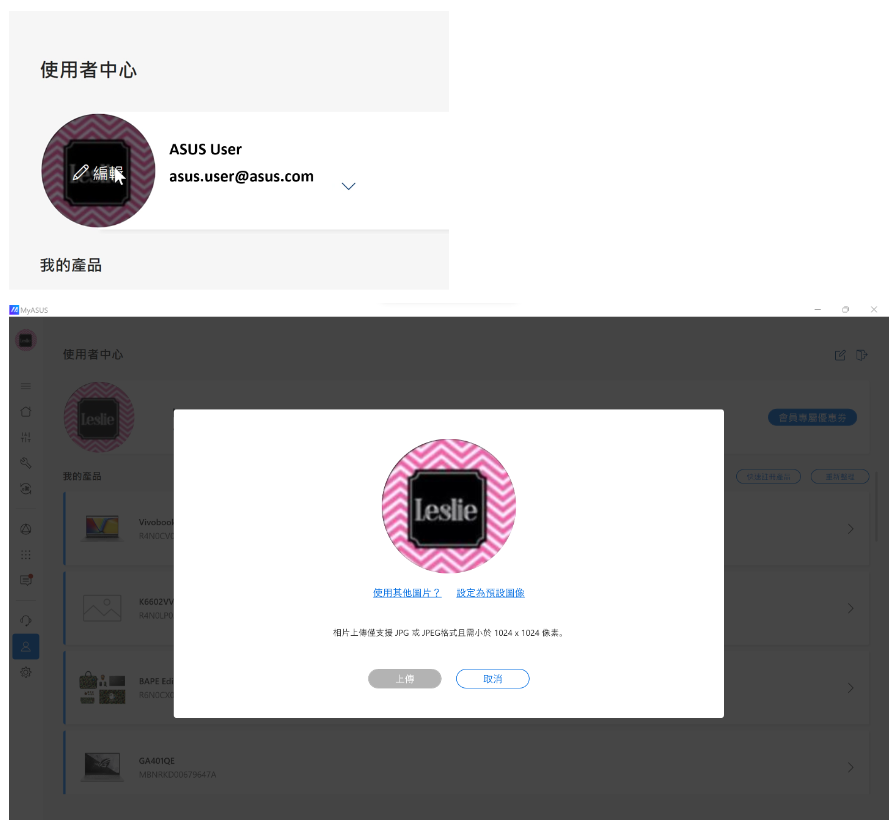
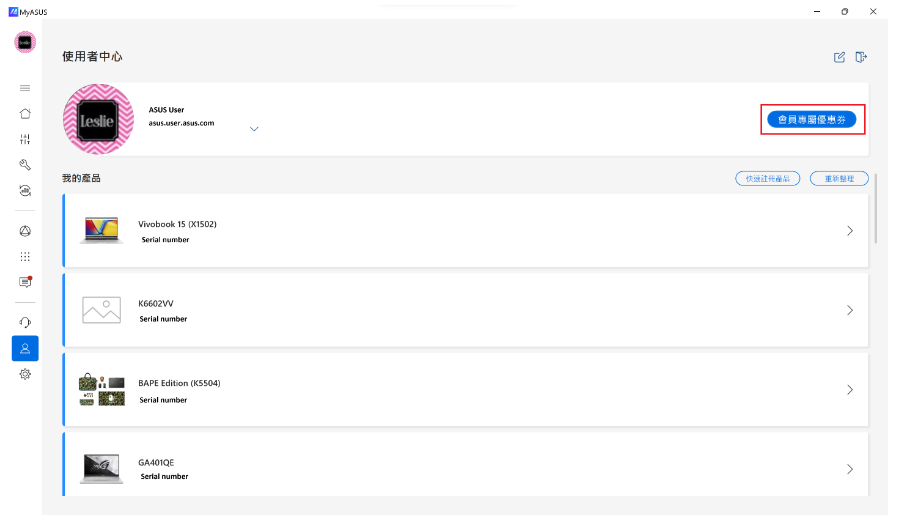
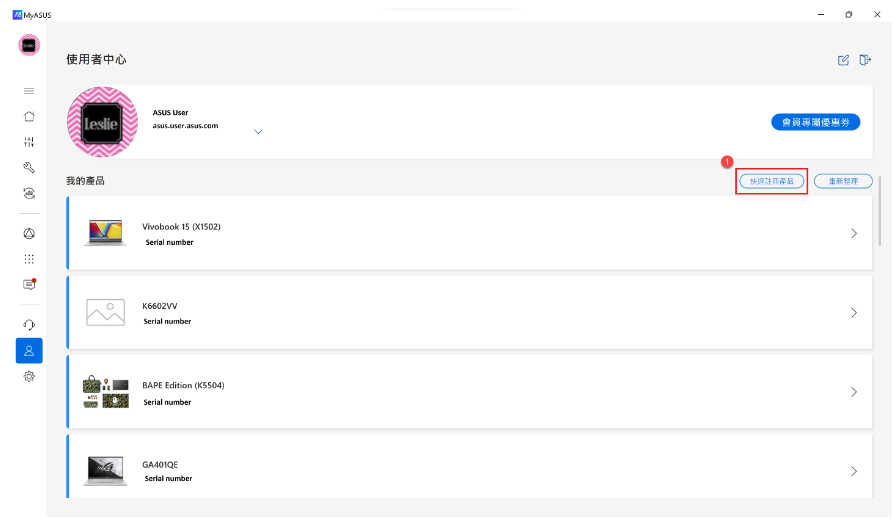
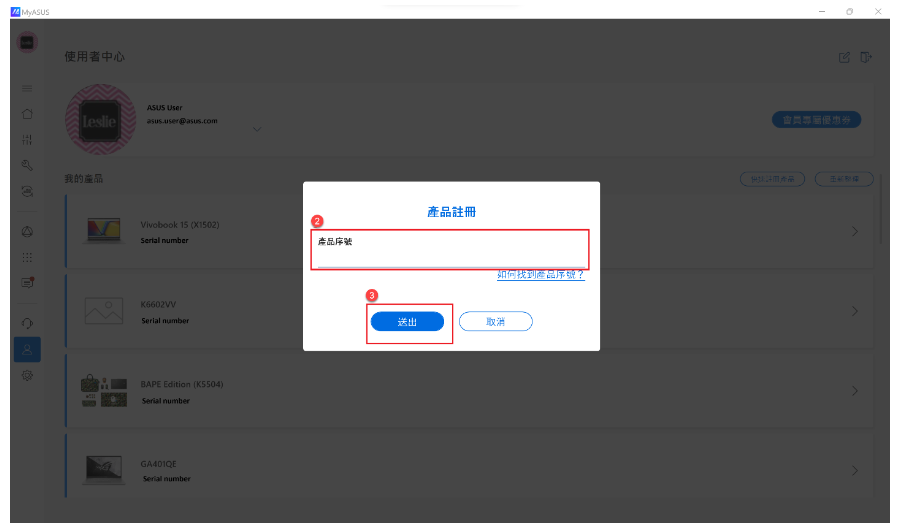
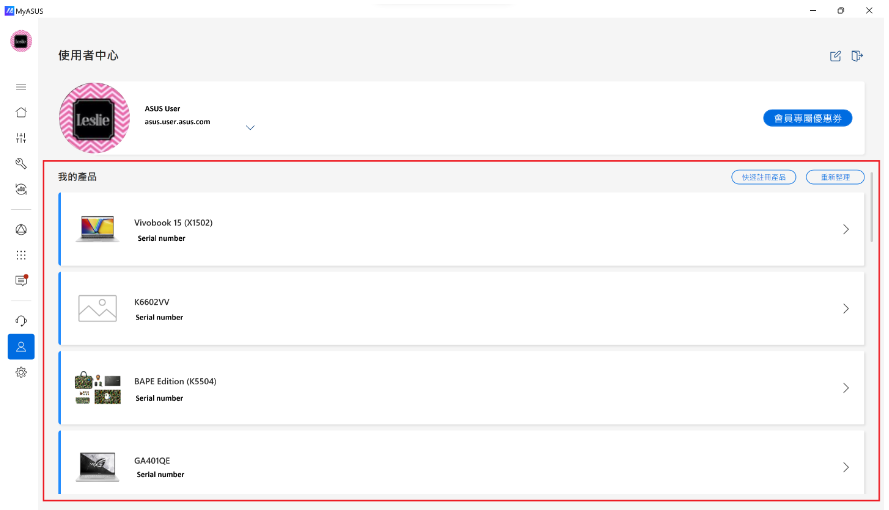
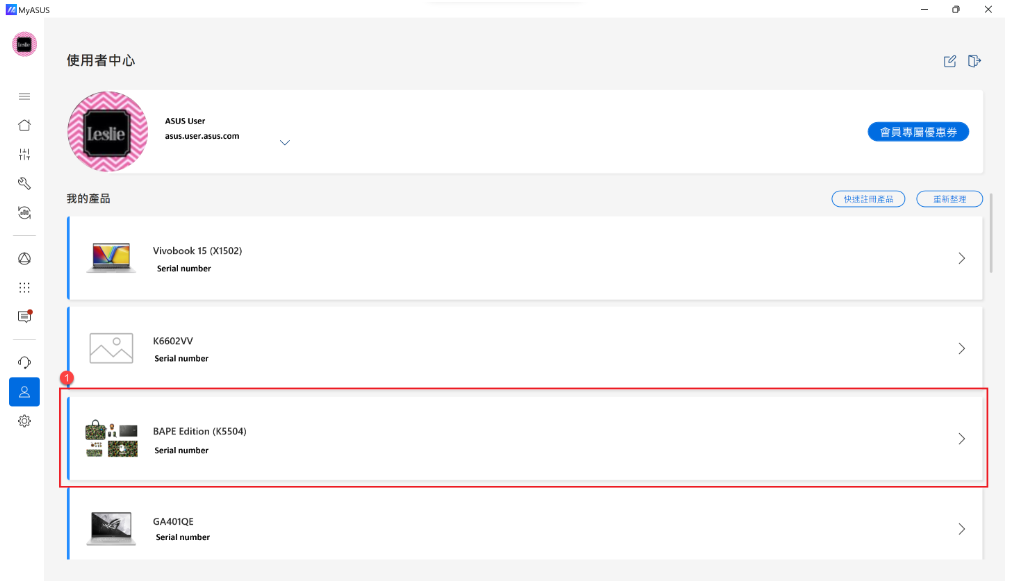
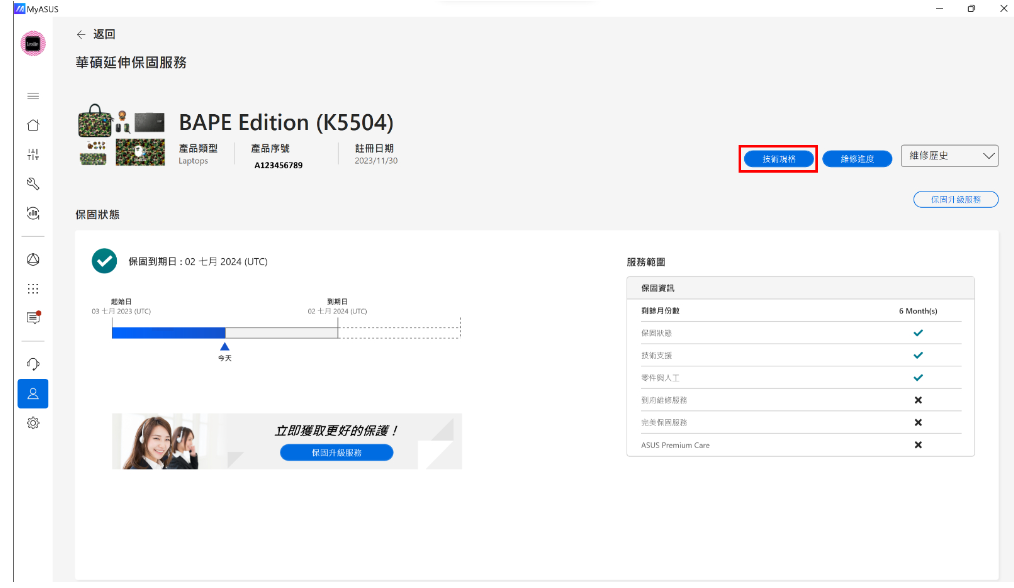
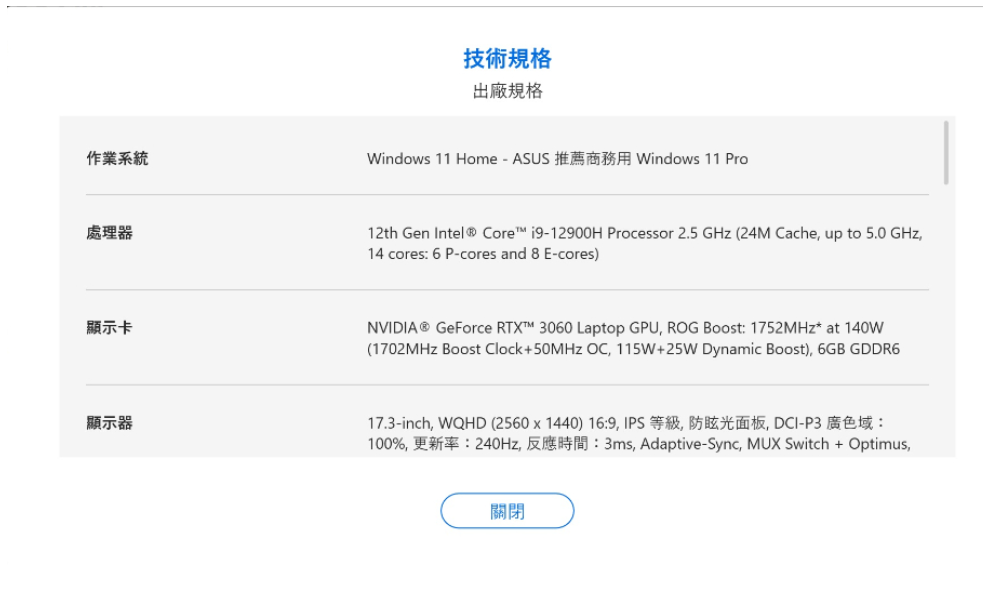
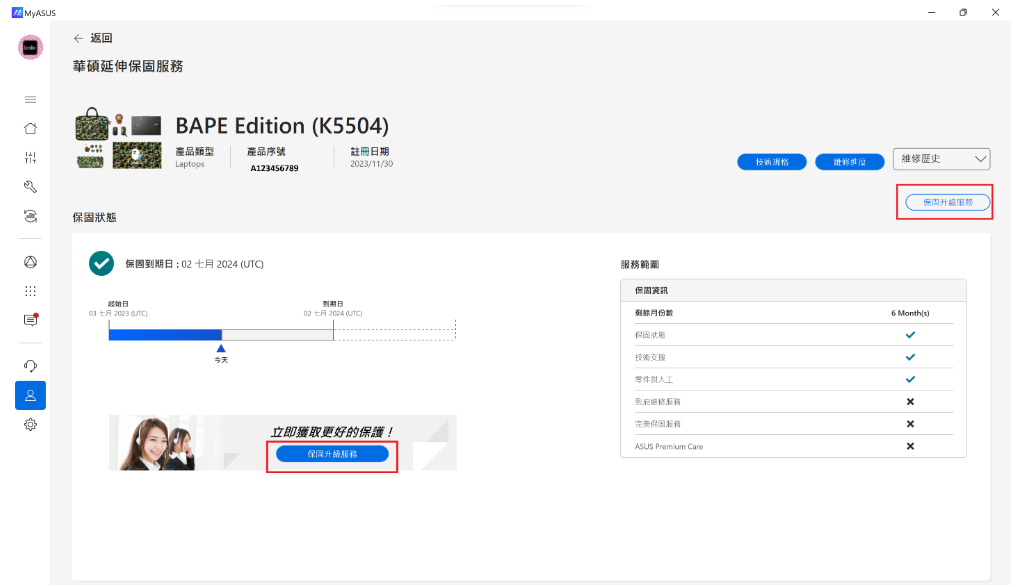
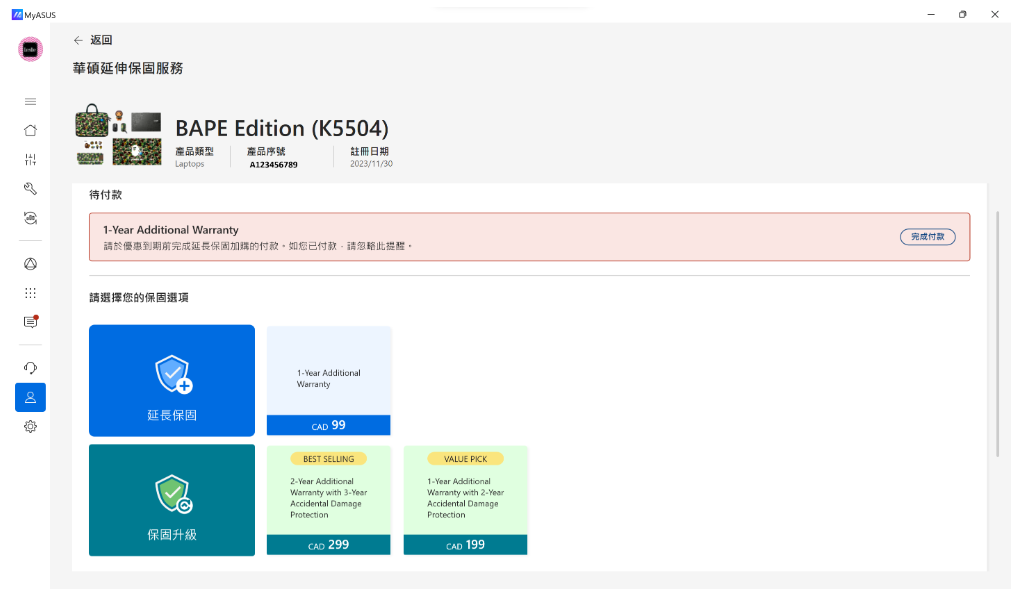
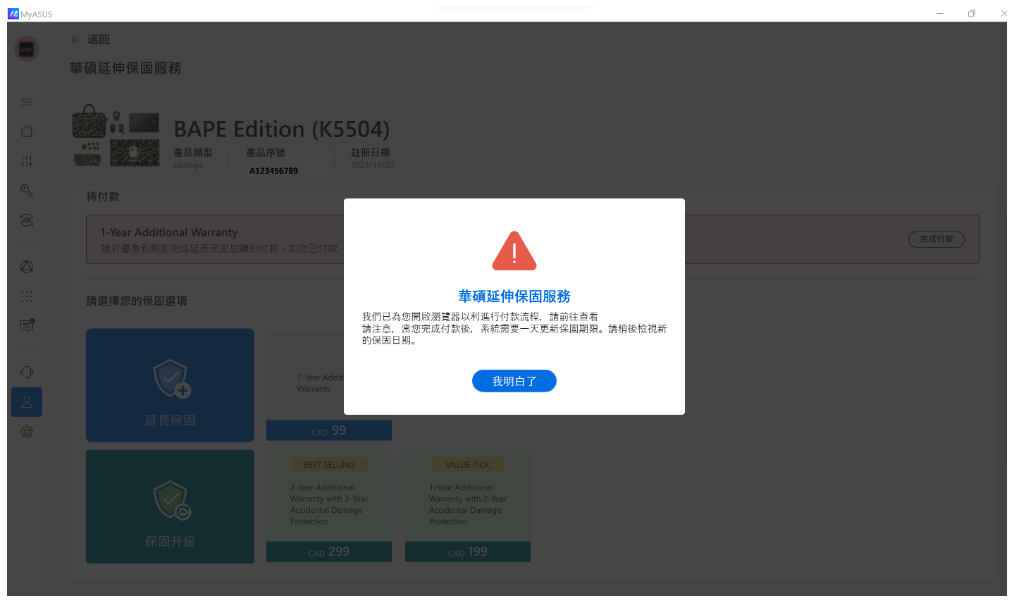
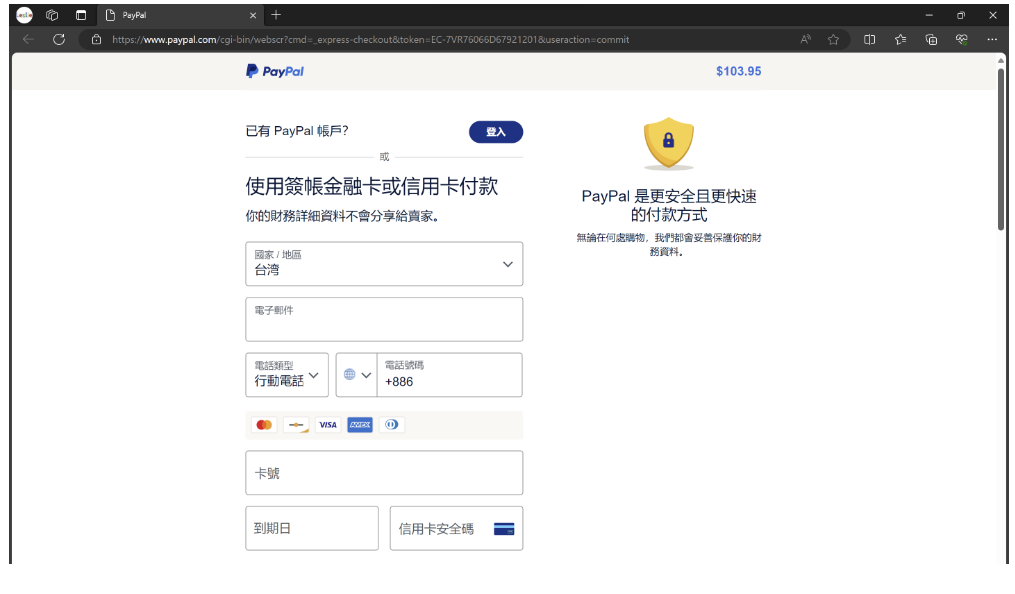
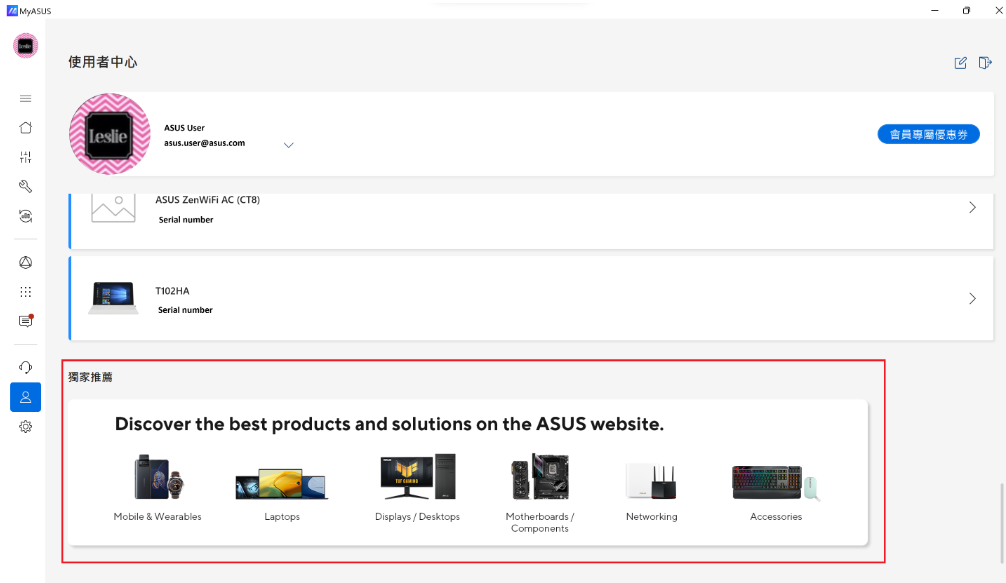
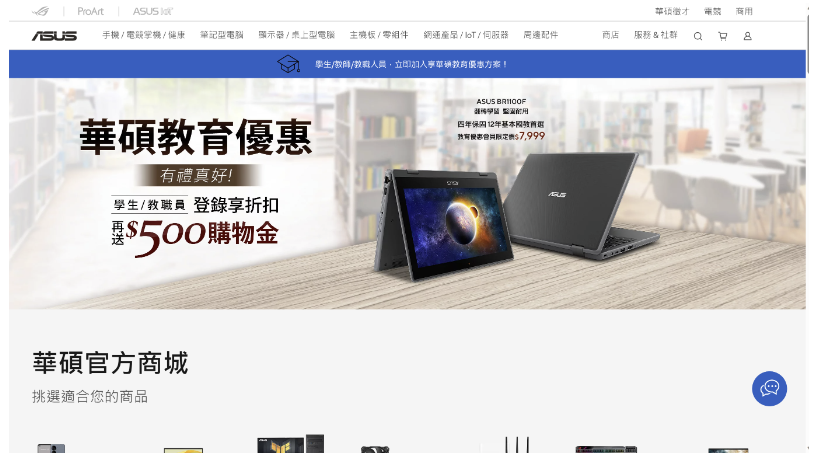
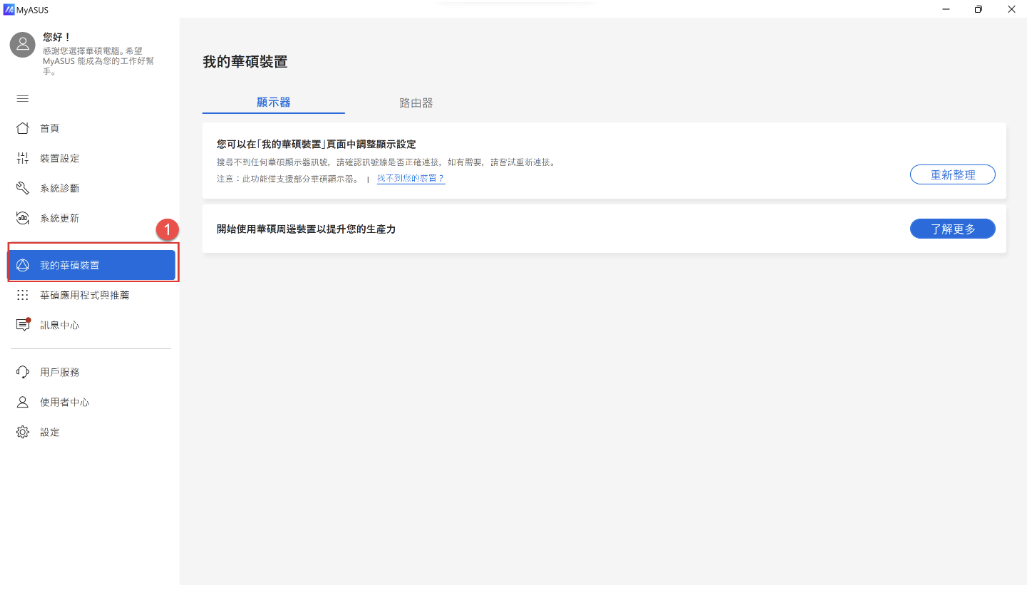
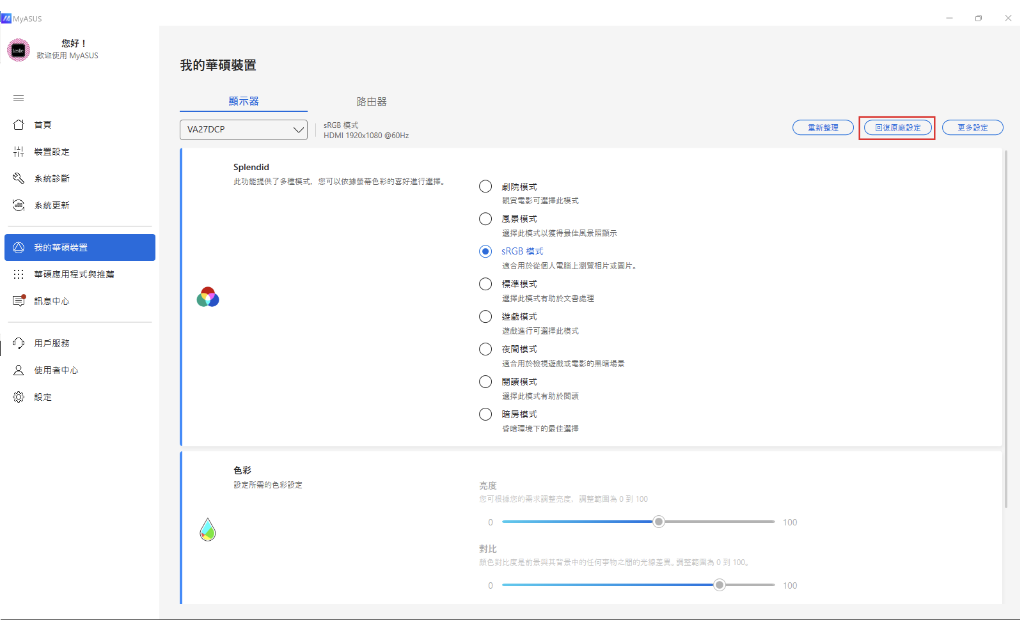
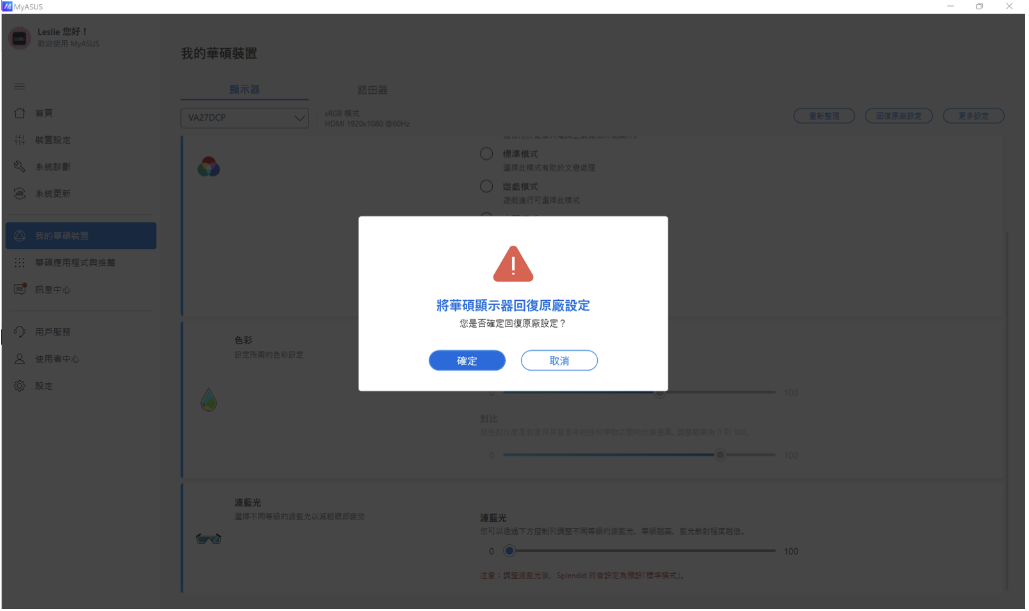
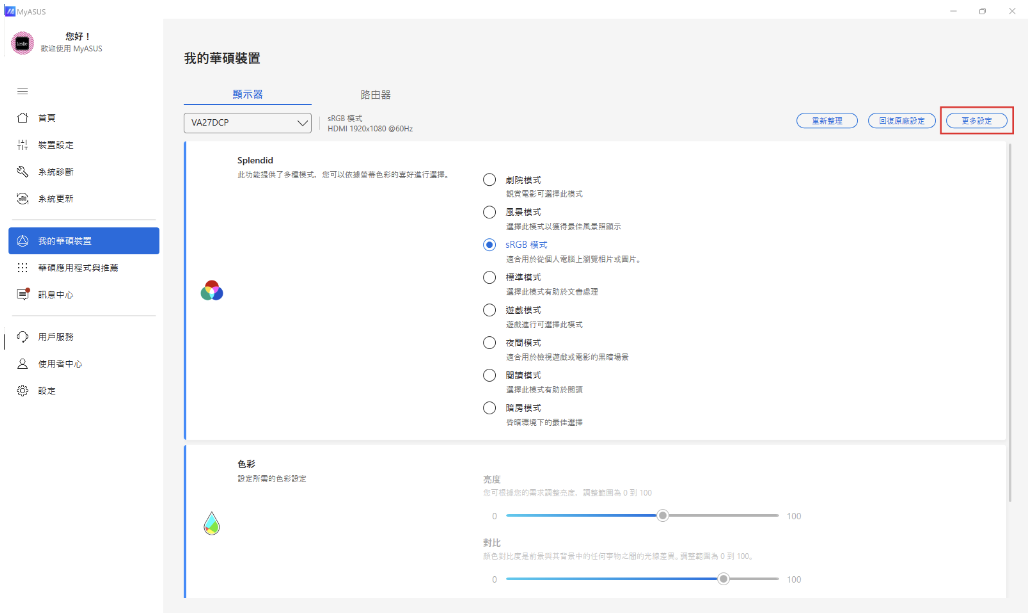
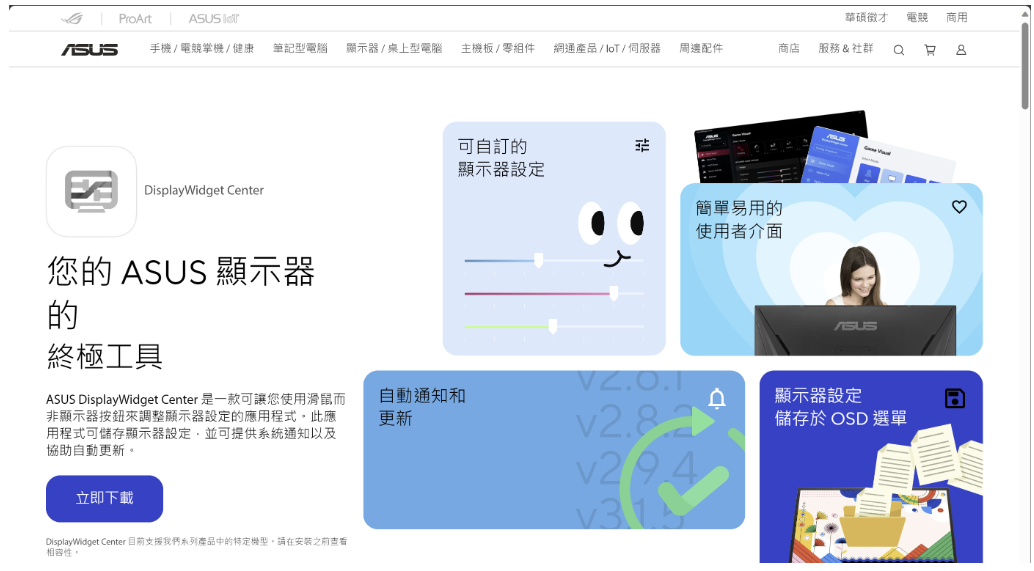
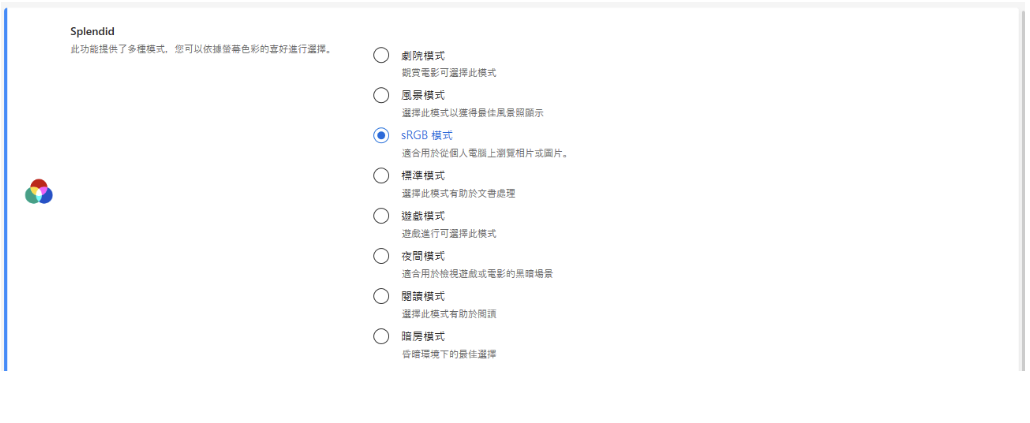


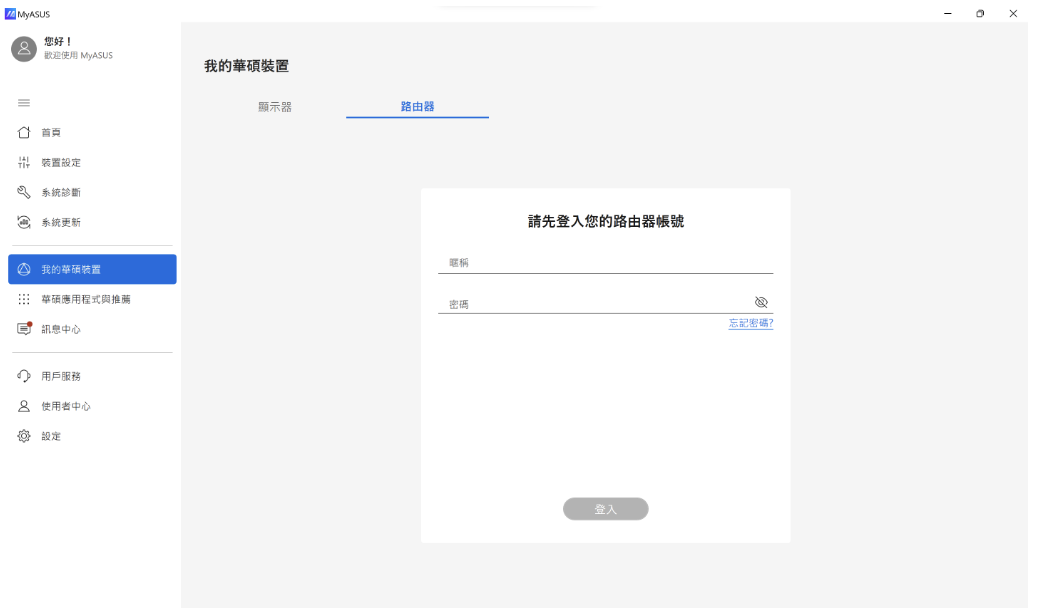
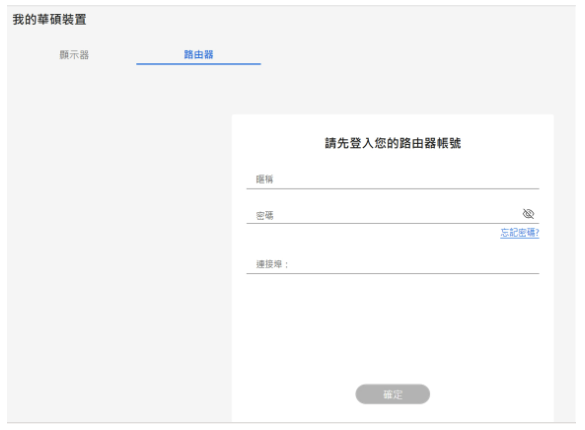
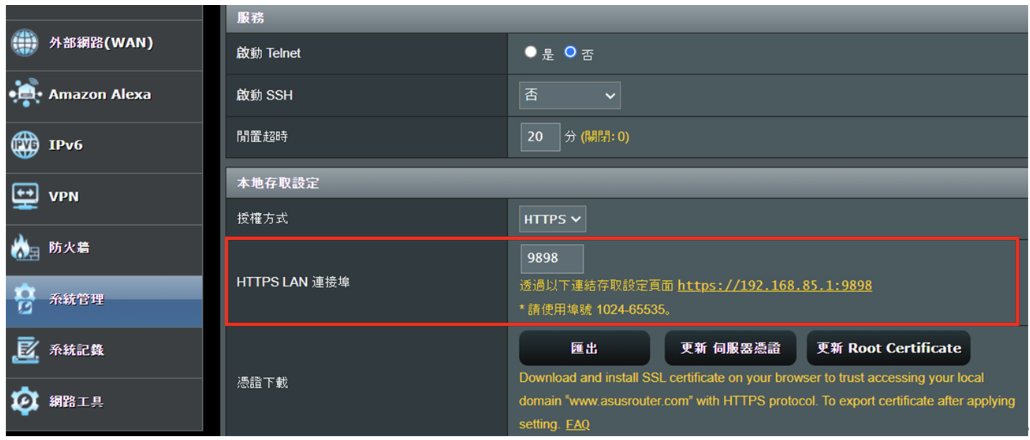
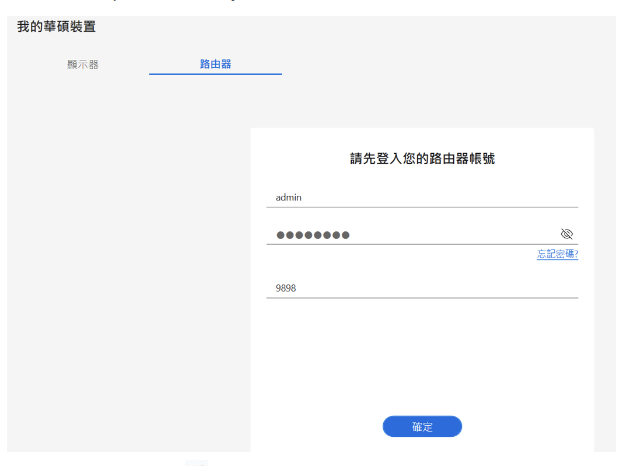

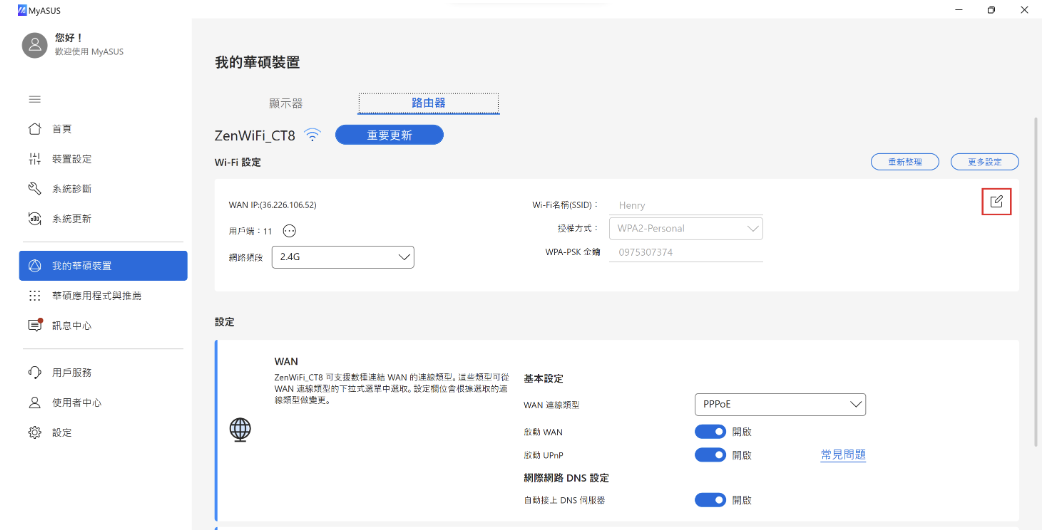
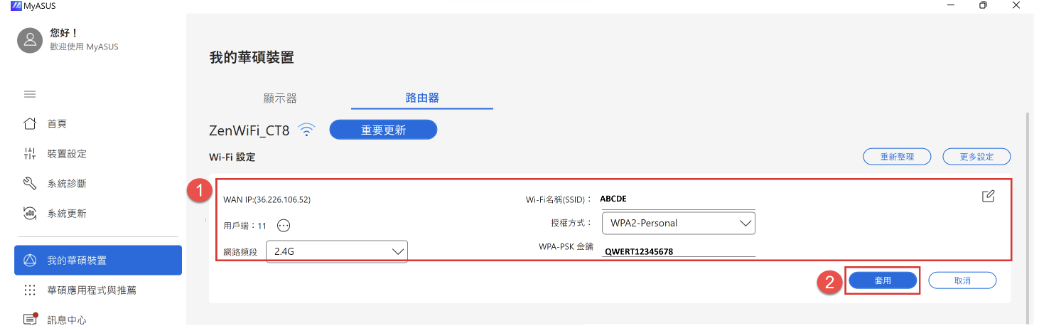
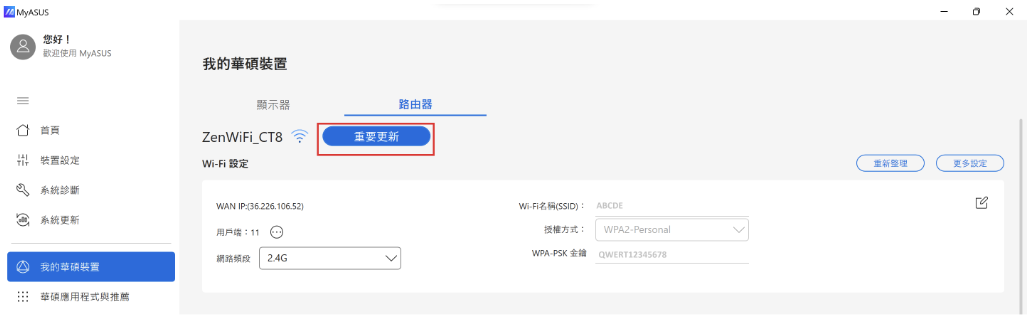
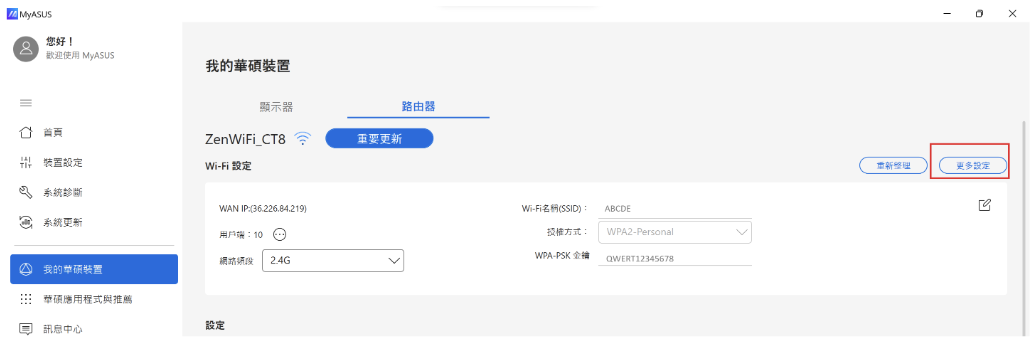
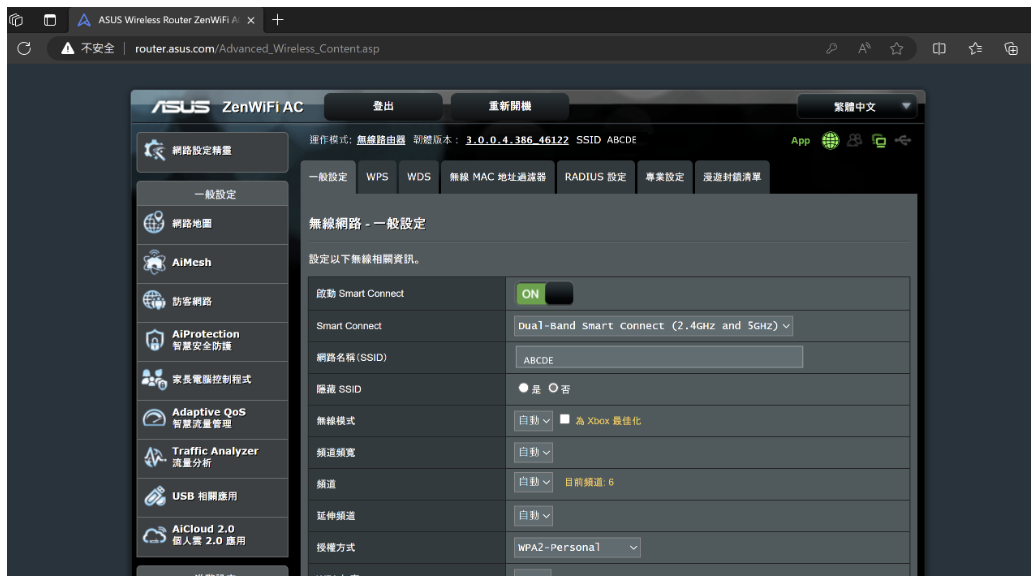
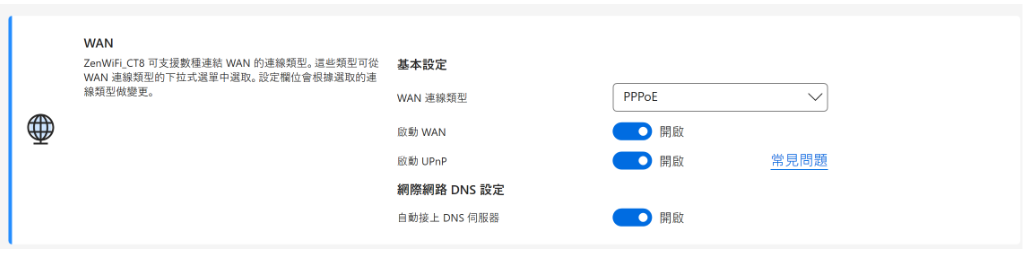
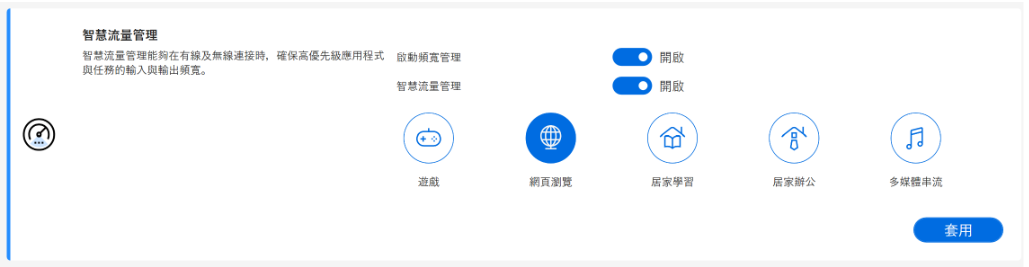

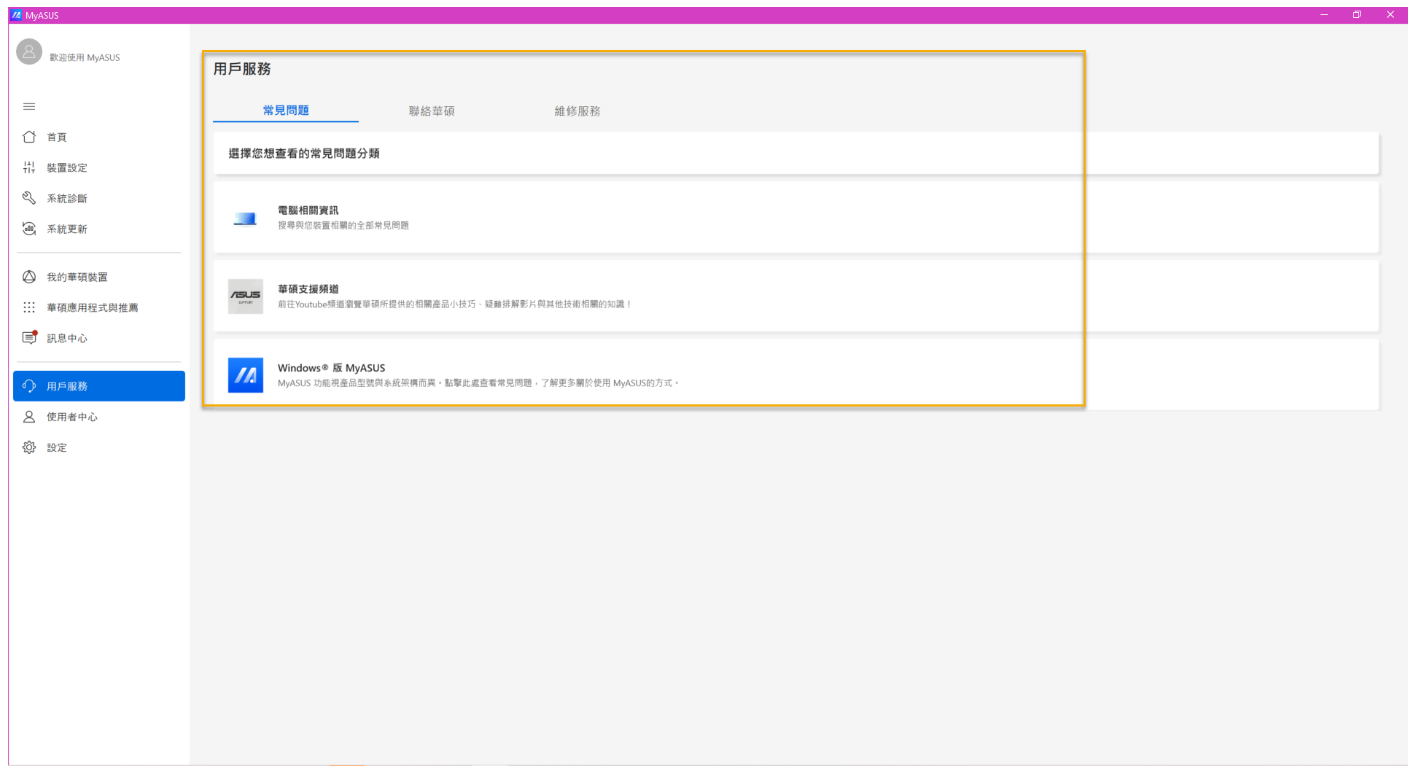
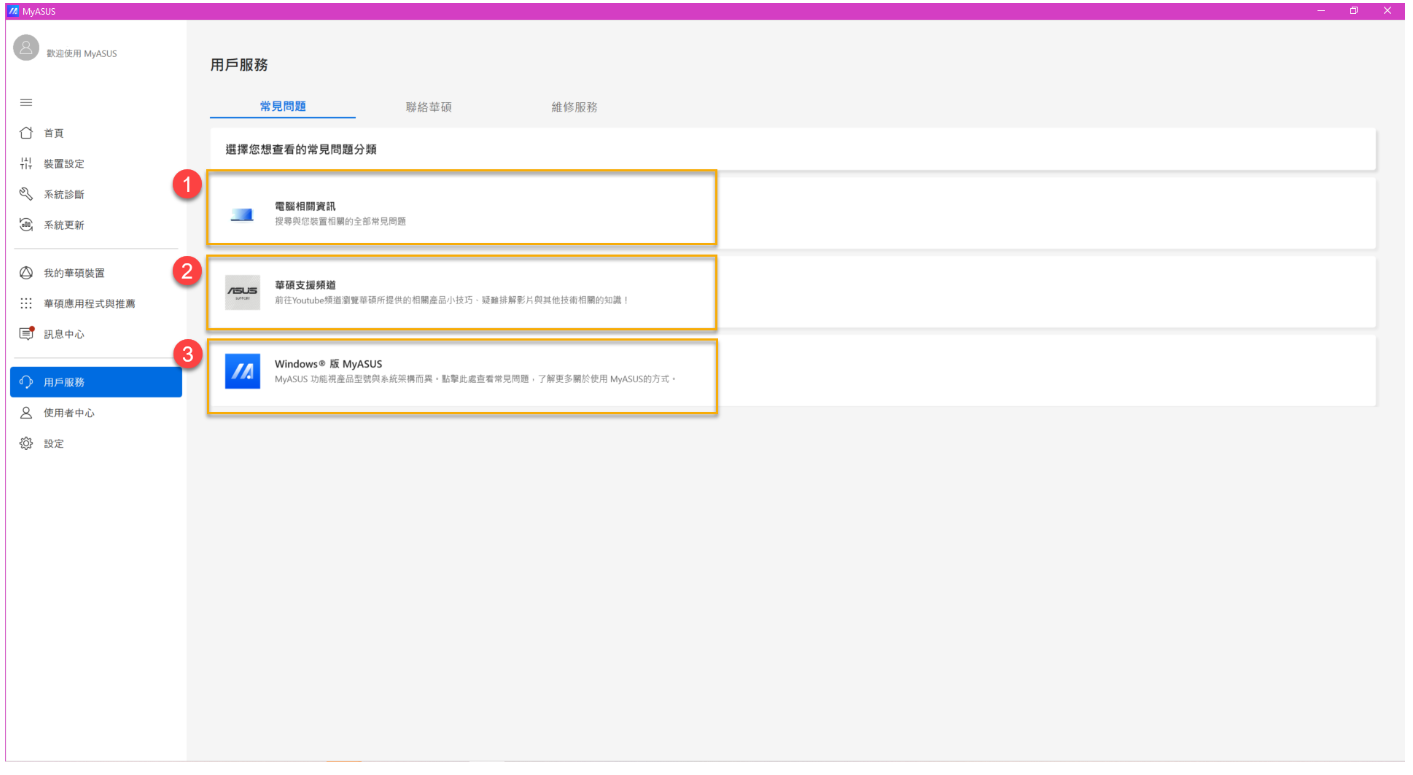
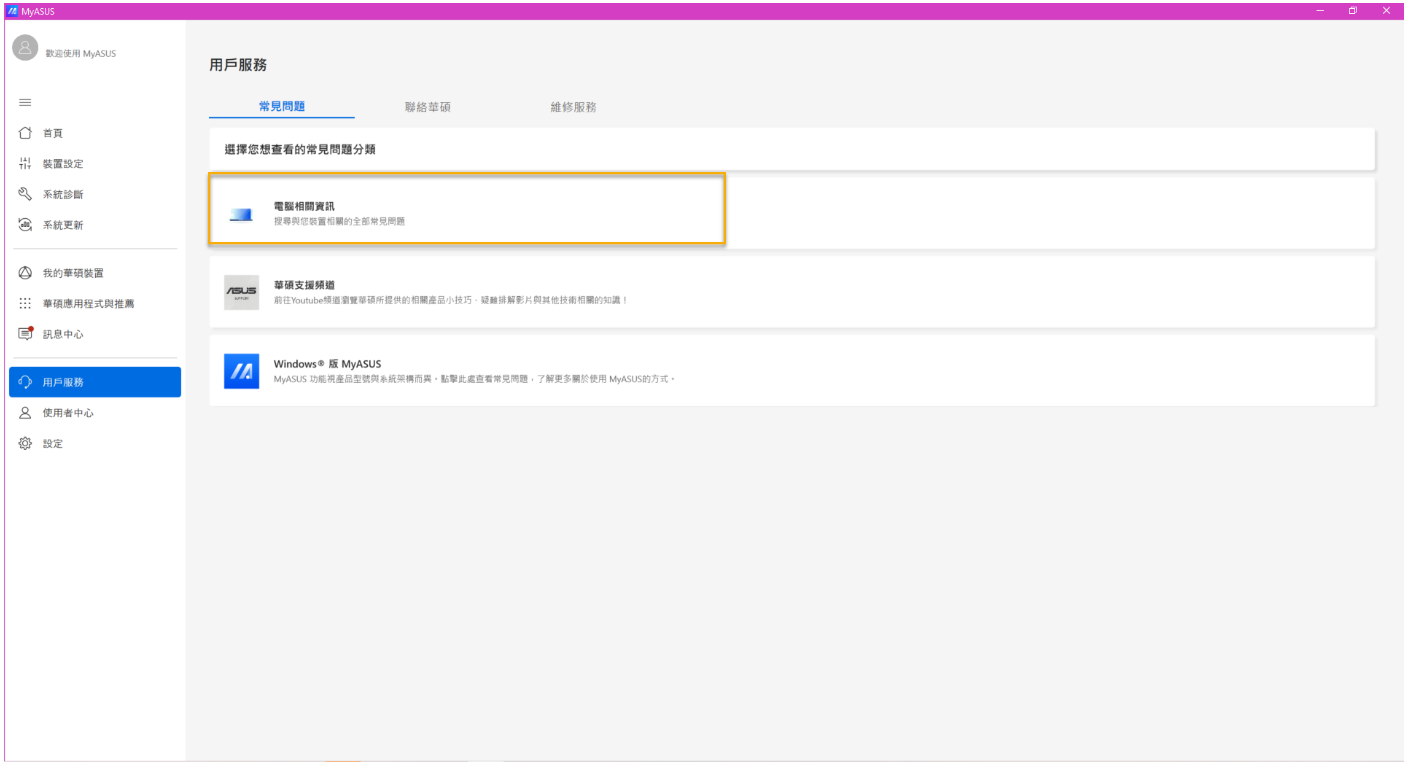
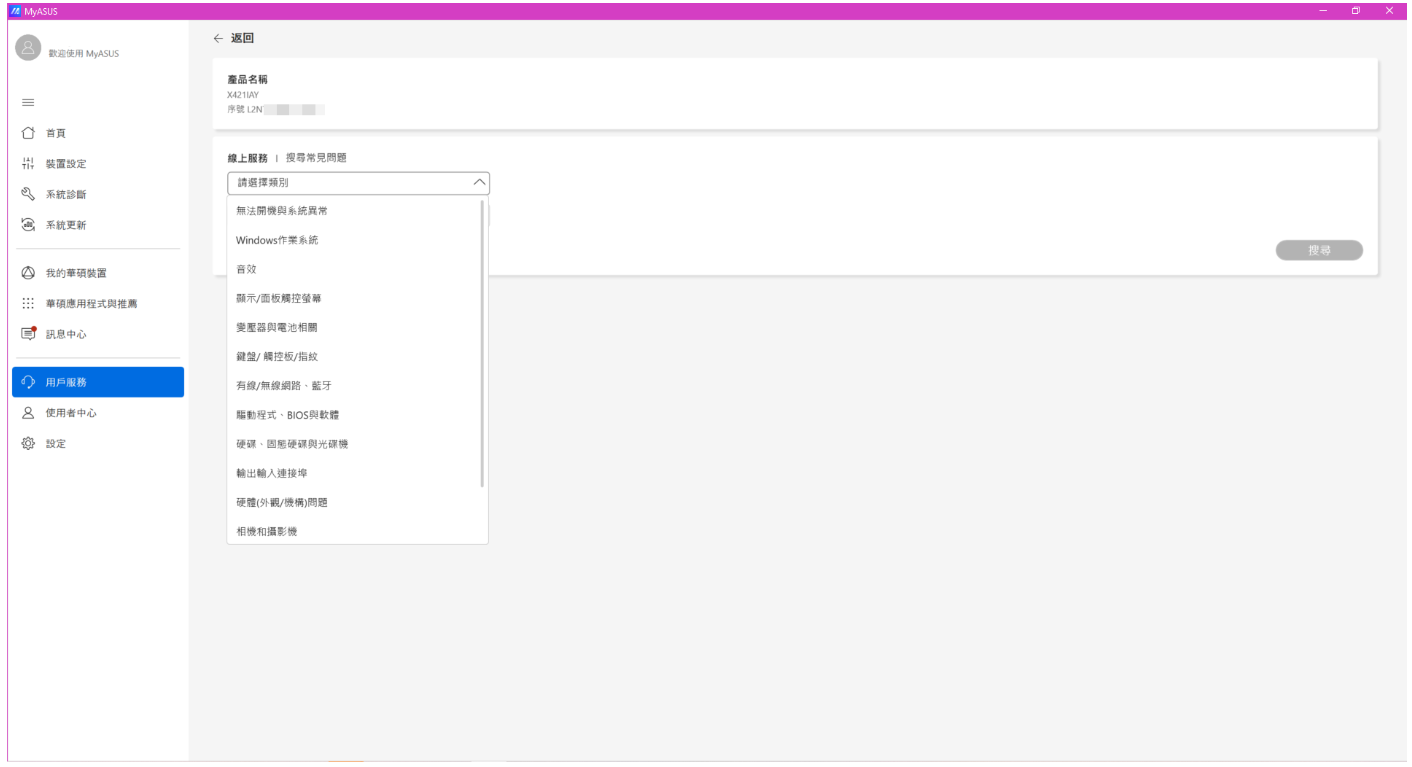
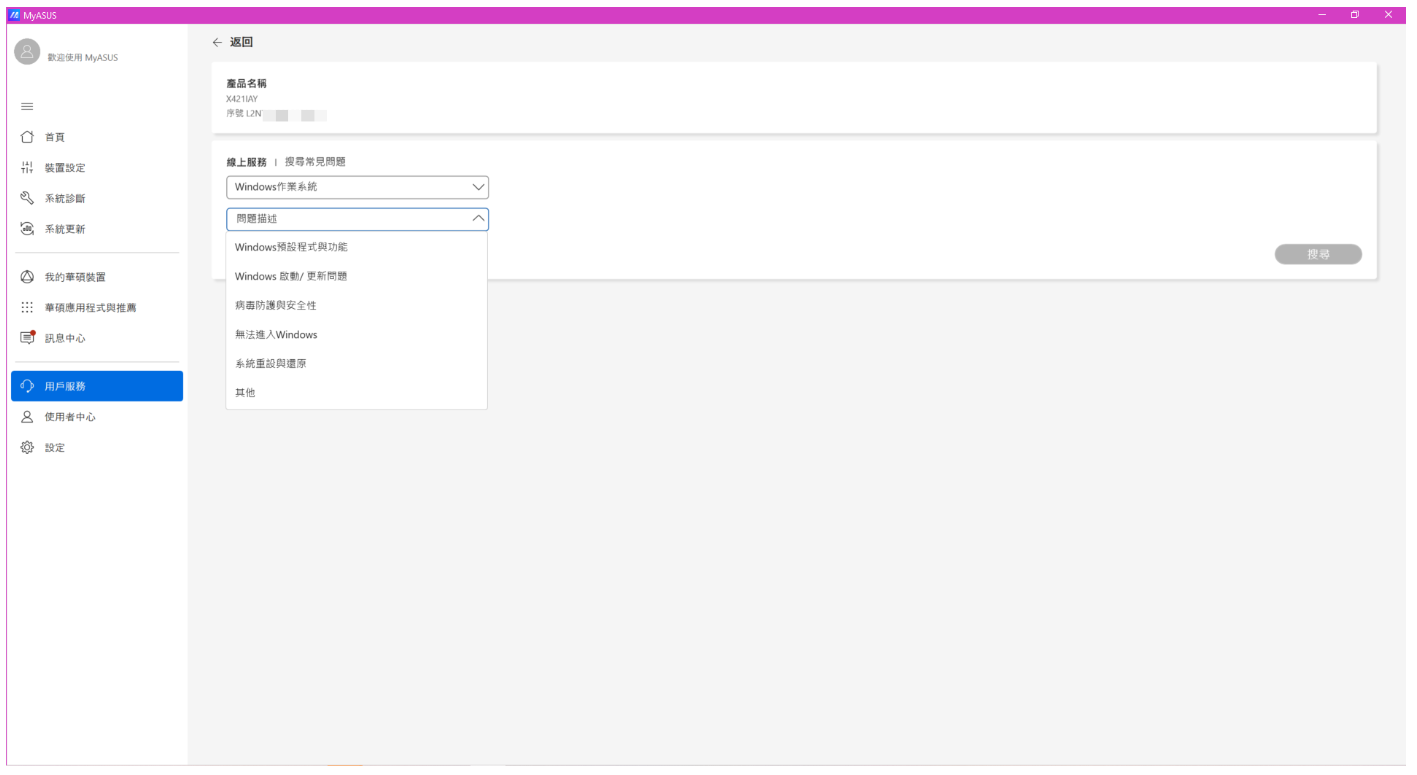
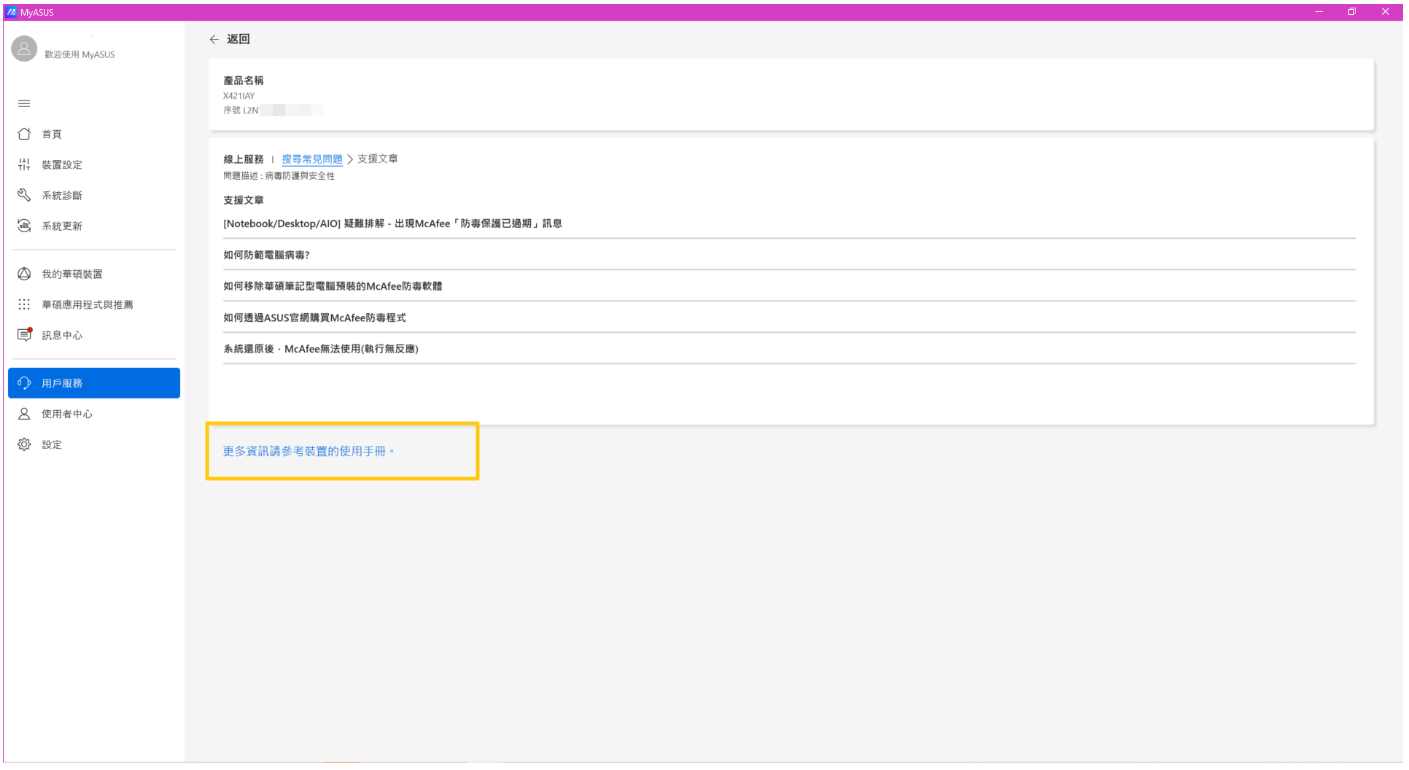
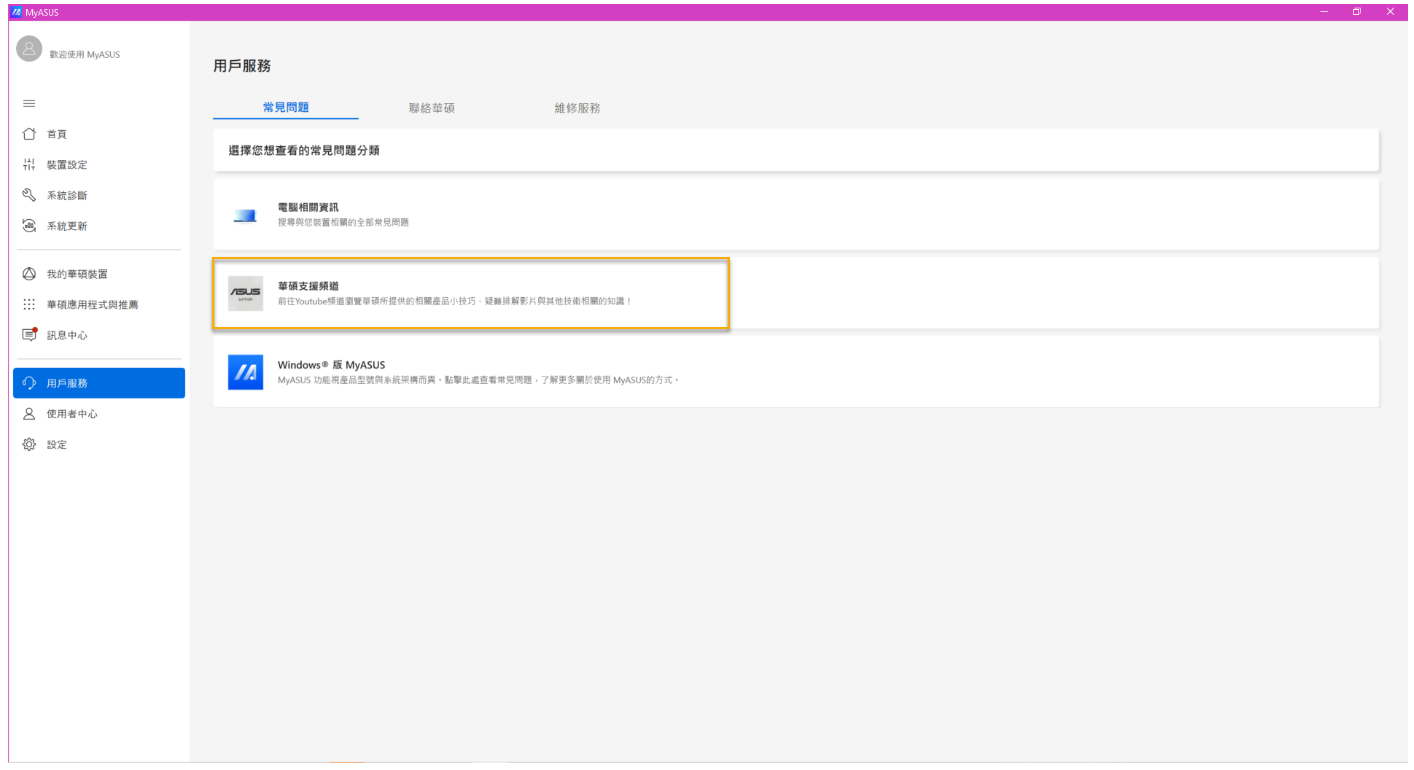
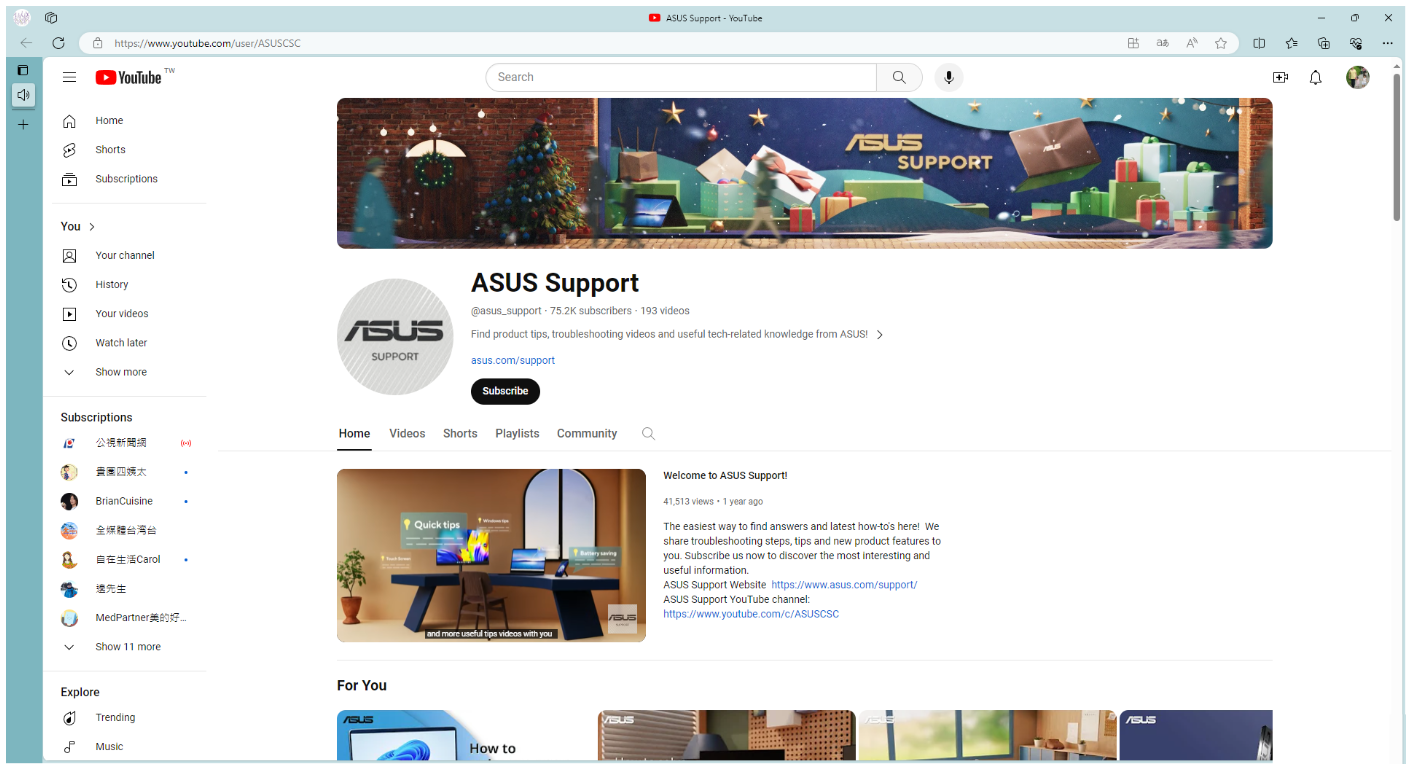
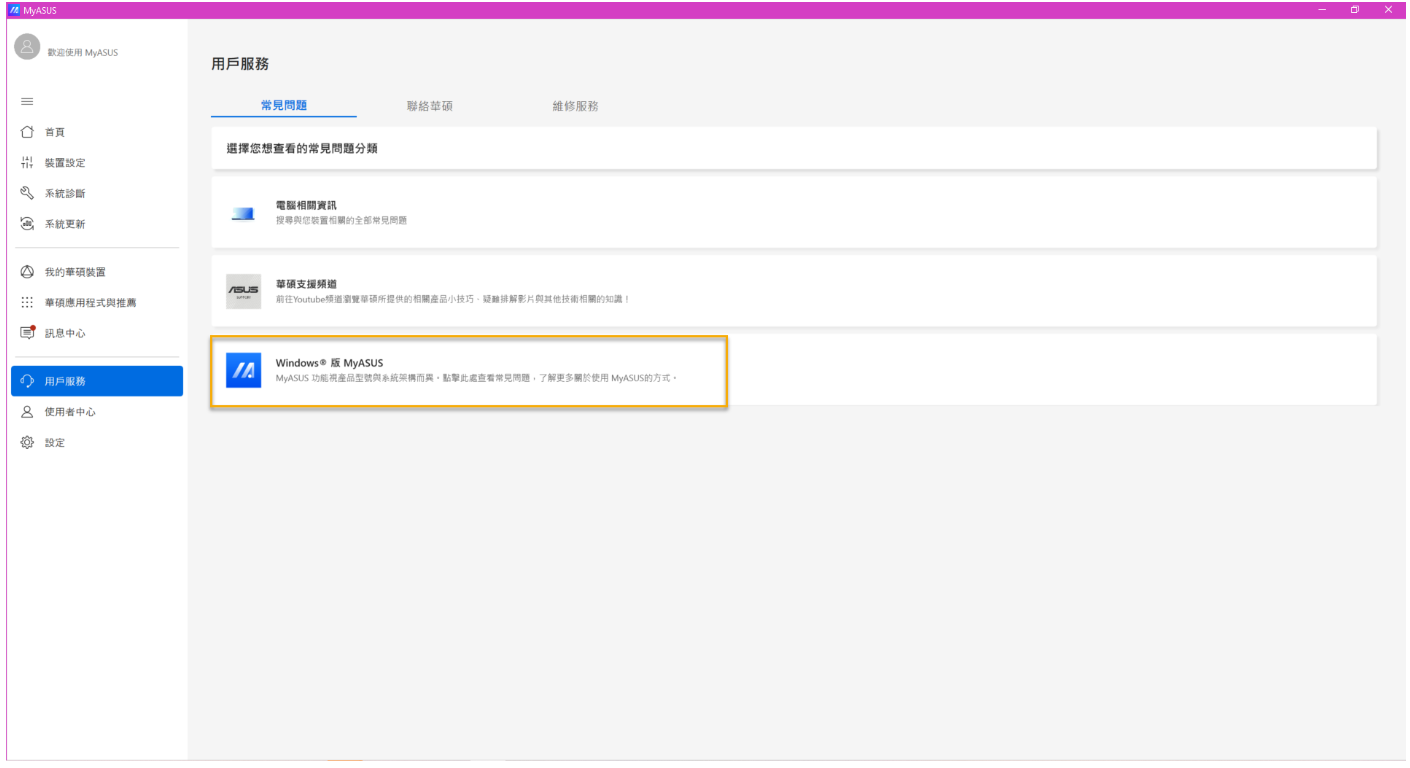
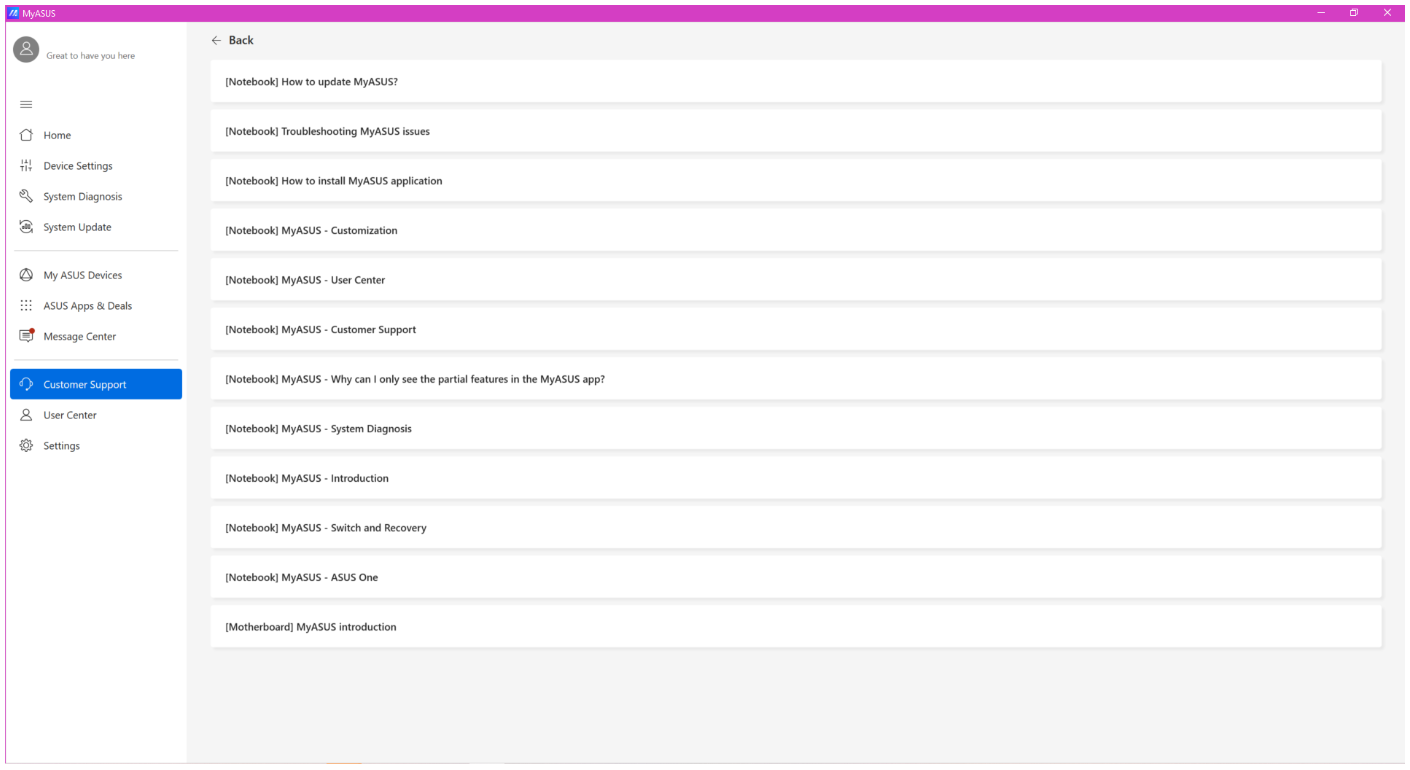
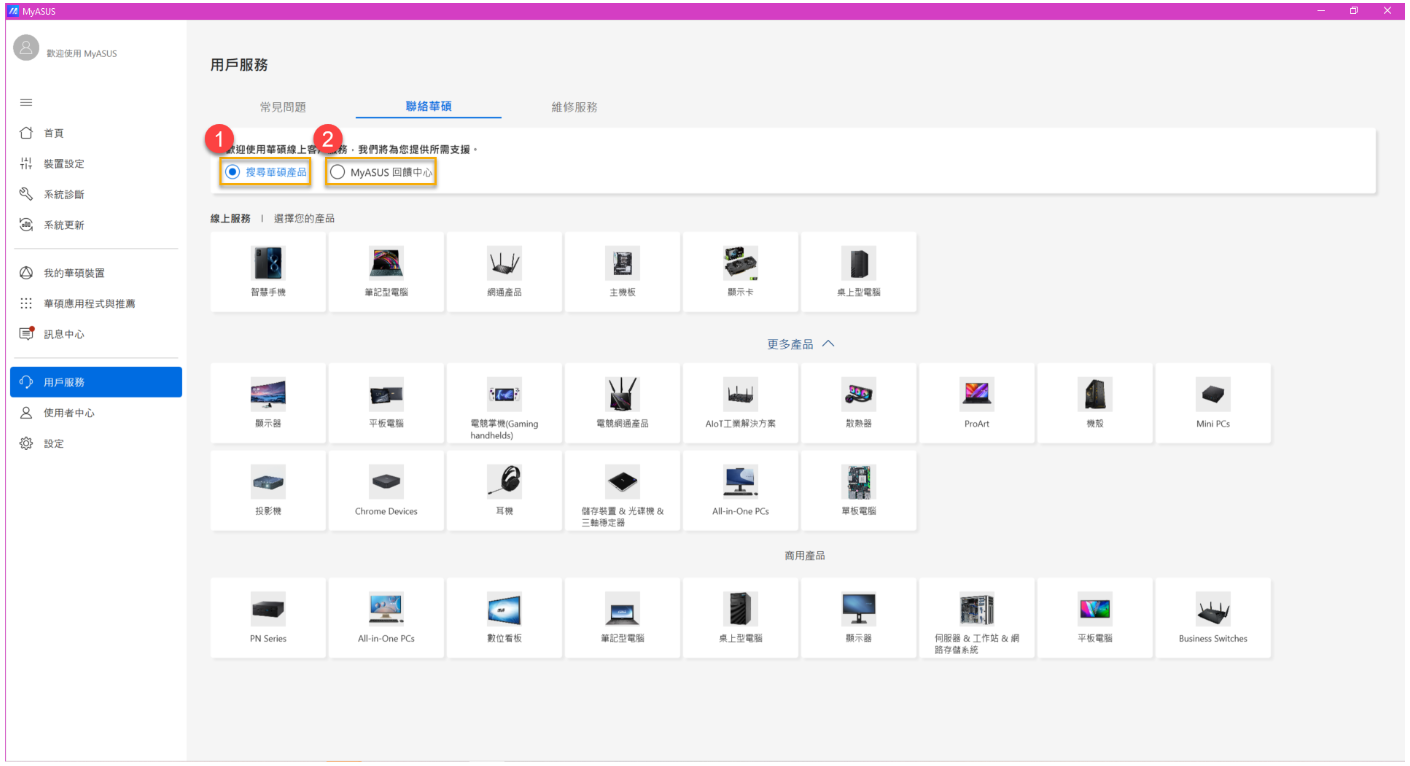
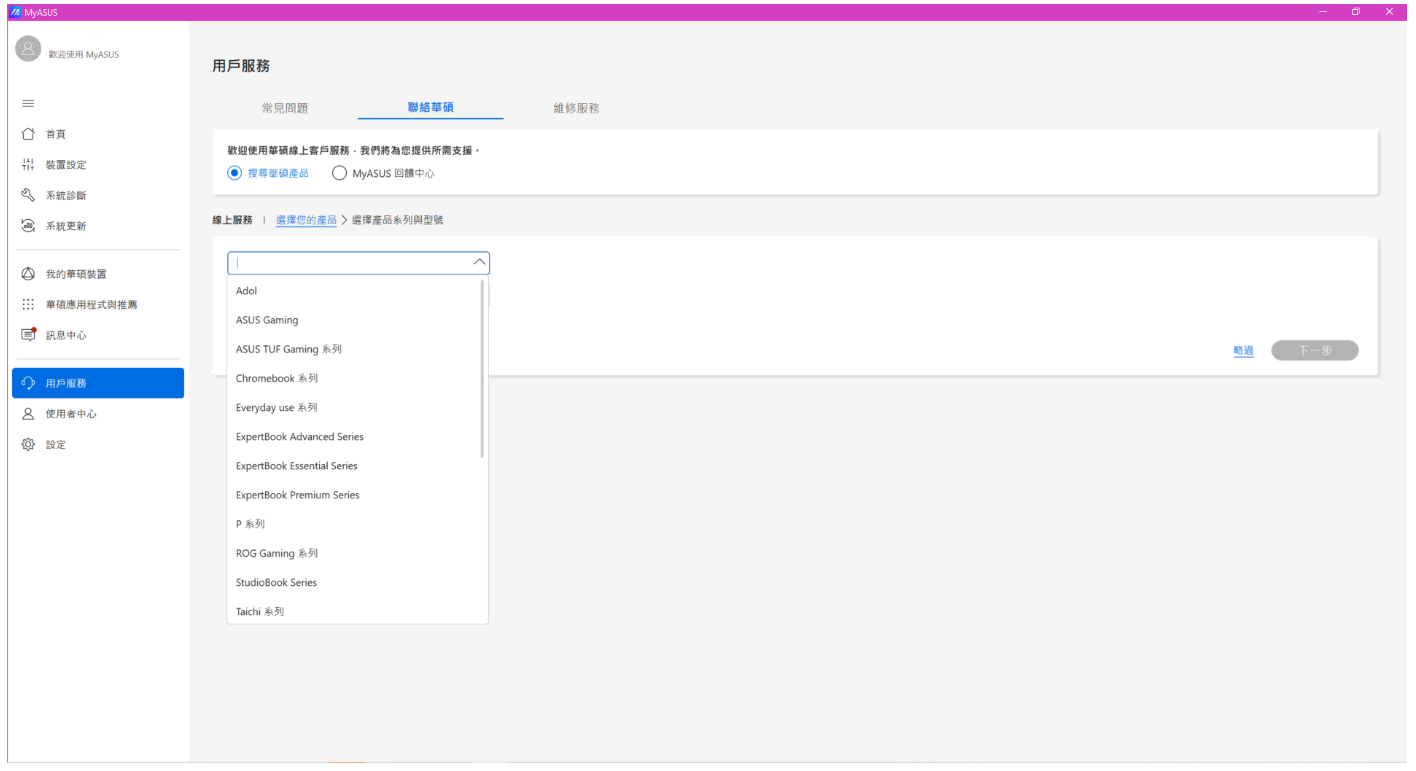
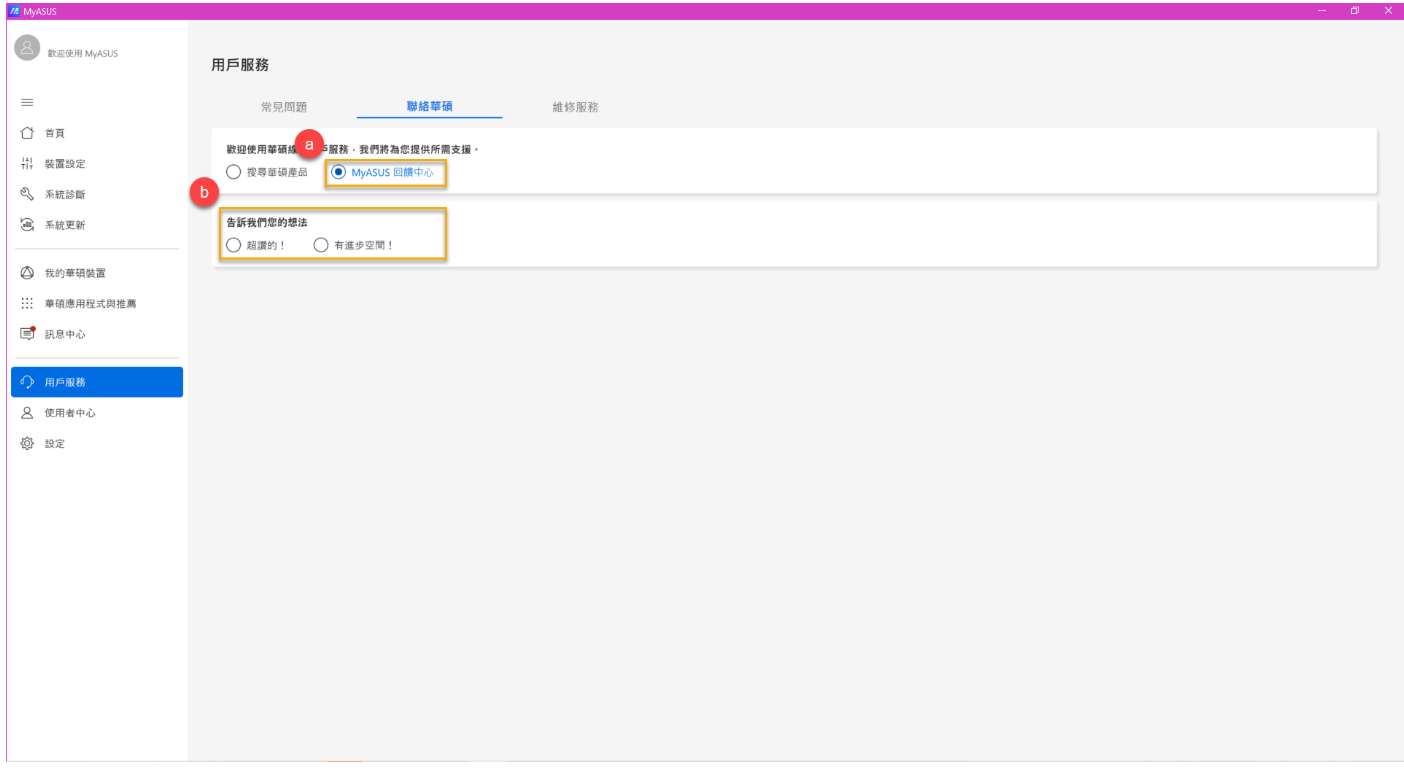
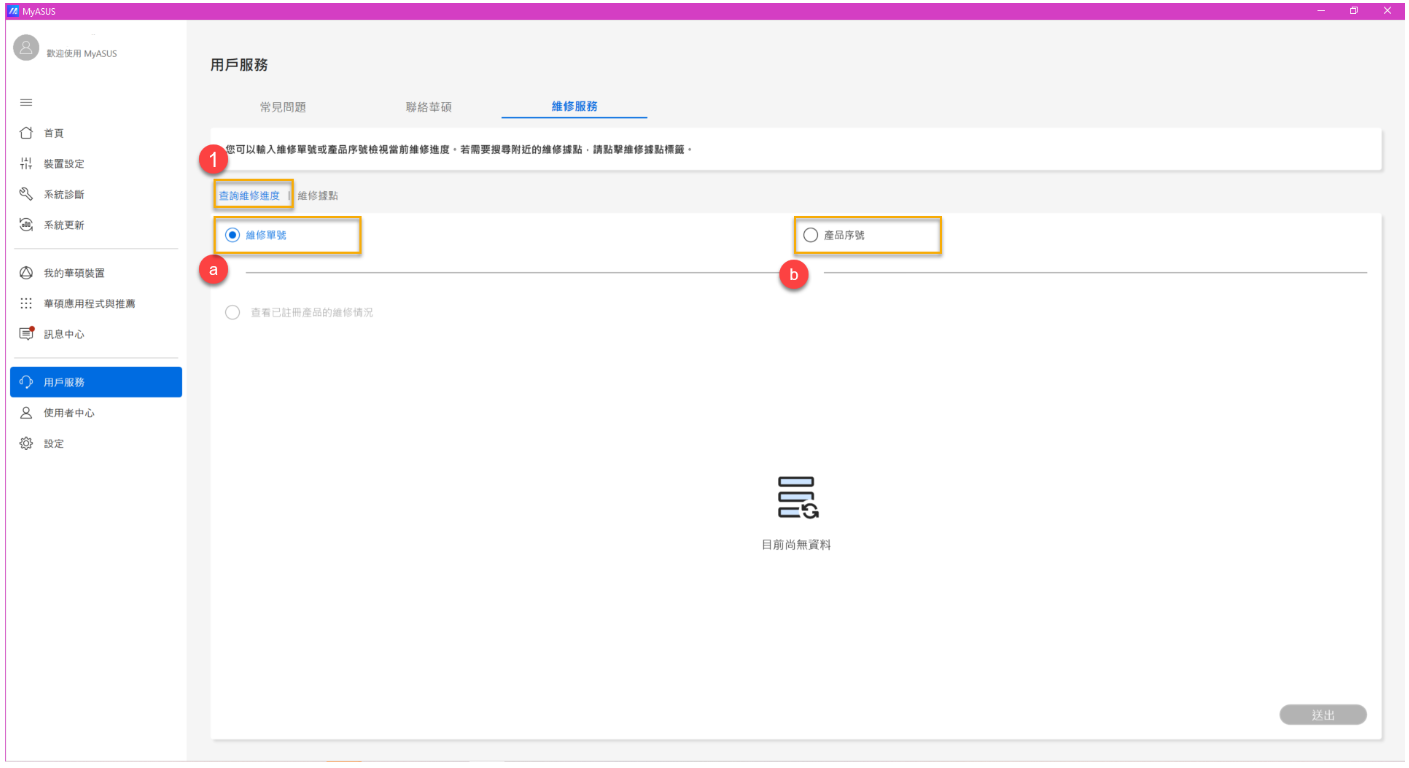
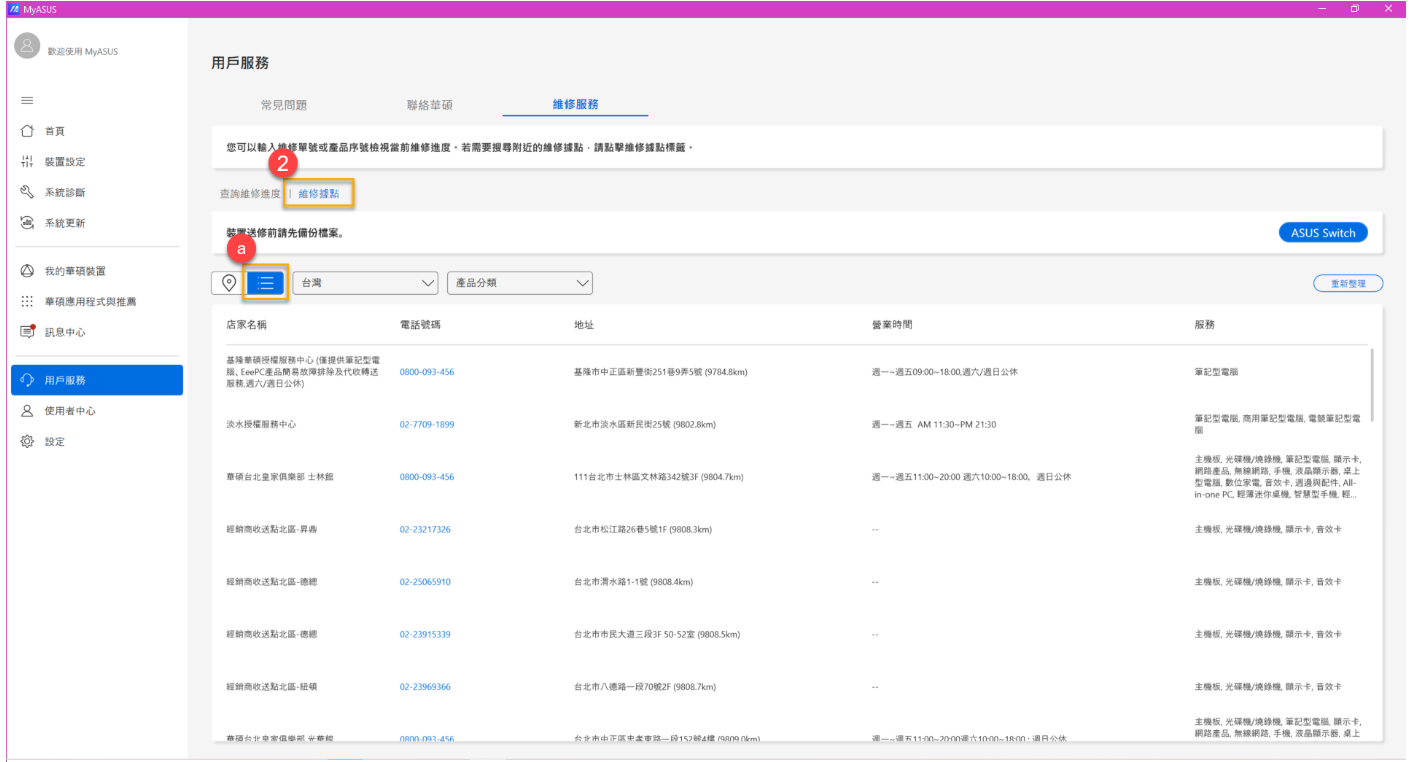
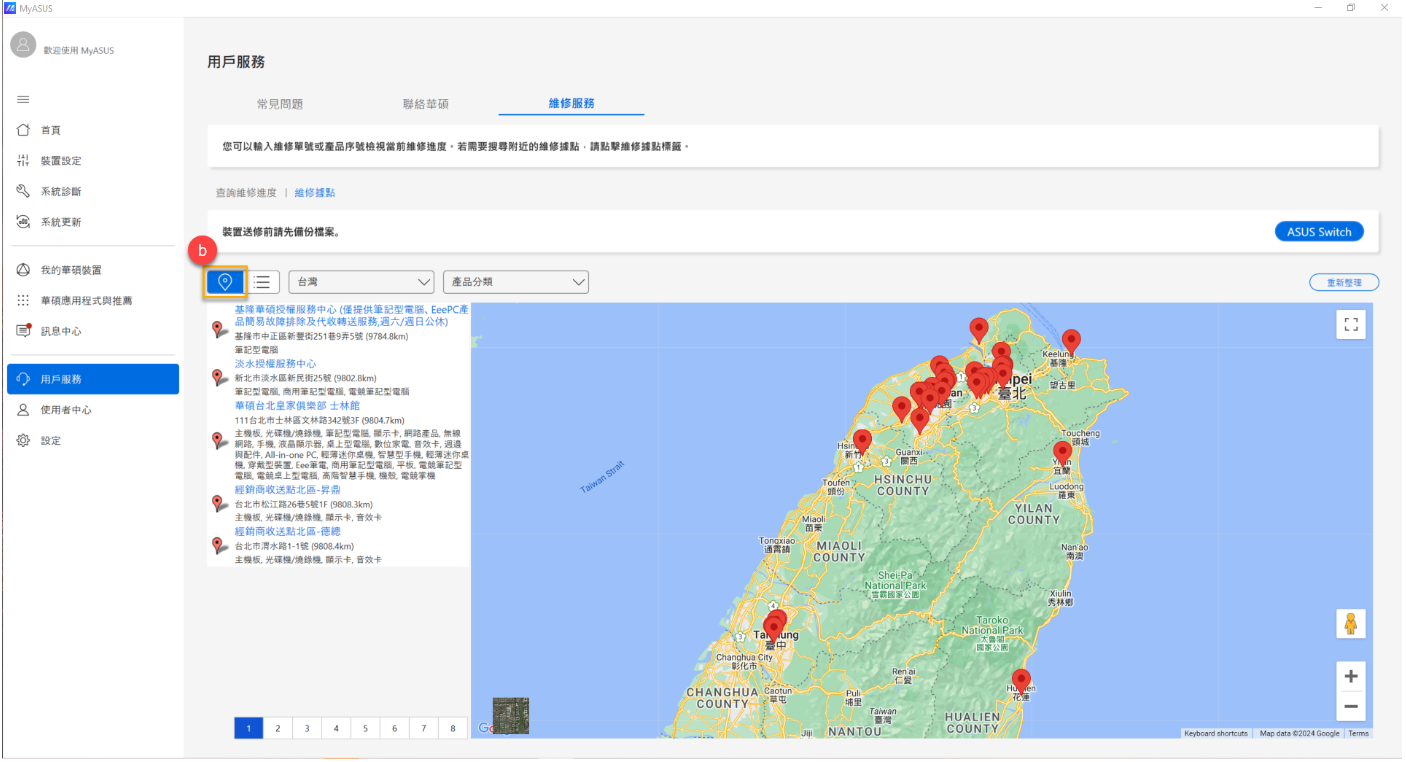
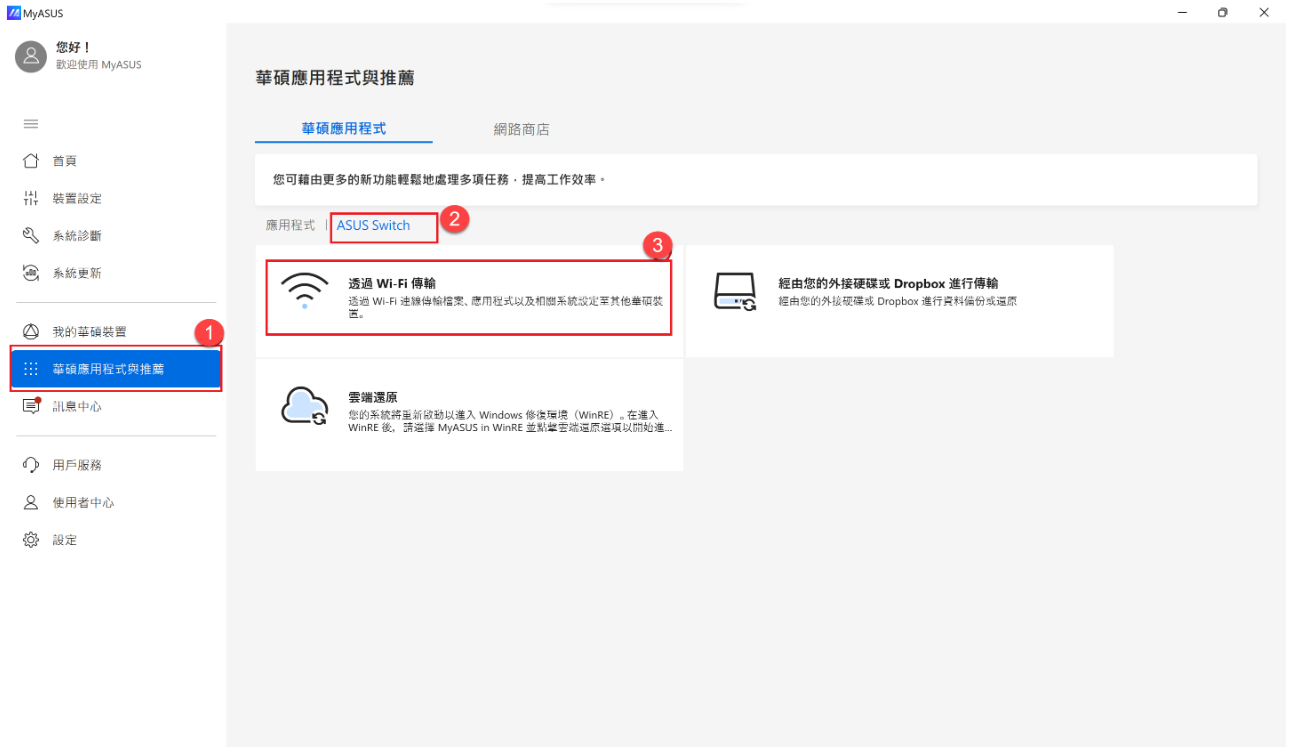
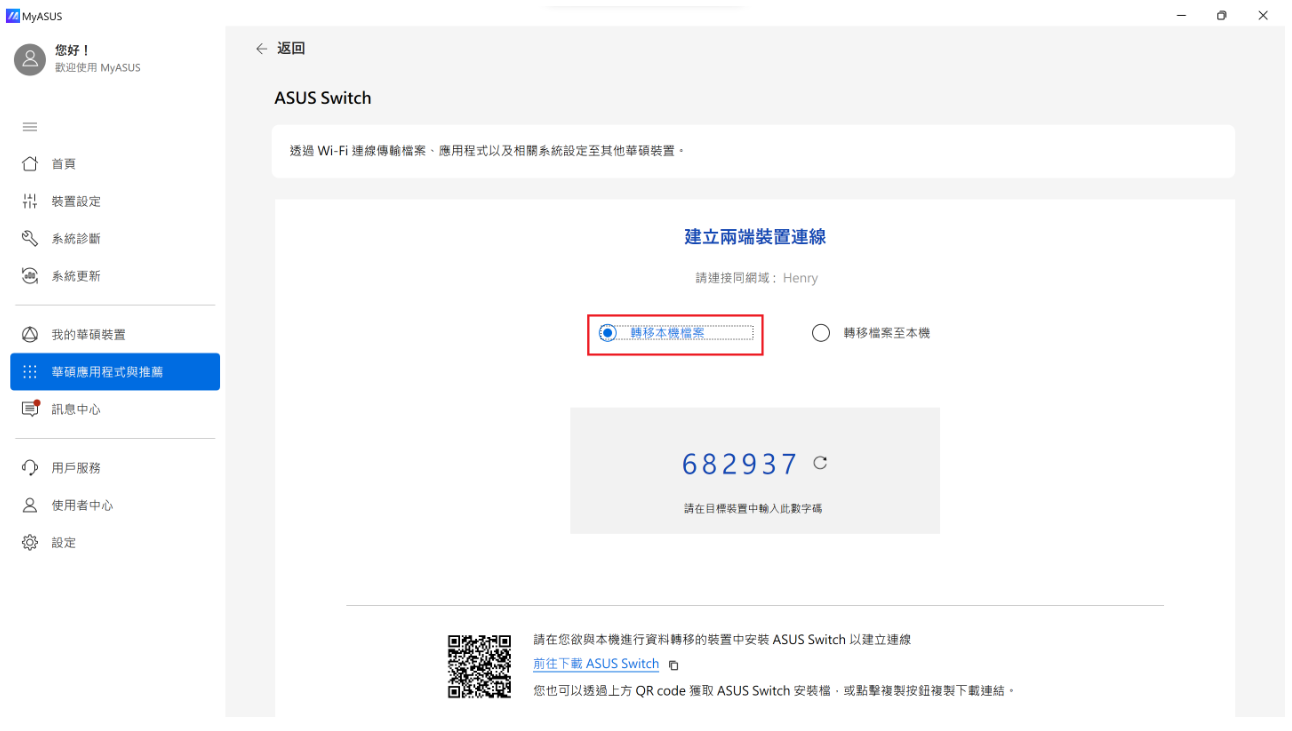
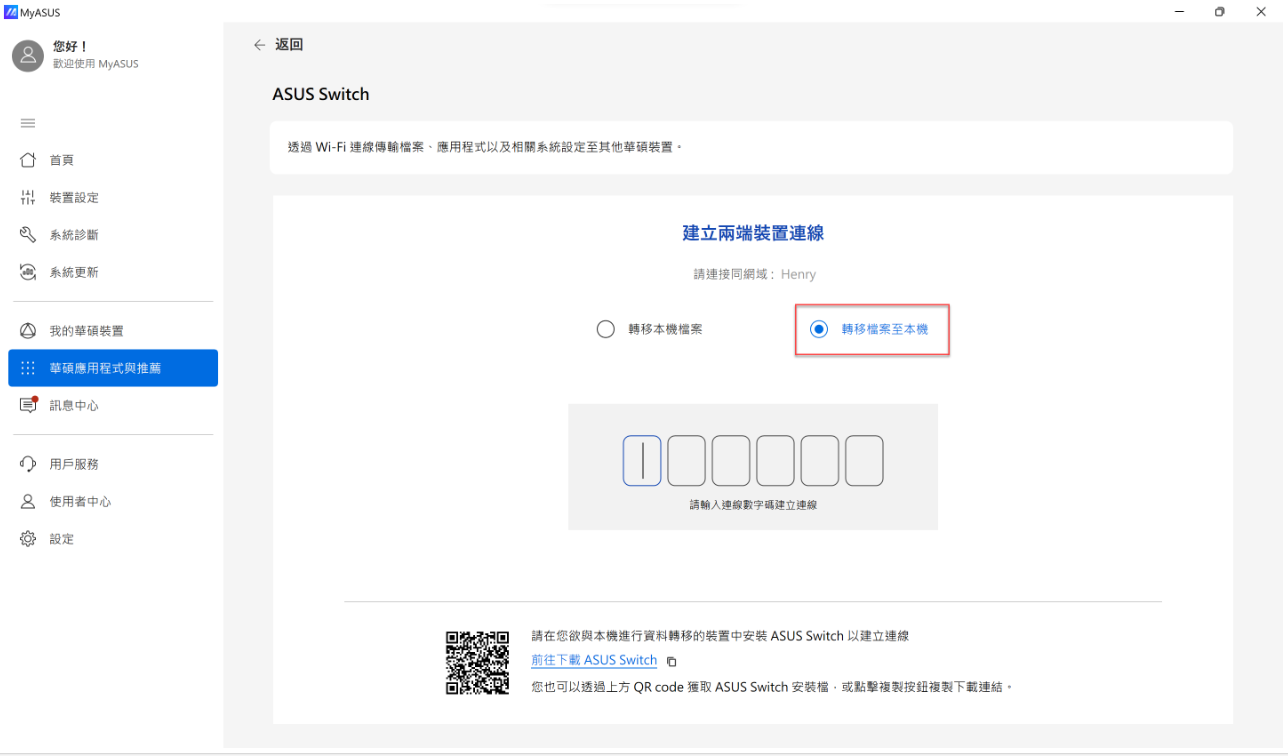
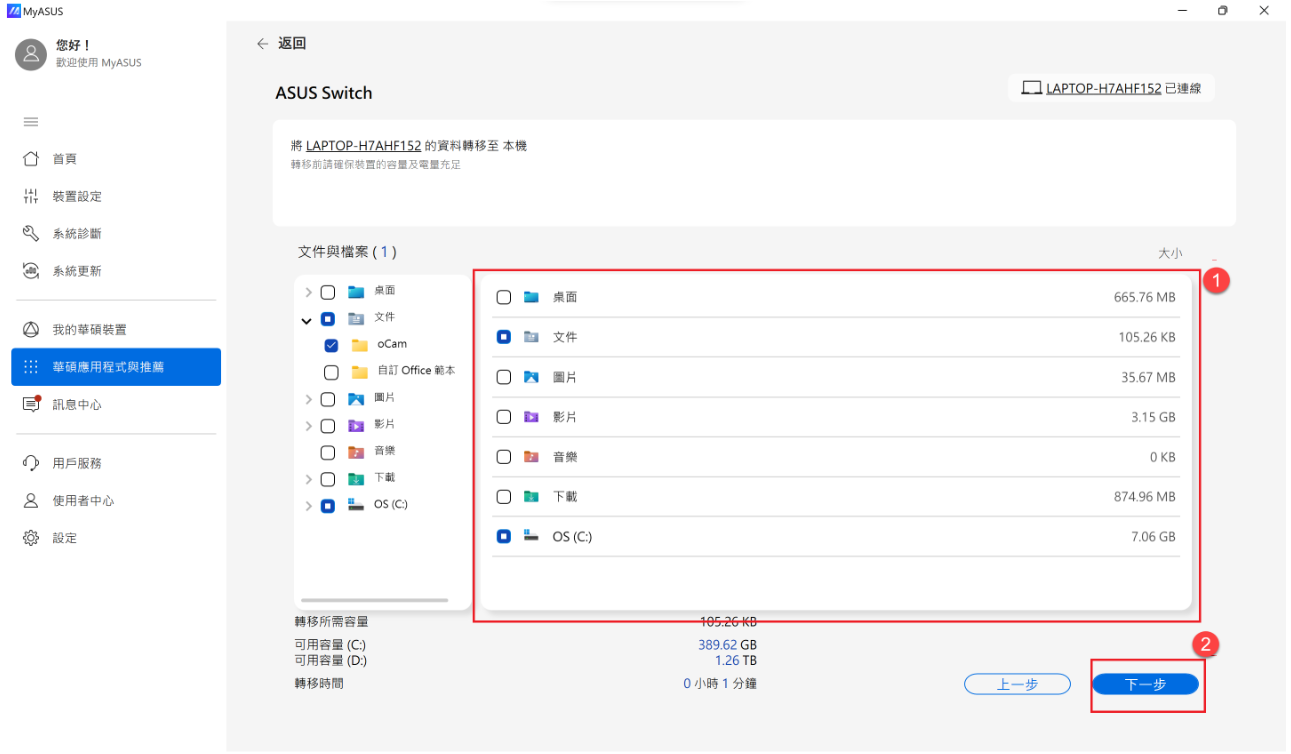
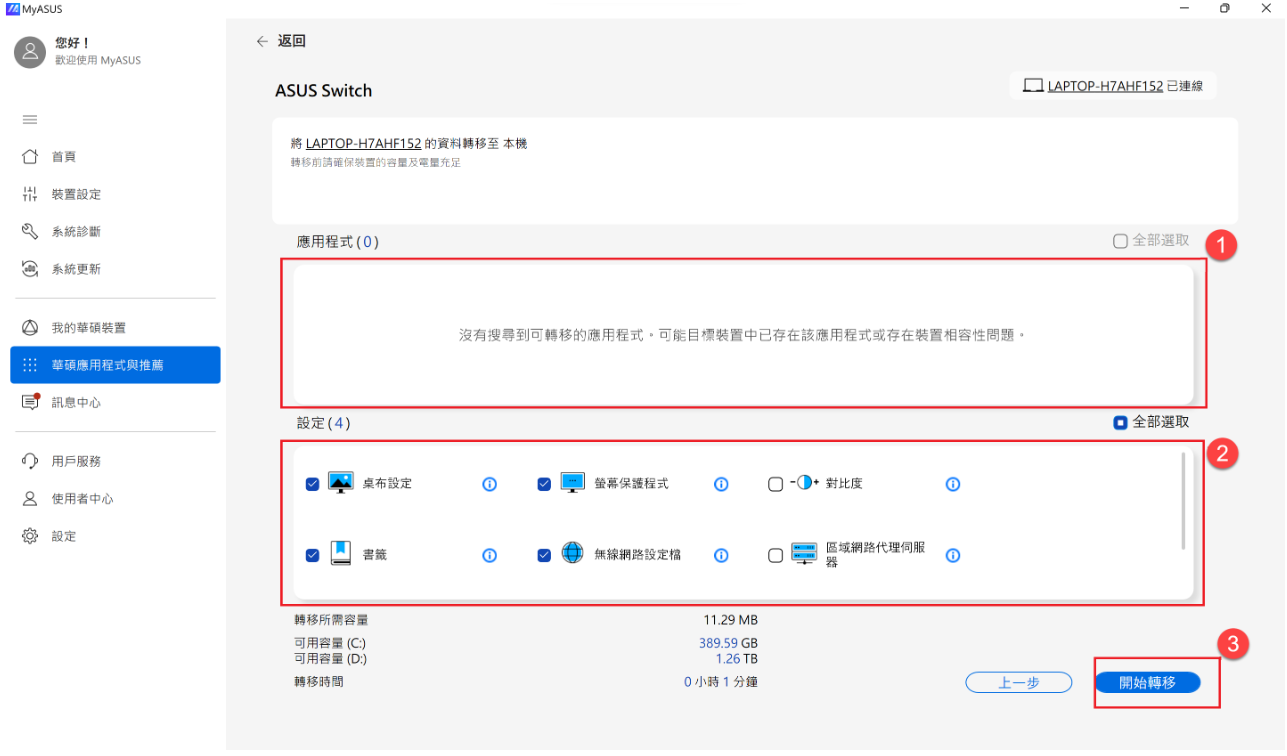
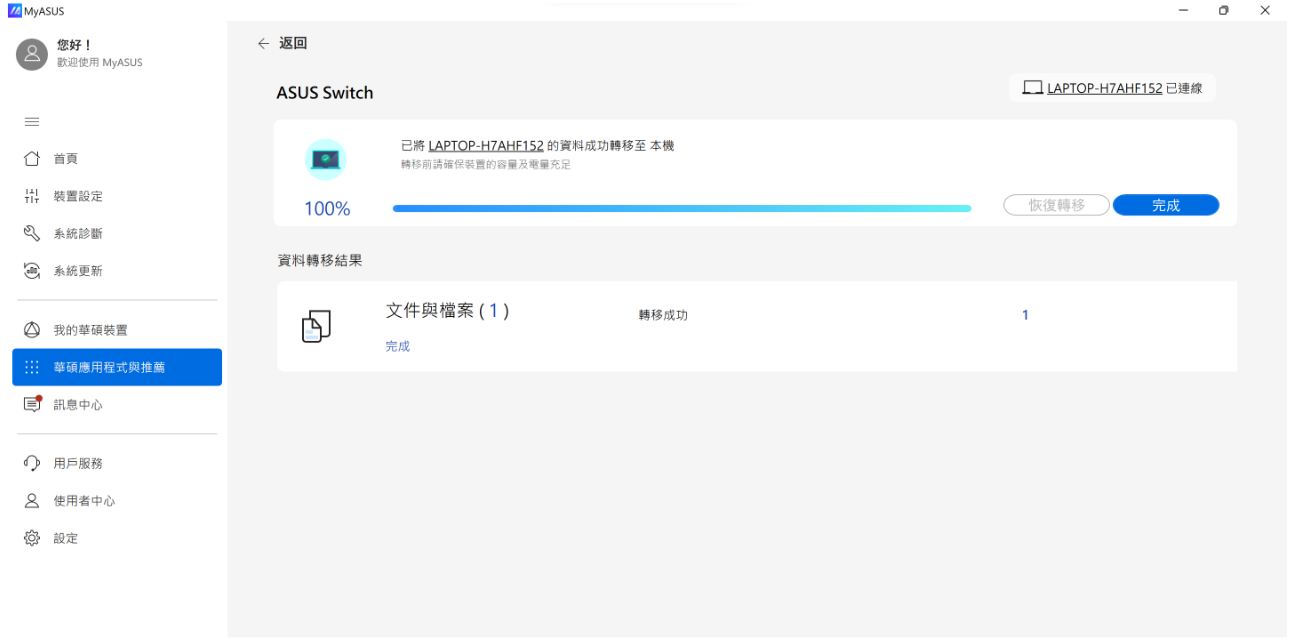
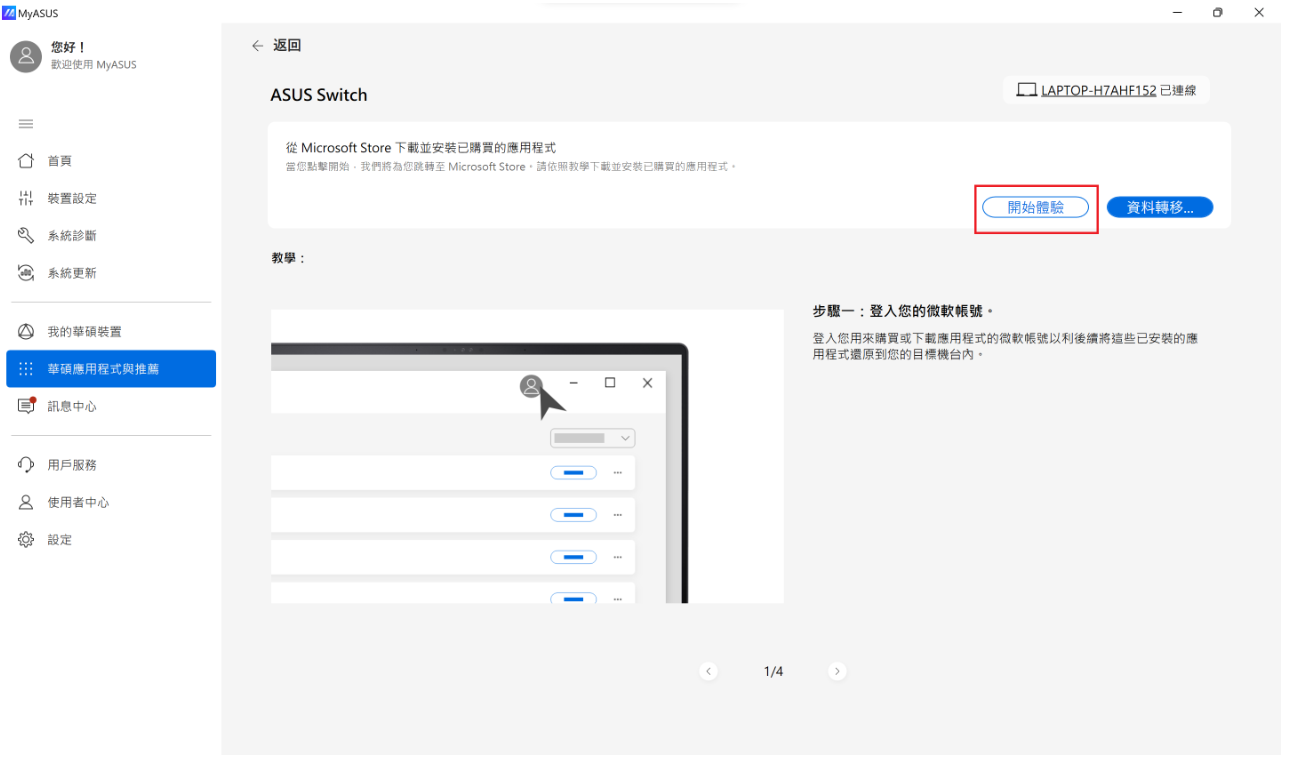
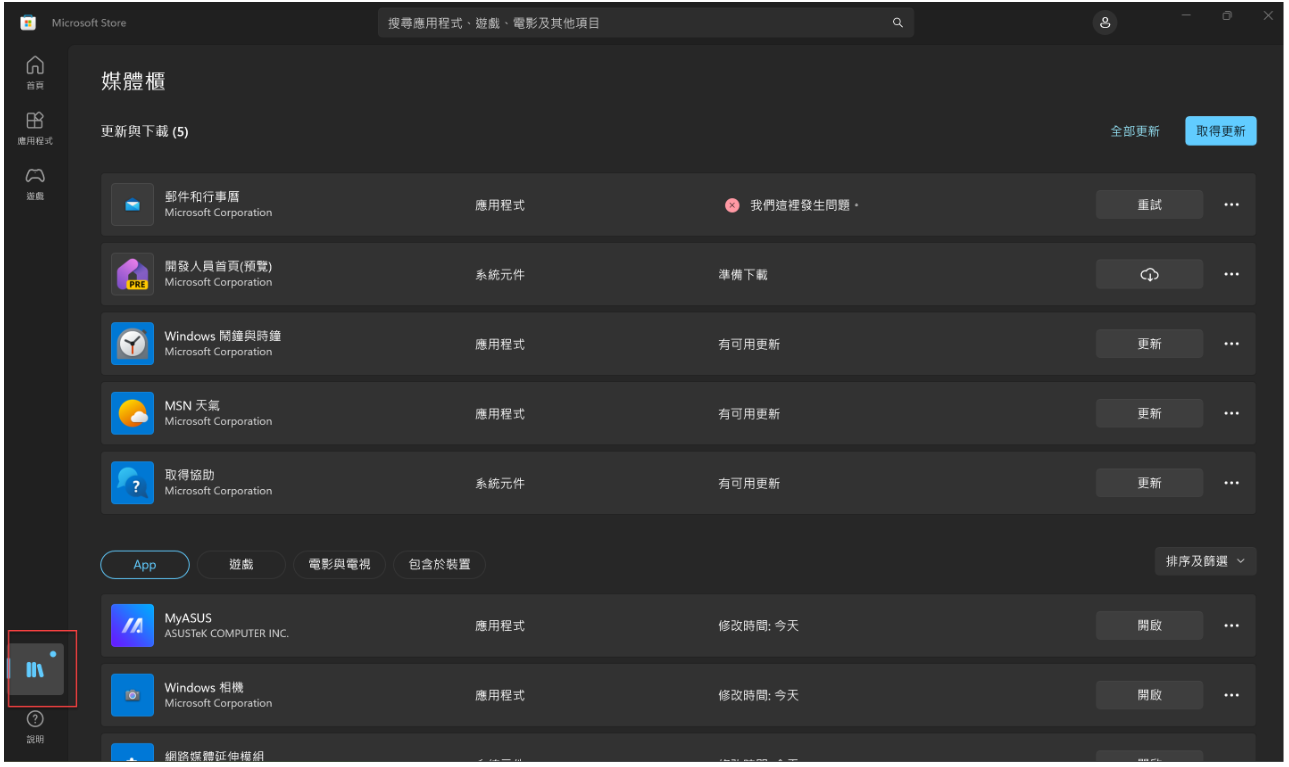
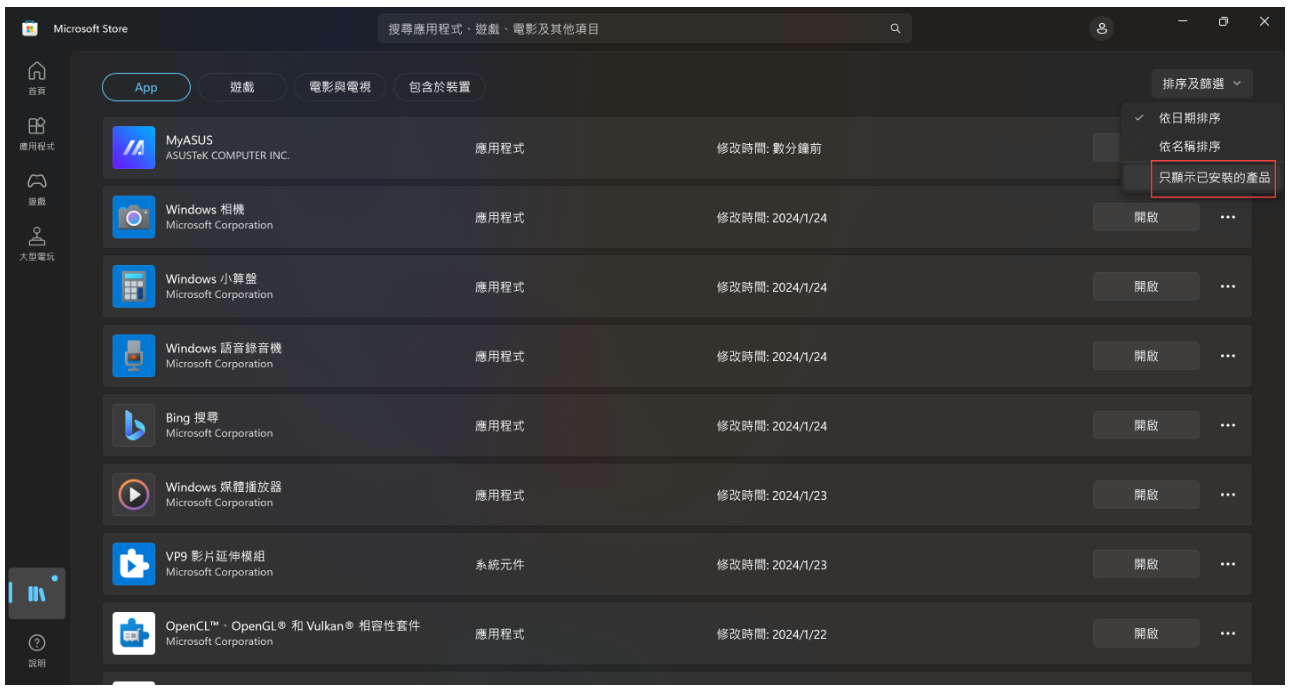
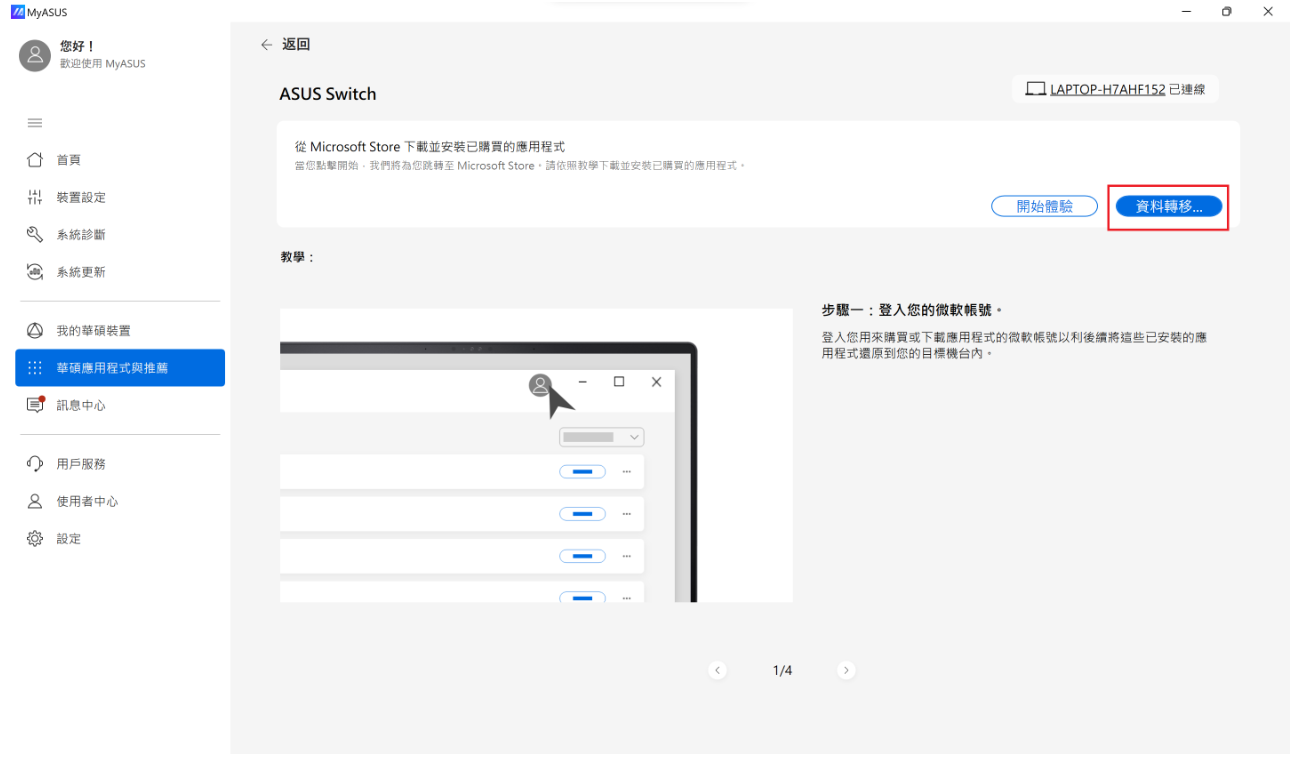
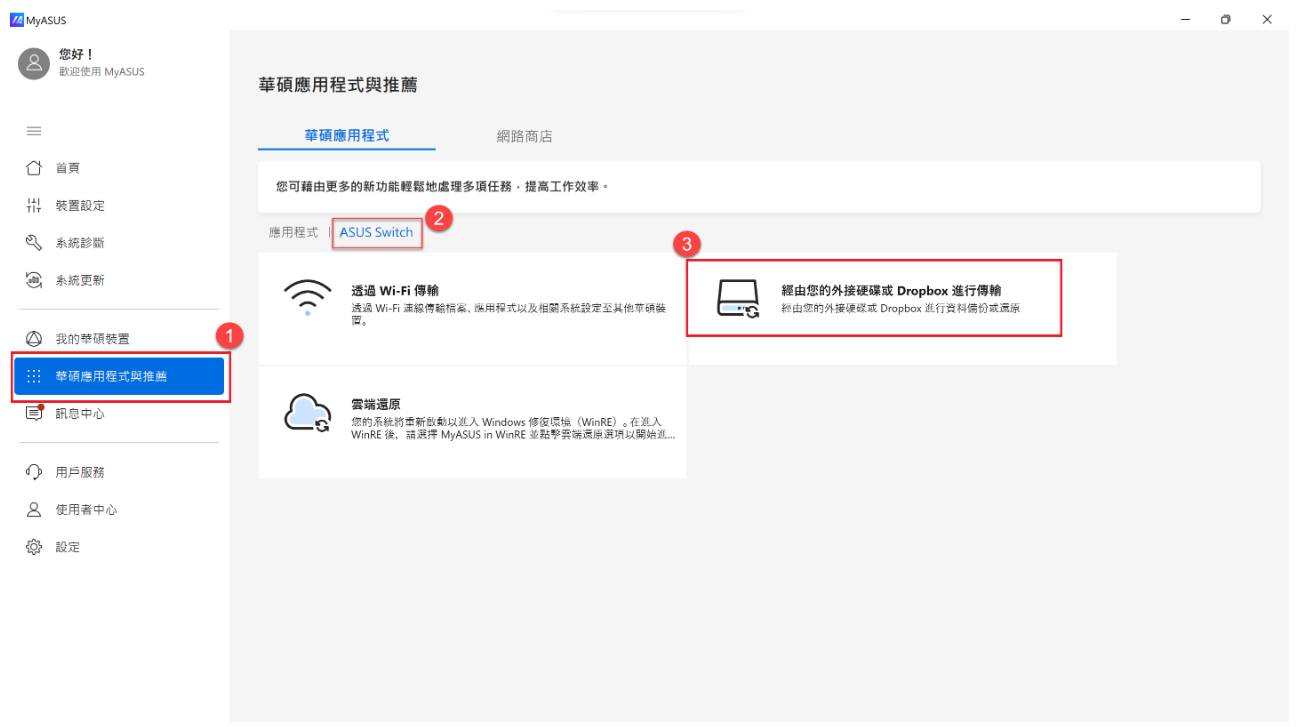
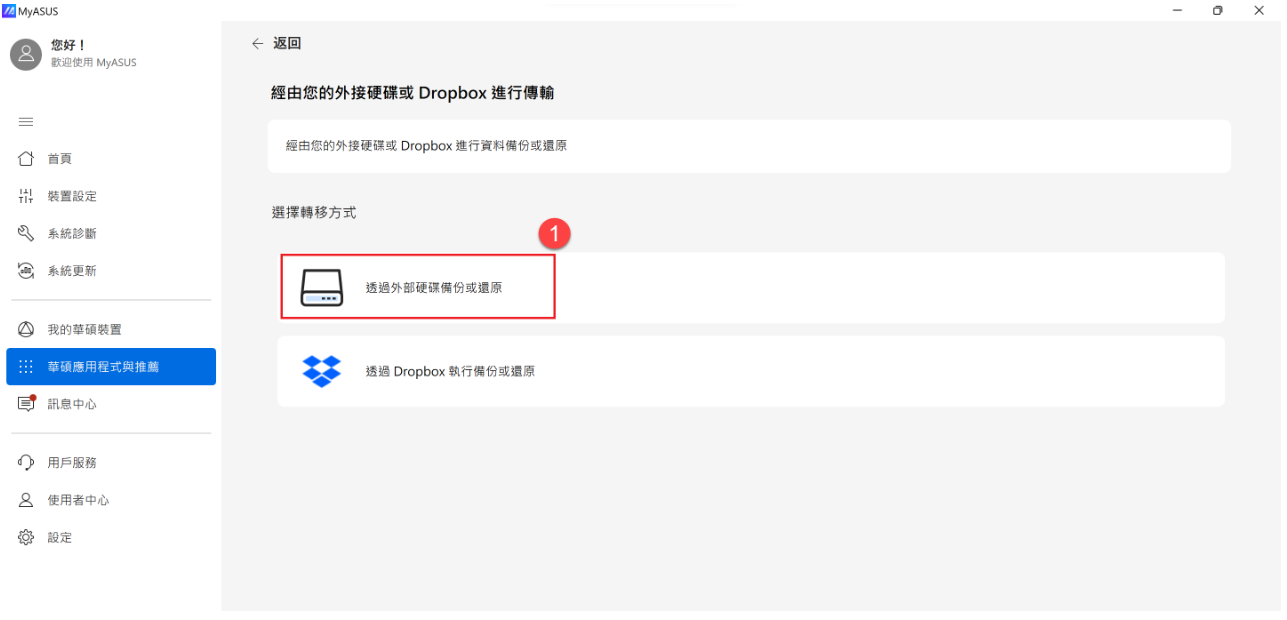
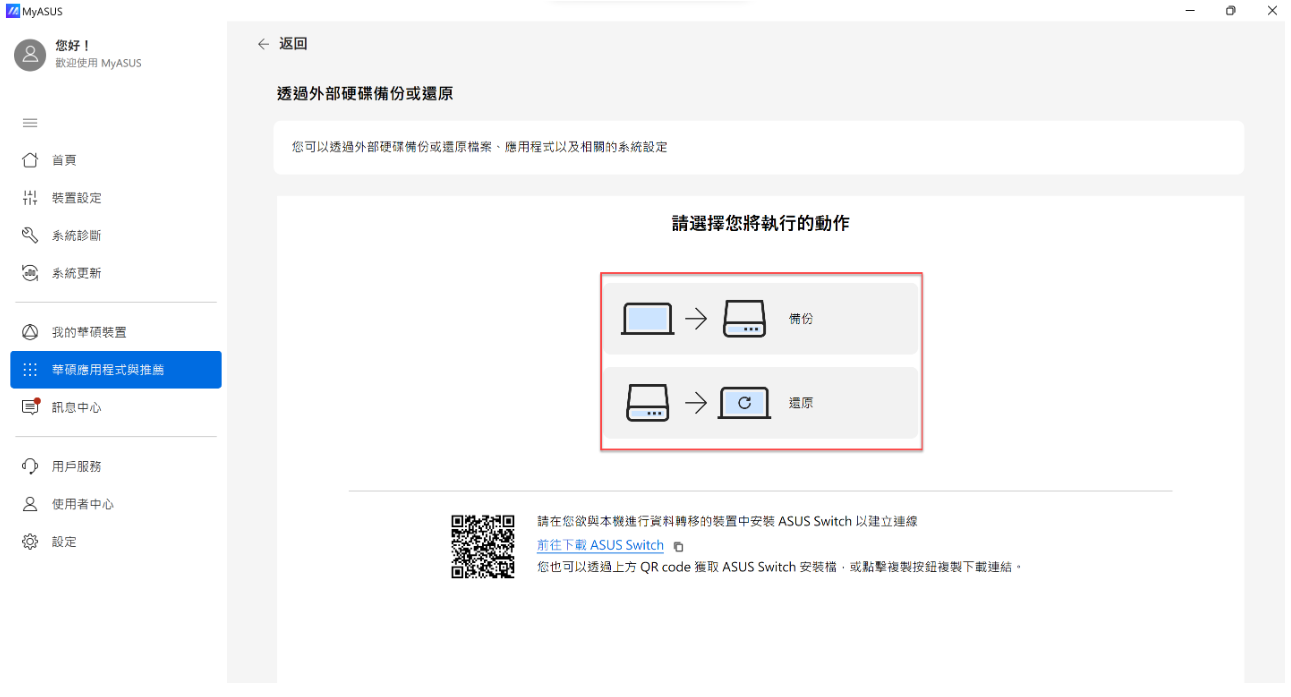
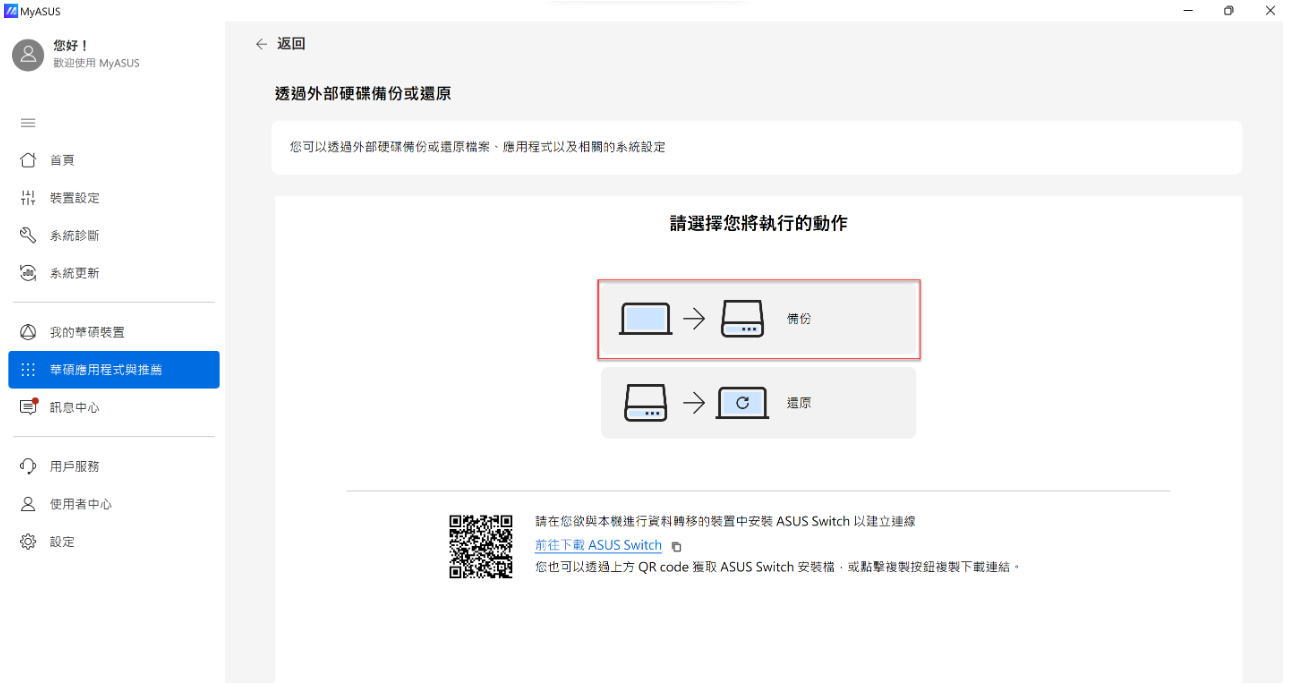
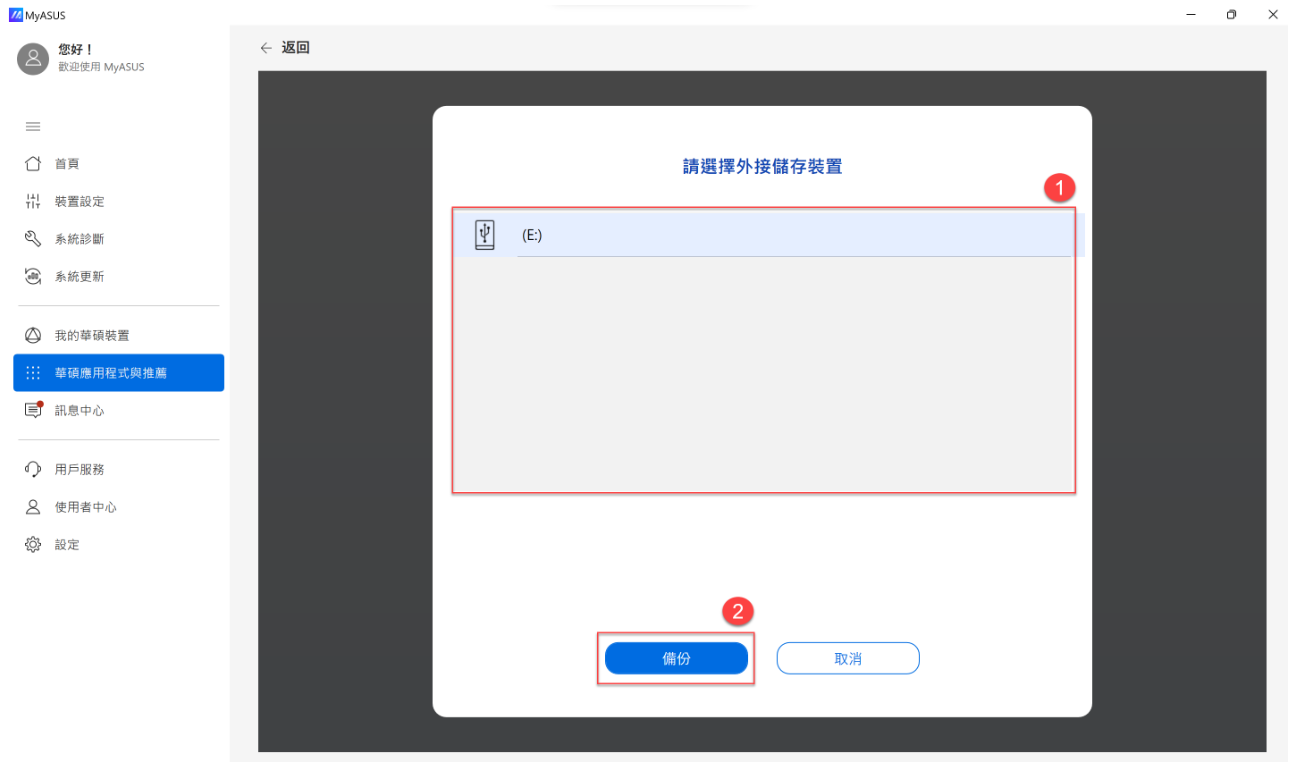
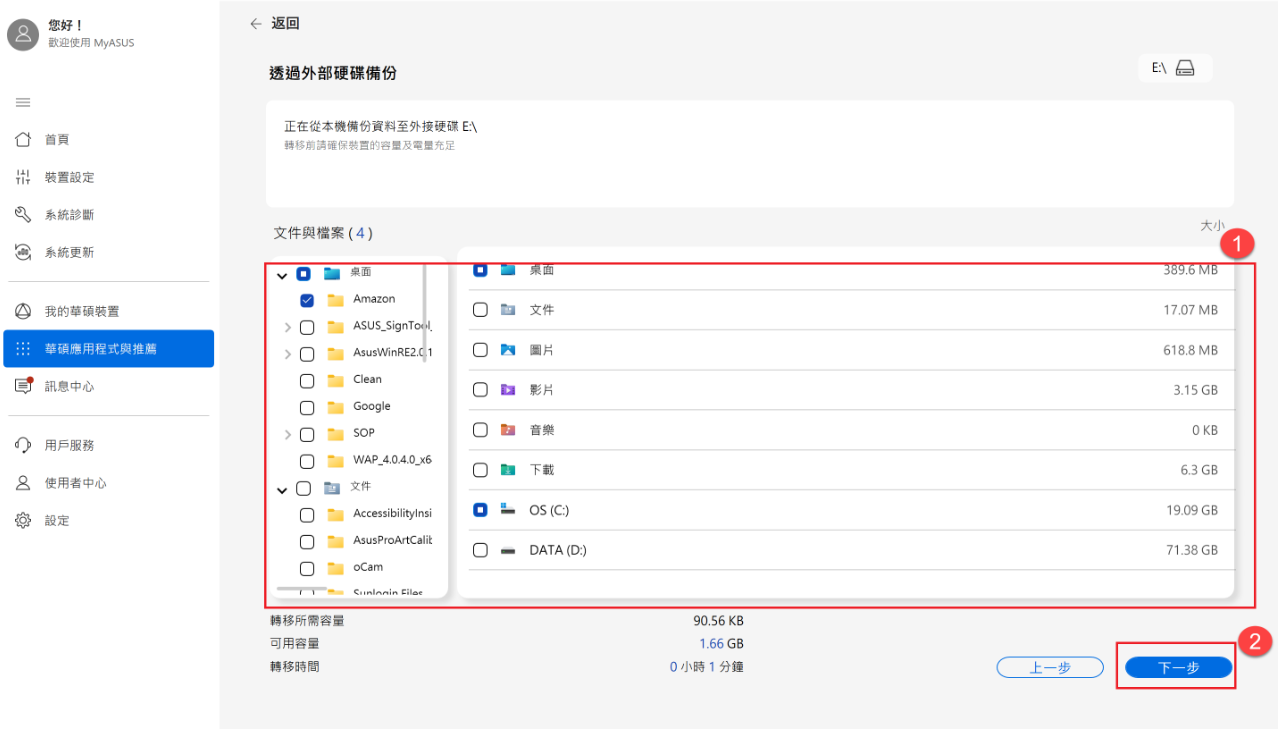
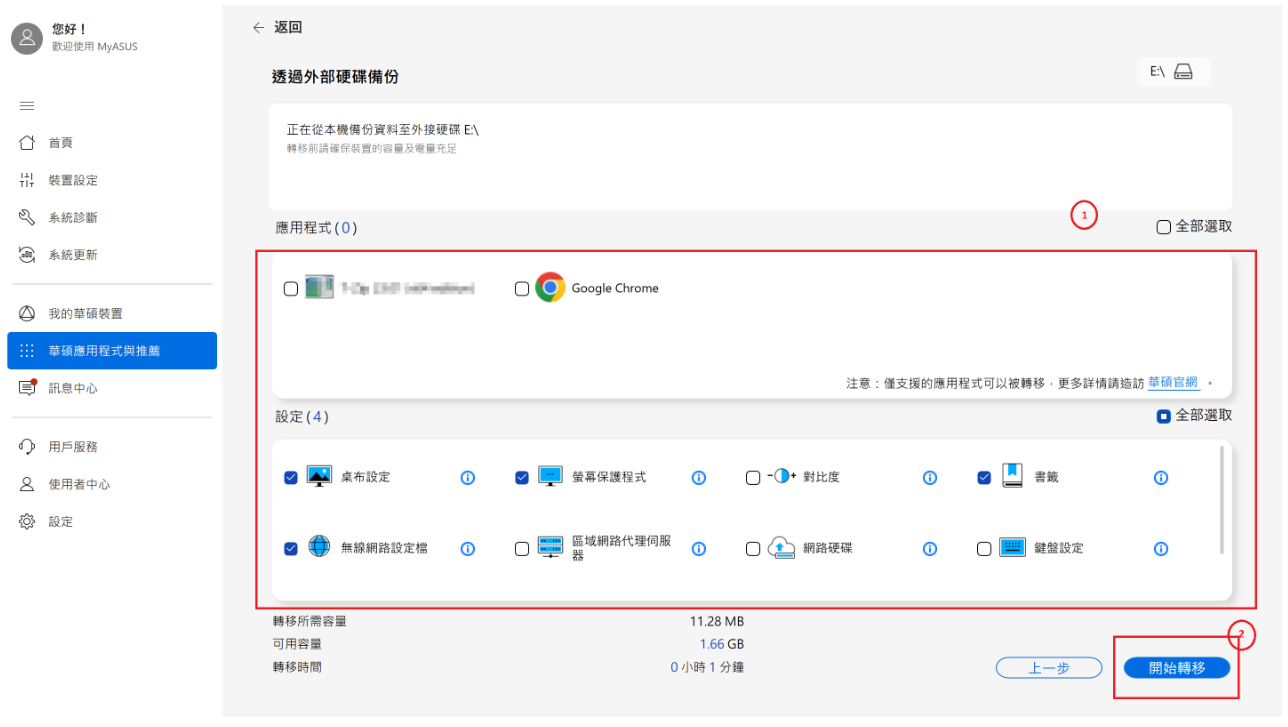
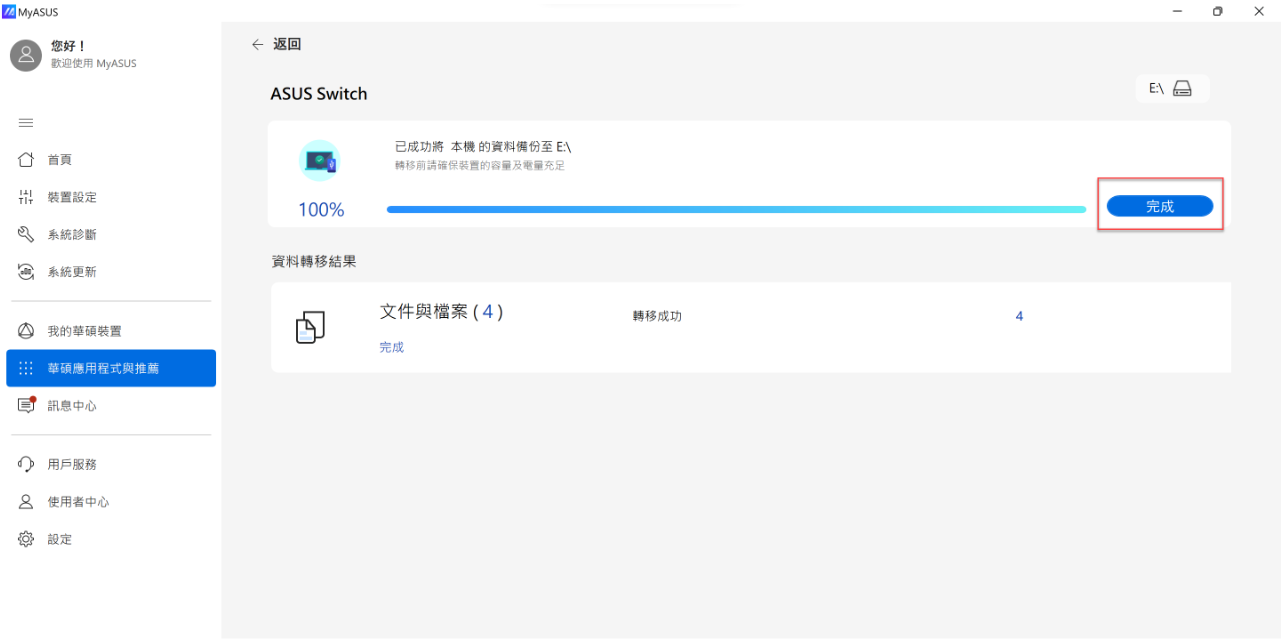
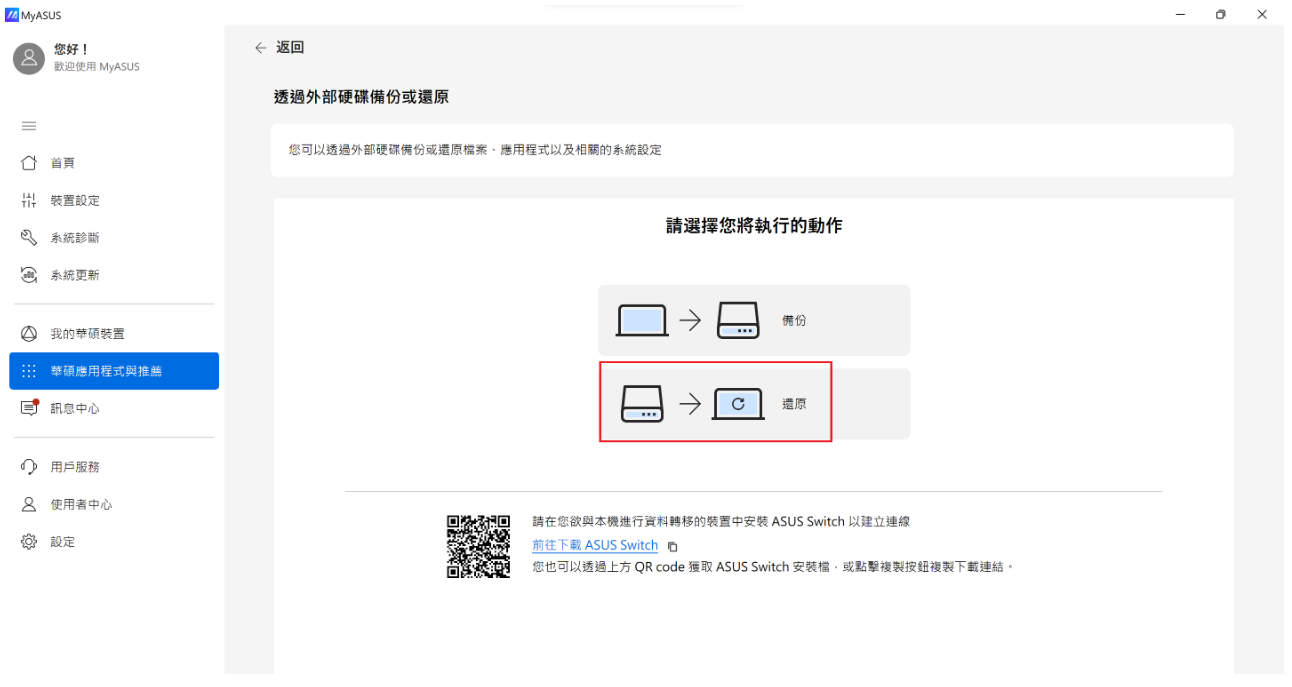
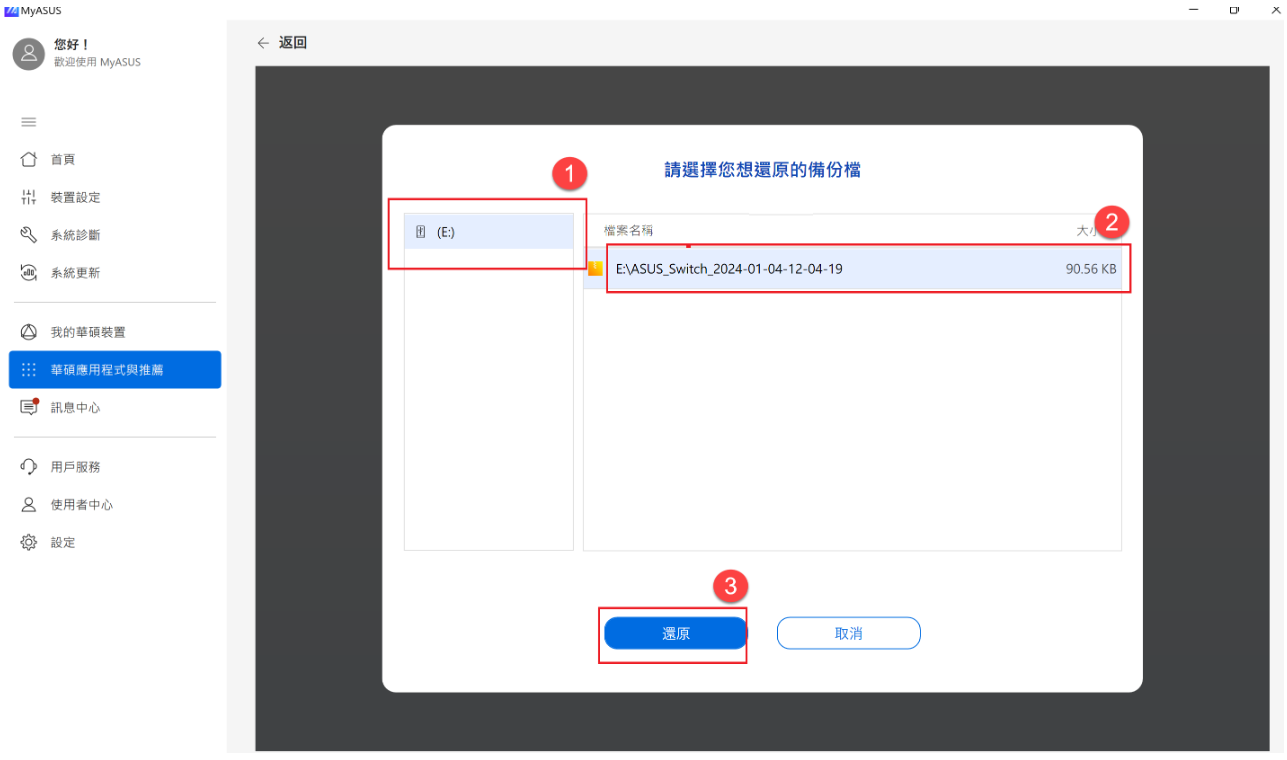
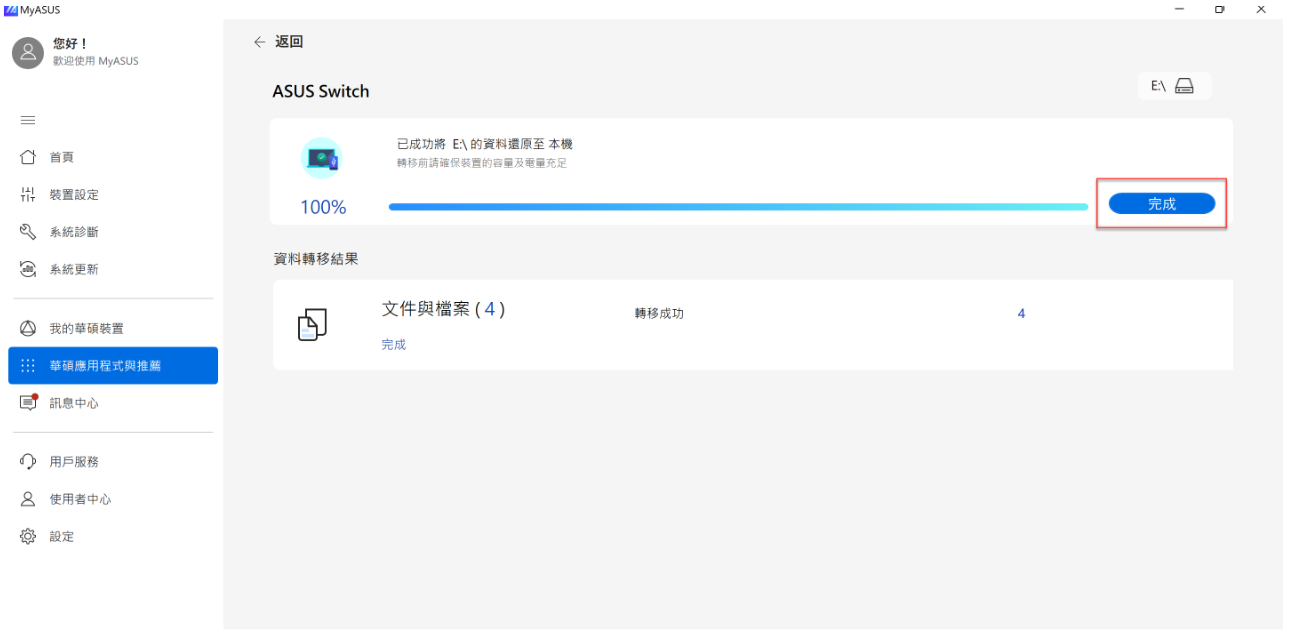
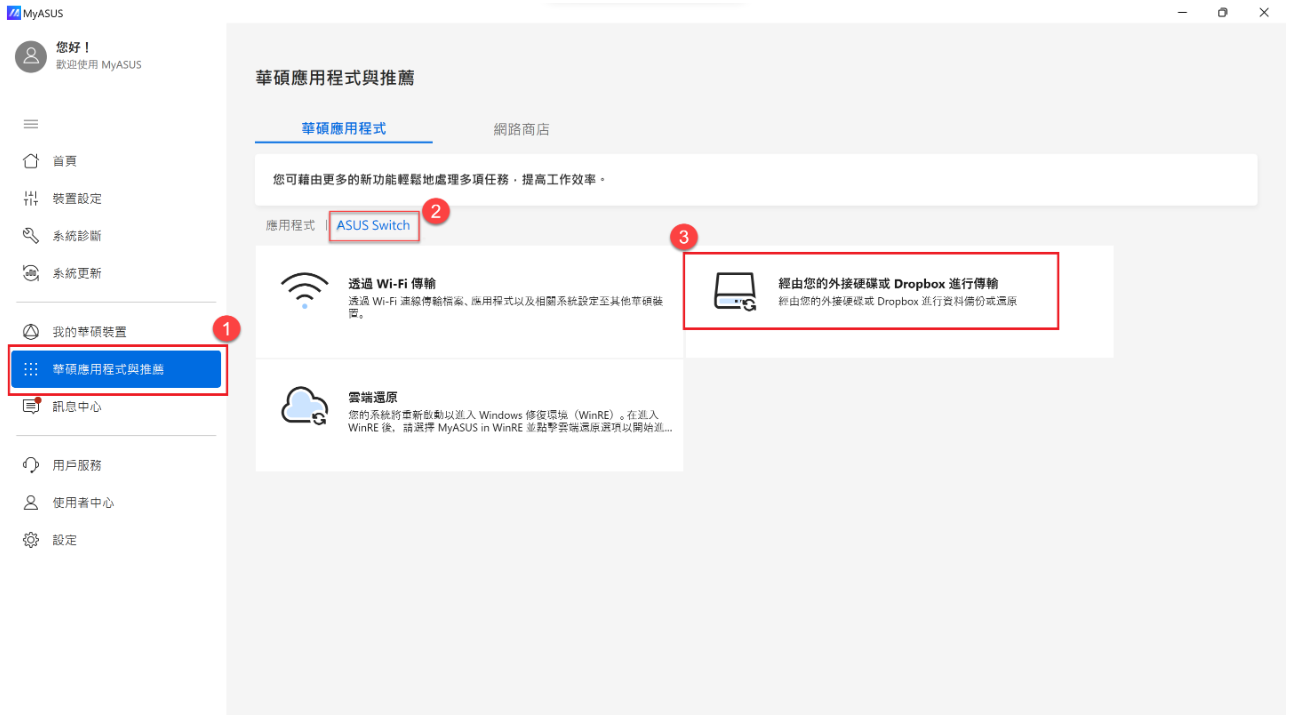
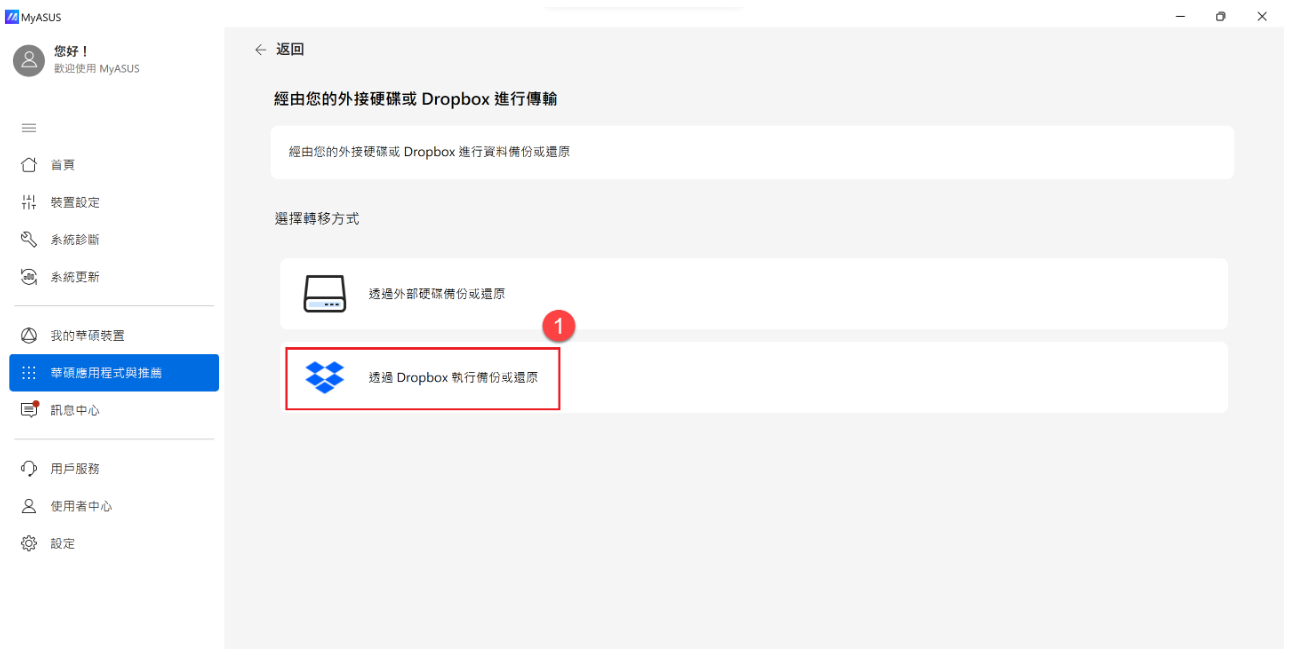
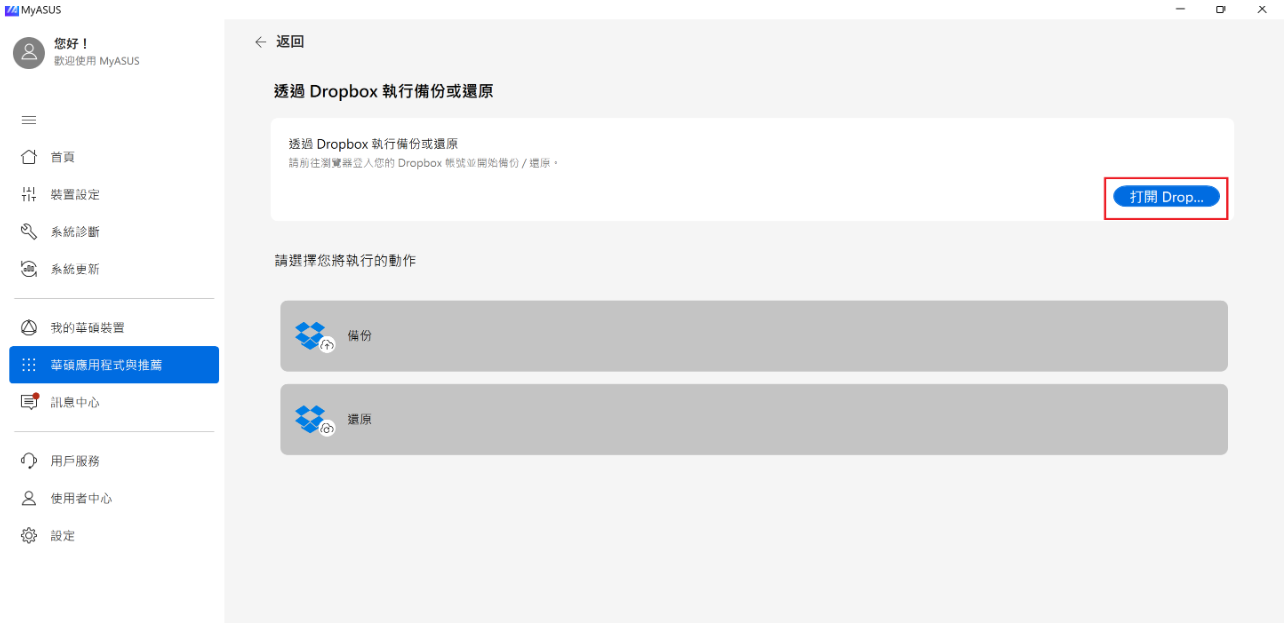
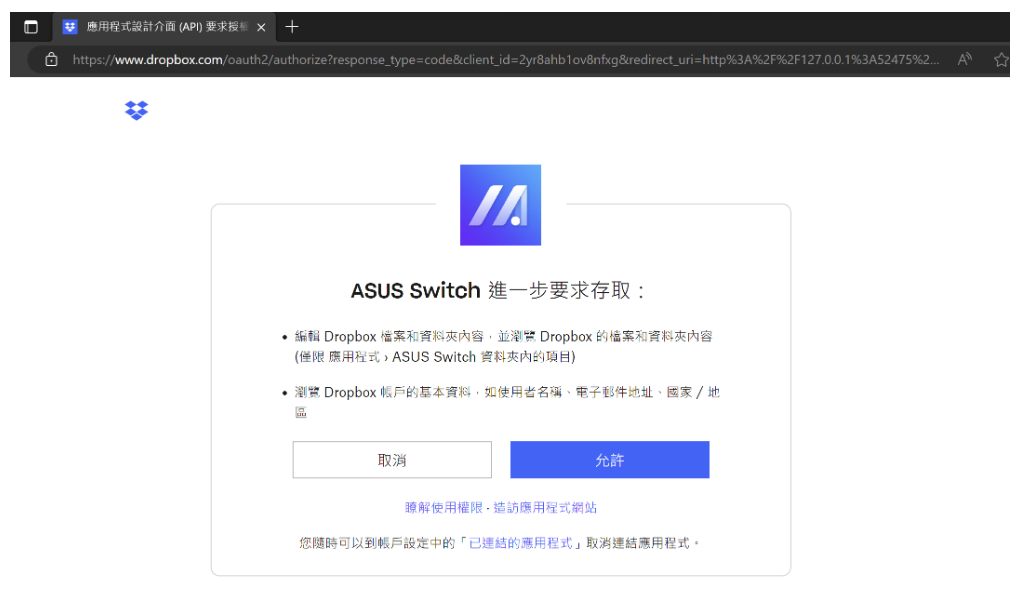
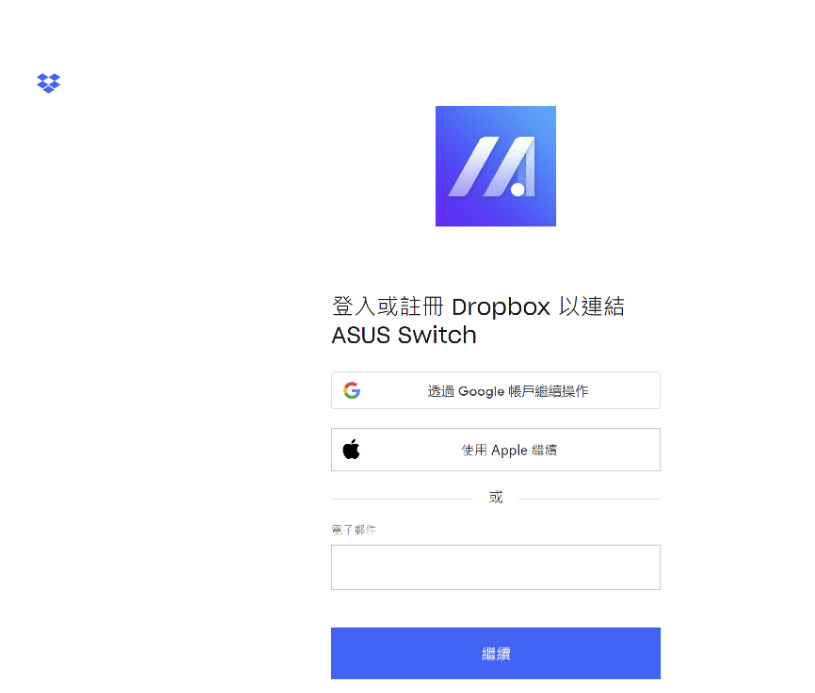
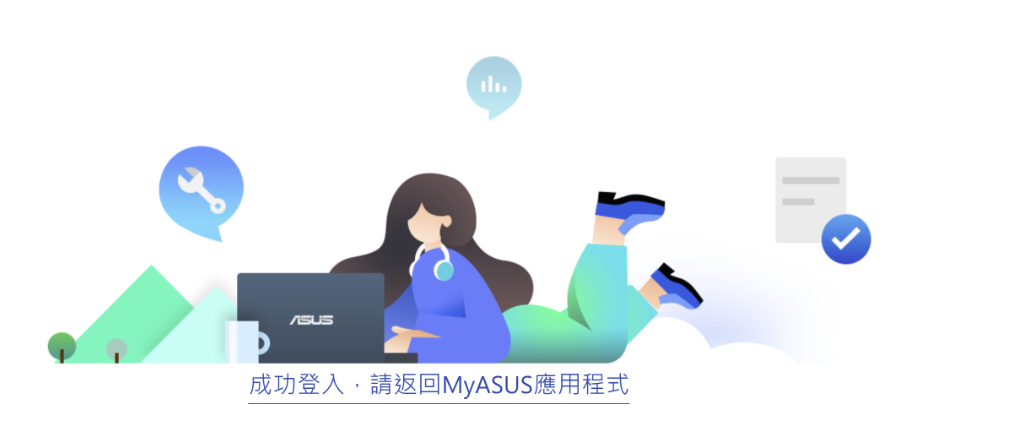
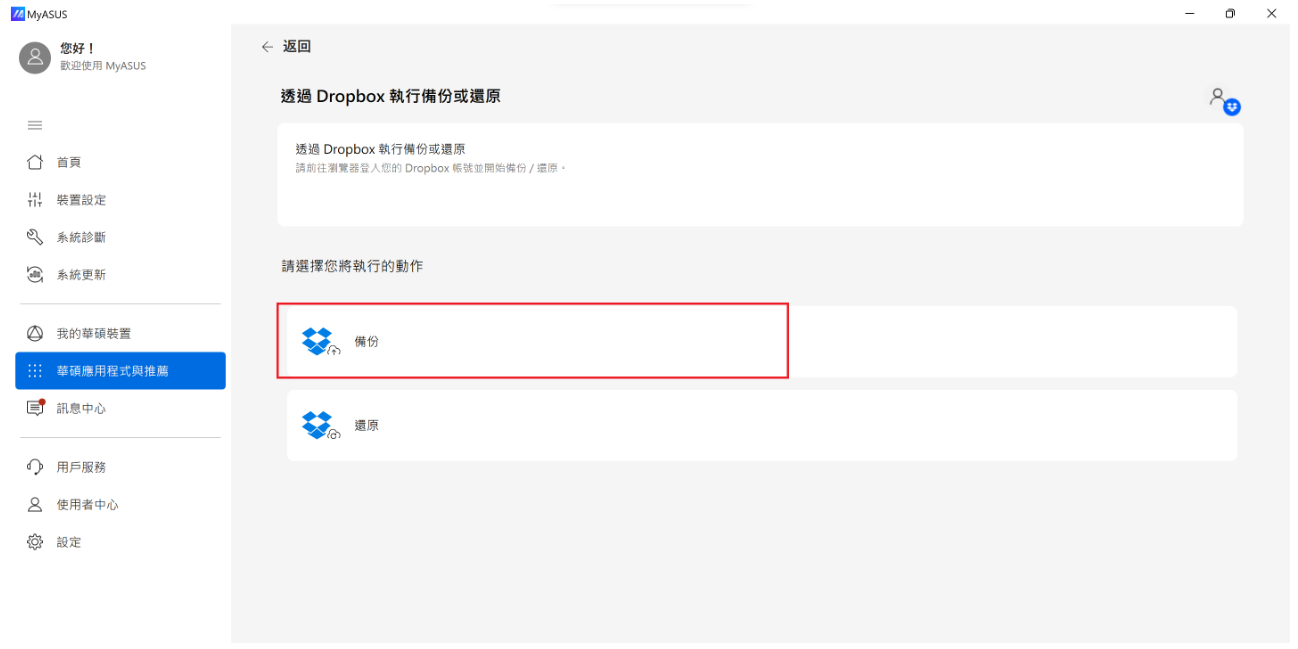
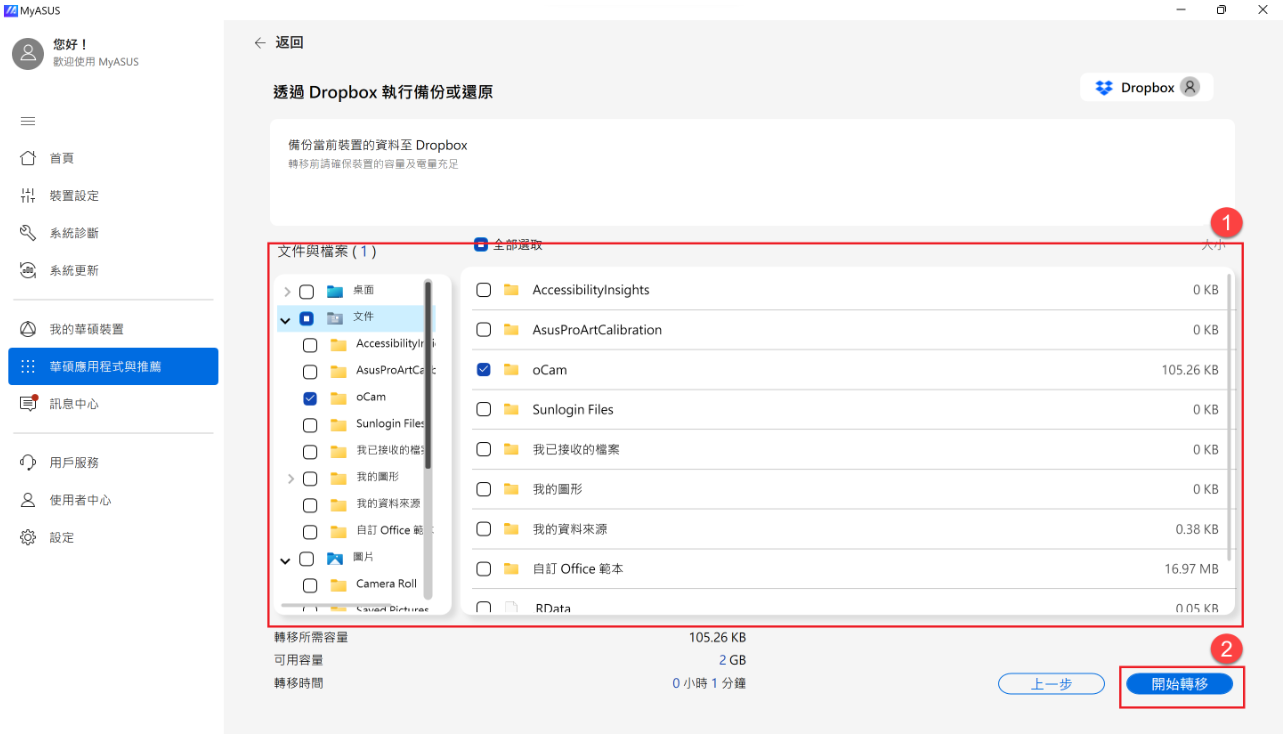
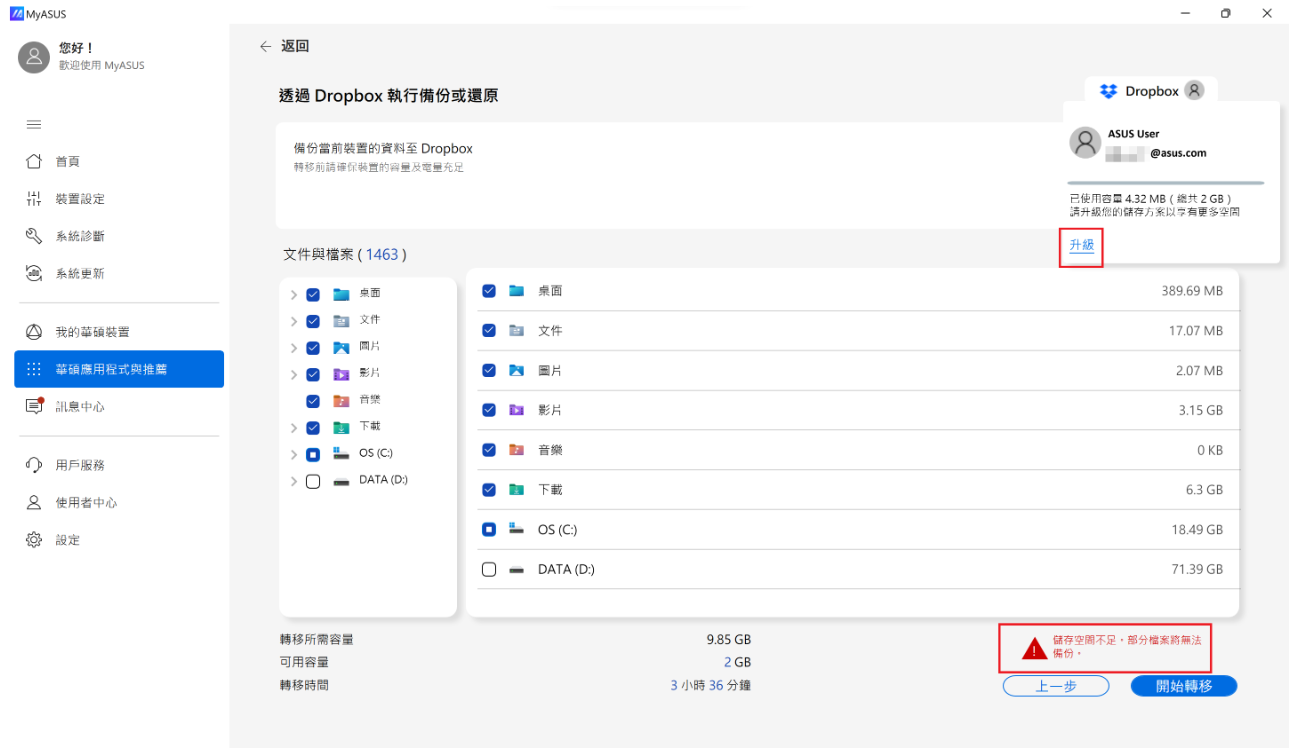
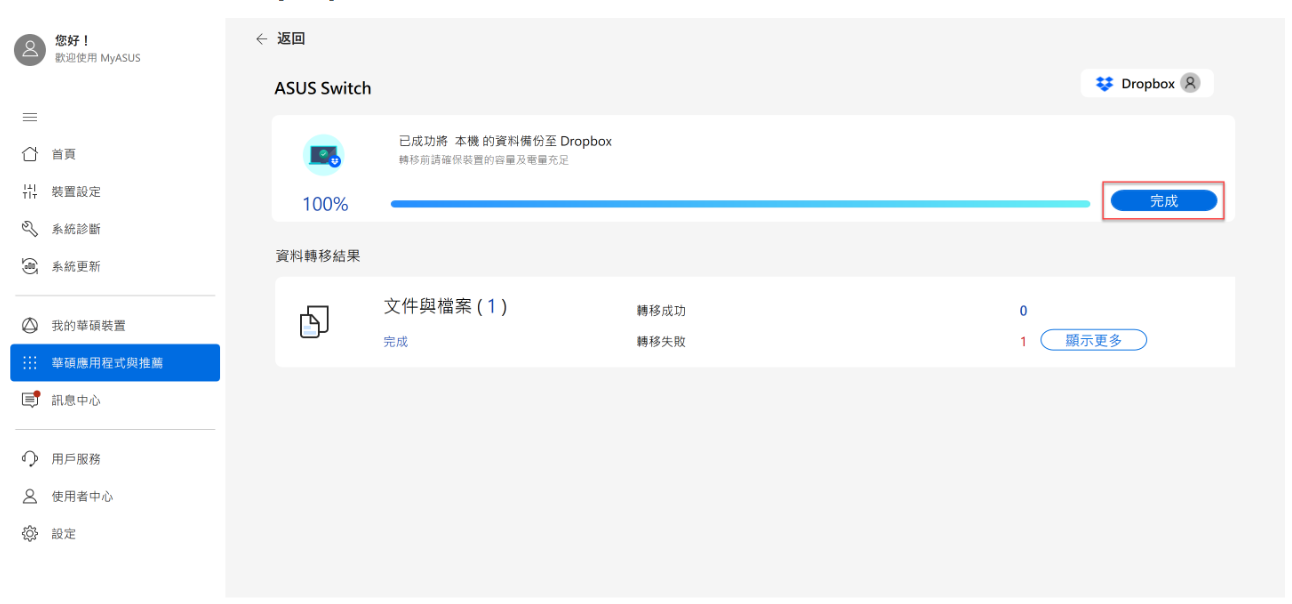
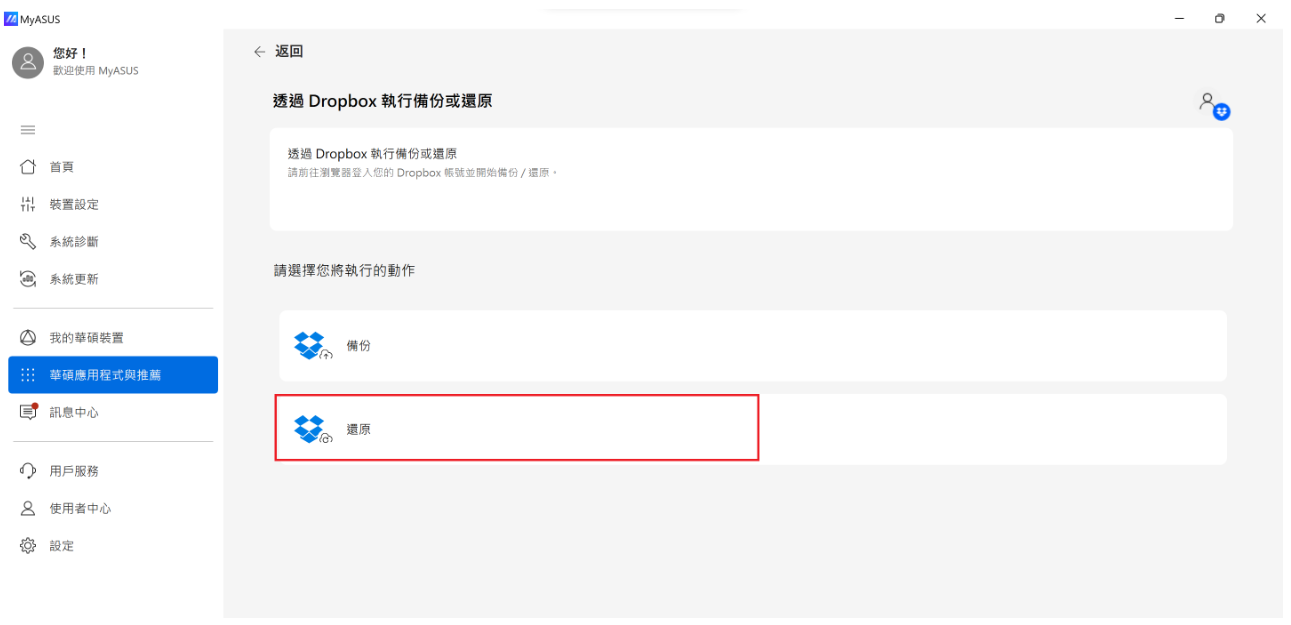
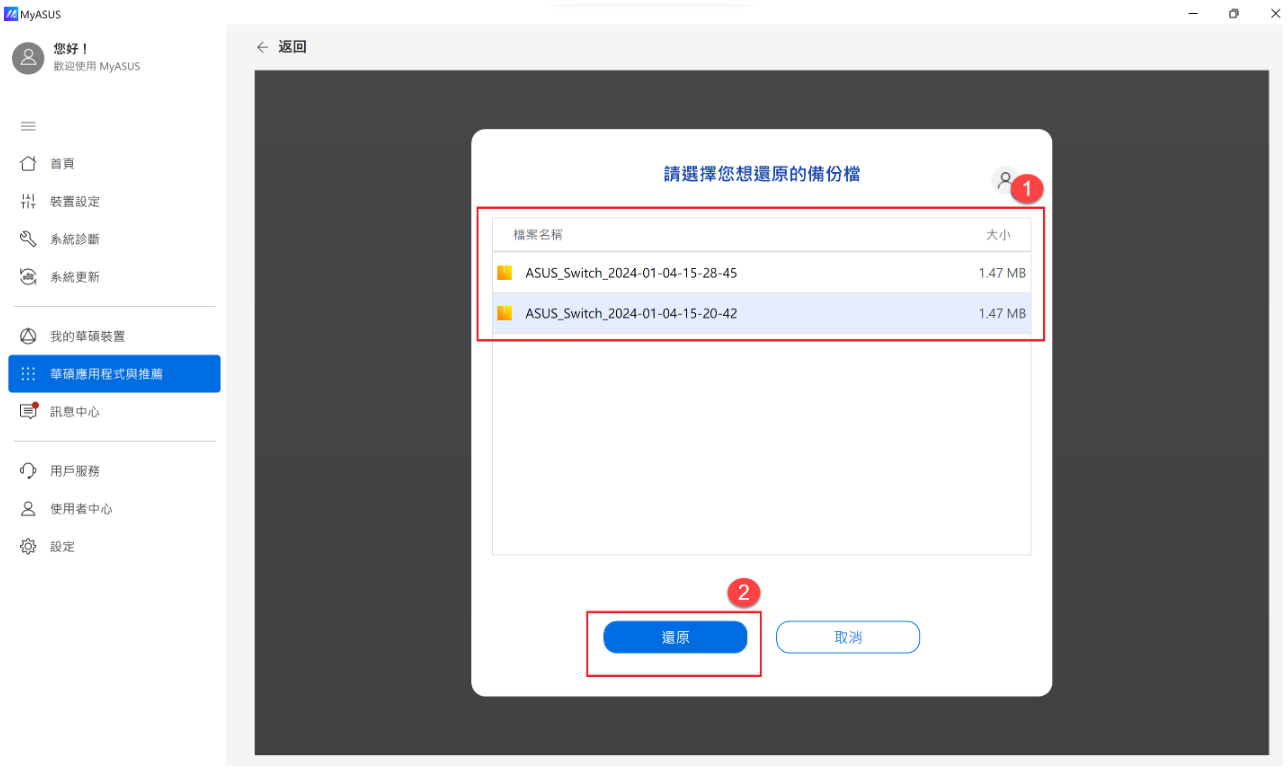
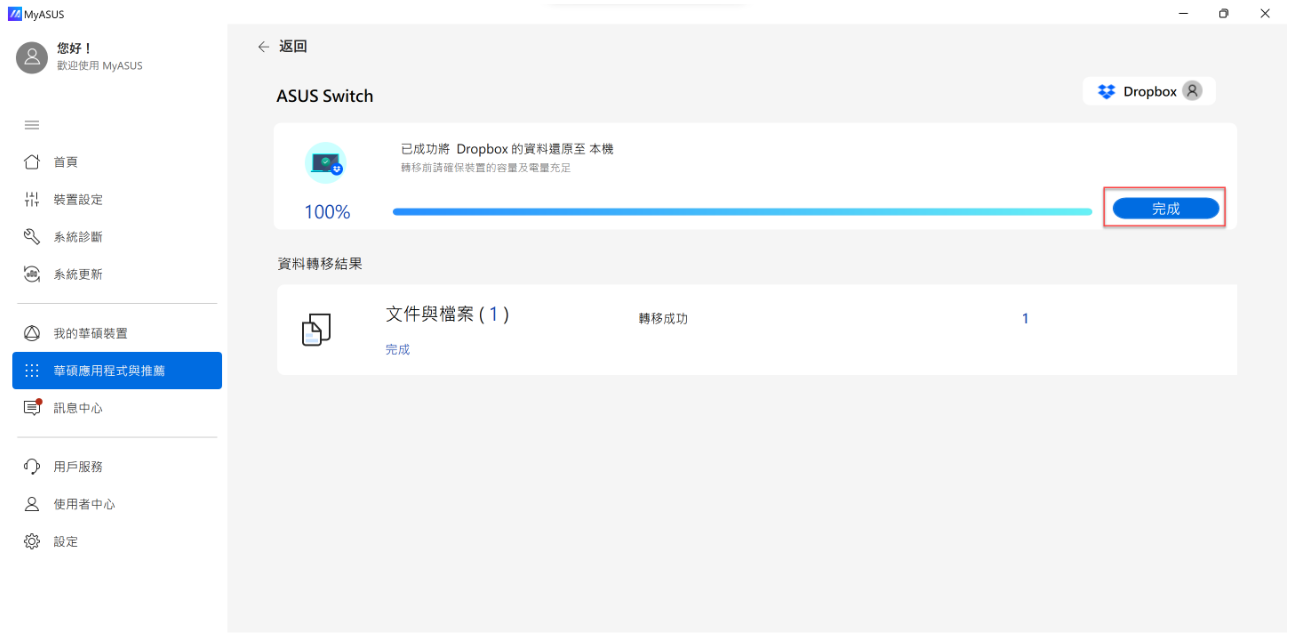
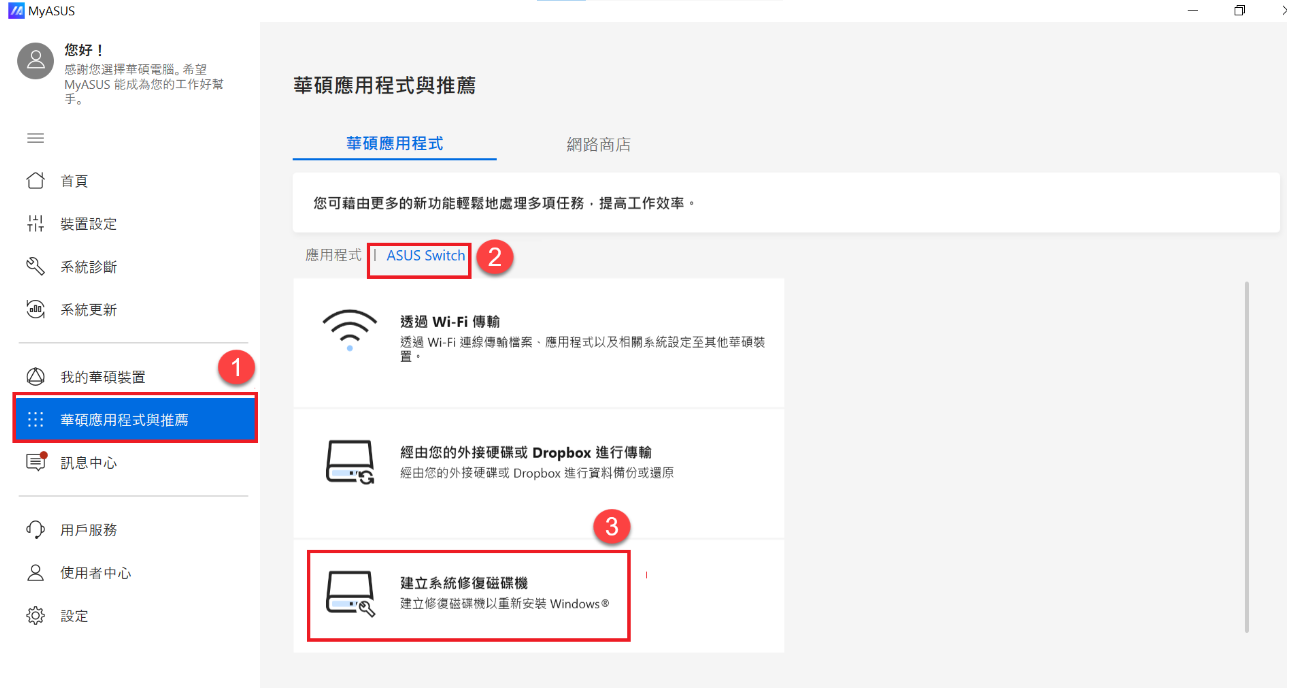
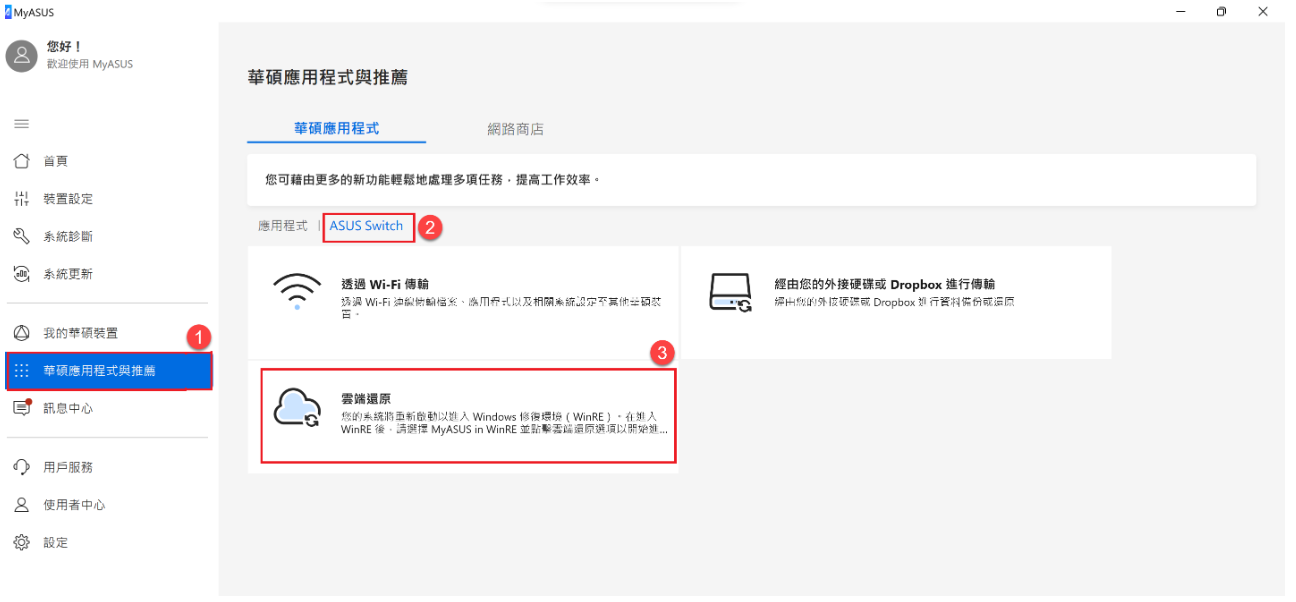
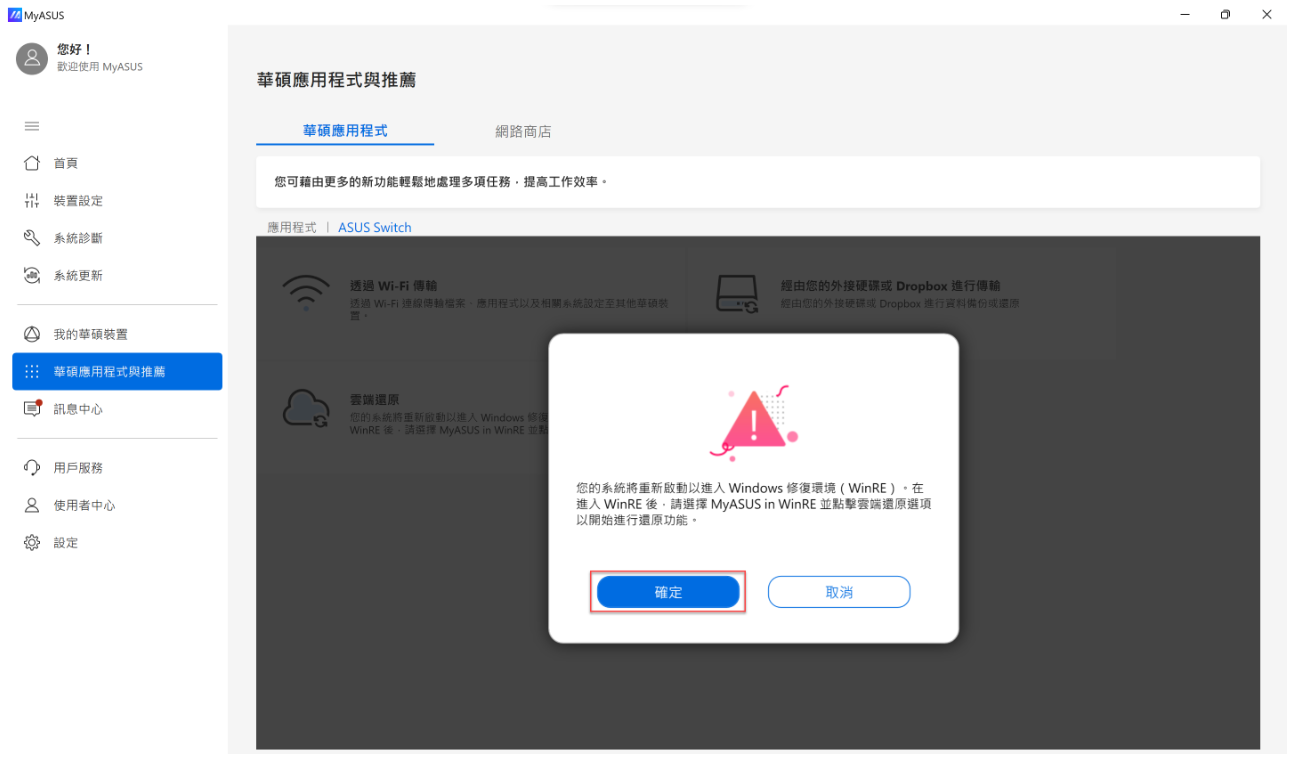
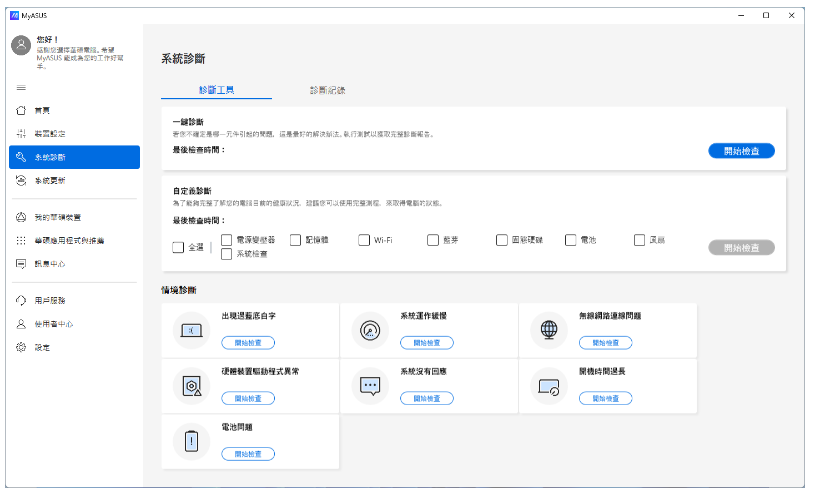
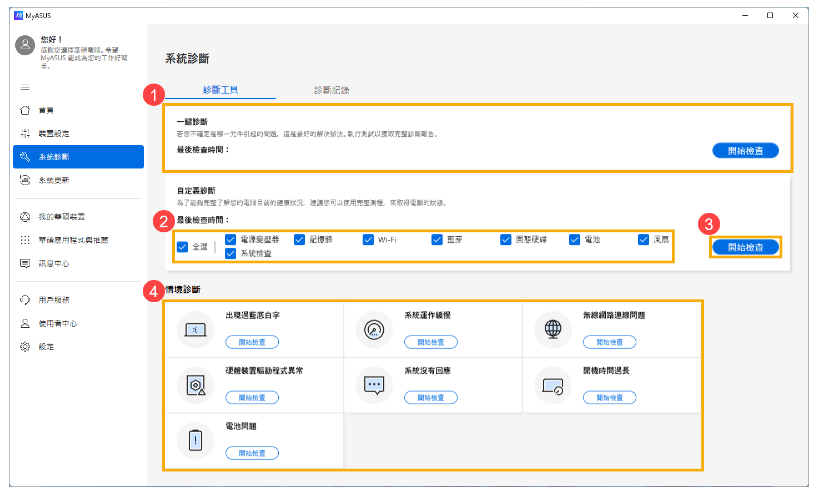
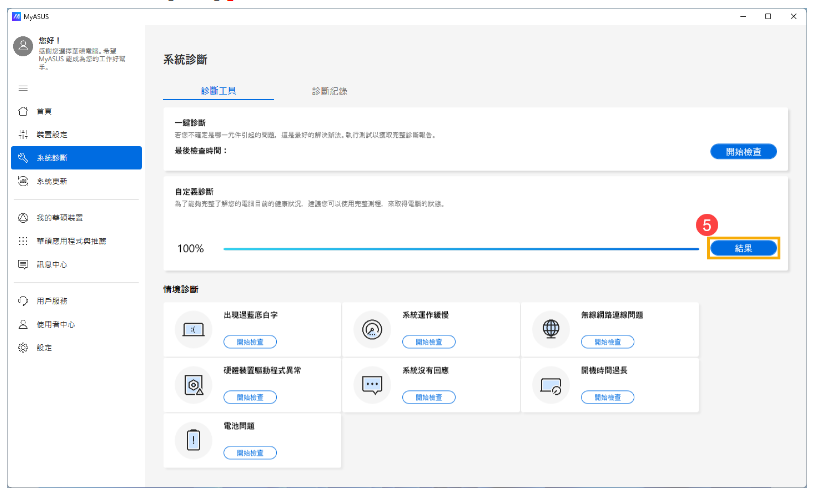
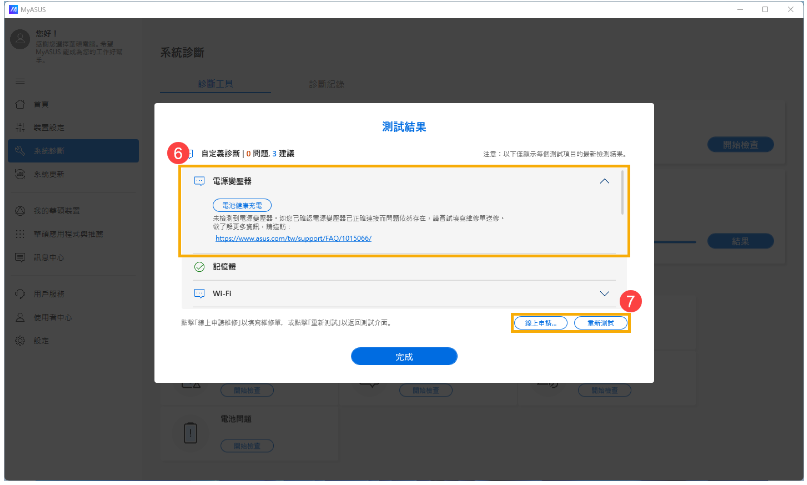
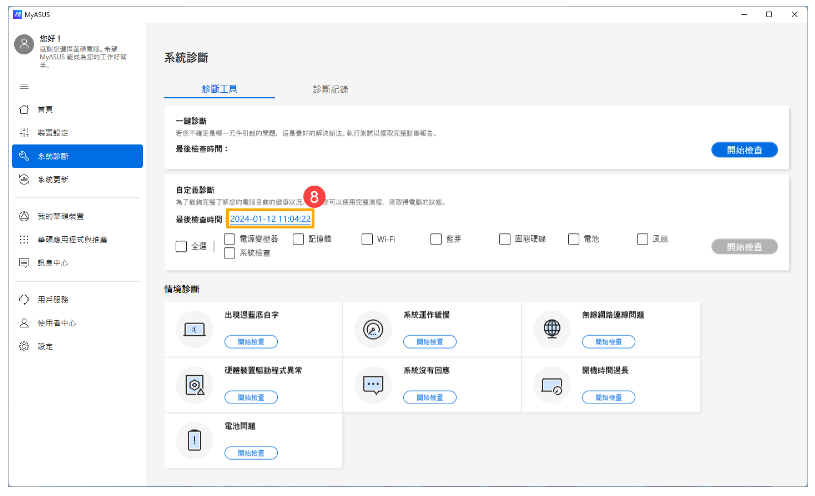
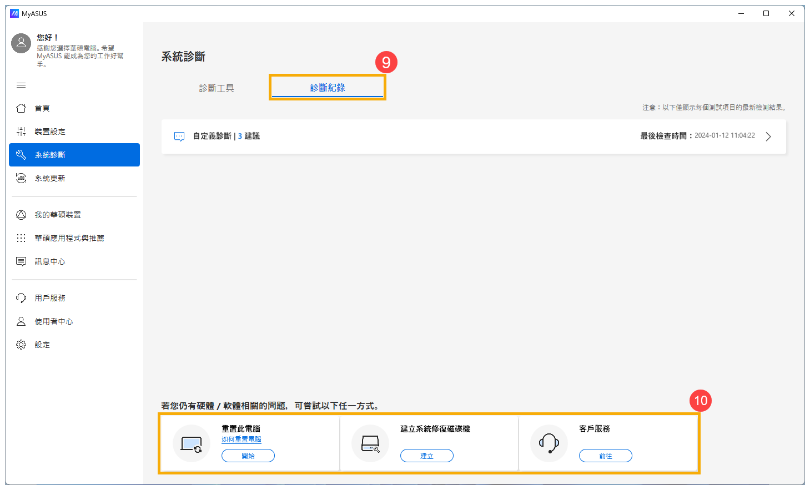
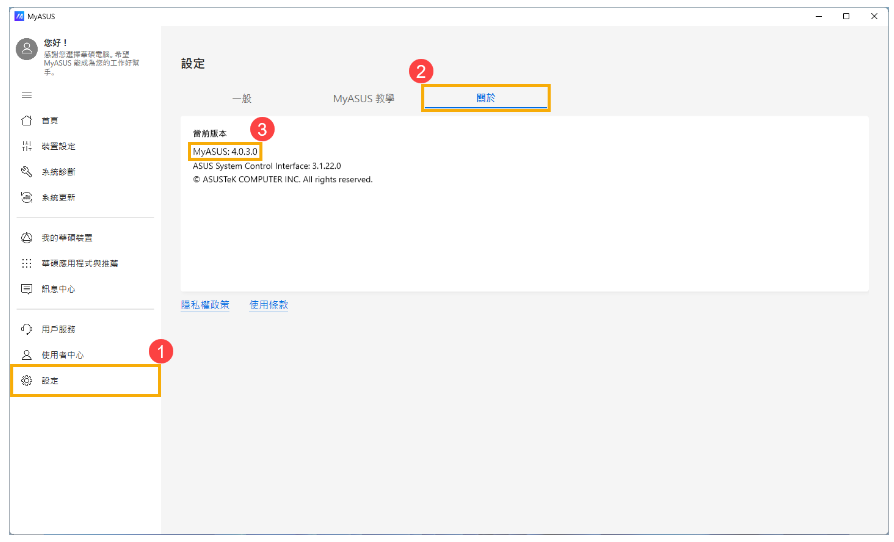
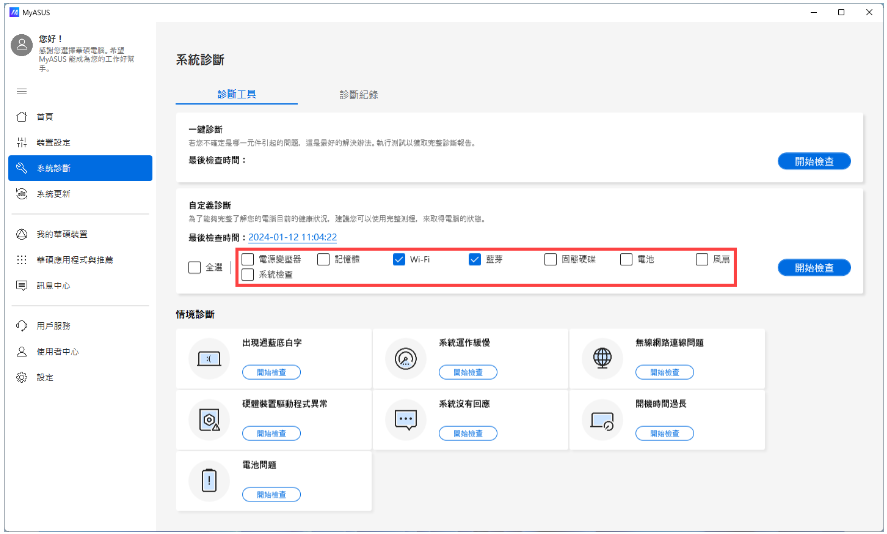
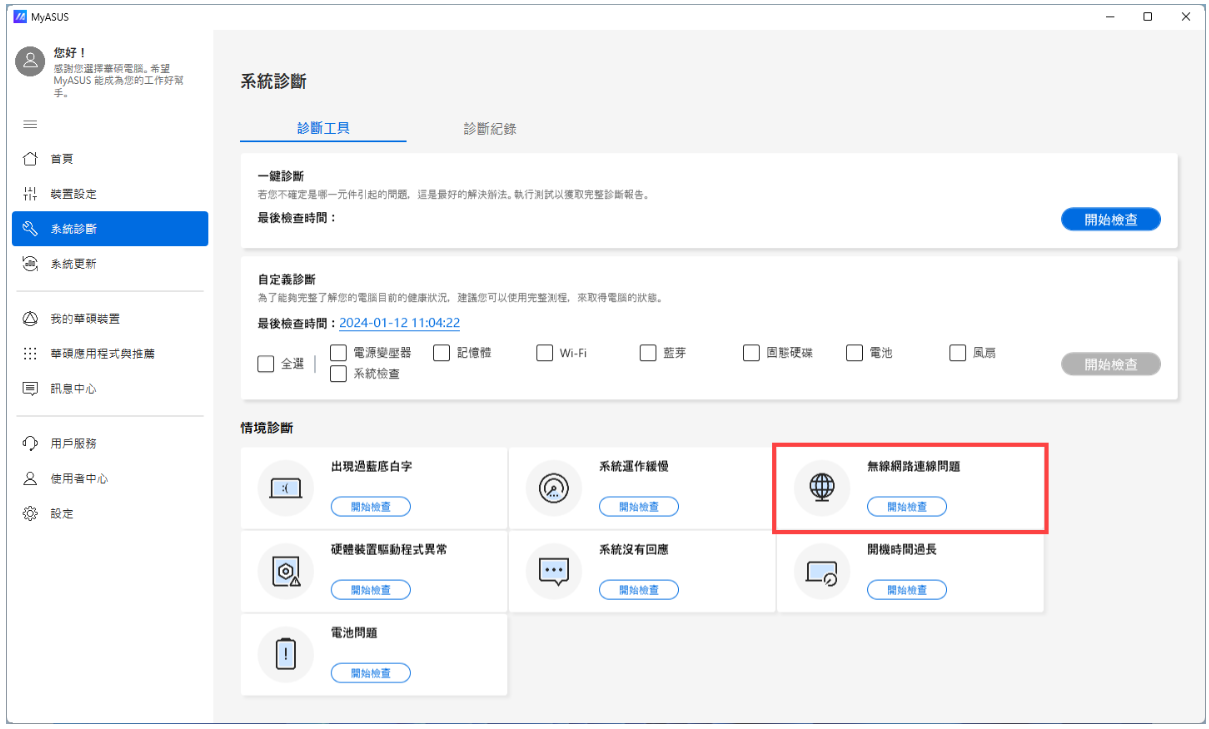
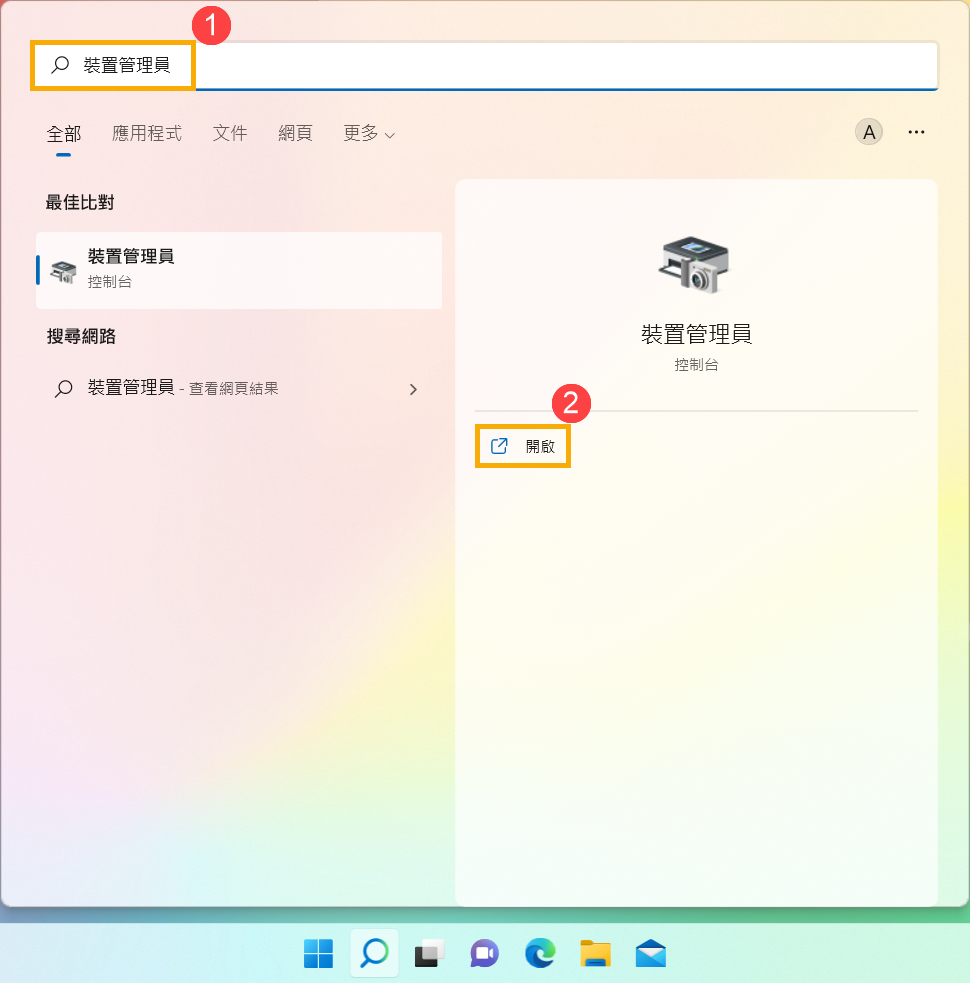
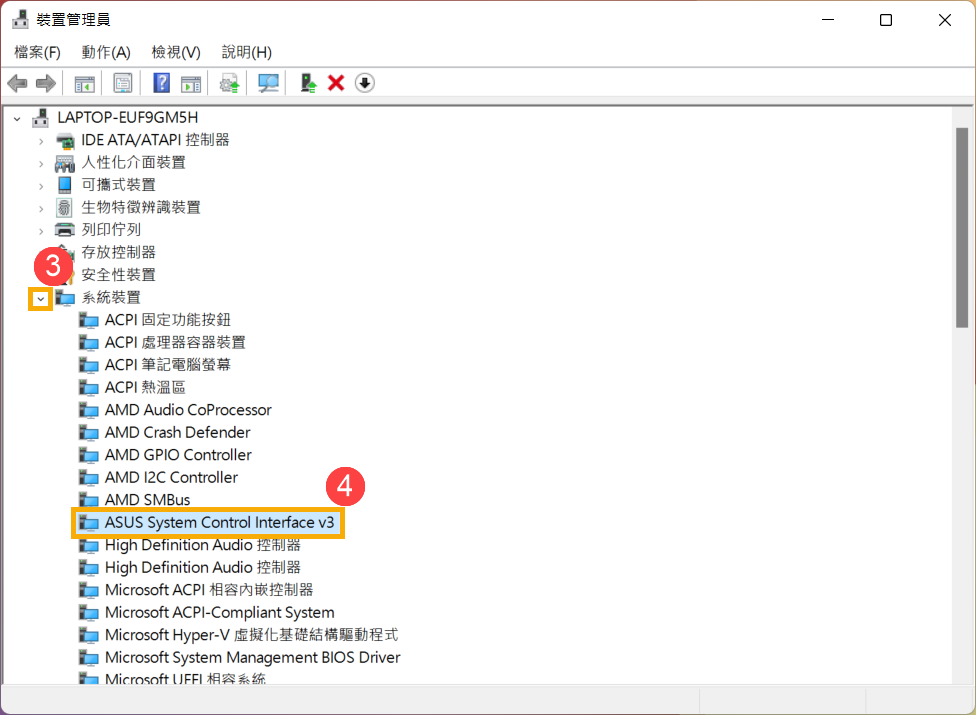
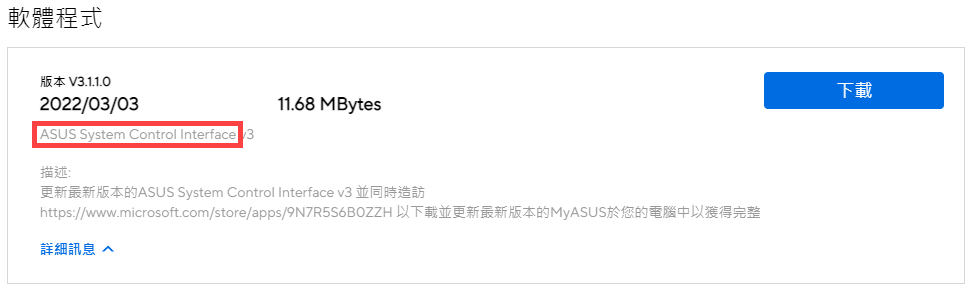
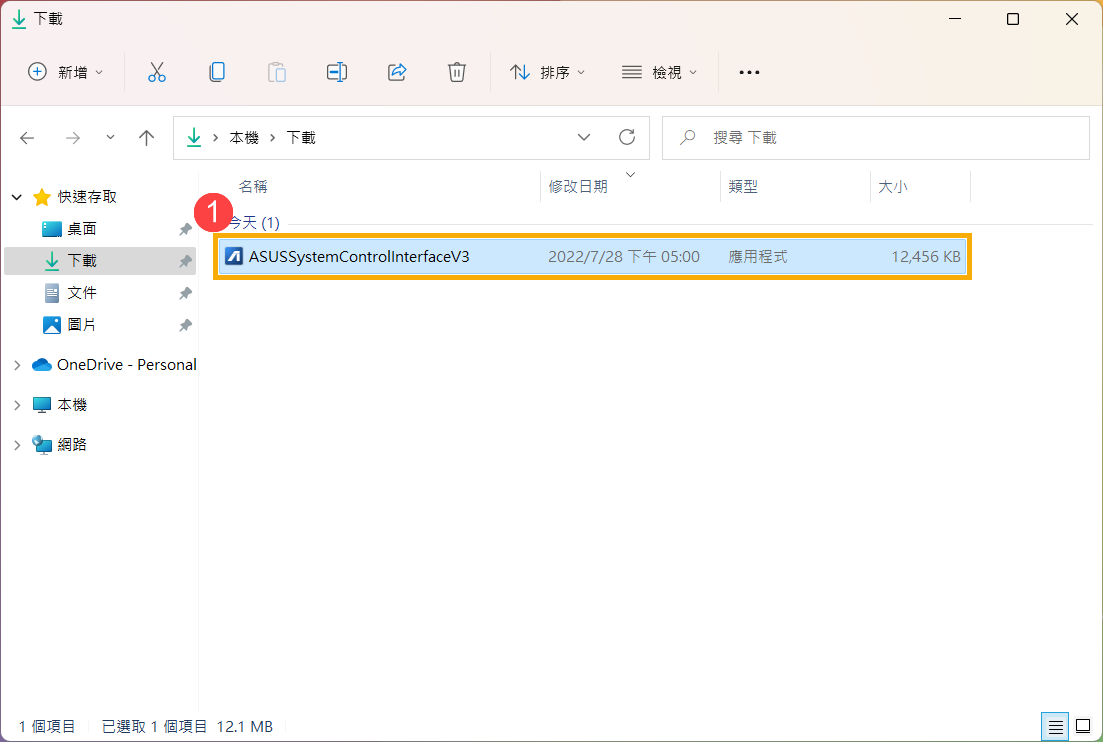
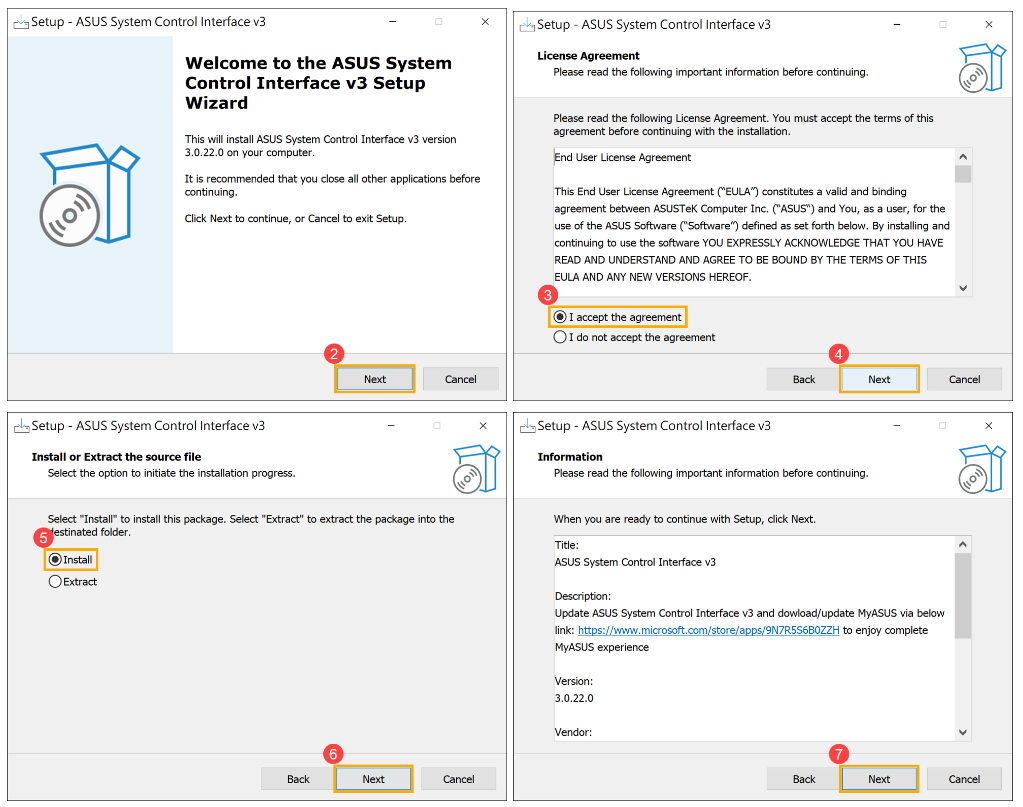
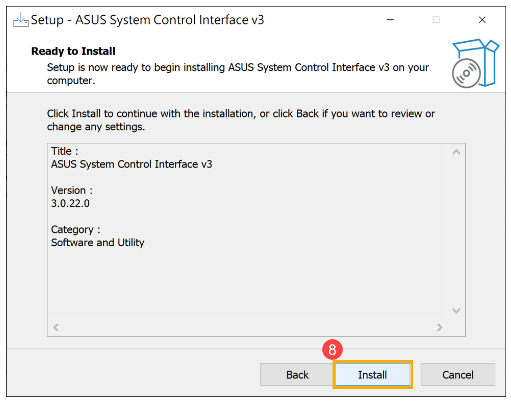
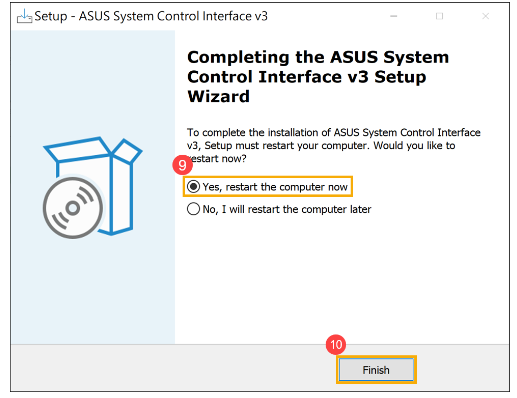
 圖示點擊滑鼠右鍵
圖示點擊滑鼠右鍵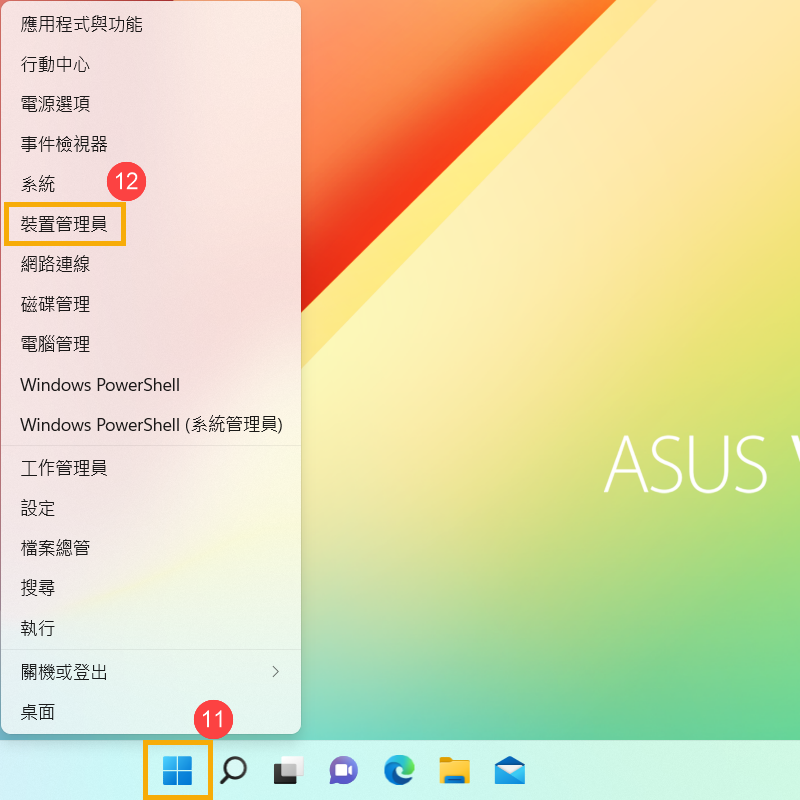
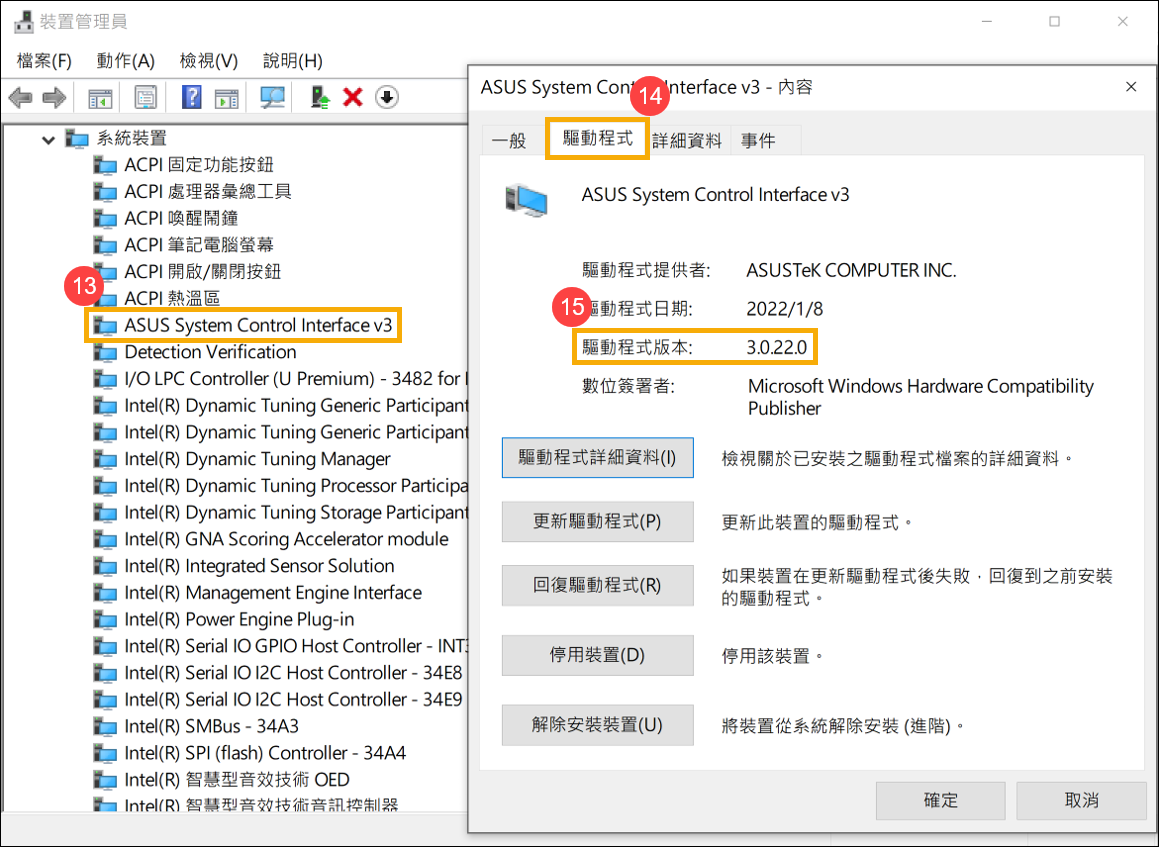
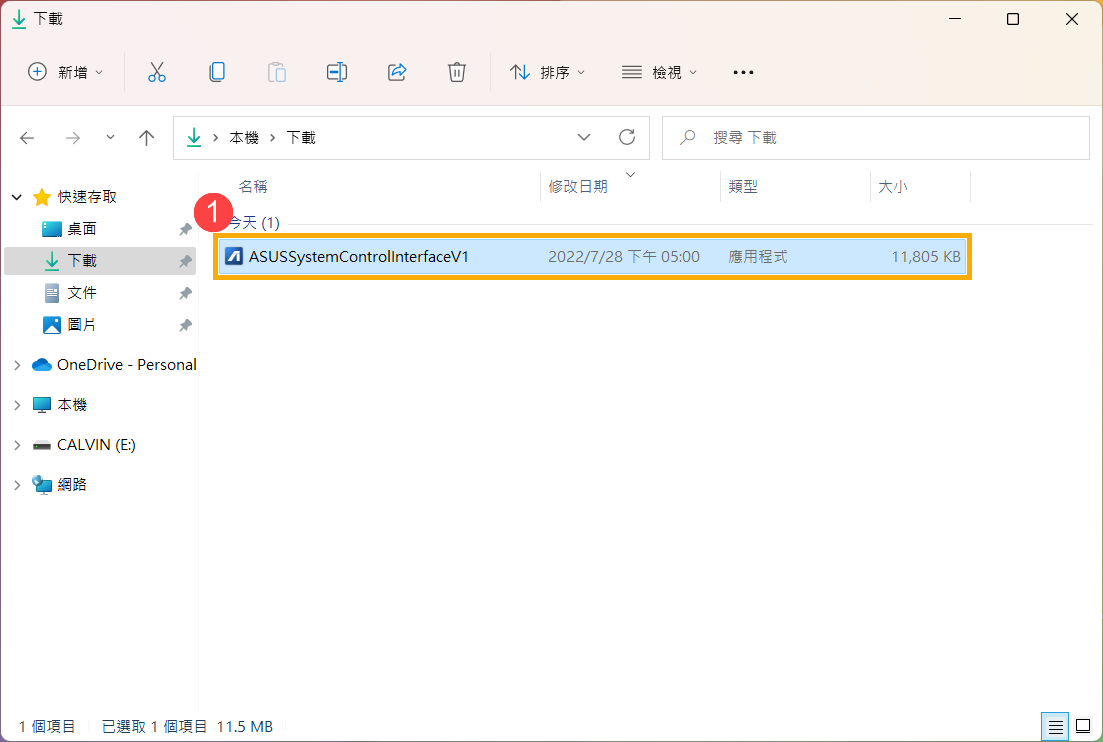
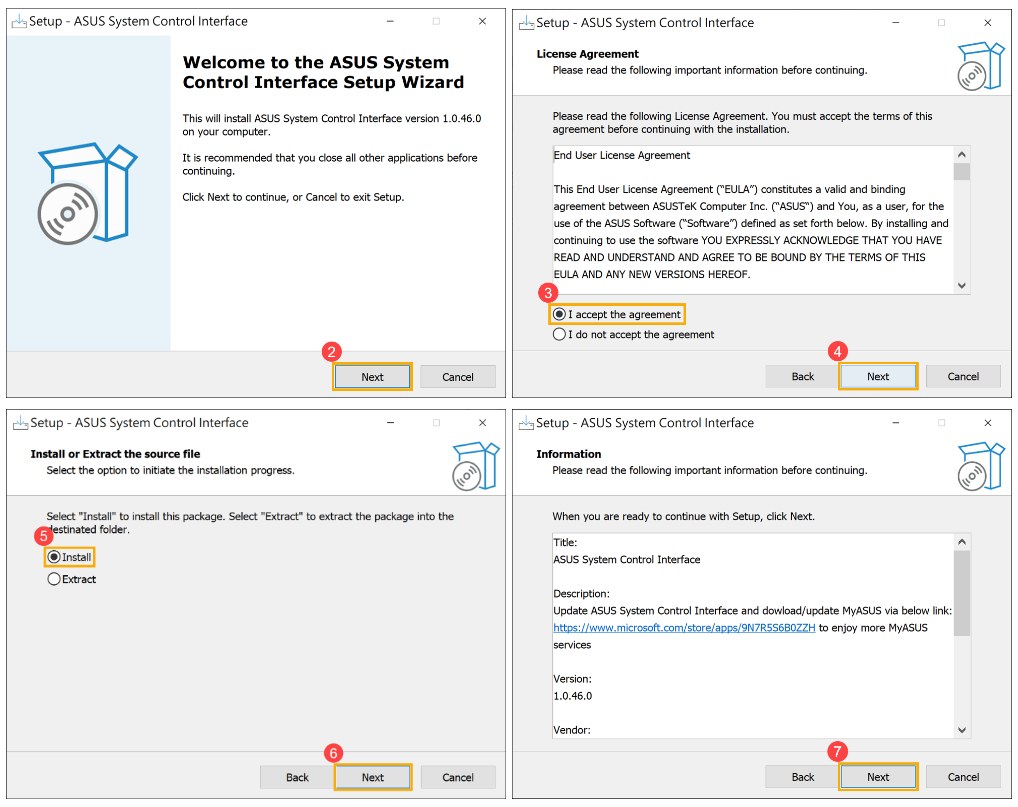
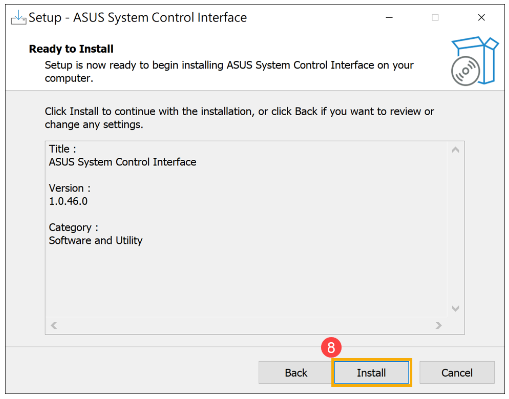
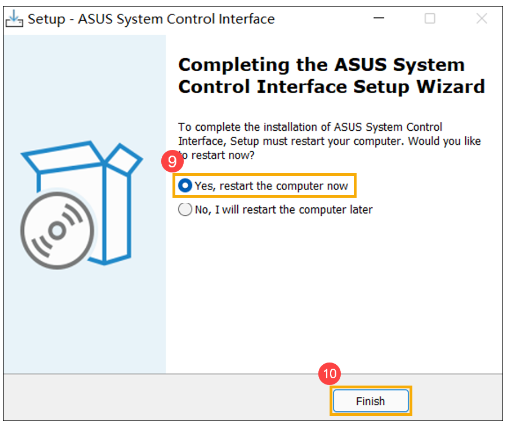
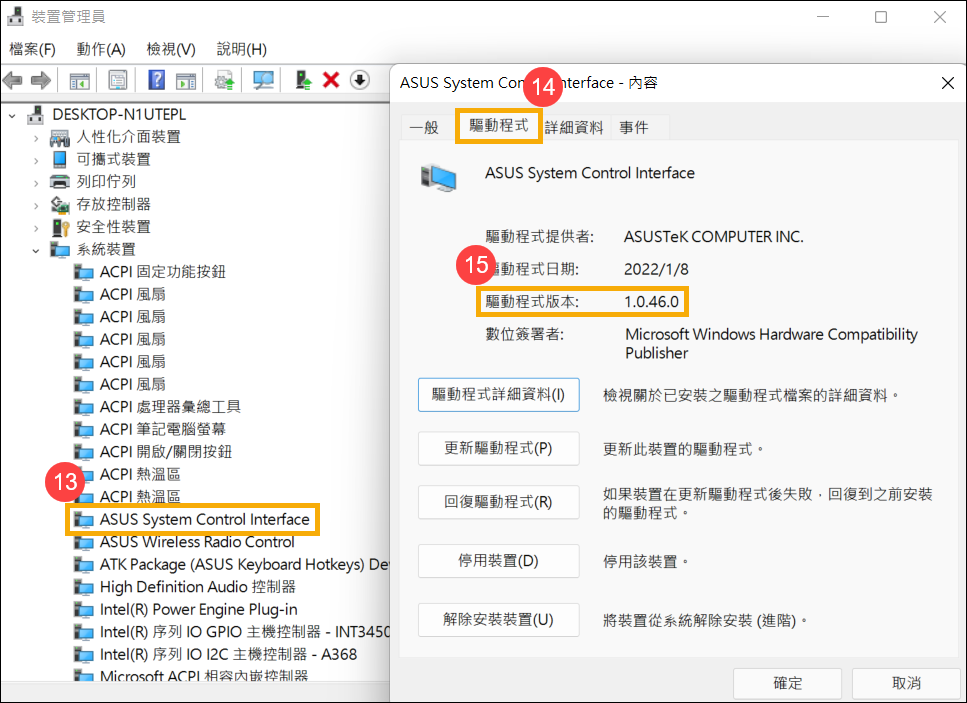
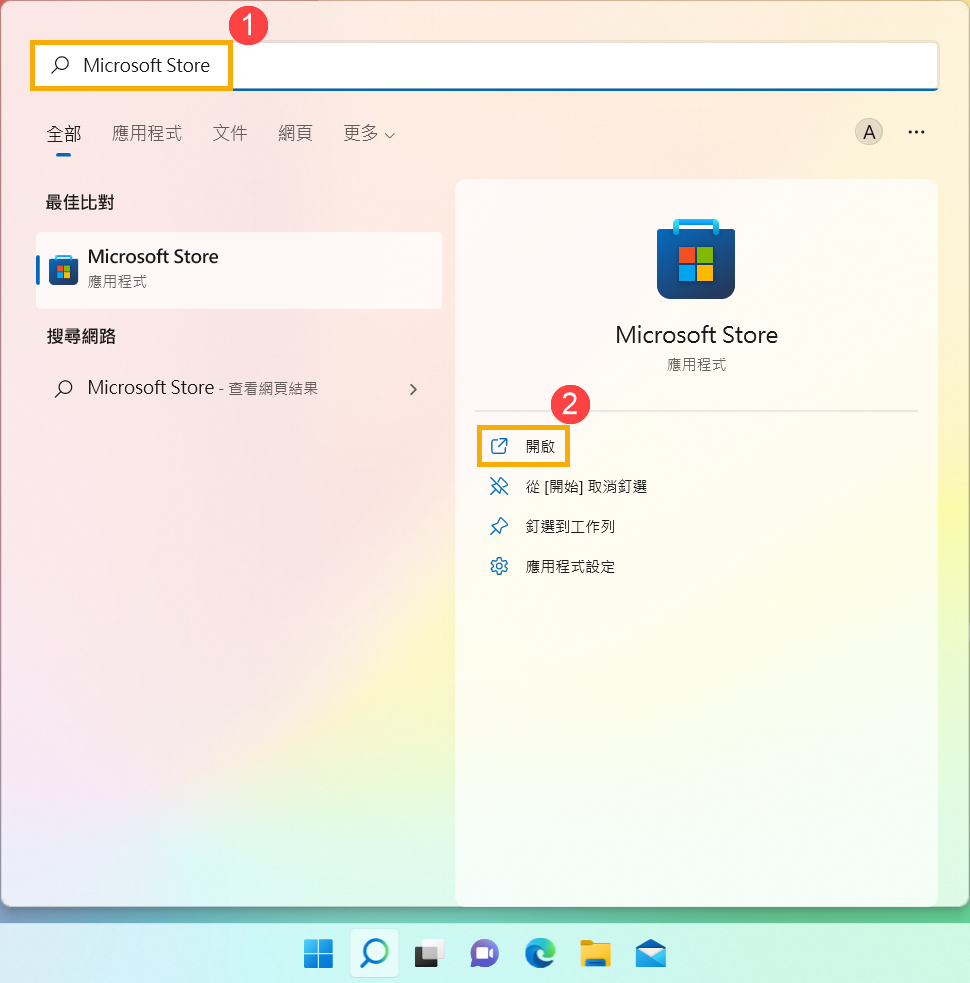
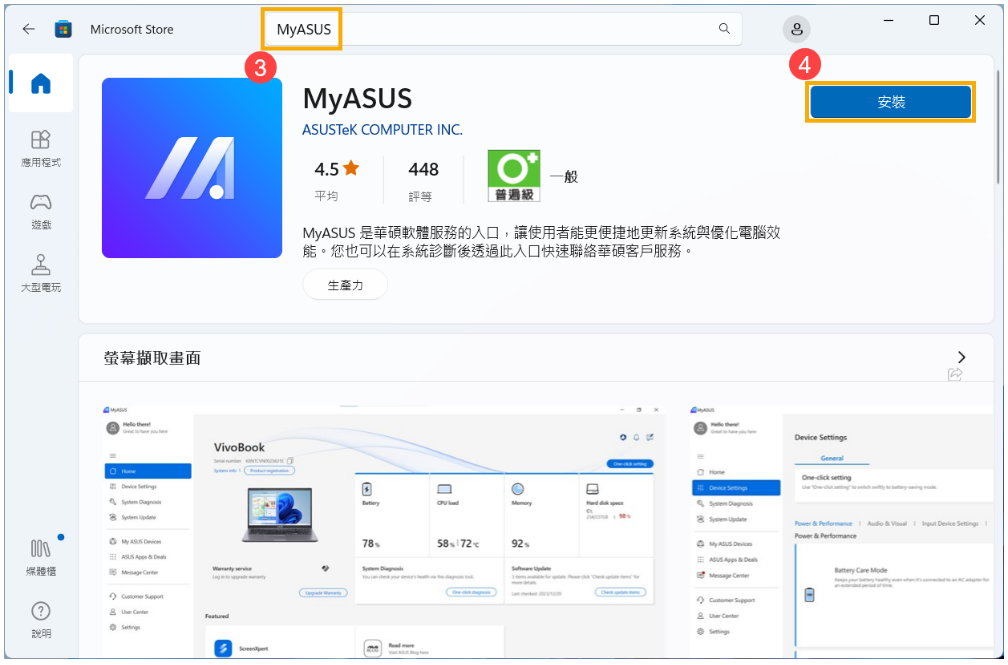
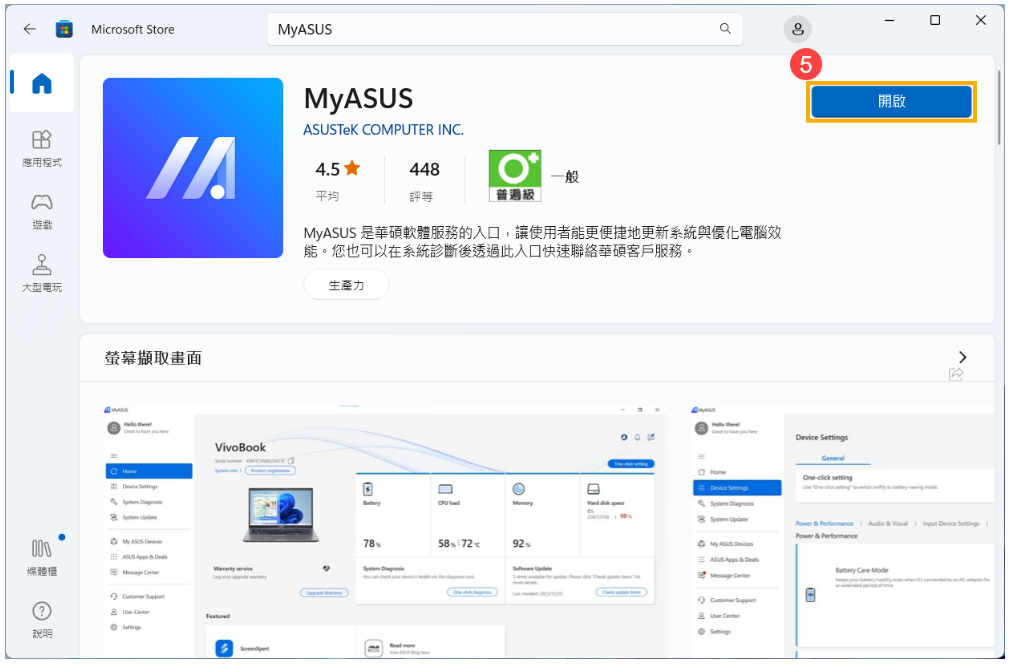

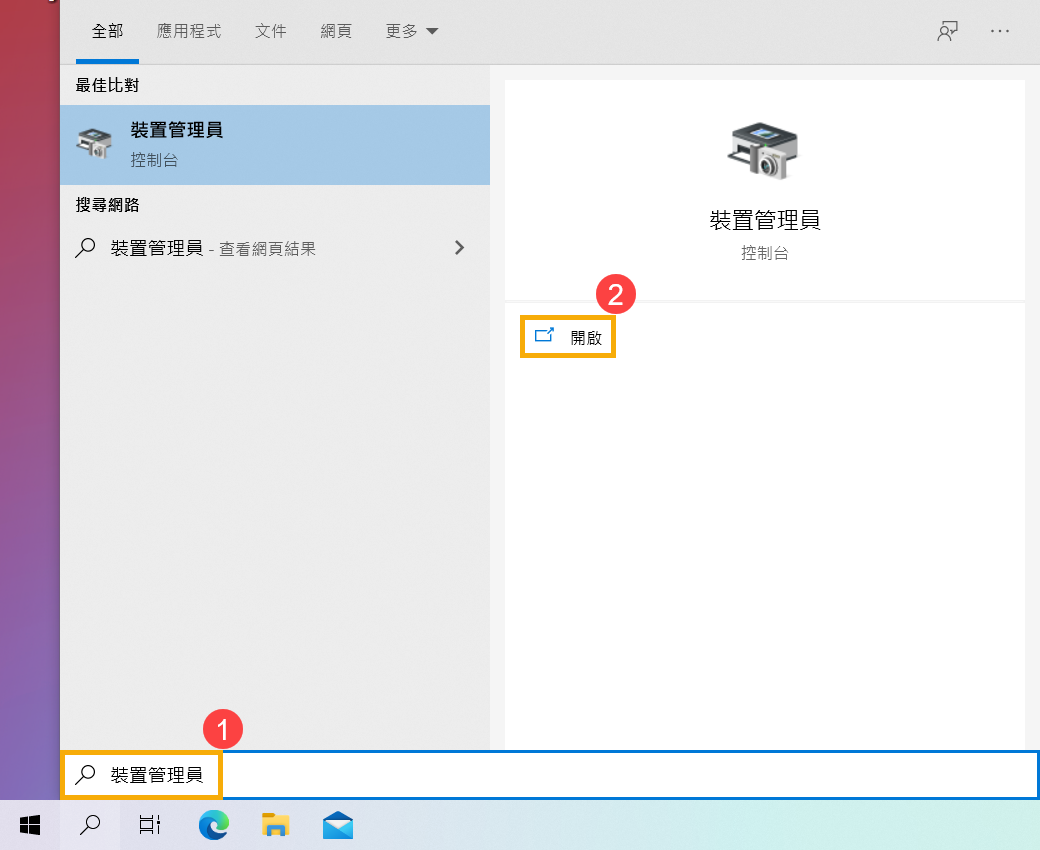
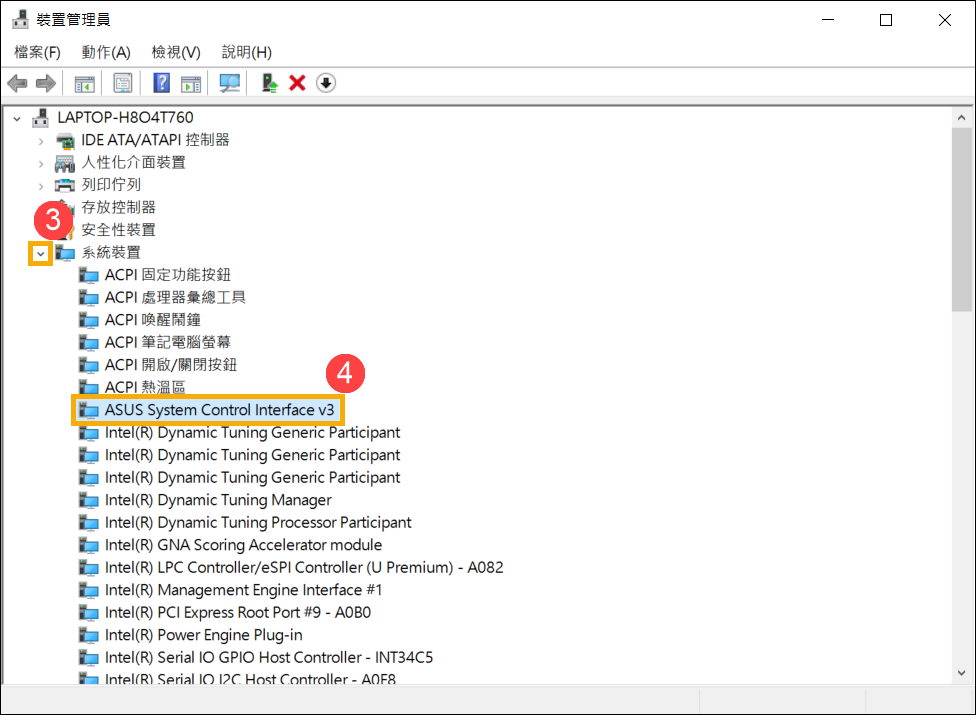
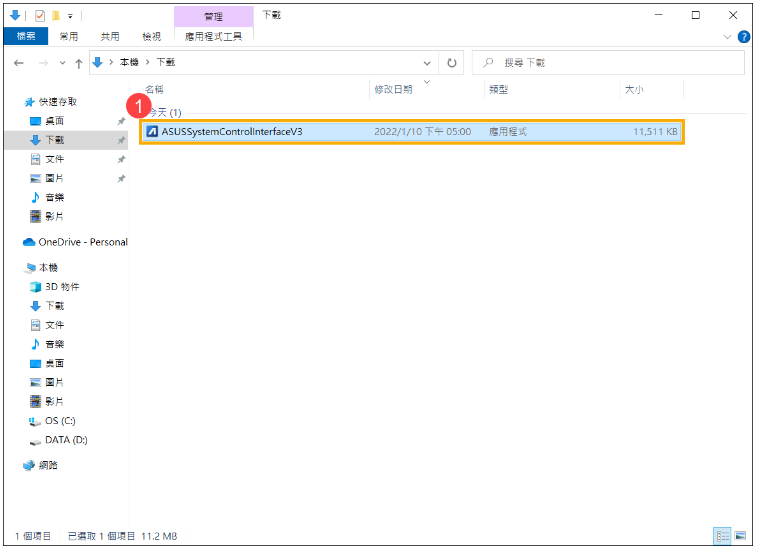
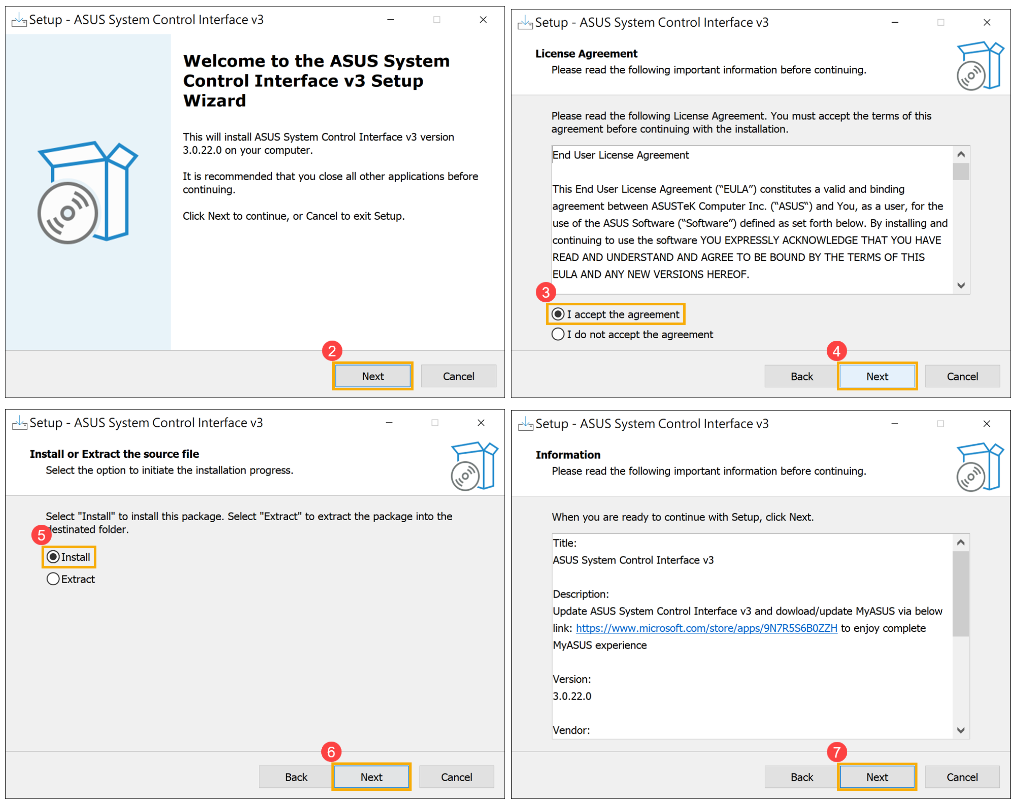
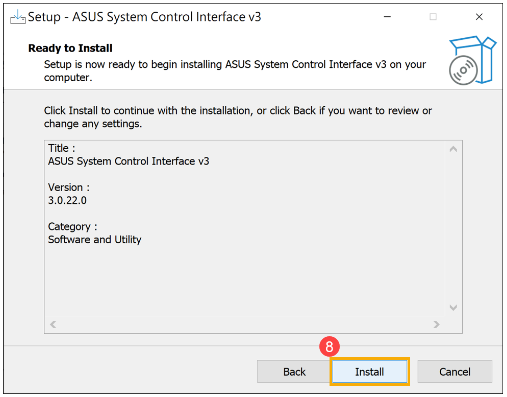
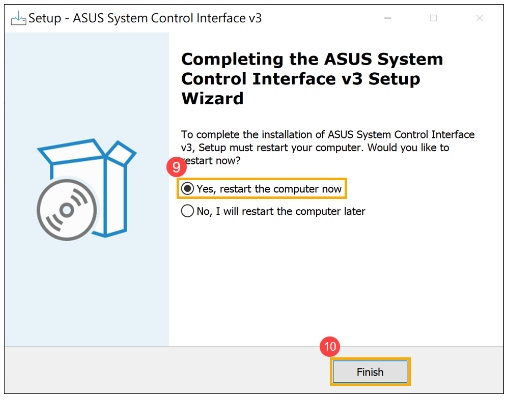
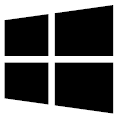 圖示點擊滑鼠右鍵
圖示點擊滑鼠右鍵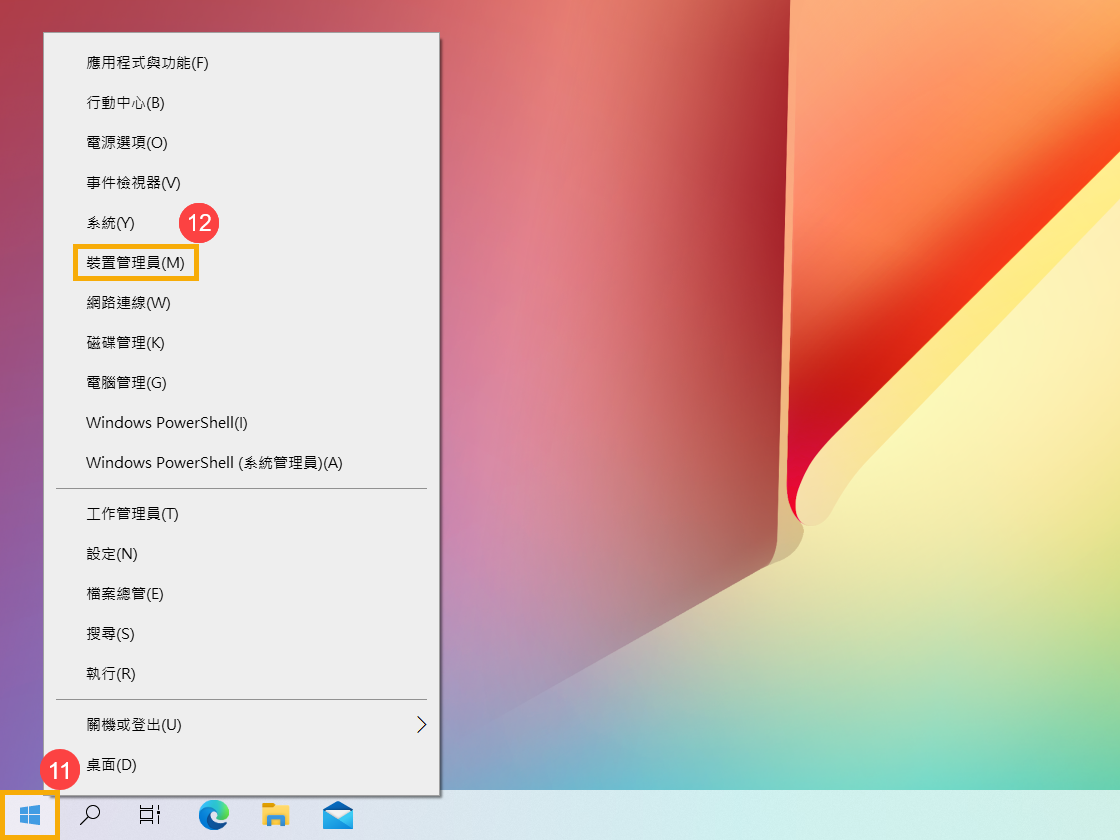
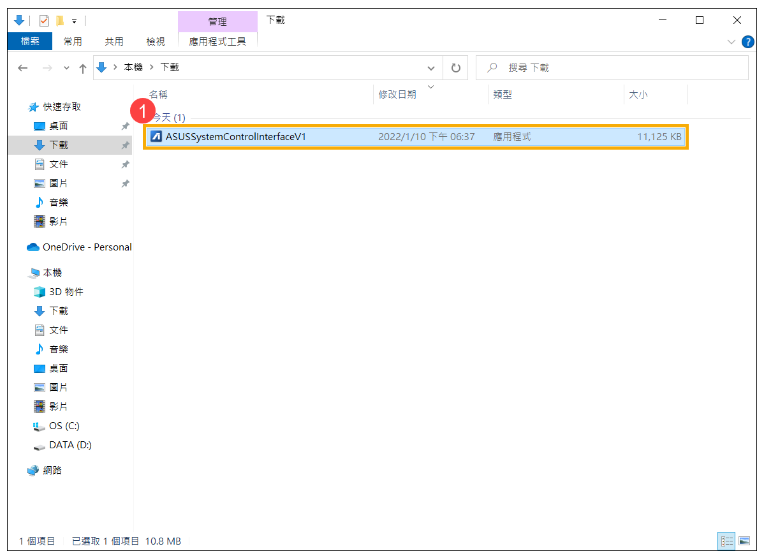
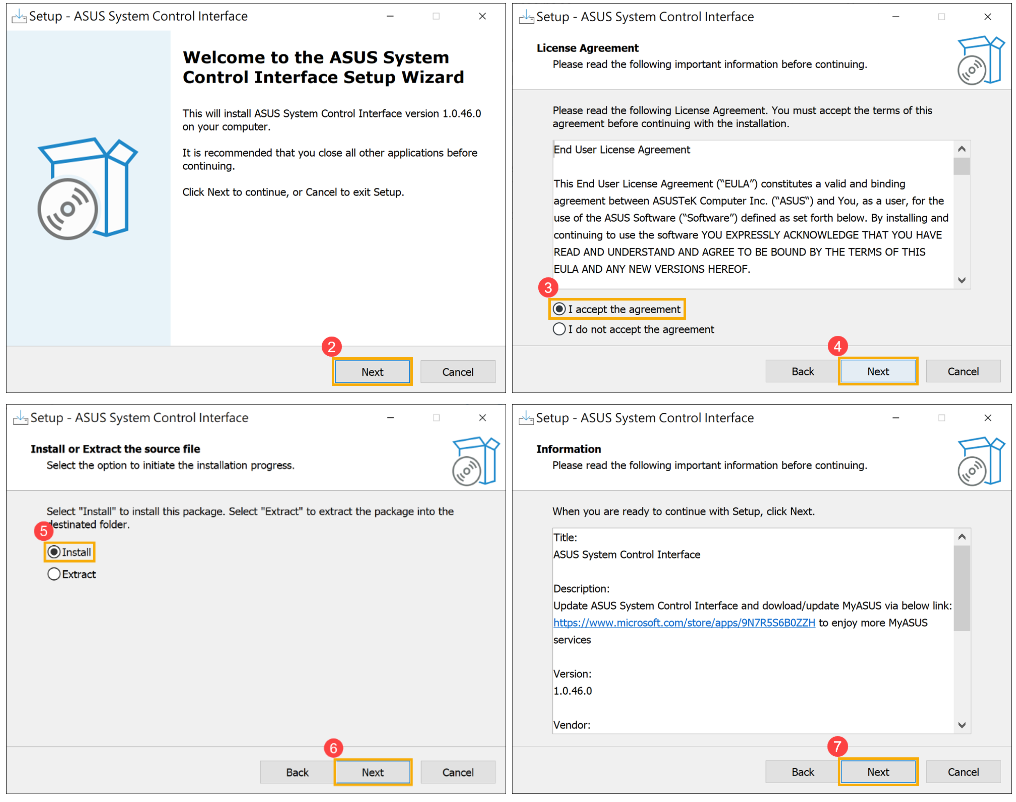
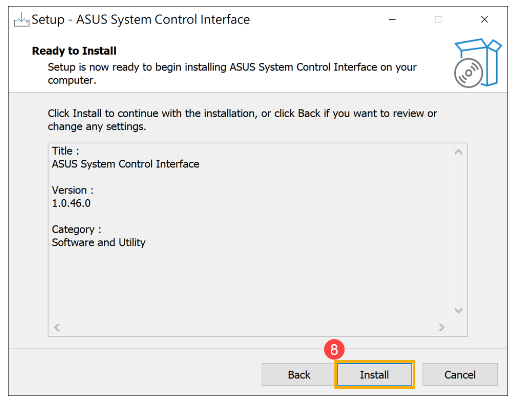
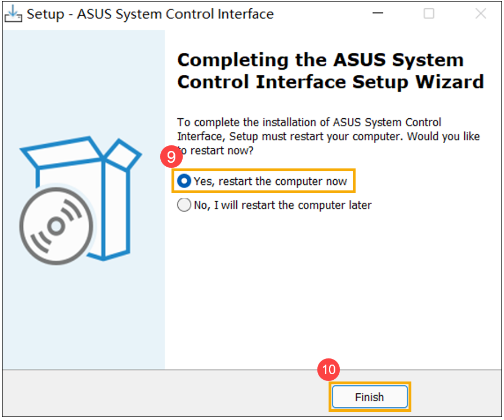
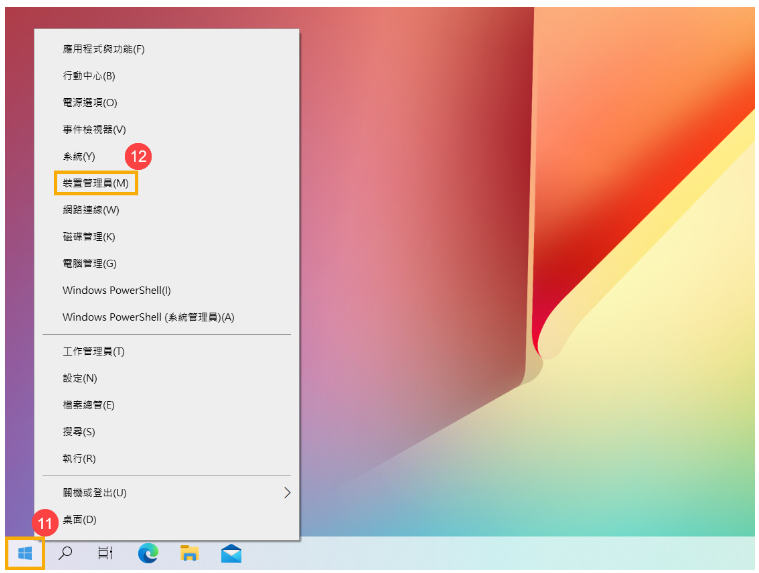
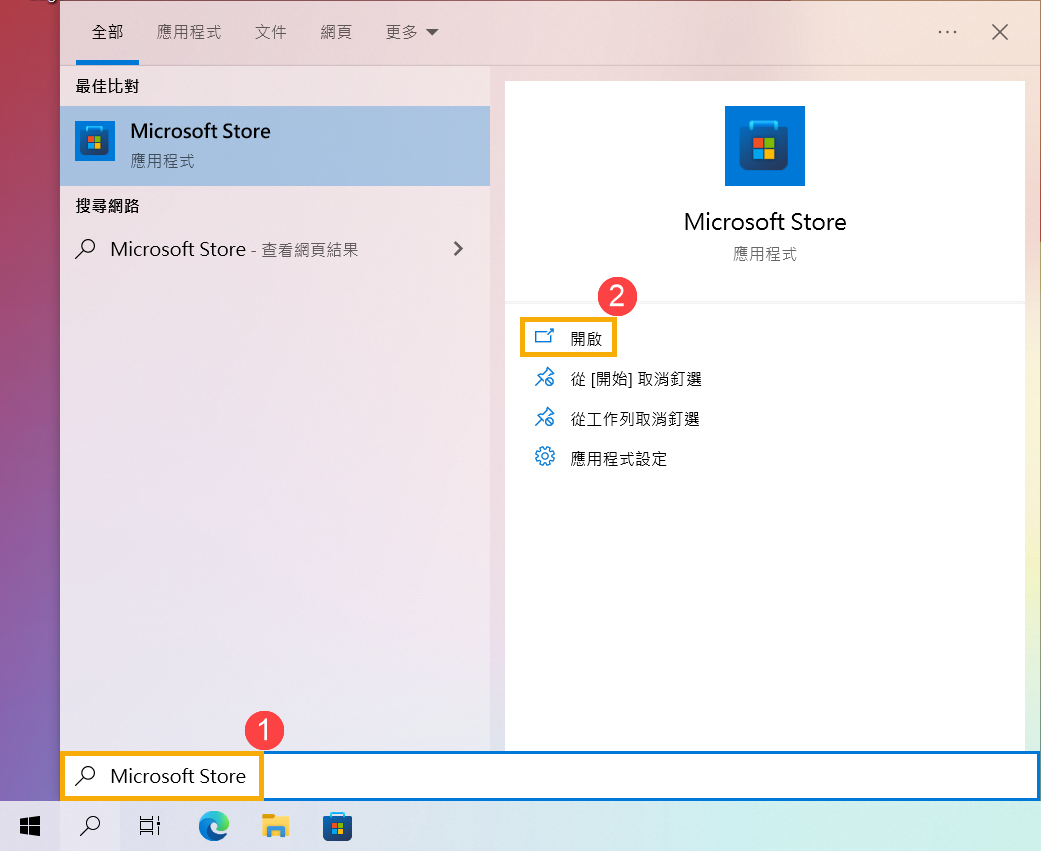
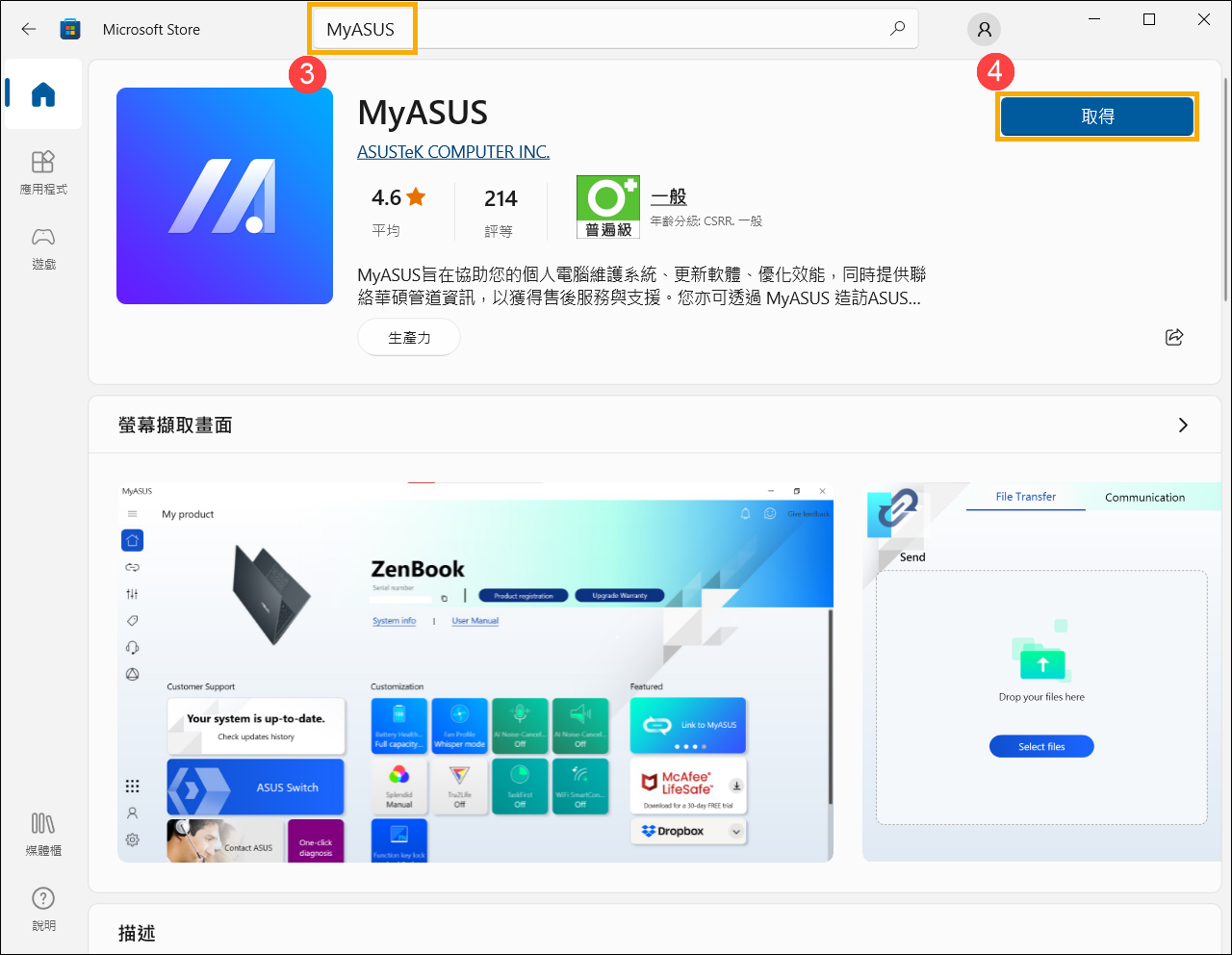
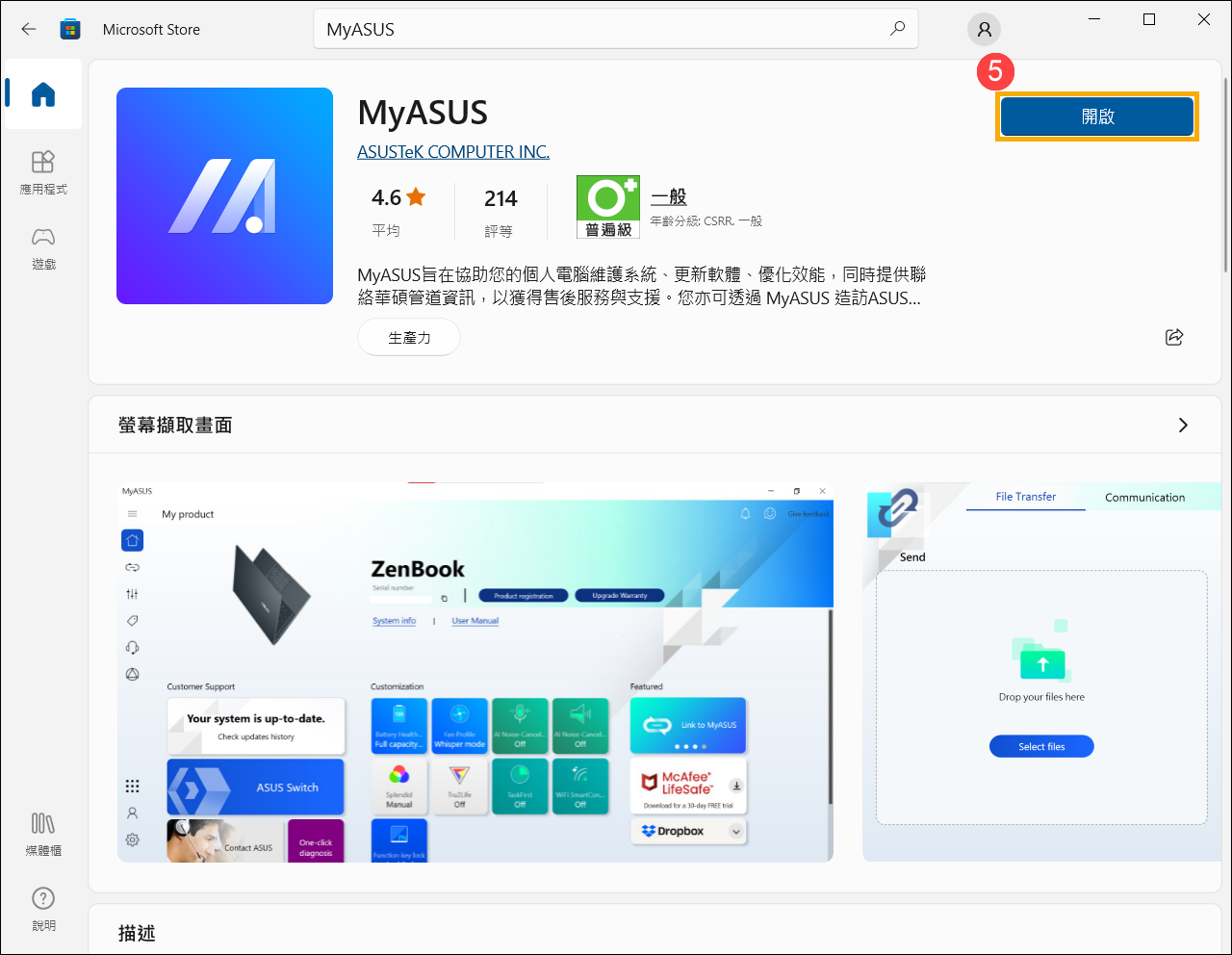
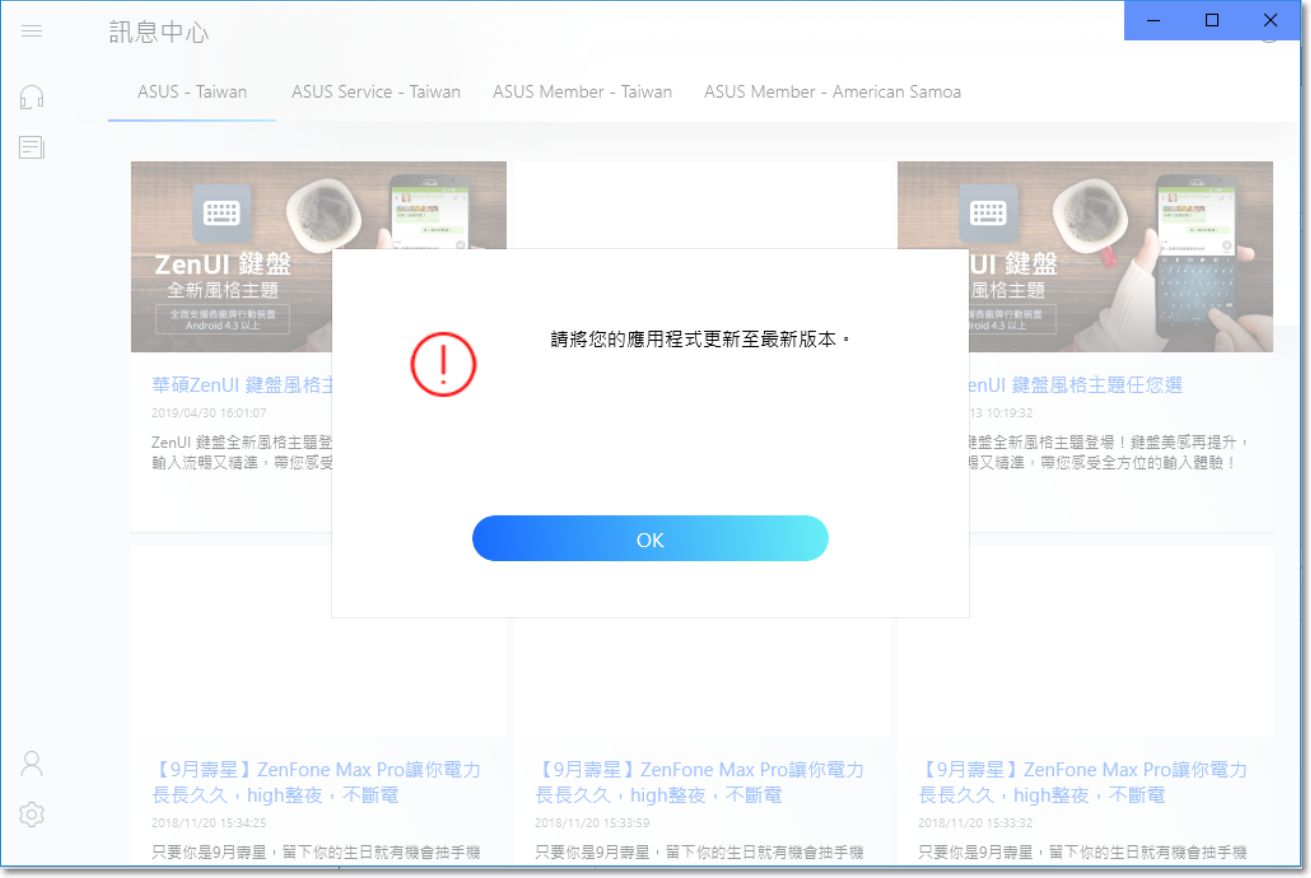
 並選擇"下載與更新"
並選擇"下載與更新"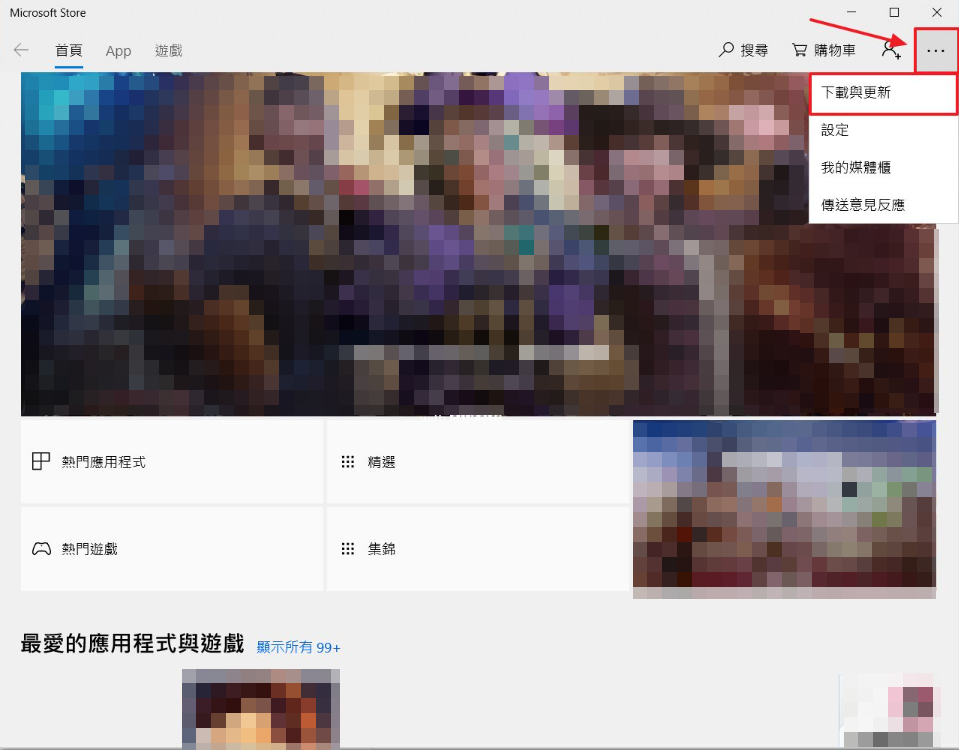
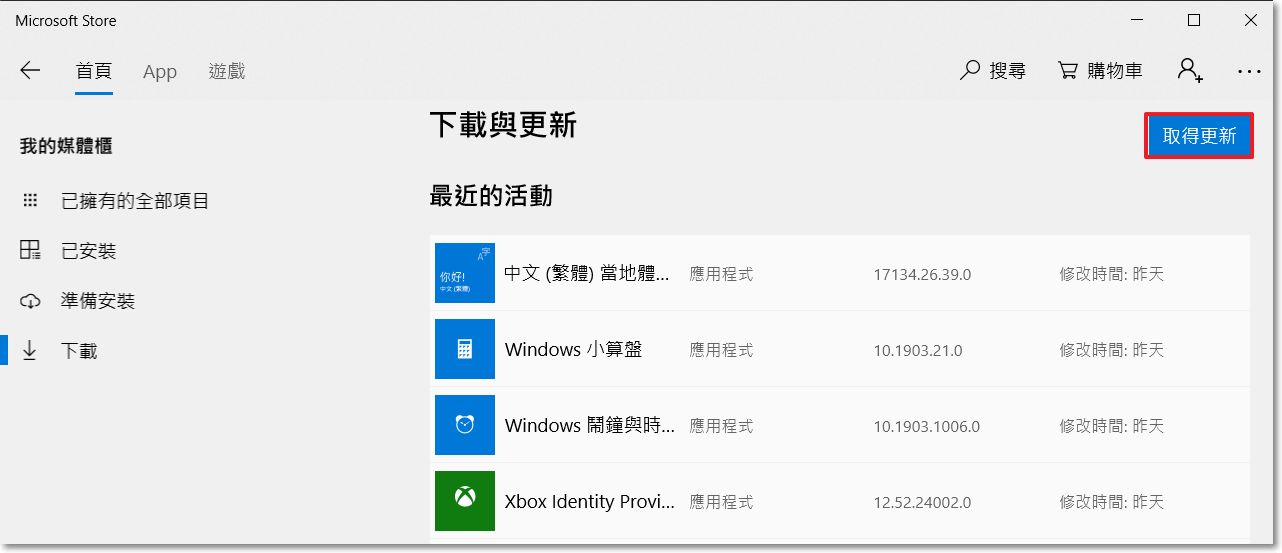
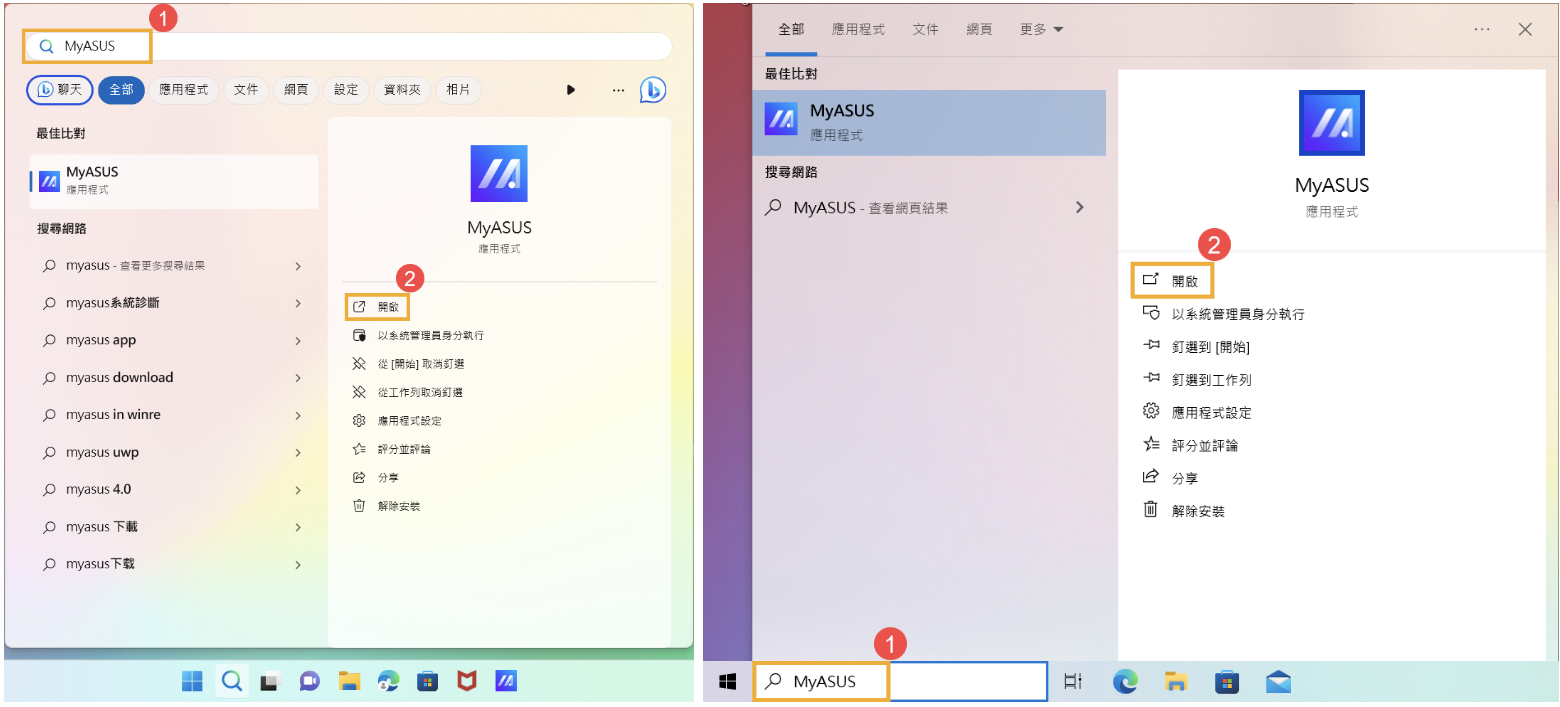
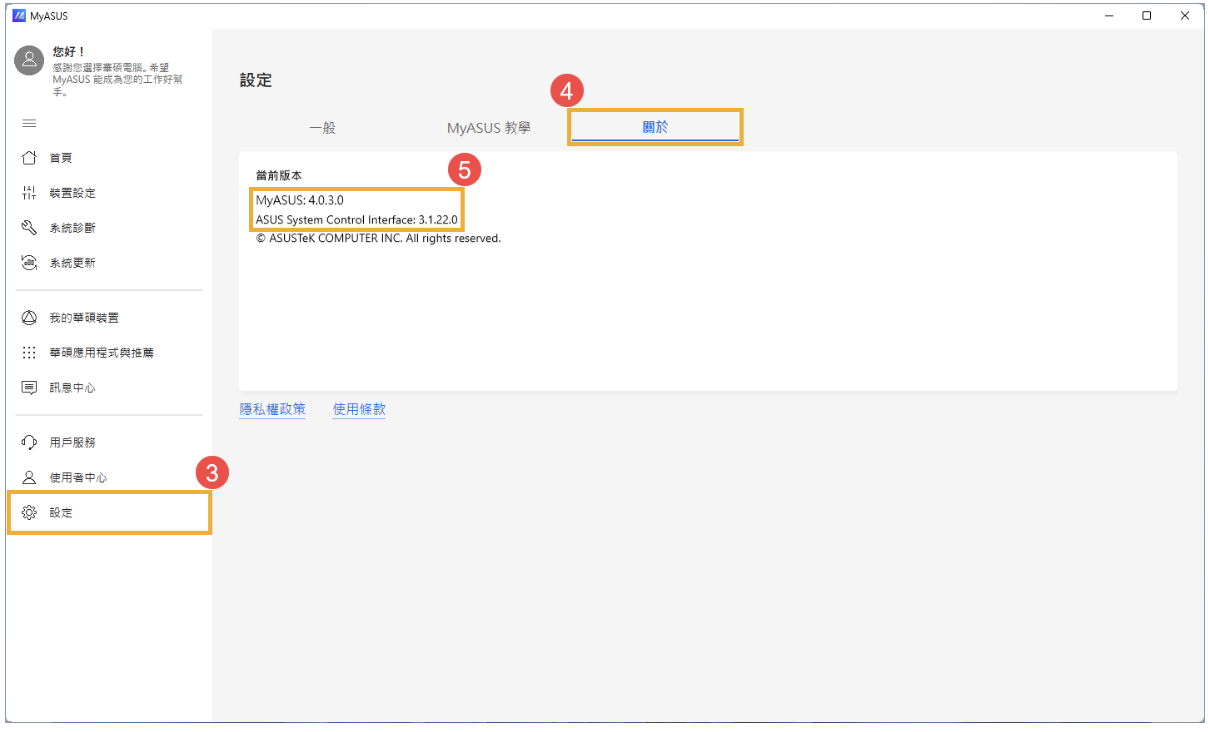
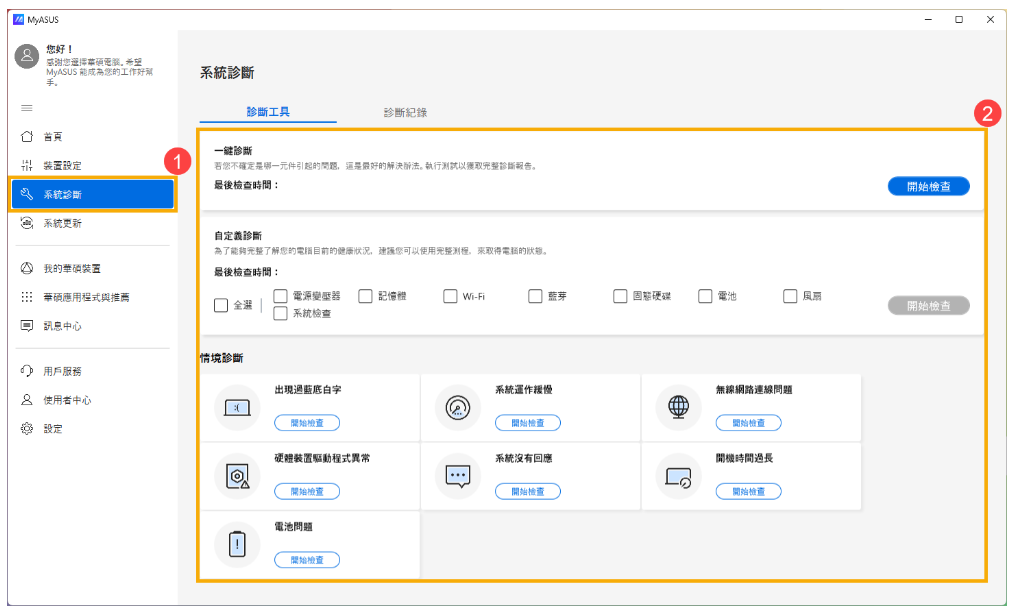
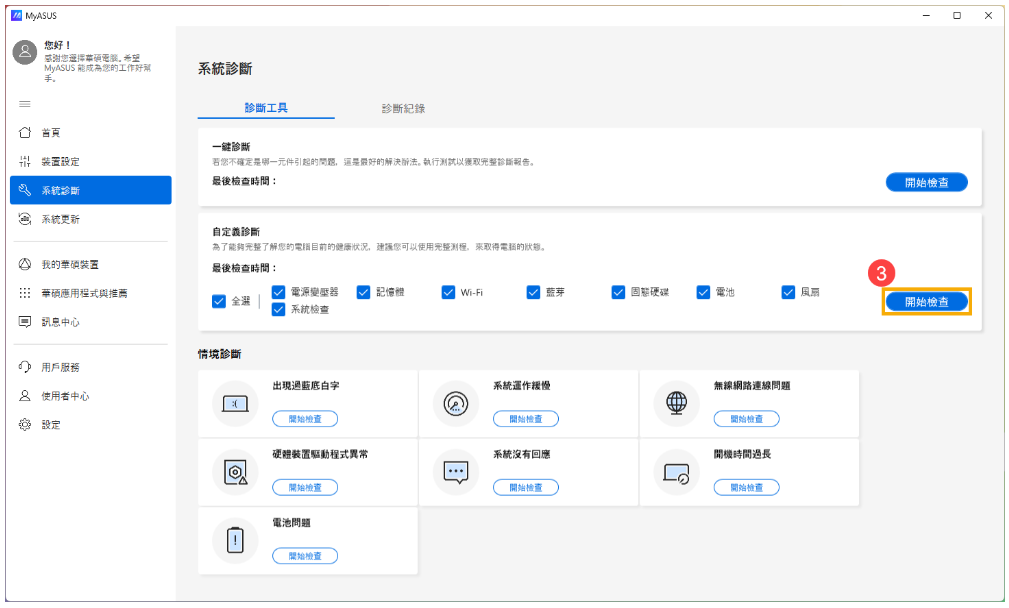
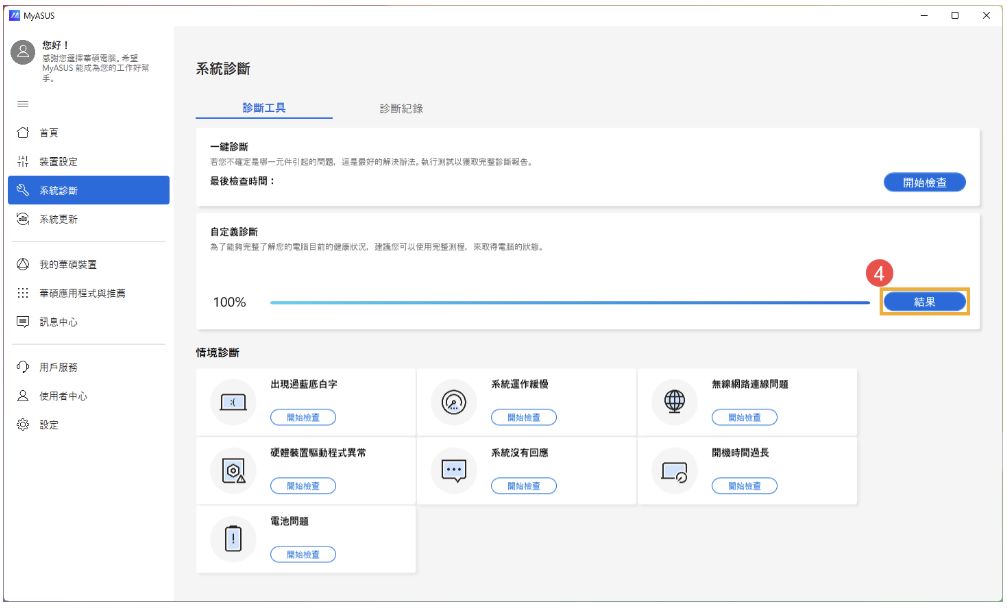
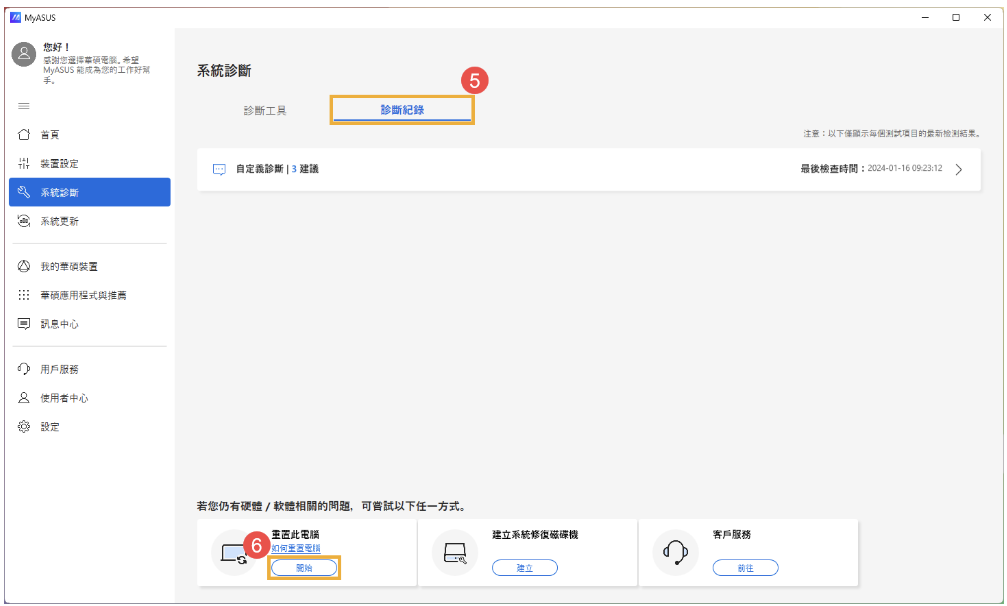
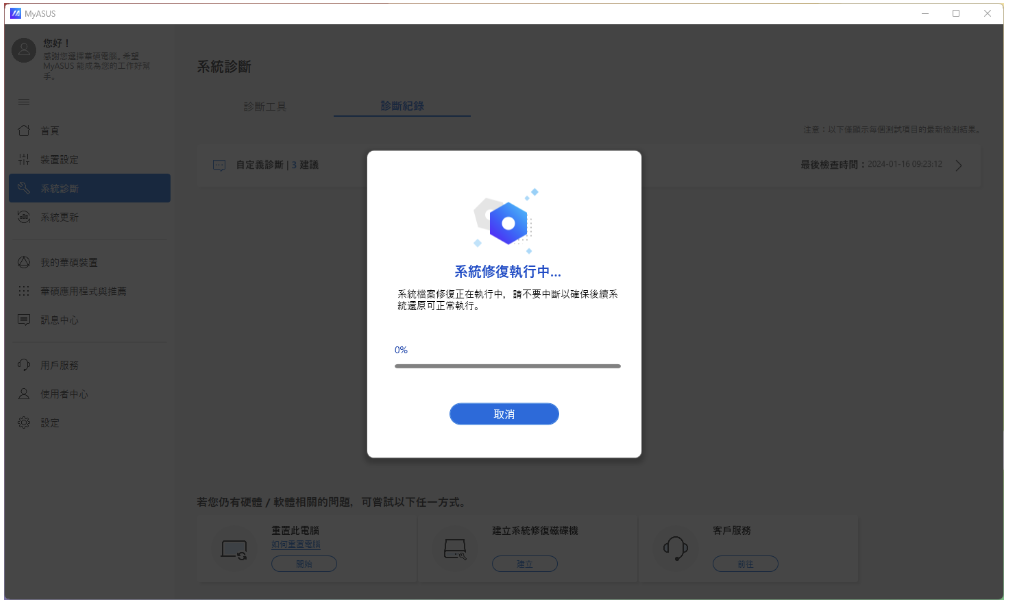
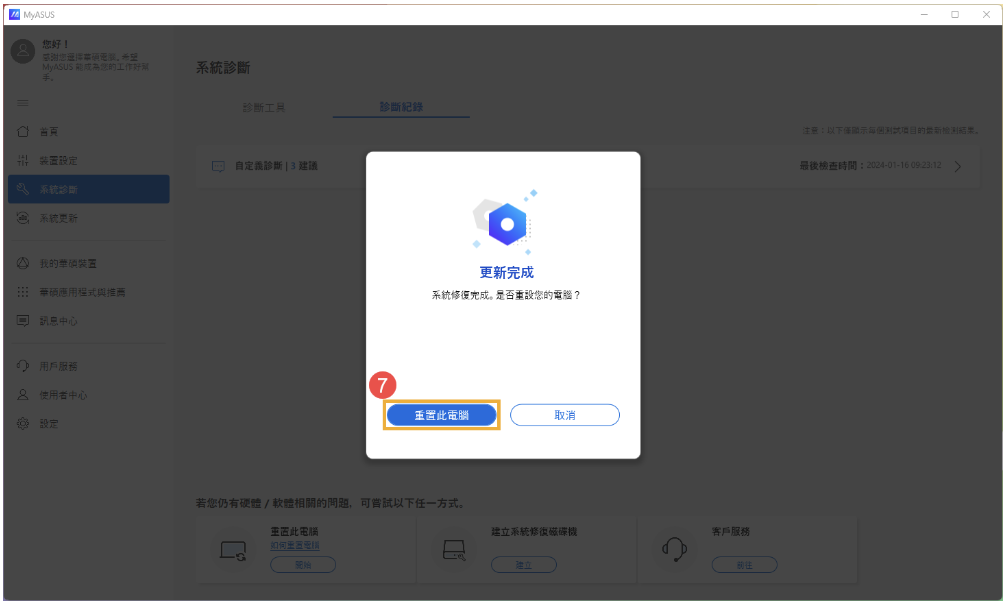
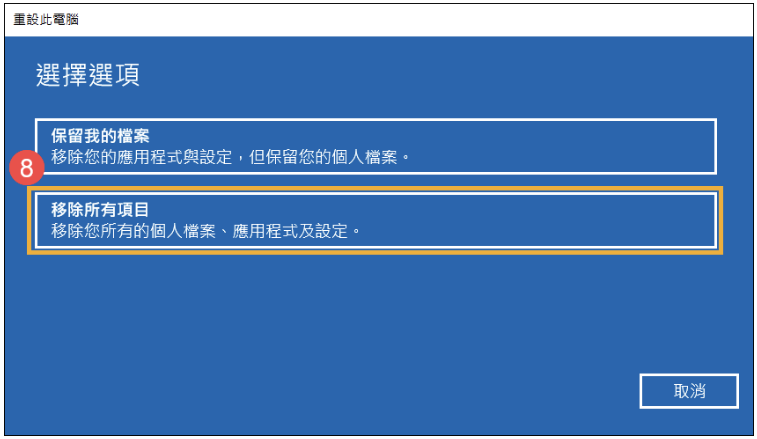
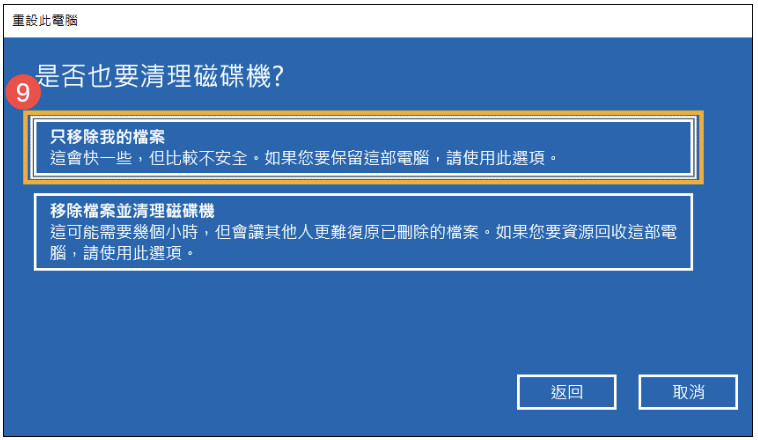
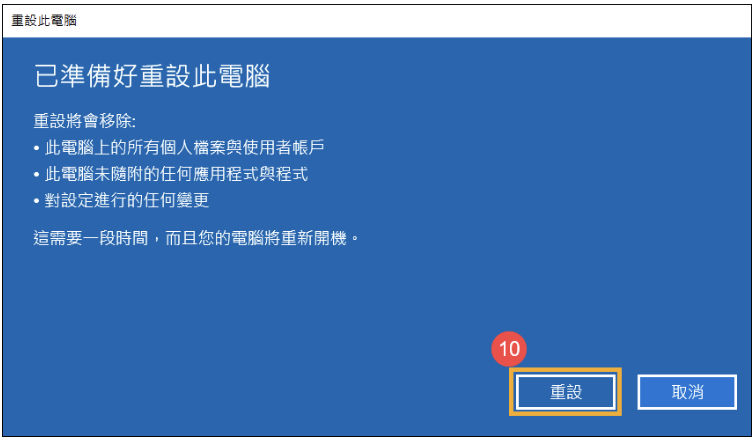
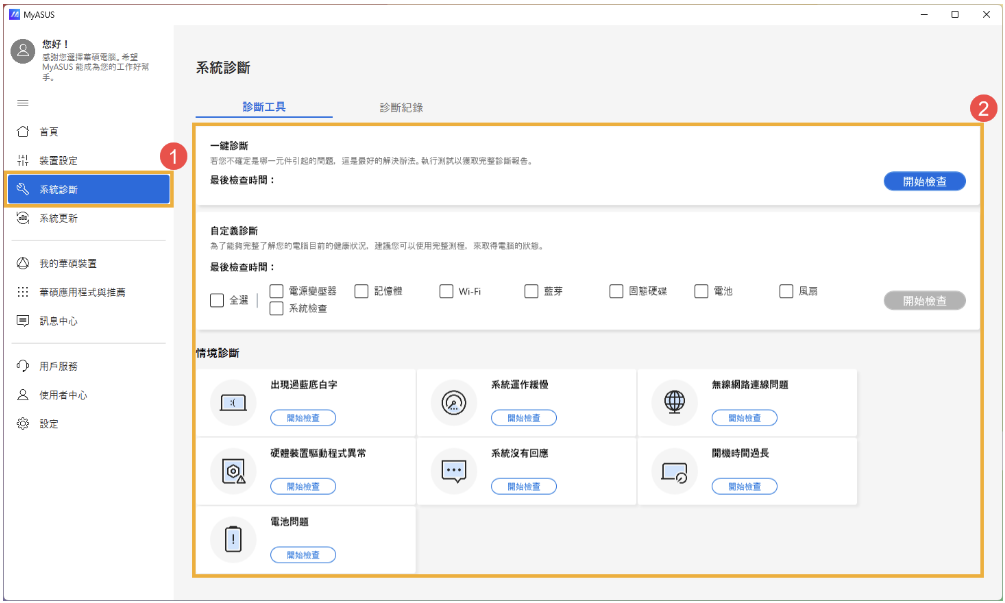
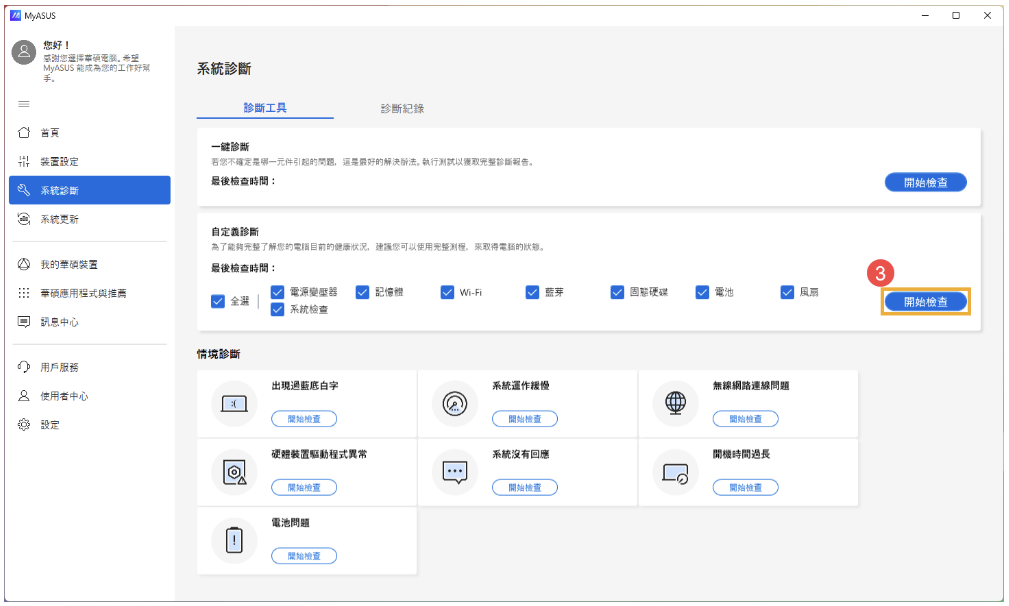
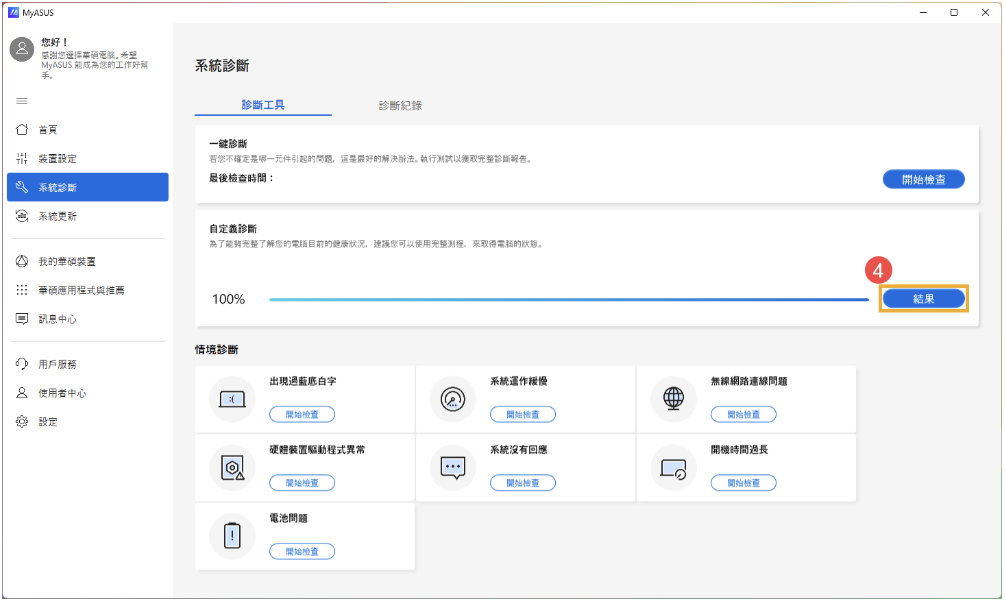
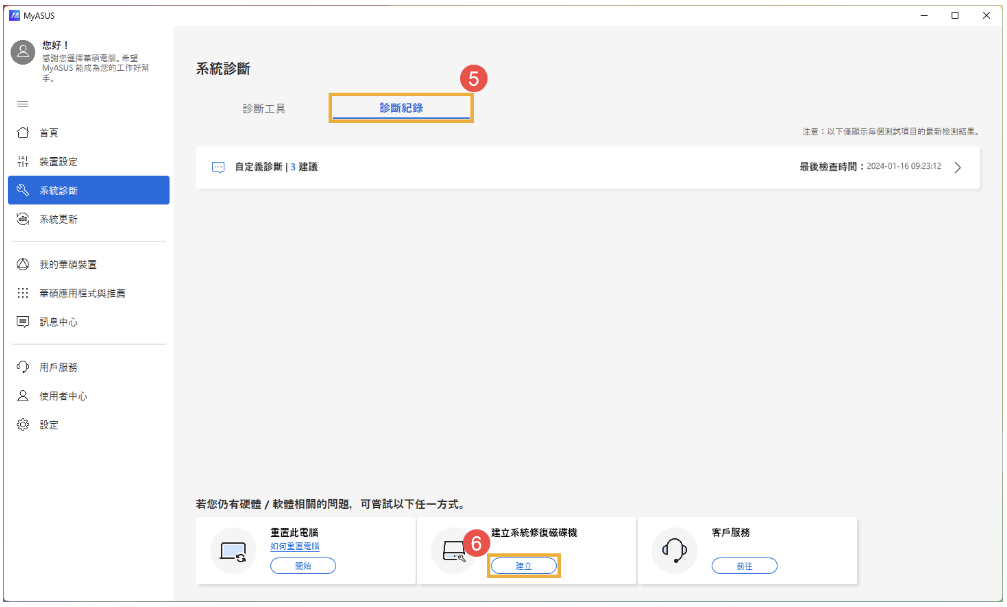
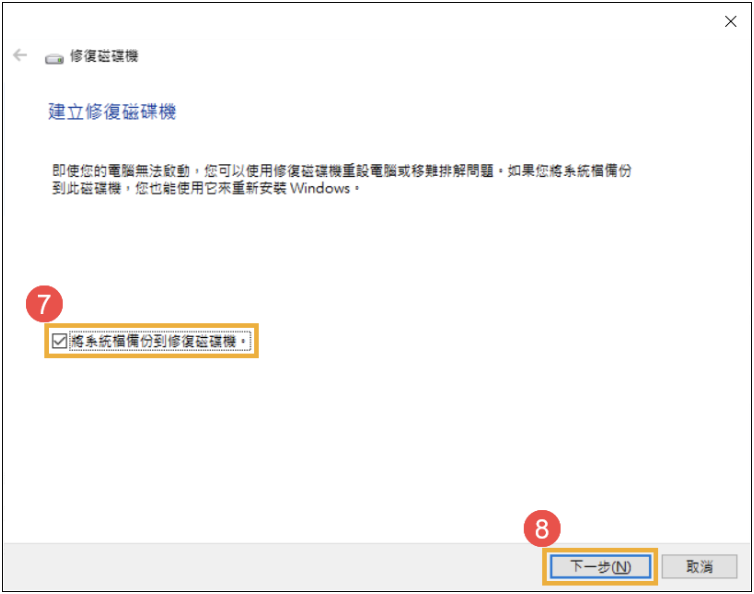
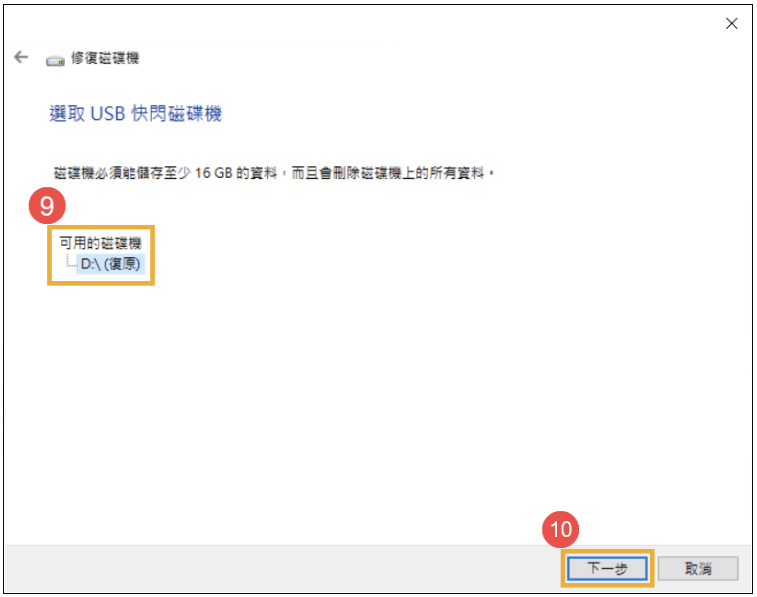
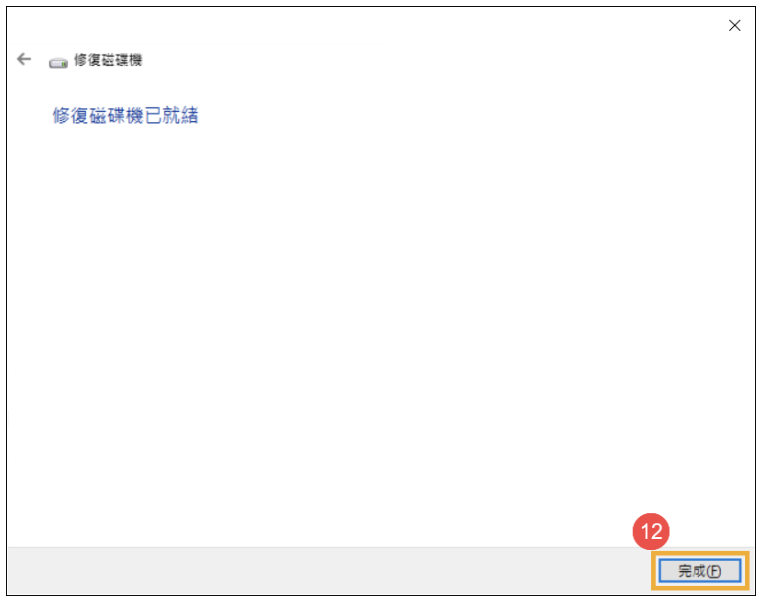
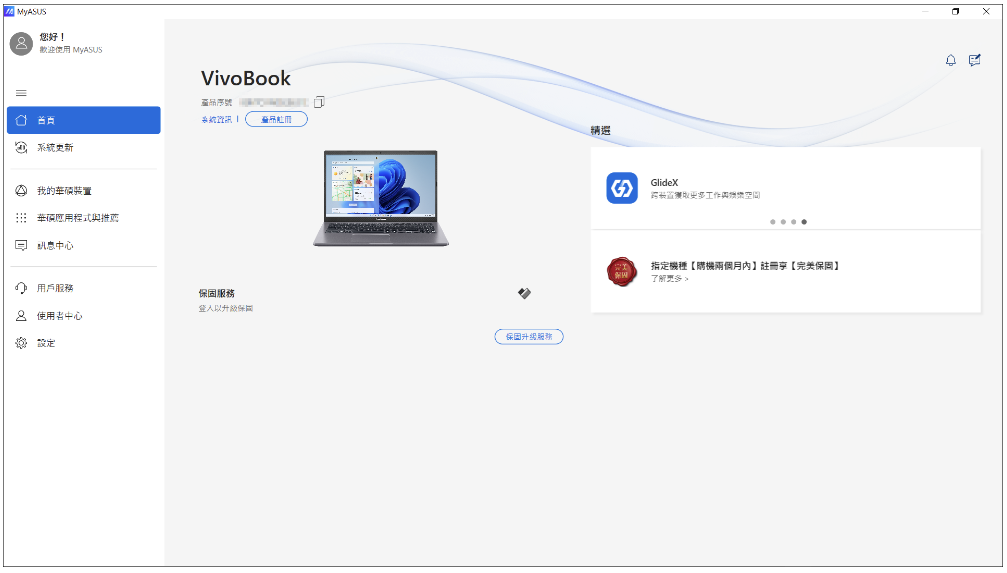





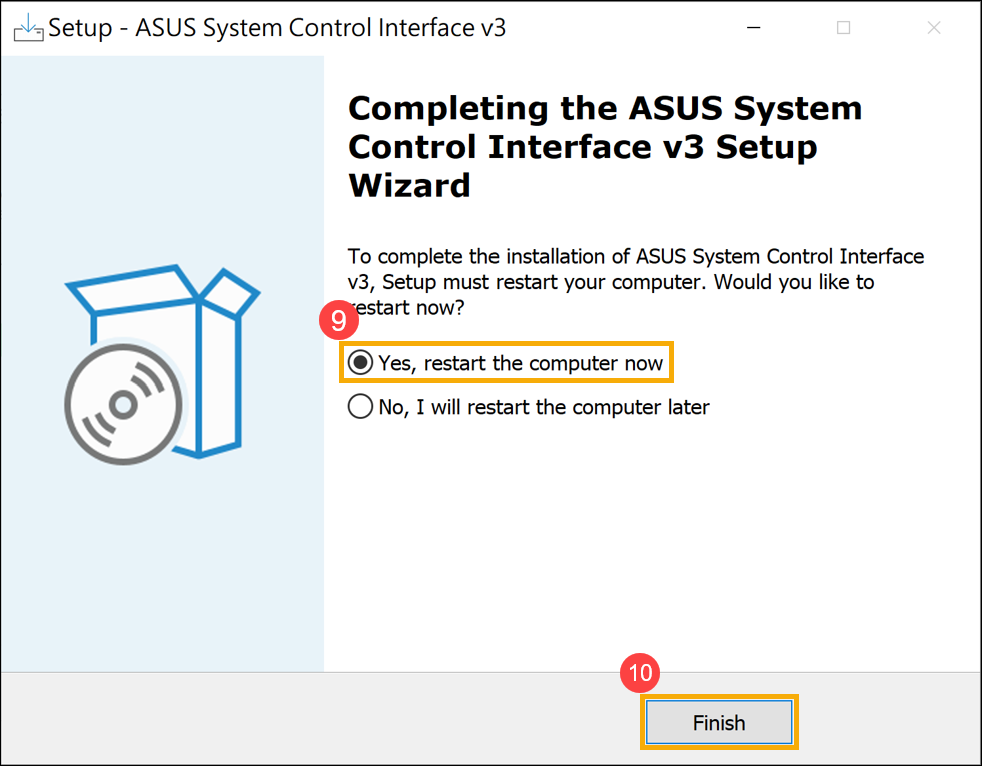
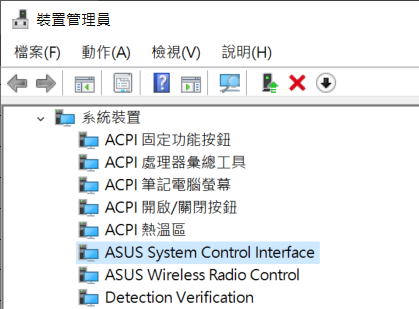
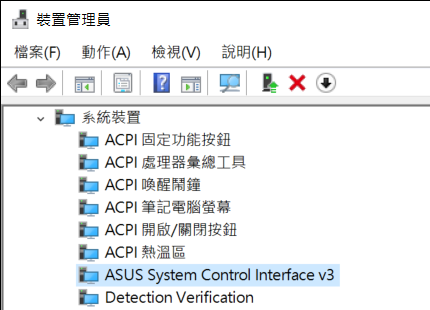
 ,在任何一項(或多項)檢測點選[開始檢查]。
,在任何一項(或多項)檢測點選[開始檢查]。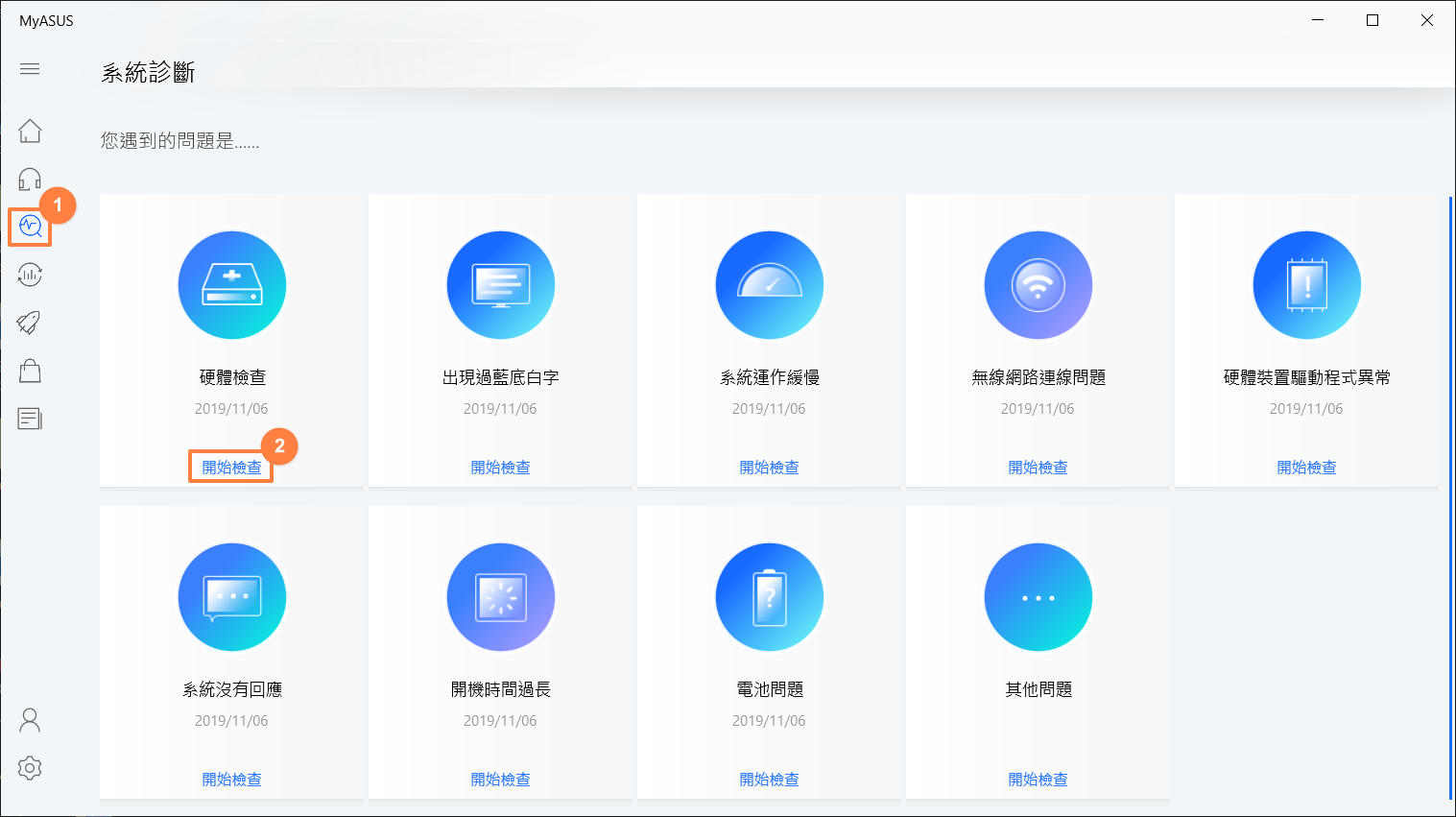
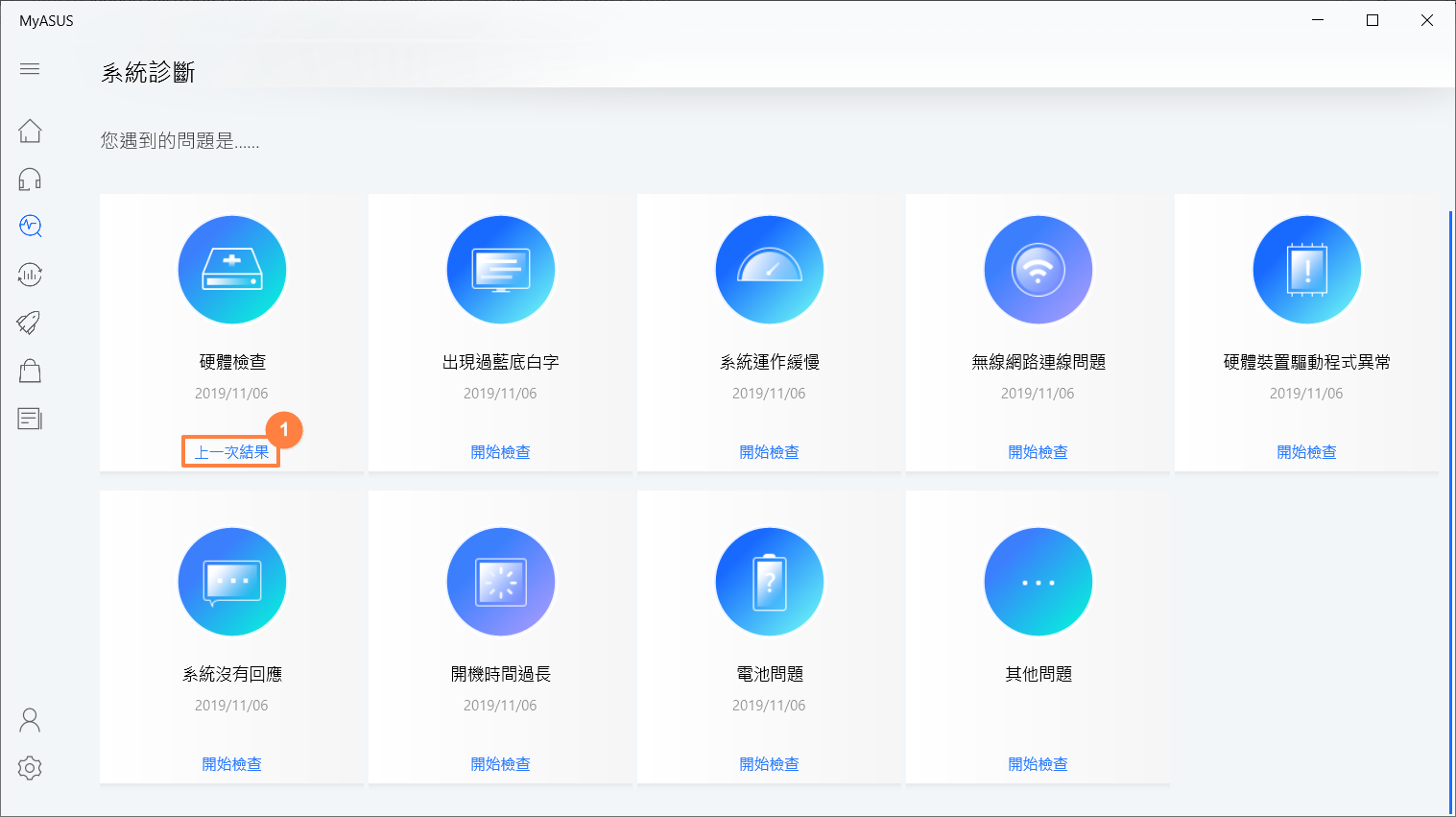
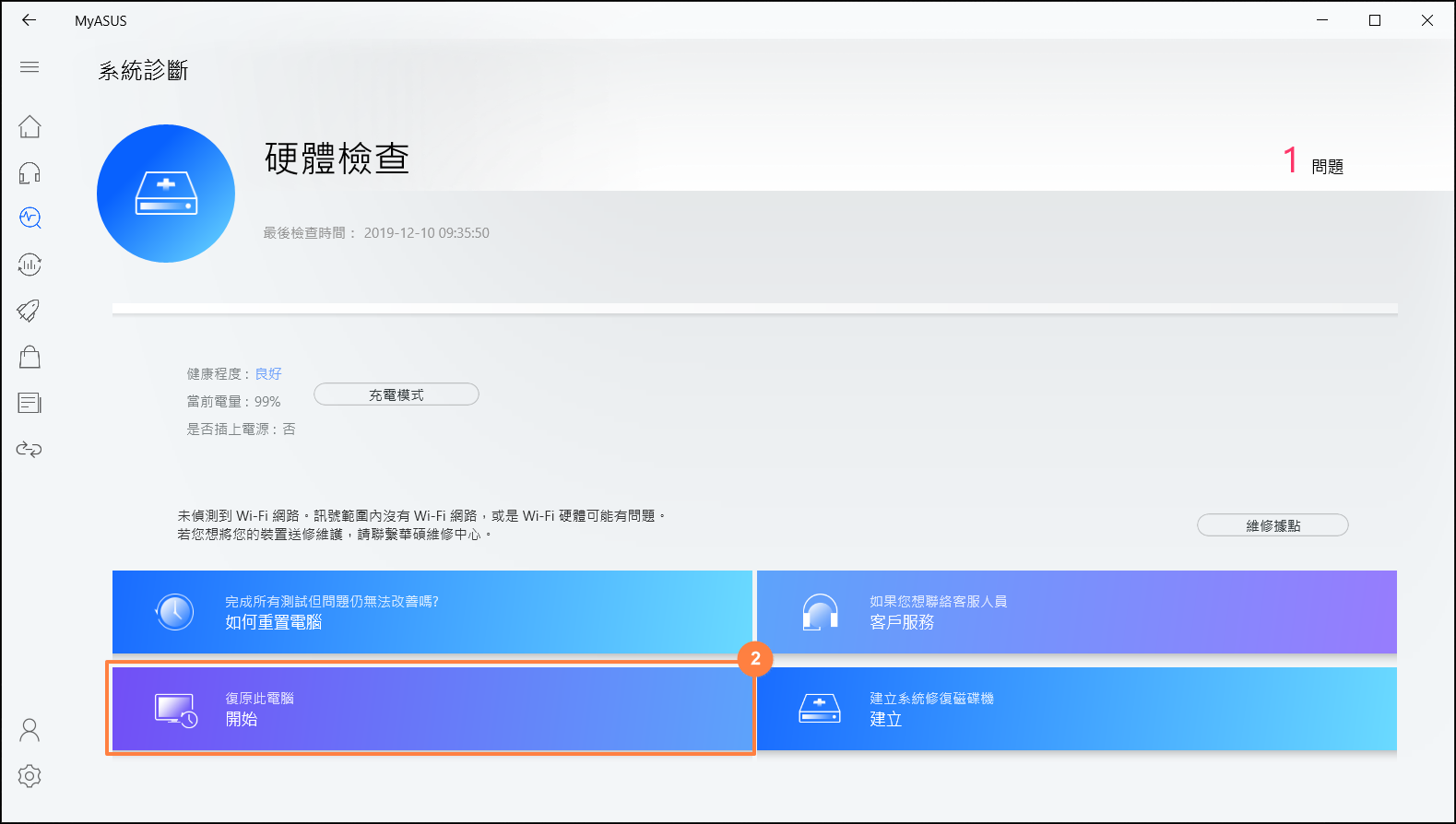
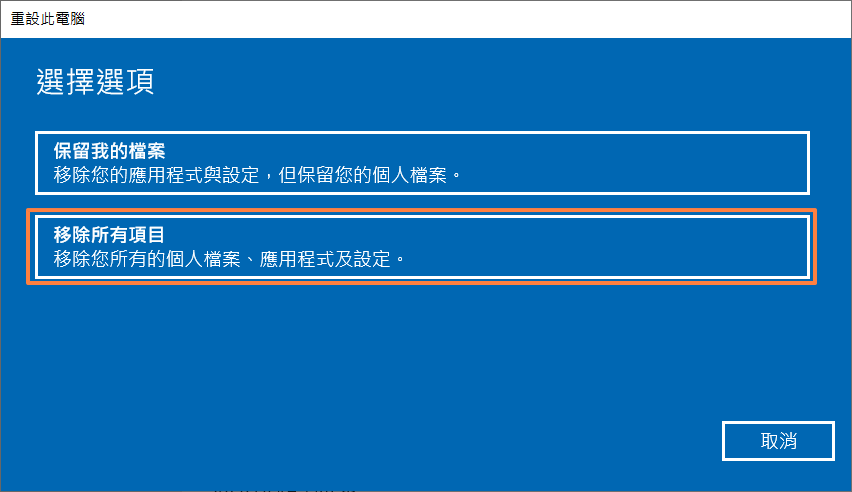
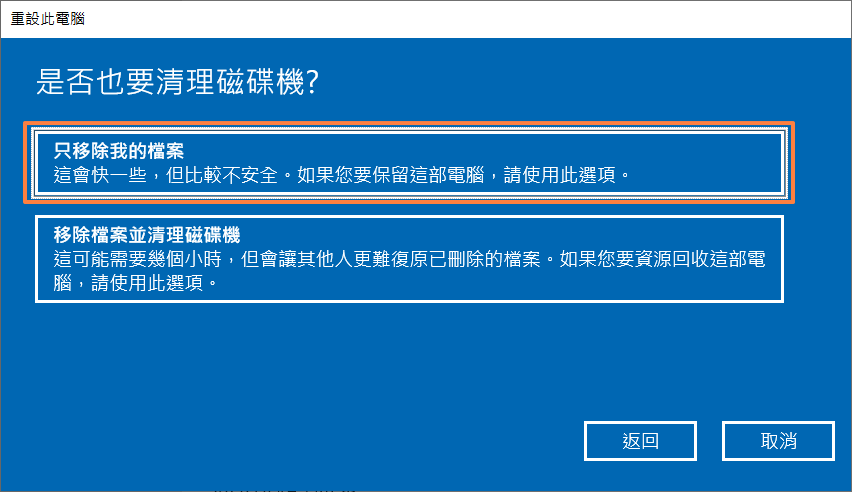
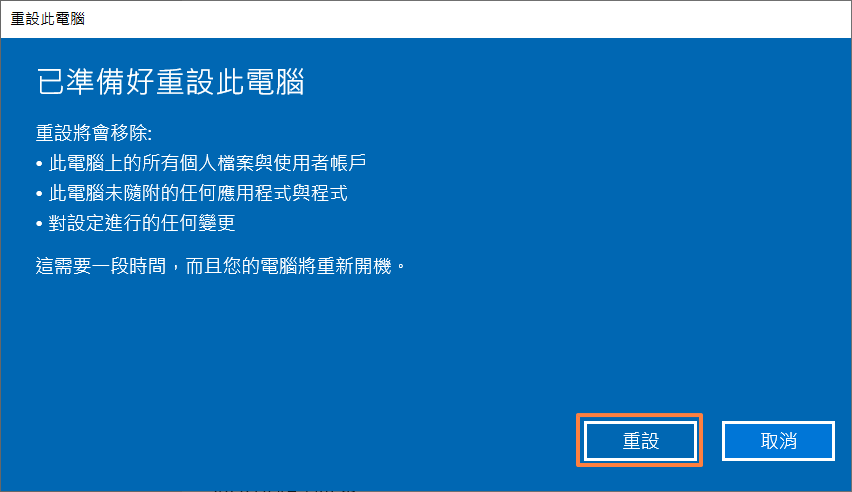
 ,在任何一項(或多項)檢測點選[開始檢查]。
,在任何一項(或多項)檢測點選[開始檢查]。