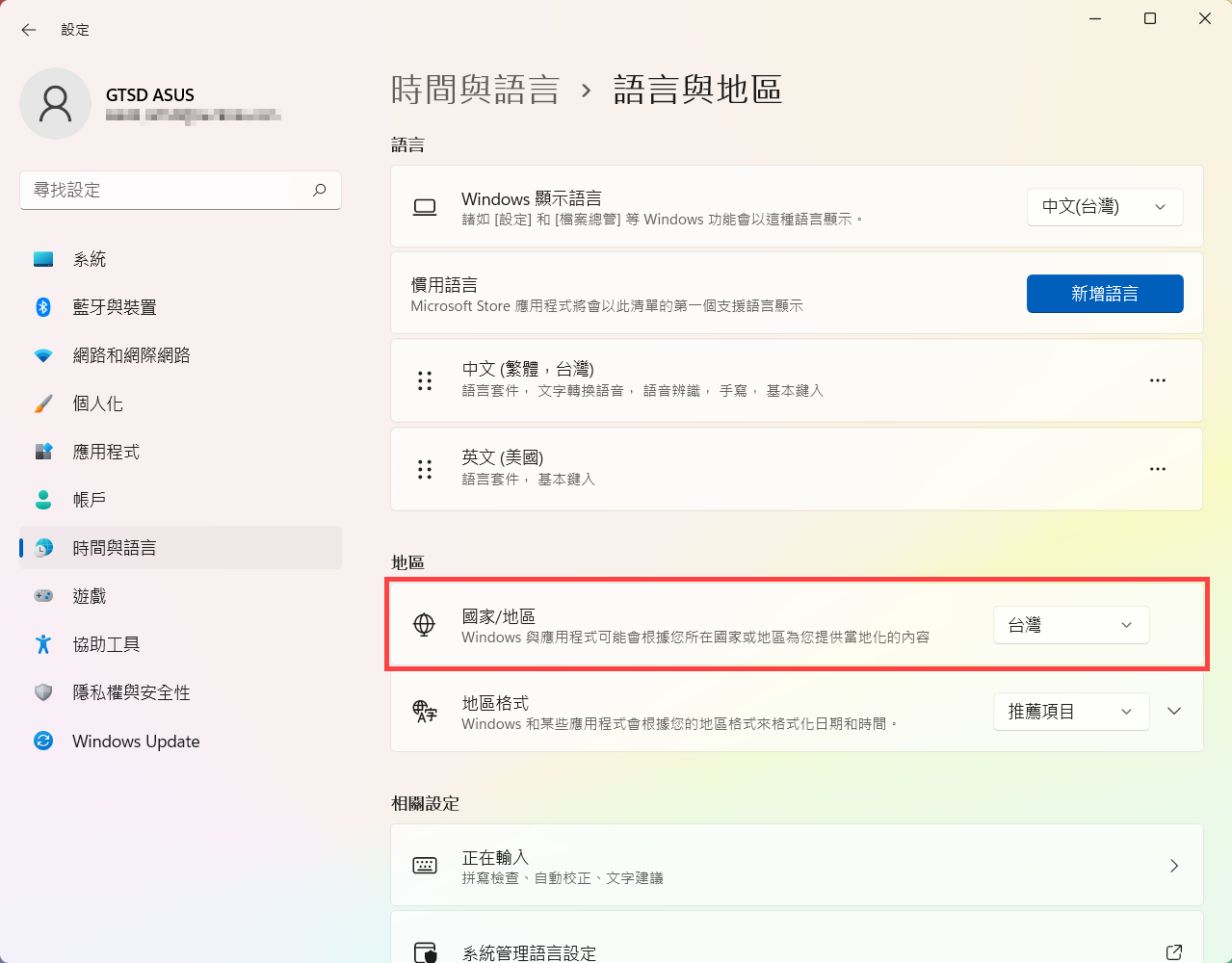-
解決方案
Intel Intel® Xeon® 6 處理器 第 5 代 Intel® Xeon® 可擴充處理器 第 4 代 Intel® Xeon® 可擴充 (Sapphire Rapids) 處理器 Intel Xeon E-2300 處理器 Intel Optane Persistent MemoryNVIDIA ASUS AI 工廠 搭配 NVIDIA GB300 NVL72 的 ASUS AI POD ASUS NVIDIA 認證系統與解決方案 ASUS AI POD 搭載 NVIDIA® GB200 NVL72 適用於生成式 AI 的 ASUS L40S 伺服器系統 NVIDIA Omniverse Enterprise

查看所有解決方案
- 產品
- 新聞和活動
- 支援

 + W,或是點選工作列上的小工具圖示。
+ W,或是點選工作列上的小工具圖示。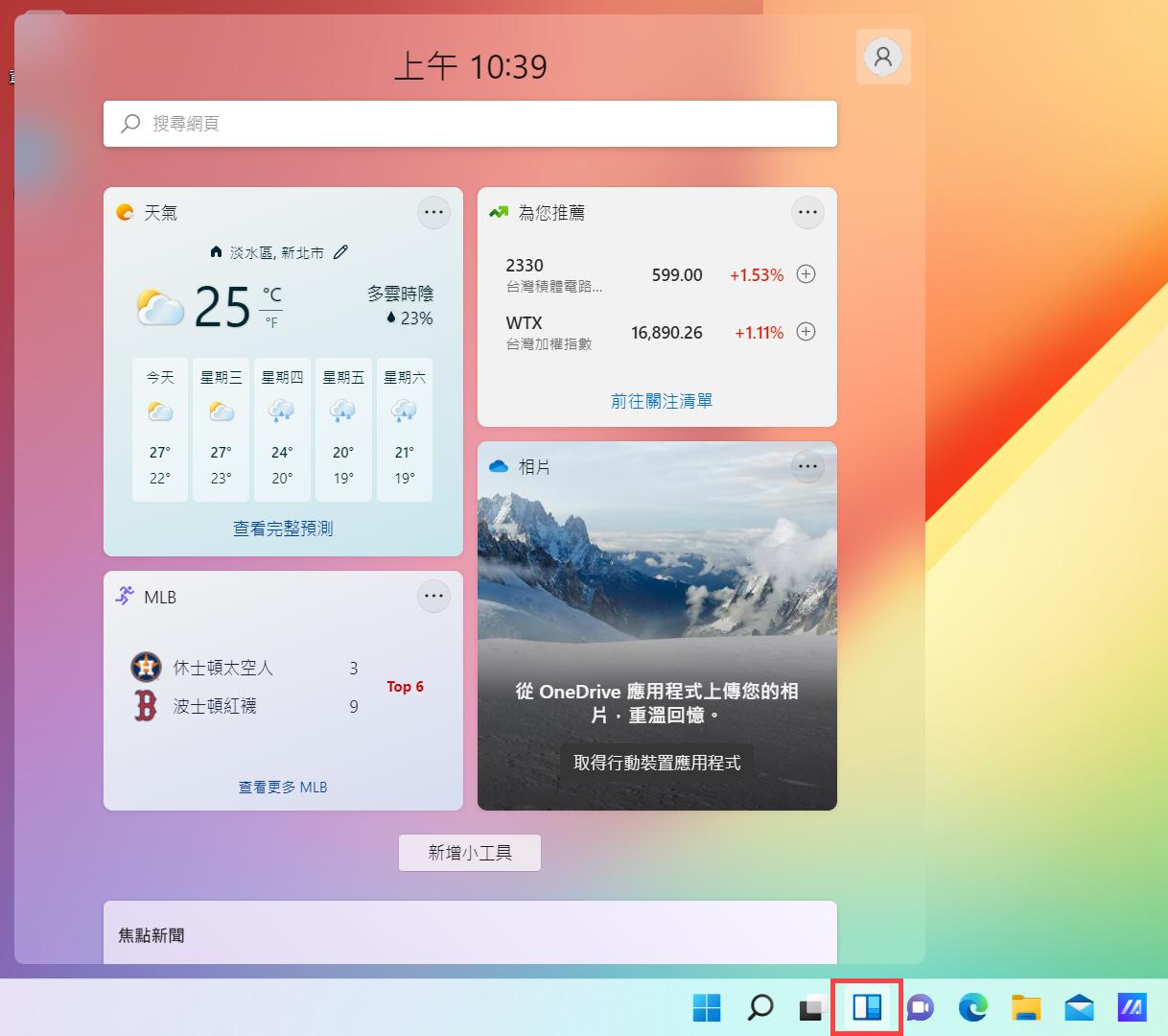
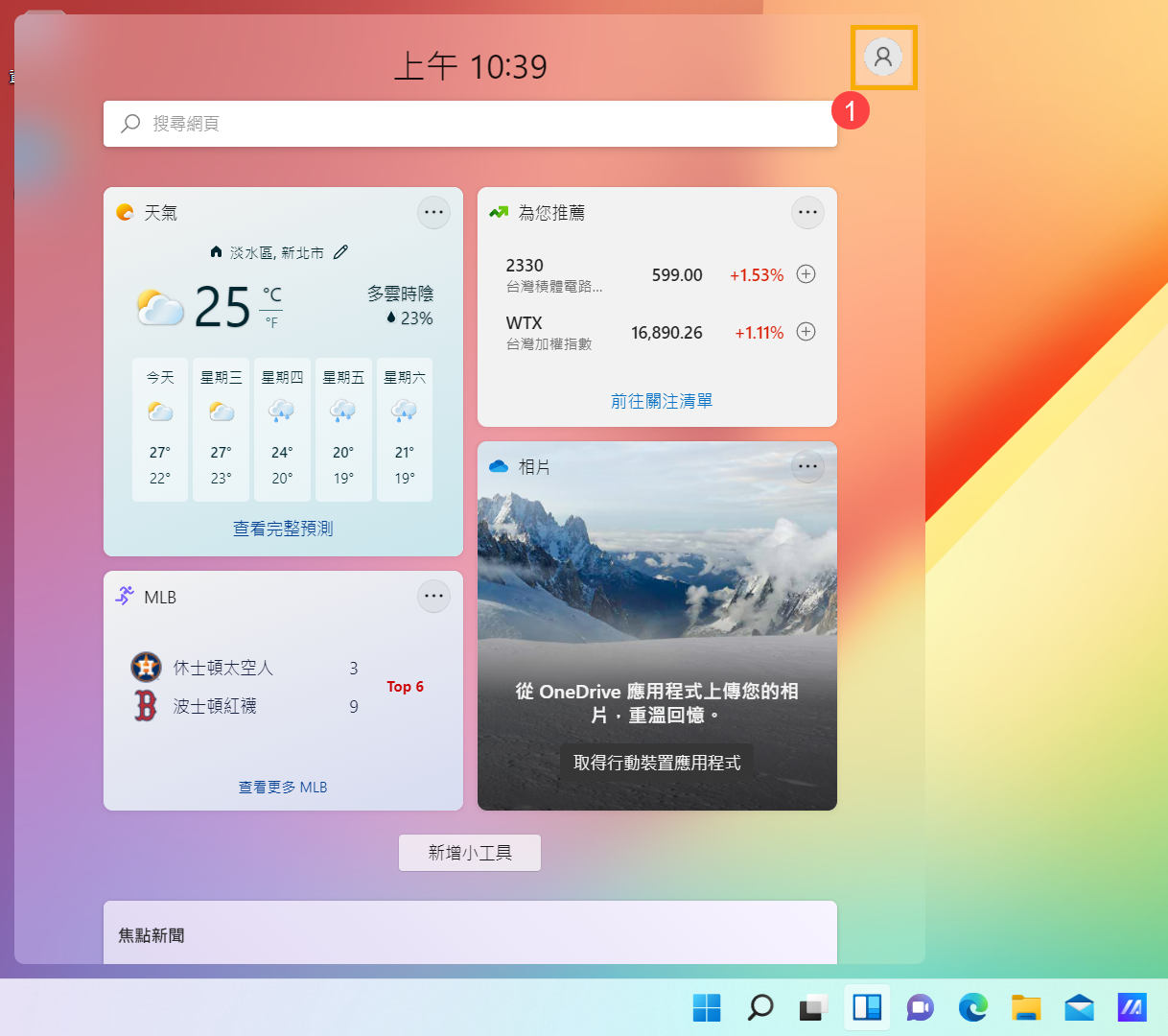

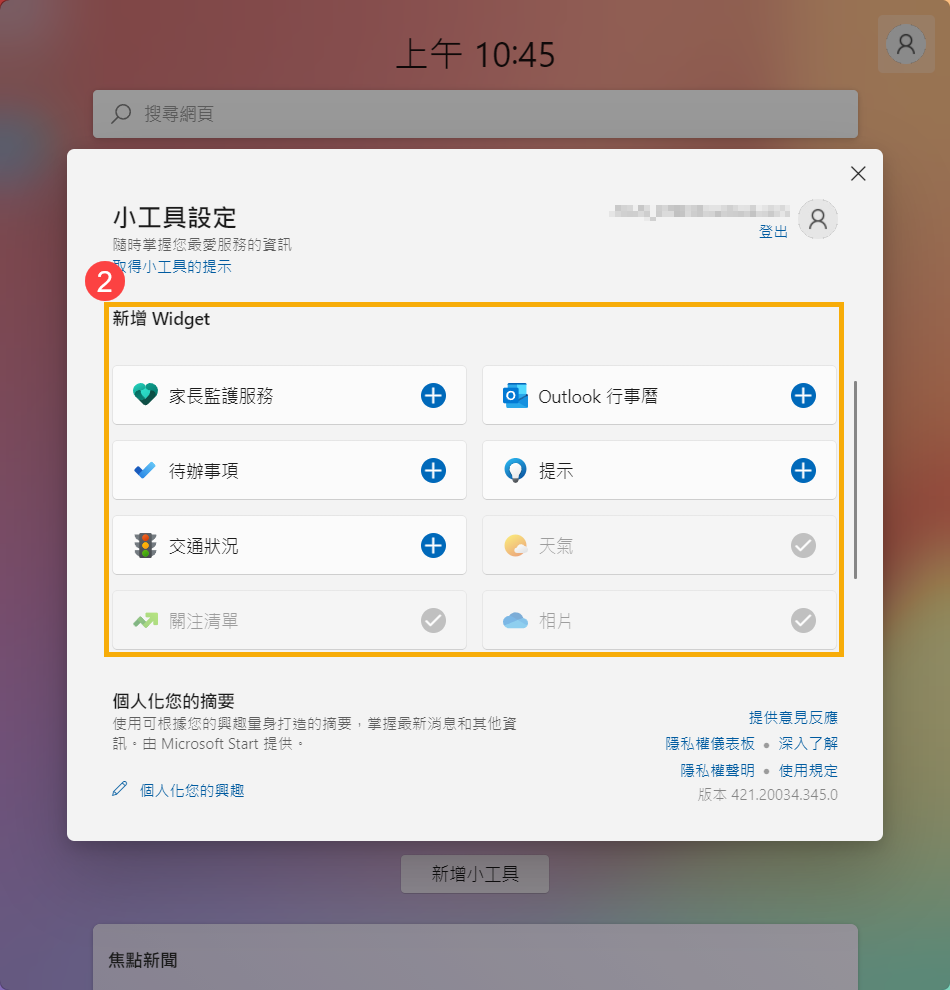
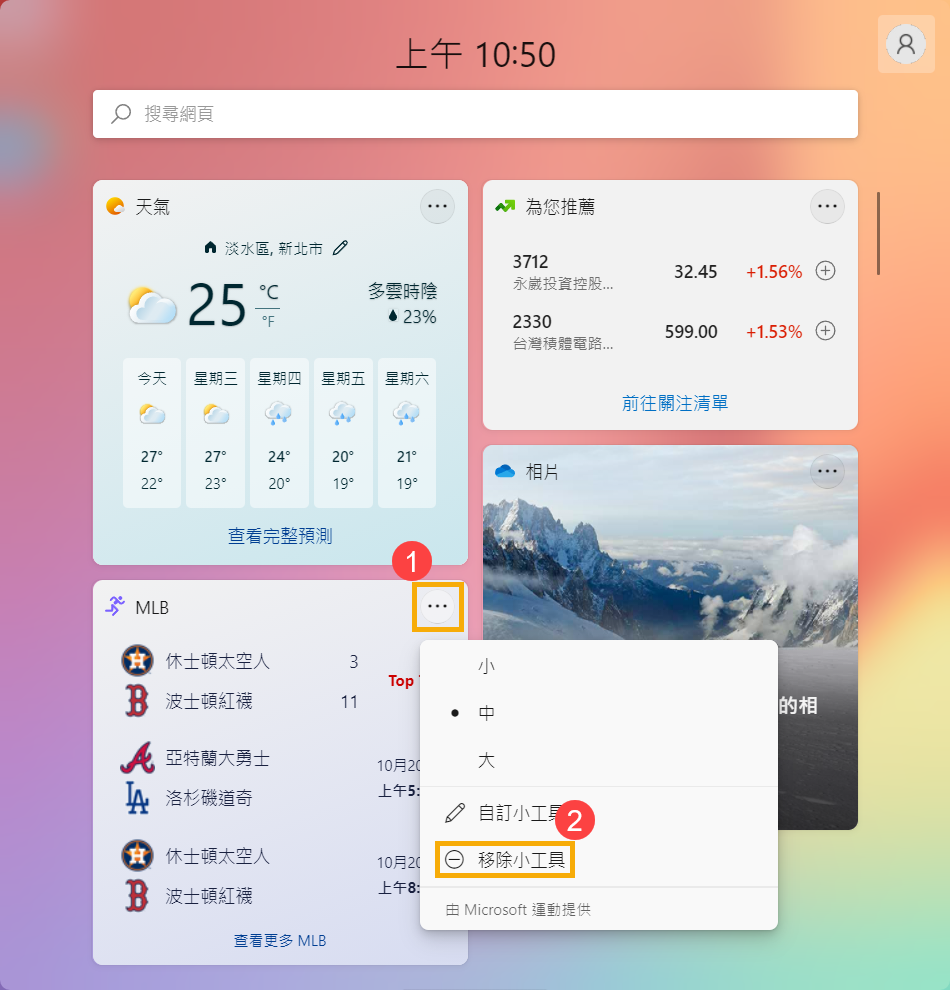

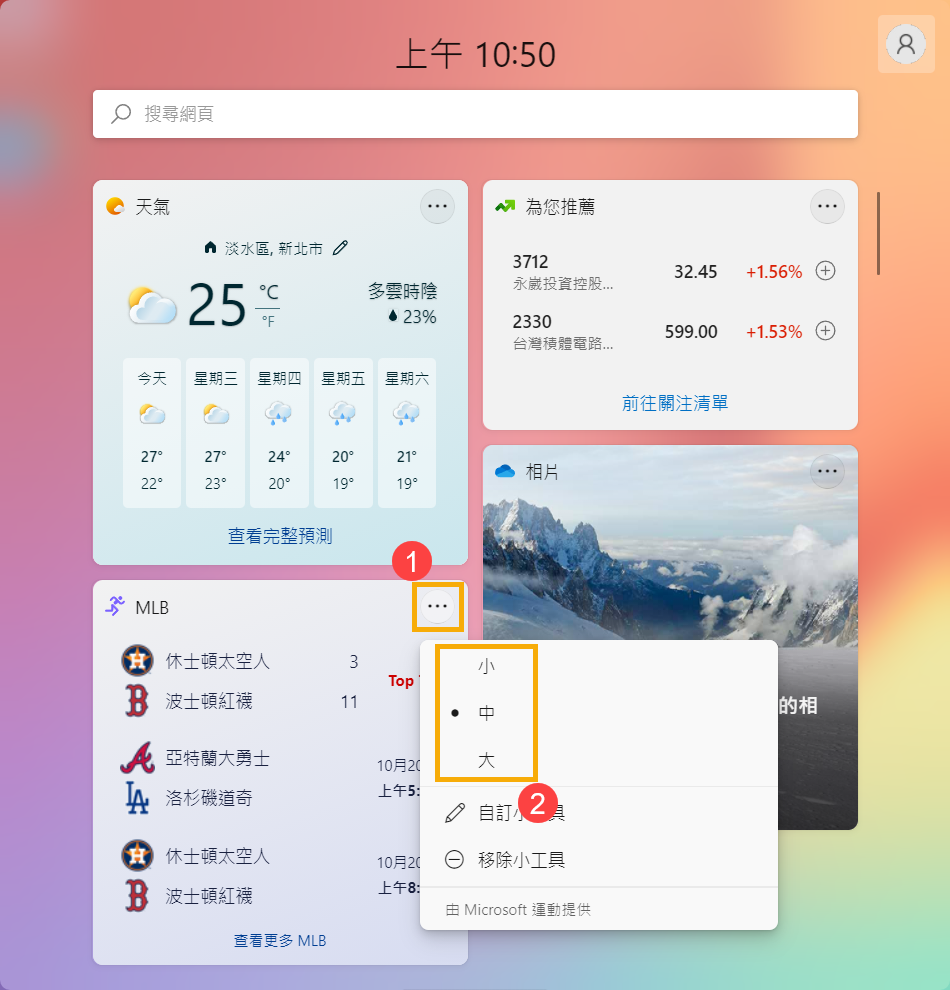
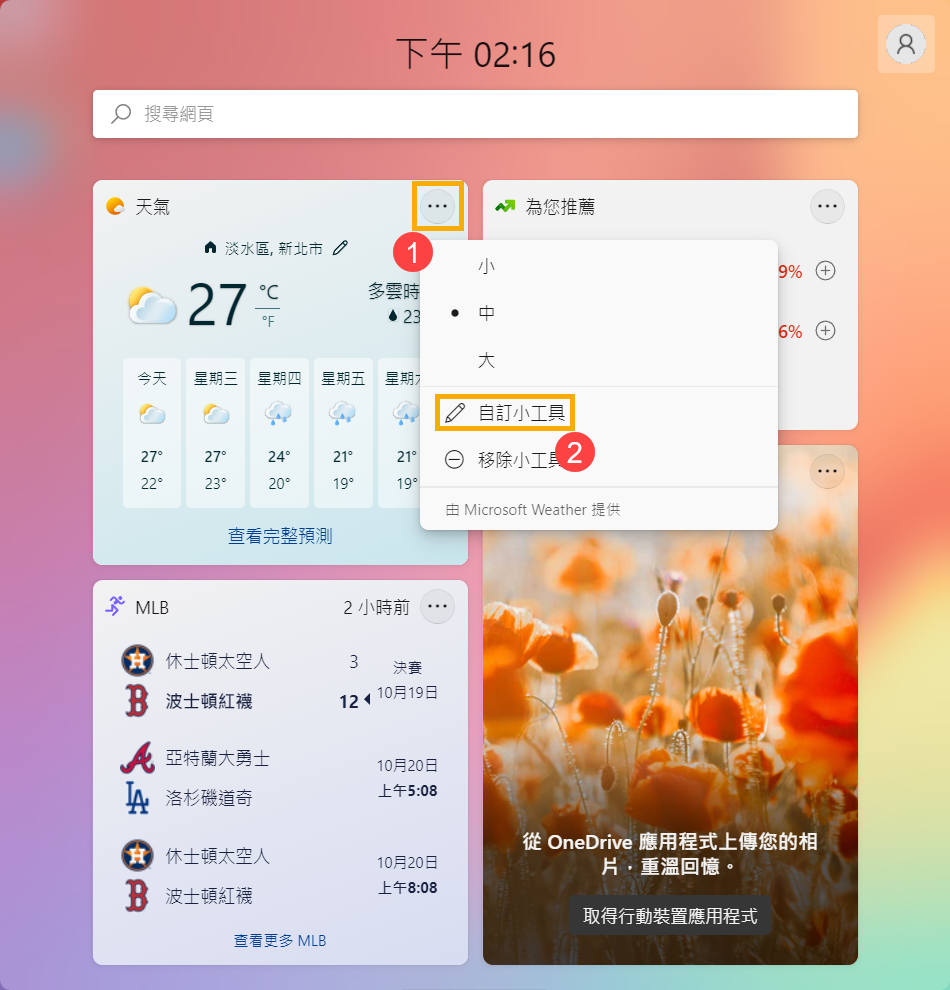
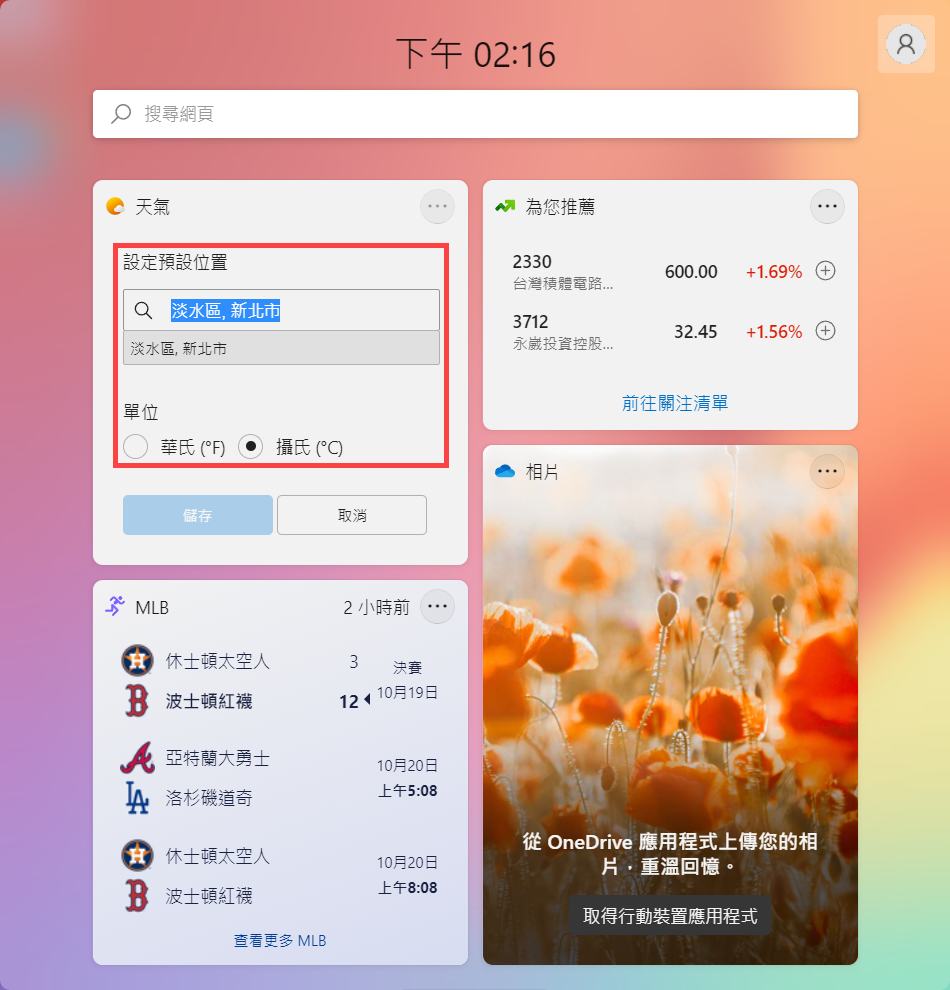
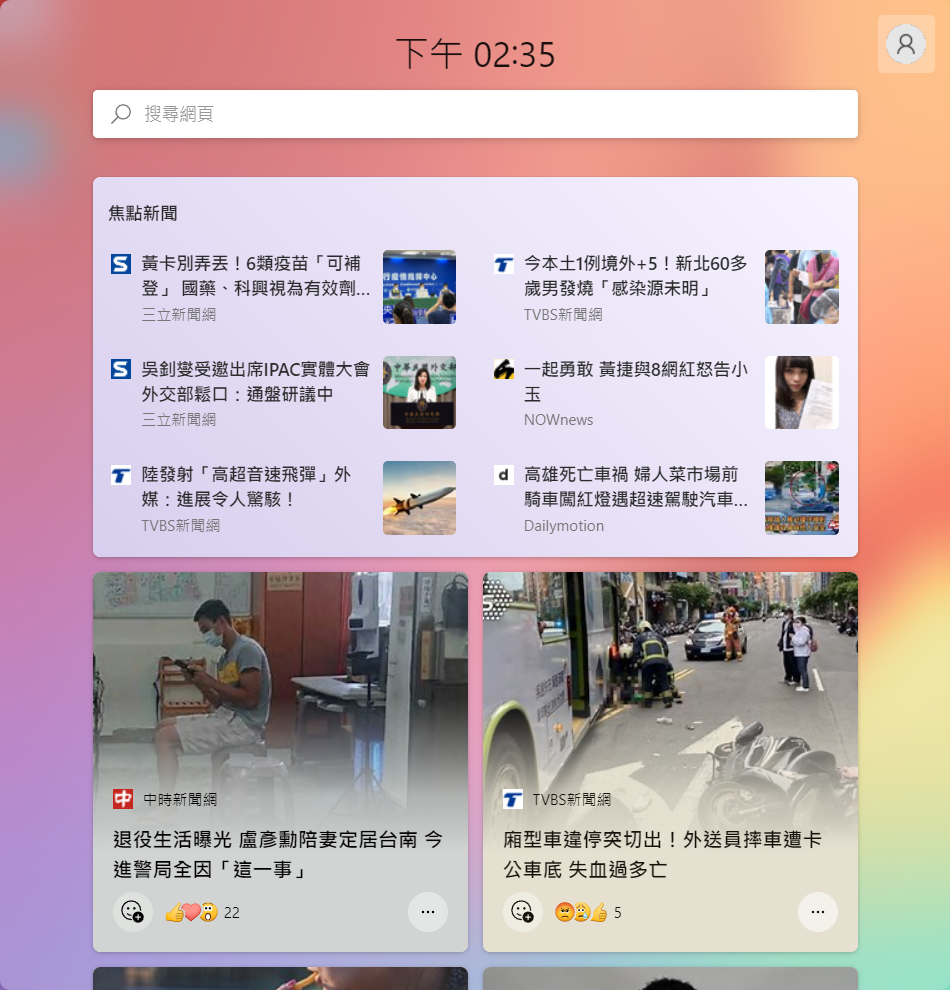
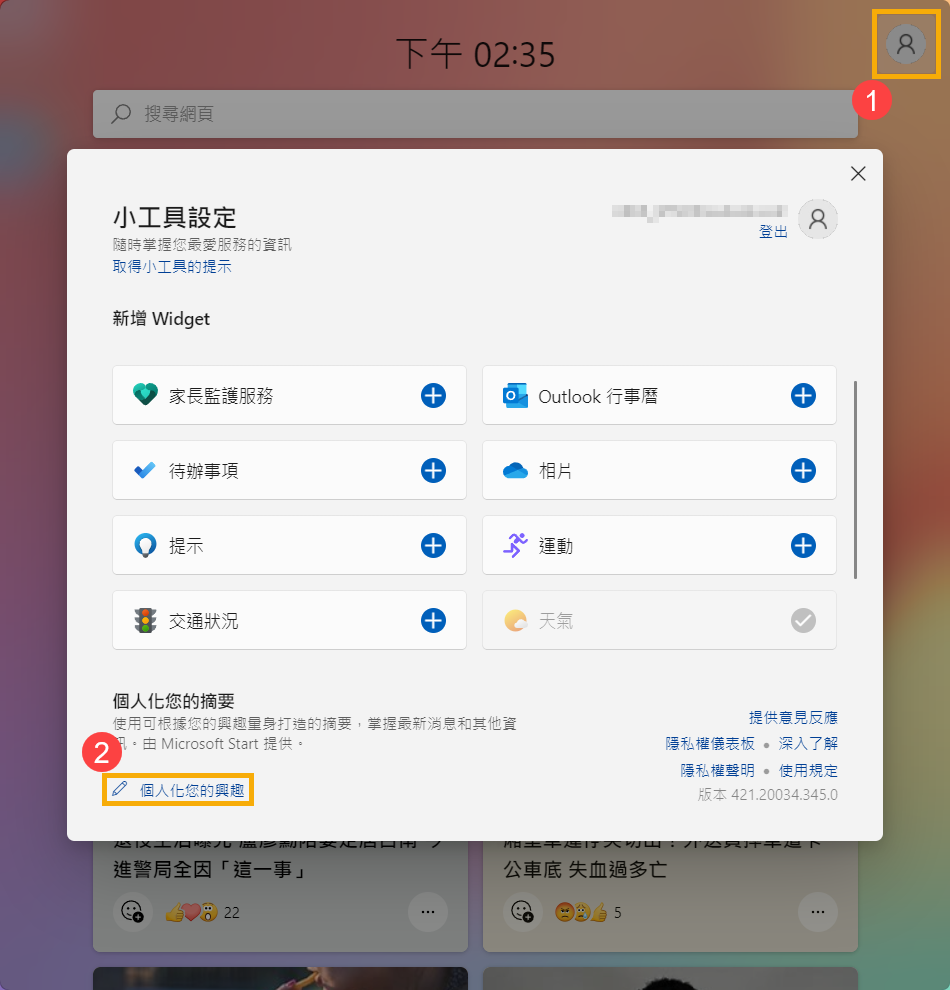
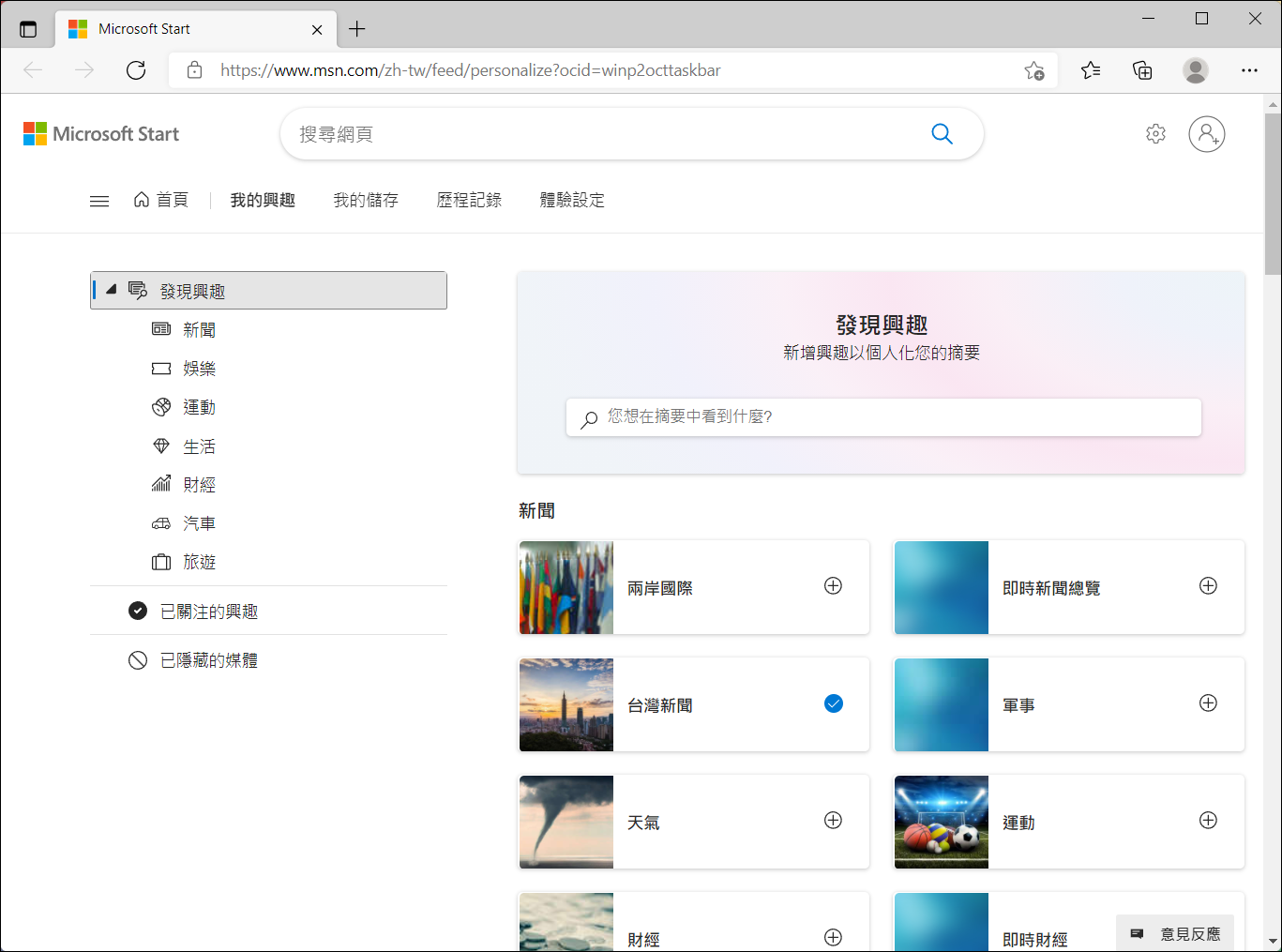
 ,即可追蹤這個主題。(
,即可追蹤這個主題。( 表示您已追蹤,再次點選即可取消追蹤。)
表示您已追蹤,再次點選即可取消追蹤。)