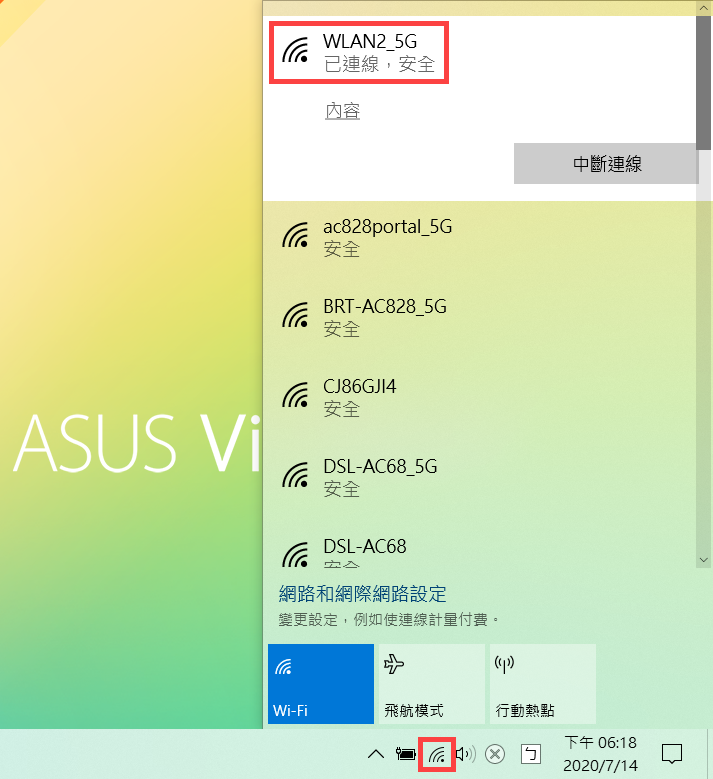-
解決方案
Intel Intel® Xeon® 6 處理器 第 5 代 Intel® Xeon® 可擴充處理器 第 4 代 Intel® Xeon® 可擴充 (Sapphire Rapids) 處理器 Intel Xeon E-2300 處理器 Intel Optane Persistent MemoryNVIDIA ASUS AI 工廠 搭配 NVIDIA GB300 NVL72 的 ASUS AI POD ASUS NVIDIA 認證系統與解決方案 ASUS AI POD 搭載 NVIDIA® GB200 NVL72 適用於生成式 AI 的 ASUS L40S 伺服器系統 NVIDIA Omniverse Enterprise

查看所有解決方案
- 產品
- 新聞和活動
- 支援

 圖示
圖示 圖示以管理Wi-Fi連線
圖示以管理Wi-Fi連線 : 已連線至Wi-Fi無線網路,
: 已連線至Wi-Fi無線網路,  : 已連線至有線網路)。
: 已連線至有線網路)。 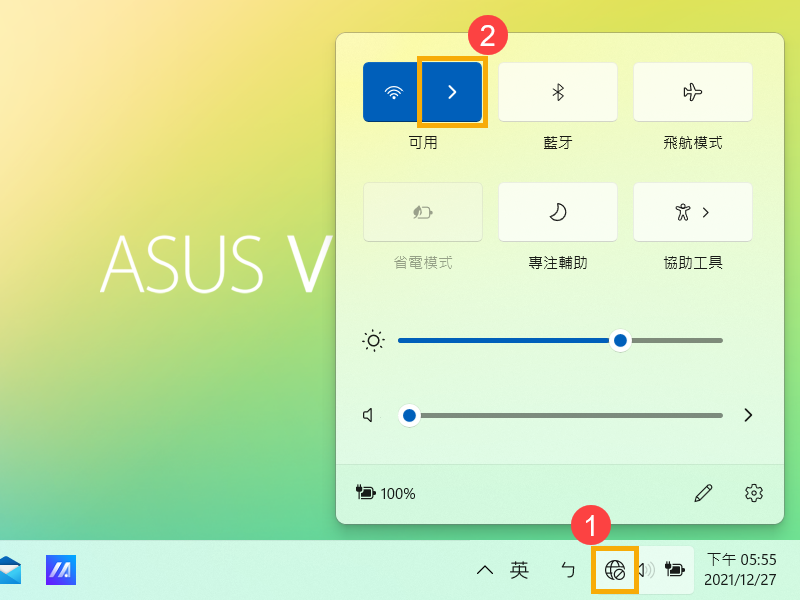
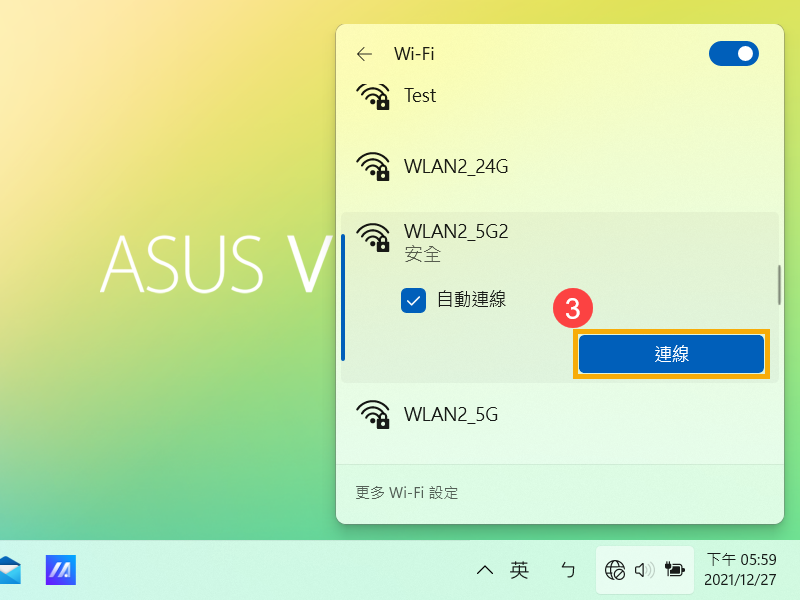
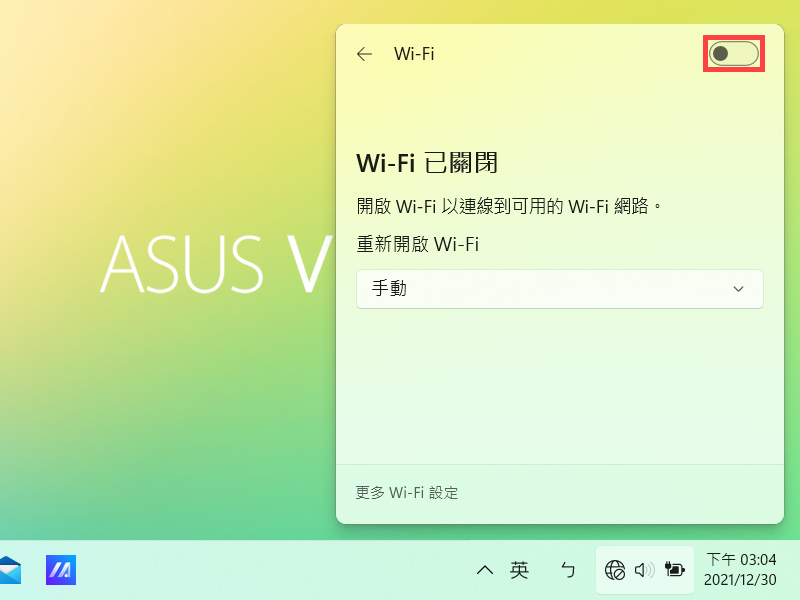
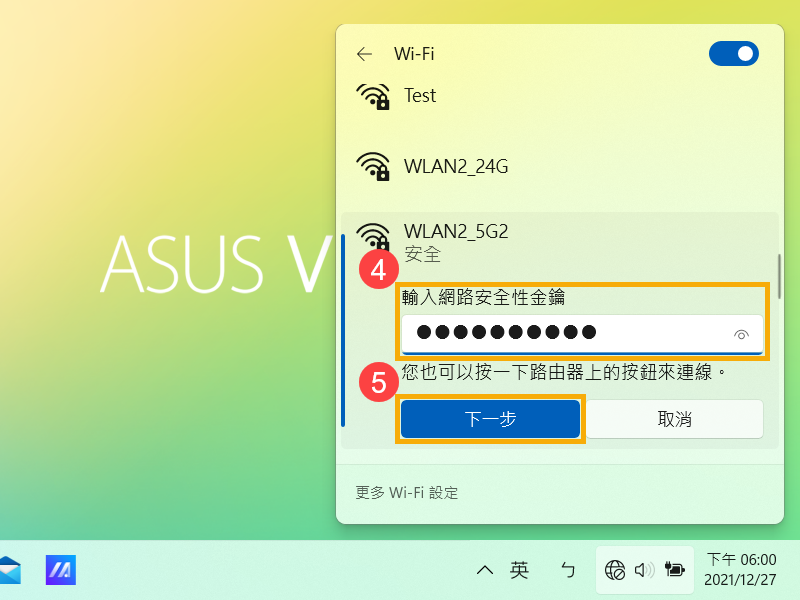
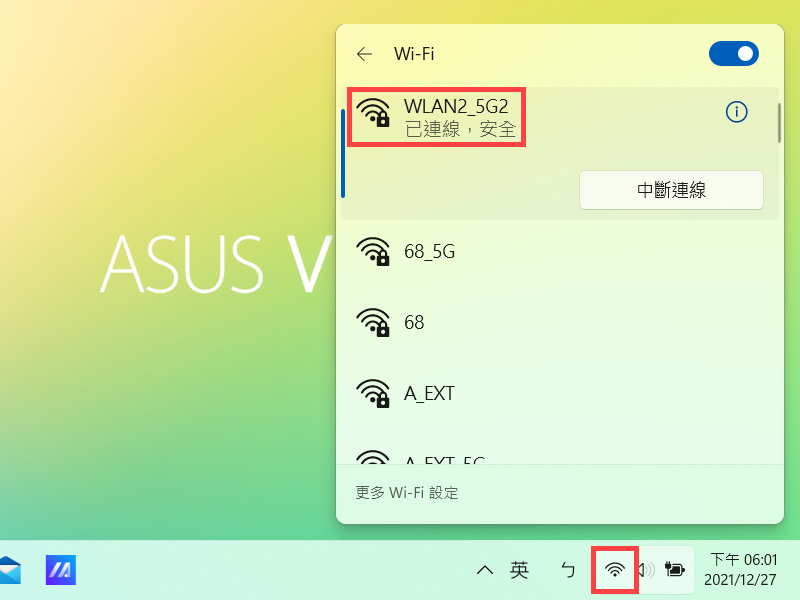
 圖示
圖示 : 目前沒有連線至網路,
: 目前沒有連線至網路, : 已連線至Wi-Fi無線網路,
: 已連線至Wi-Fi無線網路, : 已連線至有線網路)。
: 已連線至有線網路)。 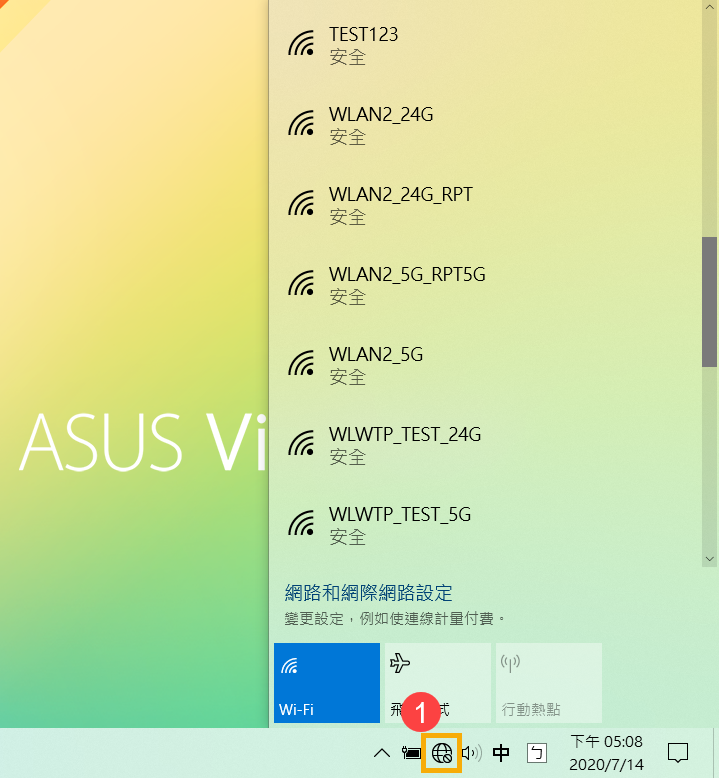
 ,以查看那裡是否有顯示網路圖示。
,以查看那裡是否有顯示網路圖示。 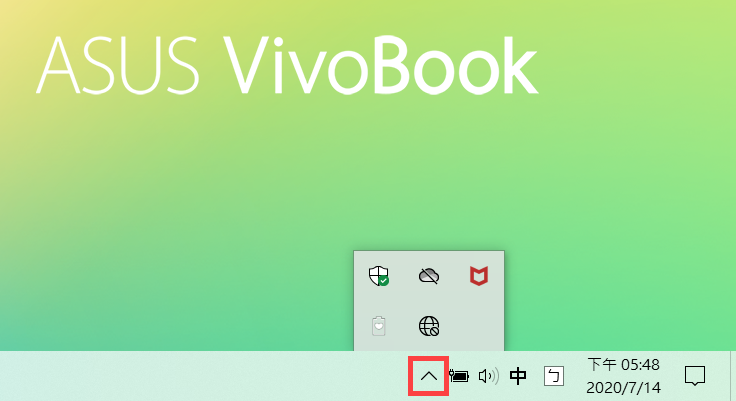
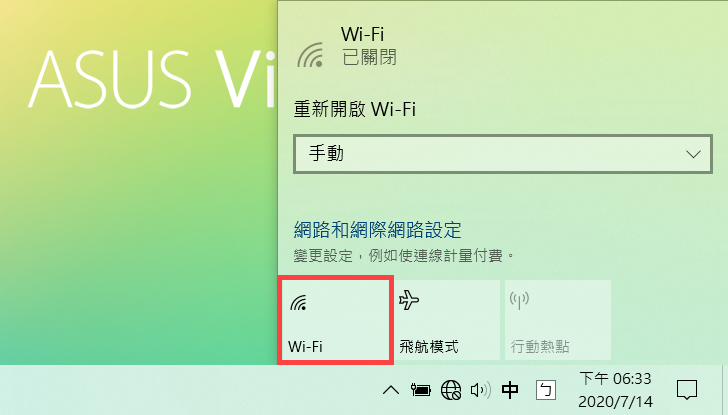
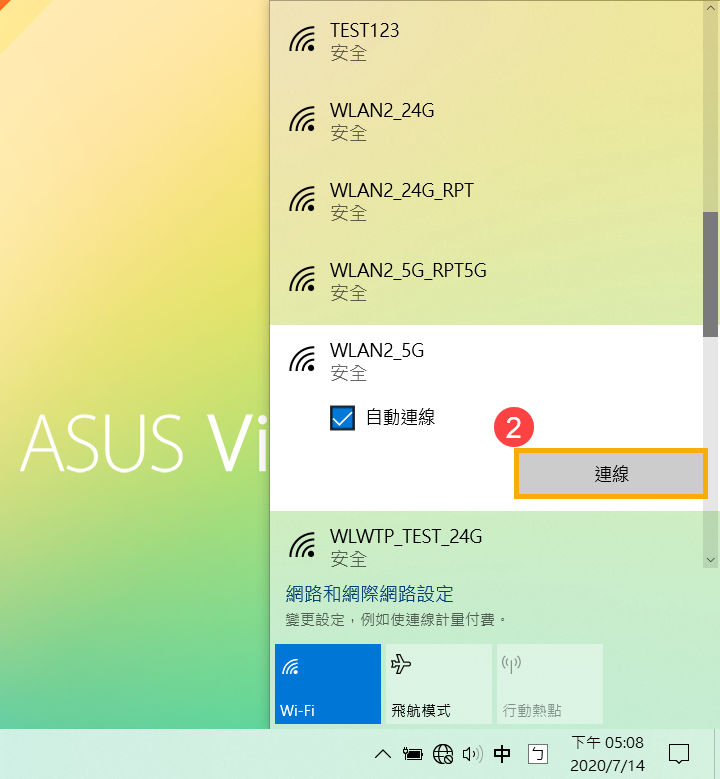
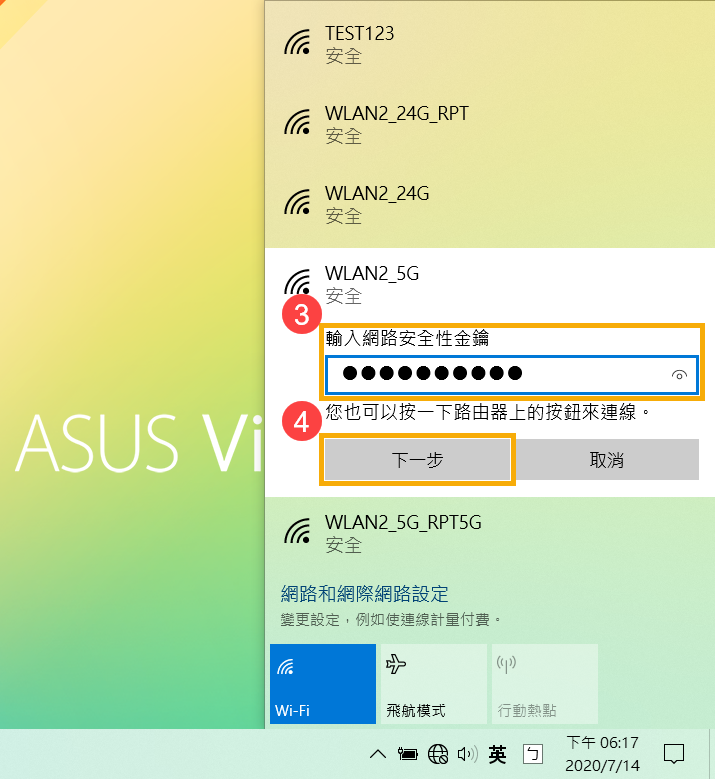
 。
。