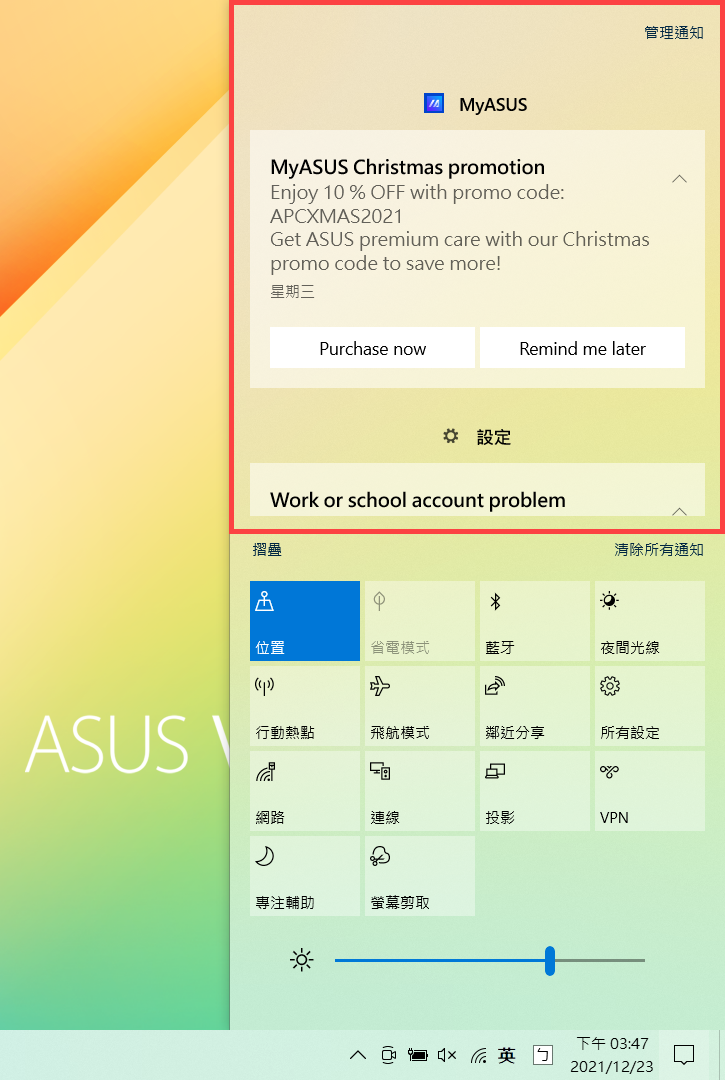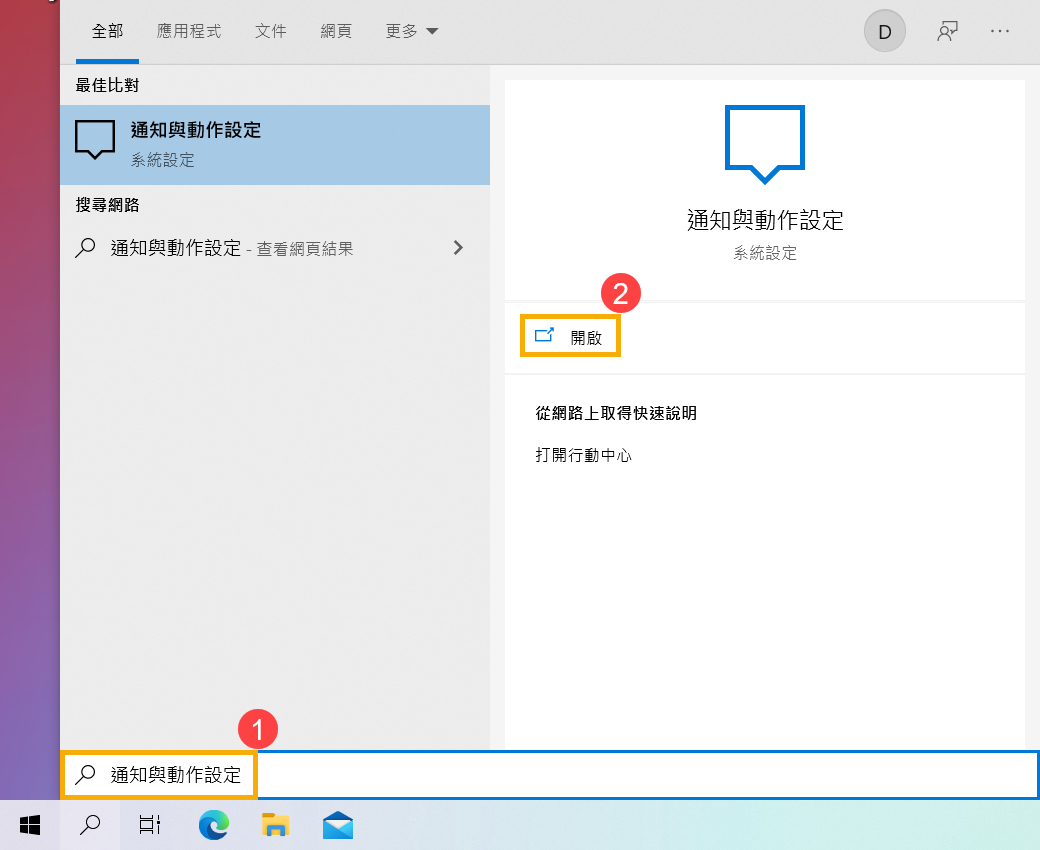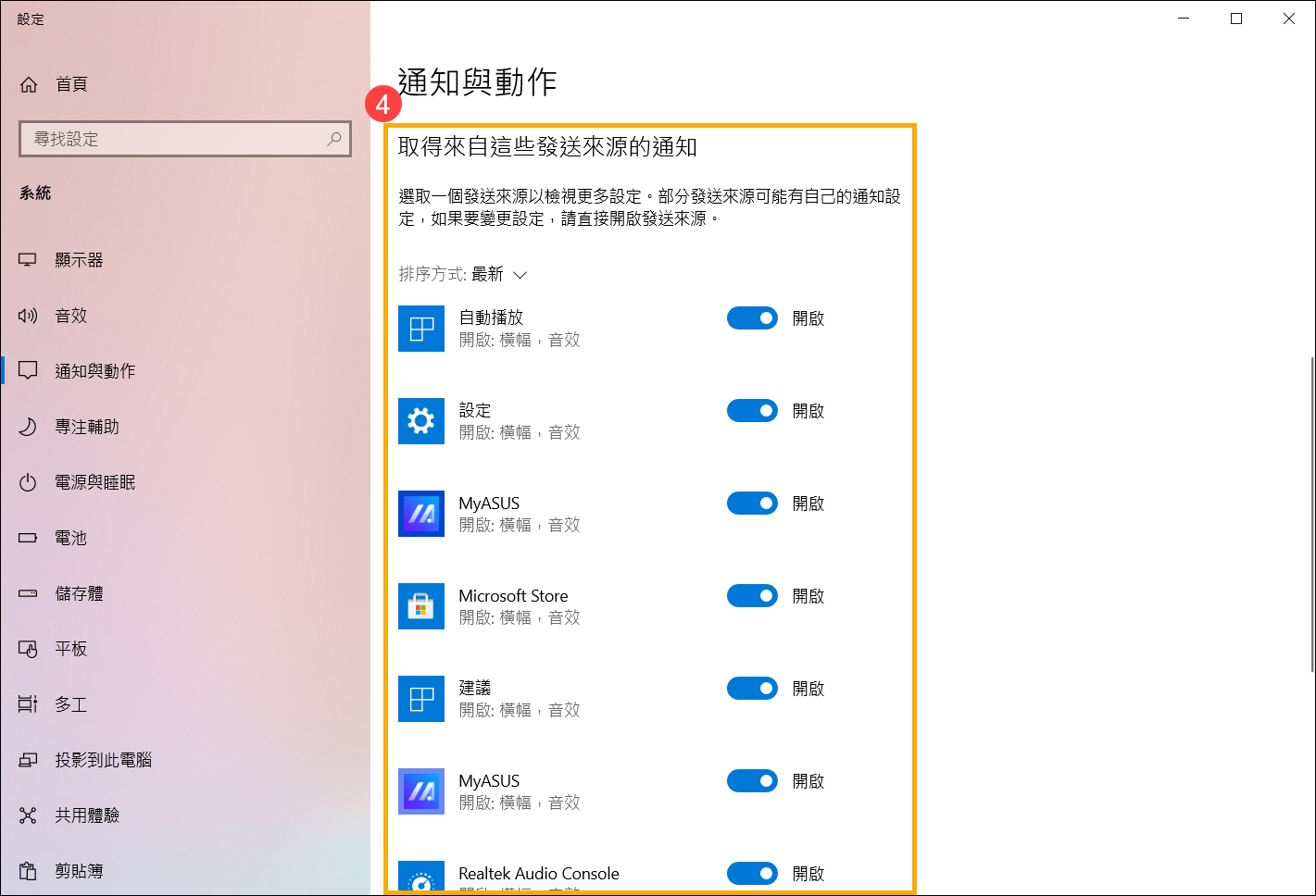-
解決方案
Intel Intel® Xeon® 6 處理器 第 5 代 Intel® Xeon® 可擴充處理器 第 4 代 Intel® Xeon® 可擴充 (Sapphire Rapids) 處理器 Intel Xeon E-2300 處理器 Intel Optane Persistent MemoryNVIDIA ASUS AI 工廠 搭配 NVIDIA GB300 NVL72 的 ASUS AI POD ASUS NVIDIA 認證系統與解決方案 ASUS AI POD 搭載 NVIDIA® GB200 NVL72 適用於生成式 AI 的 ASUS L40S 伺服器系統 NVIDIA Omniverse Enterprise

查看所有解決方案
- 產品
- 新聞和活動
- 支援

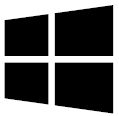 + A鍵來開啟快速設定面板。
+ A鍵來開啟快速設定面板。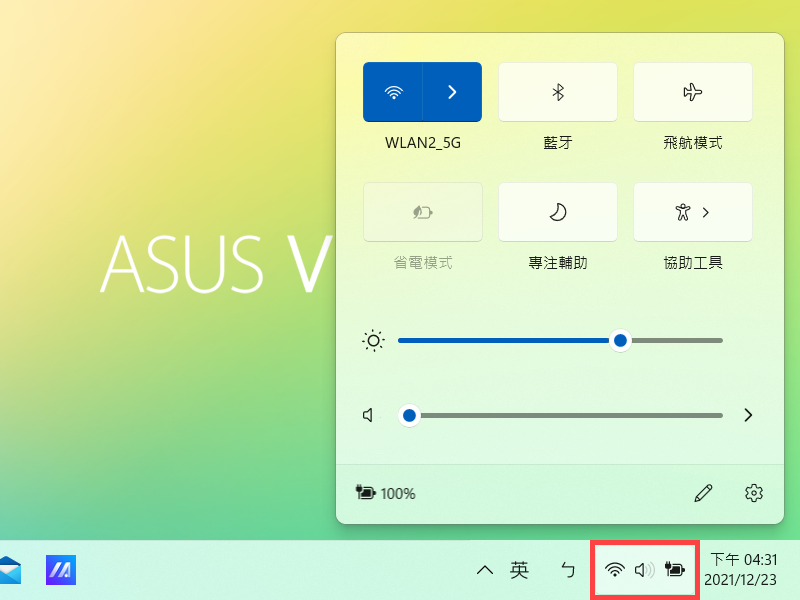
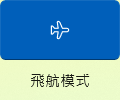

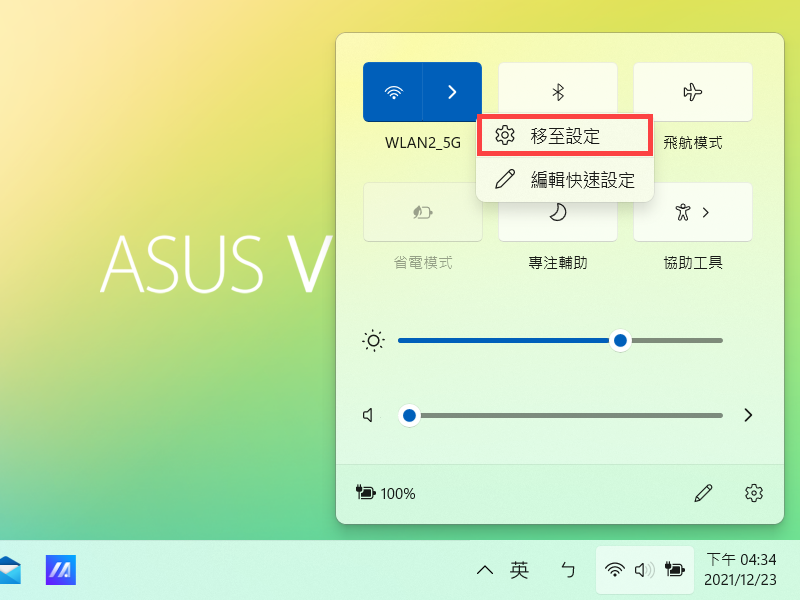
 圖示。
圖示。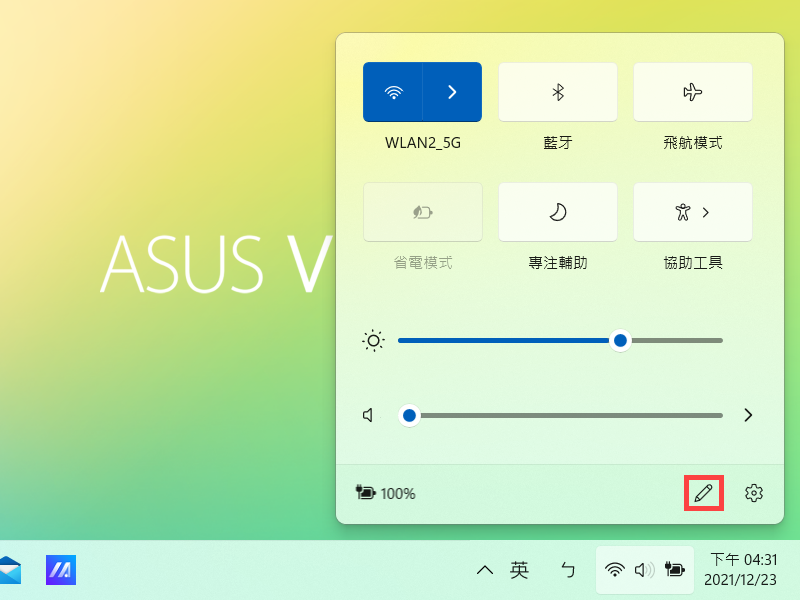

 圖示,將可移除此控制項目。(已移除的控制項目,可再經由+新增顯示於快速設定面板)
圖示,將可移除此控制項目。(已移除的控制項目,可再經由+新增顯示於快速設定面板)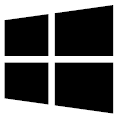 + N鍵來開啟通知中心。
+ N鍵來開啟通知中心。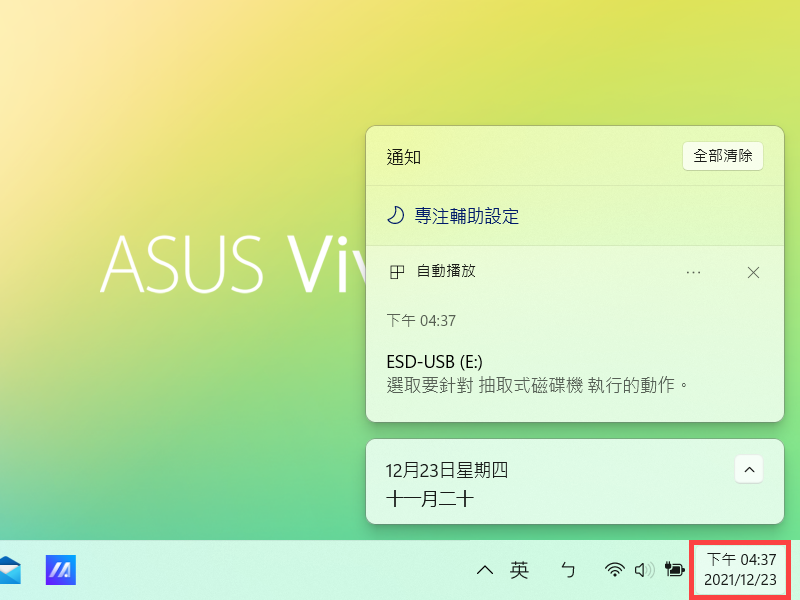
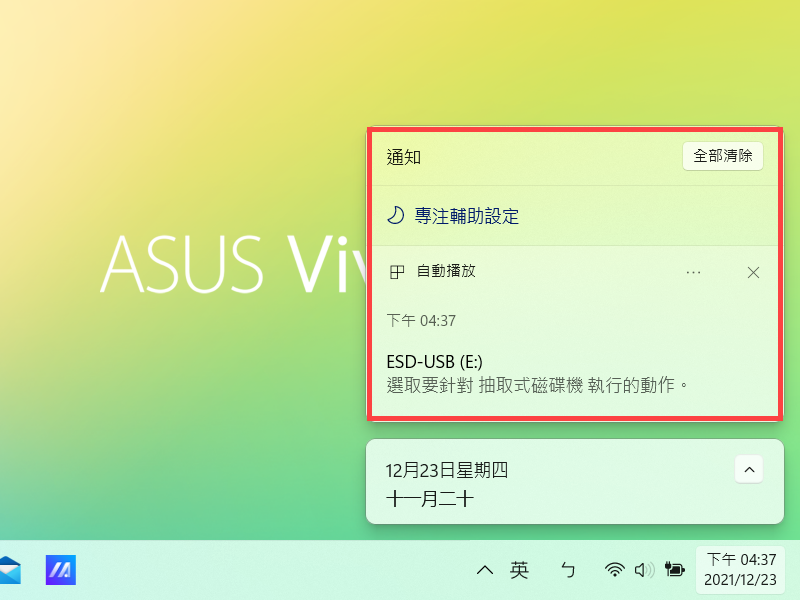

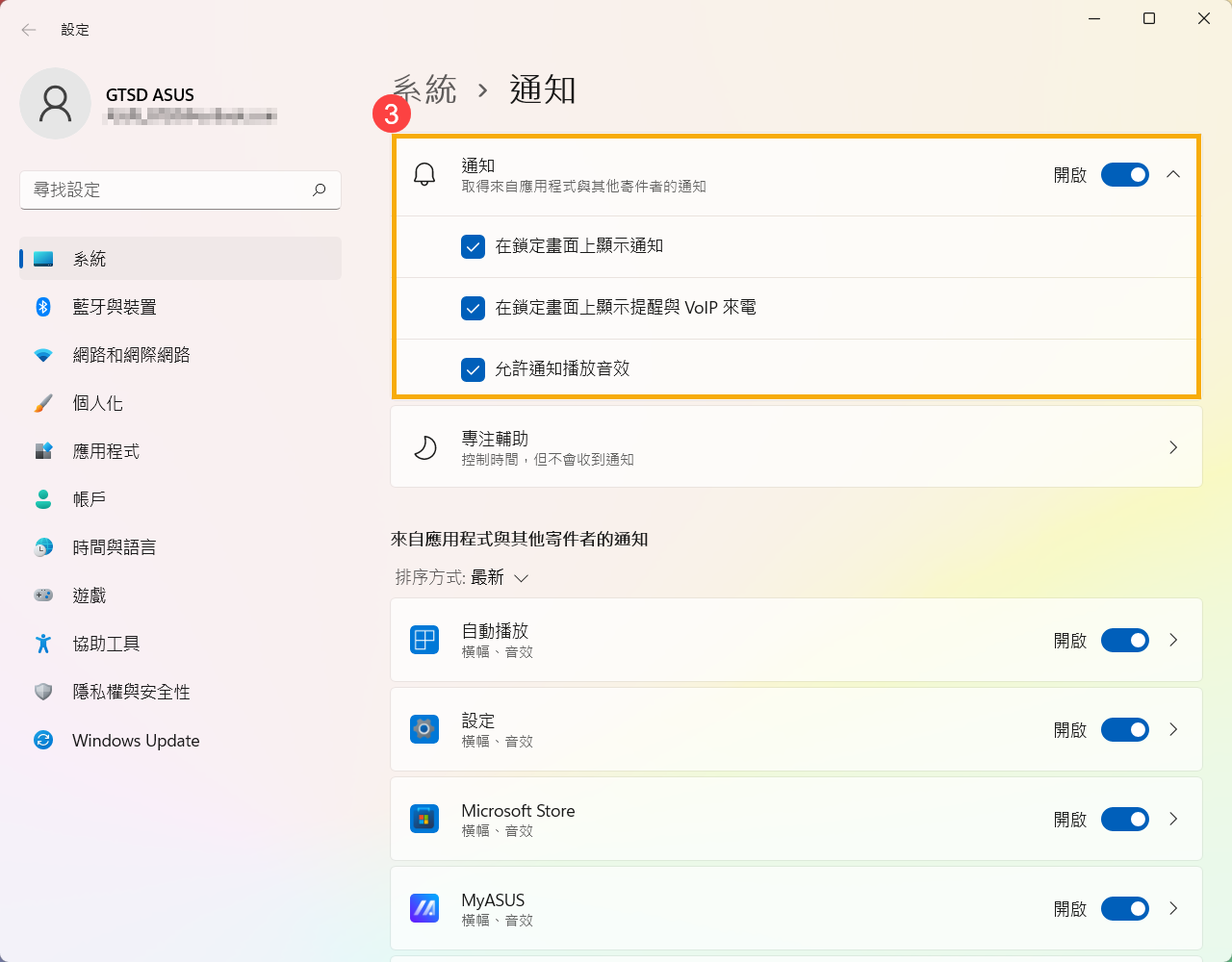
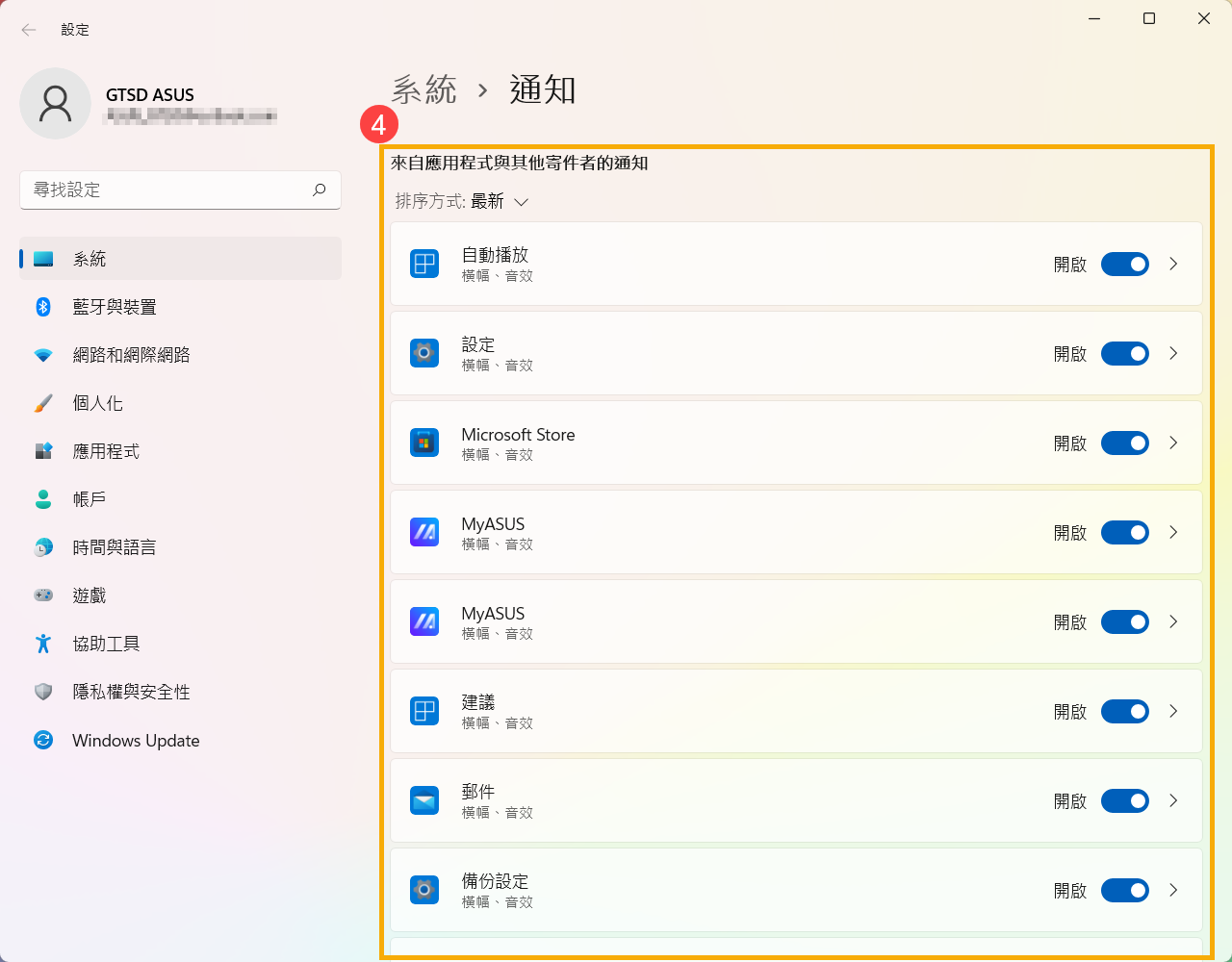
 圖示,或是按下鍵盤上的Windows標誌鍵
圖示,或是按下鍵盤上的Windows標誌鍵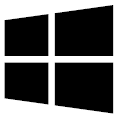 + A鍵來開啟控制中心。
+ A鍵來開啟控制中心。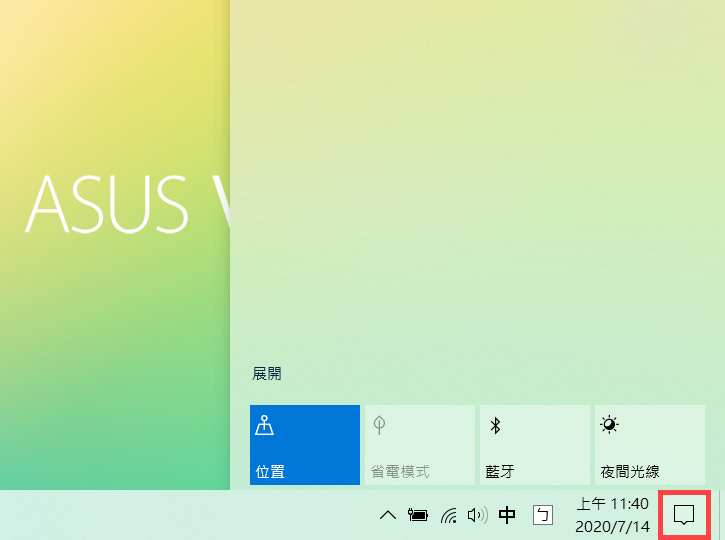




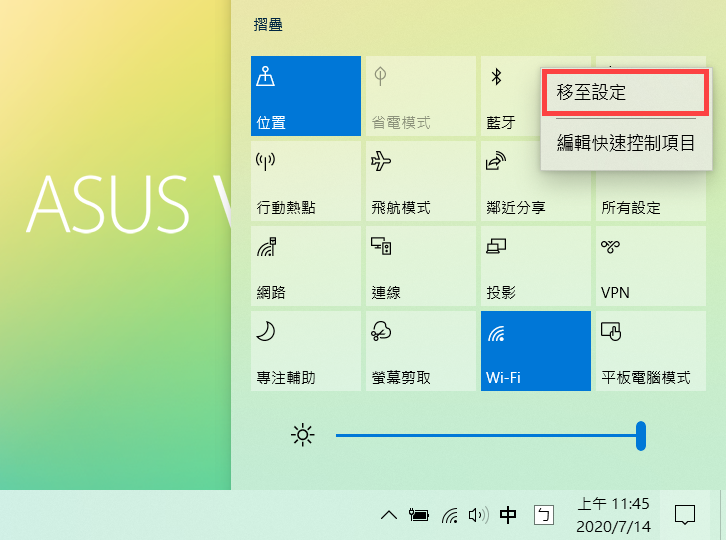
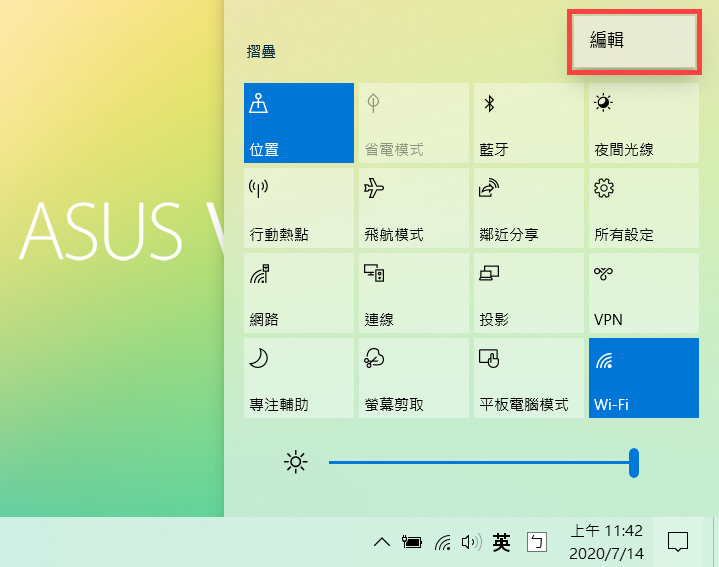

 圖示,將可移除此控制項目。(已移除的控制項目,可再經由+新增顯示於控制中心)
圖示,將可移除此控制項目。(已移除的控制項目,可再經由+新增顯示於控制中心)