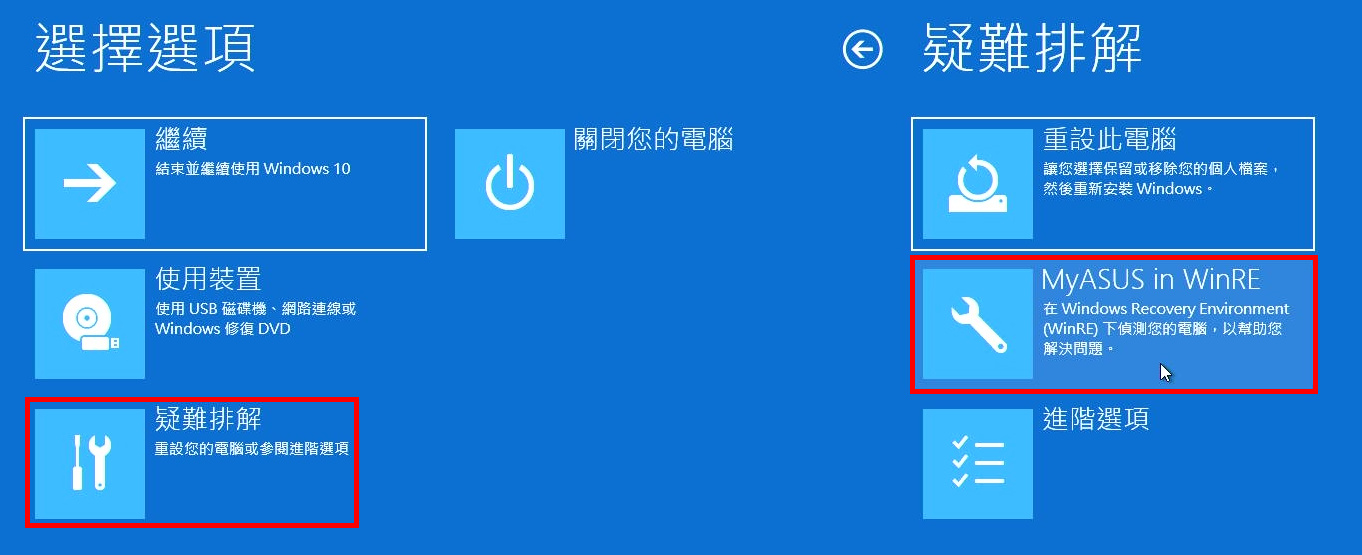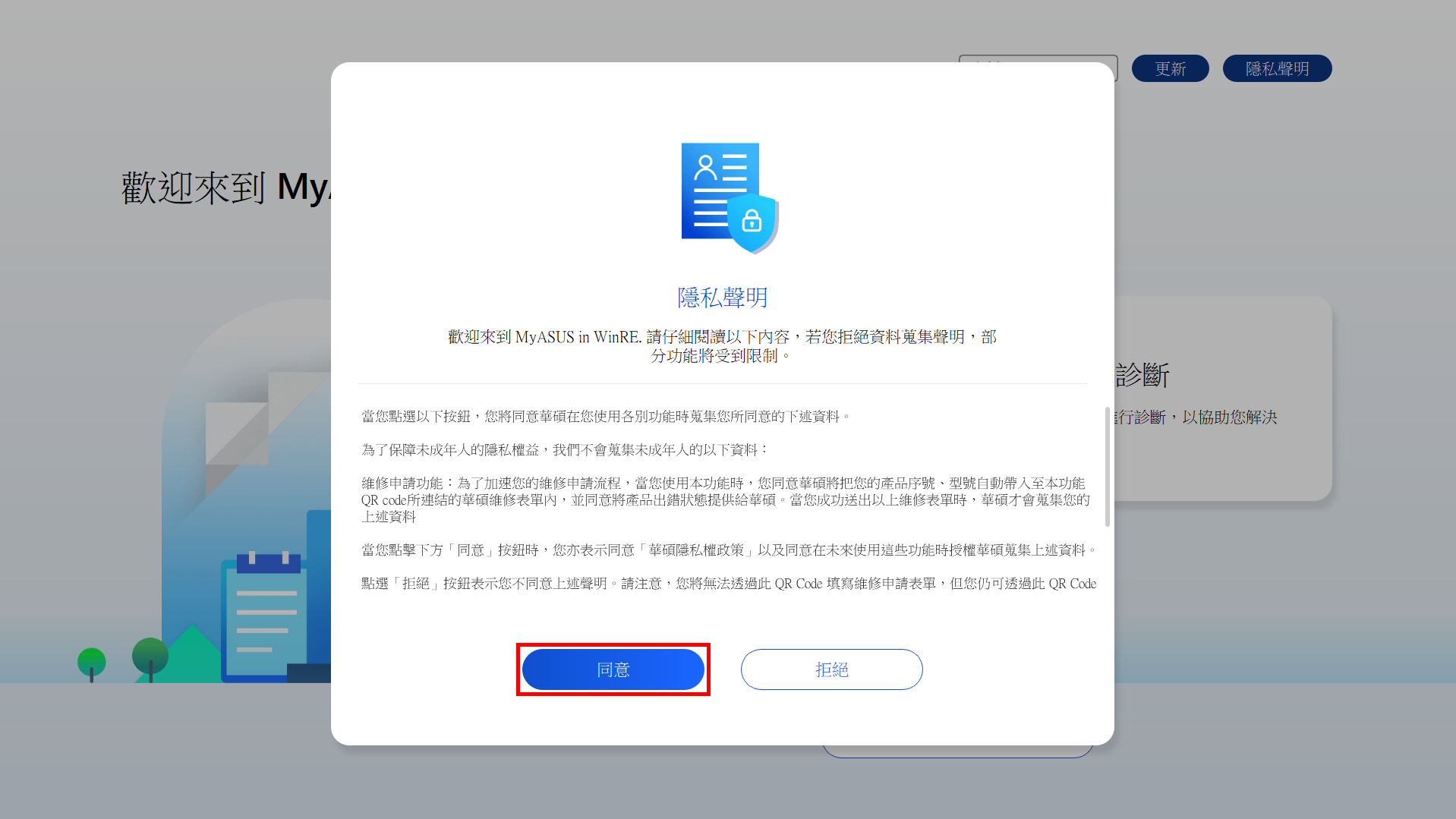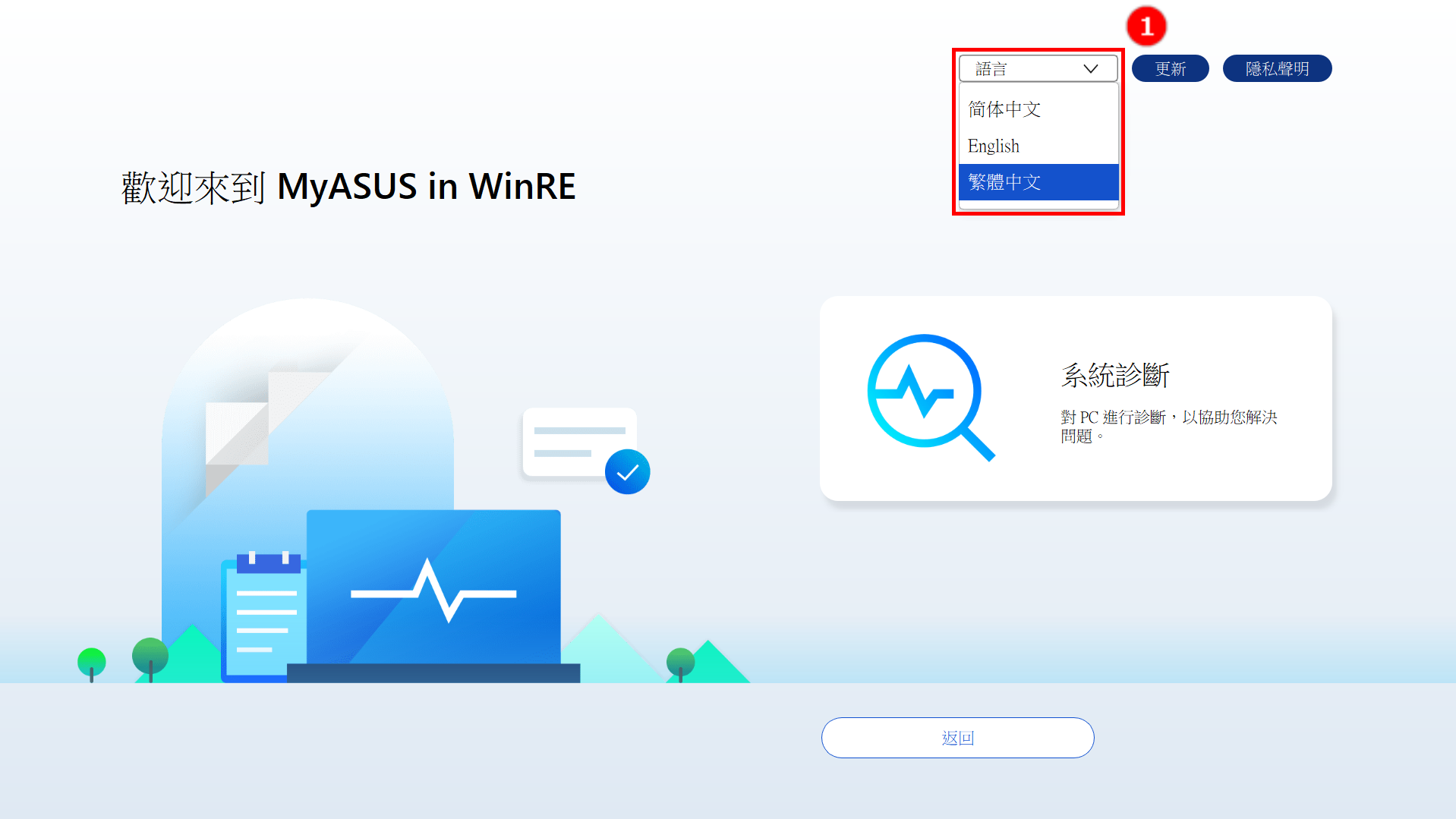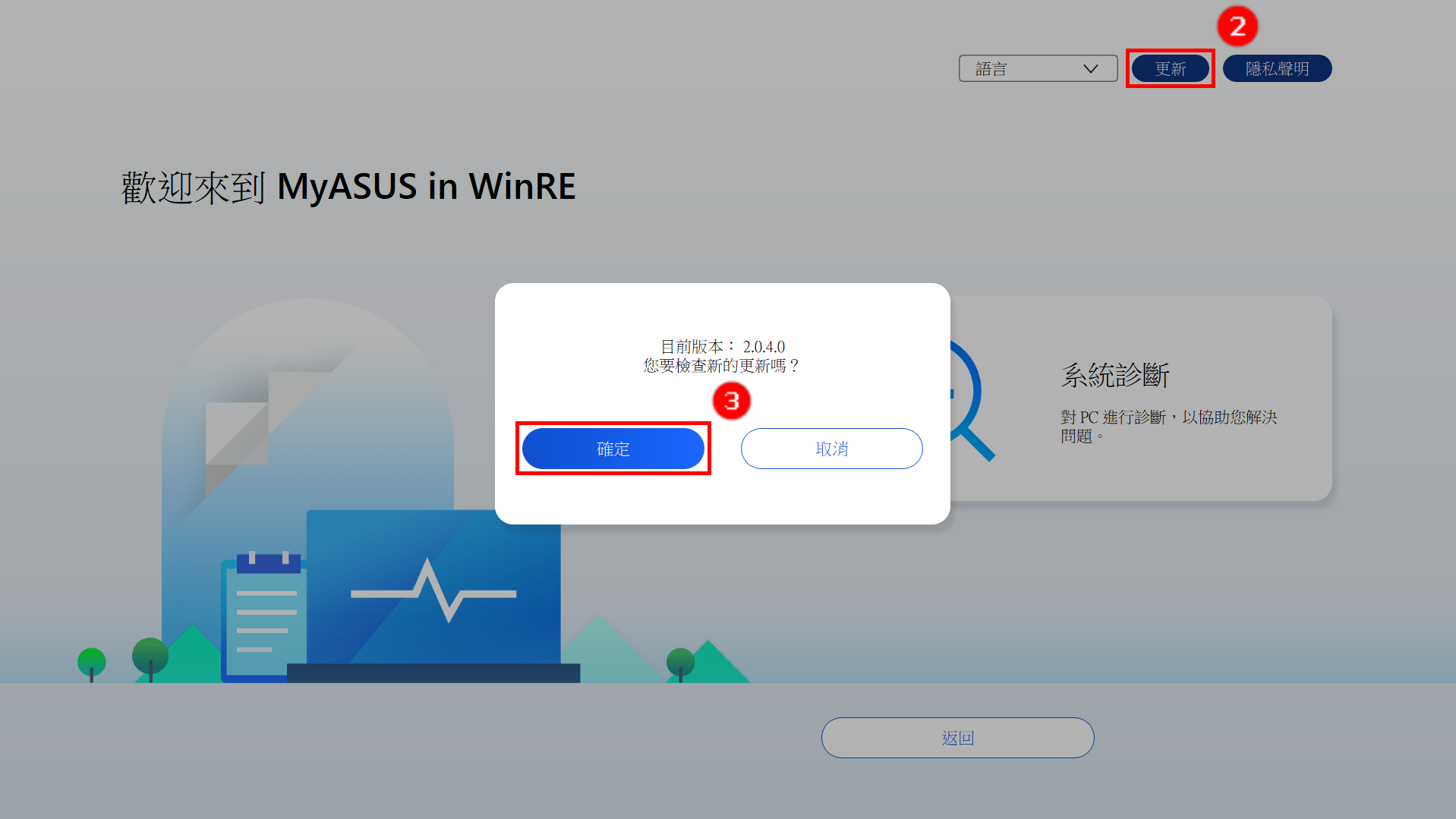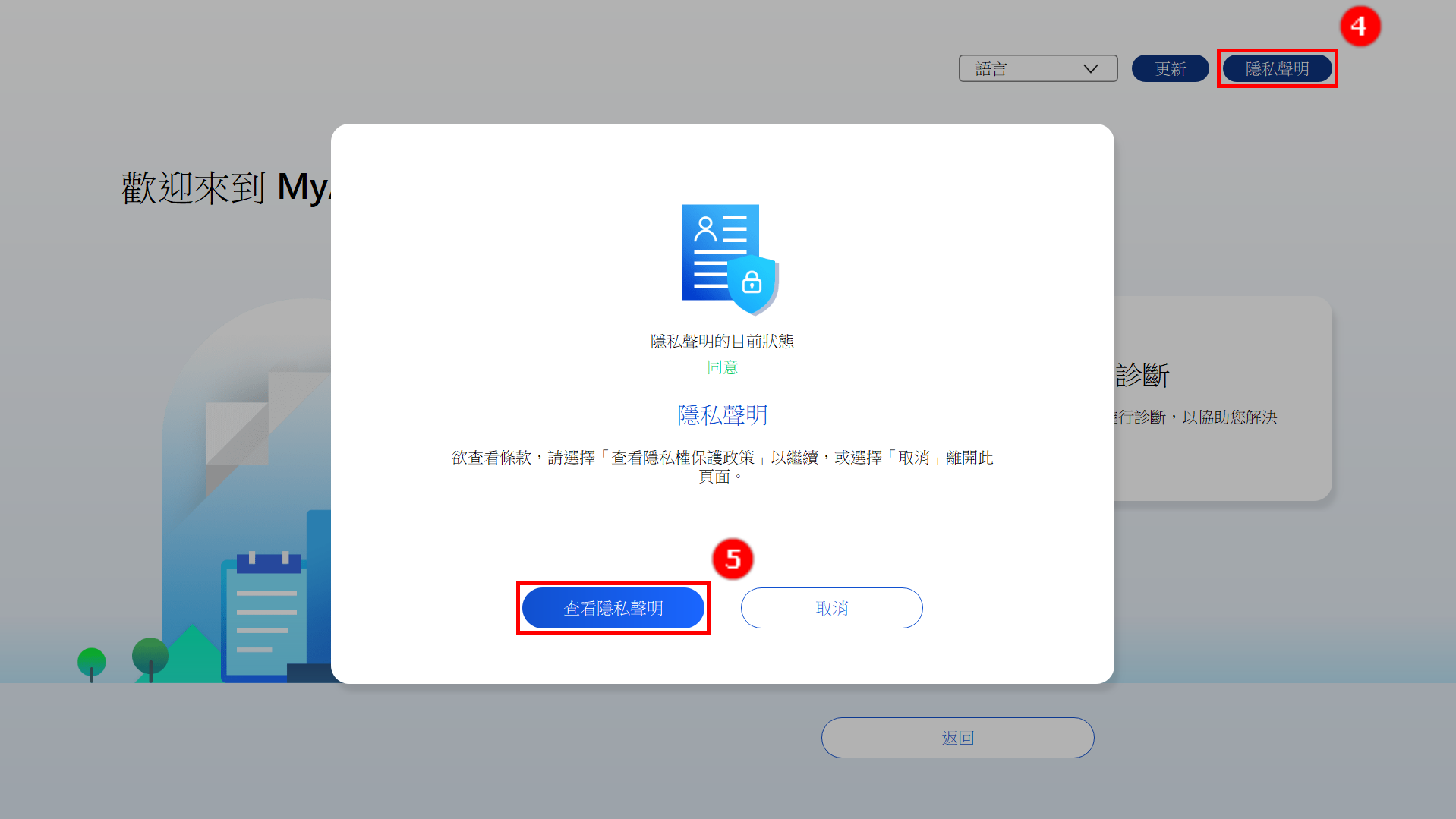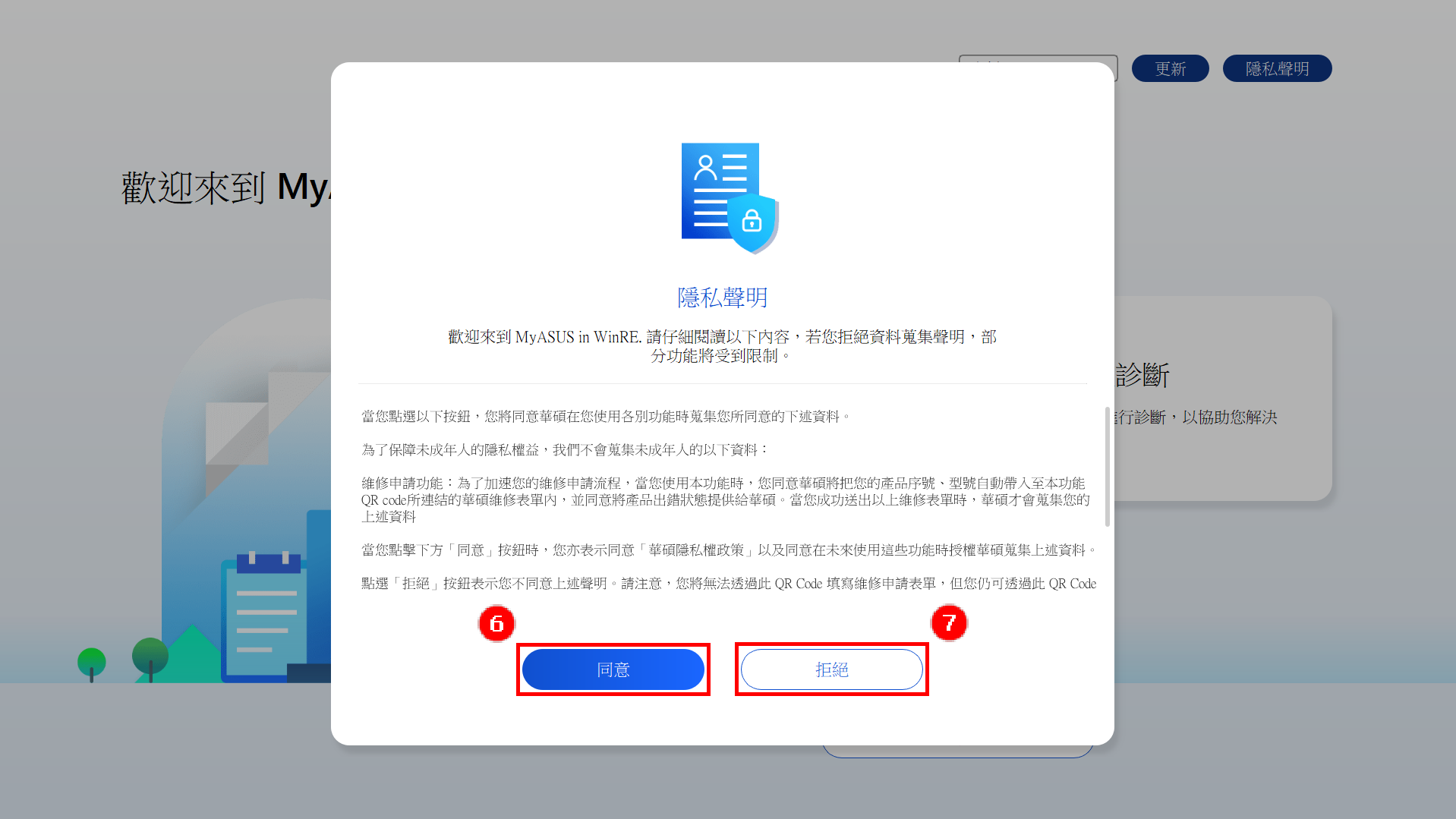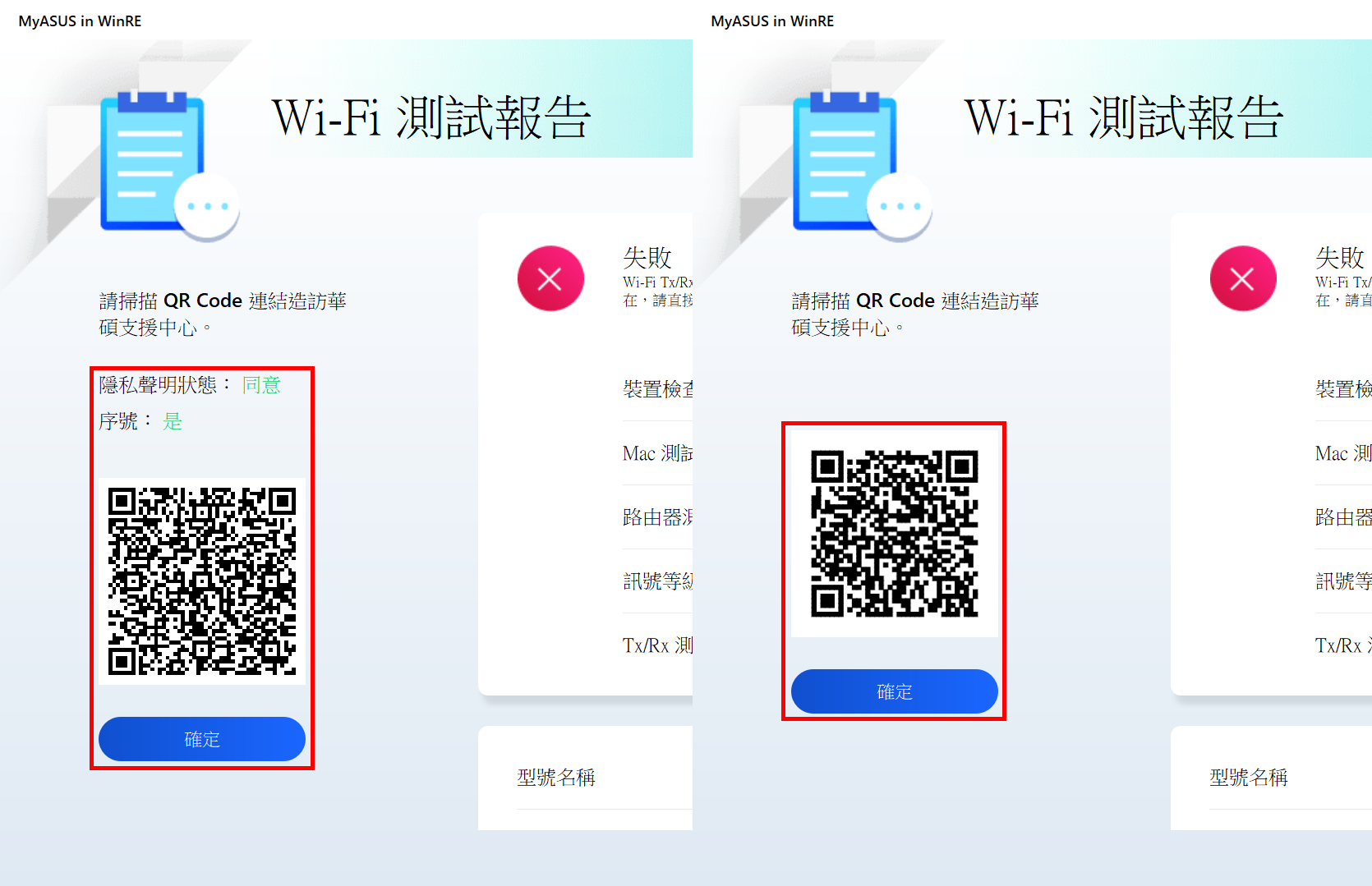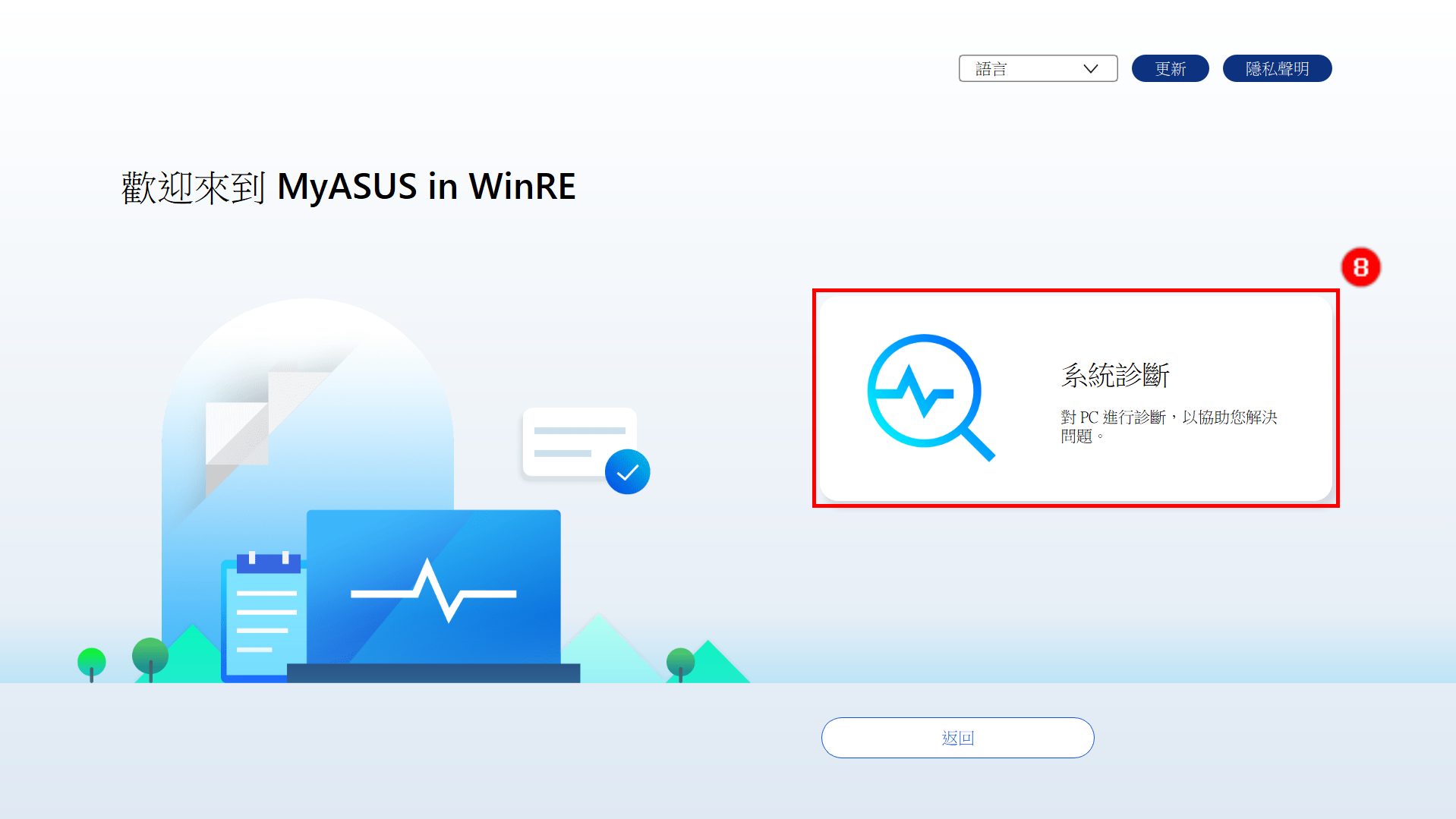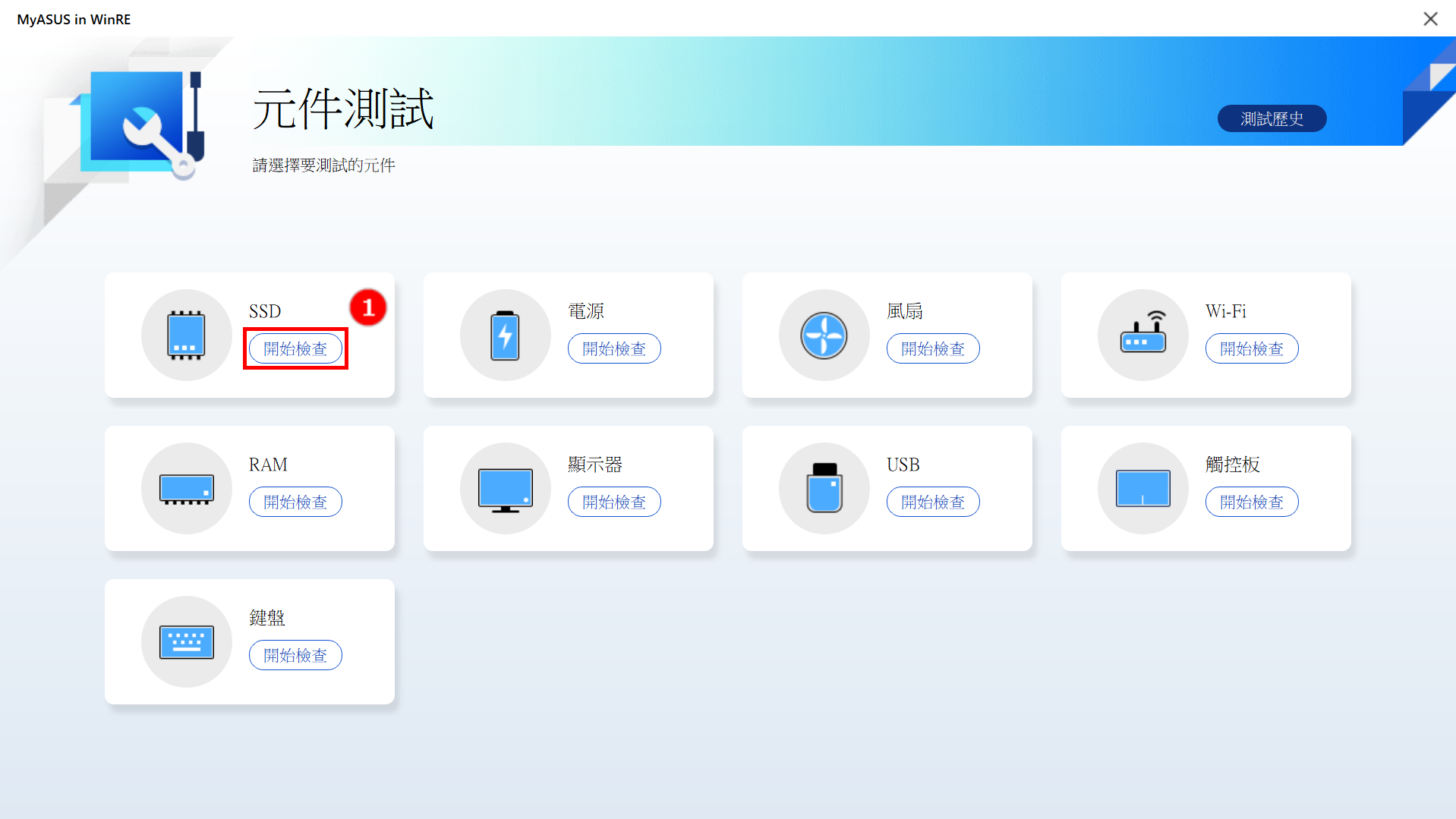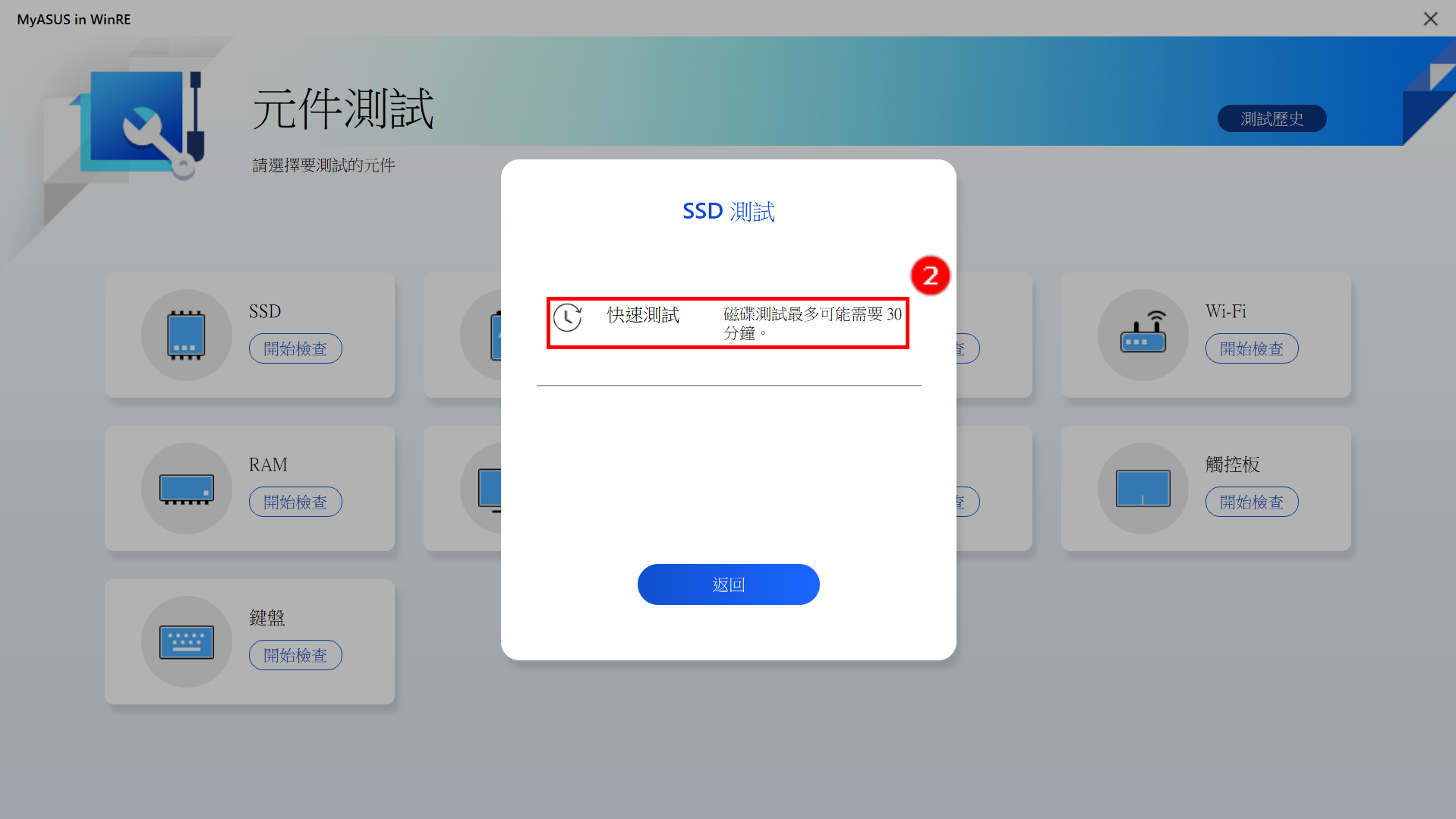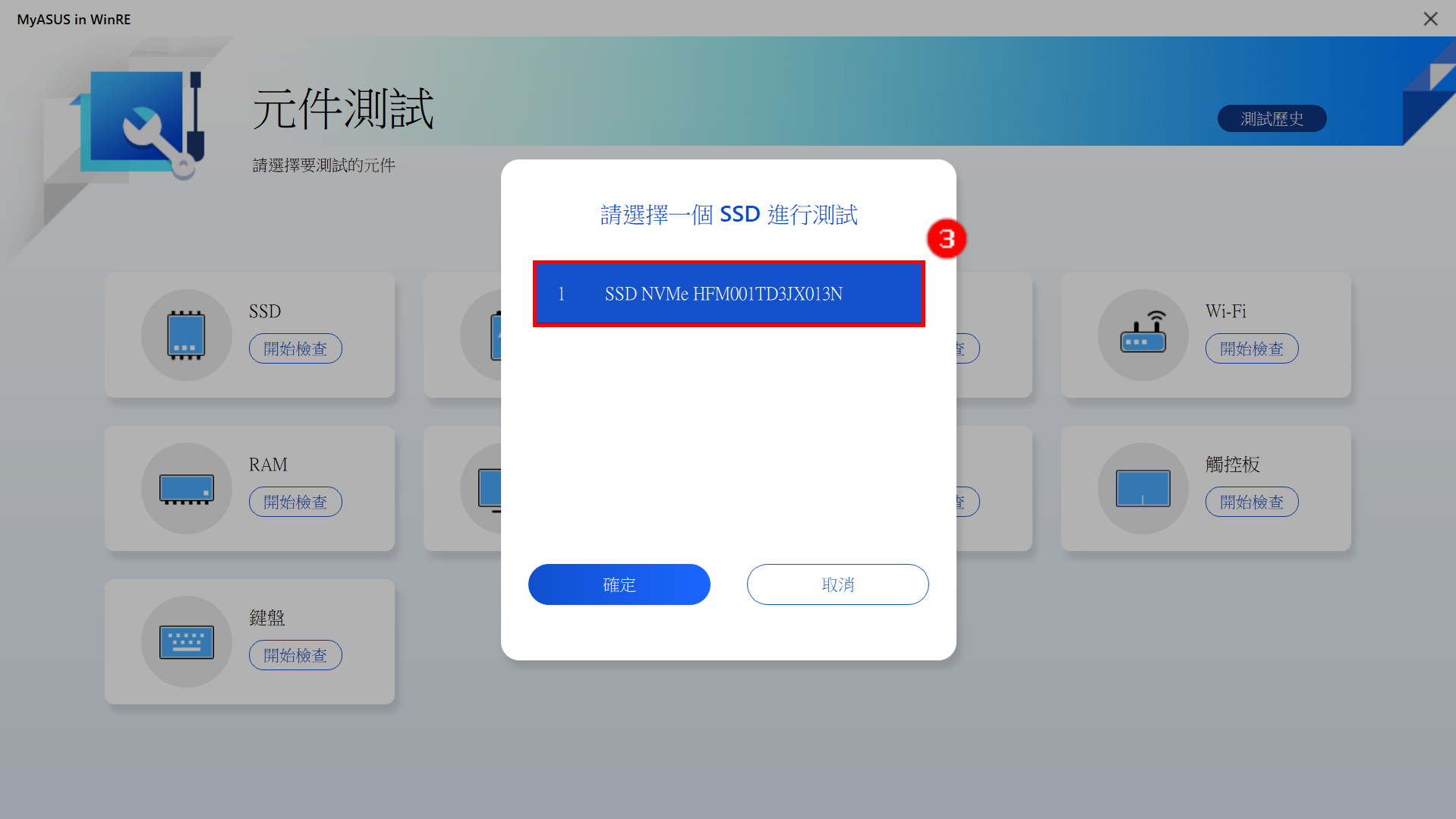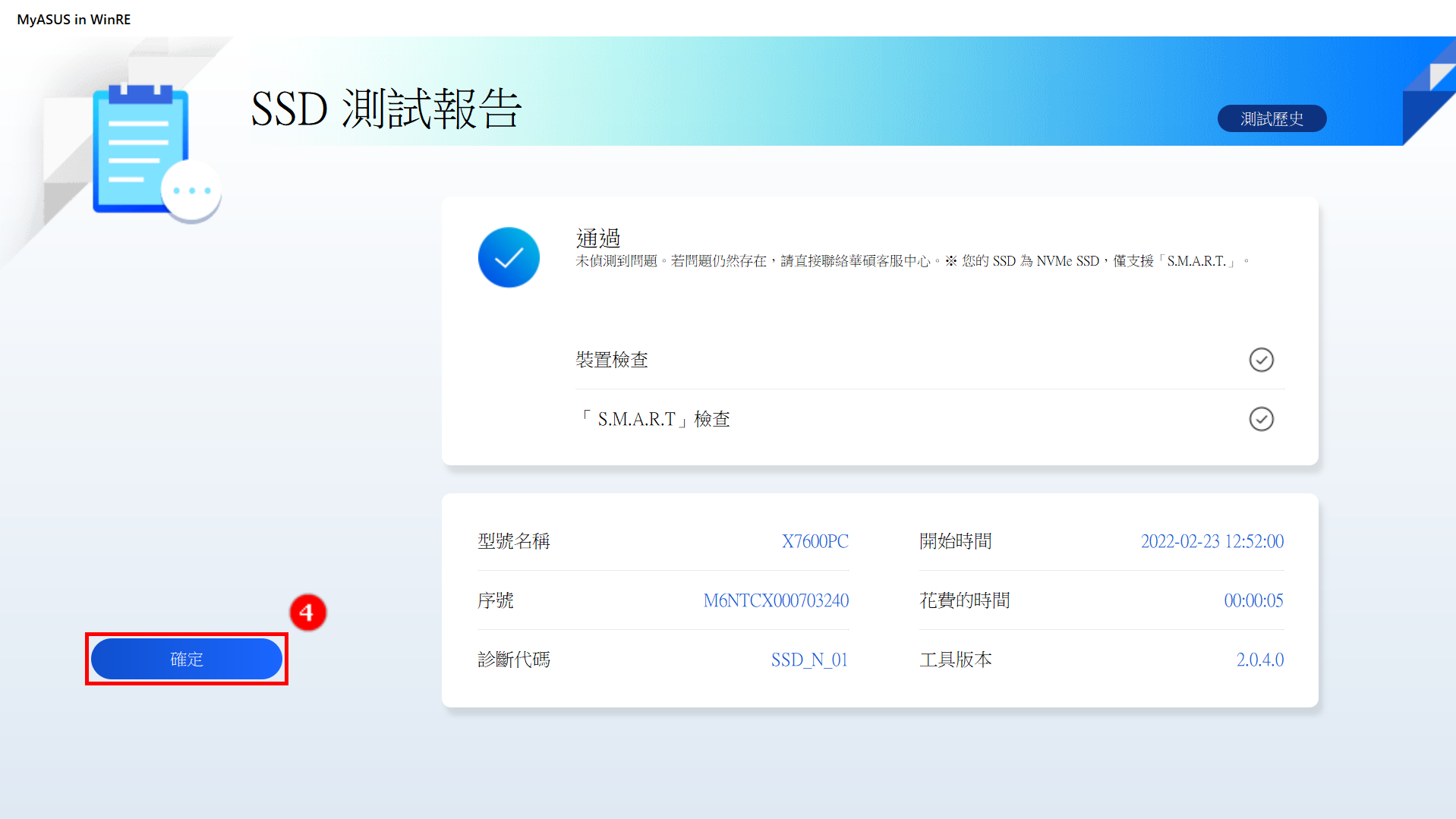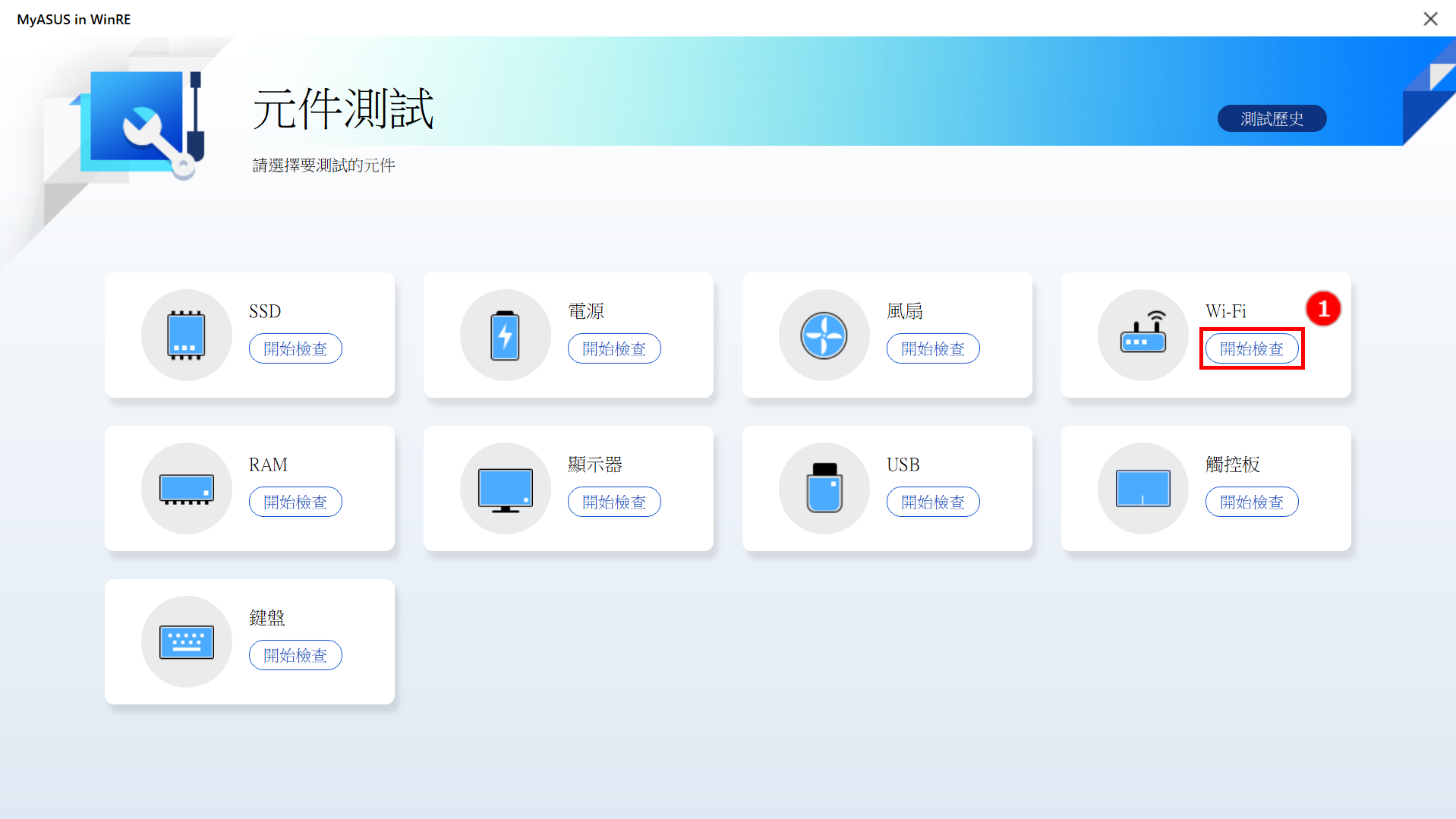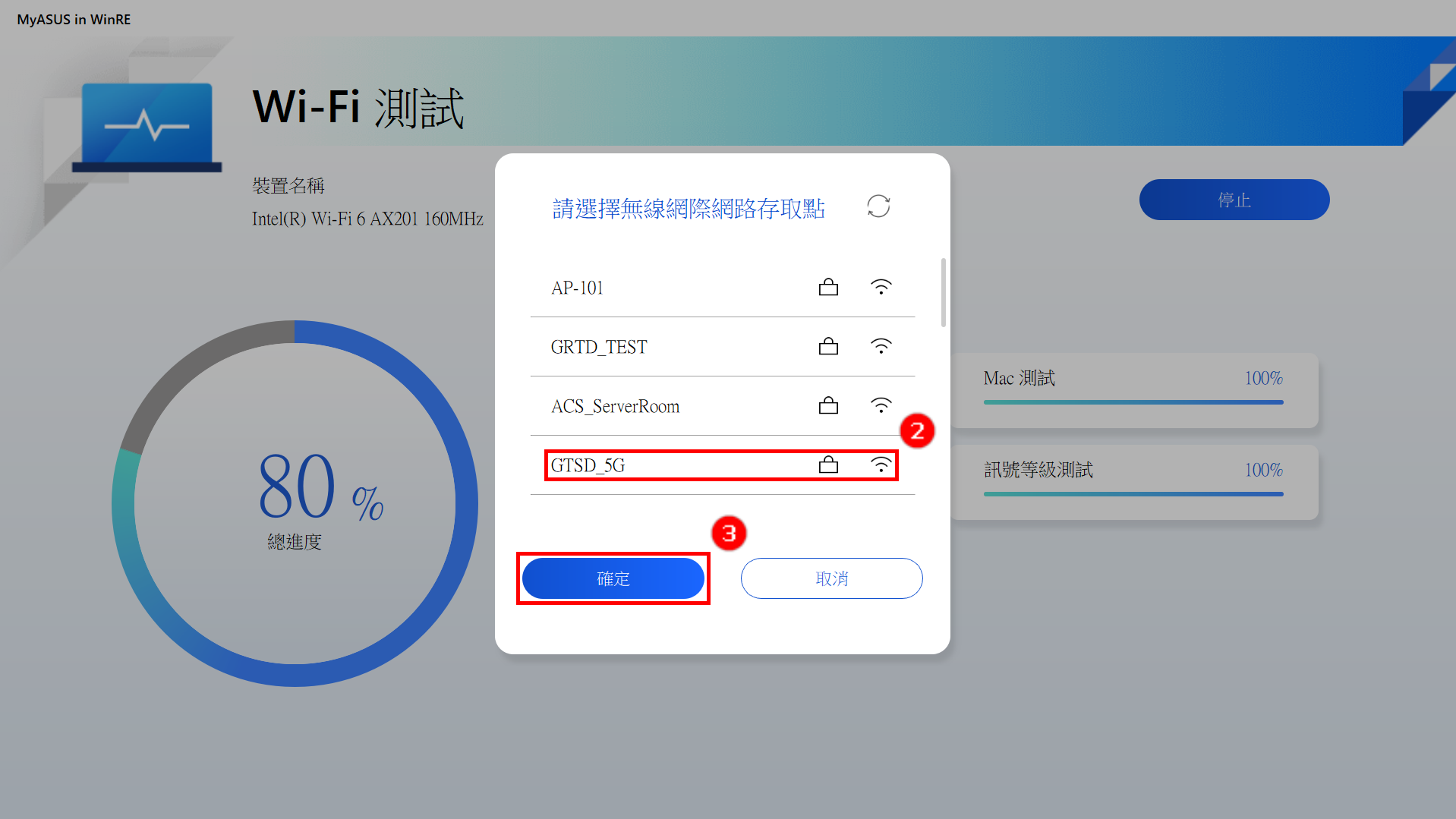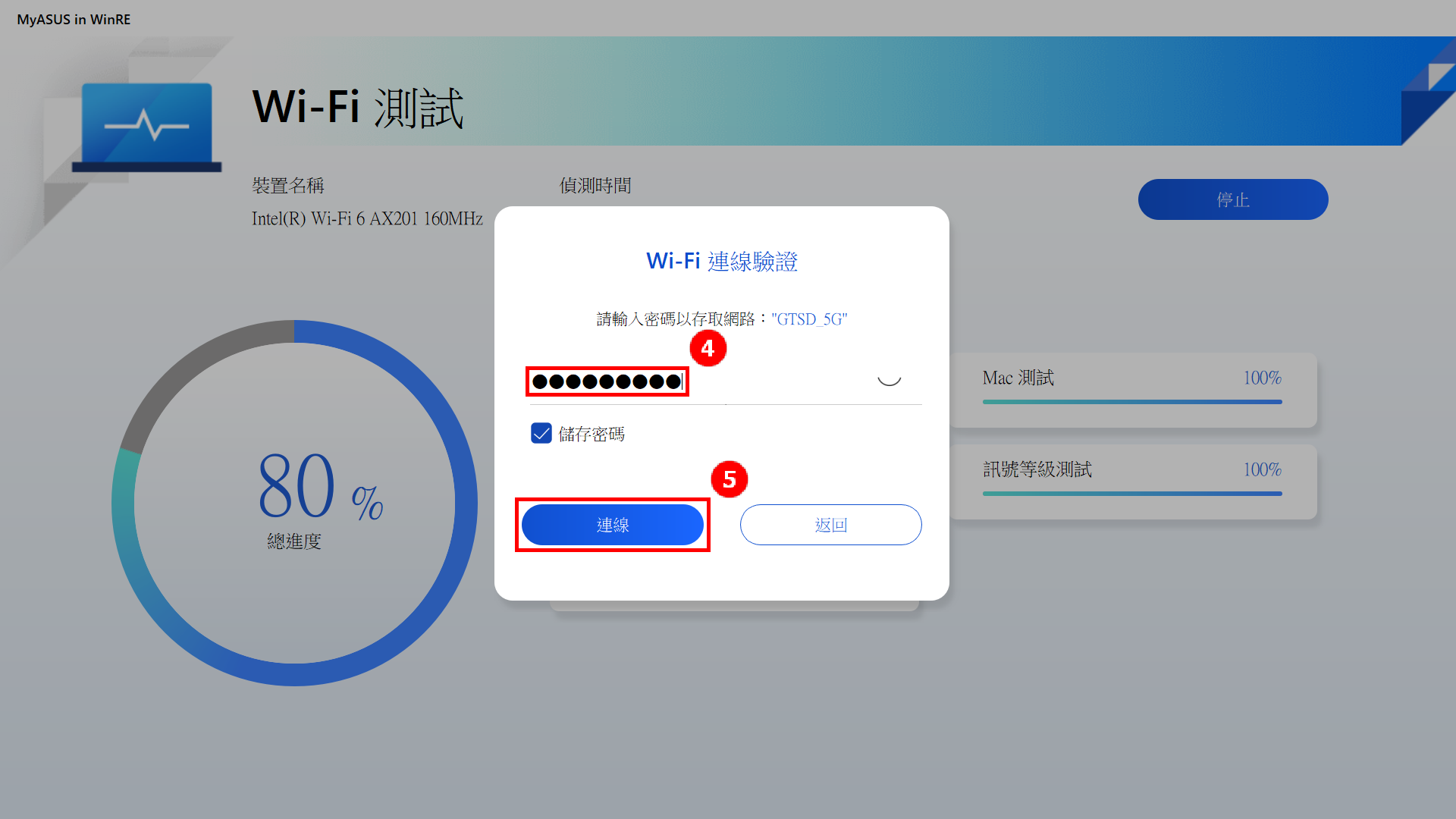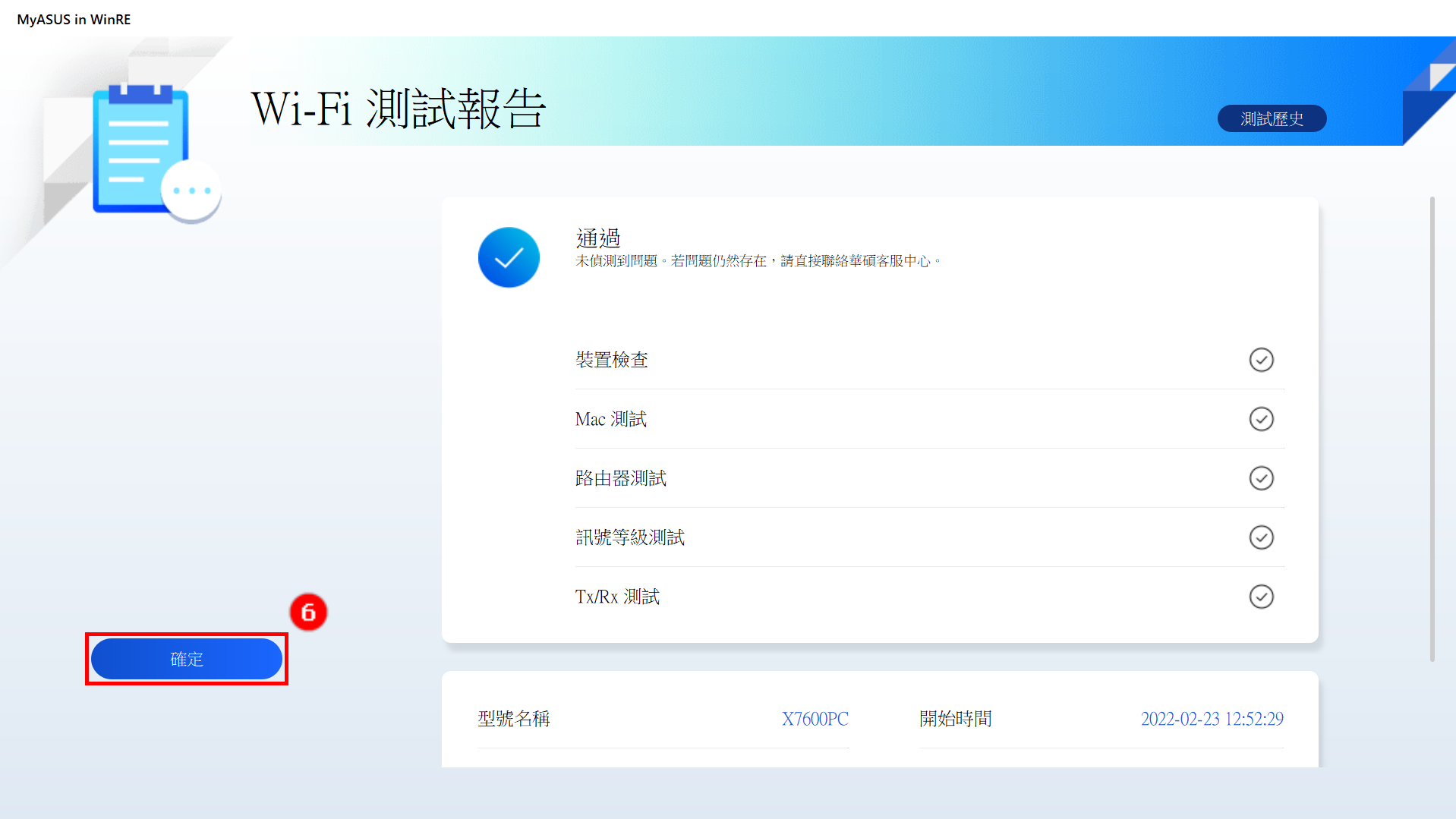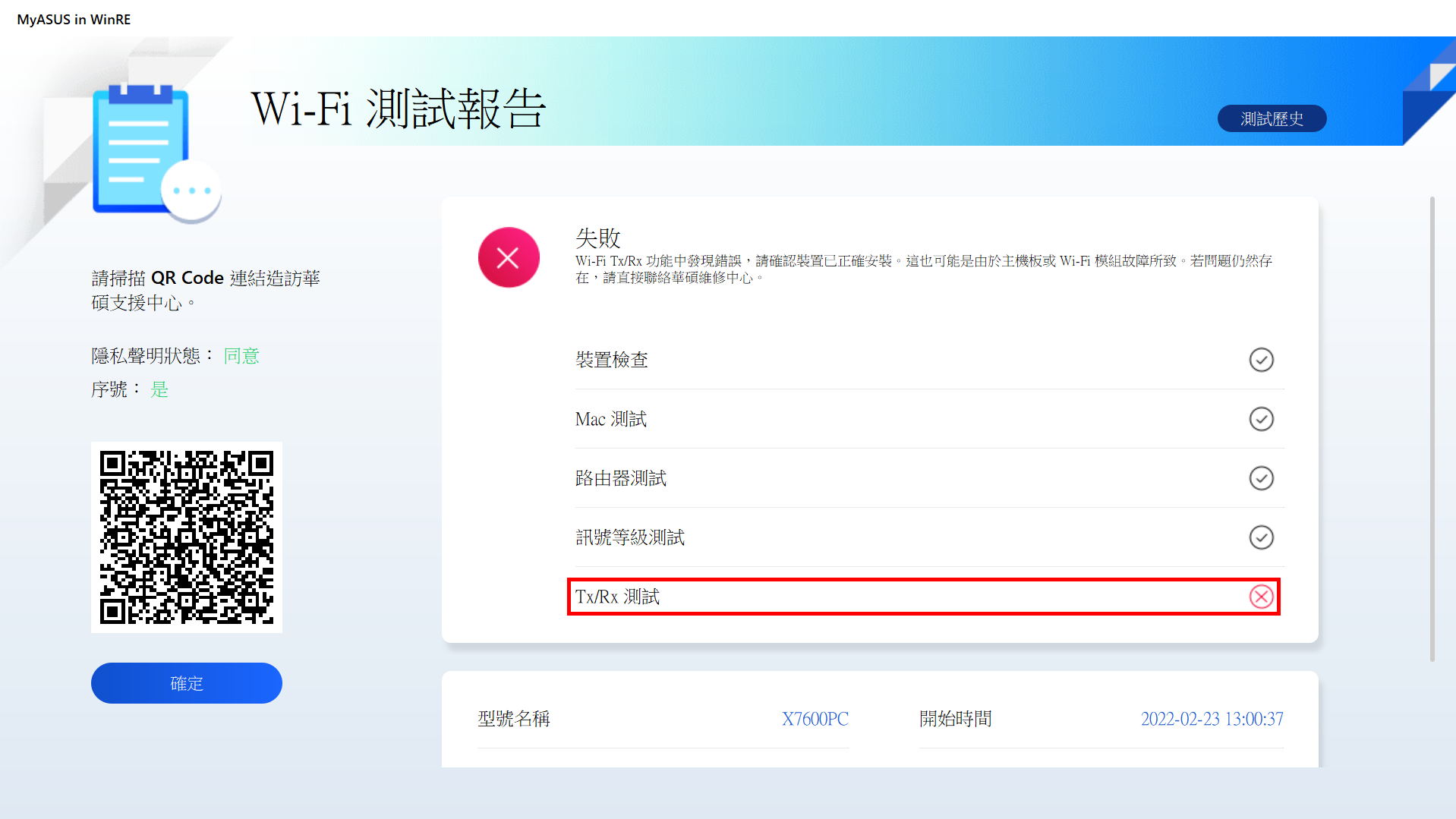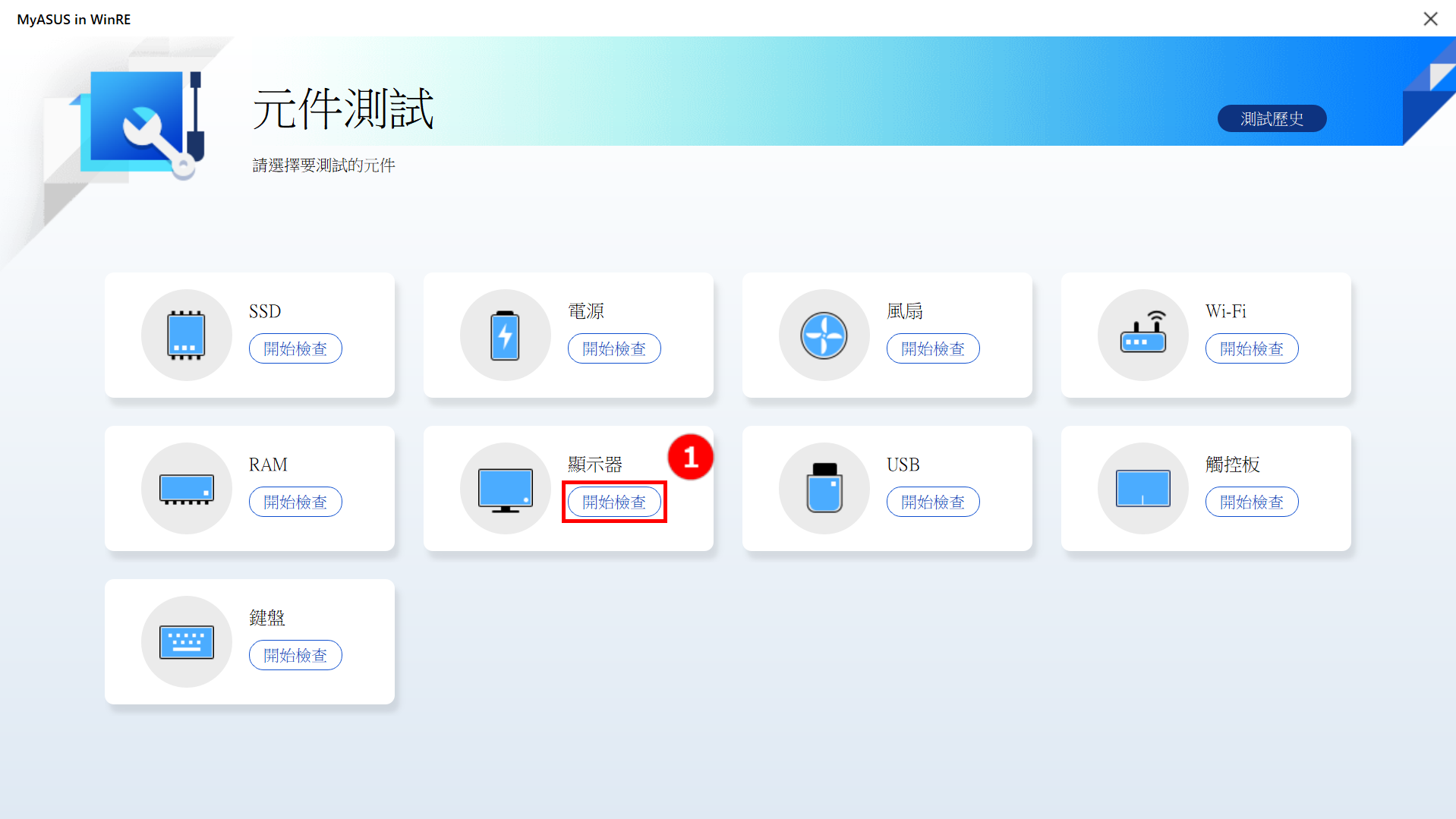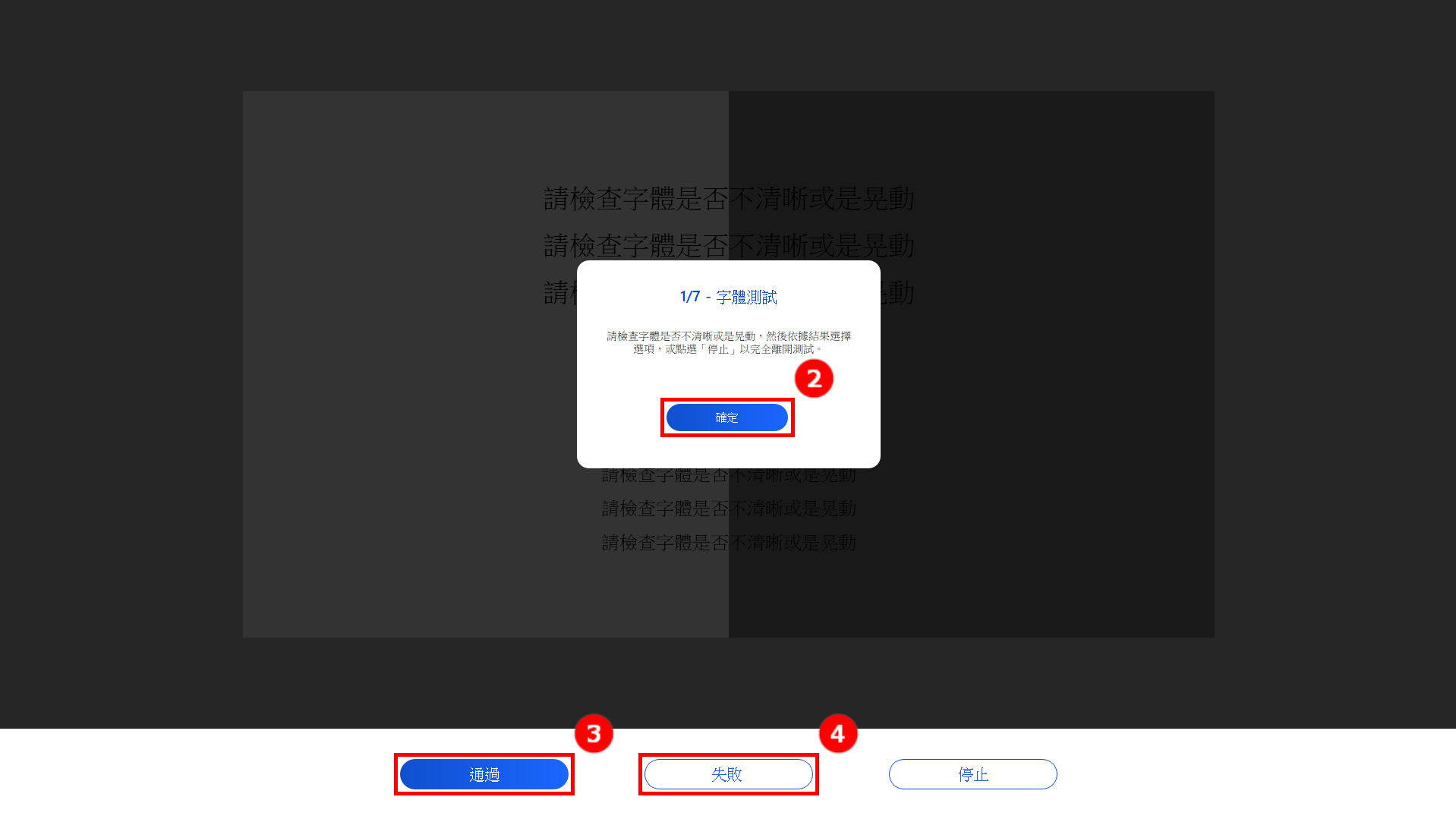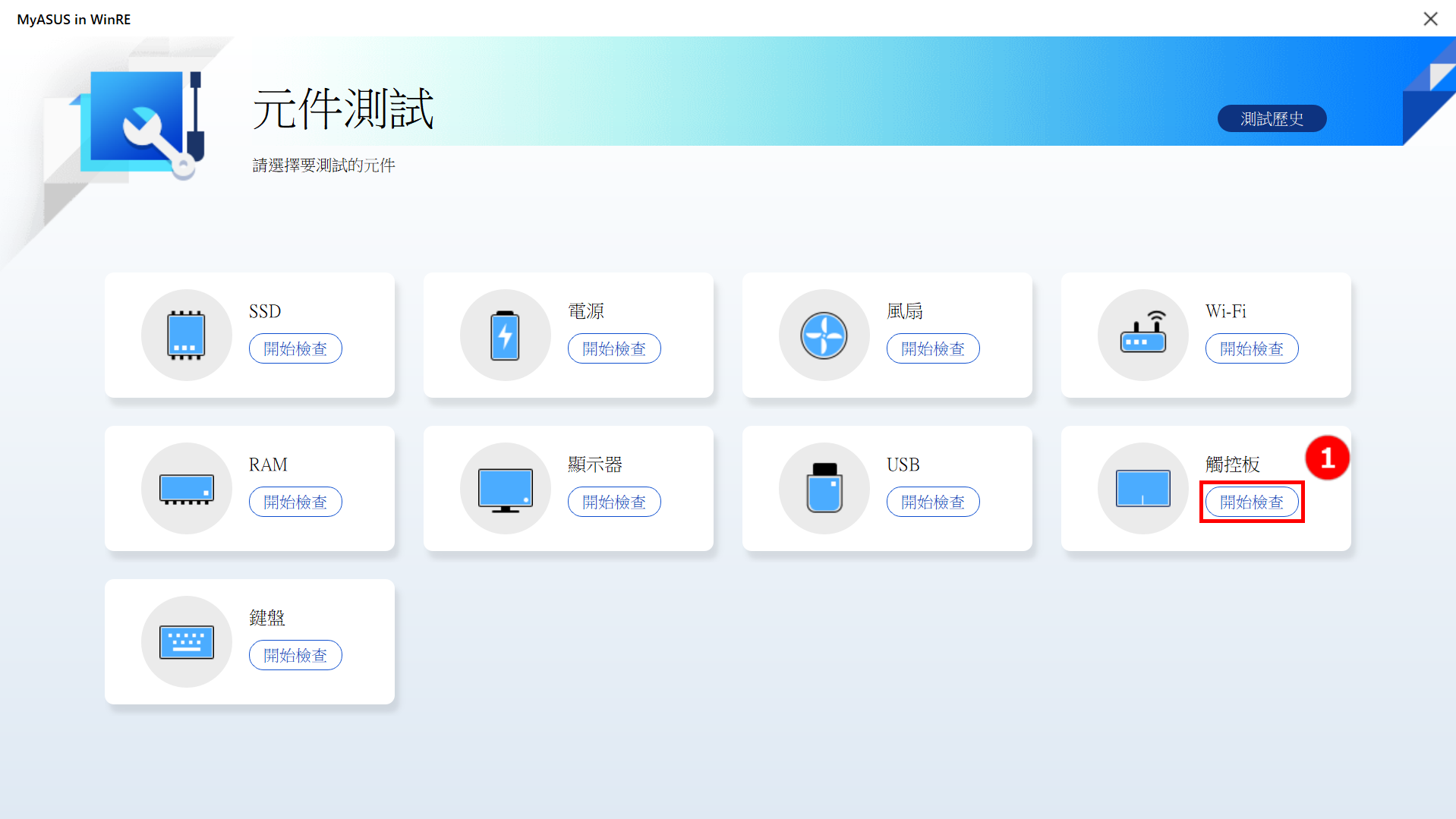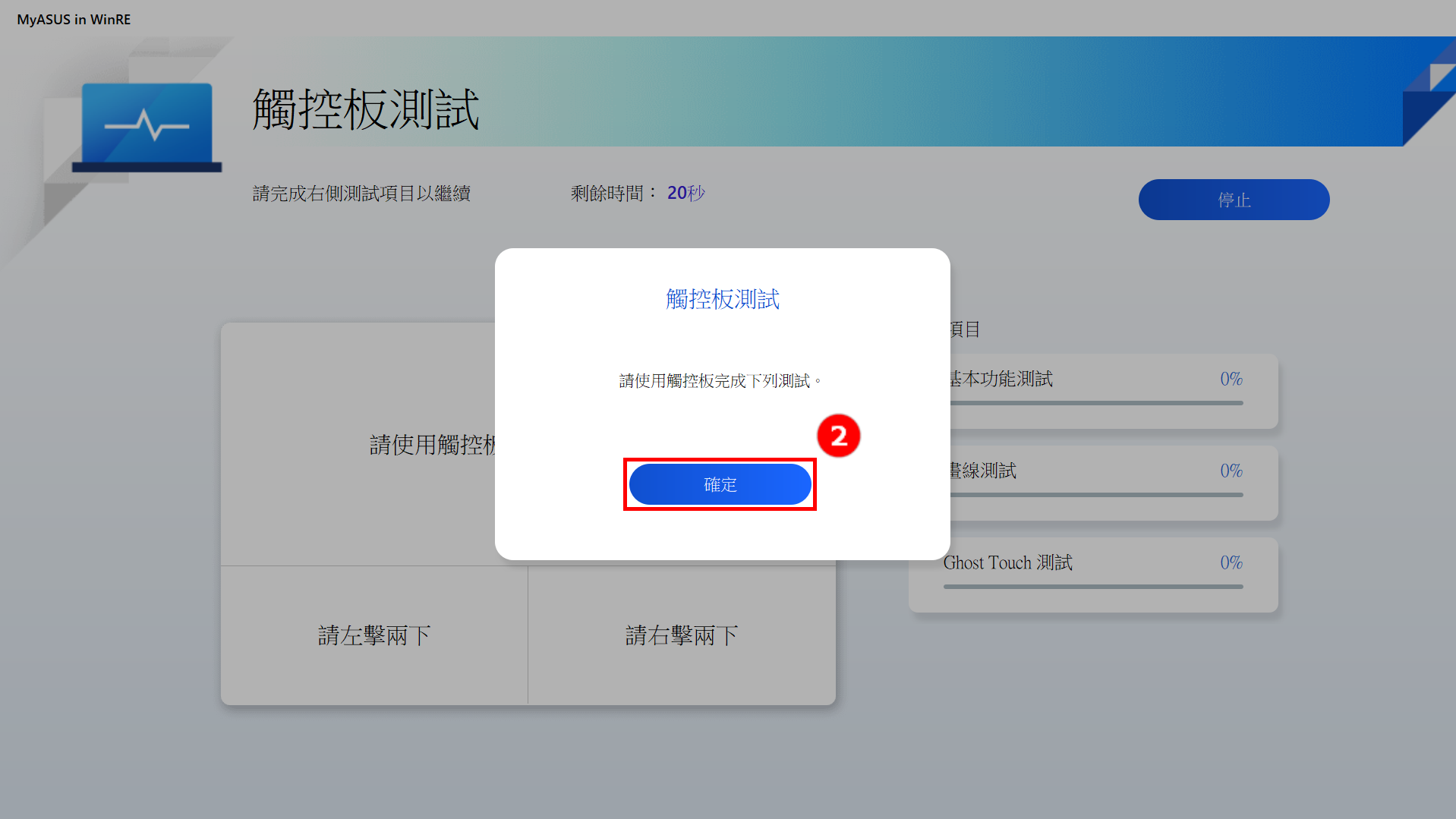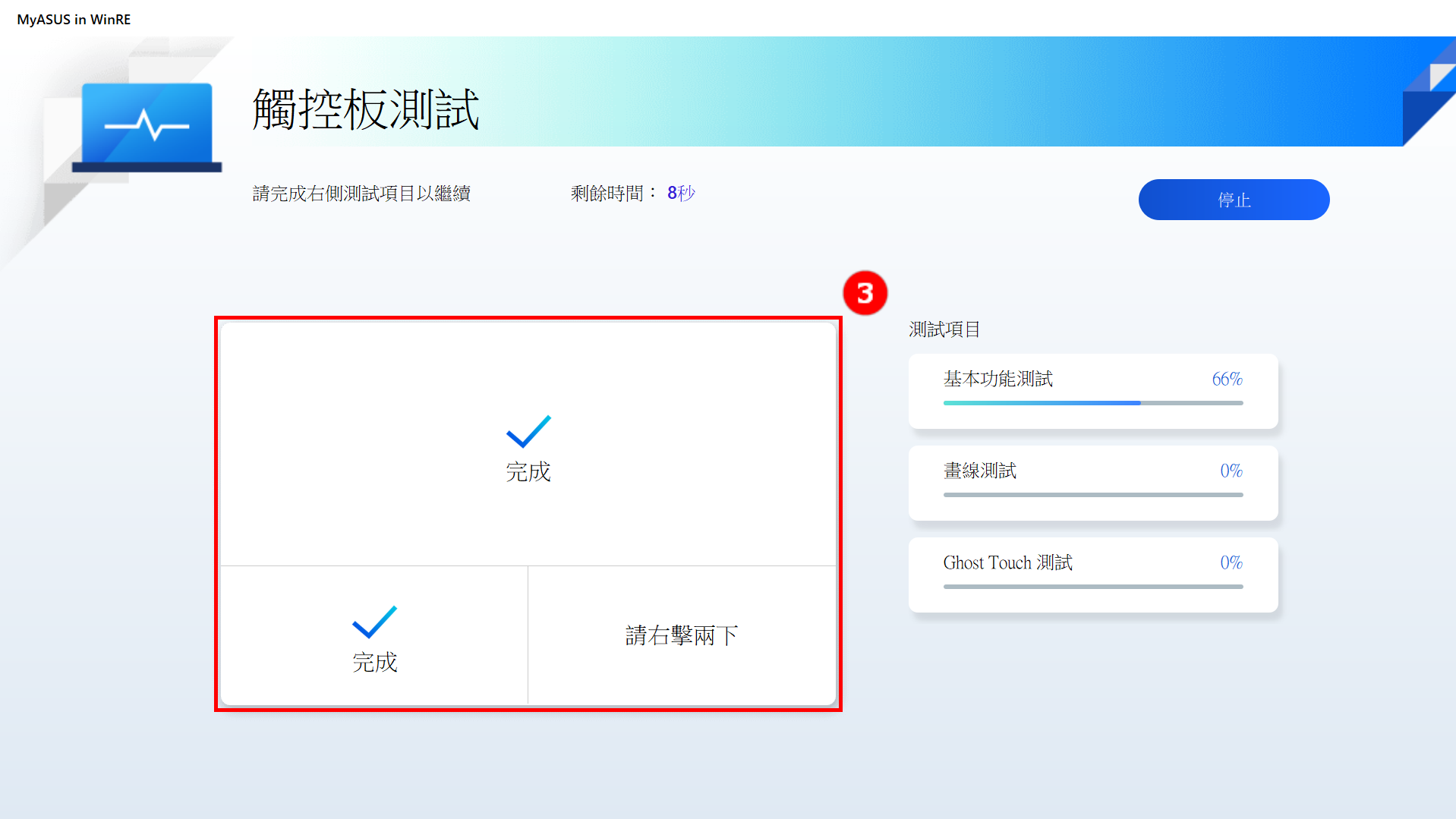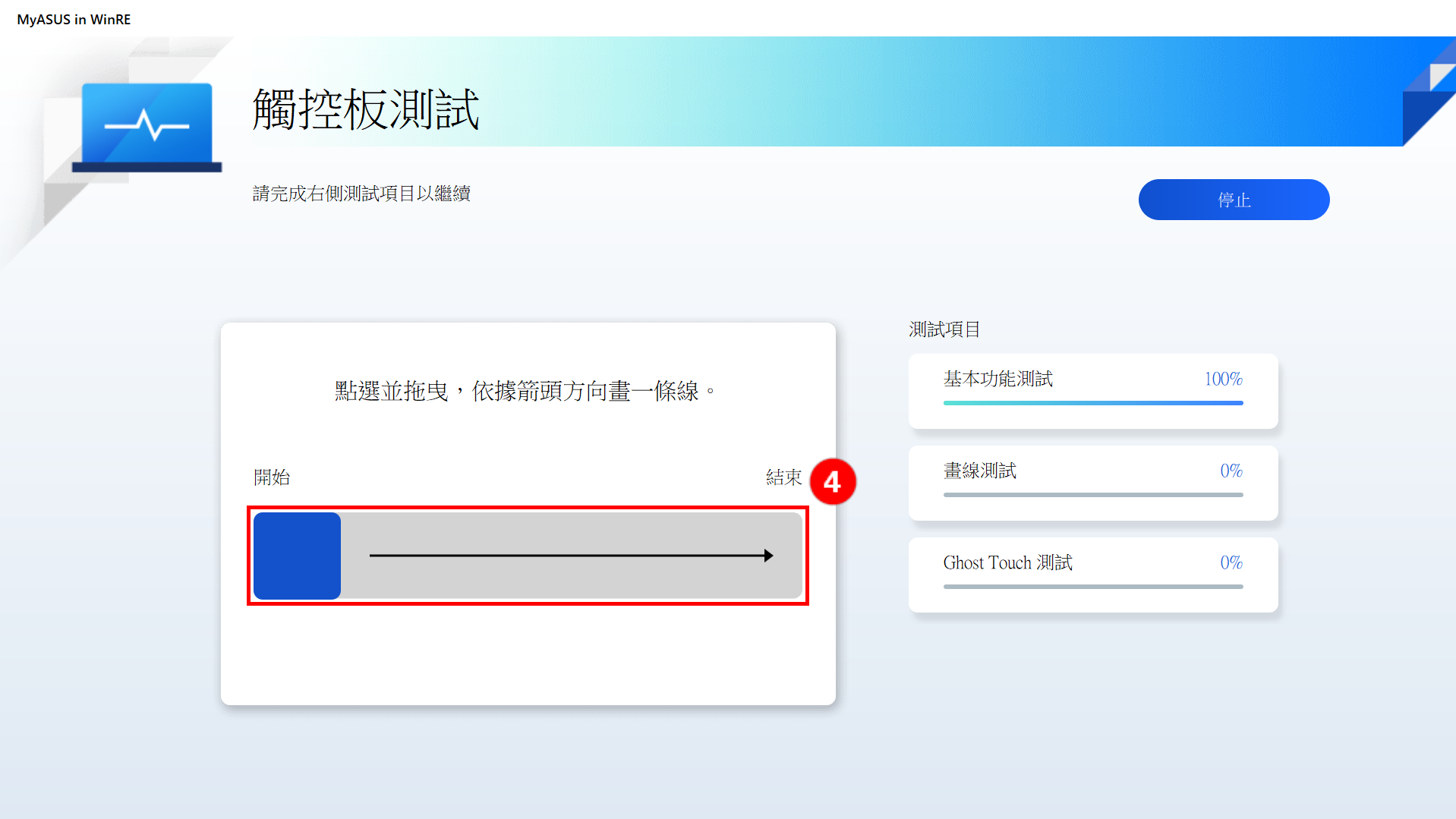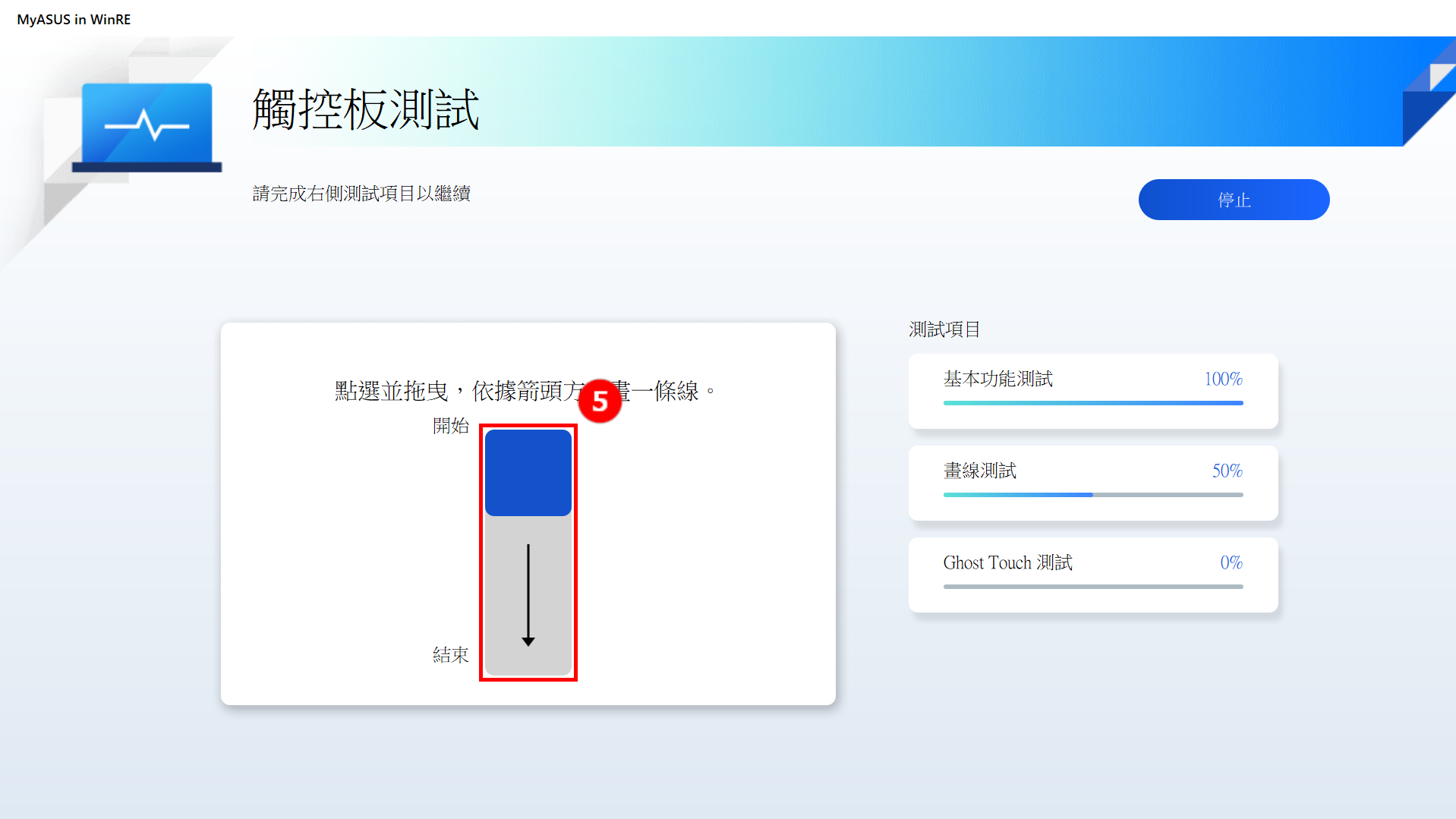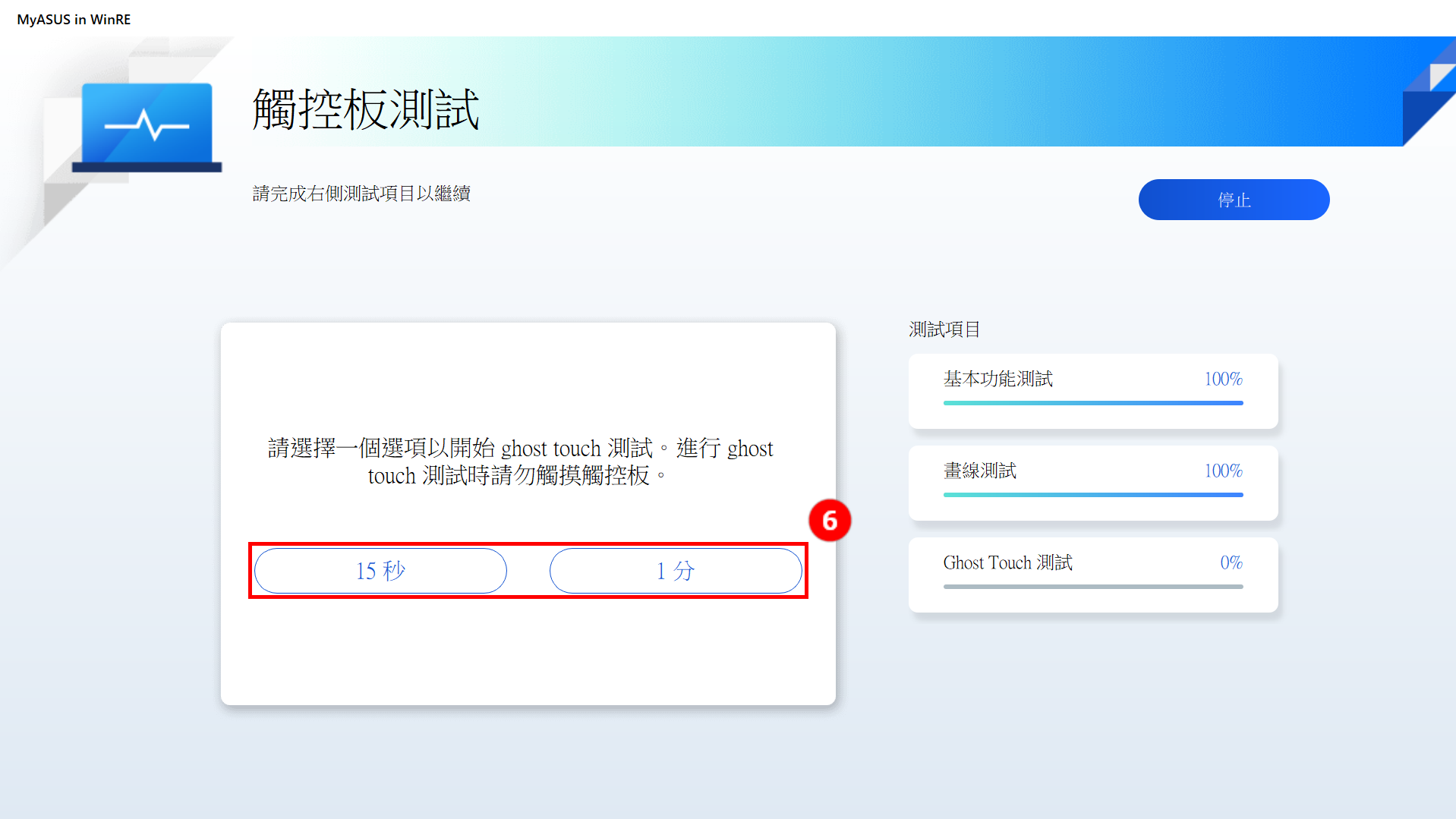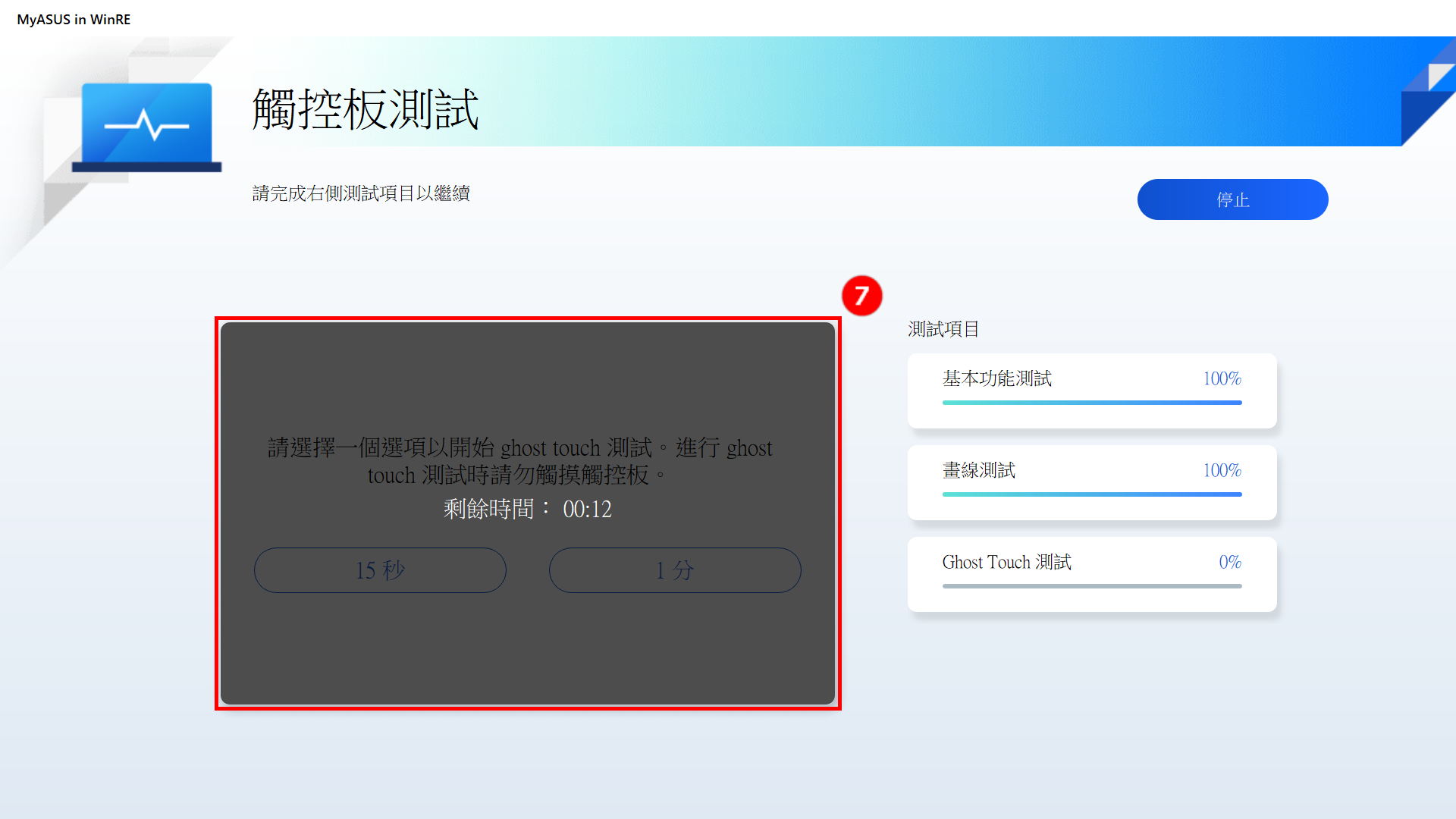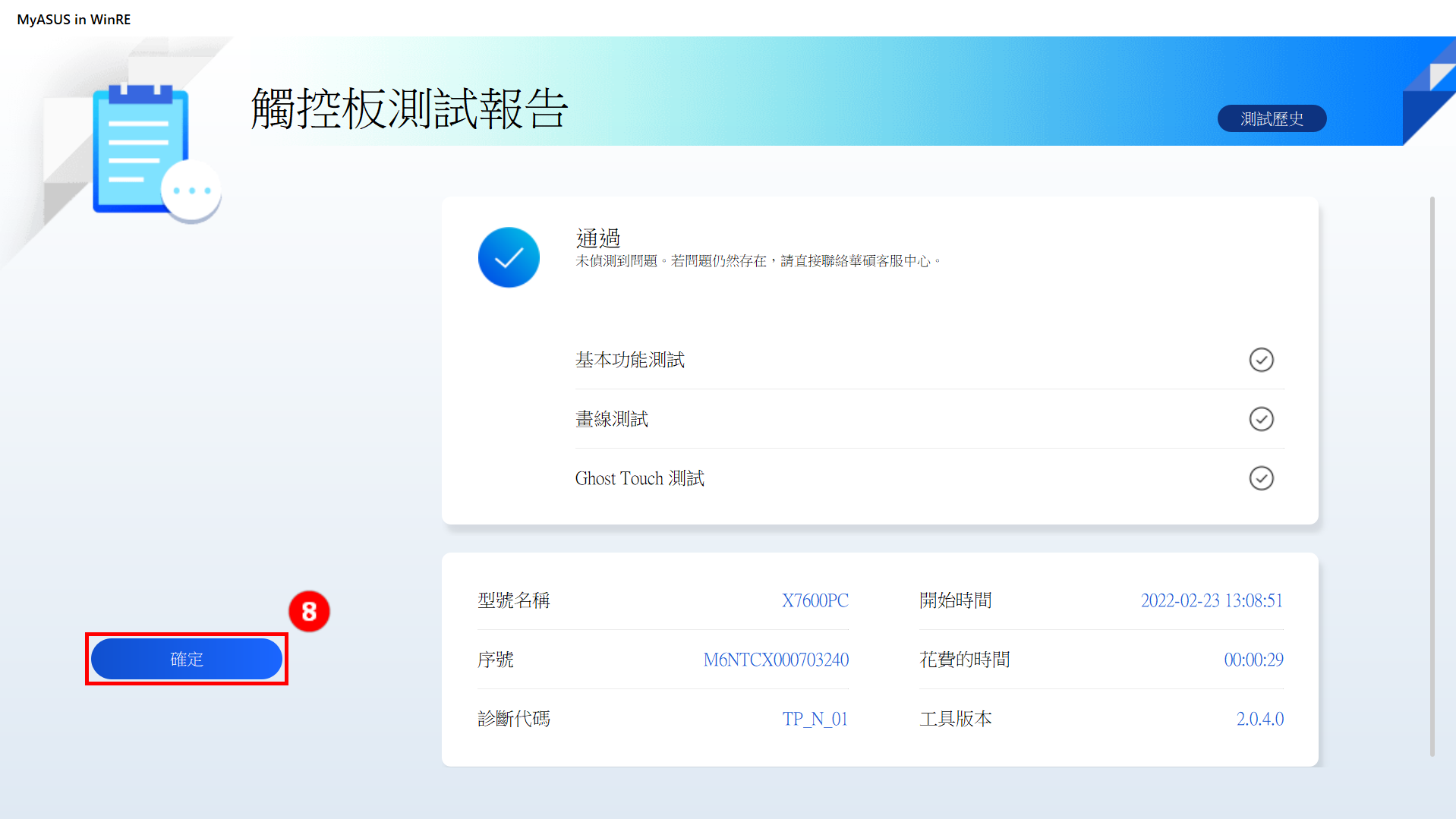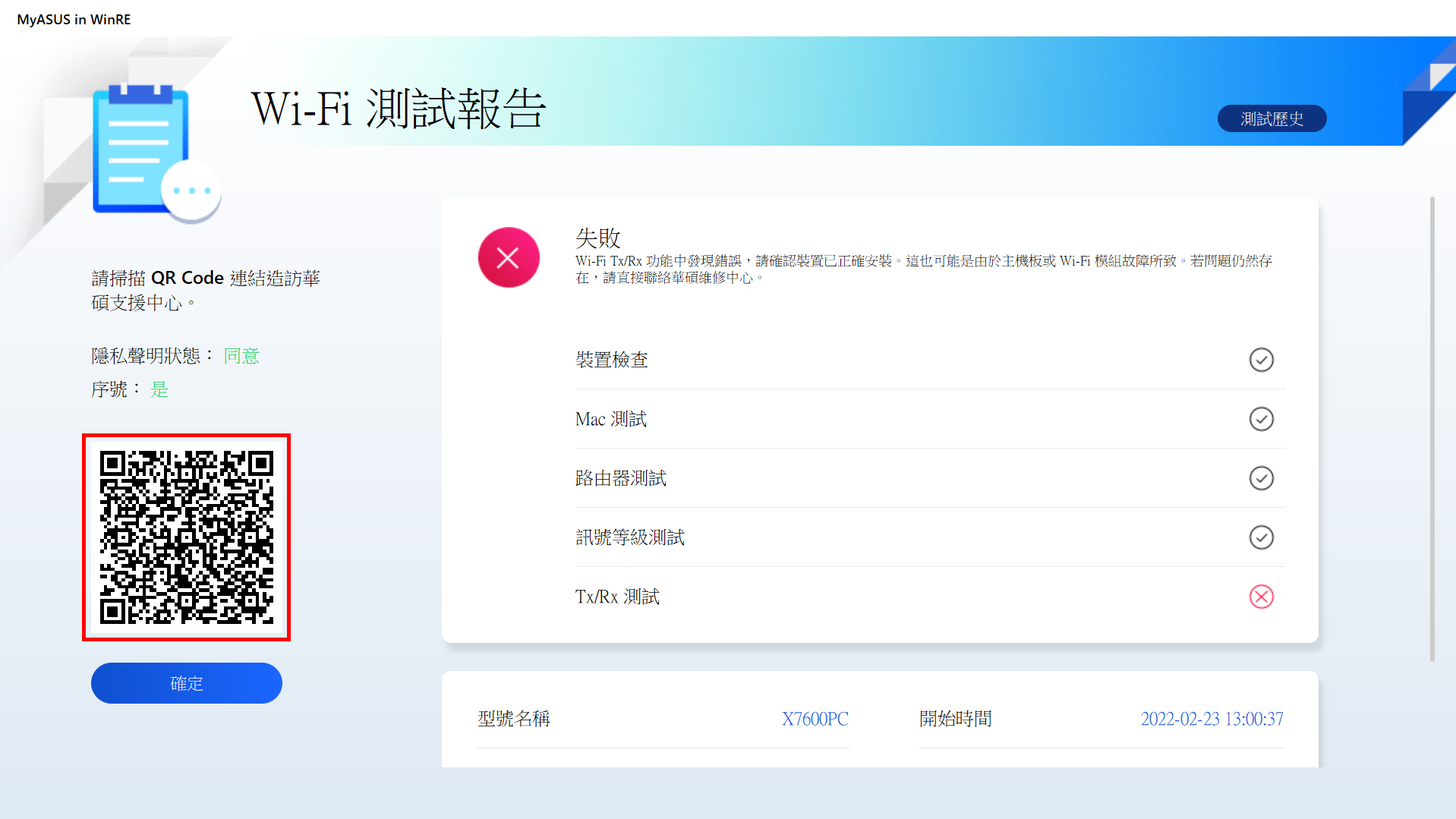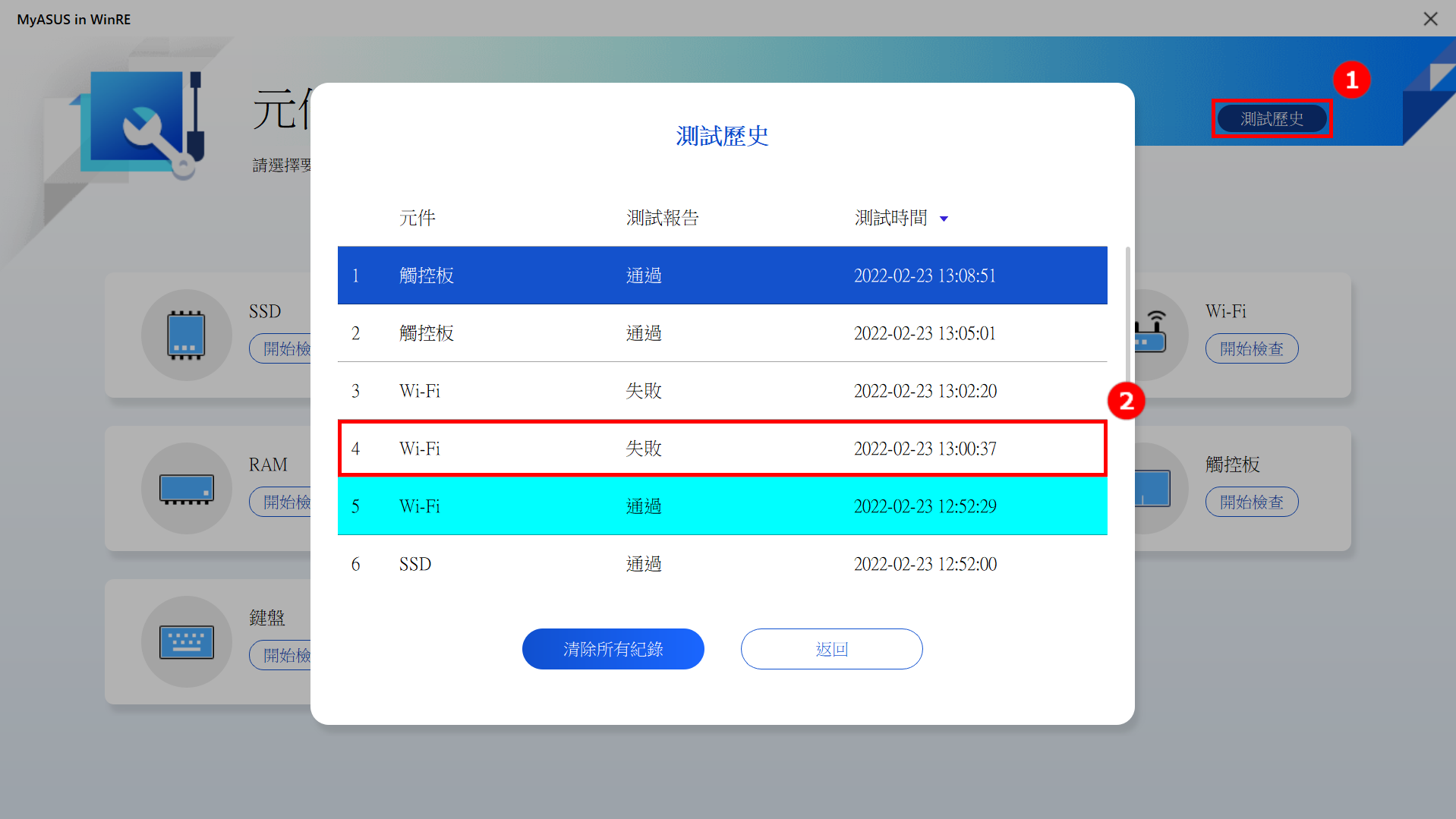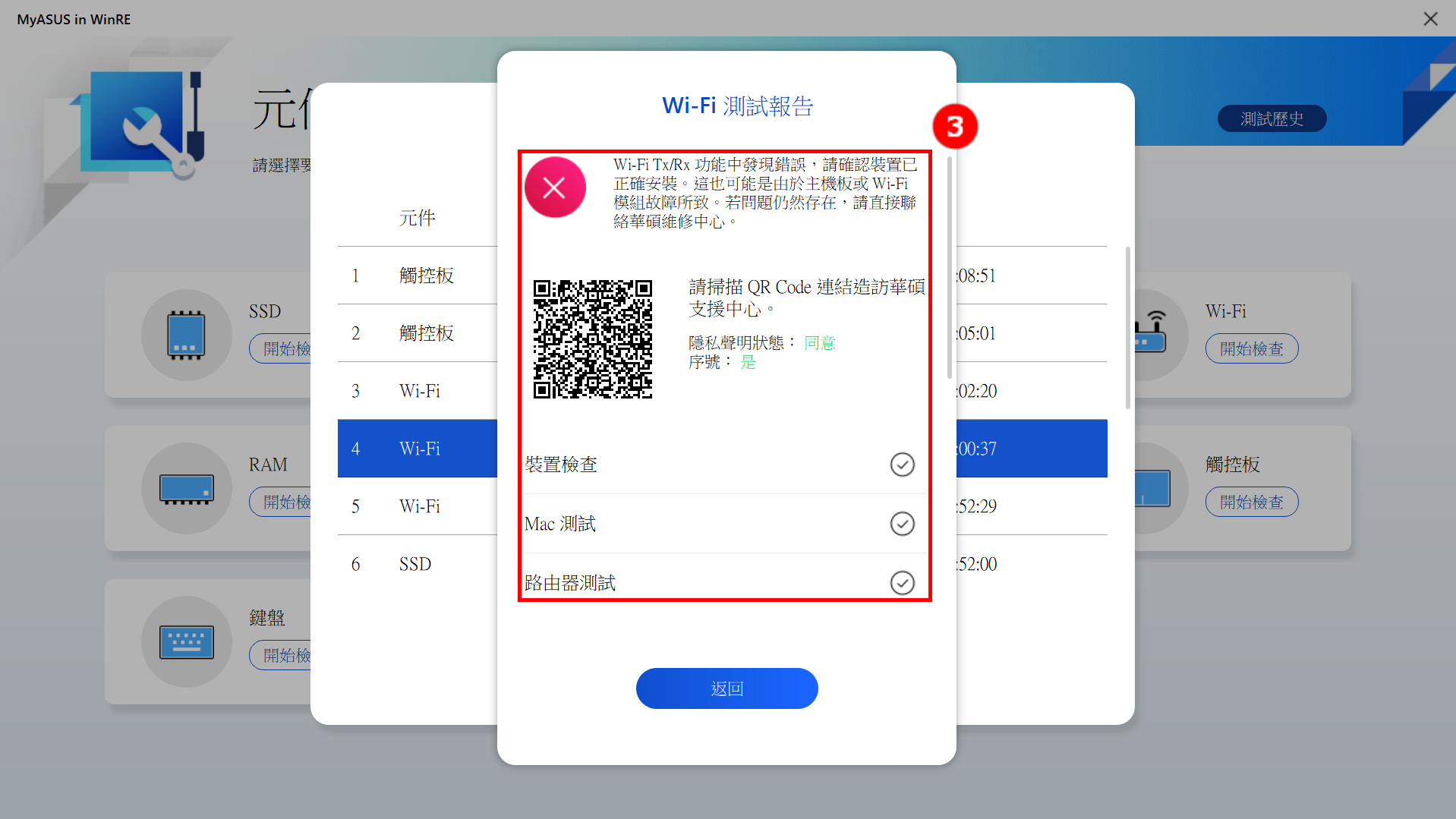[Notebook] MyASUS in WinRE 中的系統診斷 - 介紹
MyASUS in WinRE 是一個易於使用的診斷工具,可在Windows 恢復環境 (WinRE) 中運行,旨在為您提供無縫支援。它由一整套診斷測試組成,可以幫助您識別和解決硬體問題。這些工具已經安裝在您的華碩PC或筆記型電腦上,您可以隨時使用它們,即使作業系統未運行或無法啟動。簡潔的軟體介面直觀且易於使用,讓您獲得即時説明。
如果診斷結果顯示元件異常,MyASUS in WinRE 將提供二維碼、檢測報告和診斷碼。 您可以使用手機和其他設備掃描 QR 碼
- MyASUS in WinRE 可在Microsoft 作業系統下的華碩 PC 設備上使用,在使用具有或高於英特爾第 10 代和 AMD 銳龍 4000 系列的處理器的設備上使用。
- 服務可能因國家/地區而異。請查看華碩支援頁面上的服務資訊。
- 您必須同意MyASUS in WinRE 的隱私政策,才能將測試結果上傳到服務器。
如果您無法使用MyASUS in WinRE,您可以使用MyASUS in UEFI 中的系統診斷功能,點擊:[Notebook] MyASUS in UEFI 中的系統診斷 - 介紹
若您的機種為 [FX506LH, FA706IH, FA706IHR] 因而無法啟用 MyASUS in WinRE系統診斷功能,請參考使用工具 [MyASUS in WinRE for USB] 執行MyASUS in WinRE系統診斷。
如果您想了解MyASUS in WinRE 中的雲端還原功能,請點擊:[Notebook] MyASUS in WinRE 中的雲端還原 - 介紹
目錄
- 如何開啟MyASUS in WinRE
- MyASUS in WinRE 的設定
- 元件測試
3.1 簡單測試項 - SSD 測試
3.2 複雜測試項 - Wi-Fi 測試
3.3 複雜測試項 - 顯示測試
3.4 複雜測試項 - 觸控板測試 - 當測試報告中出現“失敗”時,該怎麼辦?
- 測試歷史
- 三種測試結果的含義
1. 如何開啟MyASUS in WinRE
按下電腦的電源按鈕後,快速按F12幾次以進入 [選擇選項] 介面。點擊[疑難解答],點擊 [MyASUS in WinRE]。 所需的功能鍵可能因電腦的機型而異。某些型號改用F9鍵。
在Windows桌面上,點擊 [電源] 鍵,然後在按住Shift鍵的同時點擊 [重新啟動]。您的電腦將重新啟動到MyASUS in WinRE 介面。
注意:如果在打開此介面時找不到 [MyASUS in WinRE],則電腦不支援此功能。
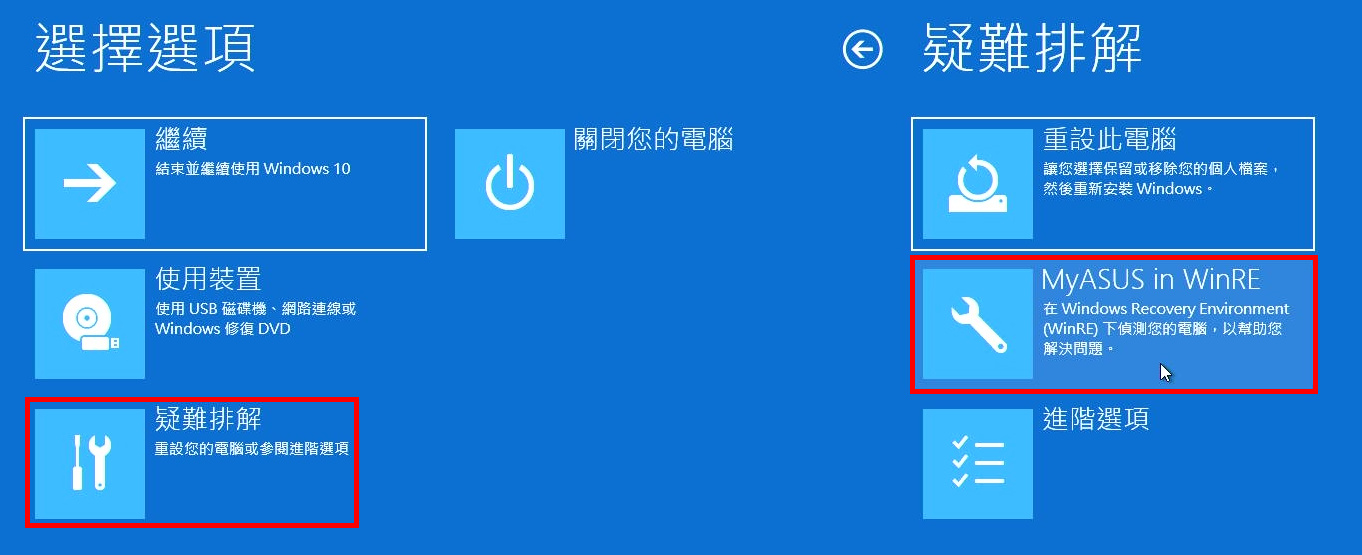
返回目錄
2. MyASUS in WinRE 的設定
2.1 如果您是首次開啟MyASUS in WinRE,可能會出現隱私聲明同意書,請點擊 [同意]。
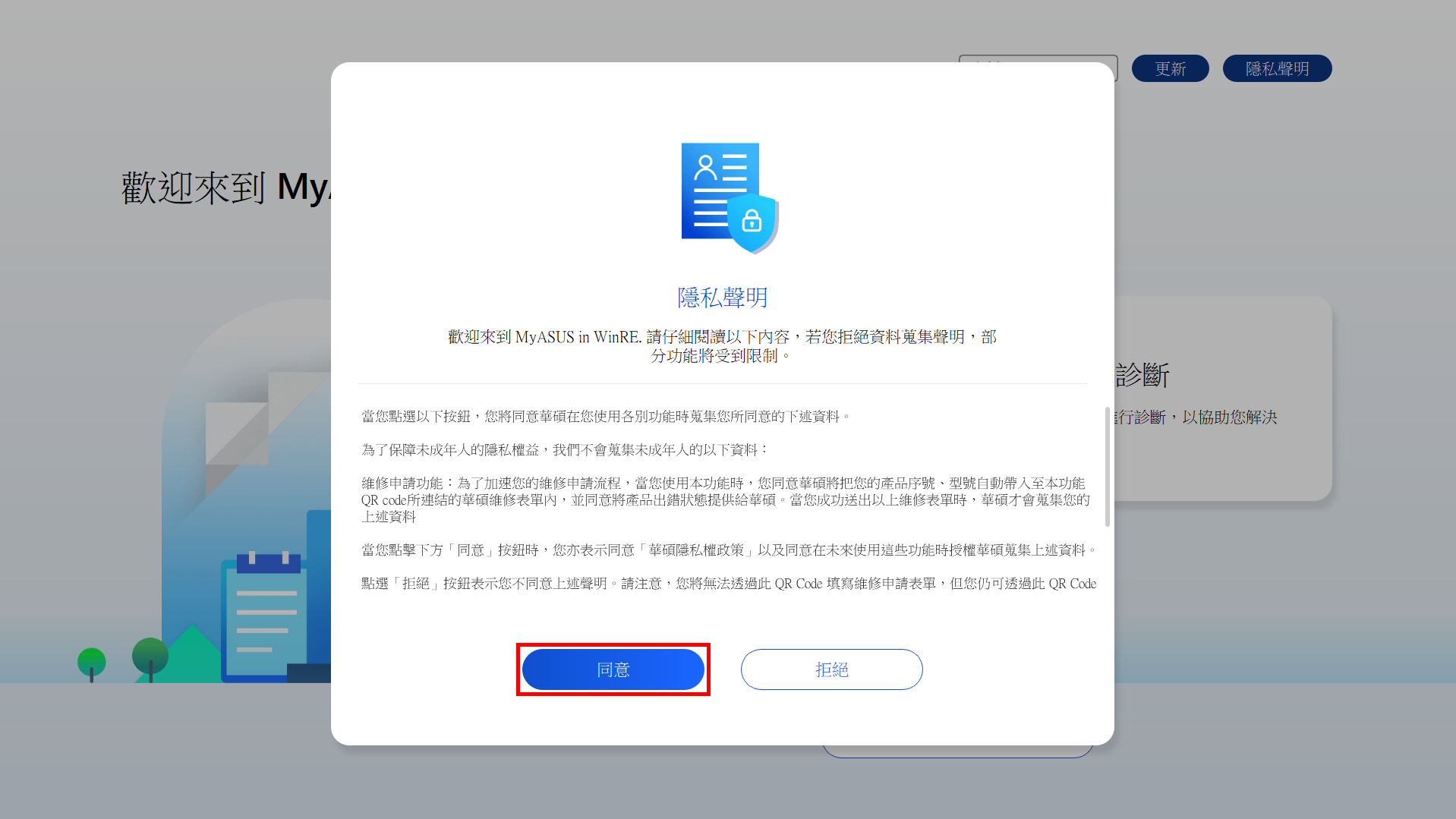
2.2 語言
(1) 點擊 [語言]① 選擇您的語言。
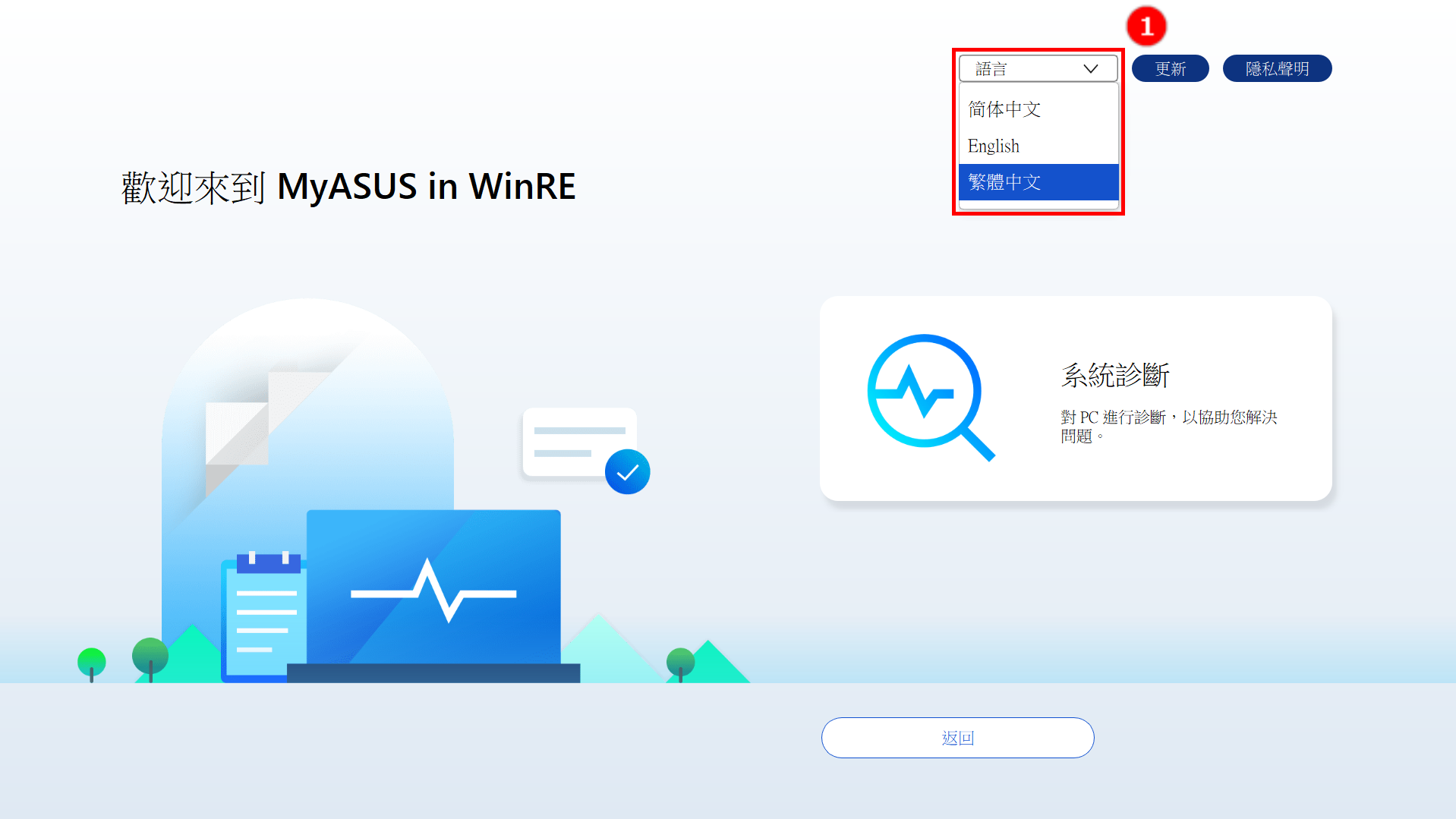
2.3 更新MyASUS in WinRE
點擊 [更新]②,然後點擊 [確定]③ 來更新MyASUS in WinRE。
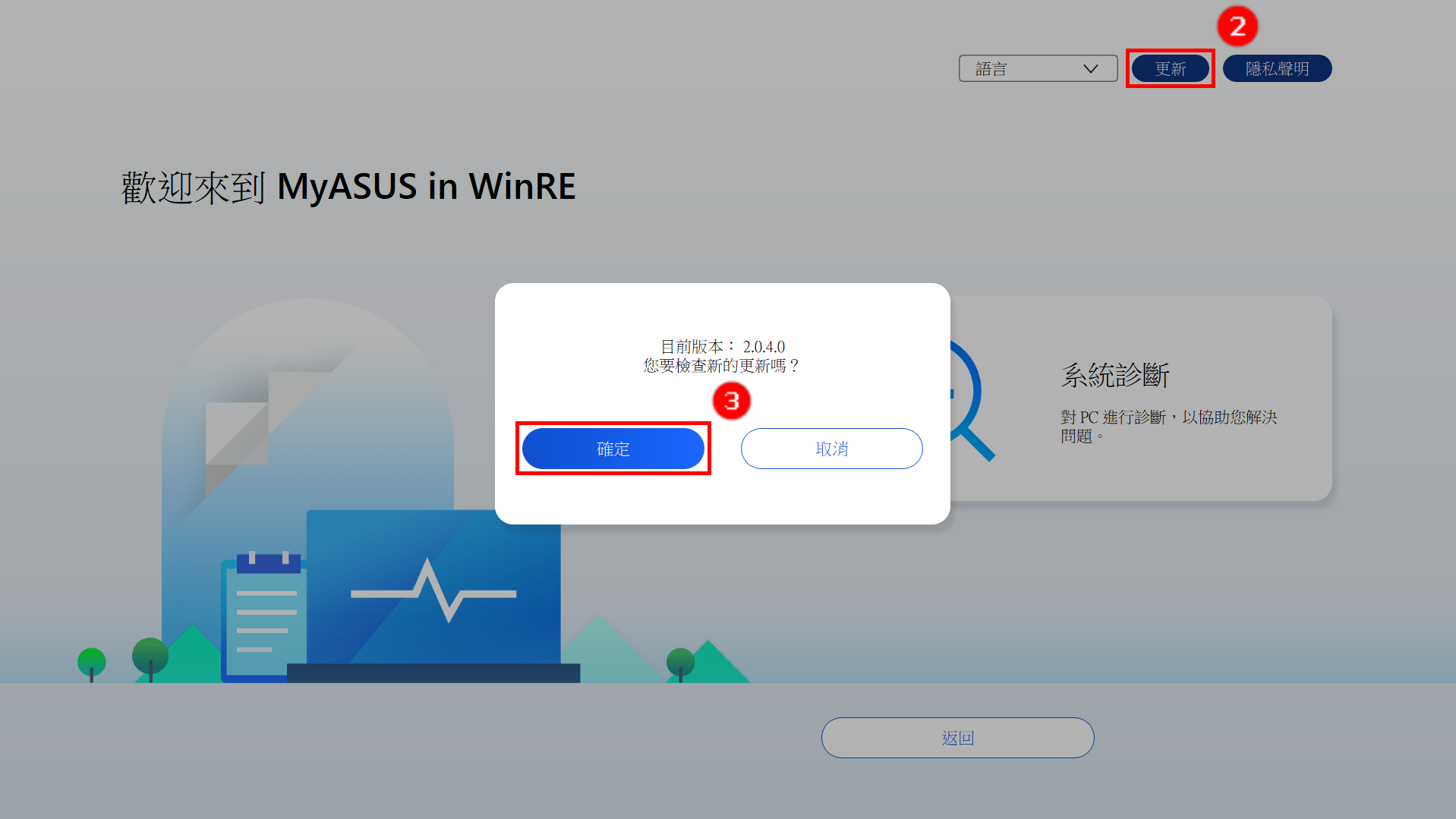
2.4 隱私聲明
(1) 點擊 [隱私聲明]④,您將看到隱私聲明頁面,點擊 [查看隱私聲明]⑤。
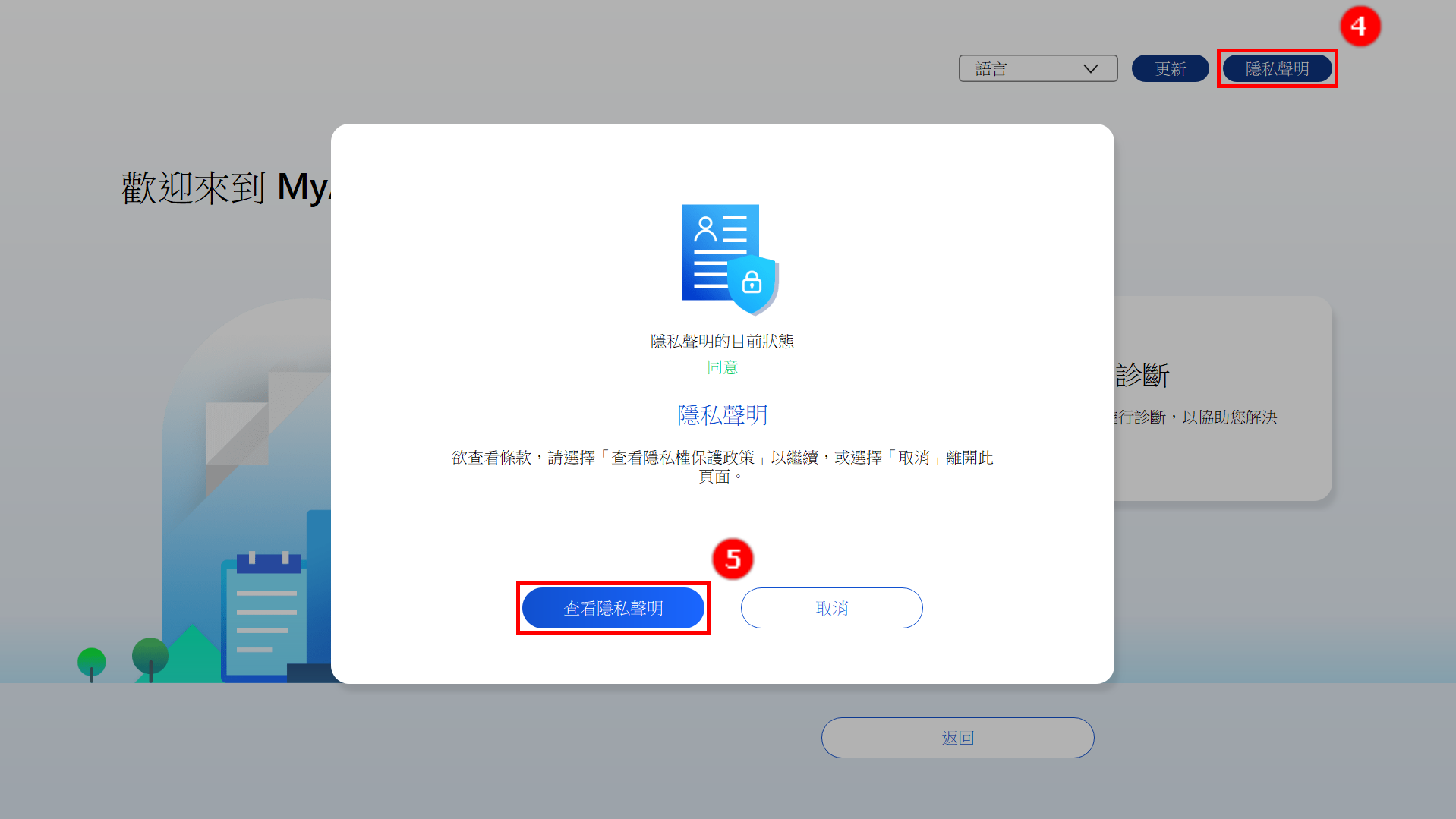
(2) 你可以選擇 [同意]⑥ 或 [拒絕]⑦。
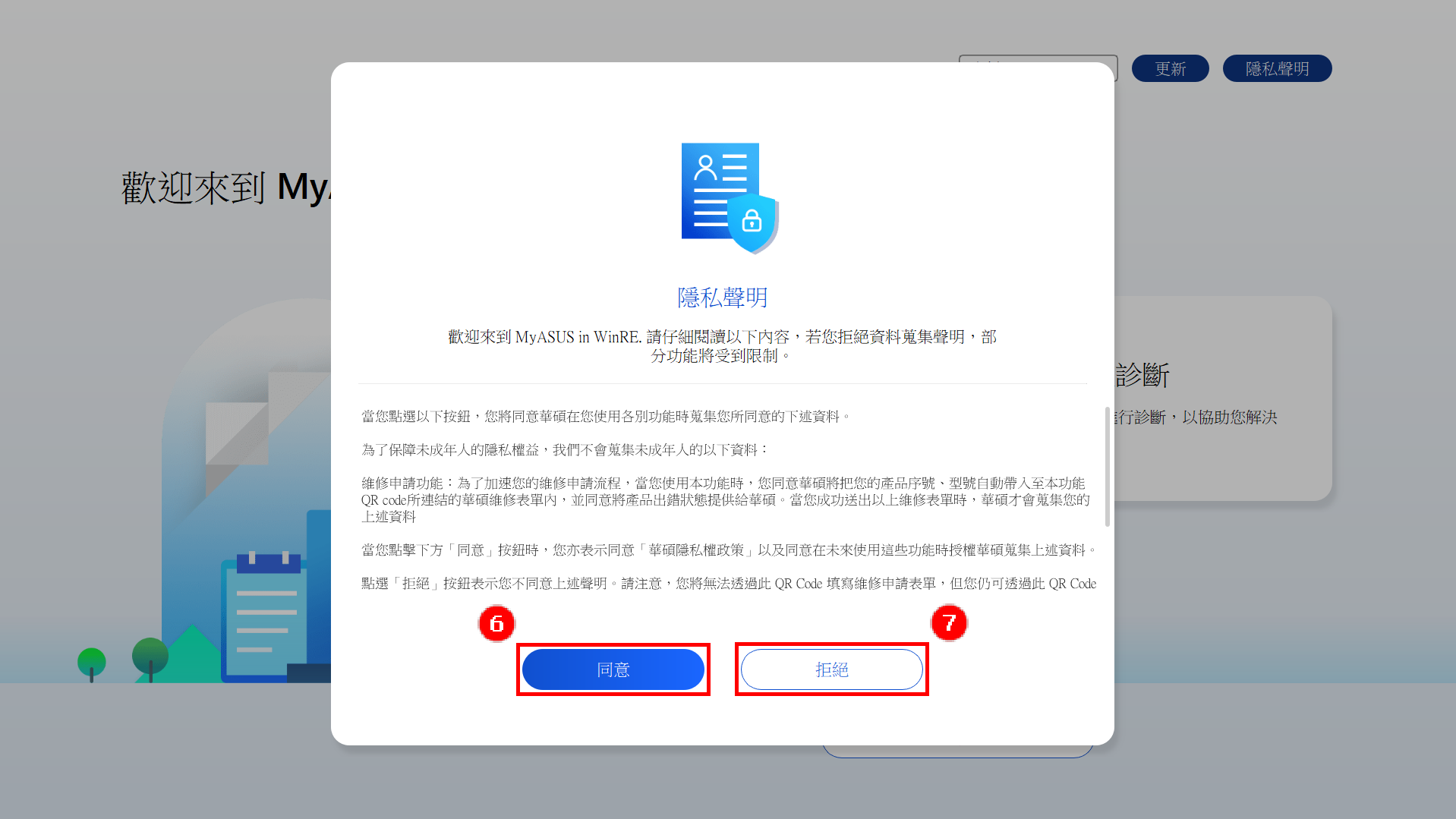
(3) 同意和拒絕隱私聲明之間的區別:
同意狀態:在同意狀態下會將電腦的序號和診斷代碼記錄在QR碼內。用手機掃描QR碼將打開ASUS維修頁面,因為您同意了隱私聲明,報修單內已經包含了電腦的序號和診斷代碼,現在只需要填寫您的個人訊息以及電腦的狀態和取貨訊息,華碩將進行取貨和維修。
拒絕狀態:在不同意的狀態QR碼不會記錄電腦的序號和診斷代碼。相較於同意狀態,拒絕狀態需要您自己填寫電腦的序號和診斷代碼,增加了您報修的難度。建議您同意隱私聲明。
(如下範例,分別為同意和拒絕隱私聲明情況下的圖片。可以看到同意狀態下的QR碼包含的訊息更多,所以您需要手動填寫的訊息就會變少)
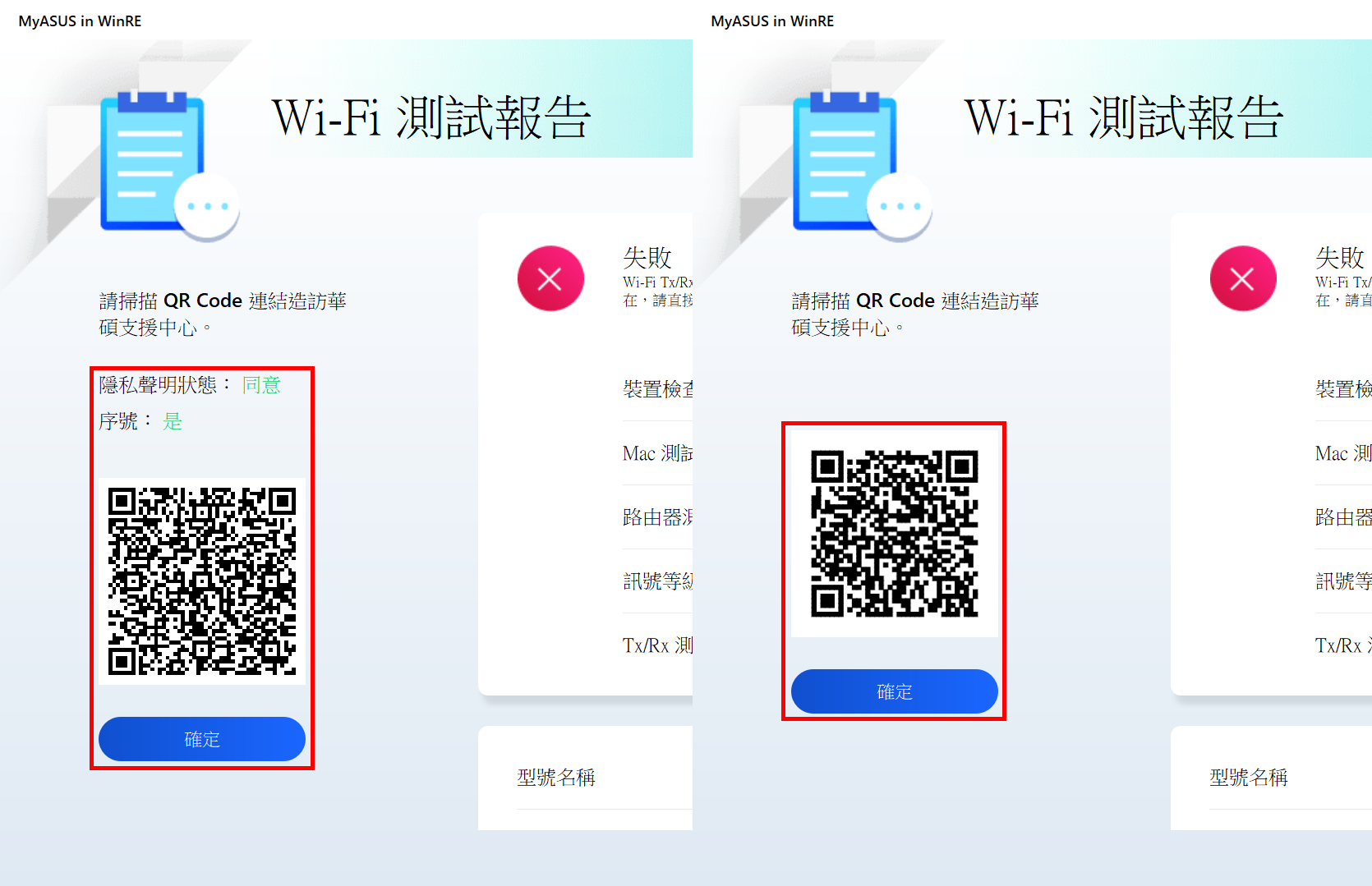
2.4 設定完成,點擊 [系統診斷]⑧ 進入MyASUS in WinRE 的功能頁面。
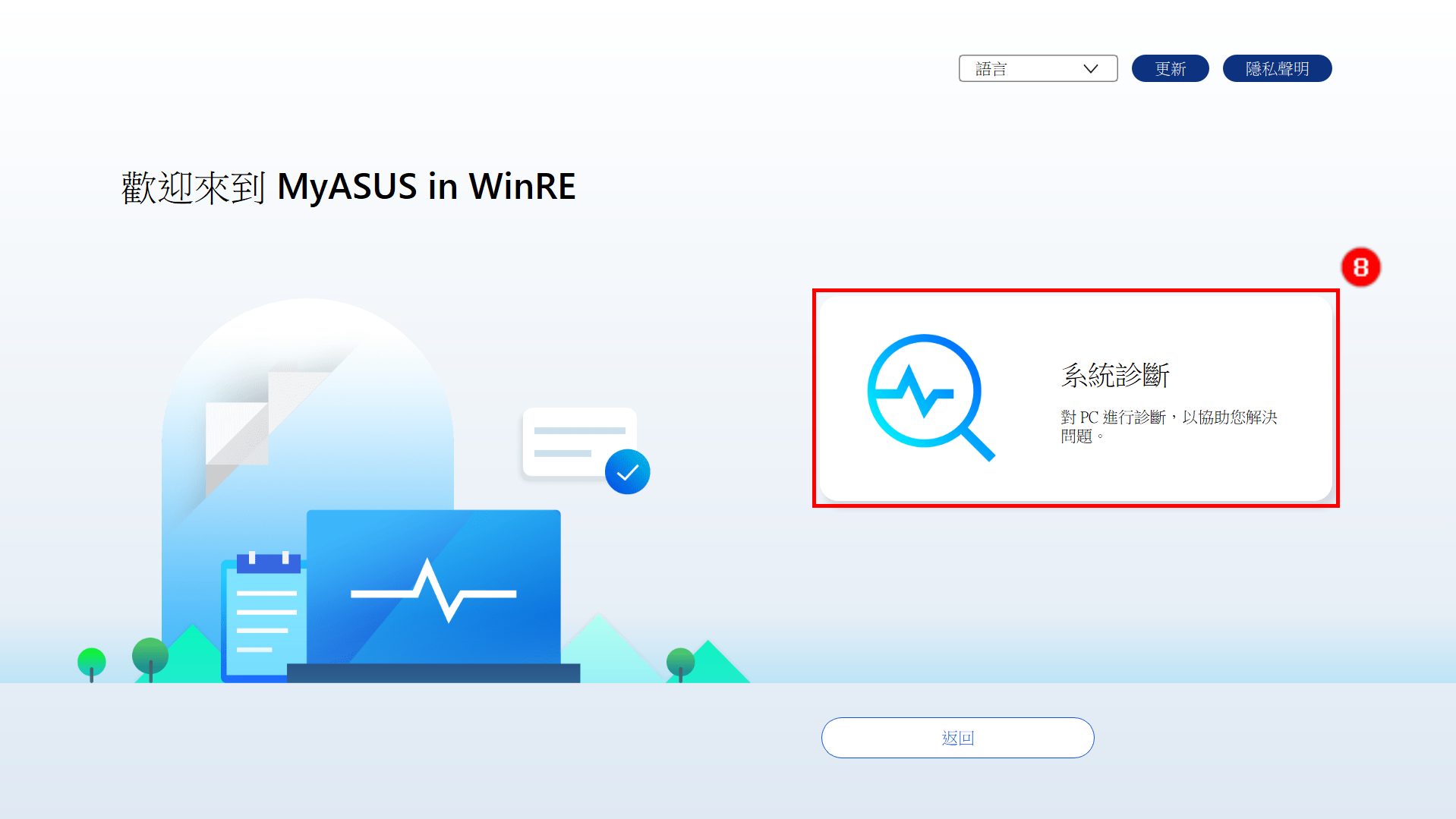
返回目錄
3. 元件測試(以SSD為範例)
3.1 以簡單的元件測試,SSD為例,介紹測試過程。請按照下圖指南進行操作(HDD,電源,風扇和其他元件的測試過程與SSD的測試過程相似,請參閱SSD測試過程進行測試)。
在本文的第3.2點,第3.3點和第3.4點中,我們將介紹更複雜的測試專案:Wi-Fi,顯示器和觸控板。
(1) 點擊 [開始檢查]① 開始SSD測試。
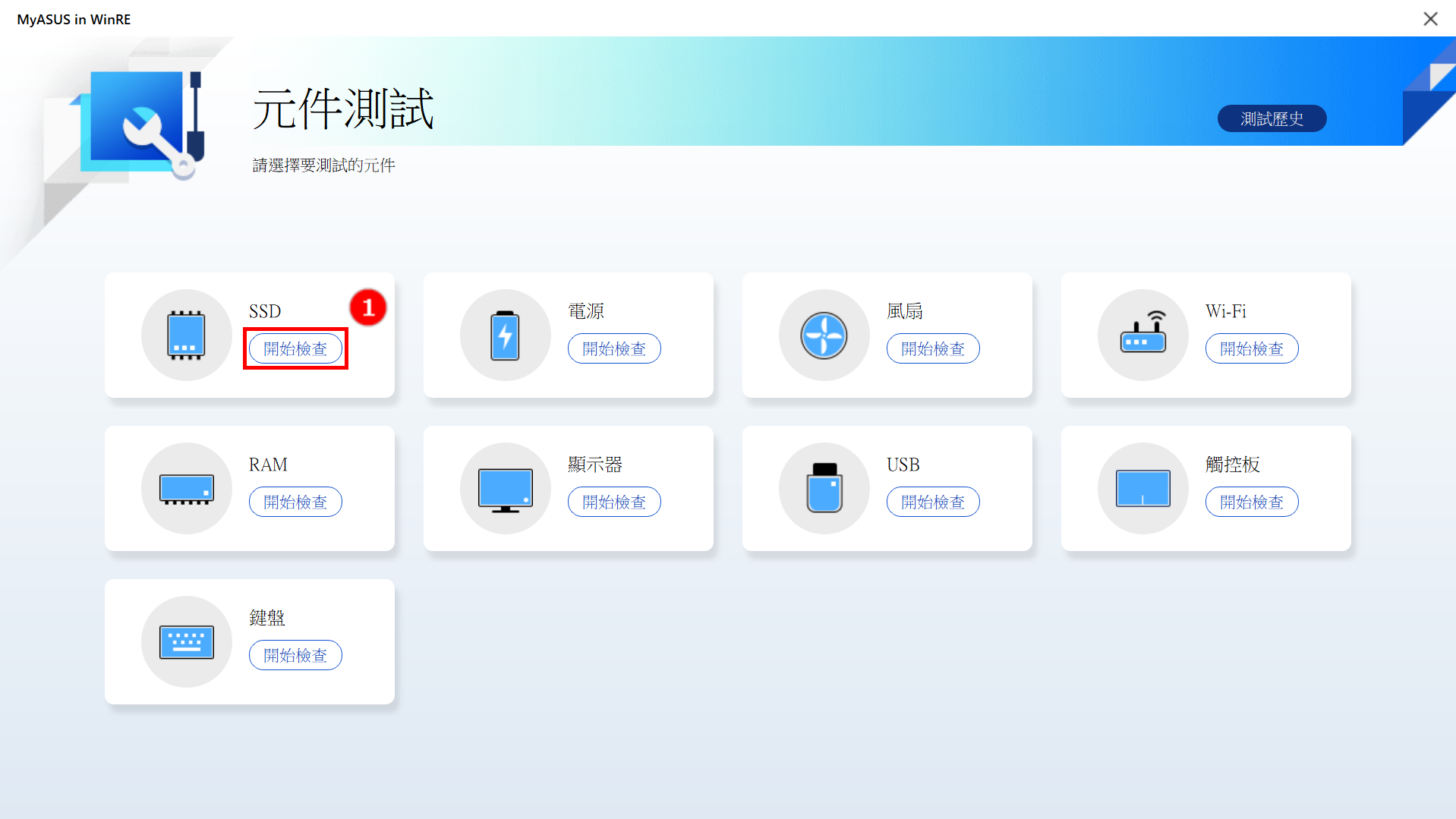
(2) 點擊 [快速測試]②。
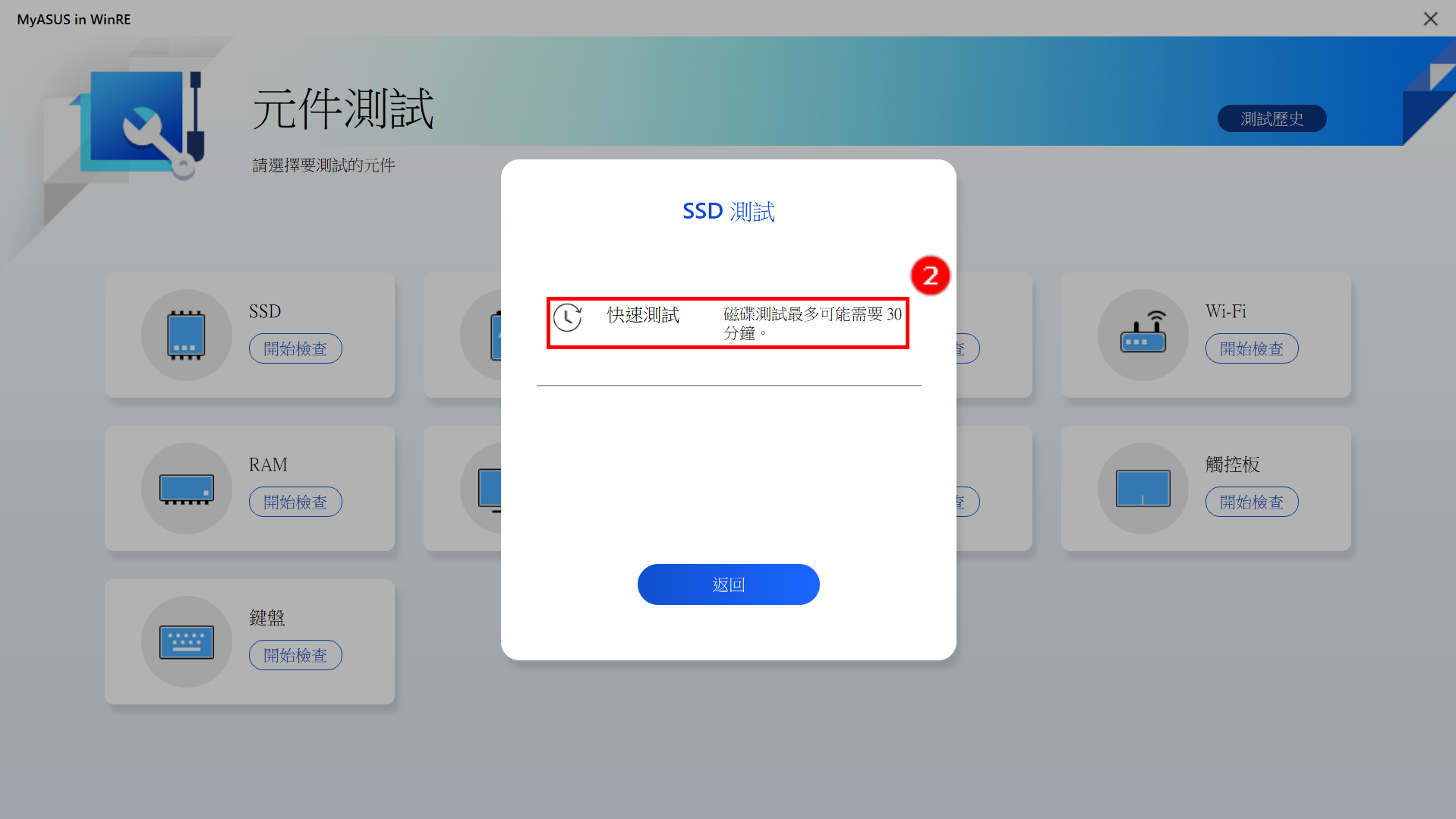
(3) 點擊 [SSD]③。
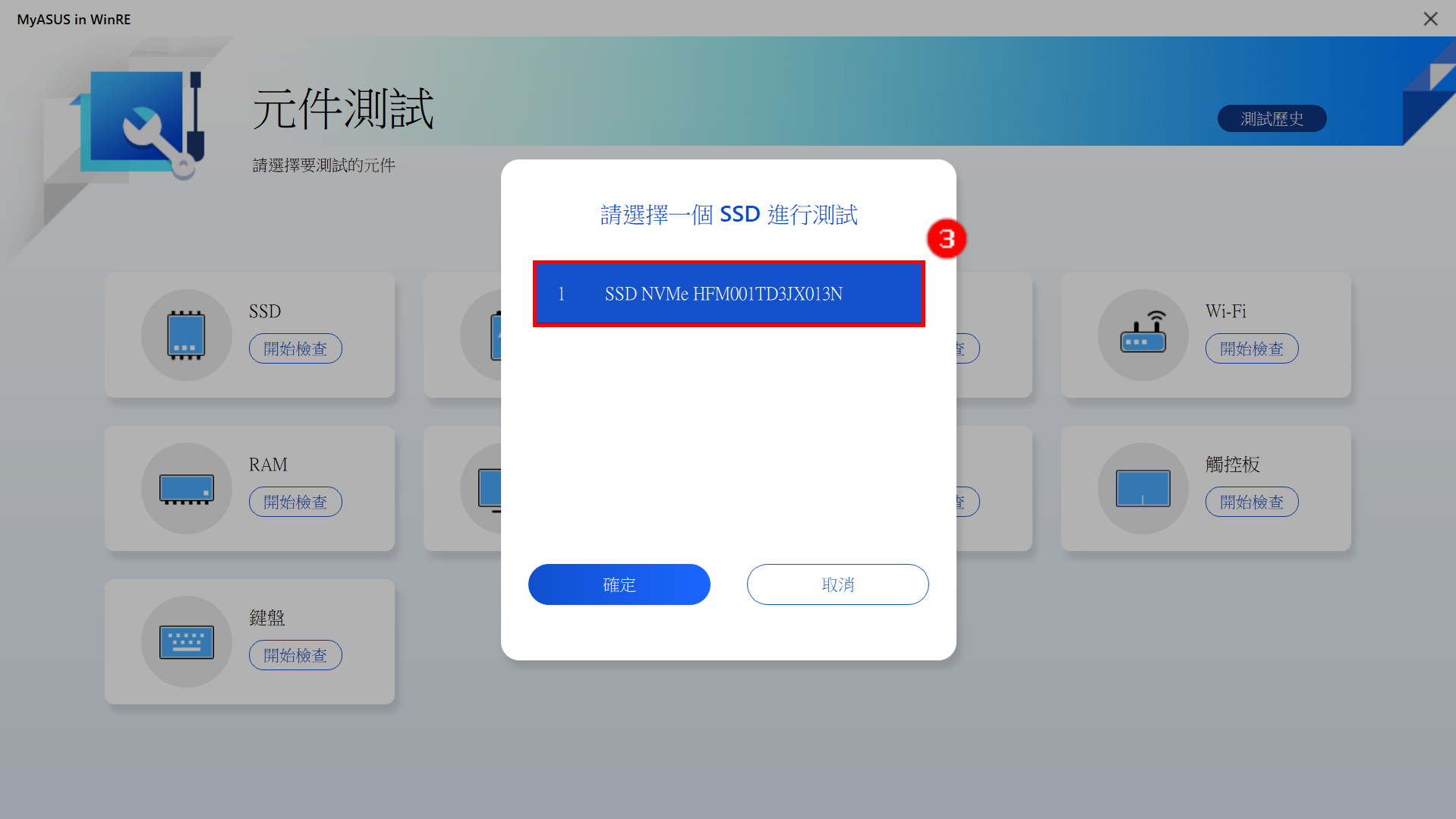
(4) 測試通過,點擊 [確定]④。
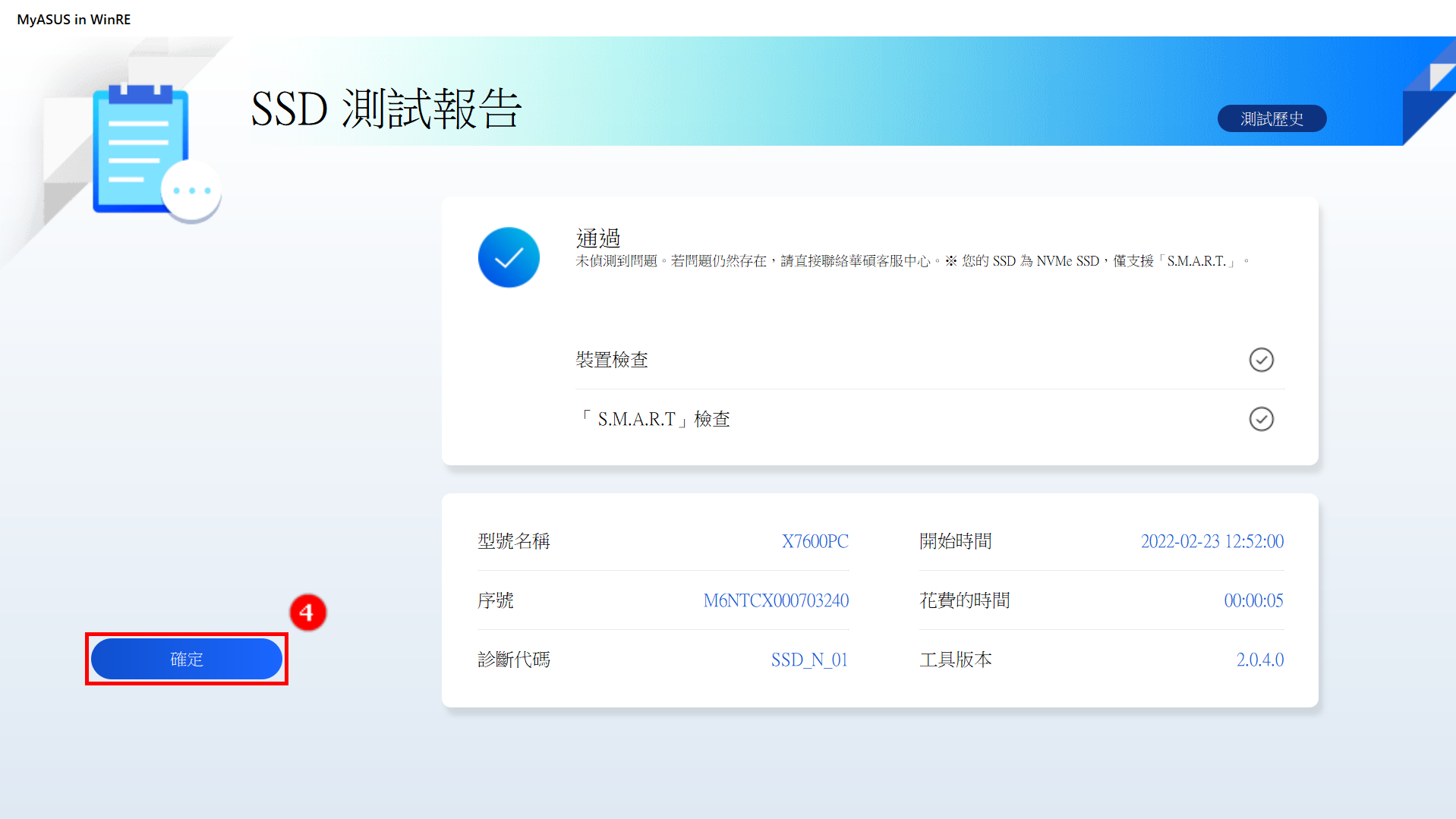
返回目錄
3.2 複雜測試項 - Wi-Fi測試。
(1) 點擊 [開始檢查]① 開始Wi-Fi測試。
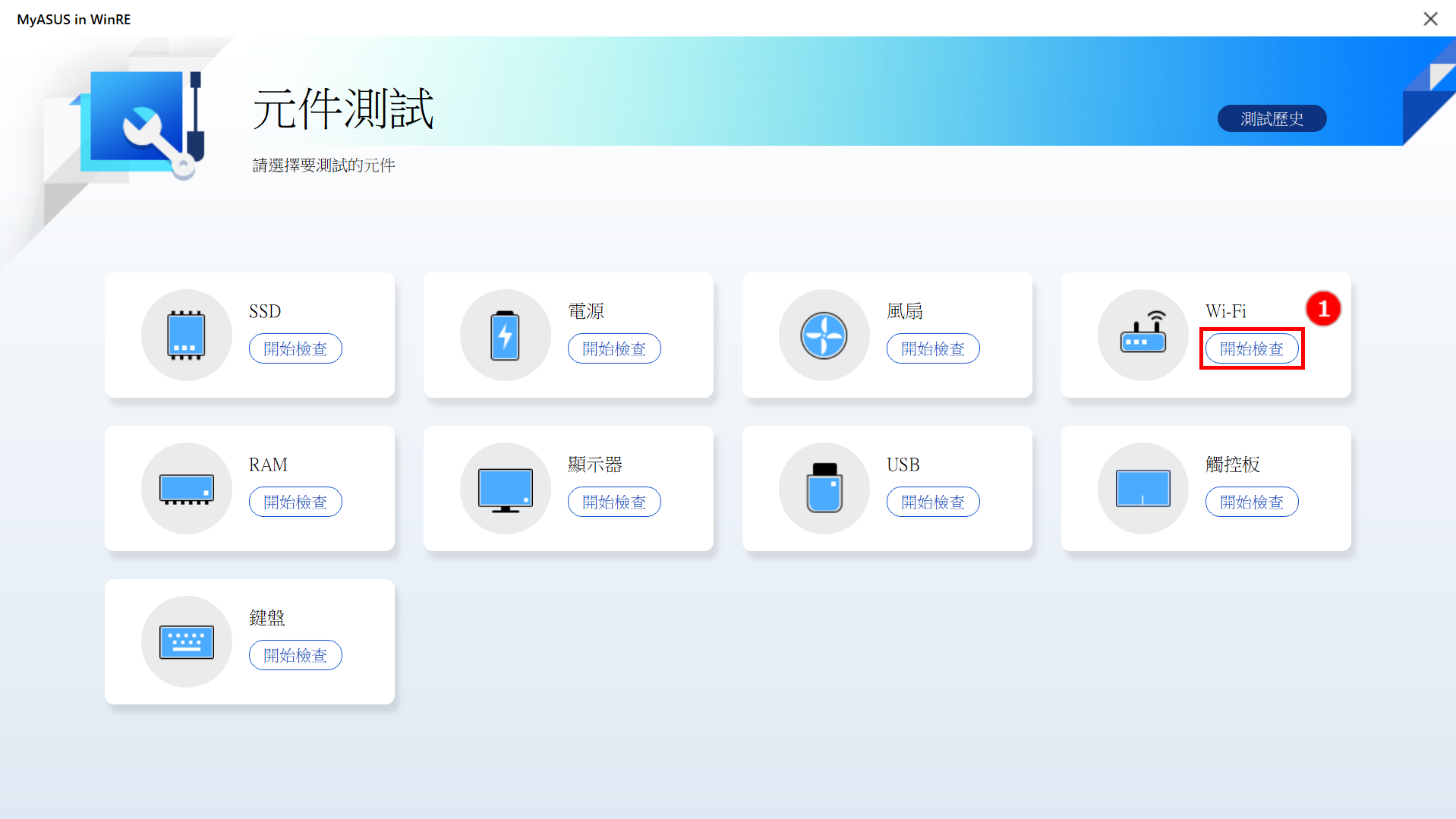
(2) 彈出一個視窗,要求您連接到無線網路。 找到並點擊您的 [無線網络]②,然後點擊 [確定]③。
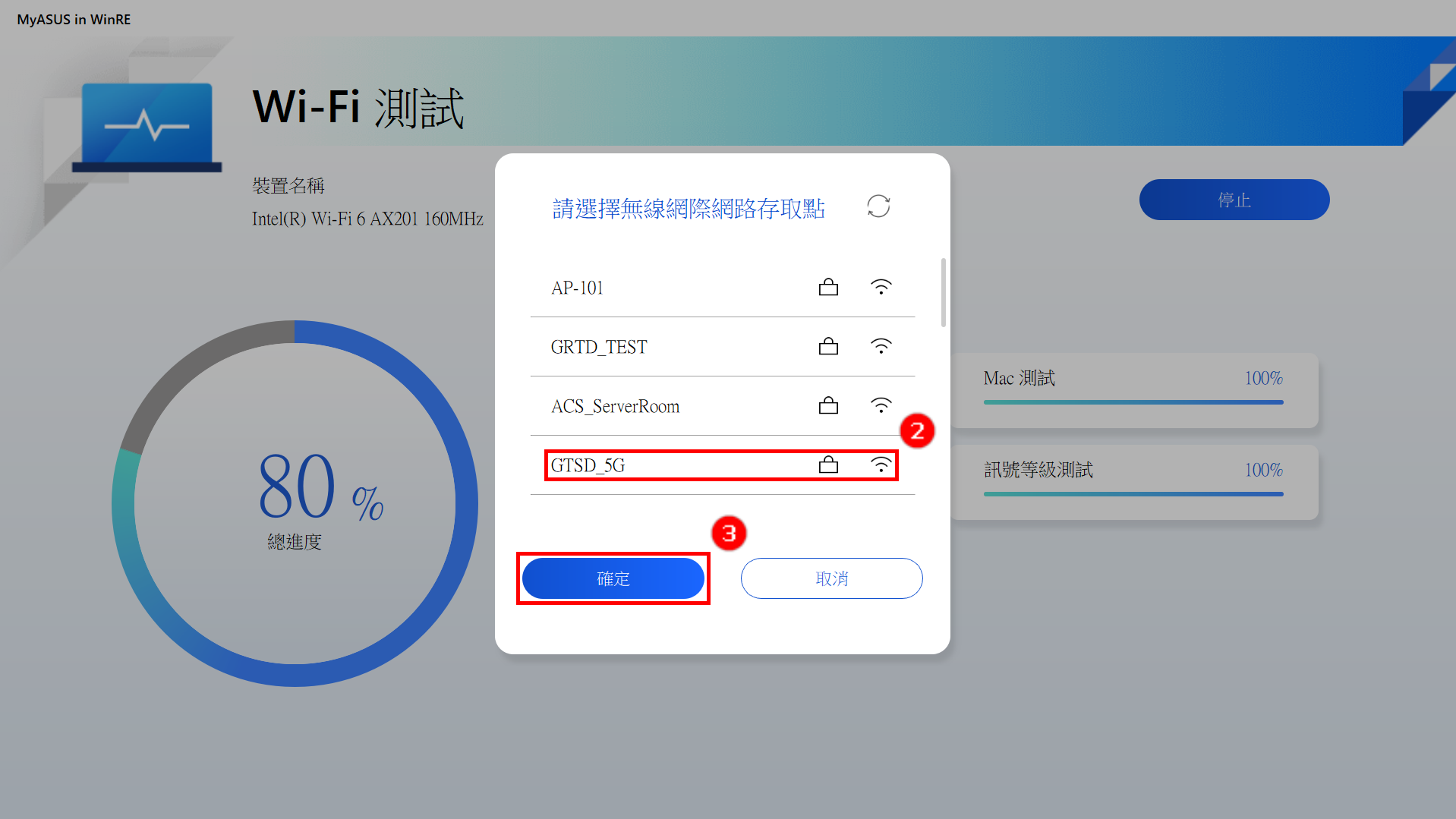
(3) 填寫您的 [Wi-Fi 密碼]④,然後點擊 [連線]⑤。
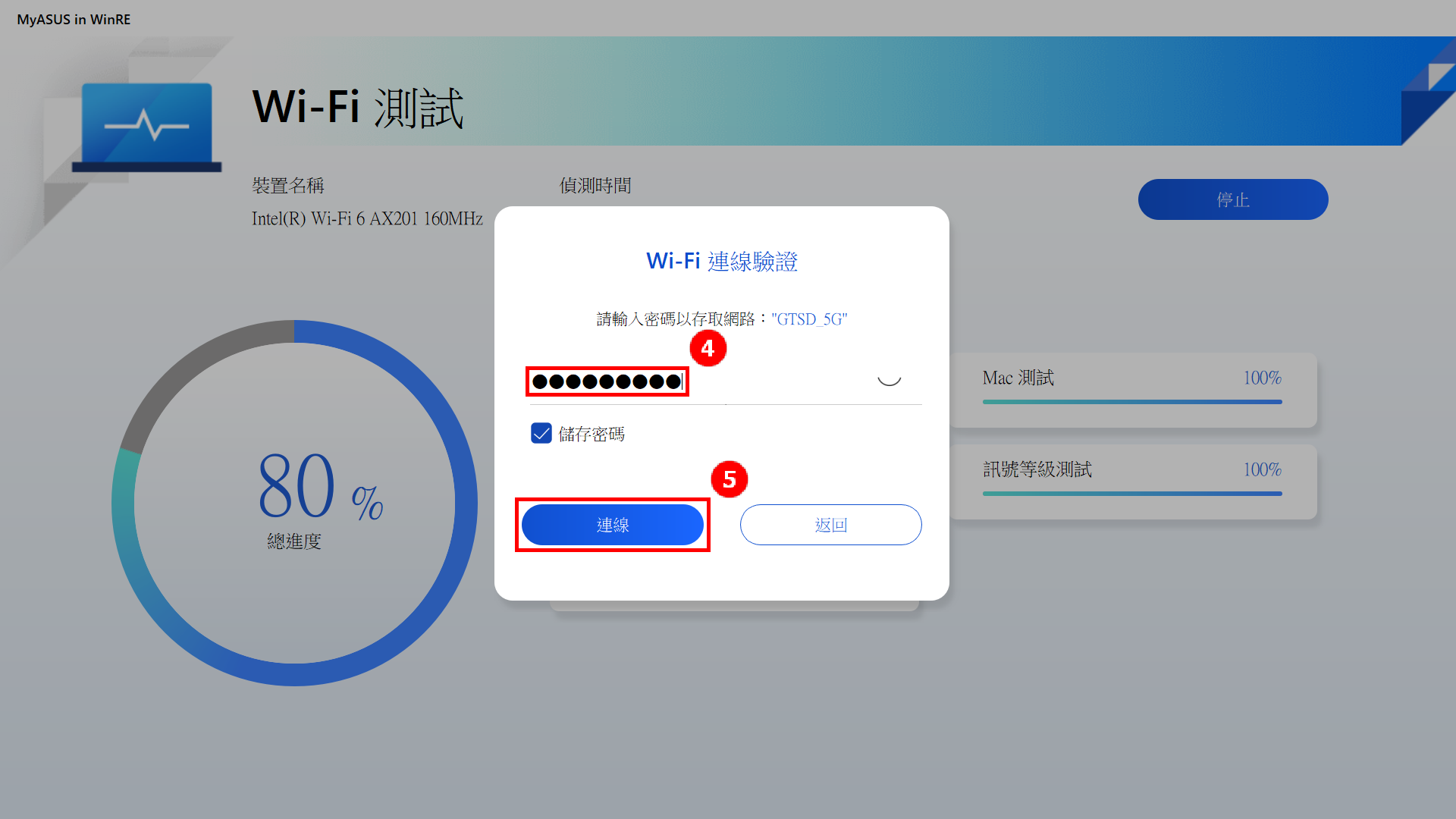
(4) 測試通過,點擊 [確定]⑥ 離開。
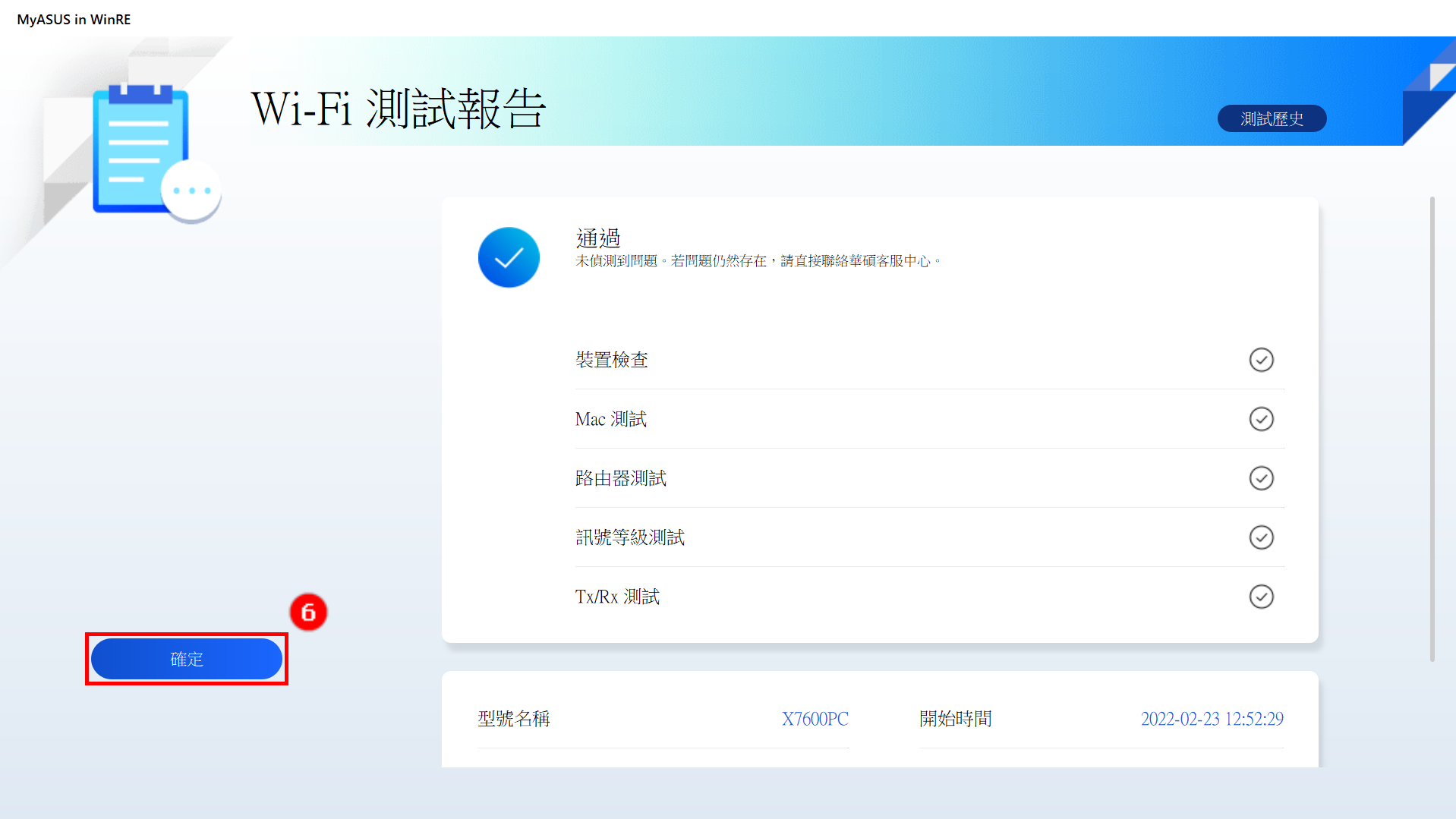
(5) 如果 TRx 測試失敗,則可能是連接的無線網路有問題。請確保無線網路暢通,然後再次測試。 如果您已連接到可以正常使用的無線網路,但測試結果仍然失敗,請按照本文第4節中的說明進行操作。
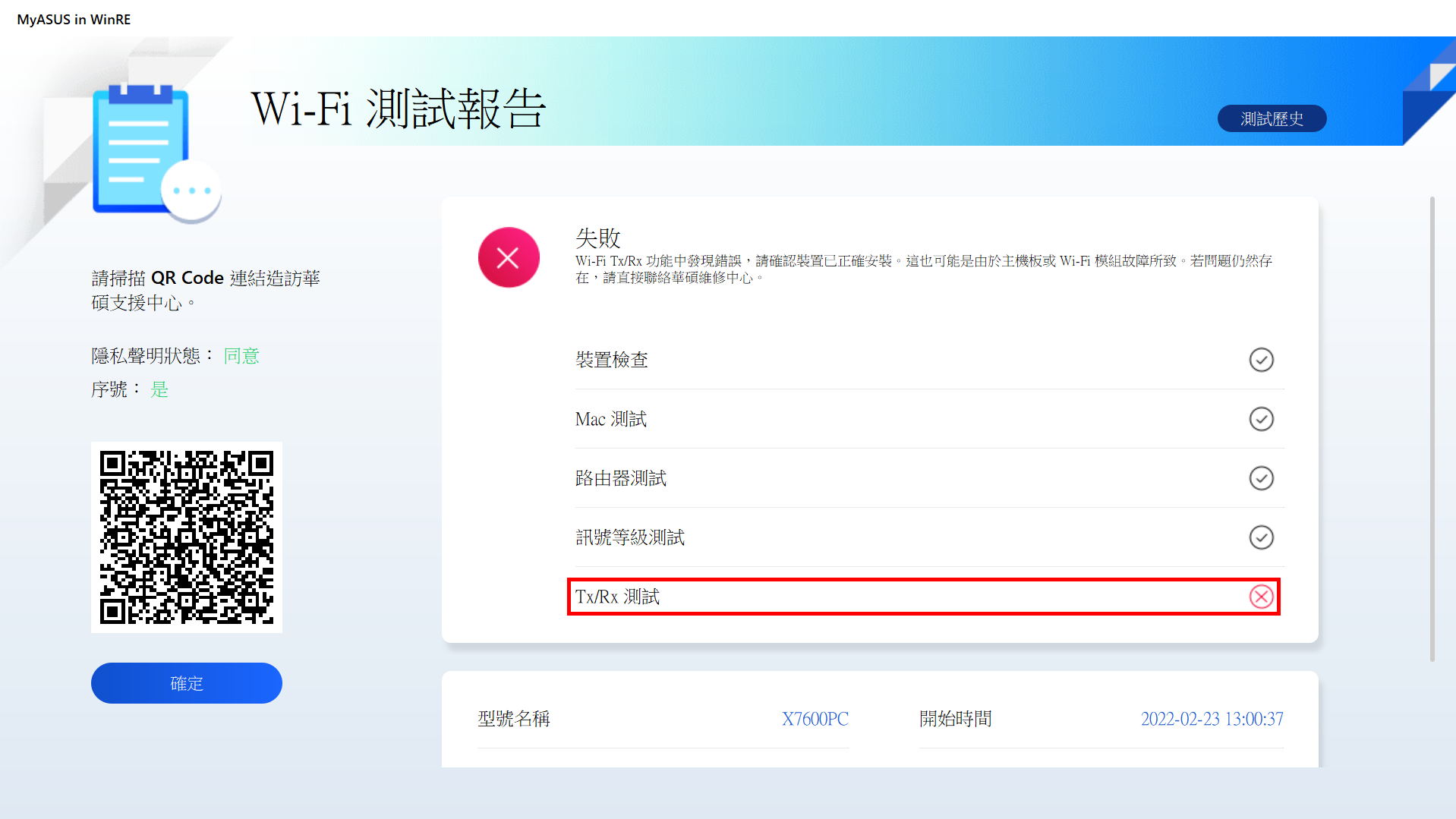
返回目錄
4.3 複雜測試項 - 顯示器測試
(1) 點擊 [開始檢查]① 開始顯示器測試。
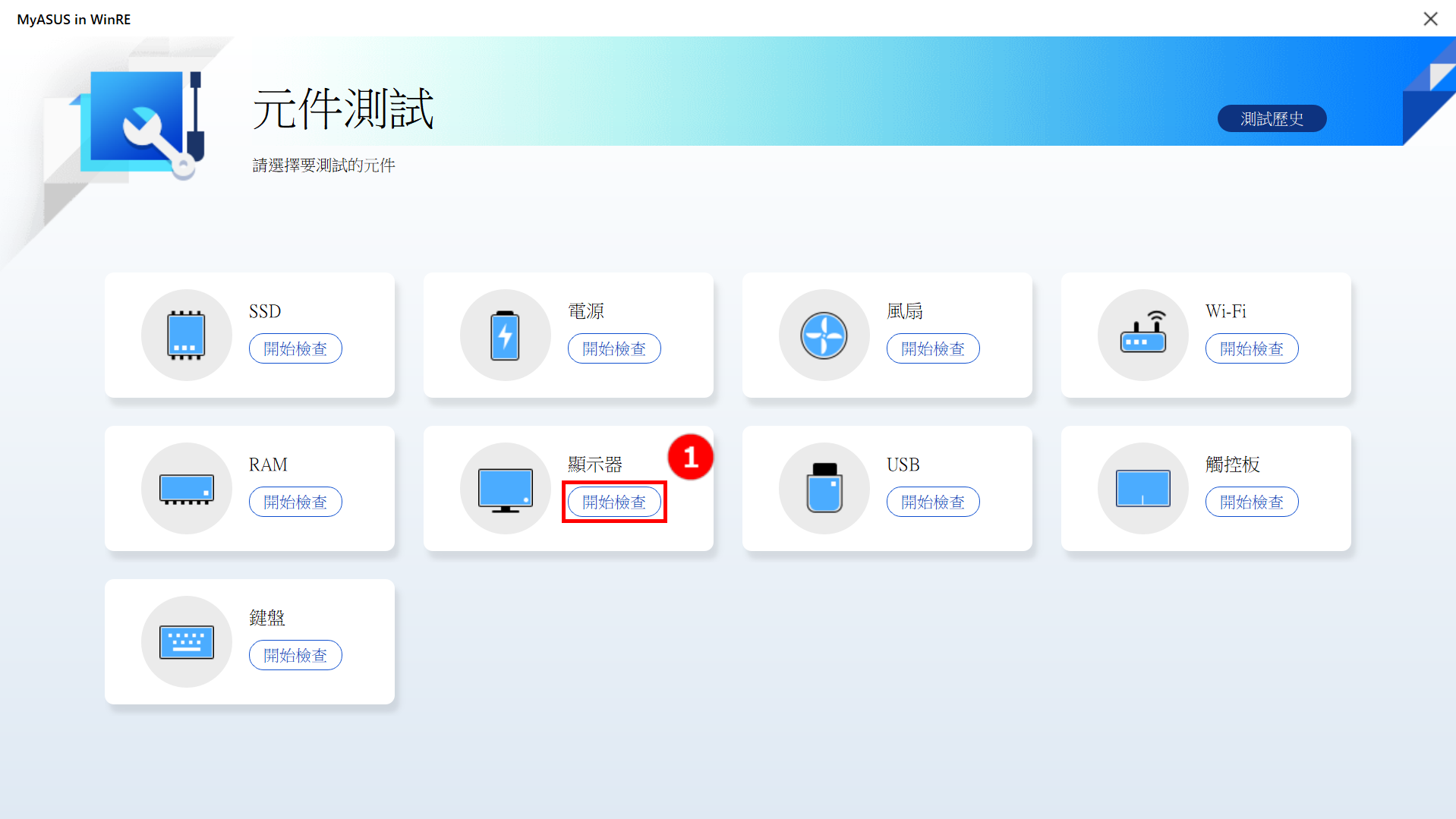
(2) 將出現以下螢幕,點擊 [確定]②。 顯示器測試要求使用者用肉眼判斷螢幕顯示是否正常。 如果是正常,請點擊 [通過]③ 進入下一個測試。如果顯示有問題,請點擊 [失敗]④。
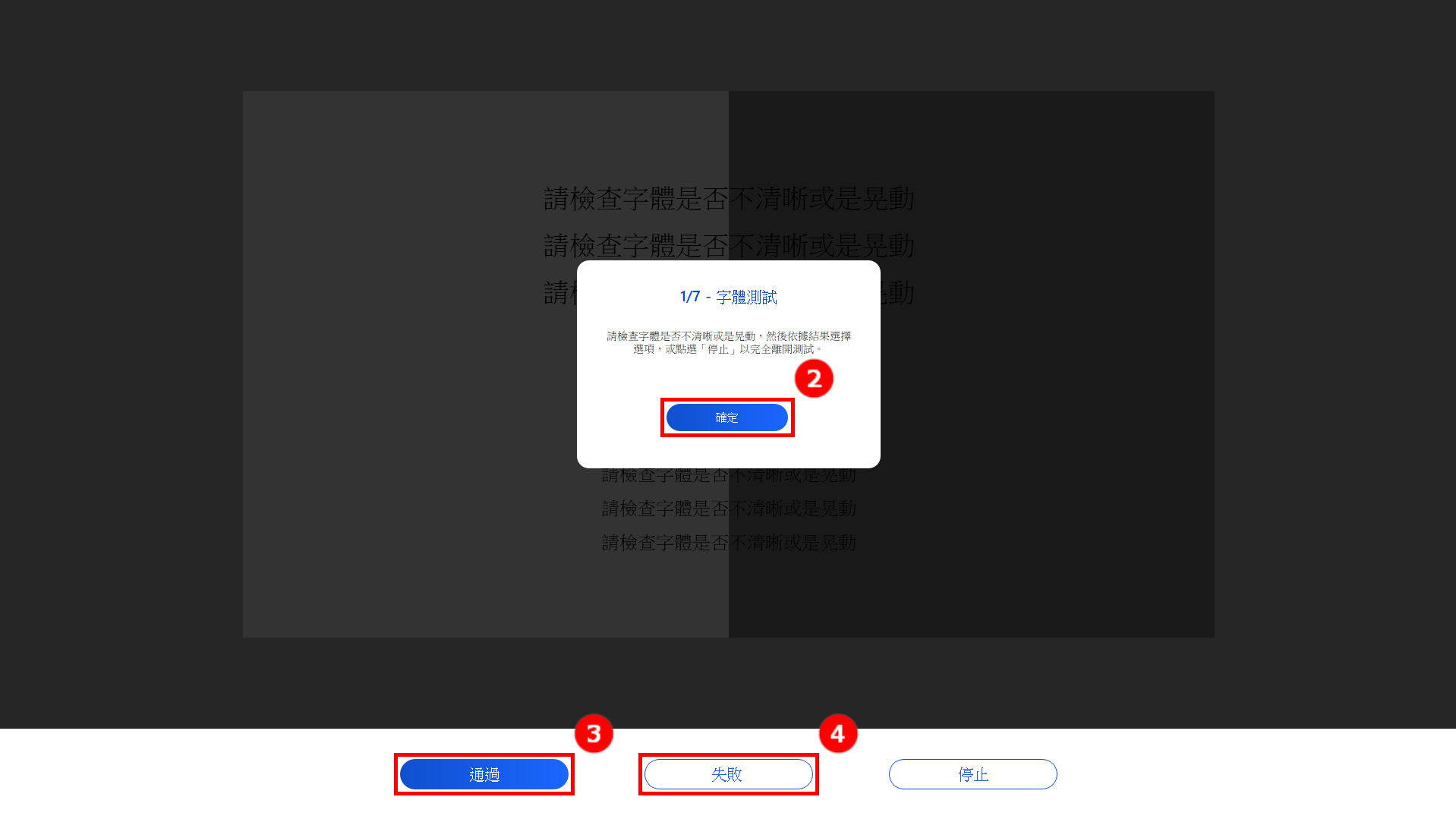
返回目錄
4.4 複雜測試項 - 觸控板測試
(1) 點擊 [開始檢查]① 開始觸控板測試。
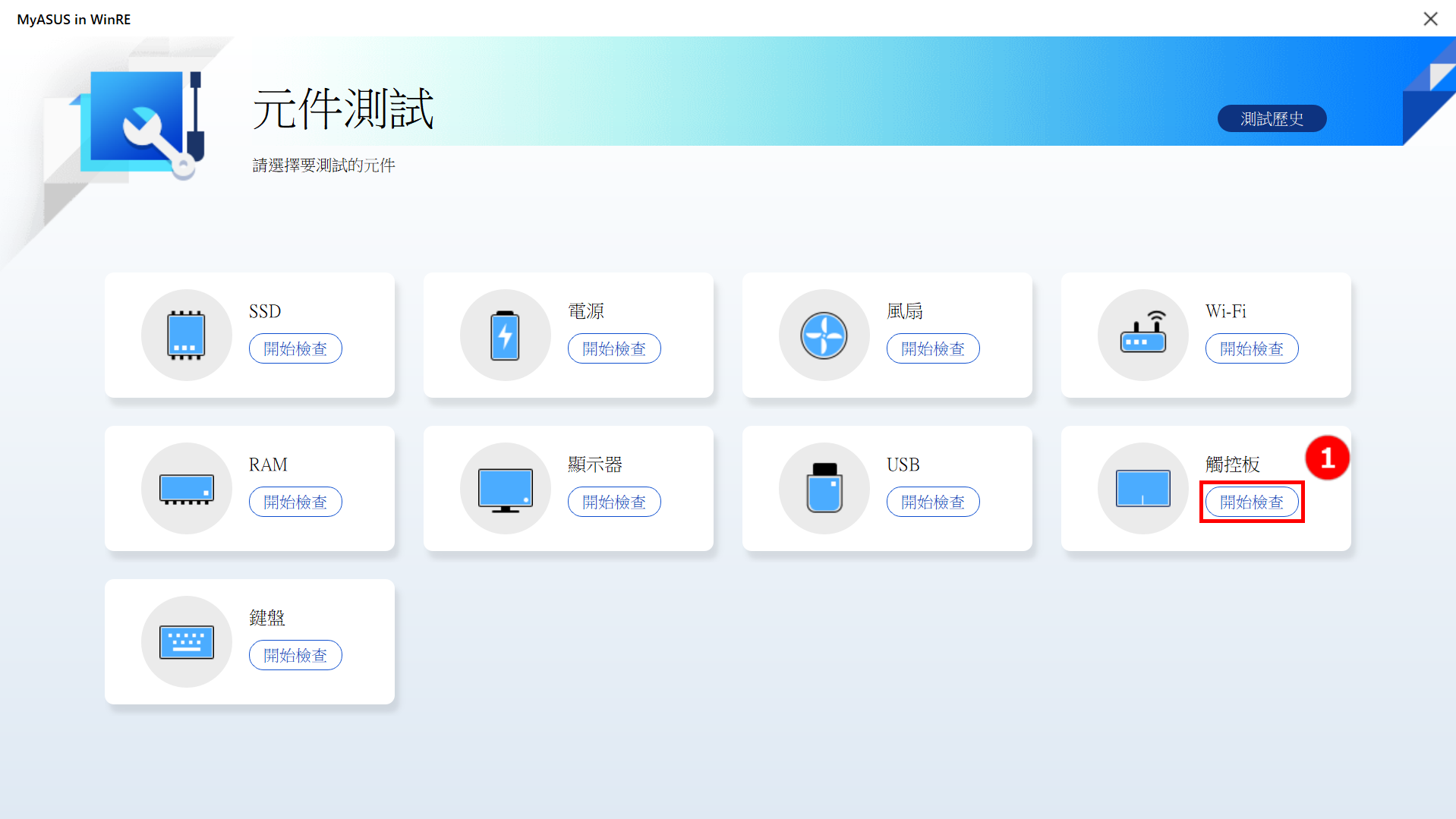
(2) 點擊 [確定]②.
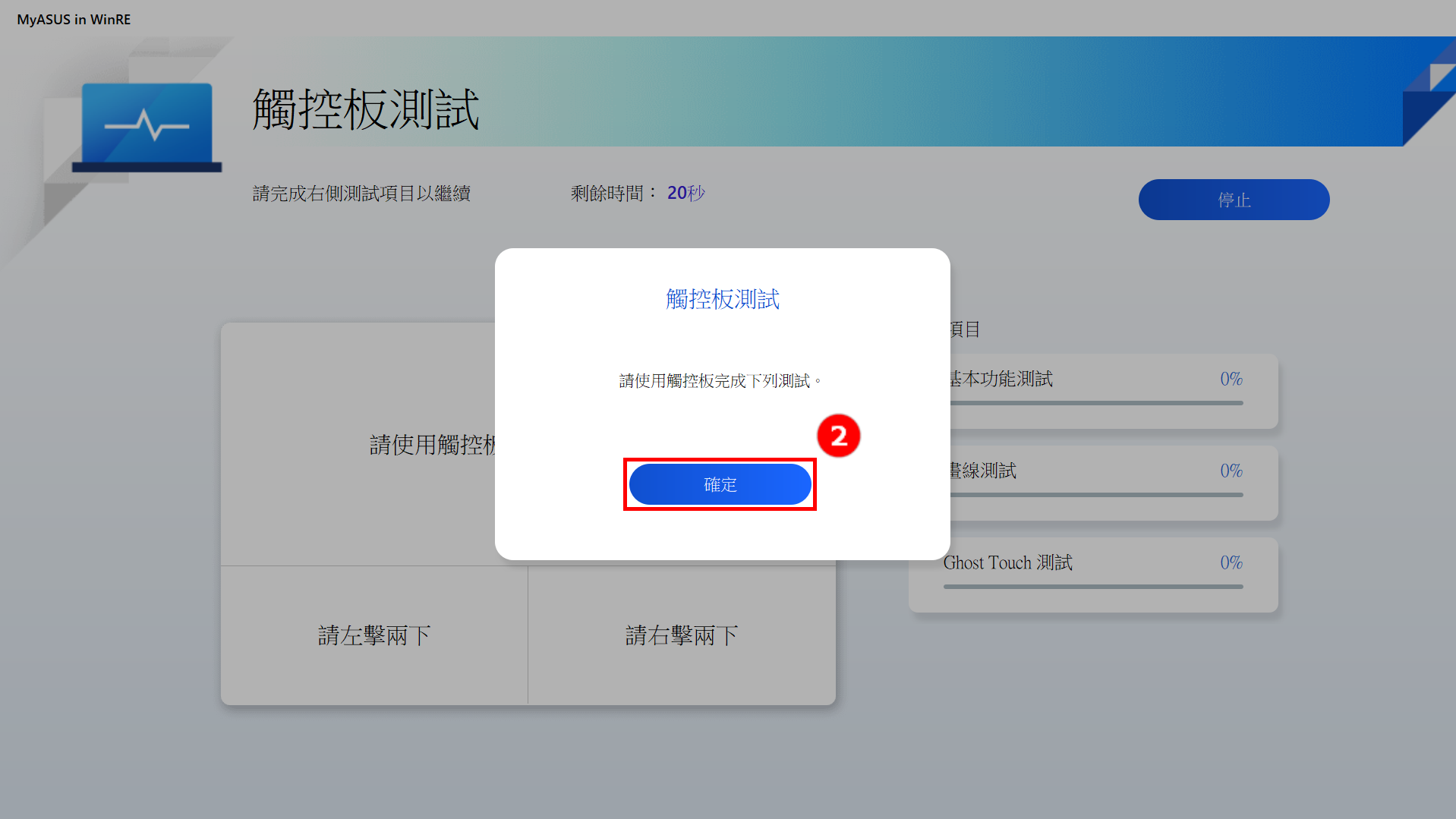
(3) 用手指點擊 [區域]③,即:觸控板中心點按一下、觸控板左鍵按兩下、觸控板右鍵按兩下。
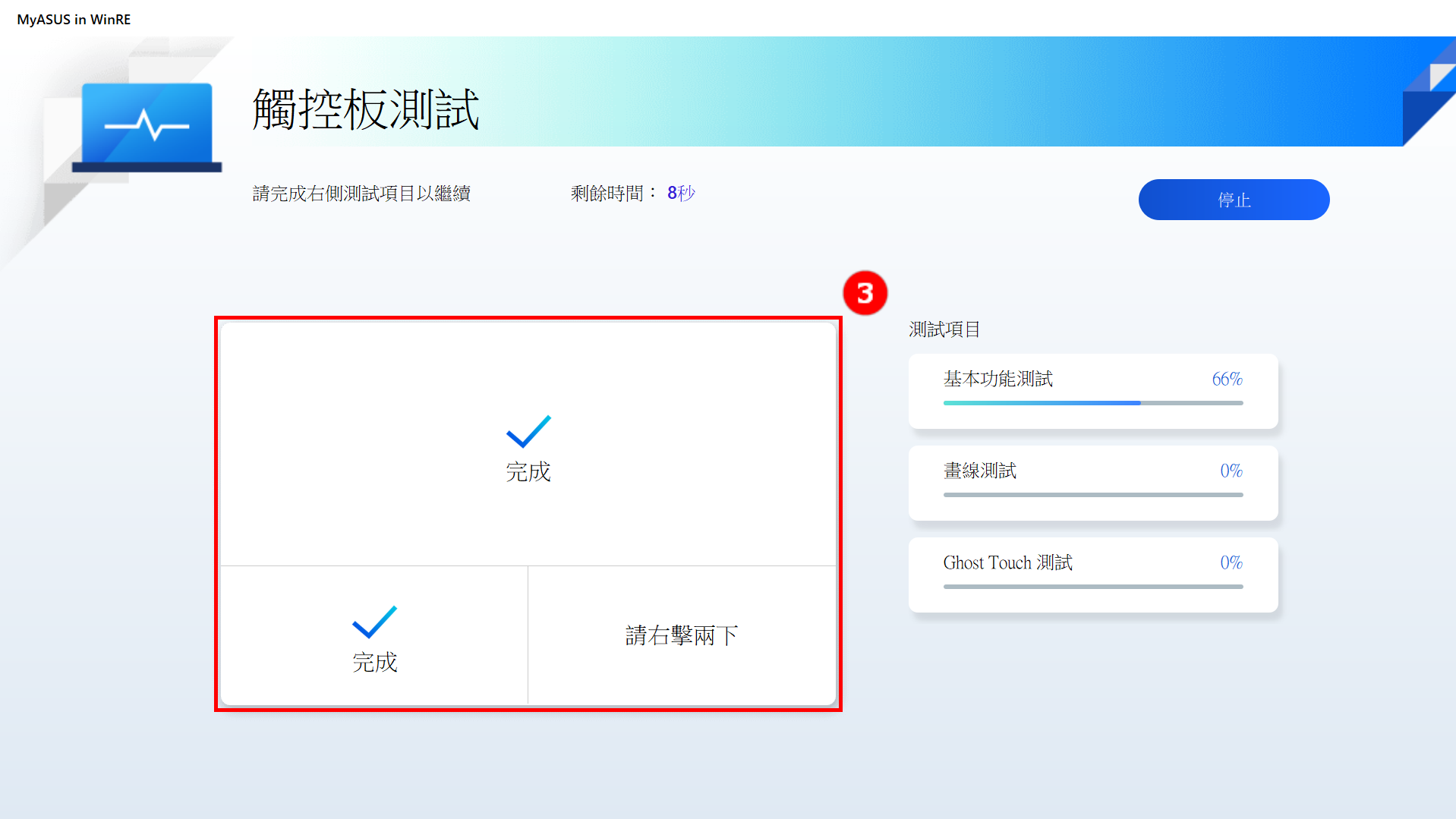
(4) 用手指將滑鼠移到 [藍色滑塊]④ 上,然後將藍色滑塊拖曳到最右側。
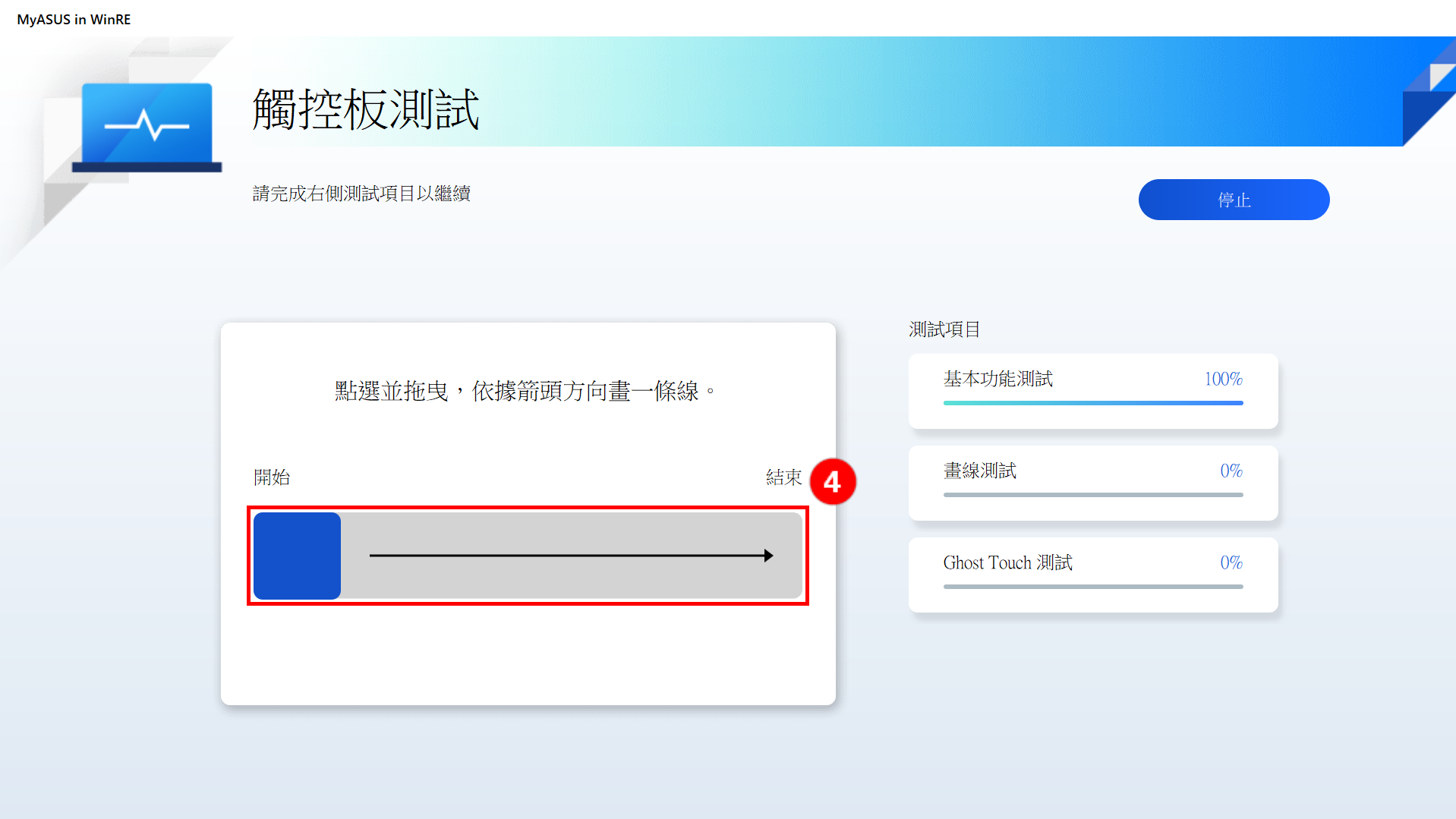
(5) 用手指將滑鼠移到 [藍色滑塊]⑤ 上,然後將藍色滑塊拖曳到最底部。
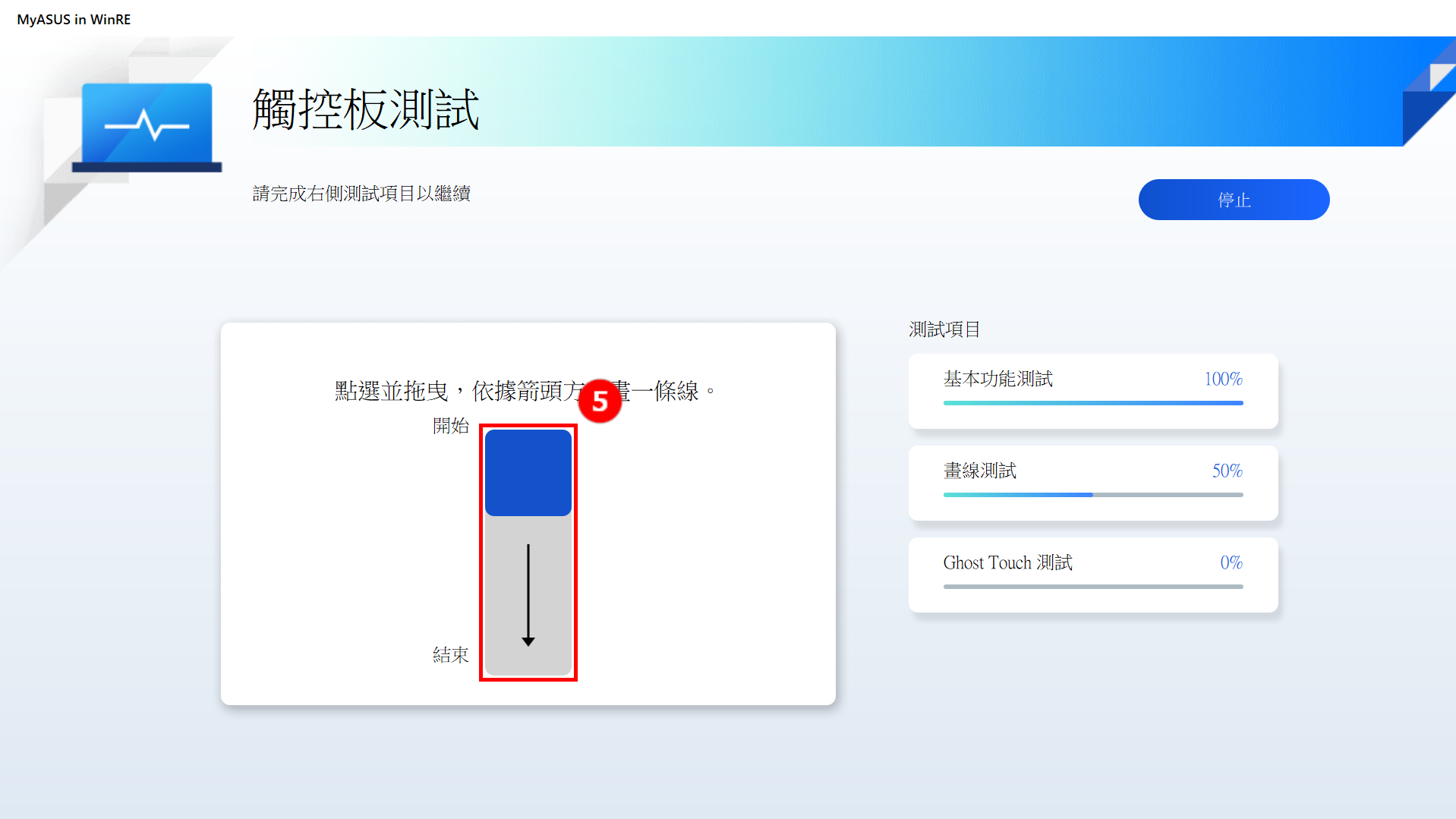
(6) 請選擇一個選項 [15秒或1分]⑥ 開始鬼點觸控測試。請勿在鬼點觸控測試時觸摸觸控板。
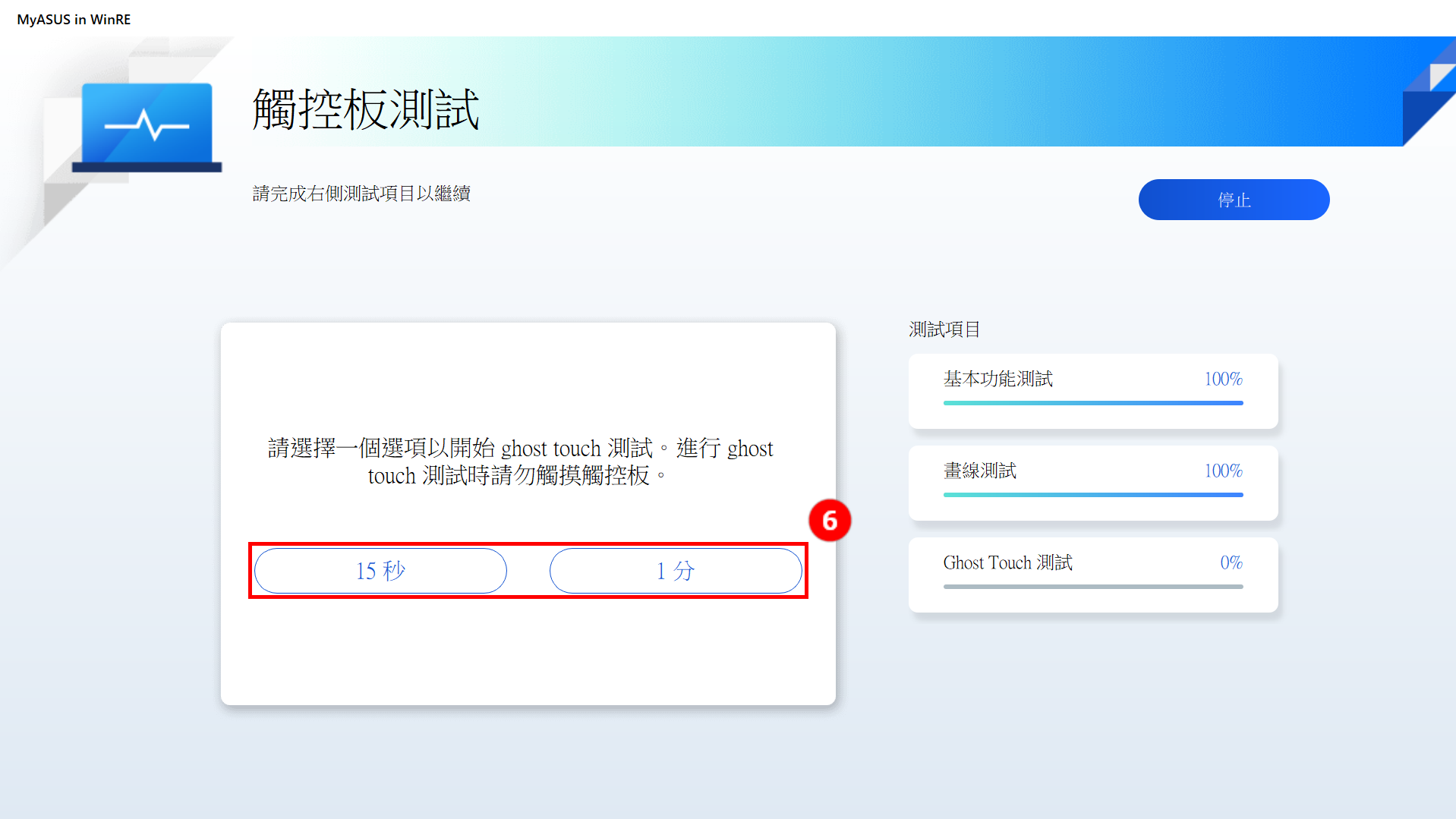
(7) 鬼點觸控測試正在進行中,請不要觸摸 [觸控板]⑦。
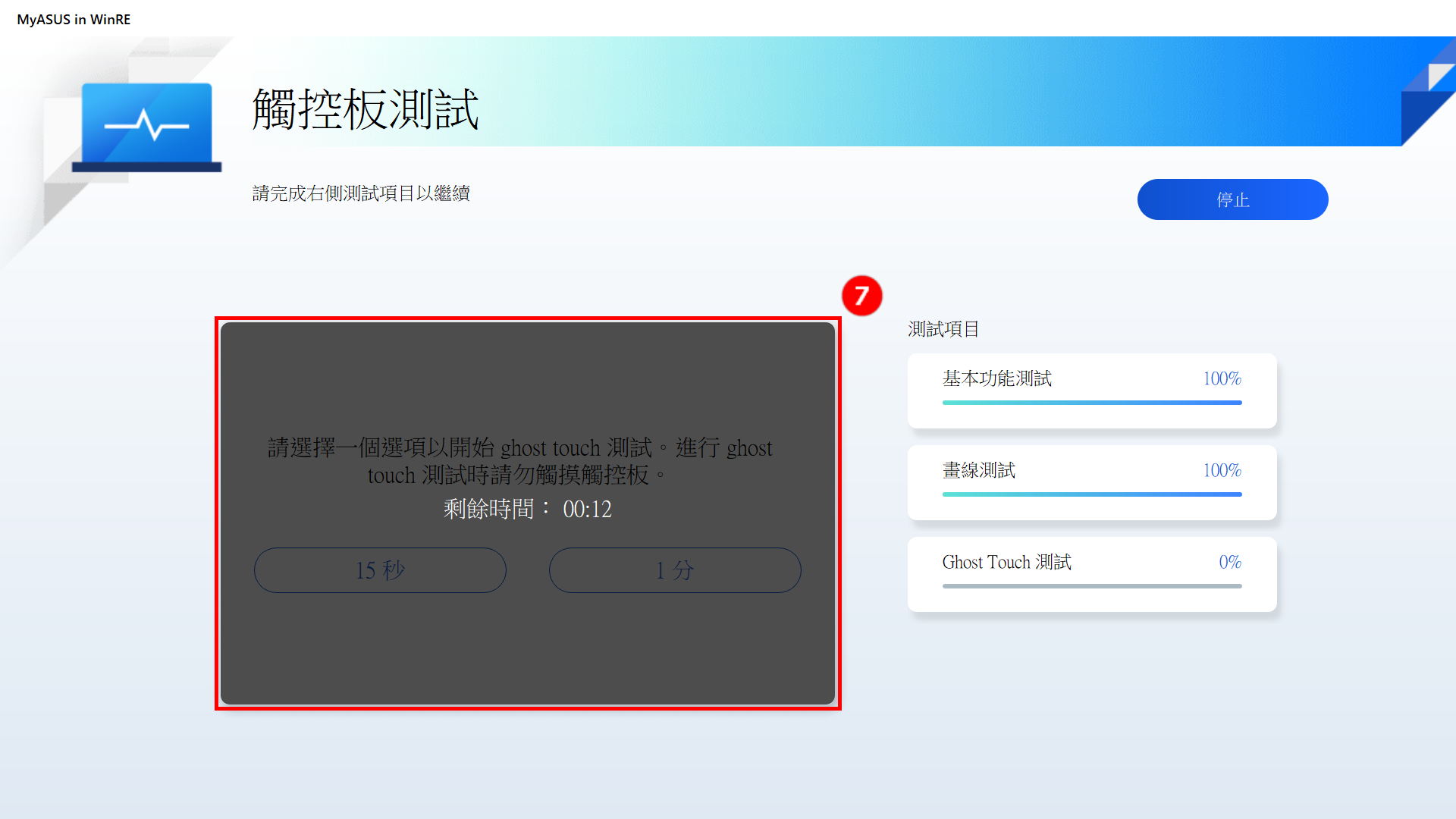
(8) 觸控板測試通過,點擊 [確定]⑧ 退出。
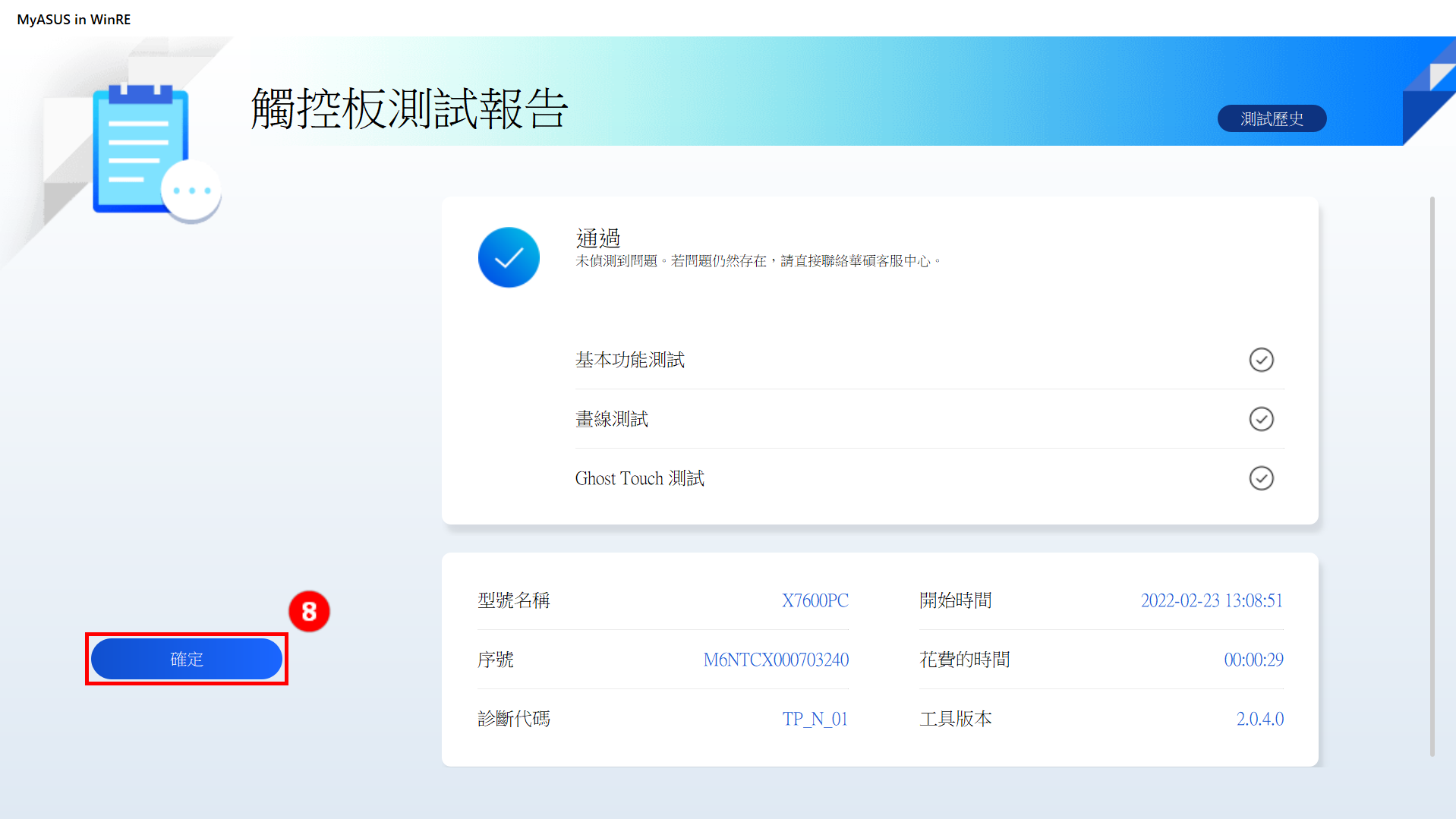
返回目錄
4. 當測試報告中出現“失敗”時,該怎麼辦?
請先在本文第2.4節“隱私聲明”中,選擇同意。然後使用手機掃描QR碼(QR碼內包含產品序號和診斷代碼),系統會自動幫您生成報修單,只需要填寫您的個人訊息以及電腦的狀態和取貨訊息,華碩將進行取貨和維修(註:取決於不同地區的服務政策)。
如果您掃描此QR碼出現錯誤或無法正確導引至線上維修申請網站時,您可以點擊此網站以申請線上維修服務:ASUS - RMA
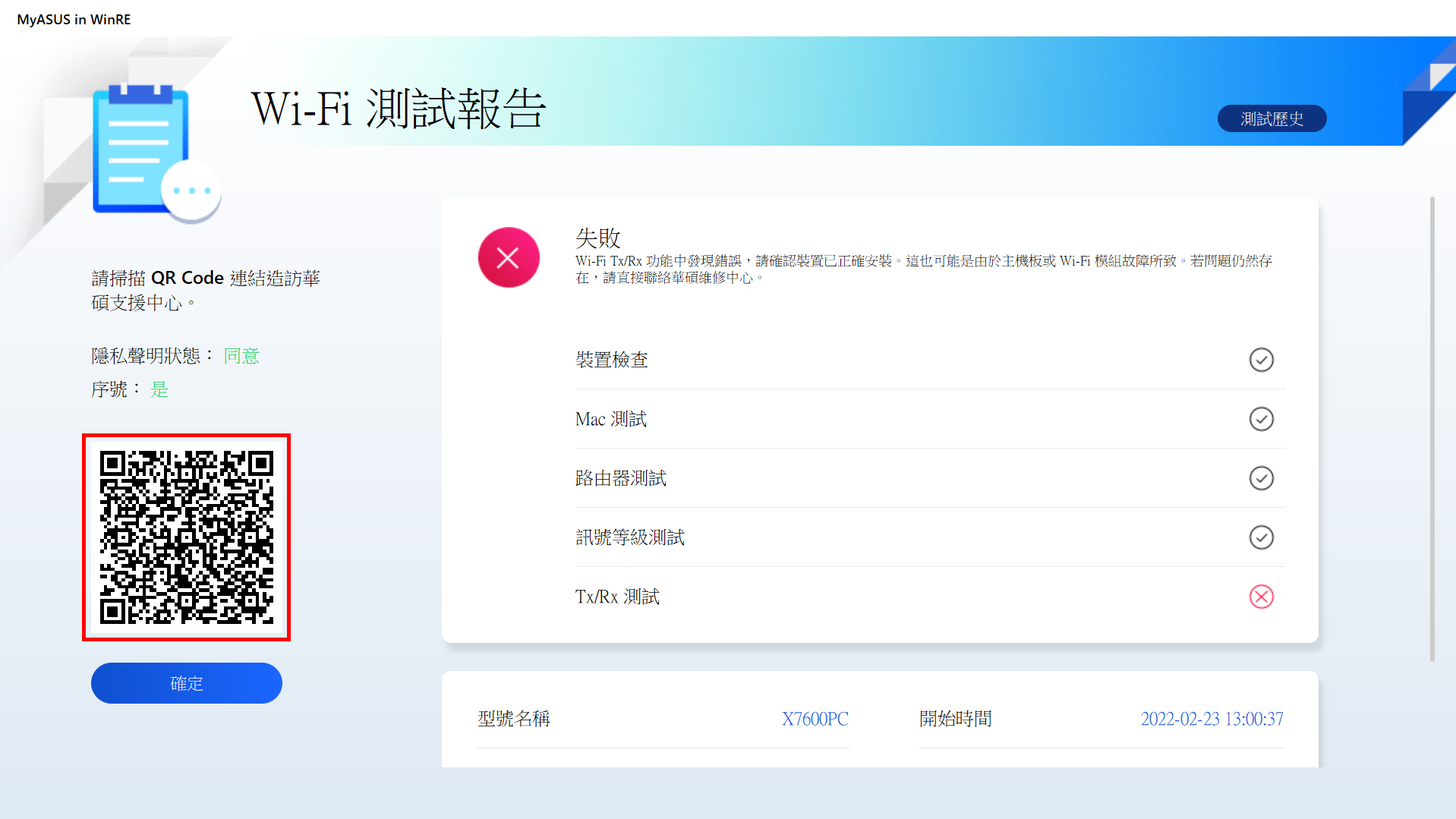
返回目錄
5. 測試歷史
(1) 點擊 [測試歷史]①,然後點擊 [其中一條記錄]②。
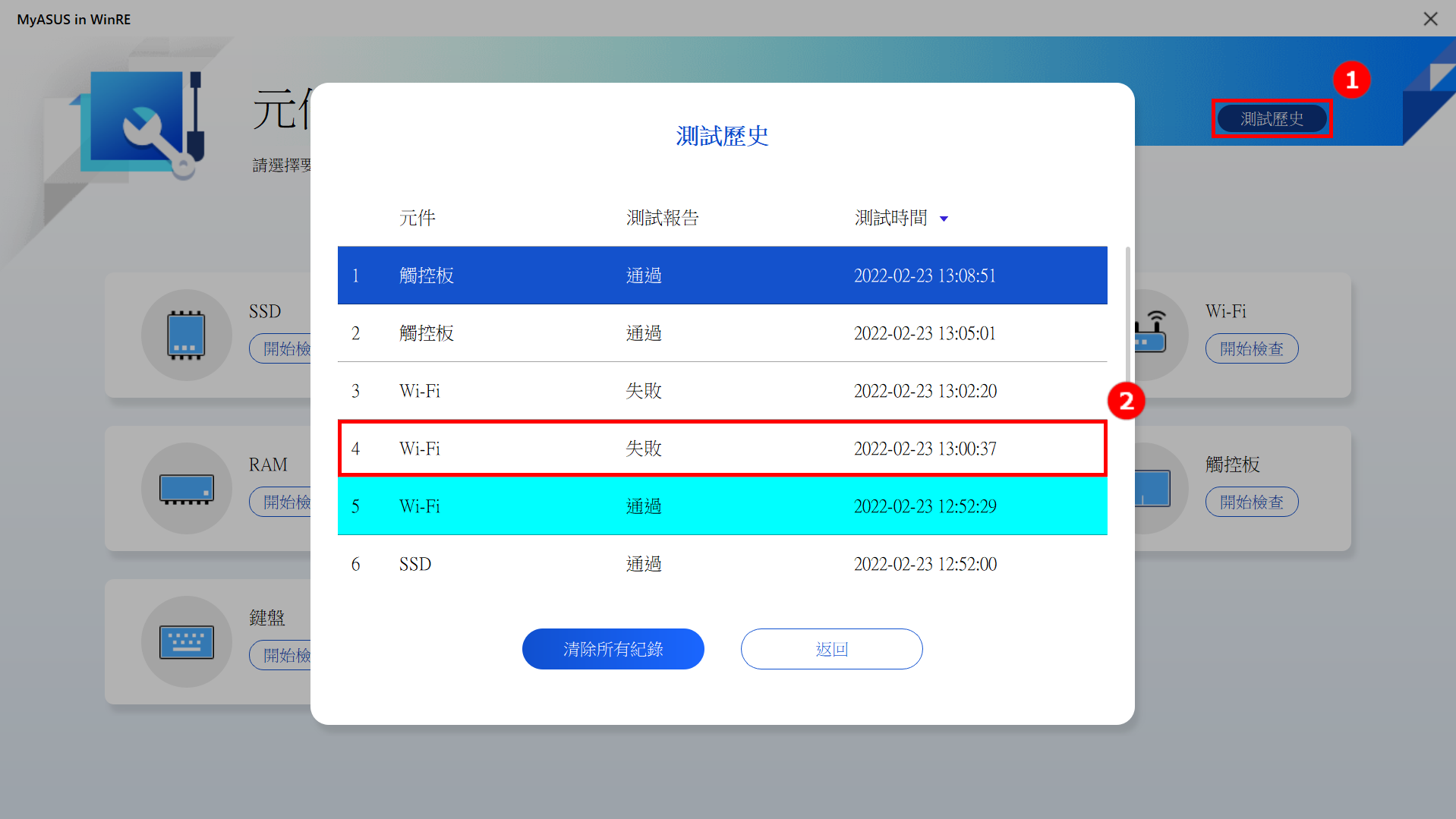
(2) 彈出的視窗會顯示 [測試報告]③。
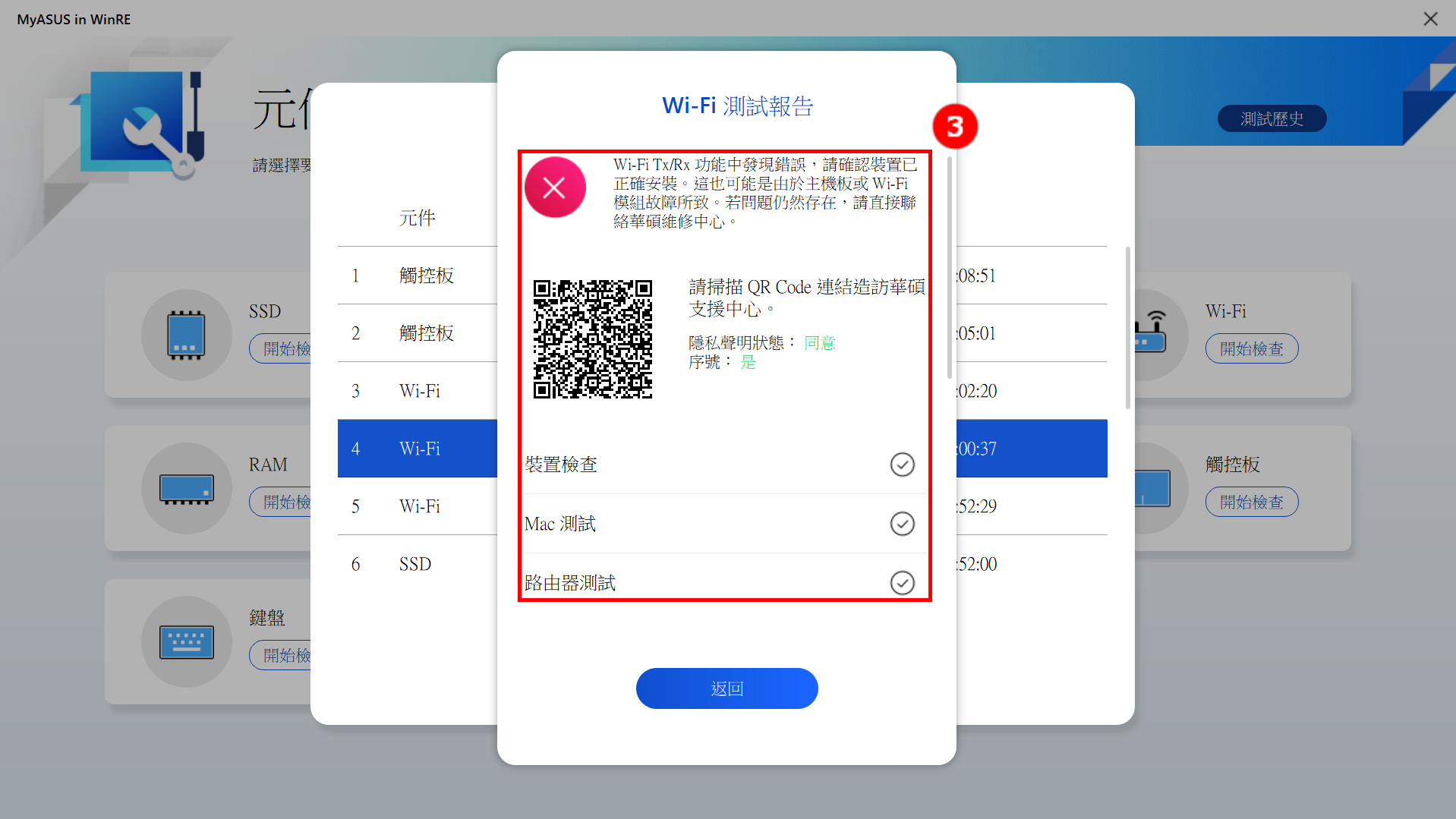
返回目錄
6. 注意 - 三種測試結果的含義
- 通過:未檢測到問題 - 這表示測試已完成且結果符合標準,請安心使用。
- 失敗:檢測到問題 - 表示測試已完成並且已檢測到問題。請使用手機掃描QR碼,按本文第5節介紹送修。
- 警告:無法檢測到該元件或在檢測過程中您突然終止測試程式,會顯示警告。請您重新檢測元件,或者請您送修。
返回目錄